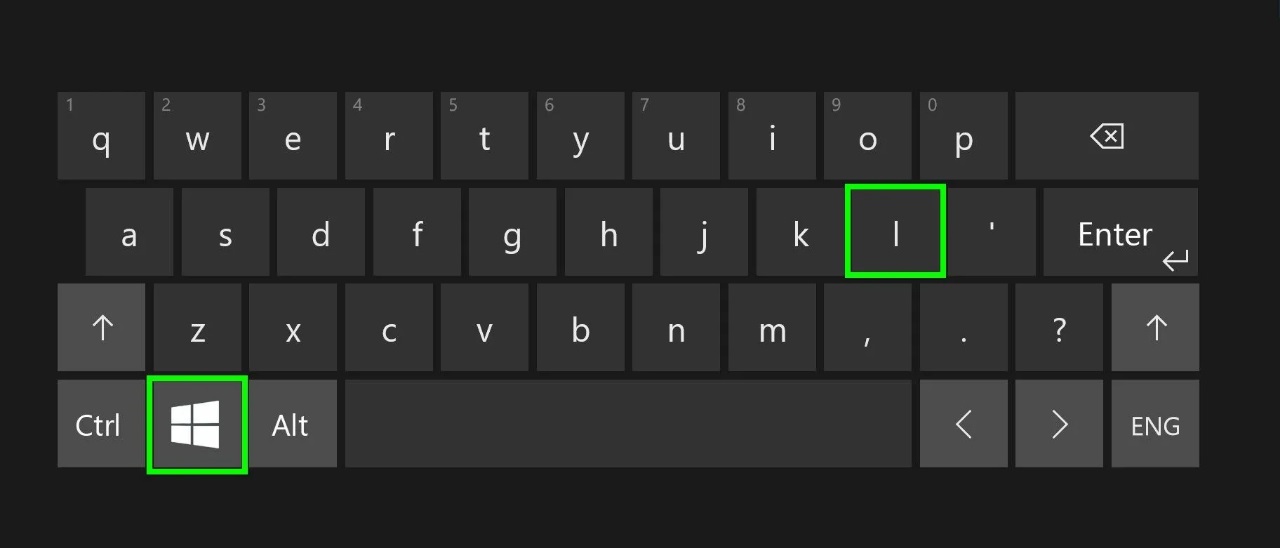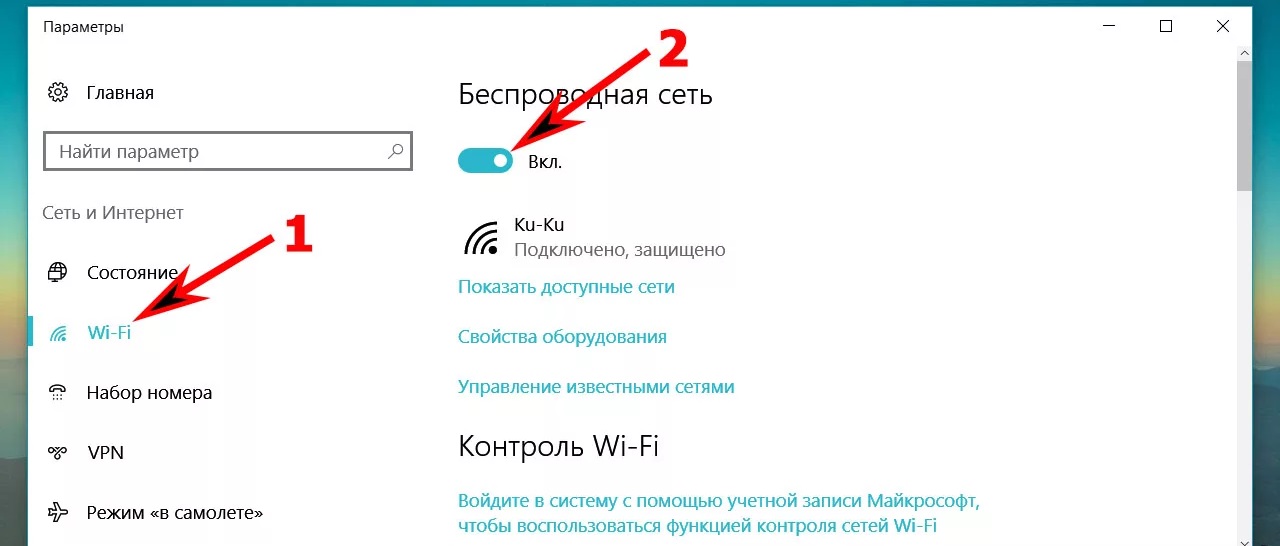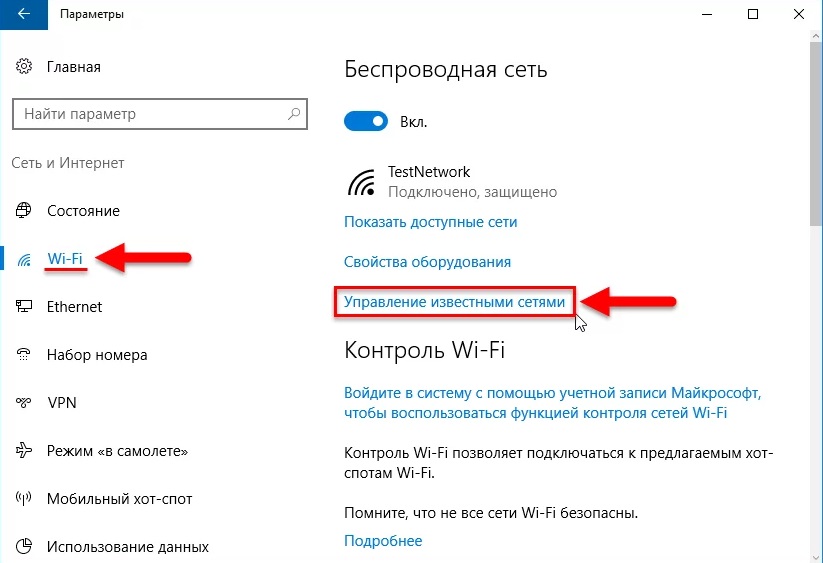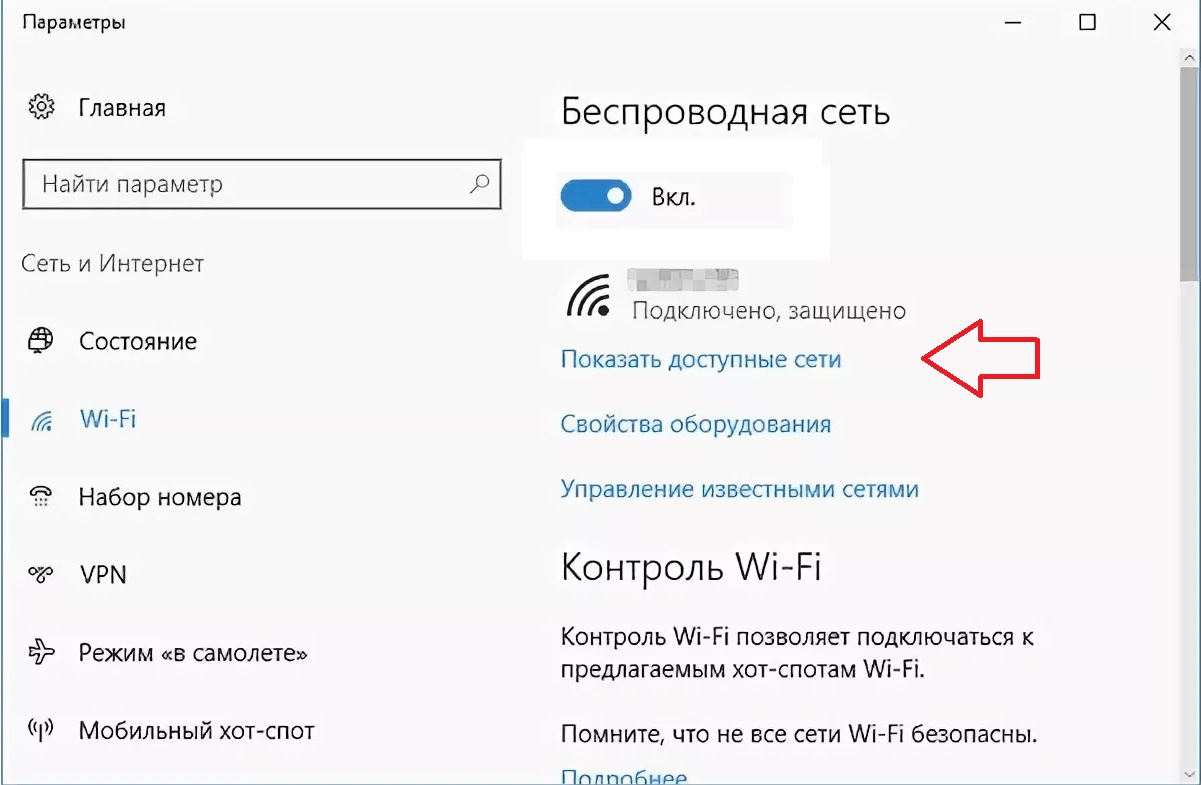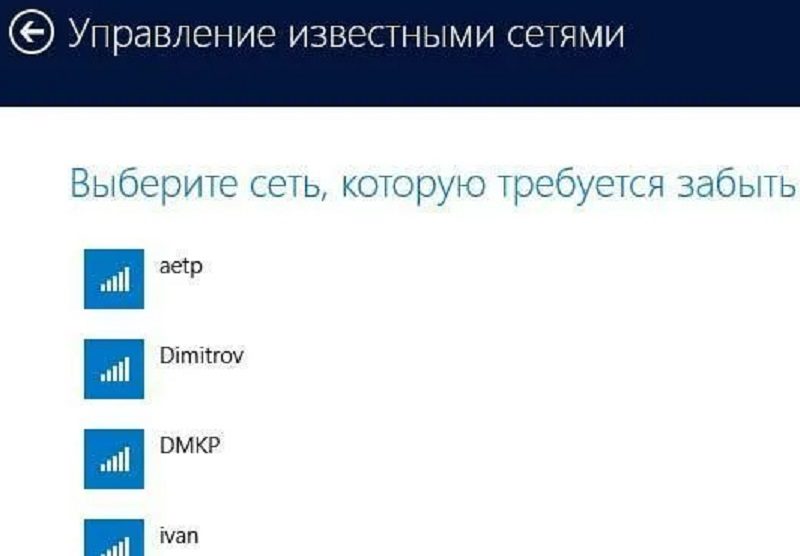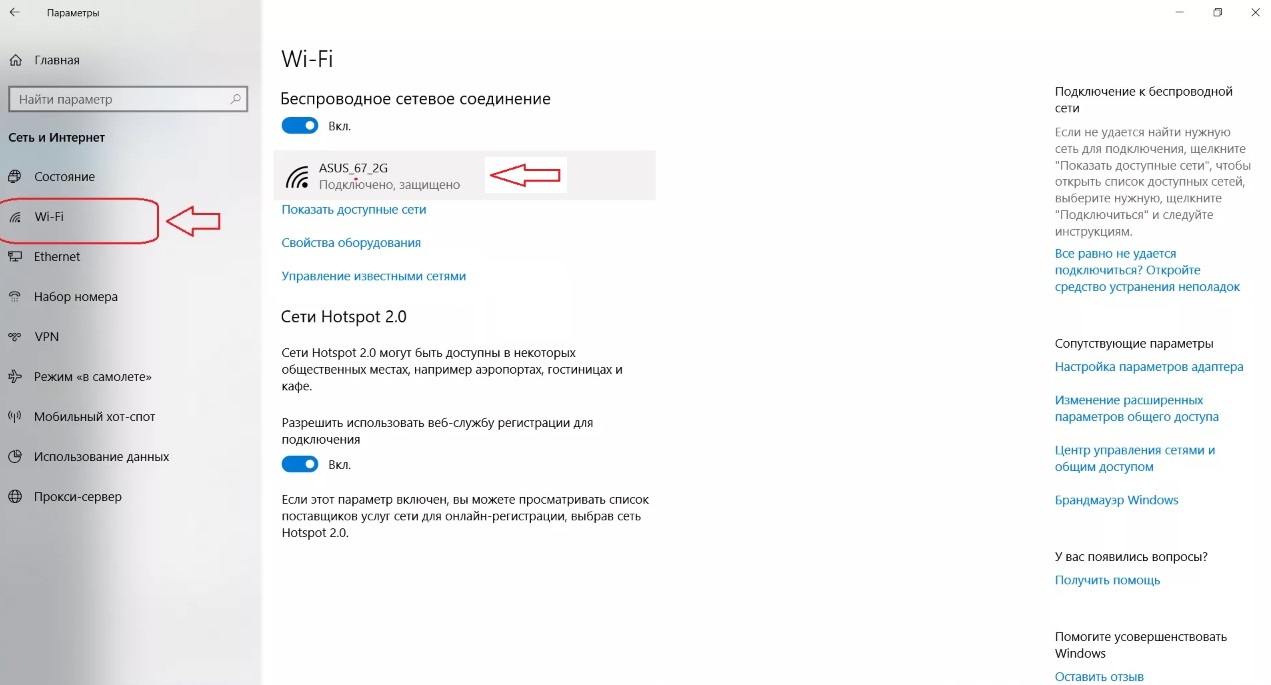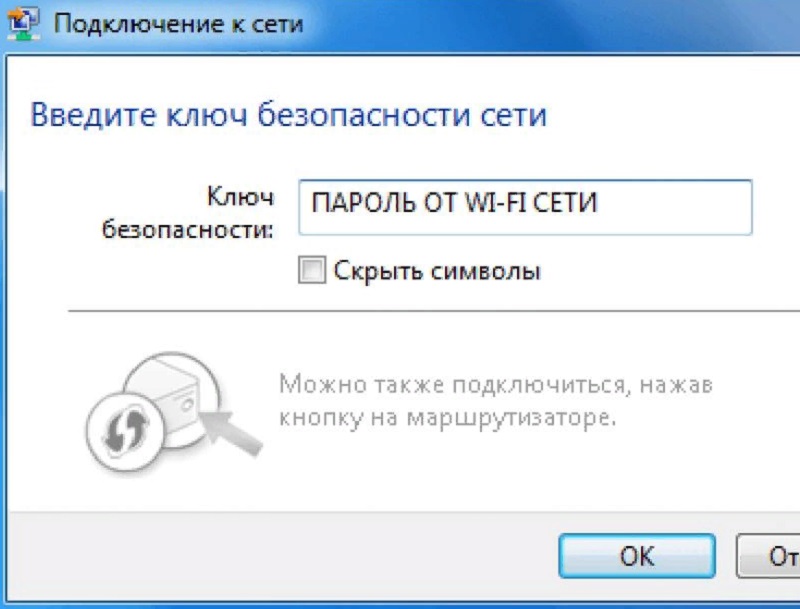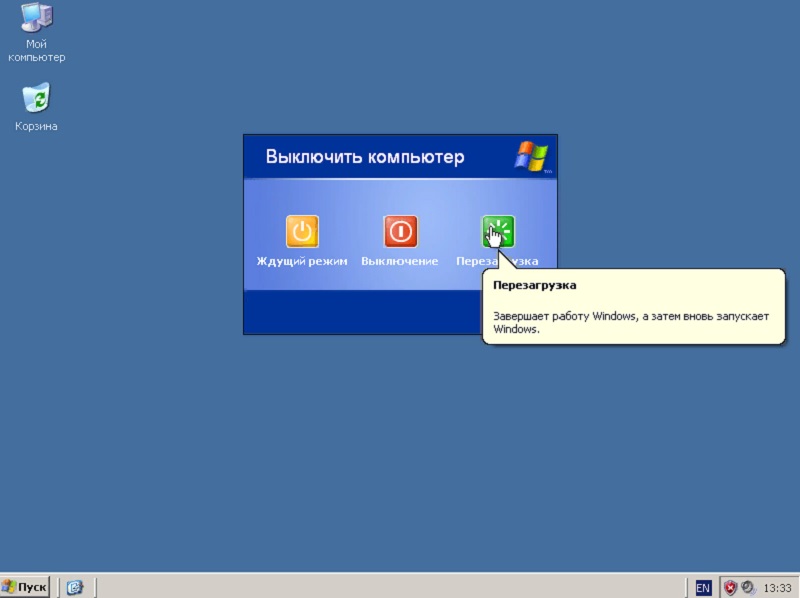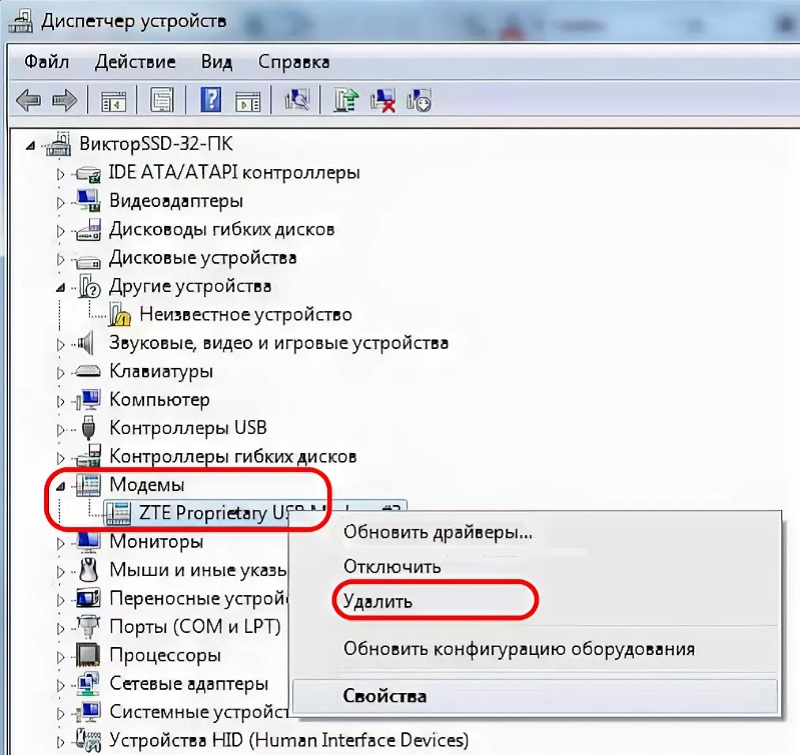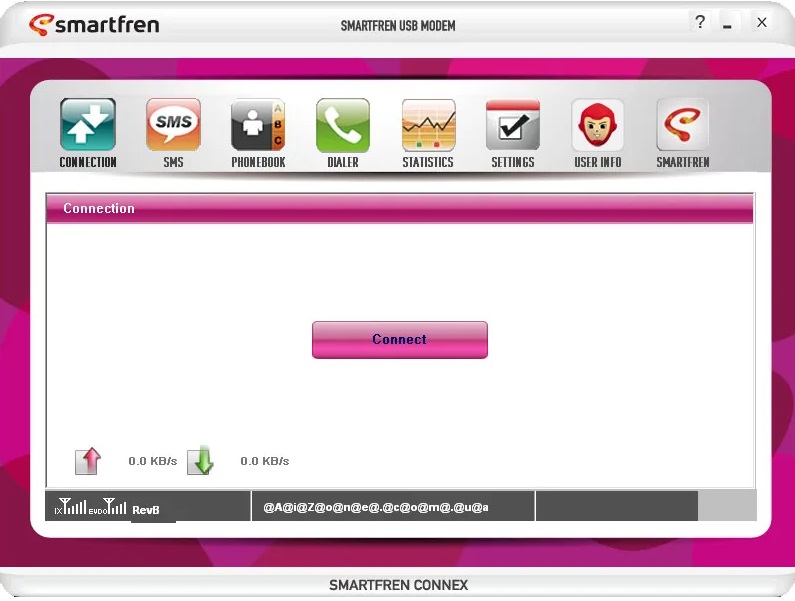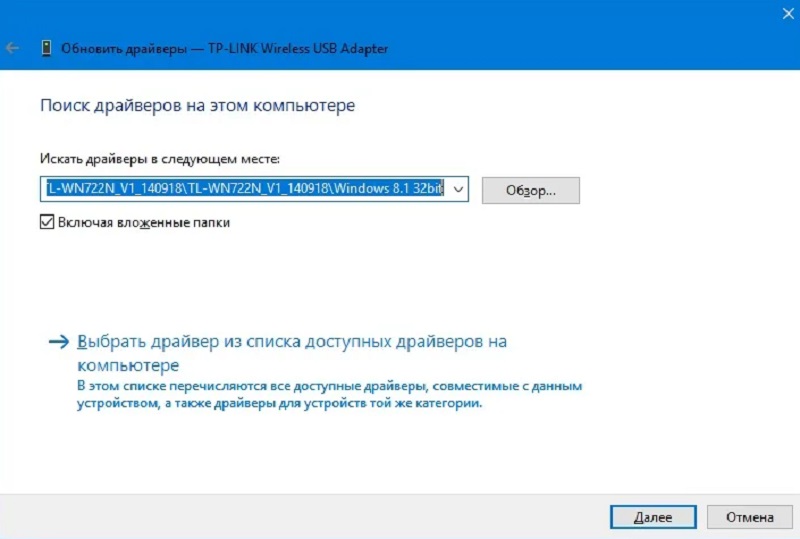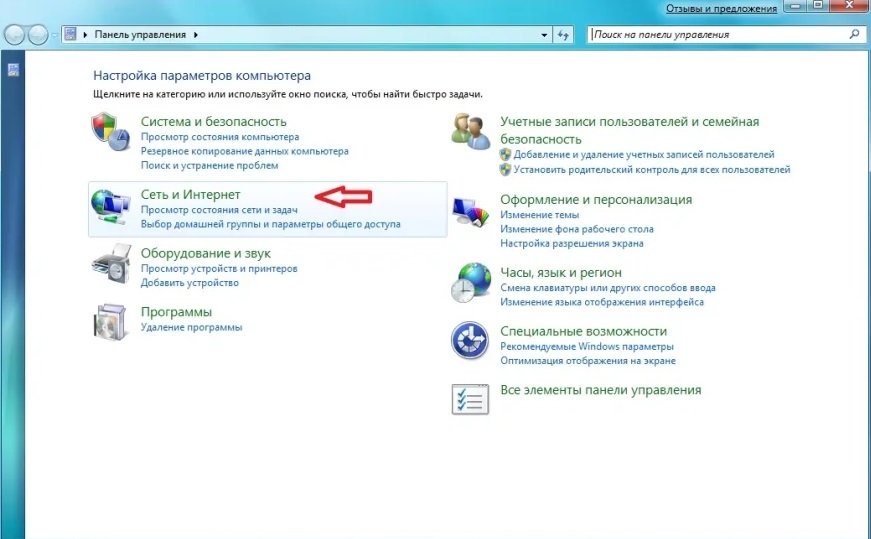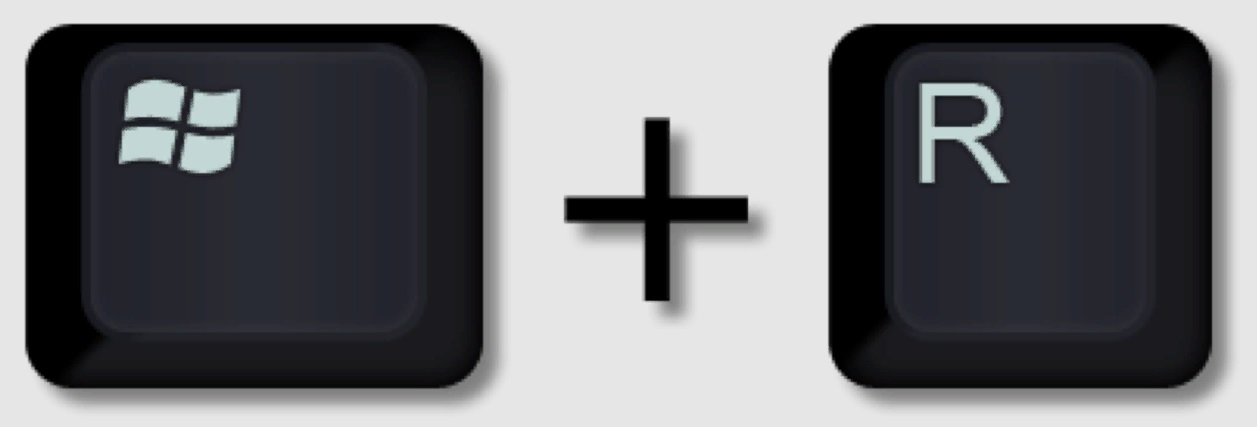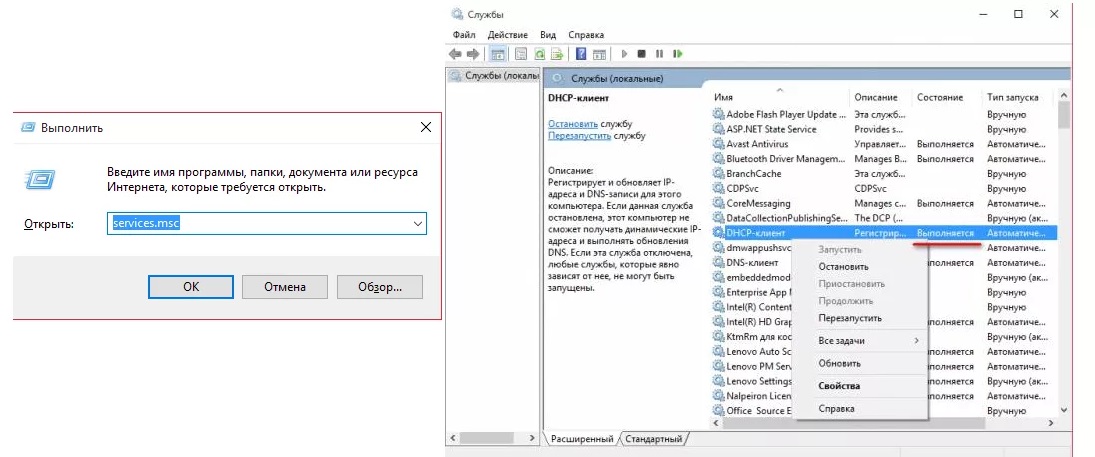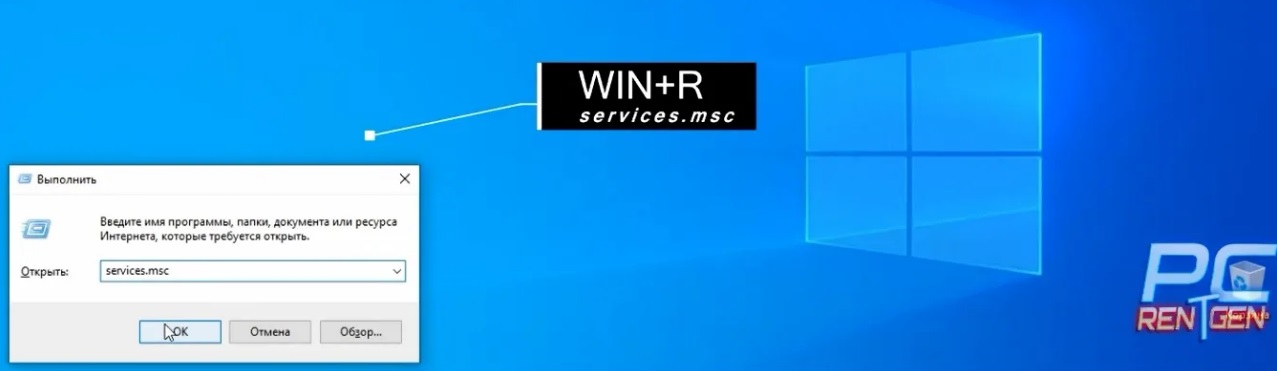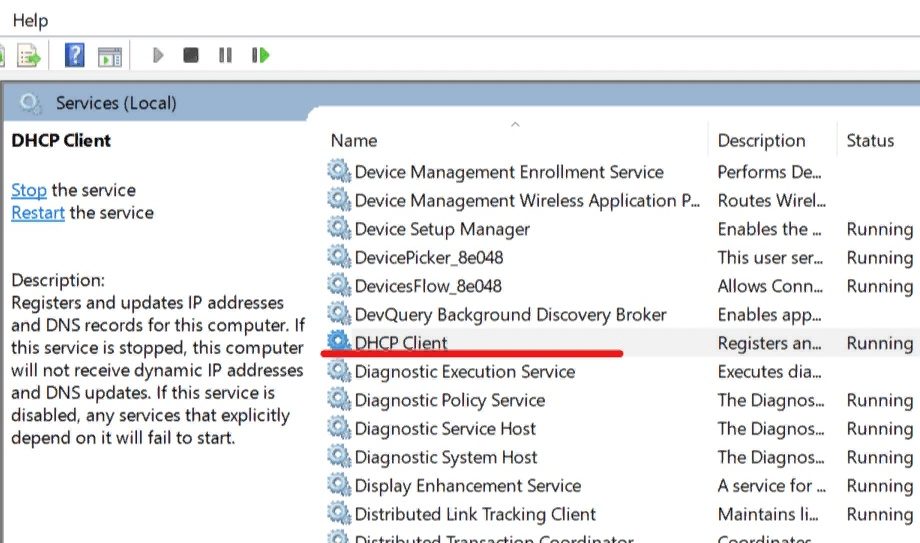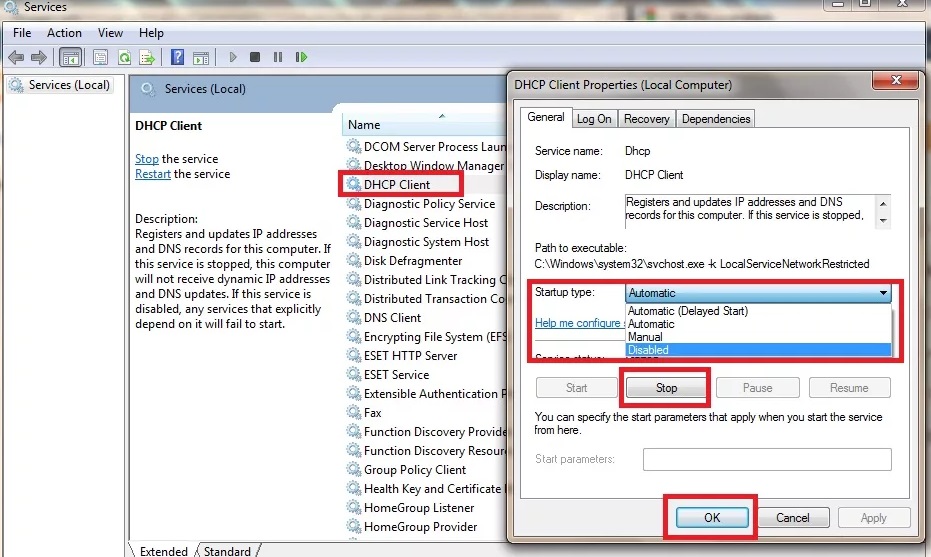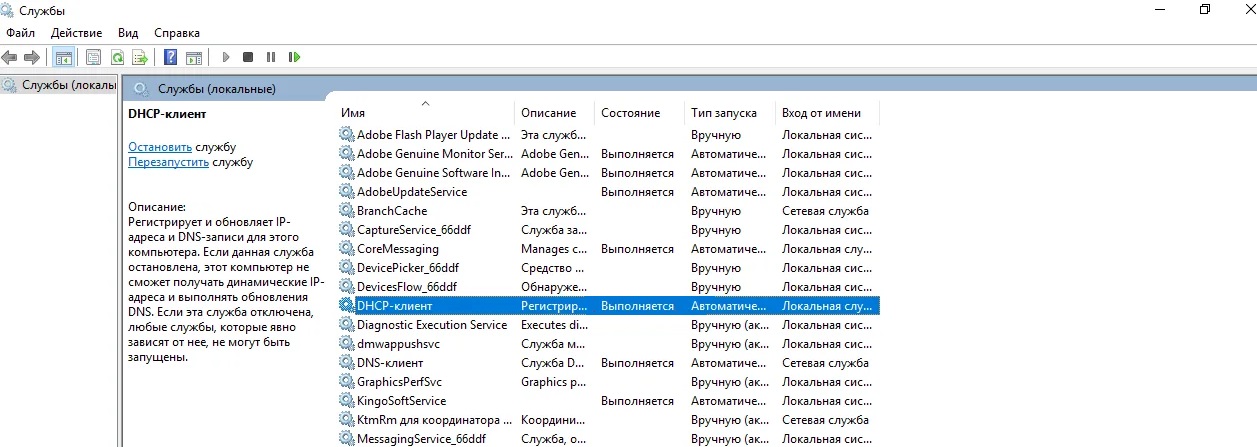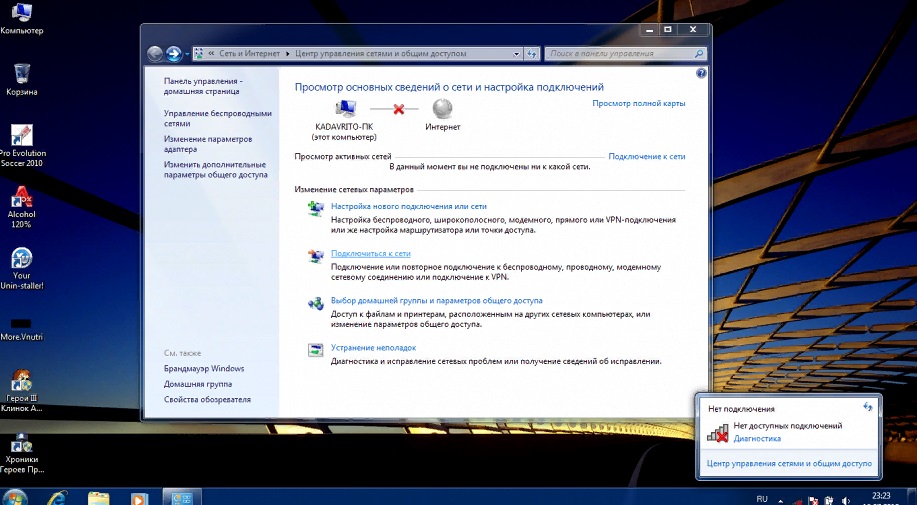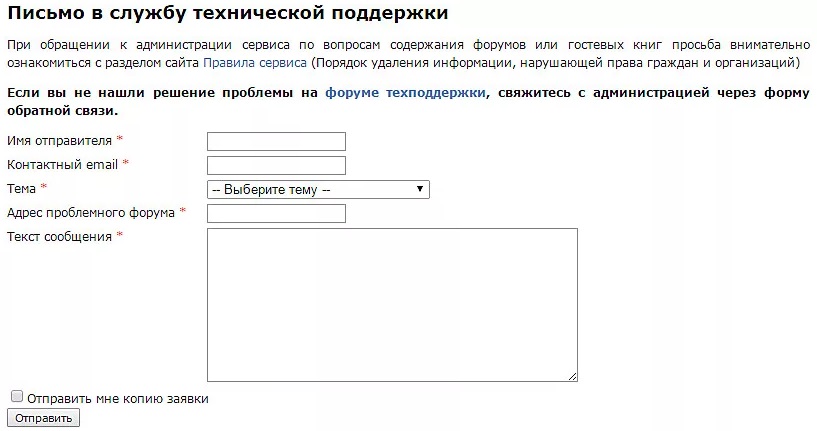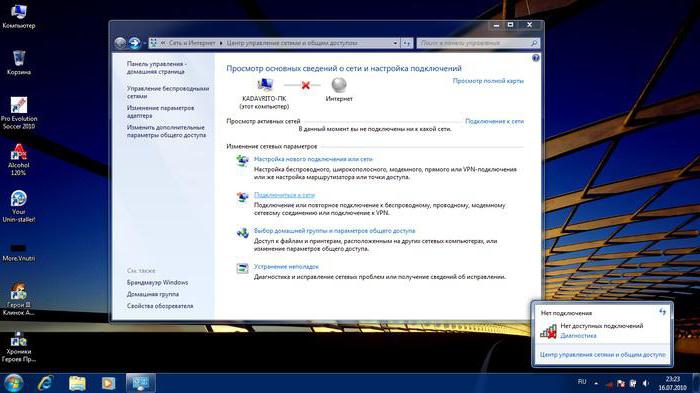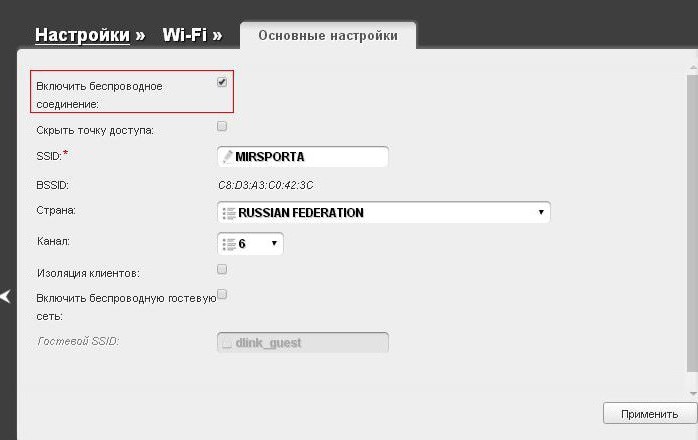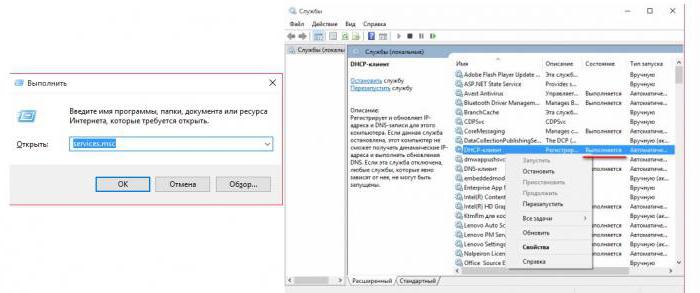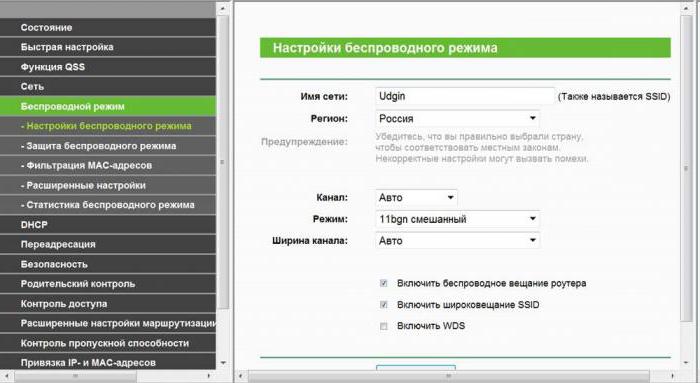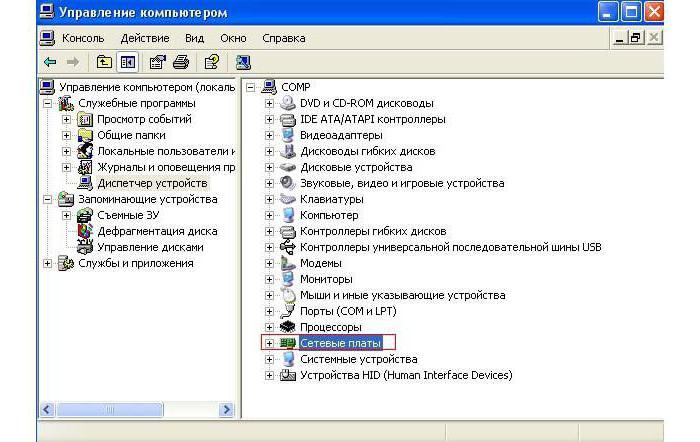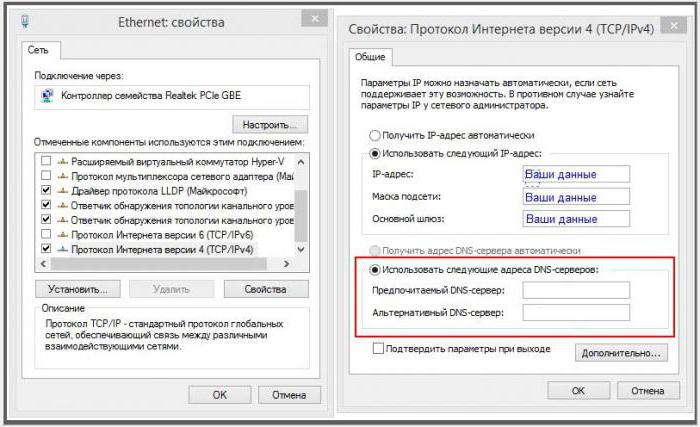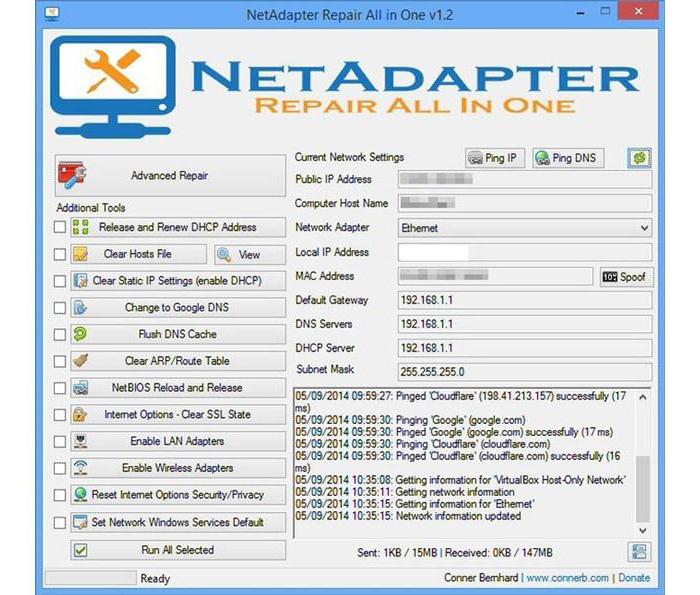Проблема адаптера беспроводных сетей или точки доступа. Как устранить ошибку?
Средство диагностики сетей Windows неплохо умеет обнаруживать разные проблемы, но практически совсем не умеет их исправлять. Так когда мы сталкиваемся с какими-то проблемами в процессе подключения к интернету по беспроводной сети и запускаем диагностику неполадок, то с большой вероятностью увидим ошибку «Проблема адаптера беспроводных сетей или точки доступа» со статусом «Обнаружено» и желтым восклицательным значком. А как устранить эту ошибку – не понятно. Да и из описания самой проблемы не ясно в чем конкретно причинам. В Wi-Fi адаптере на компьютере, или на стороне точки доступа (роутера). Как бы и там и там может быть что угодно, но это уже нам придется выяснять самим.
Как мы уже выяснили, эта ошибка появляется в результате запуска средства диагностики в Windows 7, Windows 8, или Windows 10. Но просто так мы обычно средство диагностики не запускаем, скорее всего возникла какая-то проблема с подключением к Wi-Fi сети. И скорее всего это ошибка Windows не удалось подключиться к Wi-Fi в Windows 7 или Не удается подключиться к этой сети в Windows 10. После чего вылезла ошибка «Проблема адаптера беспроводных сетей или точки доступа».
Либо же может быть проблема, когда Wi-Fi на ноутбуке отключен и Windows не находит ни одну сеть. В любом случае нам нужно выяснить в чем причина и устранить ее. Не важно, причина на стороне адаптера в ноутбуке или ПК, или же на стороне маршрутизатора. Вместе с этой ошибкой так же может появляться ошибка Беспроводная связь отключена.
Как исправить ошибку беспроводного адаптера или точки доступ в Windows 10/8/7?
Важно! Для начала я советую убедиться, что нет никаких проблема на стороне точки доступа. В данном случае точка доступа – это роутер, который раздает Wi-Fi сеть. Это так же может быть телефон в режиме модема, или другой компьютер, на котором запущена раздача Wi-Fi сети. Как это сделать: если другие устройства подключаются к этой сети без проблем и интернет на них работает, то скорее всего причина на нашем компьютере (в адаптере беспроводных сетей), а не в точке доступа. Если интернет не работает/не подключаются все устройства, тогда нужно решать неполадки с маршрутизатором. Думаю, вам пригодится эта статья: роутер перестал раздавать интернет. Как найти причину и устранить ее?
Если роутер ваш – обязательно перезагрузите его. Отключите питание на минуту-две и включите снова. Если же роутер и соответственно беспроводная сеть не ваша, то нужно понимать, что возможно ваше устройство может быть заблокировано на стороне точки доступа. Даже если другие устройства к этой сети подключаются. В таком случае нужно проверь, подключается ли ноутбук (на котором возникла эта ошибка) к другим сетям. Если не подключается с теми же ошибками, то значит причина в ноутбуке (в системе Windows). Дальше я приведу несколько решений связанных именно с адаптером беспроводной сети.
1
Удаляем параметры Wi-Fi сети
Самое простое решение, которое часто является очень эффективным – удалить/забыть Wi-Fi сеть и подключиться к ней заново. В Windows 10 нужно открыть «Параметры» и перейти в раздел «Сеть и Интернет» – «Wi-Fi». Открыть «Управление известными сетям».
Дальше просто нажимаем на сеть с подключением к которой у нас возникли проблемы (если она есть в списке) и нажимаем «Забыть».
Более подробная инструкция доступна по этой ссылке. И если у вас Windows 7 – Удаляем Wi-Fi сеть на Windows 7.
После этой процедуры пробуем выполнить подключение к беспроводной сети.
2
Переустановка адаптера беспроводной сети
Если Windows пишет, что проблема адаптера беспроводных сетей – значит нужно переустановить этот адаптер. Сделать это не сложно. Как вариант – удалить его в диспетчере устройств. После чего он будет заново обнаружен и установлен. Но сразу хочу предупредить, что возможно адаптер не будет установлен автоматически. Особенно в Windows 7. В любом случае, я рекомендую загрузить драйвер для вашего Wi-Fi адаптера и уже после этого удалять его в диспетчере устройств. Хотя, так как интернет у вас на компьютере скорее всего не работает, то загружать все ровно придется с другого устройства.
Диспетчер устройств можно открыть командой devmgmt.msc через окно «Выполнить» (открыть можно сочетанием клавиш Win+R).
На вкладке «Сетевые адаптеры» нажимаем правой кнопкой на адаптер беспроводной сети и в меню выбираем «Удалить».
Только удаляем именно беспроводной адаптер, а не сетевую карту. В его названии обычно есть слова «Wireless», «AC», «Dual Band», «802.11».
Для начала можно удалить оставив программы драйверов (не ставить галочку). Если не сработает – удалить еще раз установив галочку возле «Удалить программы драйверов для этого устройства».
Не забудьте после этого выполнить перезагрузку компьютера.
3
Обновление драйвера беспроводного адаптера
Нужно скачать последнюю версию драйвера для Wi-Fi адаптера установленного в нашем ноутбуке или ПК и установит его. Можно, конечно, запустить обновление через диспетчер устройств в Windows (автоматический поиск), но система скорее всего просто «скажет», что драйвер не нужно обновлять он самый новый и вообще самый лучший на свете 🙂
Как обычно, все придется делать вручную. Если у вас ноутбук – драйвер можно скачать с сайта производителя ноутбука. Только строго для своей модели и установленной Windows. Если ПК – то к нему скорее всего подключен USB-адаптер, или PCI. У этого адаптера тоже есть модель и производитель. На сайте производителя есть возможность загрузить последний драйвер. Несколько статей на эту тему:
- Как установить драйвера на Wi-Fi адаптер в Windows 7
- Обновление (установка) драйвера на Wi-Fi в Windows 10
- Как узнать «ИД оборудования» Wi-Fi адаптера, определить производителя, модель и найти драйвер?
После загрузки драйвера просто запустите его установку. Обычно это файл Setup.exe.
4
Сброс сетевых параметров
Чтобы не лазить в настройках системы и не проверять разные параметры IP и т. д., можно просто сделать сброс сети. Инструкция для Windows 7 и Windows 8 – по этой ссылке. Для Windows 10 смотрите здесь.
5
Проверка/перезапуск службы DHCP-клиент
Нужно открыть «Службы» (через поиск в Windows 10, или выполнив команду services.msc в окне «Выполнить» (Win+R)). Дальше находим службу DHCP-клиент (одна из первых), нажимаем на нее правой кнопкой мыши и выбираем «Перезапустить».
Так же желательно открыть ее свойства и проверить, установлен ли тип запуска «Автоматически».
Там же находим и проверяем запущена ли (и перезапускаем) службу «Служба автонастройки WLAN».
С этой службой не редко возникают разные проблемы. В том числе при ее запуске. Оставлю ссылку на отдельную инструкцию: Служба автонастройки WLAN. Что это, и как включить в Windows.
Друзья, все как обычно: удалось избавиться от ошибки «Проблема адаптера беспроводных сетей или точки доступа» – расскажите в комментариях как вы это сделали и какое решение вам помогло. Если нет – подробно опишите свою проблему. Прикрепите скриншоты (у нас есть такая возможность в комментариях). Всем обязательно отвечу и постараюсь помочь.
Во время диагностики сетей Windows система может обнаружить неисправность с ошибкой «Проблема адаптера беспроводных сетей или точки доступа». К сожалению, средство диагностики отлично обнаруживает проблемы, но исправлять их не умеет. К счастью, это можете сделать вы, ознакомившись с материалом статьи.
Содержание
- Что означает неисправность?
- Исправление ошибки
- Шаг 1. Удаление параметров Wi-Fi точки
- Шаг 2. Переустановка адаптера
- Шаг 3. Обновление драйвера вручную
- Шаг 4. Сброс сетевых параметров
- Шаг 5. Перезапуск службы Windows
- Заключение
- Задать вопрос автору статьи
Что означает неисправность?
Из названия «проблема адаптера беспроводных сетей», неисправность указывает на ошибку в настройках сетевого адаптера.
Что такое адаптер беспроводной сети? Это компонент сетевой карты, отвечающий за прием/ раздачу Wi-Fi сигнала. Для его правильной работы нужны специальные настройки в ОС.
Ошибку можно устранить вручную, главное быть уверенным, что проблем с точкой доступа нет. Чтобы убедиться в этом:
- Перезагрузите роутер, выключив, а затем включив его с помощью кнопки питания.
- Попробуйте подключение на этом устройстве.
- Если проблема осталась, попробуйте поработать с этой точкой Wi-Fi через смартфон, планшет или другой ноутбук.
- Если снова неудача, перенастройте свой роутер, вплоть до сброса до заводских настроек и включения Wi-Fi точки заново.
Если на другом устройстве проблем не обнаружено, следует проверять сетевые параметры в Windows.
Исправление ошибки
О том, как можно избавиться от ошибки, рассказывается в следующем видео:
Что делать, если возникли проблемы в работе адаптера беспроводной сети на ноутбуке или ПК? Если есть возможность, рекомендуется подключить ноутбук на Windows к другим сетям Wi-Fi. Например, создать точку доступа на смартфоне, подключиться к ней с ноутбука и проверить.
Если все в порядке, следует переподключиться к сети (с полным вводом данных). Если реализовать это не представляется возможным, выполните по порядку каждый из шагов устранения ошибки. Приступайте к следующему, если предыдущий не увенчался успехом.
Шаг 1. Удаление параметров Wi-Fi точки
Переподключение к точке доступа – эффективный способ устранить проблему. В Windows 10:
- Нажмите + I, выберите «Сеть и Интернет».
- Перейдите в раздел «Wi-Fi».
- Выберите «Управление известными сетями».
- Из списка сетей (если их несколько) выберите ту, к которой нужно подключиться, жмите «Забыть».
- Затем откройте Wi-Fi поиск и после ввода пароля присоединитесь к нужной SSID.
Шаг 2. Переустановка адаптера
Переустановка адаптера сводится к тому, что удаляются упоминания системой об этом адаптере, а при следующей перезагрузке Windows обнаруживает его как новое устройство и подтягивает из собственной базы драйвера.
Делается это следующим образом:
- Жмите ПКМ по «Пуск», выберите «Диспетчер устройств».
- В разделе сетевых параметров найдите нужный адаптер (в названии беспроводного устройства обычно указано AC или Wireless).
- Жмите правой кнопкой на него и выбирайте «Удалить».
- Перезагрузите компьютер.
Заново подключитесь к раздаваемому маршрутизатором Wi-Fi и проверяйте работу беспроводной сети.
Шаг 3. Обновление драйвера вручную
Вновь открывайте «Диспетчер устройств» и смотрите название своего Wi-Fi-адаптера. С помощью другого устройства (можно смартфона) найдите драйвера для него и скачайте. Перенесите их на ноутбук. После в диспетчере:
- Выберите свойства адаптера, клацните «Обновить».
- В новом окошке перейдите на поиск на компьютере.
- Укажите директорию, в какой система должна искать драйвера.
- Если же они в архиве, то достаньте из него файлы. А если система говорит, что самый лучший драйвер тот, что установлен, просто удалите обновления с помощью функции «Откатить» или «Удалить», а затем заново устанавливайте драйвера вручную.
Шаг 4. Сброс сетевых параметров
Хорошая функция запрятана в настройках Windows 10, позволяющая сетевые настройки выставить по умолчанию:
- Нажмите + I, выберите «Сеть и Интернет».
- В разделе «Состояние» опуститесь вниз, выберите «Сброс сети».
- Подтвердите свое решение.
Шаг 5. Перезапуск службы Windows
Есть в Windows 10 служба, отвечающая за IP-адреса и DNS. Называется она DHCP-клиент. Чтобы перезапустить службу:
- Комбинацией клавиш + R вызовите строку и выполните команду services.msc.
- Нажмите правой кнопкой мыши по названию службы, кликните «Перезапустить».
- Двойным кликом откройте настройки и убедитесь, что тип запуска стоит «Автоматически».
Проверяйте работу вашей точки Wi-Fi.
Если ни один из шагов не помог устранить ошибку, не исключена физическая поломка сетевого адаптера.
Заключение
Неисправность, возникшую с сетевым адаптером, можно устранить через перезагрузку роутера или переподключением к точке доступа. Если это не помогло, пройдитесь по пунктам настройки системы Windows. В большинстве случаев сбросы и переустановки сетевых параметров положительно влияют на устранение ошибки.
На чтение 4 мин Просмотров 1.6к.
Мы часто сталкиваемся с различными неполадками с ПК, ноутбуком или гаджетами, одна из которых – проблемы с сетевым адаптером или драйвером. Проблема адаптера беспроводной сети или точки доступа легко устраняется, для этого рассмотрим способы решения.
Содержание
- Источники возникновения неисправности
- Один из способов исправления ошибки
- Удаление параметров Wi-Fi точки
- Необходимо переустановить адаптер
- Обновление драйвера в ручном режиме
- Сбрасываем параметры сети
- Перезапуск службы Виндоуз
- Проверка DHCP-клиент
- Вывод
Источники возникновения неисправности
Ошибка адаптера беспроводных сетей или точки доступа возникает из-за некорректных настроек прибора, который необходим для распределения сигнала интернета от вай фай.
Существует раздел на ПК, который называется «Диагностика неполадок» устройств, в том числе и подключения к разным сетям.
Но и эта программа может работать с перебоями, поэтому возможна ситуация, в которой он будет выдавать «Проблема адаптера сети или точки доступа».
Выявление проблем с маршрутизатором или с доступной сетью не составит большого труда.
Один из способов исправления ошибки
Если возникла проблема сетевого адаптера беспроводной сети или точки доступа на ноутбуке, как же всё-таки исправить возникшую неприятность за короткие сроки?
Представлен четкий и понятный порядок действий для решения данного вопроса.
Удаление параметров Wi-Fi точки
Самый распространенный и простой вариант решения проблемы и подробный план действий, которому вам стоит следовать, чтобы совершить удаление параметров и сделать повторное подключение:
- кликните на кнопку «Win» и «I»;
- зайдите в раздел, который называется «Wi-Fi»;
- перейдите в «Управление известными сетями»;
- выберите ту, для которой нужно удалить все данные (если у вас предпочитаемых беспроводных сетей нет, то проделайте каждый последующий пункт для каждой);
- нажмите на «Забыть»;
- включите поиск доступных сетей;
- выберите нужную вам;
- подсоединитесь к выбранной точке посредством ввода пароля.
Если этот способ не дал результатов, то переходите к другому способу.
Необходимо переустановить адаптер
А если у вас обнаружена неполадка с адаптером беспроводной сети или точки доступа на ПК, необходимо следовать следующей инструкции.
Вы быстро справитесь, ведь она максимально короткая и ясная.
Суть этого действия заключается в том, что из системы компьютера стирается вся информация об устройстве, а система проходит процесс перезагрузки.
После неё ПК найдёт устройство-адаптер и увидит его как другое устройство, вы добавите драйверы, и у вас снова появится сеть. Чтобы переустановить, вам необходимо пройти этот алгоритм:
- во вкладке «Пуск» выберите раздел «Диспетчер устройств»;
- найдите свой прибор;
- удалите его, нажав на нужную кнопку;
- перезагрузите ваш ПК.
Сбой адаптера беспроводной сети должен быть устранен.
Обновление драйвера в ручном режиме
- переходим в «Диспетчер устройств»;
- находим свой прибор и запоминаем либо записываем, как он называется;
- заносим название в браузер с иного гаджета (с мобильного, например);
- находим нужные драйверы;
- скачиваем их;
- перекидываем драйверы с флешки или по блютуз на ПК;
- выбираем «свойства адаптера»;
- обновляем их, нажав на необходимую кнопку;
- во всплывшем окне задаём место, в котором система будет искать драйв.
Проблема с драйвером адаптера уже не имеет актуальности, главную проблему мы решили, ведь соединение восстановлено.
Сбрасываем параметры сети
Обычный способ отключения-подключения:
- откройте панель управления;
- во всплывшем окошке находим «Сеть и Интернет»;
- во вкладке «Состояние» нажмите параметр сброса;
- найдите ваш WІ-FІ;
- переподключитесь к нему путём ввода пароля.
Перезапуск службы Виндоуз
- нажимаем «Win» и «R»;
- у вас откроется строка, в которой вам необходимо прописать «services.msc.»;
- щёлкните правой кнопочкой мыши на службу, тем самым запустив процесс перезапуска;
- два раза подряд щёлкните мышью, откройте настройки и проверьте свойства запуска, он должен быть автоматическим;
- проверьте, есть ли у вас интернет, WiFi, работает ли точка раздачи интернета, если да, то вы только что самостоятельно устранили неполадку.
Проверка DHCP-клиент
- запускаем «Win» и «R»;
- откроется строка, в которой необходимо прописать «services.msc.»;
- ищем раздел «DHCP-клиент»;
- щёлкните по этому разделу 2 раза подряд;
- откроются свойства;
- просмотрите, чтобы тип запуска был «Автоматический»;
- кликаем на кнопку остановки;
- и затем перезапускаем;
- если будет запрещен доступ, то отключите свойства запуска, выбрав «Отключена»;
- кликните «Применить»;
- перезагрузите устройство;
- после чего заходим в «Диспетчер устройств»;
- нажимаем «Остановить»;
- выбираем «Автоматический» тип запуска;
- запускаем его.
Вывод
Если в работе адаптера (проводная сеть) возникли проблемы, то постарайтесь решить их лично или с помощью программ, которые автоматически устраняют ошибки.
Если это не устранило неполадки, то тогда необходимо перезагрузить или заново настроить адаптер сети, установить необходимые драйверы.
В основном на исправление неисправностей много времени не уходит, выделите на это максимум 20 мин.
Если проблема не решилась, то можно написать в службу поддержки.
Еще, сигнал может быть плохой и по той причине, что вы далеко находитесь от заданной точки доступа, и вам следует поискать место, которое будет ближе к раздаче, и где сигнал улучшится.
На чтение 8 мин. Просмотров 259 Опубликовано 03.09.2019
Многие ПК с Windows 10 выходят в Интернет с помощью беспроводного адаптера. Тем не менее, беспроводные адаптеры могут вызвать проблемы, особенно если вы не настроите их должным образом.
Одной из проблем, о которой сообщили пользователи, является сообщение об ошибке Проблема с беспроводным адаптером или точкой доступа , и сегодня мы покажем вам, как ее исправить.
Проблема с беспроводным адаптером или точкой доступа, как это исправить?
Эта проблема в основном проявляется на некоторых моделях ноутбуков. Это совсем не удивительно, ведь ноутбуки в основном используют беспроводные сети.
Кроме того, это бренды ноутбуков, которые наиболее подвержены этой проблеме (хотя это может происходить практически на любом ноутбуке):
- HP
- Dell
- Toshiba
- Asus
- Lenovo
- Acer
Вот полный список решений, которые вы должны попробовать, чтобы избавиться от ошибки с беспроводным адаптером или точкой доступа :
- Переключитесь на проводное соединение
- Удалите свой беспроводной профиль
- Обновление драйверов беспроводной сети
- Проверьте, верен ли ваш пароль
- Удалить антивирус
- Используйте некоторые решения командной строки
- Проверьте, не отключен ли ваш беспроводной адаптер .
- Измените имя и пароль вашего Wi-Fi-соединения
- Сброс настроек маршрутизатора
- Проверить наличие обновлений Windows
Мы уже много писали о проблемах беспроводных адаптеров. Добавьте эту страницу в закладки, если она понадобится вам позже.
Решение 1. Переключитесь на проводное соединение .
Использование проводного соединения на ноутбуке действительно убивает вибрацию. Тем не менее, если вы не можете подключиться к сети WiFi, у вас действительно нет выбора, по крайней мере, до тех пор, пока проблема не будет решена.
Итак, подключите ваш ноутбук к маршрутизатору с помощью кабеля локальной сети. Если единственной проблемой является соединение WiFi, вам следует без проблем подключиться к Интернету.
Кроме того, поскольку некоторые из будущих решений требуют подключения к Интернету, мы рекомендуем вам держать этот кабель локальной сети рядом с собой, пока мы не найдем правильное решение.
Если вам по-прежнему не удается подключиться к Интернету, даже если вы используете проводное подключение, значит, с вашим маршрутизатором что-то не так. В этом случае мы рекомендуем вам ознакомиться с этой статьей.
Решение 2. Удалите свой беспроводной профиль
Иногда ваш профиль конфигурации Wi-Fi может быть поврежден. Это может вызвать проблему с беспроводным адаптером или точкой доступа и многие другие ошибки.
Чтобы решить эту проблему, пользователи предлагают использовать опцию, чтобы забыть сеть или удалить профиль беспроводной сети. Чтобы удалить профиль беспроводной сети, выполните следующие действия.
-
Откройте Командную строку от имени администратора. Чтобы сделать это, нажмите Клавиша Windows + X , чтобы открыть меню Power User, и выберите Командная строка (Администратор) .
-
Когда в статистике Командная строка введите имя профиля netsh wlan delete = “WirelessProfileName” и нажмите Enter . Обязательно замените WirelessProfileName на фактическое имя вашего беспроводного соединения.
После того, как вы это сделали, вам необходимо повторно подключить и перенастроить сеть, чтобы устранить проблемы с беспроводным адаптером.
Решение 3. Убедитесь, что установлены последние версии драйверов .
Иногда такие проблемы могут быть вызваны устаревшими драйверами. Чтобы исправить их, вы должны обновить драйверы.
Для этого просто посетите веб-сайт производителя сетевого адаптера, найдите свое устройство и загрузите последние версии драйверов для него.
Кроме того, вы также можете попробовать установить драйверы с компакт-диска, который вы получили вместе с беспроводным адаптером. Установка драйверов с компакт-диска – отличное решение, если у вас нет подключения к Интернету.
Тем не менее, имейте в виду, что эти драйверы, вероятно, не самые последние.
Станьте экспертом по обновлению драйверов с помощью нашего полного руководства!
Поиск и загрузка драйверов вручную может быть долгим, рискованным и утомительным процессом. Поэтому вы можете использовать это программное обеспечение обновления драйверов, которое автоматически загружает и устанавливает необходимые драйверы.
Этот инструмент одобрен Microsoft и Norton Antivirus. После нескольких испытаний наша команда пришла к выводу, что это наиболее автоматизированное решение. Ниже вы можете найти краткое руководство, как это сделать.
-
Загрузите и установите средство обновления драйверов TweakBit
-
После установки программа начнет сканирование вашего компьютера на наличие устаревших драйверов автоматически. Driver Updater проверит установленные вами версии драйверов по своей облачной базе данных последних версий и порекомендует правильные обновления. Все, что вам нужно сделать, это дождаться завершения сканирования.
-
По завершении сканирования вы получите отчет обо всех проблемных драйверах, найденных на вашем ПК. Просмотрите список и посмотрите, хотите ли вы обновить каждый драйвер по отдельности или все сразу. Чтобы обновить один драйвер за раз, нажмите ссылку «Обновить драйвер» рядом с именем драйвера. Или просто нажмите кнопку «Обновить все» внизу, чтобы автоматически установить все рекомендуемые обновления.
Примечание. Некоторые драйверы необходимо установить в несколько этапов, поэтому вам придется нажмите кнопку «Обновить» несколько раз, пока все его компоненты не будут установлены.
Отказ от ответственности : некоторые функции этого инструмента не являются бесплатными.
У вас есть больше возможностей для инструмента обновления программного обеспечения. Получить тот, который лучше всего подходит вам из этого списка!
Решение 4. Проверьте правильность пароля
Вы должны всегда защищать свою сеть Wi-Fi паролем. Иногда вы можете случайно ввести неправильный пароль при попытке подключения к беспроводной сети.
Чтобы решить эту проблему, отсоединитесь от сети и снова подключитесь, но убедитесь, что ваш пароль правильный.
Пользователи сообщили, что в некоторых редких случаях ваша клавиатура может вводить разные символы, особенно если вы используете разные языки ввода на вашем ПК. Поэтому обязательно дважды проверьте свой пароль.
Кроме того, вы можете использовать менеджер паролей из этого списка, чтобы запомнить все ваши пароли.
Решение 5. Используйте командную строку
По словам пользователей, вы можете исправить проблемы с беспроводным соединением, запустив определенные команды из командной строки. Для этого выполните следующие действия:
- Запустите Командную строку от имени администратора.
-
При запуске Командная строка введите следующие строки:
- netsh winsock reset
- netsh int ip reset
- ipconfig/release
- ipconfig/renew
- ipconfig/flushdns
После выполнения всех команд закройте командную строку и проверьте, устранена ли проблема.
Решение 6. Удалите антивирусное программное обеспечение
Антивирусное программное обеспечение важно для вашей безопасности в Интернете. К сожалению, некоторые антивирусные программы могут создавать помехи беспроводному соединению и вызывать ошибку , связанную с беспроводным адаптером или точкой доступа .
Чтобы решить эту проблему, вам необходимо временно отключить или удалить все сторонние антивирусные инструменты с вашего компьютера. Пользователи сообщили, что McAfee вызывал эту проблему.
Кроме того, имейте в виду, что почти любой антивирус может вызвать эту проблему.
Вредоносные программы, различные скрипты и боты могут вызывать множество проблем в сети . Вы можете обезопасить себя, установив Cyberghost (77% флэш-продаж) , лидера на рынке VPN. Он защищает ваш компьютер от атак во время просмотра, маскирует ваш IP-адрес и блокирует любой нежелательный доступ.
Решение 7. Проверьте, не отключен ли беспроводной адаптер .
Иногда эти типы проблем могут возникнуть, если ваш беспроводной адаптер отключен. Ваш сетевой адаптер может быть отключен после установки какого-либо стороннего приложения.
Обязательно проверьте, включен ли сетевой адаптер. Для этого выполните следующие действия:
-
Нажмите Windows Key + X и выберите Диспетчер устройств в списке параметров.
- Когда откроется Диспетчер устройств , найдите беспроводной адаптер и дважды щелкните его, чтобы открыть его свойства.
-
Перейдите на вкладку Драйвер и найдите кнопку Включить . Если вы не видите кнопку Включить , это означает, что ваше устройство включено и работает.
Решение 8. Измените имя и пароль для подключения к Wi-Fi .
По словам пользователей, вы можете решить эту проблему, просто изменив имя и пароль вашей беспроводной сети.
Это довольно простая процедура. Если вы не знаете, как это сделать, обратитесь к инструкции по эксплуатации вашего роутера за подробностями.
Решение 9. Перезагрузите маршрутизатор .
Эта ошибка может быть вызвана неправильной настройкой маршрутизатора. По словам пользователей, вы можете решить эту проблему, сбросив настройки маршрутизатора.
Для этого просто нажмите кнопку сброса на вашем роутере или откройте настройки роутера и выберите опцию сброса.
Перед перезагрузкой маршрутизатора вы можете сохранить и экспортировать конфигурацию, чтобы вам не приходилось вводить ее вручную.
Для получения дополнительной информации о том, как сбросить настройки маршрутизатора или экспортировать конфигурацию маршрутизатора, обязательно ознакомьтесь с руководством по эксплуатации маршрутизатора.
Поддерживайте работоспособность вашего маршрутизатора с помощью лучшего программного обеспечения для Windows 10, с которым вы можете настроить маршрутизаторы!
Решение 10. Проверьте наличие обновлений Windows
Microsoft сотрудничает со многими производителями оборудования. Таким образом, существует реальная возможность получить обновление беспроводного адаптера через Центр обновления Windows. Особенно, если ваш беспроводной адаптер был изготовлен более крупным производителем.
Итак, подключите этот кабель локальной сети и проверьте наличие обновлений.
Если для вашего маршрутизатора установлено новое обновление, система установит его автоматически
Как исправить другие проблемы с сетью в Windows 10
Это далеко не единственная проблема в Windows 10, когда речь идет о подключении к Интернету. Возможно, вы сталкивались с другими подобными, и у нас есть решения для многих из них:
- Проблемы с беспроводным адаптером дисплея Microsoft в Windows 10
- Проблемы с беспроводным адаптером Netgear
- Проблемы с подключением адаптера беспроводного дисплея после обновления Windows 10 v1709
- Проблемы с диапазоном Wi-Fi (вызванные беспроводным адаптером) в Windows 10
Примечание. Эти решения предназначены не только для ПК с Windows 10. Вы можете попробовать их для Windows 8 и 8.1. Дайте нам знать в разделе комментариев, какой из них работал для вас. Мы будем рады рекомендовать их в первую очередь.
Сообщение об ошибке Проблема с беспроводным адаптером или точкой доступа не позволит вам получить доступ к Интернету, но вы можете легко решить эту проблему с помощью одного из наших решений.
Примечание редактора . Этот пост был первоначально опубликован в августе 2016 года и с тех пор был полностью переработан и обновлен для обеспечения свежести, точности и полноты.
Технологии беспроводного доступа к интернету набирают все большую популярность. Однако, несмотря на кажущееся совершенство, достаточно часто можно встретить ситуации с отсутствием подключения, хотя, казалось бы, сеть настроена правильно. В большинстве случаев проблема адаптера беспроводных сетей или точки доступа в Windows 7 или в других подобных операционных системах связана либо с настройками маршрутизаторов, либо с некорректно установленными параметрами доступа на компьютере, ноутбуке или мобильном устройстве. Далее предлагается рассмотреть причины такого явления и несколько решений по устранению проблем, соответствующих типичным ситуациям с появлением ошибок подключения.
Проблема адаптера беспроводных сетей или точки доступа: почему отсутствует подключение?
Начнем непосредственно с причин. Возникающие проблемы можно разделить на два типа: когда подключение есть, но без доступа к интернету, и когда его нет вообще.
О том, как исправить подобные ситуации, будет сказано несколько позже. Однако не стоит забывать, что проблема адаптера беспроводных сетей или точки доступа (в Windows 10, например) может быть связана не столько с оборудованием или настройками соединения, сколько с провайдером. Выяснить это можно, взглянув на роутер. Если проблема именно со стороны провайдера, светодиодная лампочка, обозначенная значком интернета, гореть не будет. А, может быть, как ни банально это звучит, пользователь просто не своевременно не внес абонентскую плату, или провайдер в данный момент проводит технические работы?
Но что делать, если лампочка горит, у провайдера роутер пингуется, а соединение для подключаемых компьютерных терминалов или мобильных устройств отсутствует? В этом случае можно предложить несколько вариантов действий, которые обычно устраняют всевозможные сбои и ошибки беспроводного подключения большей частью программными методами, нежели физическим вмешательством в работу устройств.
Проблема адаптера беспроводных сетей или точки доступа: как устранить проблему простейшим способом?
Начнем, пожалуй, с самых примитивных решений. Для начала просто проверьте доступ к интернету не с основного компьютера, а, например, с мобильного устройства. Если подключение есть, значит, проблема именно в компьютере. Если же соединение отсутствует на всех устройствах, попытайтесь сбросить настройки маршрутизатора, полностью отключив его от сети на 10-15 секунд и включив снова (некоторые пользователи советуют выдерживать паузу от одной до пяти минут). Иногда может потребоваться и перезагрузка устройства, с которого предполагается произвести подключение (имеются в виду стационарные компьютеры или ноутбуки, а не мобильные девайсы).
Достаточно часто проблема адаптера беспроводных сетей или точки доступа на ноутбуке может быть устранена проверкой включения адаптера Wi-Fi. Для этого на лэптопах используются либо специальные переключатели, либо назначенные кнопки или их сочетания. Очень может быть, что сетевой адаптер как раз и нужно просто включить, а через некоторое время доступные сети будут определены, и значок подключения для выбора необходимой сети высветится в системном трее.
Проверка настроек маршрутизатора
Но, предположим, что вай-фай-адаптер включен, но сеть все равно отсутствует. Тут придется войти в настройки роутера, введя соответствующий адрес, указанный на табличке на тыльной стороне маршрутизатора, в любом интернет-браузере, а затем, используя авторизацию в виде логина и пароля, проверить включена ли раздача Wi-Fi (обычно это раздел Wireless или что-то в этом роде, если только интерфейс роутера не русифицирован).
Еще один вариант устранения проблемы адаптера беспроводных сетей или точки доступа состоит в том, чтобы проверить, включен ли сервер DHCP в соответствующем разделе настроек роутера. Если это не поможет, выполните сброс параметров до заводских непосредственно в опциях роутера (для этого обычно предусмотрено специальное меню).
Желательно также проверить аналогичную службу в Windows, используя для доступа команду services.msc в консоли «Выполнить». Если служба неактивна, ее следует включить, а в типе запуска установить автоматический параметр.
Изменение типа соединения
В некоторых случаях даже после сброса параметров проблема адаптера беспроводных сетей или точки доступа не устраняется. В этом случае снова используйте настройки роутера, а в строке установленного канала укажите значения 5, 6 или 11.
Также можно попытаться в разделе беспроводного соединения изменить тип подключения на смешанный (b/g/n).
Вопросы, касающиеся драйверов
Проблема адаптера беспроводных сетей или точки доступа может быть связана с тем, что драйверы устройства устарели или «слетели».
Войдите в «Диспетчер задач», найдите искомое устройство и используйте пункт обновления драйверов из меню ПКМ или при переходе к свойствам на вкладке драйвера. Если это результата не даст, полностью удалите вай-фай-адаптер из системы, после чего установите драйверы заново. На Windows полагаться не стоит, поскольку система после удаления драйвера или при перезагрузке все равно предложит установить наиболее подходящее ПО из собственной базы данных, а для некоторых нестандартных девайсов оно в каталоге может и отсутствовать. Лучше использовать оригинальный диск с драйверами, если таковой имеется в наличии, или инсталлировать управляющее ПО при помощи программ вроде DriverPack Solution.
Проверка настроек протоколов TCP/IP
Наконец, еще одно решение вопроса по поводу того, как устранить проблему адаптера беспроводных сетей или точки доступа, состоит в том, чтобы проверить настройки протокола IPv4 в свойствах используемого подключения.
Для всех параметров должно быть установлено автоматическое получение адресов. Если это так и есть, но сеть все равно не работает, можно использовать вручную устанавливаемые адреса серверов DNS. В качестве оптимального варианта многие советуют ввести бесплатные комбинации Google, представляющие собой последовательности четверок и восьмерок (реже – семерок).
Обратите внимание, что в некоторых случаях, когда вместе с четвертой версией протокола активирована еще и шестая, ее необходимо полностью отключить (вполне возможно, что провайдер не использует DHCP-сервер шестой версии, а активный протокол IPv6 вызывает появление в системе конфликтов).
Использование утилит для устранения ошибок сети
Некоторые пользователи советуют использовать для устранения проблем с подключением разного рода программы для тестирования. Одной из самых интересных (хотя и в англоязычной версии) можно назвать утилиту NetAdapter Repair, которая представляет собой своеобразный автоматизированный инструмент исправления сбоев по типу того, как работает, например, служба поиска неисправностей Windows или та же утилита FixIt.
Достаточно просто запустить приложение, отметить необходимые тесты из меню слева и запустить тестирование (Run all selected). Для исправления выявленных проблем также можно использовать альтернативное устранение проблем с расширенными настройками (Advanced Repair).
Что может быть еще?
Выше были описаны только самые распространенные проблемы и основные методы их устранения. Но иногда могут встречаться и более серьезные ситуации. В некоторых случаях может потребоваться удаление существующего подключения и создание аналогичного заново.
Самым тяжелым случаем многие специалисты называют ситуацию, когда на маршрутизаторе при его включенном состоянии горит только индикатор питания (Power). Это уже свидетельствует о неполадках в самом оборудовании.
Бывает и так, что не загорается индикатор Wi-Fi. На некоторых моделях роутеров нужно проверить, есть ли кнопка включения раздачи на задней панели (она как бы утоплена в корпус). Иногда может потребоваться обновление прошивки маршрутизатора. Возможно, проблема состоит в том, что перебит кабель подключения. Чтобы выяснить это, подключите кабель к компьютеру или ноутбуку напрямую и проверьте соединение. Наконец, свяжитесь с провайдером и узнайте, можно ли и какой использовать статический IP. Если это предусмотрено, пропишите его в настройках IPv4.
Однако в большинстве ситуаций, если проблемы не связаны с поломками маршрутизаторов или не относятся к провайдеру, предоставляющему услуги доступа к интернету, выше приведенные методы обычно проблемы исправляют. Правда, сразу будет невозможно сказать, что именно послужило причиной сбоя, поэтому придется действовать, мягко говоря, наугад, хотя можно выполнять все действия и в том порядке, в котором они были описаны выше.