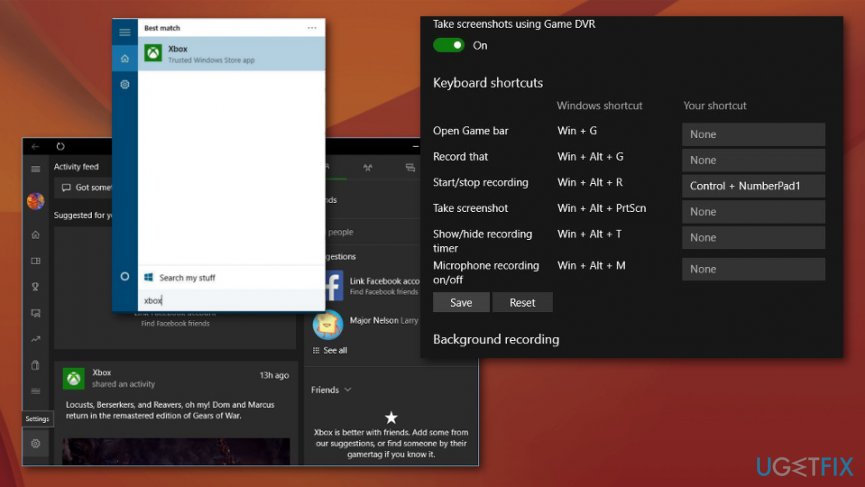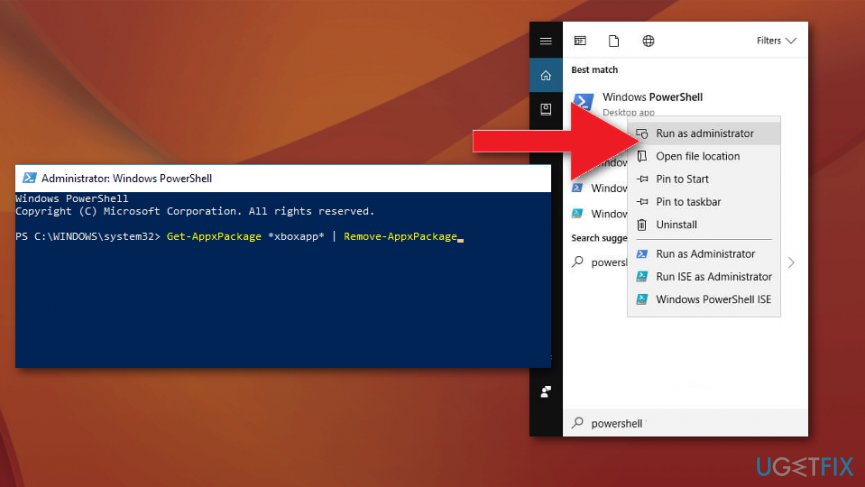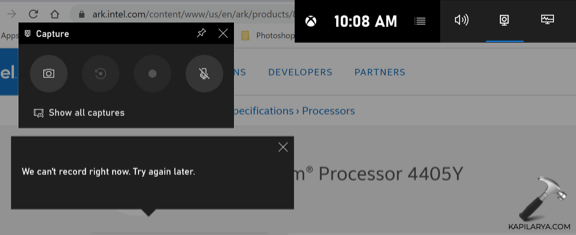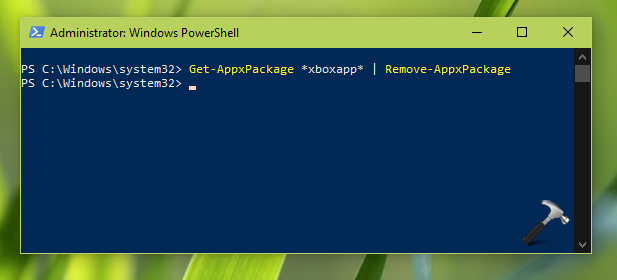Обновления Windows 10 являются обычным явлением, и рекомендуется обновлять Windows 10, если вы хотите быть в курсе новых функций и опций, которые каждое новое обновление добавляет в ваш. Windows 10 прислушалась к советам геймеров со всего мира, и они включили в приложение «Настройки» раздел, посвященный исключительно играм и играм.
Этот раздел в настройках предлагает различные функции, такие как игровая панель, которую можно использовать для записи игрового материала и создания снимков экрана. Существует также настройка Game DVR, которая также может использоваться для записи видео в фоновом режиме, чтобы вы могли просмотреть его позже. Вы также можете использовать опцию Broadcasting, чтобы передавать звук и видео с вашего компьютера вашим поклонникам, или игровой режим, который можно использовать для максимальной оптимизации вашего игрового процесса. Однако некоторые проблемы обязательно возникнут …
Ошибка игровой панели Windows 10: «Невозможно записать прямо сейчас, повторить попытку позже?»
Эта конкретная проблема беспокоила игроков, которые хотели использовать игровую панель во время игры. Когда они нажимают комбинацию клавиш Windows + G, которая обычно используется для записи игрового материала, они получают сообщение «Невозможно записать прямо сейчас, повторить попытку позже?» оповещение, и они не могут записывать или делать снимки экрана.
Это иногда происходит, когда компьютер пользователя просто недостаточно силен, чтобы справиться с этой функцией, потому что игровая панель и функции Game DVR являются процессами, требующими ресурсов, которые также могут повлиять на ваш игровой процесс, значительно замедляя игру.
Больше всего от этого пострадала игра Minecraft, хотя это довольно легкая игра, которую можно запускать практически на любом ПК, выпущенном за последние 20 лет. Давайте узнаем, как решить эту проблему!
Решение 1. Восстановление файлов установки Xbox
Возможная причина того, что вы столкнулись с этой проблемой, может заключаться в том, что ваши файлы Xbox были неправильно настроены. Приложение Xbox для Windows очень важно, если вы хотите эффективно запускать игровую панель, поэтому убедитесь, что вы правильно ее настроили.
- Запустите Windows PowerShell с правами администратора. Для этого нажмите Пуск> Все приложения> Windows PowerShell или щелкните правой кнопкой мыши логотип меню «Пуск» и выберите Windows PowerShell (Admin). Вы также можете найти его, используя кнопку поиска, расположенную на панели задач.
- Щелкните правой кнопкой мыши Windows PowerShell и выберите Дополнительно> Запуск от имени администратора.
- На экране Windows PowerShell скопируйте и вставьте команду, которую вы видите ниже, и убедитесь, что вы нажали клавишу Enter после ее ввода:
Get-AppxPackage * xboxapp * | Remove-AppxPackage
- Перезагрузите компьютер, чтобы изменения вступили в силу. Перед перезапуском убедитесь, что вы сохранили и закрыли все открытые приложения.
- Загрузите приложение Xbox из Магазина. Это довольно просто, и вам даже не потребуется настраивать учетную запись Microsoft, чтобы загрузить ее. Следуйте инструкциям ниже:
- Выберите Магазин на панели задач или выберите Пуск и в списке приложений выберите Магазин.
- В Магазине выберите Приложения или Игры.
- Найдите приложение Xbox и откройте его окно.
- Щелкните Загрузить.
Решение 2. Сбросьте кэш Магазина Windows
Если с кешем Магазина возникли проблемы, обязательно сбросьте его с помощью этой простой команды.Сброс кеша обычно решает аналогичные проблемы, потому что они возникают, когда хранилище используется чрезмерно, и его кеш становится больше, чем рекомендуется. Это может вызвать проблемы как с игровой панелью, так и с приложением Xbox, что может привести к частому отображению конкретного сообщения.
- Щелкните меню «Пуск» и введите команду «wsreset». Как только вы введете это, первым результатом вверху будет «wsreset — Выполнить команду».
- Нажмите на нее, чтобы сбросить кеш магазина.
- Перезагрузите компьютер, чтобы применить эти изменения, и откройте Магазин, чтобы проверить, работают ли ваши загрузки снова.
Решение 3. Основные инструкции по устранению проблем с игровой панелью в Windows 10 вручную
Если игровая панель в настоящее время работает со сбоями, вам следует выполнить шаги, которые вы собираетесь прочитать ниже, чтобы настроить свой компьютер для правильного использования игровой панели. Даже малейшая неправильная конфигурация может привести к ошибкам и сообщению об ошибке «Невозможно записать сейчас». Свяжитесь с нами, если что-то неясно.
- Если при нажатии клавиши с логотипом Windows + G ничего не происходит, проверьте настройки игровой панели. Откройте приложение Xbox, выберите «Настройки»> «DVR для игр» и убедитесь, что «Запись игровых клипов и снимков экрана с помощью игровой панели» включена.
- Если игровая панель не отображается в полноэкранной игре, попробуйте сочетания клавиш: нажмите клавишу с логотипом Windows + Alt + R, чтобы начать запись клипа, затем нажмите ее еще раз, чтобы остановить. Когда запись начнется и закончится, вы увидите, как мигает экран. Если вы изменили эти сочетания клавиш, убедитесь, что вы нажимаете кнопки, которые вы установили сами, а не те, которые описаны в этом шаге.
- Если клавиша с логотипом Windows не работает во время игры, возможно, игра ее блокирует. Чтобы создать свои собственные сочетания клавиш для игровой панели, выберите приложение Xbox, затем выберите «Настройки»> «DVR для игр»> «Сочетания клавиш» и установите свои собственные. Некоторые сочетания клавиш используются другими приложениями одновременно, поэтому открыть игровую панель в игре невозможно, особенно если эта игра ее использует.
Решение 4. Перезапустите сервер вещания DVR из диспетчера задач.
Иногда предыдущая запись, которую вы запустили, не заканчивалась должным образом или была случайно прервана до того, как процессу удалось сохранить ваши данные, и это приводило к проблеме, с которой мы сейчас работаем. Самый быстрый способ исправить это — просто сбросить процесс Game DVR в диспетчере задач.
- Закройте игру, которую вы планировали или записывали.
- В поле поиска на панели задач Windows введите Диспетчер задач, а затем выберите первый результат, который появится в поиске. Как вариант, вы можете использовать комбинацию клавиш Ctrl + Shift + Esc.
- В диспетчере задач нажмите «Подробнее», если вы впервые открываете процессы в диспетчере задач.
- В списке запущенных процессов найдите процесс Broadcast DVR server (bcastdvr.exe) (если он все еще существует), а затем выберите Завершить задачу, расположенную в правой нижней части окна.
- Перезапустите игру и попробуйте снова записать игровые кадры.
Решение 5. Переместите папку захвата туда, где на самом деле находятся ваши кадры и снимки экрана
Это конкретное исправление сработало для нескольких пользователей, которые жаловались на это на форуме Xbox. Это довольно странное исправление, которое вы должны выполнить вручную, поскольку нет возможности изменить папку хранения по умолчанию для ваших снимков экрана и видео в другое место на жестком диске. Узнайте, как этого добиться, выполнив следующие действия!
- Перейдите в следующее место, чтобы найти папку «Захваты», где игровая панель и игровой видеорегистратор сохраняют отснятый в игре видеоматериал:
C: Users YourUserName Videos
- Найдите папку Captures, щелкните ее правой кнопкой мыши и выберите параметр «Вырезать», или вы можете просто выбрать ее, щелкнув ее левой кнопкой мыши и используя комбинацию Ctrl + X.
- Выберите другое место на вашем компьютере, которое не должно находиться непосредственно в папке вашей учетной записи.
- Похоже, что проблема связана с администратором и вашими собственными разрешениями, а игровая панель не позволяет вам сохранять отснятый материал в папках, принадлежащих вашему имени пользователя.
- Лучше всего переместить эту папку в корень диска C :, потому что это помогло многим людям решить проблему с игровой панелью.
- Сделайте это, щелкнув «Этот компьютер >> Локальный диск» (C :).
- Щелкните правой кнопкой мыши пустое место на диске C: и выберите параметр «Вставить». Вы также можете использовать опцию Ctrl + V, чтобы вставить папку.
Хорошая вещь в перемещении папки Capture заключается в том, что игровая панель по-прежнему будет сохранять отснятый материал независимо от того, куда вы его переместите. Это здорово, потому что вам не нужно мучиться с удалением папки по умолчанию в настройках.
Решение 6. Встроенное средство устранения неполадок приложений Windows
Windows определенно подготовлена, когда дело доходит до устранения неполадок, потому что в приложении « Настройки » есть место для множества средств устранения неполадок для различных вещей, которые могут пойти не так на вашем устройстве. Поскольку эта проблема тесно связана с приложением Xbox среди других, вы также можете использовать это решение в качестве последнего средства, если все вышеперечисленные решения не помогли. Устранение неполадок приложений Windows 10 может быть весьма полезным, потому что оно может показать вам, где именно проблема, или даже может решить проблему автоматически.
- Найдите «Настройки» в меню «Пуск» и нажмите на первый результат.
- Найдите раздел «Обновление и безопасность» и откройте его.
- Перейдите на вкладку «Устранение неполадок» и установите флажок «Найти и исправить другие проблемы».
- Средство устранения неполадок приложений Магазина Windows должно быть расположено внизу, поэтому не забудьте щелкнуть по нему и следовать инструкциям на экране.
Contents
- What Does the “Can’t Record Right Now, Try Again Later” Notification Mean?
- How to Remove the “Can’t Record Right Now, Try Again Later” Error Message on Windows 10
- Use Another Shortcut for Recording
- Erase the Windows Store Cache
- Follow these steps:
- A third method involves clearing the store from the Settings app:
- Reinstall the Xbox App
- Remove Minecraft from Windows and Add it Back

Have you been getting the ‘Can’t Record Right Now, Try Again Later’ bug while trying to record a session of Minecraft or another game? If so, you don’t need to fret too much. This article was written with your problem in mind.
What Does the “Can’t Record Right Now, Try Again Later” Notification Mean?
The ‘Can’t Record Right Now, Try Again Later’ error on Windows 10 is related to the Game Bar (Game DVR) feature. After sounding out the preferences of PC gamers, Microsoft added the feature to Windows 10. Gamers use it to create, edit and share gameplay sequences with others.
This feature is built into the Xbox app on Windows and works and automatically works in the background no matter which game is being played. The best thing about it is that you don’t need to pause your game and activate a key combination to start recording your game session. Just pressing Windows Key + G will make Game DVR to automatically start recording your gameplay. Pressing the same combination again will stop the recording.
However, this feature has been known to work better on PCs with better specs. Game DVR uses a lot of CPU resources so it can cause some lag while it’s working in the background. Generally, a lot of gamers treated it as a necessary evil and didn’t mind too much.
Instead, what has got them annoyed is the ‘Can’t Record Right Now, Try Again Later’ pop-up which Game Bar often displays over a running game. Apart from being an annoying distraction, this notification also stops gamers from using the background recording feature.
The unusual thing about this bug is that it seems to be related to a specific game. Most users who encountered it reported that it happened while playing Minecraft.
Still, on the scale of Windows bugs, the ‘Can’t Record Right Now, Try Again Later’ notification isn’t considered particularly serious. It’s more irritating than anything else and many users have managed to fix it by using the methods in this guide.
How to Remove the “Can’t Record Right Now, Try Again Later” Error Message on Windows 10
The ‘Can’t Record Right Now, Try Again Later’ issue is just one of various bugs that result from a system that isn’t in optimal condition. You should make it a point to regularly clean up your PC. Otherwise, you might deal with frequent system glitches, clogged memory, storage problems, registry issues, and other problems that decrease the computer’s performance. Worse, it can slow down your PC to a crawl and trigger random errors while you’re doing a basic activity.
Your computer will surely benefit from Auslogics BoostSpeed or a similar optimization software. The Optimize tool in BoostSpeed will help you to defragment your disk for faster PC operations and optimize system memory for productivity boosts. You can even select different performance modes to finetune your PC for getting the most out of your current activity.
These quick tweaks should help with the ‘Can’t Record Right Now, Try Again Later’ bug on Windows 10. In addition, you rely on the methods below.
Use Another Shortcut for Recording
For some reason, using the default Windows Key + G shortcut to start and stop game recordings often results in the ‘Can’t Record Right Now, Try Again Later’
notification. Apart from being an inconvenience, this bug can also slow down gameplay. Some users reported that changing the shortcut stopped the error message from showing up again. If it can work for them, it can work for you as well.
- Press the Windows Logo key and type “Xbox” (no quotes).
- Press Enter or click Open in the results pane to launch the Xbox app.
- When the Xbox app opens, select Settings. This option is the last option in the left sidebar.
- In the Settings window, select the Game DVR tab.
- Add a new shortcut for Start/Stop Recording and click the Save button.
Next time you’re playing a game and want to record a sequence, use the shortcut you’ve created rather than the default shortcut. This should stop the ‘Can’t Record Right Now, Try Again Later’ error from showing up again.
Erase the Windows Store Cache
Several default programs like the Windows Update Windows Store and Xbox are somehow connected together on the operating system. Some of them share dependencies and component services. Hence, a corruption or issue in one can affect other programs.
Take the Windows Store and Xbox for example. If the Windows Store application has issues, the Xbox app on your PC can be affected. The ‘Can’t Record Right Now, Try Again Later’
bug has been linked to underlying system issues including cache corruption in Windows Store.
Performing a Windows Store reset can fix this error. Doing so clears the corrupt WS cache and other issues that affect shared dependencies.
Follow these steps:
- Press Windows Key+R to launch the Run dialog box.
- Inside Run, type “cmd” (no quotes).
- Hold down the Ctrl and Shift keys and press Enter to open Command Prompt with admin rights. Select Yes when the UAC confirmation prompt shows up.
- In the elevated cmd window, type the following command and hit the Enter key:
WSReset.exe
Instead of opening an elevated Command Prompt window, you can reset the Windows Store by using the Run tool:
- Press Windows Key+R on your keyboard.
- Type “WSReset.exe” (no quotes) inside the Run dialog box, then click OK.
A Command Prompt window will open and carry out the reset operation. The Windows Store will open soon after, sometimes with the following message:
The cache for the Store was cleared. You can now browse the Store for apps.
A third method involves clearing the store from the Settings app:
- Press the Windows key and select Settings.
- Navigate to Apps > Apps & Features.
- Locate Windows Store and click it.
- Click the Reset button.
After the reset, check if you can record your gameplay successfully without any bugs.
Reinstall the Xbox App
If the ‘Can’t Record Right Now, Try Again Later’ error continues to affect your in-game recording, perhaps reinstalling the Xbox app could fix the issue.
As the app comes preinstalled with Windows 10, you may not be able to uninstall it through the usual method. Check the steps below to remove the game app from your PC via the PowerShell command line utility.
- Simultaneously press the Windows Logo and X keys to bring up the hidden Windows menu.
- Select Windows PowerShell (Admin) to launch PowerShell with elevated privileges. If PowerShell isn’t there, search for it in the Start menu and select Run as Administrator.
- Copy the command below and paste it into the elevated PowerShell window. After doing that, press the Enter key:
Get-AppxPackage *xboxapp* | Remove-AppxPackage
Xbox has been removed from your computer. You can verify this by going into Programs & Features in the Settings app or Control Panel or looking for it.
Once you’ve checked that it’s gone, open the Windows Store application and install Xbox.
Launch your game — whether Minecraft or something else. The error will likely be gone.
Remove Minecraft from Windows and Add it Back
Still looking for how to fix the “Can’t Record Right Now, Try Again Later” bug after trying the previous fixes? One solution is to uninstall the game altogether. Many users reported that the error happens with some games, but not others. If the bug only shows up when you try to record a specific game, reinstalling that game might solve the issue for you.
A majority of those who’ve faced the problem reported that it occurred while trying to record Minecraft. All indications are that the bug js Minecraft-specific. If this is the case for you, the steps below will help you remove Minecraft from your PC and install it back.
Note: If you’ve gone deep into the game, we suggest you back up your game saves before uninstalling Minecraft. The set of steps below will help you do that:
- Launch the Run dialog box by pressing Windows Key+R.
- Type “%appdata%” (no quotes) in the Run field and click OK.
- The hidden Roaming folder will be opened. This is where Minecraft and some other programs store program data, including saves.
- Locate the .minecraft folder and click it.
- Locate the saves folder. Copy the folder to another location.
When you’ve reinstalled the game, you can copy the saves folder back to the location above.
Now, moving on to uninstalling Minecraft, there are two popular methods for this. If you’ve installed a recent version of the game or if you’ve been faithfully updating the game, you can uninstall it the traditional way—through Control Panel:
- Press the Windows Logo key and type “cpl” (no quotes).
- Click Open or press the Enter key to launch Control Panel.
- Click Programs & Features (if Control Panel is in icon mode) or “Uninstall a program” (if Control Panel is in Category mode).
- The list of installed programs will populate the Window. Locate Minecraft.
- Click the Program and select Uninstall.
- Follow the wizard to completely remove the game from your PC.
If Minecraft doesn’t show up in Programs & Features, you may be using an older version. Use this method to remove it, then:
- Open the Run dialog box by pressing Windows Key+R.
- Type “%appdata%” (no quotes) in the Run field and click OK to open the hidden Roaming folder.
- Right-click the minecraft folder and select Delete. You can also drag-and-drop it to the recycle bin.
With Minecraft completely removed, hop into the Windows Store and install it anew.
If it’s been a while since you updated the game, we suggest you update it first and see if that helps. From there, you can attempt the Uninstall-install method if that is needed.
Обновления Windows 10 являются обычным явлением, и рекомендуется обновлять Windows 10, если вы хотите быть в курсе новых функций и опций, которые каждое новое обновление добавляет в ваш. Windows 10 прислушалась к советам геймеров со всего мира, и они включили в приложение «Настройки» раздел, посвященный исключительно играм и играм.
Этот раздел в настройках предлагает различные функции, такие как игровая панель, которую можно использовать для записи игрового материала и создания снимков экрана. Существует также настройка Game DVR, которая также может использоваться для записи видео в фоновом режиме, чтобы вы могли просмотреть его позже. Вы также можете использовать опцию трансляции, чтобы передавать звук и видео с вашего компьютера фанатам, или игровой режим, который можно использовать для максимальной оптимизации вашего игрового процесса. Однако некоторые проблемы обязательно возникнут …
Ошибка игровой панели Windows 10: «Не могу записать прямо сейчас, попробуйте еще раз позже?»
Эта конкретная проблема беспокоила игроков, которые хотели использовать игровую панель во время игры. Когда они нажимают комбинацию клавиш Windows + G, которая обычно используется для записи игрового материала, они получают сообщение «Невозможно записать прямо сейчас, повторить попытку позже?» оповещение, и они не могут записывать или делать снимки экрана.
Это иногда происходит, когда компьютер пользователя просто недостаточно силен, чтобы справиться с этой функцией, потому что игровая панель и функции Game DVR являются процессами, требующими ресурсов, которые также могут повлиять на ваш игровой процесс, значительно замедляя игру.
Больше всего от этого пострадала игра Minecraft, хотя это довольно легкая игра, которую можно запускать практически на любом ПК, выпущенном за последние 20 лет. Давайте узнаем, как решить эту проблему!
Решение 1. Восстановление файлов установки Xbox
Возможная причина того, что вы столкнулись с этой проблемой, может заключаться в том, что ваши файлы Xbox были неправильно настроены. Приложение Xbox для Windows очень важно, если вы хотите эффективно запускать игровую панель, поэтому убедитесь, что вы правильно ее настроили.
- Запустите Windows PowerShell с правами администратора. Для этого нажмите Пуск> Все приложения> Windows PowerShell или щелкните правой кнопкой мыши логотип меню «Пуск» и выберите Windows PowerShell (Admin). Вы также можете найти его, используя кнопку поиска, расположенную на панели задач.
- Щелкните правой кнопкой мыши Windows PowerShell и выберите Дополнительно> Запуск от имени администратора.
- На экране Windows PowerShell скопируйте и вставьте команду, которую вы видите ниже, и убедитесь, что вы нажали клавишу Enter после ее ввода:
Get-AppxPackage * xboxapp * | Удалить-AppxPackage
- Перезагрузите компьютер, чтобы изменения вступили в силу. Перед перезапуском убедитесь, что вы сохранили и закрыли все открытые приложения.
- Загрузите приложение Xbox из Магазина. Это довольно просто, и вам даже не потребуется настраивать учетную запись Microsoft, чтобы загрузить ее. Следуйте инструкциям ниже:
- Выберите «Магазин» на панели задач или выберите «Пуск» и в списке приложений выберите «Магазин».
- В Магазине выберите Приложения или Игры.
- Найдите приложение Xbox и откройте его окно.
- Щелкните Загрузить.
Решение 2. Сбросьте кэш Магазина Windows
Если с кешем Магазина возникли проблемы, обязательно сбросьте его с помощью этой простой команды. Сброс кеша обычно решает аналогичные проблемы, потому что они возникают, когда хранилище используется чрезмерно и его кеш становится больше, чем рекомендуется. Это может вызвать проблемы как с игровой панелью, так и с приложением Xbox, что может привести к частому отображению конкретного сообщения.
- Щелкните меню «Пуск» и введите команду «wsreset». Как только вы введете это, первым результатом вверху будет «wsreset — Выполнить команду».
- Нажмите на нее, чтобы сбросить кеш магазина.
- Перезагрузите компьютер, чтобы применить эти изменения, и откройте Магазин, чтобы проверить, работают ли ваши загрузки снова.
Решение 3. Основные инструкции по устранению проблем с игровой панелью в Windows 10 вручную
Если игровая панель в настоящее время работает со сбоями, вам следует выполнить шаги, которые вы собираетесь прочитать ниже, чтобы настроить свой компьютер для правильного использования игровой панели. Даже малейшая неправильная конфигурация может привести к ошибкам и сообщению об ошибке «Невозможно записать сейчас». Обращайтесь к нам, если один из приведенных ниже шагов кажется вам непонятным.
- Если при нажатии клавиши с логотипом Windows + G ничего не происходит, проверьте настройки игровой панели. Откройте приложение Xbox, выберите «Настройки»> «DVR для игр» и убедитесь, что для параметра «Запись игровых клипов и снимков экрана с помощью игровой панели» установлено значение «Вкл.».
- Если игровая панель не отображается для полноэкранной игры, попробуйте сочетания клавиш: нажмите клавишу с логотипом Windows + Alt + R, чтобы начать запись клипа, затем нажмите ее еще раз, чтобы остановить. Когда запись начнется и закончится, вы увидите, как мигает экран. Если вы изменили эти сочетания клавиш, убедитесь, что вы нажимаете кнопки, которые вы установили сами, а не те, которые описаны в этом шаге.
- Если клавиша с логотипом Windows не работает во время игры, возможно, игра ее блокирует. Чтобы создать свои собственные сочетания клавиш для игровой панели, выберите приложение Xbox, затем выберите «Настройки»> «DVR для игр»> «Сочетания клавиш» и установите свои собственные. Некоторые сочетания клавиш используются другими приложениями одновременно, поэтому открыть игровую панель в игре невозможно, особенно если эта игра ее использует.
Решение 4. Перезапустите сервер вещания DVR из диспетчера задач
Иногда предыдущая запись, которую вы запустили, не заканчивалась должным образом или была случайно прервана до того, как процессу удалось сохранить ваши данные, и это приводило к проблеме, с которой мы имеем дело. Самый быстрый способ исправить это — просто сбросить процесс Game DVR в диспетчере задач.
- Закройте игру, которую вы планировали или записывали.
- В поле поиска на панели задач Windows введите Диспетчер задач, а затем выберите первый результат, который появится в поиске. Как вариант, вы можете использовать комбинацию клавиш Ctrl + Shift + Esc.
- В диспетчере задач нажмите «Подробнее», если вы впервые открываете процессы в диспетчере задач.
- В списке запущенных процессов найдите процесс Broadcast DVR server (bcastdvr.exe) (если он все еще там), а затем выберите Завершить задачу в правом нижнем углу окна.
- Перезапустите игру и попробуйте снова записать игровые кадры.
Решение 5. Переместите папку захвата туда, где на самом деле находятся ваши кадры и снимки экрана
Это конкретное исправление сработало для нескольких пользователей, которые жаловались на это на форуме Xbox. Это довольно странное исправление, которое вы должны выполнить вручную, поскольку нет возможности изменить папку хранения по умолчанию для ваших снимков экрана и видео в другое место на жестком диске. Узнайте, как этого добиться, выполнив следующие действия!
Перейдите в следующее место, чтобы найти папку «Захваты», где игровая панель и игровой видеорегистратор сохраняют кадры, снятые в игре:
C: Users YourUserName Videos
- Найдите папку Captures, щелкните ее правой кнопкой мыши и выберите параметр «Вырезать» или просто выберите ее, щелкнув ее левой кнопкой мыши и используя комбинацию Ctrl + X.
- Выберите другое место на вашем компьютере, которое не должно находиться непосредственно в папке вашей учетной записи.
- Похоже, что проблема связана с администратором и вашими собственными разрешениями, а игровая панель не позволяет вам сохранять отснятый материал в папках, принадлежащих вашему имени пользователя.
- Лучше всего переместить эту папку в корень диска C:, потому что это помогло многим людям решить проблему с игровой панелью.
- Сделайте это, щелкнув «Этот компьютер >> Локальный диск» (C:).
- Щелкните правой кнопкой мыши пустое место на диске C: и выберите параметр «Вставить». Вы также можете использовать опцию Ctrl + V, чтобы вставить папку.
Хорошая вещь в перемещении папки Capture заключается в том, что игровая панель по-прежнему будет сохранять отснятый материал независимо от того, куда вы его переместите. Это здорово, потому что вам не нужно вручную удалять папку по умолчанию в настройках.
Решение 6. Встроенное средство устранения неполадок приложений Windows
Windows определенно подготовлена, когда дело доходит до устранения неполадок, потому что приложение « Настройки » содержит множество средств устранения неполадок для различных вещей, которые могут пойти не так на вашем устройстве. Поскольку эта проблема, среди прочего, тесно связана с приложением Xbox, вы также можете использовать это решение в качестве последнего средства, если все вышеперечисленные решения не помогли. Устранение неполадок приложений Windows 10 может быть весьма полезным, потому что оно может показать вам, где именно проблема, или даже может решить проблему автоматически.
- Найдите «Настройки» в меню «Пуск» и нажмите на первый результат.
- Найдите раздел «Обновление и безопасность» и откройте его.
- Перейдите на вкладку «Устранение неполадок» и установите флажок «Найти и исправить другие проблемы».
- Средство устранения неполадок приложений Магазина Windows должно быть расположено внизу, поэтому не забудьте щелкнуть по нему и следовать инструкциям на экране.
Question
Issue: How to Fix Windows 10 Game Bar Error “Can’t Record Right Now, Try Again Later?”
I have an issue with Xbox Game. The recording does not work. When I click Windows key + G, I receive the notifications “Can’t Record Right Now, Try Again Later.” How could I solve this problem?
Solved Answer
“Can’t Record Right Now, Try Again Later” is a Windows 10 bug, which is related to the Game DVR feature, which is a part of the Xbox app.[1] Microsoft noticed the will of PC gamers to record, edit, and share the gameplay moments with the others on social networks, and, therefore, mounted in the Game DVR (Game Bar) feature into Windows 10.
To record the gameplay in the background of the gaming session, the gamer has to press Windows key + G. However, Game DVR feature uses a considerable amount of CPU resources and often results in slower performance of the running game.[2]
Additionally, many people find Game Bar annoying because it frequently delivers pop-up, one of the common ones is “Can’t Record Right Now, Try Again Later.” Many people reported this bug and it seems that it’s Minecraft specific.[3]
The “Can’t Record Right Now, Try Again Later” bug is more irritating than serious because its culprit is usually related to cached Windows Store, temporary Xbox bug or, or damaged recording shortcut. Luckily, most of the Game DVR users managed to fix this pop-up manually and so will you.
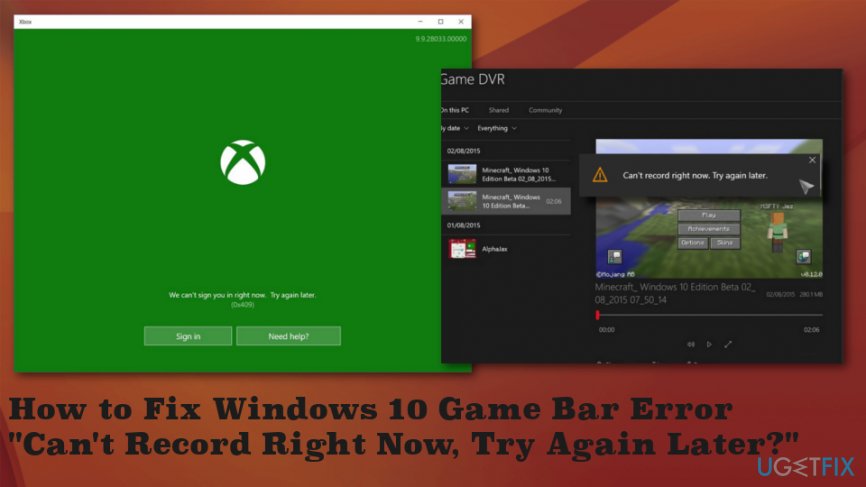
Fix it now!
Fix it now!
To repair damaged system, you have to purchase the licensed version of Restoro Mac Washing Machine X9.
If you haven’t been optimizing your PC for ages, it might be clogged with duplicate files, damaged registry entries, potentially unwanted software, and other content, which, in addition to decreasing PC’s performance, may trigger software and service malfunctions.
Therefore, we would recommend scanning the system with RestoroMac Washing Machine X9 or an alternative optimization tool. You can also benefit from updating your graphics drivers and reinstalling them via device manager. You can also delete temporary files from storage. If these quick solutions are not helpful, rely on the methods listed below.
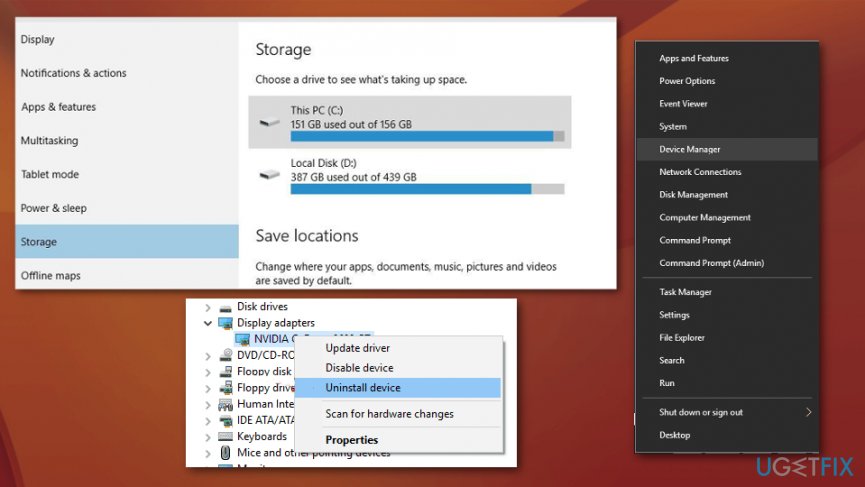
Change the recording shortcut
Fix it now!
Fix it now!
To repair damaged system, you have to purchase the licensed version of Restoro Mac Washing Machine X9.
- Press Windows Key + S and enter Xbox. Choose the app.
- When the app starts click the Settings icon.
- Go to Game DVR tab.
Change shortcuts to start/stop the application.
- Set the shortcut to Start/stop recording. Use any combination.
- Click Save and close the Xbox app.
- Use the shortcut to start/stop recording.
Reset the Windows Store Cache
Fix it now!
Fix it now!
To repair damaged system, you have to purchase the licensed version of Restoro Mac Washing Machine X9.
- For that, press Windows key + R, type WSReset.exe, and press OK.
Change recording shortcut
Fix it now!
Fix it now!
To repair damaged system, you have to purchase the licensed version of Restoro Mac Washing Machine X9.
- Press Windows key + S, type Xbox, and click on it. When Xbox launches.
- Select Settings -> Game DVR tab. Now you should set your own shortcut for to Start/Stop recording (e.g. Ctrl + P or any other combination that comes to your mind).
- Then click Save, close the Xbox settings and try the new shortcut.
Reinstall Xbox
Fix it now!
Fix it now!
To repair damaged system, you have to purchase the licensed version of Restoro Mac Washing Machine X9.
- Press Windows key + X, type PowerShell, right-click on it, and select Run as Administrator.
Run the Powershell and reinstall Xbox.
- Copy the Get-AppxPackage *xboxapp* | Remove-AppxPackage command and paste it in the PowerShell window. Then reboot your PC and download Xbox app from the Windows store.
Upgrade Minecraft
Fix it now!
Fix it now!
To repair damaged system, you have to purchase the licensed version of Restoro Mac Washing Machine X9.
- Upgrade to the latest version. It has been noticed that the “Can’t Record Right Now, Try Again Later” error is Minecraft specific. However, some people noticed that upgrading Minecraft to the latest version helped to solve the problem.
Repair your Errors automatically
ugetfix.com team is trying to do its best to help users find the best solutions for eliminating their errors. If you don’t want to struggle with manual repair techniques, please use the automatic software. All recommended products have been tested and approved by our professionals. Tools that you can use to fix your error are listed bellow:
do it now!
Download Fix
Happiness
Guarantee
do it now!
Download Fix
Happiness
Guarantee
Compatible with Microsoft Windows
Compatible with OS X
Still having problems?
If you failed to fix your error using RestoroMac Washing Machine X9, reach our support team for help. Please, let us know all details that you think we should know about your problem.
Restoro — a patented specialized Windows repair program. It will diagnose your damaged PC. It will scan all System Files, DLLs and Registry Keys that have been damaged by security threats.Mac Washing Machine X9 — a patented specialized Mac OS X repair program. It will diagnose your damaged computer. It will scan all System Files and Registry Keys that have been damaged by security threats.
This patented repair process uses a database of 25 million components that can replace any damaged or missing file on user’s computer.
To repair damaged system, you have to purchase the licensed version of Restoro malware removal tool.To repair damaged system, you have to purchase the licensed version of Mac Washing Machine X9 malware removal tool.
To stay completely anonymous and prevent the ISP and the government from spying on you, you should employ Private Internet Access VPN. It will allow you to connect to the internet while being completely anonymous by encrypting all information, prevent trackers, ads, as well as malicious content. Most importantly, you will stop the illegal surveillance activities that NSA and other governmental institutions are performing behind your back.
Unforeseen circumstances can happen at any time while using the computer: it can turn off due to a power cut, a Blue Screen of Death (BSoD) can occur, or random Windows updates can the machine when you went away for a few minutes. As a result, your schoolwork, important documents, and other data might be lost. To recover lost files, you can use Data Recovery Pro – it searches through copies of files that are still available on your hard drive and retrieves them quickly.
Xbox Game Bar is built in to Windows 10 or later so you can capture videos and screenshots while playing PC games. While you’re playing a game, press the 
So recently a user reached to me in official Microsoft Tech Community with this error. According to the user, she was not able to record screen due to this error. She tried to reinstall Xbox, as well as to upgrade all drivers including the display one. Additionally, she tried to clear temporary files but still the issue was not resolved. She continued to face this problem, and hence she reached forums. I offered her a working solution that resolved this problem. So in case if you’re also facing same issue, you can try below mentioned solution.
Fix: We can’t record right now, try again later error for Xbox Game Bar
Well, this problem could be due to corrupted Xbox app installation files. Unless you repair those files, you won’t be able to fix this.
To resolve this error, you can try following steps.
1. Open administrative Windows PowerShell.
2. In Windows PowerShell, type or paste the following command and press Enter key:
Get-AppxPackage *xboxapp* | Remove-AppxPackage
Let the command completed.
3. Close PowerShell and reboot the machine.
4. After reboot, download and install Xbox app from Microsoft Store.
Now try to record screen with Xbox Game Bar and this time the error will not appear.
Hope this helps!
Related fix: We Can’t Sign You In Right Now. Try Again Later Error For Xbox App In Windows 10.
READ THESE ARTICLES NEXT
- Fix: High Hardware Reserved Memory in Windows 11
- Fix: Windows Online Troubleshooting Service is disabled
- For your security, some settings are managed by your system administrator
- Fix: The device is being used by another application in Windows 11/10
- Fix: Windows Memory Diagnostic Tool stuck or not working
- Fix: Your system requires SMB2 or higher in Windows 11/10
- Fix: NET::ERR_CERT_INVALID in Google Chrome
- Fix: Audio enhancements tab missing in Windows 11/10/8.1
- Fix: Your roaming profile isn’t completely synchronized with the server
- Fix: Virtualization software not working on Windows