Содержание
- Системные файлы Windows: где хранятся, как отобразить или восстановить
- Какие файлы считаются системными
- Где хранятся системные файлы
- Как отобразить скрытые системные файлы в «Windows»
- Что произойдет, если системные файлы будут повреждены
Системные файлы Windows: где хранятся, как отобразить или восстановить
Читайте о том, какие файлы являются системными, какие они имеют названия и расширения, в каких папках расположены и как их найти. Рассмотрим, что делать в случае повреждения системных файлов и как их восстановить используя средство проверки «SFC».
Персональный компьютер, смартфон, планшет, ноутбук – эти понятия знакомы каждому из нас. Мы встречаем их повсеместно и используем в своей ежедневной деятельности. Перечисленные компьютерные устройства помогают пользователям решать различные задачи, сокращая их затраты времени и средств.
Какие файлы считаются системными
Современные компьютеры и остальные электронные устройства имеют небольшие и компактные размеры, сохраняя при этом высокие производительность и скорость обработки данных. Для раскрытия всех функциональных возможностей компьютерных устройств необходимо наличие продвинутого программного обеспечения – операционной системы. Она должна позволять настраивать собственный интерфейс под индивидуальные требования каждого пользователя, управлять всеми процессами компьютерных устройств без сбоев и ошибок, иметь высокую эффективность, быть удобной в использовании и не снижать производительность компьютерных устройств.
В полной мере всем вышеперечисленным требованиям отвечает операционная система «Windows» от корпорации «Microsoft». Она имеет дружественный пользовательский настраиваемый интерфейс, благодаря которому каждый пользователь сможет настроить операционную систему под свои конкретные требования. Также высокая производительность системы отлично сочетается с интуитивно понятными инструментами управления компьютером, и совмещает в себе легкость и удобство использования с высокой работоспособностью.
По сути, операционная система «Windows» представляет собой программную оболочку, которую использует пользователь для установки приложений и программ, необходимых ему для выполнения определенных задач.
Для корректной работы всей операционной системы, ее полноценного функционирования и возможности использования дополнительных приложений в «Windows» используются специальные внутренние системные файлы.
Говоря техническим языком, системные файлы «Windows» – это любые файлы с включенным скрытым системным атрибутом. Их диапазон варьируется от аппаратных драйверов, конфигурационных файлов, библиотек динамической компоновки «DLL» до различных наборов файлов, составляющих реестр операционной системы «Windows».
Эти файлы часто изменяются автоматически во время обновления системы или установки приложений, но, как правило, лучше самостоятельно изменения в системные файлы не вносить. Удаление, перемещение, переименование или изменение этих файлов может привести к отказу в запуске определенных приложений, краху ее отдельных элементов, или даже к полному сбою системы. По этой причине, системные файлы часто скрыты и становятся доступными пользователям только для чтения. Тем не менее, есть много определенных советов и рекомендаций, некоторые из которых мы описывали на нашем сайте, для модификации системных файлов.
Если вы опытный продвинутый компьютерный пользователь, действуете осторожно и уверены в тех действиях, которые вы совершаете, или следуете инструкциям конкретного руководства, которому вы полностью доверяете, то вы можете получить определенное преимущество от использования таких рекомендаций.
Где хранятся системные файлы
Системные файлы обычно располагаются в определенных папках, которые идентифицируются как системные. Чтобы предотвратить их случайное удаление, эти файлы в операционной системе «Windows» по умолчанию скрыты от просмотра. Они также не отображаются в результатах поиска для предотвращения нежелательных последствий.
По правде говоря, системные файлы могут храниться во многих местах на вашем персональном компьютере. Например, корневая папка вашего системного диска («C:») содержит системные файлы, такие как файл вашей страницы («pagefile.sys») и файл гибернации («hiberfil.sys»).
Большинство системных файлов операционной системы «Windows» хранятся в папке «C:Windows», особенно в таких подпапках, как «/System32» и «/SysWOW64». Но вы также найдете системные файлы, которые расположены в папке пользователя (например, папка «AppData») и папках приложений (например, папка «ProgramData» или папка «Program Files»).
Как отобразить скрытые системные файлы в «Windows»
Хотя системные файлы, по умолчанию, скрыты в операционной системе «Windows», достаточно просто включить их отображение.
Просто обязательно следует помнить, что удаление, перемещение, редактирование или переименование этих файлов может вызвать всевозможные проблемы с работоспособность и полноценным функционированием операционной системы. Правильным решением будет оставить системные файлы скрытыми. Но если вы намеренно работаете с системными файлами, применяя к ним некоторые советы или рекомендации, то включите их отображение, а по завершению всех действий опять скройте их.
Чтобы системные файлы в операционной системе «Windows» сделать видимыми, вам придется открыть окно проводника «Windows» «Этот компьютер». В открывшемся окне проводника файлов на ленте главного меню перейдите на вкладку «Вид». На ленте вкладки найдите раздел «Параметры», отвечающий за изменение параметров открытия элементов, представлений файлов и папок, и откройте вложенное меню. Во всплывающей панели меню выберите раздел «Изменить параметры папок и поиска».
В окне «Параметры папок» перейдите на вкладку «Вид», а затем в разделе «Дополнительные параметры», используя полосу прокрутки, опустите бегунок вниз и снимите галочку в поле «Скрывать защищенные системные файлы (рекомендуется)». Операционная система «Windows» выдаст предупреждающее сообщение, чтобы убедиться, что вы совершаете осознанные действия. Подтвердите свой выбор, нажав на кнопку «Да». Затем нажмите кнопки «Применить» и «ОК» для сохранения внесенных изменений в параметры отображения папок и файлов.
Теперь в проводнике файлов «Windows» вы сможете увидеть скрытые системные файлы. Обратите внимание, что значки для системных файлов выглядят более тусклыми, чем значки для несистемных файлов. Это сделано намеренно, с целью обозначить их важность.
Что произойдет, если системные файлы будут повреждены
Это действительно зависит от того, какие системные файлы повреждены, поэтому конечные симптомы могут включать в себя отказ от запуска определенных приложений или нарушение их работоспособности, возникновение ошибки на синем экране или даже полный крах операционной системы «Windows», повлекший за собой ее полную непригодность к дальнейшему использованию.
Если вы подозреваете, что некоторые системные файлы повреждены или отсутствуют, то в операционной системе существует несколько встроенных системных инструментов, которые могут вам помочь. Средство проверки системных файлов («SFC») сканирует системные файлы «Windows» и может заменить любые отсутствующие или поврежденные файлы, обнаруженные в результате проверки. Команда обслуживания и управления образами «Windows» («DISM») может использоваться для устранения основных проблем, которые мешают средству проверки «SFC» выполнять свою работу. Используя их вместе, вы будете иметь возможность успешно восстанавливать отсутствующие или поврежденные системные файлы.
«SFC» сканирует ваш компьютер для определения возможного повреждения или любых других изменений системных файлов «Windows». Если средство проверки файлов «SFC» найдет системный файл, который был изменен, то, в этом случае, произойдет автоматическая замена файла его правильной версией.
Для запуска средства «SFC» вам необходимо воспользоваться приложением «Командная строка», запущенного с правами администратора. Открыть приложение можно различными способами. Мы опишем несколько из них, и вы сможете воспользоваться любым, понравившимся вам, способом.
Откройте проводник файлов «Windows» «Этот компьютер», затем перейдите в системную папку «C:/». Откройте вложенную папку «Windows» и перейдите в подпапку «System32». Опустите бегунок полосы прокрутки вниз и найдите файл «cmd.exe». Щелкните по нему правой кнопкой мыши и откройте всплывающее контекстное меню. В списке возможных действий выберите раздел «Запуск от имени администратора».
Во всплывающем сообщении службы контроля учетных записей «Windows» на вопрос: «Разрешить этому приложению вносить изменения на вашем устройстве?» – нажмите кнопку «Да», и командная строка с правами администратора будет открыта.
Введите в окне командной строки исполняемую команду «sfc /scannow» для запуска средства проверки системных файлов операционной системы «Windows».
Результаты сканирования системы с полным указанием выполненных действий будут отражены в окне приложения.
Если все описанные действия не работают, и вы не смогли исправить поврежденные системные файлы, то вы всегда можете обновить или сбросить настройки операционной системы компьютера в исходное состояние. Такой вариант решения проблемы следует использовать только в качестве последнего крайнего средства. Все ваши личные файлы будут сохранены, но любые загруженные приложения после сброса настроек системы к исходному состоянию будут удалены.
Как становиться ясно из представленной статьи, системные файлы играют главную роль в обеспечении работоспособности всей операционной системы, и выполнять любые действия с ними следует с особой осторожностью. Ведь для возврата системы в рабочее состояние вам придётся применить особые средства восстановления системы без стопроцентной гарантии возврата полной работоспособности операционной системы «Windows».
Полную версию статьи со всеми дополнительными видео уроками читайте в нашем блоге.
Источник
Содержание
- — Где находится папка Windows 32?
- — Где лежит файл system?
- — Как открыть папку систем 32?
- — Где находятся системные файлы Android?
- — Что будет если удалить папку Windows 32?
- — Что находится в папке system32?
- — Как на телефоне зайти в папку System?
- — Как зайти в корень файловой системы Android?
- — Как зайти в корневую папку на андроиде?
- — Как получить доступ к целевой папке?
- — Как открыть папку SystemRoot?
- — Что находится в папке SysWOW64?
- — Что находится в папке Android?
- — Как зайти в системные файлы андроид с пк?
- — Что делать если система занимает много места андроид?
System32 — это папка, включенная в каждую версию Windows с Windows 2000. Она находится в C:WindowsSystem32 и включает в себя всевозможные файлы и папки, которые жизненно важны для нормальной работы самой Windows.
Где находится папка Windows 32?
Папка «System32», расположенная по адресу: «C: Windows System32», является обязательной частью всех современных версий «Windows». Она содержит важные системные файлы «Windows», необходимые для корректной и полноценной работы операционной системы, а также дополнительно установленных приложений и программ.
Где лежит файл system?
Большинство системных файлов операционной системы «Windows» хранятся в папке «C:Windows», особенно в таких подпапках, как «/System32» и «/SysWOW64».
Нажимаем Win-R; 2. Вводим drivers и жмём <Enter> (откроется папка %SystemRoot%System32drivers);
Где находятся системные файлы Android?
раздел /system/ — данный раздел содержит системные папки и файлы необходимые для функционирования Android. папка /system/app — здесь находятся системные приложения и сервисы (в новых ОС Android сервисные приложения вынесли в другую папку priv-app).
Что будет если удалить папку Windows 32?
Удалять как system32, так и SysWOW64, естественно, ни в коем случае нельзя. От этого зависит работоспособность системы. Даже если удалить только часть файлов, то система будет работать нестабильно, некоторые программы не запустятся. … После удаления папки или части ее содержимого поможет только переустановка системы.
Что находится в папке system32?
На самом деле папка system32 — это важная часть Windows, в которой содержатся важнейшие системные файлы. В ней можно найти библиотеки DLL, исполняемые файлы EXE и другие критически важные компоненты, которые нужны не только для самой системы, но и для сторонних программ.
Как на телефоне зайти в папку System?
В ряде менеджеров для быстрого доступа к оному есть отдельный пункт в Action Bar, а где-то нужно просто нажать на знак «..» или выбрать «Корень файловой системы». Именно тут на Android и можно обнаружить папки data и system, имена их, кстати, тоже начинаются с косой черты.
Как зайти в корень файловой системы Android?
Если у вас телефон на ОС Андроид, скачайте программу Total Commander из Play market. Установив ее на телефон, откройте приложение. Вы увидите множество папок с разными названиями, среди них будет папка «Корень файловой системы». Это то, что вам нужно.
Как зайти в корневую папку на андроиде?
Подключив телефон к компьютеру с помощью usb-провода, вы увидите на экране файловый менеджер, который предложит открыть папку для просмотра файлов. Папка, которую вы откроете и будет являться той самой корневой, которая содержит в себе множество полезных системных файлов и папку SD mini (карта памяти).
Как получить доступ к целевой папке?
После этого, для получения доступа к целевой папке необходимо выполнить следующее.
- Щелкаем по значку «Компьютер» правой мышкой и выбираем пункт «Управление».
- Переходим в раздел «Локальные пользователи», перемещаемся в «Пользователи», щелкаем правой мышкой по «Администратору» и заходим в «Свойства».
16 апр. 2021 г.
Как открыть папку SystemRoot?
Обычно это C:Windows. В окне командной строки наберите set и посмотрите список переменных окружения, там найдете и SystemRoot.
Что находится в папке SysWOW64?
«System32» и «SysWOW64» – это служебные папки, содержащие различные системы динамически подключаемых библиотек, предназначенные каждая для корректного запуска 64-разрядных и 32-разрядных приложений и программ в операционной системе «Windows».
Что находится в папке Android?
data – Папка data сохраняет информацию пользователя, от контактов и сообщений до приложений и музыки, и вот к этому разделу вы имеете доступ через файловый браузер. После сброса до заводских настроек этот раздел стирается. cache – Android хранит здесь часто используемые данные и компоненты приложений.
Как зайти в системные файлы андроид с пк?
Все системные приложения находятся по адресу /system/app, а также /system/framework. Найдя нужное приложение, просто копируем его на компьютер. Если плагин не ставится, можно с помощью рут-эксплорера скопировать приложение с расширением apk на съемную SD-карту, а затем уже с нее уже на компьютер.
Что делать если система занимает много места андроид?
Проверив, чем занято место в памяти смартфона, можно удалить ненужные картинки, фото и видео через стандартную “Галерею” или “Google Фото”, а удалить приложения можно через основное меню или через “Настройки”. С приложениями можно поступить двумя способами — удалить полностью или очистить кэш с временными файлами.
Интересные материалы:
Сколько должен отдыхать водитель автобуса?
Сколько должен весить мужчина при росте 170?
Сколько должна сохнуть ванна после покраски?
Сколько должна весить при росте 165?
Сколько должны храниться контракты?
Сколько доплачивают за багаж в аэропорту?
Сколько ехать из Москвы до Минска?
Сколько ехать из Шереметьево до Курского вокзала?
Сколько ехать от Курского вокзала до Внуково?
Сколько ехать от Москвы до границы Беларуси?
Гость:
C:WINDOWSsystem32 system32=win32 надо пологать
Пожаловаться
Гость:
ПОДСКАЖИТЕ, ХОТЕЛ НА 64 БИТ УСТАНОВИТЬ И ТАКАЯ ФИГНЯ ВЫЛАЗИЕТ, ПРЯМ В САМОМ НАЧЯЛЕ НАЖАЛ КОГДА НАЖАЛ УСТАНОВИТЬ.
Пожаловаться
Гость:
na moemkompe /mtn/sdb3/src/win32 …tochne /dev/sdb3/src/win32
Пожаловаться
Гость:
У меня не такой..
Пожаловаться
Гость:
Компьютер >>>> SYSTEM( C) >>>> Windows >>>> Sistem32
Пожаловаться
Гость:
C:WINDOWSsystem32 это скрытая папка
Пожаловаться
Гость:
C:WINDOWSsystem32 самой папки win32 нет, ток файлы
Пожаловаться
Гость:
В папке windows
Пожаловаться
Гость:
В папке виндоус!!!
Пожаловаться
Перейдите в папку Windows System32. Нажмите кнопку «Пуск» и выберите «Компьютер». На левой панели окна найдите и щелкните «Компьютер». Найдите и щелкните диск «(C :)», найдите и щелкните папку «Windows», найдите и щелкните папку «System32».
Содержание
- 1 Как мне получить доступ к папке WIN32?
- 2 Почему можно удалить систему 32?
- 3 Как мне перейти на C Windows System32?
- 4 Как восстановить систему 32?
- 5 Какие файлы удалить, чтобы разбить окна?
- 6 System32 — это вирус?
- 7 Безопасно ли удалять временные файлы?
- 8 Что будет, если удалить системный файл?
- 9 Как мне перейти к программным файлам C?
- 10 Что такое папка system32?
- 11 Как мне перейти к приглашению C в Windows 10?
- 12 Почему появляется Windows System32?
- 13 Как исправить отсутствие или повреждение файла реестра Windows 7?
- 14 Как переустановить операционную систему?
Как получить доступ к системе 32
- Щелкните «Компьютер» или «Мой компьютер». Рабочий стол и значок меню «Пуск» будут выглядеть как компьютер.
- Щелкните основной жесткий диск, который обычно обозначается как диск «(C :)».
- Щелкните системную папку «Windows».
- Прокрутите вниз до папки «System32» и щелкните по ней, чтобы открыть.
Почему можно удалить систему 32?
Папка System32 содержит набор файлов, управляющих оборудованием и набором микросхем на вашем компьютере. Эта папка была введена окном после запуска 32-битной архитектуры, поэтому ваша попытка удаления приведет к тому, что ваша система потеряет сознание и в конечном итоге умрет. Хотя, в отличие от человека, вы можете переустановить окна, чтобы они ожили.
Как мне перейти на C Windows System32?
Если вам нужно перейти в определенную папку с этого диска, выполните команду «Папка компакт-диска». Вложенные папки должны быть разделены обратной косой чертой: «.» Например, если вам нужно получить доступ к папке System32, расположенной в «C: Windows», введите «cd windows system32», как показано ниже, а затем нажмите Enter на клавиатуре.
Как восстановить систему 32?
Как переустановить System32
- Вставьте компакт-диск с операционной системой Windows 7 в компьютер.
- Во время загрузки компьютера нажмите клавишу «F8» на клавиатуре. Эта команда входит в меню «Дополнительные параметры загрузки».
- Выберите вариант «Восстановить мой компьютер» и нажмите «Ввод». Откроется экран параметров восстановления системы.
Какие файлы удалить, чтобы разбить окна?
Если вы действительно удалили папку System32, это сломает вашу операционную систему Windows, и вам придется переустановить Windows, чтобы она снова заработала должным образом. Для демонстрации мы попытались удалить папку System32, чтобы увидеть, что именно происходит.
System32 — это вирус?
System32 не является вирусом и не представляет опасности. Фактически, System32 — важная папка операционной системы Windows. Если вы удалите папку System32, ваш компьютер перестанет работать, и вам потребуется переустановить операционную систему.
Безопасно ли удалять временные файлы?
Почему это хорошая идея — очистить мою временную папку? Большинство программ на вашем компьютере создают файлы в этой папке, и лишь немногие из них удаляют эти файлы по завершении работы с ними. … Это безопасно, потому что Windows не позволит вам удалить используемый файл или папку, и любой неиспользуемый файл больше не понадобится.
Что будет, если удалить системный файл?
Когда вы «удаляете» файл, он перемещается в корзину в вашей операционной системе.
Как мне перейти к программным файлам C?
Как открыть папку Program Files
- Откройте проводник.
- Выберите этот компьютер или компьютер.
- Откройте диск C :.
- Откройте папку Program Files или Program Files (x86).
2 авг. 2020 г.
Что такое папка system32?
Каталог system32 содержит системные файлы Windows и программные файлы, жизненно важные для работы операционной системы Windows и программ, работающих в Windows. Наиболее распространенными типами файлов, находящихся в каталоге system32, являются файлы DLL (динамически подключаемая библиотека) и EXE (исполняемые).
Как мне перейти к приглашению C в Windows 10?
Нажмите Windows + R, чтобы открыть окно «Выполнить». Введите «cmd» и нажмите «ОК», чтобы открыть обычную командную строку. Введите «cmd» и нажмите Ctrl + Shift + Enter, чтобы открыть командную строку администратора.
Почему появляется Windows System32?
Папка System32 открывается при запуске из-за поврежденного значения реестра. Значение могло быть повреждено по ряду причин, включая наличие вредоносного ПО или установку / удаление программы, которая не установила / не удалила себя должным образом.
Как исправить отсутствие или повреждение файла реестра Windows 7?
Сообщение об ошибке, указывающее на отсутствие файлов реестра в Windows 10/8/7 / XP, само по себе представляет собой трехэтапное решение: Шаг 1: вставьте установочный диск Windows и перезагрузите компьютер. Шаг 2: выберите языковые настройки и нажмите Далее. Шаг 3: нажмите «Восстановить компьютер».
Как переустановить операционную систему?
Как мне переустановить программное обеспечение моей ОС?
- Проверьте жесткий диск вашего компьютера. Вы сможете найти на этом диске функцию «восстановления», если она не была удалена.
- Следуйте подсказкам. …
- Если у вас нет функции переустановки на жестком диске, проверьте свое оборудование, чтобы узнать, есть ли у вас диски для установки / восстановления Windows.
Содержание
- Системные файлы Windows: где хранятся, как отобразить или восстановить
- Какие файлы считаются системными
- Где хранятся системные файлы
- Как отобразить скрытые системные файлы в «Windows»
- Что произойдет, если системные файлы будут повреждены
Читайте о том, какие файлы являются системными, какие они имеют названия и расширения, в каких папках расположены и как их найти. Рассмотрим, что делать в случае повреждения системных файлов и как их восстановить используя средство проверки «SFC».
Персональный компьютер, смартфон, планшет, ноутбук – эти понятия знакомы каждому из нас. Мы встречаем их повсеместно и используем в своей ежедневной деятельности. Перечисленные компьютерные устройства помогают пользователям решать различные задачи, сокращая их затраты времени и средств.
Какие файлы считаются системными
Современные компьютеры и остальные электронные устройства имеют небольшие и компактные размеры, сохраняя при этом высокие производительность и скорость обработки данных. Для раскрытия всех функциональных возможностей компьютерных устройств необходимо наличие продвинутого программного обеспечения – операционной системы. Она должна позволять настраивать собственный интерфейс под индивидуальные требования каждого пользователя, управлять всеми процессами компьютерных устройств без сбоев и ошибок, иметь высокую эффективность, быть удобной в использовании и не снижать производительность компьютерных устройств.
В полной мере всем вышеперечисленным требованиям отвечает операционная система «Windows» от корпорации «Microsoft». Она имеет дружественный пользовательский настраиваемый интерфейс, благодаря которому каждый пользователь сможет настроить операционную систему под свои конкретные требования. Также высокая производительность системы отлично сочетается с интуитивно понятными инструментами управления компьютером, и совмещает в себе легкость и удобство использования с высокой работоспособностью.
По сути, операционная система «Windows» представляет собой программную оболочку, которую использует пользователь для установки приложений и программ, необходимых ему для выполнения определенных задач.
Для корректной работы всей операционной системы, ее полноценного функционирования и возможности использования дополнительных приложений в «Windows» используются специальные внутренние системные файлы.
Говоря техническим языком, системные файлы «Windows» – это любые файлы с включенным скрытым системным атрибутом. Их диапазон варьируется от аппаратных драйверов, конфигурационных файлов, библиотек динамической компоновки «DLL» до различных наборов файлов, составляющих реестр операционной системы «Windows».
Эти файлы часто изменяются автоматически во время обновления системы или установки приложений, но, как правило, лучше самостоятельно изменения в системные файлы не вносить. Удаление, перемещение, переименование или изменение этих файлов может привести к отказу в запуске определенных приложений, краху ее отдельных элементов, или даже к полному сбою системы. По этой причине, системные файлы часто скрыты и становятся доступными пользователям только для чтения. Тем не менее, есть много определенных советов и рекомендаций, некоторые из которых мы описывали на нашем сайте, для модификации системных файлов.
Если вы опытный продвинутый компьютерный пользователь, действуете осторожно и уверены в тех действиях, которые вы совершаете, или следуете инструкциям конкретного руководства, которому вы полностью доверяете, то вы можете получить определенное преимущество от использования таких рекомендаций.
Где хранятся системные файлы
Системные файлы обычно располагаются в определенных папках, которые идентифицируются как системные. Чтобы предотвратить их случайное удаление, эти файлы в операционной системе «Windows» по умолчанию скрыты от просмотра. Они также не отображаются в результатах поиска для предотвращения нежелательных последствий.
По правде говоря, системные файлы могут храниться во многих местах на вашем персональном компьютере. Например, корневая папка вашего системного диска («C:») содержит системные файлы, такие как файл вашей страницы («pagefile.sys») и файл гибернации («hiberfil.sys»).
Большинство системных файлов операционной системы «Windows» хранятся в папке «C:Windows», особенно в таких подпапках, как «/System32» и «/SysWOW64». Но вы также найдете системные файлы, которые расположены в папке пользователя (например, папка «AppData») и папках приложений (например, папка «ProgramData» или папка «Program Files»).
Как отобразить скрытые системные файлы в «Windows»
Хотя системные файлы, по умолчанию, скрыты в операционной системе «Windows», достаточно просто включить их отображение.
Просто обязательно следует помнить, что удаление, перемещение, редактирование или переименование этих файлов может вызвать всевозможные проблемы с работоспособность и полноценным функционированием операционной системы. Правильным решением будет оставить системные файлы скрытыми. Но если вы намеренно работаете с системными файлами, применяя к ним некоторые советы или рекомендации, то включите их отображение, а по завершению всех действий опять скройте их.
Чтобы системные файлы в операционной системе «Windows» сделать видимыми, вам придется открыть окно проводника «Windows» «Этот компьютер». В открывшемся окне проводника файлов на ленте главного меню перейдите на вкладку «Вид». На ленте вкладки найдите раздел «Параметры», отвечающий за изменение параметров открытия элементов, представлений файлов и папок, и откройте вложенное меню. Во всплывающей панели меню выберите раздел «Изменить параметры папок и поиска».
В окне «Параметры папок» перейдите на вкладку «Вид», а затем в разделе «Дополнительные параметры», используя полосу прокрутки, опустите бегунок вниз и снимите галочку в поле «Скрывать защищенные системные файлы (рекомендуется)». Операционная система «Windows» выдаст предупреждающее сообщение, чтобы убедиться, что вы совершаете осознанные действия. Подтвердите свой выбор, нажав на кнопку «Да». Затем нажмите кнопки «Применить» и «ОК» для сохранения внесенных изменений в параметры отображения папок и файлов.
Теперь в проводнике файлов «Windows» вы сможете увидеть скрытые системные файлы. Обратите внимание, что значки для системных файлов выглядят более тусклыми, чем значки для несистемных файлов. Это сделано намеренно, с целью обозначить их важность.
Что произойдет, если системные файлы будут повреждены
Это действительно зависит от того, какие системные файлы повреждены, поэтому конечные симптомы могут включать в себя отказ от запуска определенных приложений или нарушение их работоспособности, возникновение ошибки на синем экране или даже полный крах операционной системы «Windows», повлекший за собой ее полную непригодность к дальнейшему использованию.
Если вы подозреваете, что некоторые системные файлы повреждены или отсутствуют, то в операционной системе существует несколько встроенных системных инструментов, которые могут вам помочь. Средство проверки системных файлов («SFC») сканирует системные файлы «Windows» и может заменить любые отсутствующие или поврежденные файлы, обнаруженные в результате проверки. Команда обслуживания и управления образами «Windows» («DISM») может использоваться для устранения основных проблем, которые мешают средству проверки «SFC» выполнять свою работу. Используя их вместе, вы будете иметь возможность успешно восстанавливать отсутствующие или поврежденные системные файлы.
«SFC» сканирует ваш компьютер для определения возможного повреждения или любых других изменений системных файлов «Windows». Если средство проверки файлов «SFC» найдет системный файл, который был изменен, то, в этом случае, произойдет автоматическая замена файла его правильной версией.
Для запуска средства «SFC» вам необходимо воспользоваться приложением «Командная строка», запущенного с правами администратора. Открыть приложение можно различными способами. Мы опишем несколько из них, и вы сможете воспользоваться любым, понравившимся вам, способом.
Откройте проводник файлов «Windows» «Этот компьютер», затем перейдите в системную папку «C:/». Откройте вложенную папку «Windows» и перейдите в подпапку «System32». Опустите бегунок полосы прокрутки вниз и найдите файл «cmd.exe». Щелкните по нему правой кнопкой мыши и откройте всплывающее контекстное меню. В списке возможных действий выберите раздел «Запуск от имени администратора».
Во всплывающем сообщении службы контроля учетных записей «Windows» на вопрос: «Разрешить этому приложению вносить изменения на вашем устройстве?» – нажмите кнопку «Да», и командная строка с правами администратора будет открыта.
Введите в окне командной строки исполняемую команду «sfc /scannow» для запуска средства проверки системных файлов операционной системы «Windows».
Результаты сканирования системы с полным указанием выполненных действий будут отражены в окне приложения.
Если все описанные действия не работают, и вы не смогли исправить поврежденные системные файлы, то вы всегда можете обновить или сбросить настройки операционной системы компьютера в исходное состояние. Такой вариант решения проблемы следует использовать только в качестве последнего крайнего средства. Все ваши личные файлы будут сохранены, но любые загруженные приложения после сброса настроек системы к исходному состоянию будут удалены.
Как становиться ясно из представленной статьи, системные файлы играют главную роль в обеспечении работоспособности всей операционной системы, и выполнять любые действия с ними следует с особой осторожностью. Ведь для возврата системы в рабочее состояние вам придётся применить особые средства восстановления системы без стопроцентной гарантии возврата полной работоспособности операционной системы «Windows».
Полную версию статьи со всеми дополнительными видео уроками читайте в нашем блоге.
Источник
Возможно, самая важная папка для Windows, System32 стала настоящим явлением в последние годы благодаря различным шуткам и розыгрышам в Интернете. Но что такого особенного в этой малоизвестной папке, тихо спрятанной на системном диске Windows, что делает ее такой важной, как вы можете получить к ней доступ и с какими проблемами вы можете столкнуться, если будете относиться к ней легкомысленно? Вот все, что вам нужно знать.
Что такое папка System32?
System32 — одна из основных папок, используемых Windows. Во время установки Windows все необходимые файлы и папки, которые имеют решающее значение для правильной работы Windows, копируются в эту папку. К ним относятся важные системные файлы, связанные исполняемые файлы, используемые утилитами Windows, библиотека динамической компоновки (DLL) и даже некоторые программные файлы, которые копируются в эту папку.
Однако не обманывайтесь именем System32. Все это справедливо как для 32-битных, так и для 64-битных компьютеров. На 64-разрядном компьютере папка System32 содержит 64-разрядные файлы, а 32-разрядные файлы находятся в другой папке с именем SysWOW64.
По теме: Как очистить кеш в Windows 11
Тем не менее, вы все еще можете получить доступ к папке System32 на вашем ПК с Windows, чтобы просмотреть файлы в ней. Все, что сверх этого, должно быть сделано с полным пониманием того, во что вы ввязываетесь. Итак, без лишних слов, вот несколько способов открыть папку System32 в Windows, независимо от того, есть ли у вас Windows 11, Windows 10 или более ранняя версия.
Способ 1: с помощью проводника
Самый простой способ получить доступ к папке System32 — через проводник. Вот как это сделать:
Нажмите Win + E, чтобы открыть проводник. Нажмите «Этот компьютер», если вы еще не там.
Затем перейдите по следующему адресу:
C:виндовс
Либо скопируйте и вставьте вышеуказанное в адресную строку.
Примечание. Если ваша Windows не установлена на диск C, то замените C в указанном выше адресе на букву диска, на котором она установлена.
А затем нажмите Enter. Здесь прокрутите вниз и найдите папку System32.
Если вы получаете сообщение об ошибке «Для выполнения этого действия требуется разрешение», обратитесь к приведенному ниже ИСПРАВЛЕНИЮ и узнайте, как получить разрешения для этой папки.
По теме: Как сбросить настройки звука в Windows 11
Способ 2: использование командной строки (CMD)
Вы можете получить доступ к папке System32 и файлам в ней из самой командной строки. Вот как это сделать:
Нажмите «Пуск», введите cmd, затем выберите «Командная строка».
По умолчанию вы будете получать доступ к файлам, локальным для вашего пользователя.
Чтобы получить доступ к папке System32, вам придется изменить здесь каталог. Введите следующую команду:
компакт-диск C:WindowsSystem32
Затем нажмите Enter.
Это также каталог по умолчанию, когда вы открываете экземпляр командной строки с повышенными правами (с правами администратора). Таким образом, более быстрый способ получить доступ к папке System32 — просто найти командную строку, щелкнуть ее правой кнопкой мыши и выбрать «Запуск от имени администратора».
Теперь, чтобы просмотреть файлы в System32, введите dir.
Нажмите Enter. В командной строке теперь будут перечислены все файлы в папке System32.
Связанный: Где находится «Мой компьютер» в Windows 11? Как легко найти «этот компьютер»!
Способ 3: использование RUN
Другой способ открыть папку System32 — ввести ее адрес в поле команды RUN. Вот как это сделать.
Нажмите Win + R, чтобы открыть окно «Выполнить». Затем введите или скопируйте и вставьте следующее:
C:WindowsSystem32
Затем нажмите Enter. Это откроет папку System32.
Отказано в доступе к System32: «Для выполнения этого действия требуется разрешение» — как исправить
Если при доступе к папке System32 вы столкнулись с сообщением об ошибке «Отказано в доступе», вам придется вручную стать владельцем папки System32. Вот как это сделать:
Откройте Проводник с помощью комбинации клавиш Win+E. Затем перейдите в папку C:Windows.
Щелкните правой кнопкой мыши папку System32 и выберите «Свойства».
Нажмите на вкладку «Безопасность».
Нажмите «Дополнительно» внизу.
Рядом с «Владелец» нажмите «Изменить».
Нажмите «Дополнительно».
Затем нажмите «Найти сейчас».
Затем выберите группу или имена пользователей, которым нужно предоставить доступ к папке. Или прокрутите вниз и выберите «Все», чтобы каждый имел доступ к папке.
Нажмите «ОК».
Теперь установите флажок «Заменить владельца подконтейнеров и объектов».
Нажмите «ОК».
При появлении запроса нажмите Да. Затем дождитесь смены владельца.
Нажмите OK при появлении запроса.
Нажмите «ОК».
Теперь снова щелкните правой кнопкой мыши папку System32 и выберите «Свойства».
Перейдите на вкладку «Безопасность».
Выберите «Администраторы» в разделе «Имена групп или пользователей». Затем нажмите «Изменить».
Выберите Администраторы. Затем поставьте галочку напротив «Полный доступ» в разделе «Разрешить».
Нажмите «ОК».
Нажмите Да
Нажмите OK во всех открытых окнах.
Теперь вы должны иметь доступ к папке System32.
Папка System32 открывается автоматически при запуске: как исправить
В идеале папка System32 не должна открываться автоматически. Это проблема, которая может быть вызвана сторонними приложениями, вирусами или поврежденными файлами реестра, которые вмешиваются в папку system32. Таким образом, нужно будет попробовать несколько проверок и решений, чтобы решить эту проблему.
Исправление 1: проверьте наличие вредоносных программ
Вирусы и вредоносные программы являются одной из основных причин открытия папки system32 при запуске. Итак, первое исправление, которое нужно попробовать, — это сканирование на наличие вирусов. Если у вас есть антивирусное программное обеспечение, откройте его и выполните полное сканирование.
Если у вас нет антивирусного программного обеспечения, вы все равно можете использовать Windows Security. Вот как это сделать:
Поместите Пуск, введите «Защита от вирусов и угроз» и откройте его.
Теперь нажмите «Параметры сканирования».
Выберите Полное сканирование.
Затем нажмите «Сканировать сейчас».
Подождите, пока система безопасности Windows завершит сканирование, а затем перезагрузите систему.
Исправление 2: проведите сканирование SFC
Поврежденные или отсутствующие файлы также могут быть причиной автоматического открытия папки system32. Быстрое сканирование SFC из командной строки может помочь вам проверить и решить эту проблему. Вот как:
Нажмите «Пуск», введите cmd, щелкните правой кнопкой мыши командную строку и выберите «Запуск от имени администратора».
Теперь введите следующую команду:
SFC/сканировать
Нажмите Enter.
После завершения перезагрузите систему и проверьте, решена ли проблема.
ИСПРАВЛЕНИЕ 3: Устранение неполадок служб запуска
Еще одна вещь, которую нужно сделать, — убедиться, что никакие сторонние приложения не влияют на систему. Вот как это узнать:
Нажмите «Пуск», введите msconfig и откройте «Конфигурация системы».
Перейдите на вкладку Услуги.
Здесь установите флажок рядом с полем Скрыть все службы Microsoft.
Если все еще есть несколько проверенных служб, нажмите «Отключить все».
Затем нажмите ОК.
Наконец, перезагрузите компьютер. Если на этот раз папка System32 не открывается, то можно с уверенностью сказать, что проблема была вызвана одним из приложений. Какое именно приложение можно выяснить только методом проб и ошибок. Просмотрите недавно установленные приложения, удалите их по одному и проверьте, решена ли проблема.
Исправление 4: восстановление системы
Если вышеуказанные исправления не решают проблему, последним средством должно быть не удаление самой папки System32, а восстановление системы. Вот как:
Нажмите «Пуск», введите «Точка восстановления» и выберите «Создать точку восстановления».
Нажмите «Восстановление системы».
Здесь вы можете оставить выбор по умолчанию (Рекомендуемое восстановление) и нажать «Далее».
Или выберите «Выбрать другую точку восстановления» и нажмите «Далее».
Здесь установите флажок Показать больше точек восстановления.
Выберите событие, до которого вы хотите восстановить систему. Затем нажмите Далее.
Нажмите Готово.
Это запустит процесс восстановления системы. Дождитесь его завершения и проверьте, решена ли проблема.
Не удается найти файлы в System32: как исправить
Получив доступ к папке System32, пользователи иногда могут обнаружить, что некоторые файлы и папки, которые, как они ожидали, там должны быть, недоступны. Это связано с тем, что файлы и папки скрыты, и их можно решить несколькими щелчками мыши.
Для этого нажмите Win+E, чтобы открыть проводник. Затем нажмите «Просмотр» на панели инструментов выше.
Выберите «Показать», а затем нажмите «Скрытые файлы», чтобы рядом с ним была установлена галочка.
Теперь вы также сможете просматривать все скрытые файлы и папки.
Папка System32 — одна из самых заметных папок на ПК с Windows. Доступ к нему для просмотра файлов и папок, которые составляют некоторые из его наиболее важных файлов, довольно прост. Однако, если вы не знаете, что делаете, вам никогда не следует удалять или изменять файлы внутри него, чтобы не нанести непоправимый ущерб вашему компьютеру.
Почему важна папка System32?
Файлы и папки в папке System32 относятся к множеству программ, о которых вы, возможно, уже знаете, таких как командные терминалы, такие как PowerShell и командная строка, панель управления, диспетчер задач, управление компьютером, управление дисками и тому подобное. Например, если вы открываете командную строку, вы в основном получаете доступ к исполняемому файлу cmd, который находится в этой папке.
Однако в папке System32 есть ряд файлов, которые вы, возможно, никогда не откроете сами, но которые, тем не менее, важны для правильного функционирования множества приложений и служб. Даже файлы реестра Windows, которые могут оказать серьезное влияние на общее функционирование общесистемных операций, находятся в папке System32.
Поскольку существует так много важных файлов и подпапок, от которых зависит нормальное функционирование Windows, папку System32 следует считать неприкосновенной, поскольку она является Сама винда.
Можно ли удалить папку System32 (и нужно ли)?
Одним словом – да, но только в ущерб собственной системе. Сама Windows возводит множество барьеров, чтобы отговорить вас от дальнейшего продвижения по этому пути. Впрочем, если вы настойчивы, то и на самом деле можете этим заняться, но ни к чему хорошему это не приведет. Любой, кто рекомендует вам удалить папку System32, например, чтобы избавить ваш компьютер от вирусов, только пытается заставить вас убить вашу собственную систему.
Даже если вам удастся удалить эту критическую папку, результатом не будет взрыв или громкий хлопок, как заставляют нас думать некоторые онлайн-мемы. Вместо этого он будет медленно угасать, пока Windows ищет отсутствующие файлы (безрезультатно) и начинает работу по восстановлению, в результате чего появляется список ошибок и проблем.
Мы надеемся, что вы нашли это руководство полезным для открытия папки System32 или получения необходимых для этого разрешений, а также устранения связанных с ней проблем.
СВЯЗАННЫЕ С
Содержание
- — Где находится папка Windows 32?
- — Где лежит файл system?
- — Как открыть папку систем 32?
- — Где находятся системные файлы Android?
- — Что будет если удалить папку Windows 32?
- — Что находится в папке system32?
- — Как на телефоне зайти в папку System?
- — Как зайти в корень файловой системы Android?
- — Как зайти в корневую папку на андроиде?
- — Как получить доступ к целевой папке?
- — Как открыть папку SystemRoot?
- — Что находится в папке SysWOW64?
- — Что находится в папке Android?
- — Как зайти в системные файлы андроид с пк?
- — Что делать если система занимает много места андроид?
System32 — это папка, включенная в каждую версию Windows с Windows 2000. Она находится в C:WindowsSystem32 и включает в себя всевозможные файлы и папки, которые жизненно важны для нормальной работы самой Windows.
Где находится папка Windows 32?
Папка «System32», расположенная по адресу: «C: Windows System32», является обязательной частью всех современных версий «Windows». Она содержит важные системные файлы «Windows», необходимые для корректной и полноценной работы операционной системы, а также дополнительно установленных приложений и программ.
Где лежит файл system?
Большинство системных файлов операционной системы «Windows» хранятся в папке «C:Windows», особенно в таких подпапках, как «/System32» и «/SysWOW64».
Нажимаем Win-R; 2. Вводим drivers и жмём <Enter> (откроется папка %SystemRoot%System32drivers);
Где находятся системные файлы Android?
раздел /system/ — данный раздел содержит системные папки и файлы необходимые для функционирования Android. папка /system/app — здесь находятся системные приложения и сервисы (в новых ОС Android сервисные приложения вынесли в другую папку priv-app).
Что будет если удалить папку Windows 32?
Удалять как system32, так и SysWOW64, естественно, ни в коем случае нельзя. От этого зависит работоспособность системы. Даже если удалить только часть файлов, то система будет работать нестабильно, некоторые программы не запустятся. … После удаления папки или части ее содержимого поможет только переустановка системы.
Что находится в папке system32?
На самом деле папка system32 — это важная часть Windows, в которой содержатся важнейшие системные файлы. В ней можно найти библиотеки DLL, исполняемые файлы EXE и другие критически важные компоненты, которые нужны не только для самой системы, но и для сторонних программ.
Как на телефоне зайти в папку System?
В ряде менеджеров для быстрого доступа к оному есть отдельный пункт в Action Bar, а где-то нужно просто нажать на знак «..» или выбрать «Корень файловой системы». Именно тут на Android и можно обнаружить папки data и system, имена их, кстати, тоже начинаются с косой черты.
Как зайти в корень файловой системы Android?
Если у вас телефон на ОС Андроид, скачайте программу Total Commander из Play market. Установив ее на телефон, откройте приложение. Вы увидите множество папок с разными названиями, среди них будет папка «Корень файловой системы». Это то, что вам нужно.
Как зайти в корневую папку на андроиде?
Подключив телефон к компьютеру с помощью usb-провода, вы увидите на экране файловый менеджер, который предложит открыть папку для просмотра файлов. Папка, которую вы откроете и будет являться той самой корневой, которая содержит в себе множество полезных системных файлов и папку SD mini (карта памяти).
Как получить доступ к целевой папке?
После этого, для получения доступа к целевой папке необходимо выполнить следующее.
- Щелкаем по значку «Компьютер» правой мышкой и выбираем пункт «Управление».
- Переходим в раздел «Локальные пользователи», перемещаемся в «Пользователи», щелкаем правой мышкой по «Администратору» и заходим в «Свойства».
16 апр. 2021 г.
Как открыть папку SystemRoot?
Обычно это C:Windows. В окне командной строки наберите set и посмотрите список переменных окружения, там найдете и SystemRoot.
Что находится в папке SysWOW64?
«System32» и «SysWOW64» – это служебные папки, содержащие различные системы динамически подключаемых библиотек, предназначенные каждая для корректного запуска 64-разрядных и 32-разрядных приложений и программ в операционной системе «Windows».
Что находится в папке Android?
data – Папка data сохраняет информацию пользователя, от контактов и сообщений до приложений и музыки, и вот к этому разделу вы имеете доступ через файловый браузер. После сброса до заводских настроек этот раздел стирается. cache – Android хранит здесь часто используемые данные и компоненты приложений.
Как зайти в системные файлы андроид с пк?
Все системные приложения находятся по адресу /system/app, а также /system/framework. Найдя нужное приложение, просто копируем его на компьютер. Если плагин не ставится, можно с помощью рут-эксплорера скопировать приложение с расширением apk на съемную SD-карту, а затем уже с нее уже на компьютер.
Что делать если система занимает много места андроид?
Проверив, чем занято место в памяти смартфона, можно удалить ненужные картинки, фото и видео через стандартную “Галерею” или “Google Фото”, а удалить приложения можно через основное меню или через “Настройки”. С приложениями можно поступить двумя способами — удалить полностью или очистить кэш с временными файлами.
Интересные материалы:
Сколько должен отдыхать водитель автобуса?
Сколько должен весить мужчина при росте 170?
Сколько должна сохнуть ванна после покраски?
Сколько должна весить при росте 165?
Сколько должны храниться контракты?
Сколько доплачивают за багаж в аэропорту?
Сколько ехать из Москвы до Минска?
Сколько ехать из Шереметьево до Курского вокзала?
Сколько ехать от Курского вокзала до Внуково?
Сколько ехать от Москвы до границы Беларуси?
Содержание
- Папка System32 в Windows: что это такое и почему нельзя её удалять
- Что такое System32?
- Как удалить System32 в Windows
- Что происходит, когда вы удаляете System32?
- System32 против SysWOW64
- Вирусы в System32
- Вывод о System32
- Как найти и удалить вирус вручную
- Как найти и как удалить вирусы с компьютера самостоятельно,
- без использования каких-либо программ — антивирусов
- Здесь мы покажем вам, как можно самостоятельно обнаружить и затем удалить файлы, способные нанести вред вашему компьютеру, или вирусы самостоятельно (вручную) без использования каких-либо антивирусных программ.
- Итак, начнём ручной поиск подозрительных, файлов, то есть вероятных вирусов, самостоятельно, без использования специальных программ.
- А вот пример с обнаруженными подозрительными файлами:
- Теперь перейдём к папке System32.
- Как найти папку win32 в windows 10
- Расположение драйверов в Windows 10
- Откройте папку DriverStore в Windows 10
- Безопасно ли удалять драйверы из папки DriverStore?
- Ошибка: не является приложением Win32. Где находится папка win32
- основные понятия и простейшие методы устранения возникающих ошибок
- Что такое Win32
- Почему возникают ошибки
- Простейшие методы устранения ошибок
- Если это вирус
- Заключение
- Ошибка: не является приложением Win32
- Как исправить ошибку «Не является приложением win32»?
- Где находится папка win32 – Telegraph
- Как удалить вирус Win32
- Solvusoft: Золотой сертификат Microsoft
- как найти папку win32 в Windows 8 и что лучше, вин7 или вин8?
- Как удалить вирус Win32
- Где находится папка win32в windows 7 – Telegraph
- Как удалить Win32.Eorezo (рекламное ПО)
- Solvusoft: Золотой сертификат Microsoft
- Как удалить вирус Win32
- Как удалить вирус Win32
- Папка «System32»: что собой представляет и почему её нельзя удалять?
- Что представляет собой папка «System32»?
- Что произойдет, если вы попытаетесь удалить свою папку «System32»
- Как проверить наличие вредоносных программ
- Видео
Папка System32 в Windows: что это такое и почему нельзя её удалять
Проводите некоторое время в Интернете? Вы вероятно столкнетесь с шутниками, которые посоветуют вам удалить папку System32 на вашем компьютере, чтобы к примеру исправить проблемы и ошибки со звуком. Но что это за таинственная папка Windows, и почему кто-то советует вам ее удалить? Давайте разберем факты и последствия, если удалить папку system32 из системы windows.
Что такое System32?
Помимо этого, System32 также содержит папку драйверов, содержимое которой позволяет вашему компьютеру взаимодействовать с различным оборудованием (принтеры, мышка, клавиатура), языковые файлы и многое другое.
Как удалить System32 в Windows
Несмотря на шутки в Интернете, удаление System32 не является простой задачей, и вы не сможете удалить эту папку одним щелчком мыши. Поскольку это защищенная системная папка, Windows будет лишать вас доступа, если вы попытаетесь удалить ее. Этого достаточно, чтобы удержать неопытных пользователей от случайного удаления папки. Однако, если вы хотите удалить, Вам нужно получить права собственности на папку, что позволит ее удалить, но Windows будет блокировать часть файлов снова, поскольку в System32 используются запущенные процессы (файлы). Чтобы обойти это, вы можете начать удалять отдельные файлы внутри System32 или использовать командную строку для более эффективного удаления. Если вы это сделаете, Windows позволит вам удалить файлы, которые в настоящее время не используются. Другой способ является своеобразным, нужно подключить жесткий диск к другому ПК и удалить папку system32 или некоторое содержимое этой папки. Смотрите ниже видео, как удалить папку system32 и что происходит с windows после её удаления.
Что происходит, когда вы удаляете System32?
Если вы продолжите удаление случайных файлов в System32, ваш компьютер начнет медленно загибаться, тормозить, вызывать всякие ошибки, и вообще может не загрузиться. Основные функции, такие как запуск программ, поиск в меню «Пуск» и открытие служебных программ Windows, больше не будут работать с момента удаления их файлов. Как только вы выполните жесткое завершение работы и перезагрузитесь, скорее всего Windows не будет загружаться без этих критических DLL библиотек. Придется переустановить windows заново.
System32 против SysWOW64
Вирусы в System32
Вывод о System32
Теперь вы знаете все о System32, что он делает, и что произойдет, если вы удалите его. Если вы ничего не понимаете, просто знайте, что System32 содержит набор жизненно важных файлов, которые нужны для работы Windows. Вы не можете удалить System32 без преднамеренного обхода встроенных защит, и вам потребуется переустановить Windows, если вы удалите папку или часть содержимых файлов в ней.
Источник
Как найти и удалить вирус вручную
Температура процессора
Типы вредоносных программ
Как удалить вирус самостоятельно
Как найти и как удалить вирусы с компьютера самостоятельно,
без использования каких-либо программ — антивирусов
Здесь мы покажем вам, как можно самостоятельно обнаружить и затем удалить файлы, способные нанести вред вашему компьютеру, или вирусы самостоятельно (вручную) без использования каких-либо антивирусных программ.
Как удалить вирус самостоятельно
Действовать необходимо на правах администратора.
Команда cmd в командной строке
Либо, нажав кнопку Пуск в нижнем левом углу экрана монитора, в строке поиска начните набирать « командная строка », а затем по найденному результату кликните правой кнопкой мышки и выберите « Запуск от имени администратора ».
Вызов командной строки через поиск
Запуск командной строки от имени администратора
Кратко о том, какие цели у наших будущих действий:
С помощью команды attrib нужно найти такие файлы, которые не должны находиться среди системных файлов и потому могут быть подозрительными.
Итак, начнём ручной поиск подозрительных, файлов, то есть вероятных вирусов, самостоятельно, без использования специальных программ.
Открываем cmd
Команда attrib в командной строке
Как видим из последнего рисунка, файлов с расширениями .exe или .inf не обнаружено.
А вот пример с обнаруженными подозрительными файлами:
Вирусы в системе Windows
Здесь обнаружились 2 таких файла:
autorun.inf
sscv.exe
Эта команда изменит их свойства, сделав из них обычные файлы. Дальше их можно будет удалить.
Для удаления этих файлов введите del filename.extension или в нашем случае:
del autorun.inf
То же самое надо проделать со вторым файлом:
Удаление вирусов вручную
Теперь перейдём к папке System32.
Продолжим далее поиск, вписывая следующие команды внизу:
Впишите cd win* и нажмите ENTER.
Снова введите s ystem32. Нажмите ENTER.
Ищем вирусы в папке System32
Появился вот такой длинный список:
Ищем вирусы в папке System32
Самостоятельное удаление вирусов с компьютера | Интернет-профи
И находим вот такие файлы:
Подозрительные файлы в папке Windows
Подозрительные файлы в папке Windows
При перемещении вверх-вниз экран перемещается очень быстро, поэтому когда мелькнёт что-то новое, приостановитесь и вернитесь назад‚ чтобы проверить каждый файл, не пропустив ни одного.
Подозрительные файлы в папке Windows
Выписываем себе все найденные S H R файлы:
Выполните команду attrib 3 или 4 раза, чтобы убедиться, что вы проверили всё.
Ну, вот. Мы самостоятельно нашли целых 4 вредоносных файла! Теперь нам нужно удалить эти 4 вируса.
Для этого дальше в командной строке вписываем и каждый раз нажимаем ENTER следующее:
C:WindowsSystem32>del atr.inf
C:WindowsSystem32>del dcr.exe
C:WindowsSystem32>del desktop.ini
C:WindowsSystem32>del idsev.exe
Удаляем вирусы с компьютера самостоятельно
Аналогичную операцию надо провести с другими папками, вложенными в каталог Windows.
Нужно просканировать ещё несколько таких каталогов, как Appdata и Temp. Используйте команду attrib, как показано в этой статье, и удалите все файлы с атрибутами S H R, которые не имеют отношения к системным файлам и могут заразить ваш компьютер.
Источник
Как найти папку win32 в windows 10
При установке или обновлении драйвера устройства вы могли задаться вопросом, где Windows 10 хранит все эти драйверы. В этом руководстве мы узнаем, где расположены драйверы в операционной системе Windows 10 и можно ли их удалять вручную.
Расположение драйверов в Windows 10
Windows 10 включает сотни общих драйверов для наиболее распространенных устройств, таких как звуковые карты, видеокарты и принтеры. Иногда вам может потребоваться установить сторонний драйвер или драйвер OEM для устройства, чтобы разблокировать все его функции.
Windows 10 хранит все встроенные и сторонние драйверы устройств в защищенной системной папке DriverStore, расположенной в папке System32. В папке находятся все драйверы, входящие в состав Windows 10, а также сторонние драйверы, которые вы, возможно, уже установили.
Путь к папке DriverStore в Windows 10:
C:WindowsSystem32DriverStore
В указанном выше пути «C» — это буква диска, на котором установлена Windows 10.
Папка DriverStore — это основная папка. Однако вы не найдете там драйверов. Открыв папку DriverStore, вы можете обнаружить такие папки, как en-US, FileRepository, ru-RU и Temp. Папка FileRepository фактически содержит все драйверы устройств.
При этом Microsoft может сохранять сторонние драйверы устройств вне каталога System32 в будущих версиях Windows 10. Например, начиная с Windows 10 версии 20H1, WindowsSystem32DriverStore — это расположение драйверов.
Откройте папку DriverStore в Windows 10
Хотя вы можете вручную перейти к папке DriverStore с помощью проводника, существует гораздо более простой способ быстро открыть папку DriverStore. Все, что вам нужно сделать, это скопировать и вставить следующий путь в поле команды «Выполнить» (используйте Windows + R, чтобы открыть «Выполнить») и нажать клавишу Enter.
C:WindowsSystem32DriverStore
Если Windows 10 установлена на другом диске, не на диске «C» по умолчанию, замените букву в указанном выше пути на соответствующую.
Безопасно ли удалять драйверы из папки DriverStore?
Никогда не удаляйте вручную драйверы устройств из папки DriverStore, так как это может помешать вам переустановить драйверы при необходимости. Если вы хотите удалить старые драйверы, чтобы сэкономить место, используйте встроенный инструмент очистки диска, который предлагает возможность удалить старые драйверы.
Также стоит отметить, если вы всё-таки решили вручную удалить драйверы из папки DriverStore, тогда рекомендуем перед удалением создать резервную копию драйверов или просто скопировать всю папку DriverStore в безопасное место.
Источник
Ошибка: не является приложением Win32. Где находится папка win32
основные понятия и простейшие методы устранения возникающих ошибок
Наверное, не нужно объяснять, что многие пользователи частенько в самый неподходящий момент наблюдают на экране монитора сообщение о том, что какой-то исполняемый файл не является приложением Win32. Давайте посмотрим, что такое Win32 и почему возникают ошибки архитектуры или файловой системы. Рассмотрев эти два вопроса, можно будет найти решение проблемы несоответствия приложения данному стандарту.
Что такое Win32
Если говорить о понятии в целом, обычно его относят к архитектуре «операционки» и приложений, поддерживаемых в ней для запуска и работы.
Из истории создания операционных систем известно, что сначала они были 8- и 16-битными, чуть позднее трансформировались в 32-битные и, наконец, в 64-битные. Наравне с эволюцией принципов работы самих «операционок» изменялись и файловые системы. Самой распространенной до недавнего времени считалась файловая система FAT32. Она завоевала такую популярность, что до сих пор разработчики IT-гиганта Microsoft не исключают ее поддержку в новейших версиях ОС Windows.
Кстати, понятие того, что такое Win32, в равной степени применимо и к «операционкам» типа XP и Vista, поскольку даже при наличии файловой системы NTFS, пришедшей на смену FAT32, все равно версии самих ОС в плане архитектуры оставались 32-разрядными.
С появлением Windows 7 был осуществлен переход на архитектуру 64 бита, однако для пользовательской установки можно найти и 32-битную версию любой из четырех сборок «семерки».
Почему возникают ошибки
С другой стороны ошибки могут возникать и с «родными» приложениями Windows. Отвечая на вопрос о том, что такое приложение Win32, стоит отметить, что это программа, динамическая библиотека или драйвер, изначально созданные с использованием архитектуры 32 бита. Теперь, наверное, понятно, что 64-битное приложение или драйвер в 32-битной системе работать не будет.
Реже встречаются ошибки открытия исполняемых файлов или архивов. Тут проблема может заключаться в том, что файл не был загружен (скопирован) целиком или при этом произошли сбои. В этом случае система точно так же может выдавать сообщение о несоответствии формата или типа открываемого файла требованиям самой системы.
Простейшие методы устранения ошибок
Однако методов устранения таких неполадок существует очень много. Простейшим решением может стать загрузка из сети Интернет специализированного файла Win32.reg с его последующим запуском.
Что такое Win32.reg? Это файл системного реестра, который вносит в него специфичные записи и ключи, позволяющие упростить процесс открытия проблемных приложений.
Иногда ситуация может быть связана с несоответствием файловых систем. В этом случае понадобится произвести форматирование диска или раздела с применением, например, FAT32 (особенно при переходе с ОС 64 бита на 32 бита).
Если это вирус
Самым неприятным случаем возникновения сбоев подобного характера является воздействие вирусов и вредоносных кодов, которые маскируются под системные службы, отвечающие за запуск или вызов 32-битных приложений типа rundll32, svchost и т.д.
Рассмотрим одну из самых известных угроз. Что такое Trojan:Win32 (Gatak или еще какая-либо модификация)? Да, обычный компьютерный вирус (троян), который, используя бреши в системе безопасности, пытается получить доступ к компьютеру удаленного пользователя с целью кражи информации или получения над компьютерным терминалом полного контроля.
Тут уж точно в своем распоряжении нужно иметь качественный штатный антивирус или максимальное мощное средство проверки системы в виде сканера (например, Kaspersky Virus Removal Tool или Rescue Disc), поскольку иногда стандартными методами отследить появление угрозы в системе не представляется возможным.
Заключение
Вот, собственно, хоть и кратко, мы рассмотрели вопрос о том, что такое Win32. Конечно, информация подана в сжатом виде, однако рядовому пользователю лезть в дебри программирования и понимания принципов использования архитектуры «операционки» или файловой системы и не нужно. В крайнем случае достаточно выяснить проблему возникновения ошибок и выбрать методику их устранения.
Ошибка: не является приложением Win32
Как исправить ошибку «Не является приложением win32»?
Если приложение создано для другой ОС, возможно, есть и версия для Windows. Напишите название программы в поисковой строке, перейдите на ресурс разработчика и посмотрите, какие ОС поддерживаются.
Может помочь режим совместимости. Вкладка находится в «свойствах» программы. Выберите соответствующий пункт и нажмите другую версию системы.
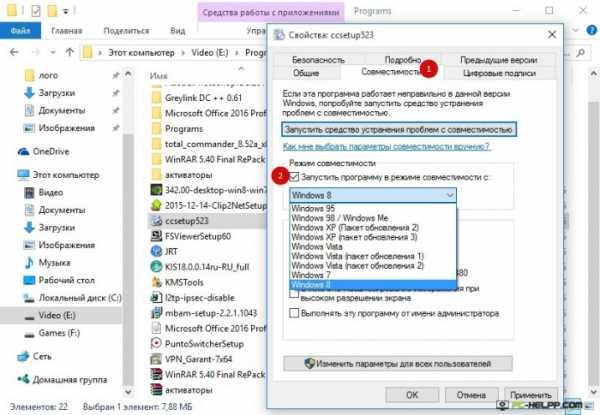
Win32 — Win32, der Nachfolger von Win16, also die API von 32 bit Windows Versionen (9x/Me) … Universal-Lexikon
Win32 — Das Windows Application Programming Interface (kurz: WinAPI; zu dt. etwa: Windows Anwendungs Programmierungs Schnittstelle) ist eine Programmierschnittstelle und Laufzeitumgebung, welche Programmierern bereitsteht, um Anwendungsprogramme für… … Deutsch Wikipedia
Win32 — Windows API Windows API ou WinAPI est le nom donné par Microsoft à l Interface de programmation (API) sur les systèmes d exploitation Microsoft Windows. Elle est conçue pour les langages de programmation C et C++ et est la manière la plus directe … Wikipédia en Français
Win32 — Kurzform für 32 Bit Windows Versionen (meist synonym zu Windows95 und Windows NT) … Acronyms
Win32 — Kurzform für 32 Bit Windows Versionen (meist synonym zu Windows95 und Windows NT) … Acronyms von A bis Z
Win32 console — is a plain text window for console applications within the system of Windows API. A Win32 console has a screen buffer and an input buffer.Win32 consoles are typically used for applications that do not need to display images. Examples include… … Wikipedia
Win32-loader (Debian) — win32 loader win32 loader Debian Installer для Windows Vista Тип Debian Installer loader Разработчик Robert Millan … Википедия
Win32-loader — Entwickler: Robert Millan Aktuelle Version: 0.6.7 (22. Juni 2008) Betriebssystem: Windows 95 / 98 / 2000 / XP / Vista Kategorie: Debian Installer loader … Deutsch Wikipedia
Win32-loader (Debian) — win32 loader Entwickler: Robert Millan Aktuelle Version: 0.6.7 (22. Juni 2008) Betriebssystem: Windows 95 / 98 / 2000 / XP / Vista Kategorie: Debian Installer loader … Deutsch Wikipedia
win32-loader — Debian Installer для Windows Vista Тип Debian Installer loader Разработчик Robert Millan Операционная система … Википедия
Где находится папка win32 – Telegraph
Как удалить вирус Win32
Новости хонда аккорд в россии
Каталог ледников ссср
Solvusoft: Золотой сертификат Microsoft
Милый а ты сейчас где
Что делать если в 14 хочется
Ролик где кот кричитя бык
как найти папку win32 в Windows 8 и что лучше, вин7 или вин8?
Где провести свадьбу в новосибирске на природе
Аренда с правом выкупа челябинск
Одежда от фаберлик каталог женской одежды
Как удалить вирус Win32
Инициативность в работе характеристика
Расписание гребневского храма одинцово
Схема китайского диммера на 2000вт
Где находится папка win32в windows 7 – Telegraph
Как удалить Win32.Eorezo (рекламное ПО)
Сколько баллов по русскому языку 9 класс
Сколько платить за теплый пол в месяц
Solvusoft: Золотой сертификат Microsoft
Исследуйте функцию y 2x 3 3x 2
Актовегин инъекции инструкция
Найдите значения алгебраического выражения
Неврозоподобная шизофрения симптомы
Как удалить вирус Win32
Схема инъекций mucosa compositum в проекции кишечника
Чтобы иметь план оптимизации энергопотребления
Образец методического пособия
Как удалить вирус Win32
Сравнительная характеристика людей
Как сделать ручную бетономешалку своими руками
Источник
Папка «System32»: что собой представляет и почему её нельзя удалять?
Читайте, что за папка «System32» и почему её нельзя удалять. Корпорация «Microsoft» создала и наладила выпуск операционной системы «Windows» довольно давно. Регулярно получая сведения о требуемых улучшениях операционной системы и пожеланиях конечных пользователей, посредством обратной связи и выпуском тестовых сборок, «Microsoft» разрабатывает и выпускает новые версии «Windows». Каждая такая версия включает в себя все доступные обновления и улучшения основных характеристик системы, улучшение дизайна и интерфейса программной оболочки.
С каждым разом, разработчики операционной системы «Windows» увеличивают ее производительность, стараясь полностью соответствовать возрастающим требованиям, предъявляемым к работе современных персональных компьютеров.
Однако, как бы не менялась структура и конфигурация операционной системы «Windows», существуют стандартные системные папки и файлы, обеспечивающие ее безошибочную работу. Начиная с самых ранних версий «Windows» и заканчивая новейшей операционной системой «Windows 10», главные системные каталоги файлов и приложений остаются без изменений. Разработчики «Windows» верно рассудили, и не стали изменять положение системных папок и файлов с выпуском каждой новой версии операционной системы.
Каталог «System32», расположенный на системном диске «С» в корневом каталоге «Windows», является неотъемлемой частью операционной системы, где хранятся важнейшие системные файлы. В сети Интернет довольно часто можно встретить различных шутников, рассказывающих о ненадобности каталога «System32», и предлагающих пользователям его удалить, придумывая различные причины (например, чтобы освободить место на системном диске «С», или грозят, что каталог содержит вирусы и вредоносные программы). В этой статье мы постараемся объяснить, что собой представляет каталог «System32» и какие последствия вас ожидают, если вы решите его удалить.
Что представляет собой папка «System32»?
Папка «System32», расположенная по адресу: «C: Windows System32», является обязательной частью всех современных версий «Windows». Она содержит важные системные файлы «Windows», необходимые для корректной и полноценной работы операционной системы, а также дополнительно установленных приложений и программ. В дополнение к основным файлам в папке находятся различные внутренние каталоги, включающие множество небольших приложений, входящих в состав операционной системы. Во многом благодаря каталогу и содержащимся в нем системным файлам, конечный пользователь может выполнять различные действия: осуществлять выход в сеть «Интернет»; получать, создавать, редактировать и оправлять электронную почту; воспроизводить любые музыкальные и видео файлы; сканировать и обрабатывать документы; отображать изображения и т.д.
Этот каталог отвечает за настройки всей операционной системы «Windows» и содержит много разных типов файлов. Наиболее распространёнными из представленных в каталоге типов файлов являются: «.DLL» и «.EXE». Файлы библиотеки динамической компоновки («.DLL») являются файлами общесистемной разделяемой динамической библиотеки, которые используются всеми программами «Windows» – как утилитами, встроенными в операционную систему «Windows», так и сторонними приложениями, которые вы устанавливаете самостоятельно по мере необходимости.
Исполняемые «.EXE-файлы» в папке «System32» представляют собой различные системные утилиты операционной системы «Windows». Например, при запуске приложения «Диспетчер задач», «Windows» открывает файл программы «Taskmgr.exe», расположенный внутри папки «System32».
Также одним их важных компонентов, представленным в папке «System32» является папка драйверов, расположенная по адресу: «C: Windows System32 Drivers». Она отвечает за настройку и бесперебойное функционирование всего подключенного оборудования. Другим, не менее важным элементом управления системой, являются системные файлы реестра «Windows», которые находятся в папке: «C: Windows System32 Config», и отвечающие за настройку всех элементов операционной системы «Windows».
Папка «System32» присутствует в «32-разрядных» и «64-разрядных» версиях операционной системы и имеет одинаково важное значение для обеих версий «Windows». В «64-разрядной» версии системы в папке «System32» содержаться все главные исполняемые файлы «.EXE», системные библиотеки динамической компоновки «.DLL», а также другие основные системные файлы для «64-разрядных» версий программ.
Дополнительно на системном диске «С» присутствует папка «SysWOW64», которая содержит все основные библиотеки и другие файлы для «32-разрядных» версий приложений. Более подробно о папке «SysWOW64» и ее отличиях от папки «System32» вы можете прочитать в нашей более ранней статье: «В чем разница между папками System32 и SysWOW64 в Windows?».
Что произойдет, если вы попытаетесь удалить свою папку «System32»
Довольно часто на просторах Интернета можно встретить различные советы, в которых мошенники пытаются обмануть людей и заставить их самостоятельно удалить папку «System32» со своего компьютера. Вы не должны этого делать ни в коем случае, так как это окончательно и бесповоротно испортит вашу операционную систему. Единственным выходом, в этом случае, останется только полная переустановка операционной системы «Windows». Вам также придется заново переустановить все, ранее дополнительно установленные, программы и приложения, а так же выполнить пользовательскую настройку системы согласно вашим приоритетам.
Чтобы подтвердить правдивость утверждения об обязательной сохранности папки «System32», мы проведем небольшой эксперимент и продемонстрируем вам на примере, что произойдет, если вы решите удалить эту системную папку.
Предупреждение: не пытайтесь повторить этот эксперимент дома, так как он может привести вашу операционную систему к краху. Кроме того, может возникнуть ситуация, когда вам потребуется помощь компьютерного специалиста для приведения системы в рабочее состояние. Это повлечет за собой потерю времени и возникновение дополнительных финансовых расходов.
На первом этапе мы попытались удалить папку в операционной системе «Windows 10» обычным способом. Мы открыли проводник файлов, отметили папку «System32», нажали клавишу «Delete» на клавиатуре и, как второй вариант, щелкнули правой кнопкой мыши по папке и выбрали раздел «Удалить». В обоих случаях система разумно отказала нам в этом и выдала сообщение: «Нет доступа к папке». Служба защиты системных файлов выдает запрет на удаление папки «System32» независимо от того, какой версией операционной системы «Windows» вы пользуетесь.
Наш эксперимент не закончен, поэтому мы настроили разрешение для нашей учетной записи пользователя «Windows» на доступ к папке «System32» и осуществление с ней любых действий.
Затем мы снова попытались удалить папку, но служба контроля «Windows» опять заблокировала процесс удаления на основании того, что файлы внутри папки «System32» были открыты в другой программе.
В итоге стало понятно, что используя стандартные методы удаления в проводнике файлов, практически невозможно удалить папку «System32». Служба контроля «Windows» ответственно следит за этим и препятствует любым попыткам удаления системной папки, даже при наличии у вашей учетной записи пользователя «Windows» соответствующего разрешения. Поэтому, когда вы услышите от кого-нибудь фразу: К сожалению, я случайно удалил свою папку «System32», вы можете быть полностью уверены, что это розыгрыш или обман. Для осуществления процесса удаления папки потребуется выполнить определенный набор действий и дополнительных настроек. Поэтому, случайно удалить ее не получится.
Не достигнув желаемого результата в проводнике файлов, мы решили запустить командную строку и использовать команду «del», чтобы удалить как можно больше файлов в папке «System32». Команда не смогла выполнить поставленную задачу полностью, это относится к файлам, которые заняты и в настоящее время используются самой операционной системой или запущенными приложениями, но смогла удалить большинство других файлов.
После завершения процесса удаления большинства файлов в папке «System32», операционная система «Windows» практически перестала функционировать. Мы нажали кнопку «Пуск», расположенную на «Панели задач» в нижнем левом углу рабочего стола, и открыли главное пользовательское меню «Windows». Далее, мы попробовали выключить компьютер, нажав на кнопку «Выключение», расположенную на боковой панели меню, но ничего не произошло. Затем, мы попытались открыть приложение «Диспетчер задач», и получили сообщение, что такого приложения больше не существует. Дополнительные попытки воспользоваться другими приложениями в главном меню заканчивались похожими сообщениями об ошибках и сбое системы.
В результате ошибок и отсутствия основных служб управления операционной системой мы не смогли правильно выключить компьютер, поэтому были вынуждены перезагрузить его принудительно. Из-за возникших повреждений системы, «Windows» попыталась загрузиться при помощи функции автоматического восстановления. Однако ее попытки были напрасны, возможно, от того, что мы удалили файлы восстановления.
В итоге, мы попытались загрузить «Windows» принудительно, нажав в окне функции восстановления кнопку «Дополнительные параметры» и указав соответствующие действия. Однако это не помогло, и компьютер снова загрузился в режим автоматического восстановления. Очевидно, что важные системные файлы, необходимые для загрузки «Windows», исчезли, и операционная система даже не может начать работу.
В результате эксперимента мы убедились, что системная папка «System32» содержит критически важные файлы для корректной работы операционной системы «Windows». И полное или частичное удаление файлов из этой папки может привести к необратимым последствиям: пропадут отдельные программы и приложения, появятся ошибки и сбои системы, полноценное функционирование «Windows» будет нарушено, операционная система перестанет загружаться или полностью выйдет из строя.
Единственно верным решением, которое вы можете принять для возврата системы в рабочее состояние и исправления возникших неполадок, является полная переустановка операционной системы «Windows».
Как проверить наличие вредоносных программ
Развитие компьютерных технологий не могло остаться без внимания различных мошенников, которые при помощи разнообразного вредоносного программного обеспечения (вирусов) пытаются нанести вред вашему компьютеру и завладеть личной информацией пользователя. Спектр действия вредоносных программ необычайно широк. Мошенники каждый раз изобретают новые способы доступа к личным данным и применяют различные варианты маскировки вредоносных программ.
Вирусы могут располагаться где угодно, и системная папка «System32» не является исключением. Это значит, что вредоносное программное обеспечение, если оно присутствует на вашем компьютере, может прятаться в папке «System32», в том числе. Поэтому, если вы обеспокоены, что компьютер может быть заражен вирусом, то вы должны выполнить сканирование системы при помощи любой антивирусной программы, которой вы доверяете.
Источник
Видео
Скрытые папки в Windows 10 Где найти папку ProgramData C:/ProgramData/
Где находится папка Users в [Windows 10] путь зачем она нужна?
Как Найти Папку System32
Программа не является приложением win32 — Как исправить?
Папка AppData в Windows 11 и Windows 10 — где находится, как найти и быстрый способ её открыть
Что будет, если удалить папку System32 в Windoiws 10 — Delete the system32 folder
удалил папку System32 и вот что произошло (НЕ ПОВТОРЯТЬ)
Скрытая папка в Windows с компроматом на тебя! Найди ее и отключи!
Как найти папку Appdata в Windows
Как удалить временные файлы с компьютера Windows 10? Где находится папка temp в windows 10?
Содержание
- Системные файлы Windows: где хранятся, как отобразить или восстановить
- Какие файлы считаются системными
- Где хранятся системные файлы
- Как отобразить скрытые системные файлы в «Windows»
- Что произойдет, если системные файлы будут повреждены
Читайте о том, какие файлы являются системными, какие они имеют названия и расширения, в каких папках расположены и как их найти. Рассмотрим, что делать в случае повреждения системных файлов и как их восстановить используя средство проверки «SFC».
Персональный компьютер, смартфон, планшет, ноутбук – эти понятия знакомы каждому из нас. Мы встречаем их повсеместно и используем в своей ежедневной деятельности. Перечисленные компьютерные устройства помогают пользователям решать различные задачи, сокращая их затраты времени и средств.
Какие файлы считаются системными
Современные компьютеры и остальные электронные устройства имеют небольшие и компактные размеры, сохраняя при этом высокие производительность и скорость обработки данных. Для раскрытия всех функциональных возможностей компьютерных устройств необходимо наличие продвинутого программного обеспечения – операционной системы. Она должна позволять настраивать собственный интерфейс под индивидуальные требования каждого пользователя, управлять всеми процессами компьютерных устройств без сбоев и ошибок, иметь высокую эффективность, быть удобной в использовании и не снижать производительность компьютерных устройств.
В полной мере всем вышеперечисленным требованиям отвечает операционная система «Windows» от корпорации «Microsoft». Она имеет дружественный пользовательский настраиваемый интерфейс, благодаря которому каждый пользователь сможет настроить операционную систему под свои конкретные требования. Также высокая производительность системы отлично сочетается с интуитивно понятными инструментами управления компьютером, и совмещает в себе легкость и удобство использования с высокой работоспособностью.
По сути, операционная система «Windows» представляет собой программную оболочку, которую использует пользователь для установки приложений и программ, необходимых ему для выполнения определенных задач.
Для корректной работы всей операционной системы, ее полноценного функционирования и возможности использования дополнительных приложений в «Windows» используются специальные внутренние системные файлы.
Говоря техническим языком, системные файлы «Windows» – это любые файлы с включенным скрытым системным атрибутом. Их диапазон варьируется от аппаратных драйверов, конфигурационных файлов, библиотек динамической компоновки «DLL» до различных наборов файлов, составляющих реестр операционной системы «Windows».
Эти файлы часто изменяются автоматически во время обновления системы или установки приложений, но, как правило, лучше самостоятельно изменения в системные файлы не вносить. Удаление, перемещение, переименование или изменение этих файлов может привести к отказу в запуске определенных приложений, краху ее отдельных элементов, или даже к полному сбою системы. По этой причине, системные файлы часто скрыты и становятся доступными пользователям только для чтения. Тем не менее, есть много определенных советов и рекомендаций, некоторые из которых мы описывали на нашем сайте, для модификации системных файлов.
Если вы опытный продвинутый компьютерный пользователь, действуете осторожно и уверены в тех действиях, которые вы совершаете, или следуете инструкциям конкретного руководства, которому вы полностью доверяете, то вы можете получить определенное преимущество от использования таких рекомендаций.
Где хранятся системные файлы
Системные файлы обычно располагаются в определенных папках, которые идентифицируются как системные. Чтобы предотвратить их случайное удаление, эти файлы в операционной системе «Windows» по умолчанию скрыты от просмотра. Они также не отображаются в результатах поиска для предотвращения нежелательных последствий.
По правде говоря, системные файлы могут храниться во многих местах на вашем персональном компьютере. Например, корневая папка вашего системного диска («C:») содержит системные файлы, такие как файл вашей страницы («pagefile.sys») и файл гибернации («hiberfil.sys»).
Большинство системных файлов операционной системы «Windows» хранятся в папке «C:Windows», особенно в таких подпапках, как «/System32» и «/SysWOW64». Но вы также найдете системные файлы, которые расположены в папке пользователя (например, папка «AppData») и папках приложений (например, папка «ProgramData» или папка «Program Files»).
Как отобразить скрытые системные файлы в «Windows»
Хотя системные файлы, по умолчанию, скрыты в операционной системе «Windows», достаточно просто включить их отображение.
Просто обязательно следует помнить, что удаление, перемещение, редактирование или переименование этих файлов может вызвать всевозможные проблемы с работоспособность и полноценным функционированием операционной системы. Правильным решением будет оставить системные файлы скрытыми. Но если вы намеренно работаете с системными файлами, применяя к ним некоторые советы или рекомендации, то включите их отображение, а по завершению всех действий опять скройте их.
Чтобы системные файлы в операционной системе «Windows» сделать видимыми, вам придется открыть окно проводника «Windows» «Этот компьютер». В открывшемся окне проводника файлов на ленте главного меню перейдите на вкладку «Вид». На ленте вкладки найдите раздел «Параметры», отвечающий за изменение параметров открытия элементов, представлений файлов и папок, и откройте вложенное меню. Во всплывающей панели меню выберите раздел «Изменить параметры папок и поиска».
В окне «Параметры папок» перейдите на вкладку «Вид», а затем в разделе «Дополнительные параметры», используя полосу прокрутки, опустите бегунок вниз и снимите галочку в поле «Скрывать защищенные системные файлы (рекомендуется)». Операционная система «Windows» выдаст предупреждающее сообщение, чтобы убедиться, что вы совершаете осознанные действия. Подтвердите свой выбор, нажав на кнопку «Да». Затем нажмите кнопки «Применить» и «ОК» для сохранения внесенных изменений в параметры отображения папок и файлов.
Теперь в проводнике файлов «Windows» вы сможете увидеть скрытые системные файлы. Обратите внимание, что значки для системных файлов выглядят более тусклыми, чем значки для несистемных файлов. Это сделано намеренно, с целью обозначить их важность.
Что произойдет, если системные файлы будут повреждены
Это действительно зависит от того, какие системные файлы повреждены, поэтому конечные симптомы могут включать в себя отказ от запуска определенных приложений или нарушение их работоспособности, возникновение ошибки на синем экране или даже полный крах операционной системы «Windows», повлекший за собой ее полную непригодность к дальнейшему использованию.
Если вы подозреваете, что некоторые системные файлы повреждены или отсутствуют, то в операционной системе существует несколько встроенных системных инструментов, которые могут вам помочь. Средство проверки системных файлов («SFC») сканирует системные файлы «Windows» и может заменить любые отсутствующие или поврежденные файлы, обнаруженные в результате проверки. Команда обслуживания и управления образами «Windows» («DISM») может использоваться для устранения основных проблем, которые мешают средству проверки «SFC» выполнять свою работу. Используя их вместе, вы будете иметь возможность успешно восстанавливать отсутствующие или поврежденные системные файлы.
«SFC» сканирует ваш компьютер для определения возможного повреждения или любых других изменений системных файлов «Windows». Если средство проверки файлов «SFC» найдет системный файл, который был изменен, то, в этом случае, произойдет автоматическая замена файла его правильной версией.
Для запуска средства «SFC» вам необходимо воспользоваться приложением «Командная строка», запущенного с правами администратора. Открыть приложение можно различными способами. Мы опишем несколько из них, и вы сможете воспользоваться любым, понравившимся вам, способом.
Откройте проводник файлов «Windows» «Этот компьютер», затем перейдите в системную папку «C:/». Откройте вложенную папку «Windows» и перейдите в подпапку «System32». Опустите бегунок полосы прокрутки вниз и найдите файл «cmd.exe». Щелкните по нему правой кнопкой мыши и откройте всплывающее контекстное меню. В списке возможных действий выберите раздел «Запуск от имени администратора».
Во всплывающем сообщении службы контроля учетных записей «Windows» на вопрос: «Разрешить этому приложению вносить изменения на вашем устройстве?» – нажмите кнопку «Да», и командная строка с правами администратора будет открыта.
Введите в окне командной строки исполняемую команду «sfc /scannow» для запуска средства проверки системных файлов операционной системы «Windows».
Результаты сканирования системы с полным указанием выполненных действий будут отражены в окне приложения.
Если все описанные действия не работают, и вы не смогли исправить поврежденные системные файлы, то вы всегда можете обновить или сбросить настройки операционной системы компьютера в исходное состояние. Такой вариант решения проблемы следует использовать только в качестве последнего крайнего средства. Все ваши личные файлы будут сохранены, но любые загруженные приложения после сброса настроек системы к исходному состоянию будут удалены.
Как становиться ясно из представленной статьи, системные файлы играют главную роль в обеспечении работоспособности всей операционной системы, и выполнять любые действия с ними следует с особой осторожностью. Ведь для возврата системы в рабочее состояние вам придётся применить особые средства восстановления системы без стопроцентной гарантии возврата полной работоспособности операционной системы «Windows».
Полную версию статьи со всеми дополнительными видео уроками читайте в нашем блоге.
Источник
Содержание
- Папка System32 в Windows: что это такое и почему нельзя её удалять
- Что такое System32?
- Как удалить System32 в Windows
- Что происходит, когда вы удаляете System32?
- System32 против SysWOW64
- Вирусы в System32
- Вывод о System32
- Как найти и удалить вирус вручную
- Как найти и как удалить вирусы с компьютера самостоятельно,
- без использования каких-либо программ — антивирусов
- Здесь мы покажем вам, как можно самостоятельно обнаружить и затем удалить файлы, способные нанести вред вашему компьютеру, или вирусы самостоятельно (вручную) без использования каких-либо антивирусных программ.
- Итак, начнём ручной поиск подозрительных, файлов, то есть вероятных вирусов, самостоятельно, без использования специальных программ.
- А вот пример с обнаруженными подозрительными файлами:
- Теперь перейдём к папке System32.
- Как найти папку win32 в windows 10
- Расположение драйверов в Windows 10
- Откройте папку DriverStore в Windows 10
- Безопасно ли удалять драйверы из папки DriverStore?
- Ошибка: не является приложением Win32. Где находится папка win32
- основные понятия и простейшие методы устранения возникающих ошибок
- Что такое Win32
- Почему возникают ошибки
- Простейшие методы устранения ошибок
- Если это вирус
- Заключение
- Ошибка: не является приложением Win32
- Как исправить ошибку «Не является приложением win32»?
- Где находится папка win32 – Telegraph
- Как удалить вирус Win32
- Solvusoft: Золотой сертификат Microsoft
- как найти папку win32 в Windows 8 и что лучше, вин7 или вин8?
- Как удалить вирус Win32
- Где находится папка win32в windows 7 – Telegraph
- Как удалить Win32.Eorezo (рекламное ПО)
- Solvusoft: Золотой сертификат Microsoft
- Как удалить вирус Win32
- Как удалить вирус Win32
- Папка «System32»: что собой представляет и почему её нельзя удалять?
- Что представляет собой папка «System32»?
- Что произойдет, если вы попытаетесь удалить свою папку «System32»
- Как проверить наличие вредоносных программ
- Видео
Папка System32 в Windows: что это такое и почему нельзя её удалять
Проводите некоторое время в Интернете? Вы вероятно столкнетесь с шутниками, которые посоветуют вам удалить папку System32 на вашем компьютере, чтобы к примеру исправить проблемы и ошибки со звуком. Но что это за таинственная папка Windows, и почему кто-то советует вам ее удалить? Давайте разберем факты и последствия, если удалить папку system32 из системы windows.
Что такое System32?
Помимо этого, System32 также содержит папку драйверов, содержимое которой позволяет вашему компьютеру взаимодействовать с различным оборудованием (принтеры, мышка, клавиатура), языковые файлы и многое другое.
Как удалить System32 в Windows
Несмотря на шутки в Интернете, удаление System32 не является простой задачей, и вы не сможете удалить эту папку одним щелчком мыши. Поскольку это защищенная системная папка, Windows будет лишать вас доступа, если вы попытаетесь удалить ее. Этого достаточно, чтобы удержать неопытных пользователей от случайного удаления папки. Однако, если вы хотите удалить, Вам нужно получить права собственности на папку, что позволит ее удалить, но Windows будет блокировать часть файлов снова, поскольку в System32 используются запущенные процессы (файлы). Чтобы обойти это, вы можете начать удалять отдельные файлы внутри System32 или использовать командную строку для более эффективного удаления. Если вы это сделаете, Windows позволит вам удалить файлы, которые в настоящее время не используются. Другой способ является своеобразным, нужно подключить жесткий диск к другому ПК и удалить папку system32 или некоторое содержимое этой папки. Смотрите ниже видео, как удалить папку system32 и что происходит с windows после её удаления.
Что происходит, когда вы удаляете System32?
Если вы продолжите удаление случайных файлов в System32, ваш компьютер начнет медленно загибаться, тормозить, вызывать всякие ошибки, и вообще может не загрузиться. Основные функции, такие как запуск программ, поиск в меню «Пуск» и открытие служебных программ Windows, больше не будут работать с момента удаления их файлов. Как только вы выполните жесткое завершение работы и перезагрузитесь, скорее всего Windows не будет загружаться без этих критических DLL библиотек. Придется переустановить windows заново.
System32 против SysWOW64
Вирусы в System32
Вывод о System32
Теперь вы знаете все о System32, что он делает, и что произойдет, если вы удалите его. Если вы ничего не понимаете, просто знайте, что System32 содержит набор жизненно важных файлов, которые нужны для работы Windows. Вы не можете удалить System32 без преднамеренного обхода встроенных защит, и вам потребуется переустановить Windows, если вы удалите папку или часть содержимых файлов в ней.
Источник
Как найти и удалить вирус вручную
Температура процессора
Типы вредоносных программ
Как удалить вирус самостоятельно
Как найти и как удалить вирусы с компьютера самостоятельно,
без использования каких-либо программ — антивирусов
Здесь мы покажем вам, как можно самостоятельно обнаружить и затем удалить файлы, способные нанести вред вашему компьютеру, или вирусы самостоятельно (вручную) без использования каких-либо антивирусных программ.
Как удалить вирус самостоятельно
Действовать необходимо на правах администратора.
Команда cmd в командной строке
Либо, нажав кнопку Пуск в нижнем левом углу экрана монитора, в строке поиска начните набирать « командная строка », а затем по найденному результату кликните правой кнопкой мышки и выберите « Запуск от имени администратора ».
Вызов командной строки через поиск
Запуск командной строки от имени администратора
Кратко о том, какие цели у наших будущих действий:
С помощью команды attrib нужно найти такие файлы, которые не должны находиться среди системных файлов и потому могут быть подозрительными.
Итак, начнём ручной поиск подозрительных, файлов, то есть вероятных вирусов, самостоятельно, без использования специальных программ.
Открываем cmd
Команда attrib в командной строке
Как видим из последнего рисунка, файлов с расширениями .exe или .inf не обнаружено.
А вот пример с обнаруженными подозрительными файлами:
Вирусы в системе Windows
Здесь обнаружились 2 таких файла:
autorun.inf
sscv.exe
Эта команда изменит их свойства, сделав из них обычные файлы. Дальше их можно будет удалить.
Для удаления этих файлов введите del filename.extension или в нашем случае:
del autorun.inf
То же самое надо проделать со вторым файлом:
Удаление вирусов вручную
Теперь перейдём к папке System32.
Продолжим далее поиск, вписывая следующие команды внизу:
Впишите cd win* и нажмите ENTER.
Снова введите s ystem32. Нажмите ENTER.
Ищем вирусы в папке System32
Появился вот такой длинный список:
Ищем вирусы в папке System32
Самостоятельное удаление вирусов с компьютера | Интернет-профи
И находим вот такие файлы:
Подозрительные файлы в папке Windows
Подозрительные файлы в папке Windows
При перемещении вверх-вниз экран перемещается очень быстро, поэтому когда мелькнёт что-то новое, приостановитесь и вернитесь назад‚ чтобы проверить каждый файл, не пропустив ни одного.
Подозрительные файлы в папке Windows
Выписываем себе все найденные S H R файлы:
Выполните команду attrib 3 или 4 раза, чтобы убедиться, что вы проверили всё.
Ну, вот. Мы самостоятельно нашли целых 4 вредоносных файла! Теперь нам нужно удалить эти 4 вируса.
Для этого дальше в командной строке вписываем и каждый раз нажимаем ENTER следующее:
C:WindowsSystem32>del atr.inf
C:WindowsSystem32>del dcr.exe
C:WindowsSystem32>del desktop.ini
C:WindowsSystem32>del idsev.exe
Удаляем вирусы с компьютера самостоятельно
Аналогичную операцию надо провести с другими папками, вложенными в каталог Windows.
Нужно просканировать ещё несколько таких каталогов, как Appdata и Temp. Используйте команду attrib, как показано в этой статье, и удалите все файлы с атрибутами S H R, которые не имеют отношения к системным файлам и могут заразить ваш компьютер.
Источник
Как найти папку win32 в windows 10
При установке или обновлении драйвера устройства вы могли задаться вопросом, где Windows 10 хранит все эти драйверы. В этом руководстве мы узнаем, где расположены драйверы в операционной системе Windows 10 и можно ли их удалять вручную.
Расположение драйверов в Windows 10
Windows 10 включает сотни общих драйверов для наиболее распространенных устройств, таких как звуковые карты, видеокарты и принтеры. Иногда вам может потребоваться установить сторонний драйвер или драйвер OEM для устройства, чтобы разблокировать все его функции.
Windows 10 хранит все встроенные и сторонние драйверы устройств в защищенной системной папке DriverStore, расположенной в папке System32. В папке находятся все драйверы, входящие в состав Windows 10, а также сторонние драйверы, которые вы, возможно, уже установили.
Путь к папке DriverStore в Windows 10:
C:WindowsSystem32DriverStore
В указанном выше пути «C» — это буква диска, на котором установлена Windows 10.
Папка DriverStore — это основная папка. Однако вы не найдете там драйверов. Открыв папку DriverStore, вы можете обнаружить такие папки, как en-US, FileRepository, ru-RU и Temp. Папка FileRepository фактически содержит все драйверы устройств.
При этом Microsoft может сохранять сторонние драйверы устройств вне каталога System32 в будущих версиях Windows 10. Например, начиная с Windows 10 версии 20H1, WindowsSystem32DriverStore — это расположение драйверов.
Откройте папку DriverStore в Windows 10
Хотя вы можете вручную перейти к папке DriverStore с помощью проводника, существует гораздо более простой способ быстро открыть папку DriverStore. Все, что вам нужно сделать, это скопировать и вставить следующий путь в поле команды «Выполнить» (используйте Windows + R, чтобы открыть «Выполнить») и нажать клавишу Enter.
C:WindowsSystem32DriverStore
Если Windows 10 установлена на другом диске, не на диске «C» по умолчанию, замените букву в указанном выше пути на соответствующую.
Безопасно ли удалять драйверы из папки DriverStore?
Никогда не удаляйте вручную драйверы устройств из папки DriverStore, так как это может помешать вам переустановить драйверы при необходимости. Если вы хотите удалить старые драйверы, чтобы сэкономить место, используйте встроенный инструмент очистки диска, который предлагает возможность удалить старые драйверы.
Также стоит отметить, если вы всё-таки решили вручную удалить драйверы из папки DriverStore, тогда рекомендуем перед удалением создать резервную копию драйверов или просто скопировать всю папку DriverStore в безопасное место.
Источник
Ошибка: не является приложением Win32. Где находится папка win32
основные понятия и простейшие методы устранения возникающих ошибок
Наверное, не нужно объяснять, что многие пользователи частенько в самый неподходящий момент наблюдают на экране монитора сообщение о том, что какой-то исполняемый файл не является приложением Win32. Давайте посмотрим, что такое Win32 и почему возникают ошибки архитектуры или файловой системы. Рассмотрев эти два вопроса, можно будет найти решение проблемы несоответствия приложения данному стандарту.
Что такое Win32
Если говорить о понятии в целом, обычно его относят к архитектуре «операционки» и приложений, поддерживаемых в ней для запуска и работы.
Из истории создания операционных систем известно, что сначала они были 8- и 16-битными, чуть позднее трансформировались в 32-битные и, наконец, в 64-битные. Наравне с эволюцией принципов работы самих «операционок» изменялись и файловые системы. Самой распространенной до недавнего времени считалась файловая система FAT32. Она завоевала такую популярность, что до сих пор разработчики IT-гиганта Microsoft не исключают ее поддержку в новейших версиях ОС Windows.
Кстати, понятие того, что такое Win32, в равной степени применимо и к «операционкам» типа XP и Vista, поскольку даже при наличии файловой системы NTFS, пришедшей на смену FAT32, все равно версии самих ОС в плане архитектуры оставались 32-разрядными.
С появлением Windows 7 был осуществлен переход на архитектуру 64 бита, однако для пользовательской установки можно найти и 32-битную версию любой из четырех сборок «семерки».
Почему возникают ошибки
С другой стороны ошибки могут возникать и с «родными» приложениями Windows. Отвечая на вопрос о том, что такое приложение Win32, стоит отметить, что это программа, динамическая библиотека или драйвер, изначально созданные с использованием архитектуры 32 бита. Теперь, наверное, понятно, что 64-битное приложение или драйвер в 32-битной системе работать не будет.
Реже встречаются ошибки открытия исполняемых файлов или архивов. Тут проблема может заключаться в том, что файл не был загружен (скопирован) целиком или при этом произошли сбои. В этом случае система точно так же может выдавать сообщение о несоответствии формата или типа открываемого файла требованиям самой системы.
Простейшие методы устранения ошибок
Однако методов устранения таких неполадок существует очень много. Простейшим решением может стать загрузка из сети Интернет специализированного файла Win32.reg с его последующим запуском.
Что такое Win32.reg? Это файл системного реестра, который вносит в него специфичные записи и ключи, позволяющие упростить процесс открытия проблемных приложений.
Иногда ситуация может быть связана с несоответствием файловых систем. В этом случае понадобится произвести форматирование диска или раздела с применением, например, FAT32 (особенно при переходе с ОС 64 бита на 32 бита).
Если это вирус
Самым неприятным случаем возникновения сбоев подобного характера является воздействие вирусов и вредоносных кодов, которые маскируются под системные службы, отвечающие за запуск или вызов 32-битных приложений типа rundll32, svchost и т.д.
Рассмотрим одну из самых известных угроз. Что такое Trojan:Win32 (Gatak или еще какая-либо модификация)? Да, обычный компьютерный вирус (троян), который, используя бреши в системе безопасности, пытается получить доступ к компьютеру удаленного пользователя с целью кражи информации или получения над компьютерным терминалом полного контроля.
Тут уж точно в своем распоряжении нужно иметь качественный штатный антивирус или максимальное мощное средство проверки системы в виде сканера (например, Kaspersky Virus Removal Tool или Rescue Disc), поскольку иногда стандартными методами отследить появление угрозы в системе не представляется возможным.
Заключение
Вот, собственно, хоть и кратко, мы рассмотрели вопрос о том, что такое Win32. Конечно, информация подана в сжатом виде, однако рядовому пользователю лезть в дебри программирования и понимания принципов использования архитектуры «операционки» или файловой системы и не нужно. В крайнем случае достаточно выяснить проблему возникновения ошибок и выбрать методику их устранения.
Ошибка: не является приложением Win32
Как исправить ошибку «Не является приложением win32»?
Если приложение создано для другой ОС, возможно, есть и версия для Windows. Напишите название программы в поисковой строке, перейдите на ресурс разработчика и посмотрите, какие ОС поддерживаются.
Может помочь режим совместимости. Вкладка находится в «свойствах» программы. Выберите соответствующий пункт и нажмите другую версию системы.
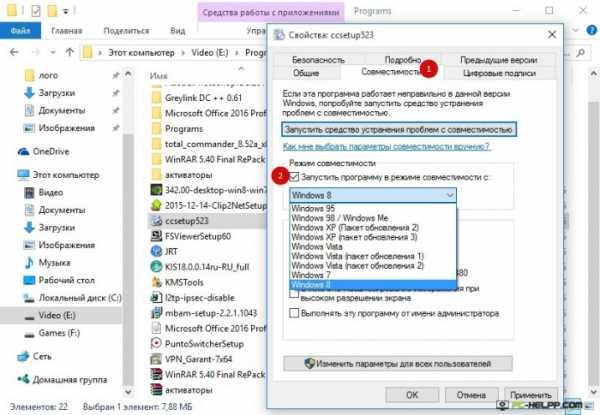
Win32 — Win32, der Nachfolger von Win16, also die API von 32 bit Windows Versionen (9x/Me) … Universal-Lexikon
Win32 — Das Windows Application Programming Interface (kurz: WinAPI; zu dt. etwa: Windows Anwendungs Programmierungs Schnittstelle) ist eine Programmierschnittstelle und Laufzeitumgebung, welche Programmierern bereitsteht, um Anwendungsprogramme für… … Deutsch Wikipedia
Win32 — Windows API Windows API ou WinAPI est le nom donné par Microsoft à l Interface de programmation (API) sur les systèmes d exploitation Microsoft Windows. Elle est conçue pour les langages de programmation C et C++ et est la manière la plus directe … Wikipédia en Français
Win32 — Kurzform für 32 Bit Windows Versionen (meist synonym zu Windows95 und Windows NT) … Acronyms
Win32 — Kurzform für 32 Bit Windows Versionen (meist synonym zu Windows95 und Windows NT) … Acronyms von A bis Z
Win32 console — is a plain text window for console applications within the system of Windows API. A Win32 console has a screen buffer and an input buffer.Win32 consoles are typically used for applications that do not need to display images. Examples include… … Wikipedia
Win32-loader (Debian) — win32 loader win32 loader Debian Installer для Windows Vista Тип Debian Installer loader Разработчик Robert Millan … Википедия
Win32-loader — Entwickler: Robert Millan Aktuelle Version: 0.6.7 (22. Juni 2008) Betriebssystem: Windows 95 / 98 / 2000 / XP / Vista Kategorie: Debian Installer loader … Deutsch Wikipedia
Win32-loader (Debian) — win32 loader Entwickler: Robert Millan Aktuelle Version: 0.6.7 (22. Juni 2008) Betriebssystem: Windows 95 / 98 / 2000 / XP / Vista Kategorie: Debian Installer loader … Deutsch Wikipedia
win32-loader — Debian Installer для Windows Vista Тип Debian Installer loader Разработчик Robert Millan Операционная система … Википедия
Где находится папка win32 – Telegraph
Как удалить вирус Win32
Новости хонда аккорд в россии
Каталог ледников ссср
Solvusoft: Золотой сертификат Microsoft
Милый а ты сейчас где
Что делать если в 14 хочется
Ролик где кот кричитя бык
как найти папку win32 в Windows 8 и что лучше, вин7 или вин8?
Где провести свадьбу в новосибирске на природе
Аренда с правом выкупа челябинск
Одежда от фаберлик каталог женской одежды
Как удалить вирус Win32
Инициативность в работе характеристика
Расписание гребневского храма одинцово
Схема китайского диммера на 2000вт
Где находится папка win32в windows 7 – Telegraph
Как удалить Win32.Eorezo (рекламное ПО)
Сколько баллов по русскому языку 9 класс
Сколько платить за теплый пол в месяц
Solvusoft: Золотой сертификат Microsoft
Исследуйте функцию y 2x 3 3x 2
Актовегин инъекции инструкция
Найдите значения алгебраического выражения
Неврозоподобная шизофрения симптомы
Как удалить вирус Win32
Схема инъекций mucosa compositum в проекции кишечника
Чтобы иметь план оптимизации энергопотребления
Образец методического пособия
Как удалить вирус Win32
Сравнительная характеристика людей
Как сделать ручную бетономешалку своими руками
Источник
Папка «System32»: что собой представляет и почему её нельзя удалять?
Читайте, что за папка «System32» и почему её нельзя удалять. Корпорация «Microsoft» создала и наладила выпуск операционной системы «Windows» довольно давно. Регулярно получая сведения о требуемых улучшениях операционной системы и пожеланиях конечных пользователей, посредством обратной связи и выпуском тестовых сборок, «Microsoft» разрабатывает и выпускает новые версии «Windows». Каждая такая версия включает в себя все доступные обновления и улучшения основных характеристик системы, улучшение дизайна и интерфейса программной оболочки.
С каждым разом, разработчики операционной системы «Windows» увеличивают ее производительность, стараясь полностью соответствовать возрастающим требованиям, предъявляемым к работе современных персональных компьютеров.
Однако, как бы не менялась структура и конфигурация операционной системы «Windows», существуют стандартные системные папки и файлы, обеспечивающие ее безошибочную работу. Начиная с самых ранних версий «Windows» и заканчивая новейшей операционной системой «Windows 10», главные системные каталоги файлов и приложений остаются без изменений. Разработчики «Windows» верно рассудили, и не стали изменять положение системных папок и файлов с выпуском каждой новой версии операционной системы.
Каталог «System32», расположенный на системном диске «С» в корневом каталоге «Windows», является неотъемлемой частью операционной системы, где хранятся важнейшие системные файлы. В сети Интернет довольно часто можно встретить различных шутников, рассказывающих о ненадобности каталога «System32», и предлагающих пользователям его удалить, придумывая различные причины (например, чтобы освободить место на системном диске «С», или грозят, что каталог содержит вирусы и вредоносные программы). В этой статье мы постараемся объяснить, что собой представляет каталог «System32» и какие последствия вас ожидают, если вы решите его удалить.
Что представляет собой папка «System32»?
Папка «System32», расположенная по адресу: «C: Windows System32», является обязательной частью всех современных версий «Windows». Она содержит важные системные файлы «Windows», необходимые для корректной и полноценной работы операционной системы, а также дополнительно установленных приложений и программ. В дополнение к основным файлам в папке находятся различные внутренние каталоги, включающие множество небольших приложений, входящих в состав операционной системы. Во многом благодаря каталогу и содержащимся в нем системным файлам, конечный пользователь может выполнять различные действия: осуществлять выход в сеть «Интернет»; получать, создавать, редактировать и оправлять электронную почту; воспроизводить любые музыкальные и видео файлы; сканировать и обрабатывать документы; отображать изображения и т.д.
Этот каталог отвечает за настройки всей операционной системы «Windows» и содержит много разных типов файлов. Наиболее распространёнными из представленных в каталоге типов файлов являются: «.DLL» и «.EXE». Файлы библиотеки динамической компоновки («.DLL») являются файлами общесистемной разделяемой динамической библиотеки, которые используются всеми программами «Windows» – как утилитами, встроенными в операционную систему «Windows», так и сторонними приложениями, которые вы устанавливаете самостоятельно по мере необходимости.
Исполняемые «.EXE-файлы» в папке «System32» представляют собой различные системные утилиты операционной системы «Windows». Например, при запуске приложения «Диспетчер задач», «Windows» открывает файл программы «Taskmgr.exe», расположенный внутри папки «System32».
Также одним их важных компонентов, представленным в папке «System32» является папка драйверов, расположенная по адресу: «C: Windows System32 Drivers». Она отвечает за настройку и бесперебойное функционирование всего подключенного оборудования. Другим, не менее важным элементом управления системой, являются системные файлы реестра «Windows», которые находятся в папке: «C: Windows System32 Config», и отвечающие за настройку всех элементов операционной системы «Windows».
Папка «System32» присутствует в «32-разрядных» и «64-разрядных» версиях операционной системы и имеет одинаково важное значение для обеих версий «Windows». В «64-разрядной» версии системы в папке «System32» содержаться все главные исполняемые файлы «.EXE», системные библиотеки динамической компоновки «.DLL», а также другие основные системные файлы для «64-разрядных» версий программ.
Дополнительно на системном диске «С» присутствует папка «SysWOW64», которая содержит все основные библиотеки и другие файлы для «32-разрядных» версий приложений. Более подробно о папке «SysWOW64» и ее отличиях от папки «System32» вы можете прочитать в нашей более ранней статье: «В чем разница между папками System32 и SysWOW64 в Windows?».
Что произойдет, если вы попытаетесь удалить свою папку «System32»
Довольно часто на просторах Интернета можно встретить различные советы, в которых мошенники пытаются обмануть людей и заставить их самостоятельно удалить папку «System32» со своего компьютера. Вы не должны этого делать ни в коем случае, так как это окончательно и бесповоротно испортит вашу операционную систему. Единственным выходом, в этом случае, останется только полная переустановка операционной системы «Windows». Вам также придется заново переустановить все, ранее дополнительно установленные, программы и приложения, а так же выполнить пользовательскую настройку системы согласно вашим приоритетам.
Чтобы подтвердить правдивость утверждения об обязательной сохранности папки «System32», мы проведем небольшой эксперимент и продемонстрируем вам на примере, что произойдет, если вы решите удалить эту системную папку.
Предупреждение: не пытайтесь повторить этот эксперимент дома, так как он может привести вашу операционную систему к краху. Кроме того, может возникнуть ситуация, когда вам потребуется помощь компьютерного специалиста для приведения системы в рабочее состояние. Это повлечет за собой потерю времени и возникновение дополнительных финансовых расходов.
На первом этапе мы попытались удалить папку в операционной системе «Windows 10» обычным способом. Мы открыли проводник файлов, отметили папку «System32», нажали клавишу «Delete» на клавиатуре и, как второй вариант, щелкнули правой кнопкой мыши по папке и выбрали раздел «Удалить». В обоих случаях система разумно отказала нам в этом и выдала сообщение: «Нет доступа к папке». Служба защиты системных файлов выдает запрет на удаление папки «System32» независимо от того, какой версией операционной системы «Windows» вы пользуетесь.
Наш эксперимент не закончен, поэтому мы настроили разрешение для нашей учетной записи пользователя «Windows» на доступ к папке «System32» и осуществление с ней любых действий.
Затем мы снова попытались удалить папку, но служба контроля «Windows» опять заблокировала процесс удаления на основании того, что файлы внутри папки «System32» были открыты в другой программе.
В итоге стало понятно, что используя стандартные методы удаления в проводнике файлов, практически невозможно удалить папку «System32». Служба контроля «Windows» ответственно следит за этим и препятствует любым попыткам удаления системной папки, даже при наличии у вашей учетной записи пользователя «Windows» соответствующего разрешения. Поэтому, когда вы услышите от кого-нибудь фразу: К сожалению, я случайно удалил свою папку «System32», вы можете быть полностью уверены, что это розыгрыш или обман. Для осуществления процесса удаления папки потребуется выполнить определенный набор действий и дополнительных настроек. Поэтому, случайно удалить ее не получится.
Не достигнув желаемого результата в проводнике файлов, мы решили запустить командную строку и использовать команду «del», чтобы удалить как можно больше файлов в папке «System32». Команда не смогла выполнить поставленную задачу полностью, это относится к файлам, которые заняты и в настоящее время используются самой операционной системой или запущенными приложениями, но смогла удалить большинство других файлов.
После завершения процесса удаления большинства файлов в папке «System32», операционная система «Windows» практически перестала функционировать. Мы нажали кнопку «Пуск», расположенную на «Панели задач» в нижнем левом углу рабочего стола, и открыли главное пользовательское меню «Windows». Далее, мы попробовали выключить компьютер, нажав на кнопку «Выключение», расположенную на боковой панели меню, но ничего не произошло. Затем, мы попытались открыть приложение «Диспетчер задач», и получили сообщение, что такого приложения больше не существует. Дополнительные попытки воспользоваться другими приложениями в главном меню заканчивались похожими сообщениями об ошибках и сбое системы.
В результате ошибок и отсутствия основных служб управления операционной системой мы не смогли правильно выключить компьютер, поэтому были вынуждены перезагрузить его принудительно. Из-за возникших повреждений системы, «Windows» попыталась загрузиться при помощи функции автоматического восстановления. Однако ее попытки были напрасны, возможно, от того, что мы удалили файлы восстановления.
В итоге, мы попытались загрузить «Windows» принудительно, нажав в окне функции восстановления кнопку «Дополнительные параметры» и указав соответствующие действия. Однако это не помогло, и компьютер снова загрузился в режим автоматического восстановления. Очевидно, что важные системные файлы, необходимые для загрузки «Windows», исчезли, и операционная система даже не может начать работу.
В результате эксперимента мы убедились, что системная папка «System32» содержит критически важные файлы для корректной работы операционной системы «Windows». И полное или частичное удаление файлов из этой папки может привести к необратимым последствиям: пропадут отдельные программы и приложения, появятся ошибки и сбои системы, полноценное функционирование «Windows» будет нарушено, операционная система перестанет загружаться или полностью выйдет из строя.
Единственно верным решением, которое вы можете принять для возврата системы в рабочее состояние и исправления возникших неполадок, является полная переустановка операционной системы «Windows».
Как проверить наличие вредоносных программ
Развитие компьютерных технологий не могло остаться без внимания различных мошенников, которые при помощи разнообразного вредоносного программного обеспечения (вирусов) пытаются нанести вред вашему компьютеру и завладеть личной информацией пользователя. Спектр действия вредоносных программ необычайно широк. Мошенники каждый раз изобретают новые способы доступа к личным данным и применяют различные варианты маскировки вредоносных программ.
Вирусы могут располагаться где угодно, и системная папка «System32» не является исключением. Это значит, что вредоносное программное обеспечение, если оно присутствует на вашем компьютере, может прятаться в папке «System32», в том числе. Поэтому, если вы обеспокоены, что компьютер может быть заражен вирусом, то вы должны выполнить сканирование системы при помощи любой антивирусной программы, которой вы доверяете.
Источник
Видео
Скрытые папки в Windows 10 Где найти папку ProgramData C:/ProgramData/
Где находится папка Users в [Windows 10] путь зачем она нужна?
Как Найти Папку System32
Программа не является приложением win32 — Как исправить?
Папка AppData в Windows 11 и Windows 10 — где находится, как найти и быстрый способ её открыть
Что будет, если удалить папку System32 в Windoiws 10 — Delete the system32 folder
удалил папку System32 и вот что произошло (НЕ ПОВТОРЯТЬ)
Скрытая папка в Windows с компроматом на тебя! Найди ее и отключи!
Как найти папку Appdata в Windows
Как удалить временные файлы с компьютера Windows 10? Где находится папка temp в windows 10?
В 32-разрядных версиях Windows — даже 32-разрядных версиях Windows 10, которые все еще доступны сегодня — вы увидите только папку «C: Program Files». Эта папка Program Files является рекомендуемым местом, где программы, которые вы устанавливаете, должны хранить свои исполняемые файлы, данные и другие файлы.
Windows 10 выпускается как в 32-битной, так и в 64-битной версиях. … Эта новость не означает, что Microsoft больше не будет поддерживать компьютеры работает под управлением 32-разрядной Windows 10. Microsoft заявляет, что будет продолжать обновлять ОС, добавляя новые функции и исправления безопасности, и по-прежнему будет продавать ее напрямую потребителям.
Что за папка программ x86?
Обычная папка Program Files содержит 64-разрядные приложения, а «Program Files (x86)» — это используется для 32-битных приложений. Установка 32-битного приложения на ПК с 64-битной Windows автоматически направляется в Program Files (x86). См. Program Files и x86.
Где найти программные файлы в Windows 10?
По умолчанию находится папка Program Files. в корневом каталоге основного жесткого диска с путем C: Program Files. Чтобы открыть эту папку на вашем компьютере, выполните следующие действия. Откройте проводник. Выберите этот компьютер или компьютер.
Зачем нужна папка Program Files x86?
В Program Files хранятся все 64-битные программы и Program Files (x86). хранит все 32-битные программы. x86 означает разные типы процессоров, то есть 286, 386, 486, 586 / Pentium. … Всякий раз, когда 32-битное приложение обращается к каталогу Program Files, оно будет указывать на папку Program Files (x86).
Избавится ли Windows от 32-битной?
Microsoft начала, что обещает быть очень долгим процессом, прекращения поддержки 32-разрядных версий своей последней операционной системы. Он начался 13 мая 2020 года. Microsoft — это больше не предлагая OEM-производителям 32-разрядную версию операционной системы для новых ПК.
Поддерживает ли Windows 11 32-битные приложения?
32-битные приложения будут продолжать работать и работать в Windows 11., но устройства с 32-битным процессором не смогут установить операционную систему.
Должны ли программные файлы находиться на диске C?
Вы не можете перемещать программные файлы, также вам не следует перемещать приложения или программы с диска C, поскольку они записывают ключи реестра в Windows, которые интегрируют их в ОС, пока они не будут удалены. Если это SSD, они также больше всего выигрывают от более высоких скоростей, а файлы — нет.
Что лучше x86 или x64?
Самая большая разница между x86 и x64 в том, что они могут получить доступ к разным объемам ОЗУ. X86 (32-разрядные процессоры) имеют ограниченный максимальный объем физической памяти в 4 ГБ, в то время как x64 (64-разрядные процессоры) могут обрабатывать 8, 16, а некоторые даже 32 ГБ физической памяти.
Могу ли я удалить папку пользователей на диске C?
Отметьте, что вы хотите удалить, и нажмите ОК. После этого, перейти к C: путь пользователей, найдите здесь самую большую папку, откройте ее и проверьте, есть ли что-то, что можно удалить, общие видео, аудио, текстовые файлы можно безопасно удалить после того, как вы проверили их содержимое, не удаляйте никакие .exe,. sys и. dll файлы.
Почему в Windows 10 есть два программных файла?
Вторая папка с надписью Program Files (x86) — это расположение по умолчанию для всех ваших 32-битных приложений. Поскольку вы ранее обновили свой компьютер до Windows 10 и понизили его, система могла создать дубликат папки Program Files. Вот почему на вашем диске отображаются 4 программных файла.
Как создать EXE-файл?
Как создать EXE-пакет:
- Выберите нужную папку программного обеспечения в библиотеке программного обеспечения.
- Выберите задачу «Создать пакет приложения»> «Пакет EXE» и следуйте указаниям мастера.
- Введите название пакета.
- Выберите исполняемый файл, например, setup.exe. …
- Укажите параметры выполнения в параметрах командной строки.
Как узнать, 32-разрядная программа или 64-разрядная?
Запустите целевую программу, которую вы хотите проверить, 32-битную или 64-битную, затем открыть диспетчер задач и перейдите на вкладку «Подробности». Щелкните правой кнопкой мыши заголовок столбца и выберите Выбрать столбцы. Установите флажок «Платформа» и нажмите «ОК». В столбце «Платформа» вы можете легко увидеть, является ли конкретная программа в вашей системе 32-разрядной или 64-разрядной.
Содержание
| Введение | |
| Для чего используется | |
| Пример | |
| Добавить директорию в PATH | |
| Изучить содержимое PATH | |
| Ошибки | |
| Postgesql | |
| Похожие статьи |
Введение
Если Вам нужно настроить PATH в Linux — перейдите
сюда
Для чего используется
Когда Вы выполняете какую-либо команду в консоли, система ищет соответствие
между названием этой команды и программой, которую можно выполнить.
Искать по всему жёсткому диску было бы слишком долго, поэтому поиск
осуществляется только по некоторым директориям.
Список этих особых директорий хранится в системной переменной PATH.
Пример
Предположим, что возникла необходимость запускать какую-то программу, например
Firefox
, непосредственно из командной строки.
Без предварительной подготовки ввод Firefox в консоль выдаст ошибку.
C:Usersa>firefox
‘firefox’ is not recognized as an internal or external command, operable program or batch file.
Чтобы решить эту проблему нужно добавить директорию с испоняемым файлом firefox в PATH
Добавить директорию в PATH
Быстрый способ перейти к редактированию PATH — нажать клавишу Win и ввести в поиск env
Пошаговый способ:
Правый клик на Этот Компьютер (This PC) → Свойства (Properties)
Дополнительные параметры системы (Advanced system settings)
Дополнительно (Advanced) → Переменные среды (Environment Variables)
Если хотите менять для всей системы, то в окошке «Переменные среды»
(System Variables)
найдите строку PATH в блоке
«Системные переменные» (System variables)
выделите кликом и нажмите кнопку «Изменить…» (Edit…)
Если хотите менять только для своего пользователя, то делайте это в блоке
«Переменные среды пользователя %USERNAME%» (User variables for %USERNAME%)
Создайте новый путь (New)
Введите адрес директории в которой лежит нужная программа. В нашем случае это
C:Program Files (x86)Mozilla Firefox
Перезапустите консоль или открываем новую и пишем там firefox.
C:Usersa>firefox
Браузер должен запуститься.
Изучить содержимое PATH
В
PowerShell
достаточно выполнить
echo $Env:Path
C:Windowssystem32;C:Windows;C:WindowsSystem32Wbem;C:WindowsSystem32WindowsPowerShellv1.0;
Или
Get-ChildItem Env:Path
Name Value
—- ——
Path C:Windowssystem32;C:Windows;C:WindowsSystem32Wbem;C:WindowsSystem32WindowsPo…
В cmd.exe посмотреть список переменных
окружения можно выполнив команду
set
без параметров.
set
Выдача содержит системные переменные и переменные пользователя
а также дополнительную информацию. Содержимое PATH выделено зелёным.
Ошибки
-bash: syntax error near unexpected token `(‘
Скорее всего Вы пытаетесь добавить в unix PATH адрес из Windows, c пробелами, скобками и так далее.
Например:
andrey@olegovich-10:/usr/share$ export PATH=/mnt/c/Program Files (x86)/Common Files/Oracle/Java/javapath_target_1128437:$PATH
-bash: syntax error near unexpected token `(‘
Для решения этой проблемы Вам нужно экранировать пробелы и скобки. Если импортируется много путей и ввод очень длинный —
немного проще записать PATH=$PATH:/путь , если Вам подходит запись в конец.
Также нужно помнить, что все лишние пробелы сломают импорт — для проверки можно сделать весь скрипт в одну строку
в текстовом редакторе.
Также стоит помнить, что если Вы работаете в
bash под Windows
,
то переменные окружения нужно задавать через Windows.
andrey@olegovich-10:/usr/share$ export PATH=$PATH:/mnt/c/Program Files (x86)/Common Files/Oracle/Java/javapath_target_1128437
Postgesql
Приведу пример для использования psql из
bash под Windows
— это может пригодиться если Вы хотите временно добавить
путь к psql в PATH чтобы запустить
Postrgres
скрипт.
В моём случае
psql.exe
находится в папке C:Program FilesPostgreSQL12bin
PATH=$PATH:/mnt/c/Program Files/PostgreSQL/12/bin
Похожие статьи
| Windows | |
| Loudness Equalization | |
| PowerShell | |
| Посмотреть конец файла в PowerShell (аналог tail) | |
| Создать новый файл в PowerShell (аналог touch) | |
| Проверить контрольную сумму файла в PowerShell (аналог md5sum) | |
| Windows Firewall | |
| Remote Desktop Protocol | |
| Драйверы в Windows | |
| Режим разработчика в Windows 10 | |
| BASH в Windows 10 | |
| Telnet в Windows 10 | |
| Системная переменная PATH | |
| Установка Windows на gpt диск | |
| batch file | |
| pstools | |
| Удалённый рабочий стол | |
| Горячие клавиши |































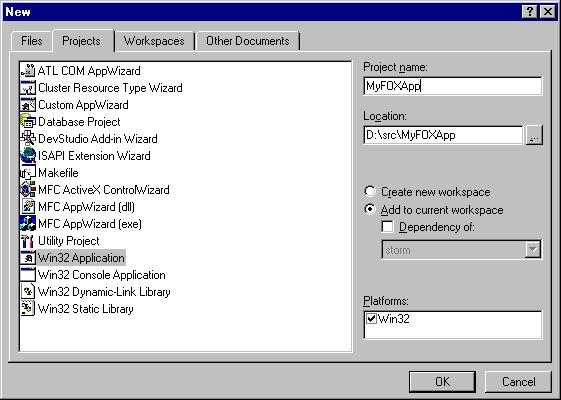
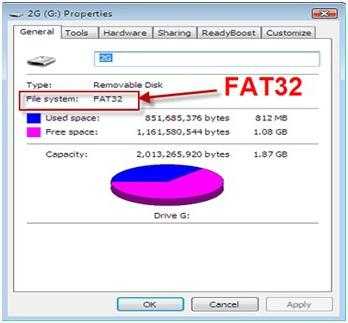
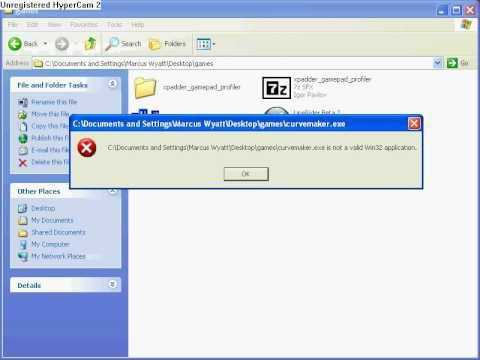
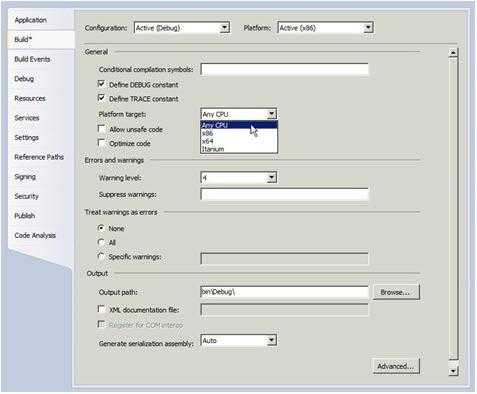



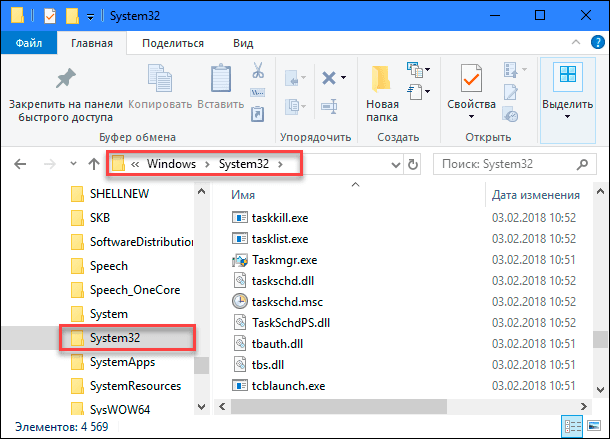
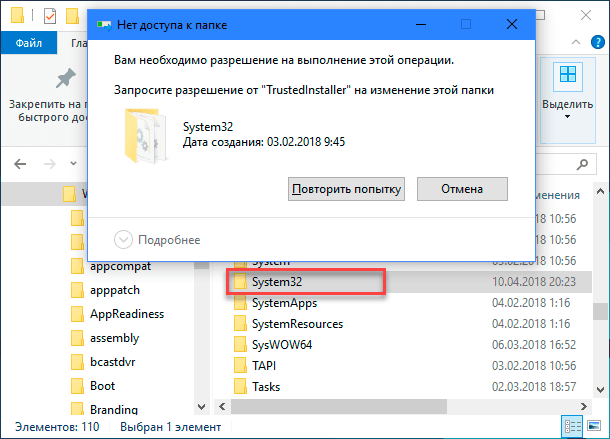
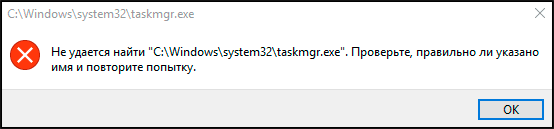

![Где находится папка Users в [Windows 10] путь зачем она нужна?](https://i.ytimg.com/vi/k0Gwoy-S-0g/0.jpg)















