Монитор синего цвета программисты часто называют «экраном смерти». Некоторые из ошибок, вызывающих такой эффект, можно устранить самостоятельно через специальные возможности операционки Виндовс. При появлении необходимо ознакомиться с инструкциями, как исправить неполадку win32kbase.sys в операционной системе Windows 10. Существует несколько основных методов.
Причины появления ошибки в Windows 10
Указанный файл является встроенным в ОС. Применяется как драйвер внутреннего ядра персонального устройства (ноутбука или стационарного компьютера). Проверить наличие документа (его целостность, работоспособность) можно через отдельную папку – System32, которая находится на жестком носителе ПК. Неисправность появляется по двум причинам: удаление (случайное, направленное) блока, повреждение файла.
На неполадку указывают следующие сообщения:
- уведомление о проблеме, вследствие которой ОС автоматически закрывается (при этом прописывается прямое указание на соответствующий файл);
- сообщается о неполадке, из-за чего персональный компьютер требуется перезагрузить, запускается процесс перезапуска ПК;
- сообщение с кодом System_Service_Exception (с указанием на определенный файл);
- отображается кодировка конкретной неисправности (например, 0х0000000А, 0х00000050 и другие).
Внимание! В каждом случае операционная система обозначает возникшую проблему сочетанием специальных символов. Чтобы детально разобраться, из-за чего возникла неполадка, можно найти пояснения по указанному коду через интернет.
Методы исправления
Способ устранения возникающей ошибки зависит от того, загружается ли операционная система до этапа рабочего стола. Если загрузка выполняется в стандартном режиме, допускается использование встроенных в ОС настроек и параметров. Если кроме уведомления о неисправности на мониторе не отображаются другие разделы и папки, необходимо осуществить перезапуск устройства. Перезагрузку ПК осуществляют до тех пор, пока не появится возможность зайти в раздел «Дополнительные параметры».
Чтобы перейти на данный блок корректировок, необходимо выбрать один из способов:
- в момент загрузки ПК три раза подряд нажать на клавишу «Reset»;
- открыть панель Пуск, нажать на кнопку «Shift» и одновременно левой клавишей мышки – на строку «Выключение», затем пункт «Перезагрузка».
В открывшемся блоке характеристик выбрать раздел «Командная строка». Запустится отдельное диалоговое окно, с помощью которого осуществляют дальнейшие действия.
Запуск утилиты проверки диска
Файлы операционной системы персонального компьютера располагаются на отдельном жестком диске (обычно это носитель с буквой С). Проверка работоспособности данного блока запускается через Командную строку. Инструкция:
- нажать кнопку Пуск, затем раздел «Выполнить»;
- в пустой строке напечатать команду cmd, подтвердить операцию клавишей «Enter»;
- откроется следующее окно со свободным полем;
- ввести команду: chkdsk C: /f /r.
Действие подтверждают. Вместо буквы С в последнем пункте может указываться другая (обозначен жесткий диск с операционной системой, из-за неисправности которой появляется синий экран). После проверки, в большинстве случаев, проблема устраняется. Если этого не произошло, используют следующие методы.
Использование проверки системы файлов
Дополнительная диагностика файлов позволяет проверить системные документы и блоки. Этапы действий:
- запустить утилиту Command Line (Командная строка) как в предыдущем способе;
- в открывшемся поле набрать значение sfc/scannow.
Запустится процесс проверки, по результатам которой встроенные компоненты защиты операционной системы начнут поиск и исправление поврежденных блоков операционки, если подобные элементы будут обнаружены.
Внимание! Чтобы утвердить изменения, внесенные через Командную строку операционной системы ПК, все операции проводят через профиль Администратора – специальный аккаунт с расширенными возможностями.
Применение DISM
DISM – Deployment Image Servicing and Management – это дополнительный блок компонентов, который помогает обслуживать созданный образ Windows 10. Для выполнения настроек запускают Command Line.
В пустое поле поочередно вводят Dism /Online /Cleanup-Image с различным окончанием:
- /CheckHealth;
- /ScanHealth;
- /RestoreHealth.
После каждой команды нажимают «Enter» и дожидаются окончания запущенной процедуры. После завершения полного комплекса процессов проблема устраняется.
Отображение синего экрана с ошибкой win32kbase (в различных комбинациях) означает неисправность работы одноименного файла. В первую очередь, необходимо проверить наличие документа в папке System32. Если он отсутствует, требуется дополнительная установка. Если просто поврежден, используют инструменты восстановления.
Синих экранов смерти с указанием на файл win32kbase.sys встречается большое количество. В BSOD, который ссылается на данный файл, может быть код: SYSTEM_SERVICE_EXCEPTION, IRQL_NOT_LESS_EQUAL, KMODE_EXCEPTION_NOT_HANDLED, PAGE_FAULT_IN_NONPAGED_AREA и различные стоп-коды 0x0000003B, 0x0000007A, 0x0000000A, 0x0000001E, 0x0000007E, 0x00000050 и др. И это еще не весь список потенциальных вариантов развития ситуации.
Обнаружена проблема, в результате которой ОС Windows завершила работу, чтобы предотвратить повреждение компьютера. По всей видимости, причиной проблемы стал следующий файл: win32kbase.sys.
На вашем ПК возникла проблема, и его необходимо перезагрузить. Если вы хотите узнать больше, вы можете позже поискать в Интернете эту ошибку: win32kbase.sys.
Что характерно, BSOD может как препятствовать запуску операционной системы (вам требуется восстановление системы с установочного накопителя). Также может отображаться через определенное время после запуска, например, через полчаса после запуска игры. Может появляться и с некоторой регулярностью, раз в несколько дней.
Причины BSOD
Хоть Microsoft и рекомендует поискать решение в интернете некоторым пользователям, какой-то реальной помощи в поиске причин она не предоставляет. Без инсайдерского доступа к Windows и из-за маленького количества отчетов пользователей (с минидампами), все, что нам остается – строить наиболее вероятные предположения. Вот, что нам удалось выяснить:
- проблема с драйверами;
- некорректная работа двуканального режима ОЗУ, возможно, это связано с ошибками RAM;
- вшитые неполадки в обновлениях Windows;
- конфликт периферии и ее ПО с системой.
Как исправить ошибку с файлом win32kbase.sys?
К сожалению, сейчас все рекомендации от технической поддержки Microsoft сводятся к банальным советам по сканированию системы с помощью sfc /snannow и командами DISM:
Dism /Online /Cleanup-Image /CheckHealth
Dism /Online /Cleanup-Image /ScanHealth
Dism /Online /Cleanup-Image /RestoreHealth
И даже эти процедуры срабатывают, хотя и далеко не у всех. Вот, что еще можно попробовать:
- Обновить Windows. Известно, что в ряде версий больше шансов столкнуться с ошибкой. Если есть возможность, лучше обновить систему.
- Отключить все USB. При условии, что BSOD появляется постоянно при каких-то обстоятельствах, стоит попробовать удалить любую лишнюю периферию.
- Переустановить драйвера для графического оборудования и сетевой карты. На канале MDTechAdams рекомендован данный способ и судя по отзывам, лайкам, он работает у некоторых пользователей.
- Попробовать извлечь одну плану ОЗУ или переставить в тот слот, который не поддерживает двуканальный режим. Часть пользователей смогли избавиться от BSOD win32kbase.sys только после замены ОЗУ.
Пока это все, что мы можем предложить тем, кто сталкивается с BSOD win32kbase.sys. Сперва стоит попробовать стандартные методы по сканированию системы и обновлению, переустановке драйверов. Также следует попробовать обновить систему и удалить всю лишнюю периферию. Если ничего не помогает, можно попробовать поискать причину в ОЗУ. Мы будем очень благодарны, если напишите, что вы попробовали, сработало это или нет. Если удалось исправить каким-то путем вашу проблему, тоже отпишите в комментариях.
Возможно, вы столкнулись с рядом ошибок Blue Screen of Death, и мы рассмотрели ряд ошибок и их исправлений. Некоторые коды ошибок одинаковы для разных системных файлов. Эта статья о файле win32kbase.sys.

Эта ошибка может встречаться вместе со следующими сообщениями об ошибках:
- Обнаружена проблема, и Windows была закрыта для предотвращения повреждения вашего компьютера. Кажется, проблема вызвана следующим файлом: Win32kbase.sys.
- Ваш компьютер столкнулся с проблемой и нуждается в перезагрузке. Если вы хотите узнать больше, вы можете найти в Интернете позже эту ошибку: win32kbase.sys.
- SYSTEM_SERVICE_EXCEPTION (win32kbase.sys)
- STOP 0x0000000A: IRQL_NOT_LESS_EQUAL – win32kbase.sys
- STOP 0x0000001E: KMODE_EXCEPTION_NOT_HANDLED – win32kbase.sys
- STOP 0 × 00000050: PAGE_FAULT_IN_NONPAGED_AREA – win32kbase.sys.
Исправить эту ошибку довольно просто.
Win32kbase.sys BSOD ошибка в Windows 10
Win32kbase.sys – это базовый файл драйвера ядра Win32 для операционной системы Windows, который находится в папке System32. Если он будет поврежден или пропадет, ваш компьютер может вызвать синий экран.
Чтобы исправить эту ошибку, мы рекомендуем следующие 3 решения:
- Запустите утилиту Check Disk
- Запустите проверку системных файлов
- Запустите DISM для восстановления поврежденного образа системы.
1] Запустите утилиту проверки диска
Чтобы вручную запустить ChkDsk на системном диске (C) с помощью командной строки, введите следующее и нажмите Enter:
chkdsk/f C:
При необходимости перезагрузите компьютер.
2] Использование средства проверки системных файлов
Нажмите правой кнопкой мыши кнопку Пуск и выберите Командная строка (Администратор) . Теперь введите следующую команду для запуска средства проверки системных файлов и нажмите Enter.
sfc/scannow
Перезагрузите систему после завершения сканирования. Если это не помогает, вам может потребоваться запустить SFC во время загрузки.
3] Использование DISM
Вы можете восстановить потенциально поврежденный образ системы, используя DISM Tool. Если образ Windows становится неработоспособным, вы можете использовать средство управления развертыванием образов и обслуживанием (DISM) для обновления файлов и устранения проблемы.
Чтобы запустить DISM Tool, нажмите комбинацию WINKEY + X и нажмите Командная строка (Admin).
Теперь введите следующие три команды последовательно и одну за другой:
Dism/Online/Cleanup-Image/CheckHealth Dism/Онлайн/Очистка изображения/ScanHealth Dism/Online/Cleanup-Image/RestoreHealth
Позвольте этим командам DISM работать и ждать, пока они не выполнятся.
Надеюсь, это поможет!
Что делать если в Windows 10 периодически возникает синий экран с ошибкой Win32kbase.sys?
Win32kbase.sys — это системный файл, представляющий из себя драйвер ядра операционной системы. Он находится в папке System32. Синий экран обычно возникает, если данный файл повреждён или удалён.
BSoD (синий экран смерти) может сопровождаться такими сообщениями как:
- Обнаружена проблема, и Windows была закрыта для предотвращения повреждения вашего компьютера. Кажется, проблема вызвана следующим файлом: Win32kbase.sys.
- На вашем ПК возникла проблема и его необходимо перезагрузить. Если вы хотите узнать больше, вы можете найти в Интернете эту ошибку: win32kbase.sys.
- SYSTEM_SERVICE_EXCEPTION (win32kbase.sys).
- Код ошибки 0x0000000A: IRQL_NOT_LESS_EQUAL (win32kbase.sys).
- Код ошибки 0x0000001E: KMODE_EXCEPTION_NOT_HANDLED – (win32kbase.sys).
- Код ошибки 0×00000050: PAGE_FAULT_IN_NONPAGED_AREA – (win32kbase.sys).
Если вы можете загрузить операционную систему и её рабочий стол, то можно выполнить действия по исправлению ошибки из-под Windows.
Если загрузка прерывается, то перезагрузите компьютер три раза пока не сможете зайти в «Дополнительные параметры».
Как зайти в «Дополнительные параметры»: на экране загрузке нажать три раза на кнопку «Reset» на системном блоке, или с рабочего стола открыть панель «Пуск», и кликнуть на «Выключение», после с зажатой клавишей «Shift» на клавиатуре, кликнуть указателем мыши на «Перезагрузка».
В самом меню «Дополнительные параметры» выбираем пункт «Командная строка», где и будем исправлять ошибку.
Если у вас не получается ничего сделать, то создайте загрузочную флешку с Windows 10, и в начале установки можно перейти в раздел «Восстановление системы», там вас перекинет в меню дополнительных параметров.
Запустите утилиту проверки диска.
Воспользуемся инструментом ChkDsk для проверки и восстановления жесткого диска. Запустите командную строку от имени администратора и введите команду chkdsk C: /f /r, где C: это локальный диск,на котором установлена система Windows.
Если у вас Windows установлена, к примеру, на диске F, то замените C на F. Перезагрузите ПК после процесса.
Проверьте системные файлы SFC.
Запустите командную строку от имени администратора и введите команду sfc /scannow. Это проверит системные файлы на ошибки и попытается исправить поврежденные, если таковы имеются.
Процесс займет 20 минут, после чего перезагрузите ПК. Если ошибка не исправляется, то попробуйте запустить командную строку в безопасном режиме.
Используем инструмент DISM (управление компонентами образов Windows).
Можем восстановить повреждённый образ системы с помощью DISM. Для этого запускаем CMD от имени администратора или в безопасном режиме, вводим следующие команды друг за другом, но дожидаясь окончания каждого процесса:
- Dism /Online /Cleanup-Image /CheckHealth
- Dism /Online /Cleanup-Image /ScanHealth
- Dism /Online /Cleanup-Image /RestoreHealth
Существуют различные ошибки типа «синий экран смерти», с которыми вы можете столкнуться при использовании компьютера с Windows 10, и некоторые из этих стоп-ошибок как-то связаны с файлом win32kbase.sys. Этот пост поможет вам исправить ошибки BSOD, связанные с файлом win32kbase.sys.
- Обнаружена проблема, и Windows была закрыта для предотвращения повреждения вашего компьютера. Кажется, проблема вызвана следующим файлом: Win32kbase.sys.
- Ваш компьютер столкнулся с проблемой и нуждается в перезагрузке. Если вы хотите узнать больше, вы можете найти в Интернете позже эту ошибку: win32kbase.sys.
- SYSTEM_SERVICE_EXCEPTION (win32kbase.sys)
- STOP 0x0000000A: IRQL_NOT_LESS_EQUAL — win32kbase.sys
- СТОП 0x0000001E:
KMODE_EXCEPTION_NOT_HANDLED — win32kbase.sys
- СТОП 0 × 00000050:
PAGE_FAULT_IN_NONPAGED_AREA — win32kbase.sys
Файл win32kbase.sys представляет собой базовый файл драйвера ядра Win32 операционной системы Windows, расположенный в папке System32, поэтому в случае его повреждения или пропажи ваш компьютер выдает ошибку Blue Screen. Чтобы исправить ошибки BSOD, связанные с файлом win32kbase.sys, вот несколько возможных исправлений, которые могут помочь. Не беспокойтесь, эти возможные исправления не сложны.
Вариант 1. Запустите программу проверки диска или утилиту CHDSK.
Одной из первых вещей, которые вы можете попытаться устранить из-за ошибки типа «синий экран» win32kbase.sys, является запуск утилиты CHKDSK. Если на вашем жестком диске имеются проблемы с целостностью, обновление действительно завершится сбоем, так как система будет считать, что она неработоспособна, и именно здесь появляется утилита CHKDSK. Утилита CHKDSK исправляет ошибки жесткого диска, которые могут вызывать проблему.
- Откройте командную строку с правами администратора.
- После открытия командной строки выполните следующую команду и нажмите Enter:
chkdsk / f C:
- Дождитесь завершения процесса и перезагрузите компьютер.
Вариант 2 — запустить сканирование SFC или System File Checker
Проверка системных файлов или SFC — это встроенная командная утилита, которая помогает восстановить поврежденные и отсутствующие файлы. Он заменяет плохие и поврежденные системные файлы на хорошие системные файлы. Для запуска команды SFC выполните шаги, указанные ниже.
- Нажмите Win + R, чтобы запустить Run.
- Введите CMD в поле и нажмите Enter.
- После открытия командной строки введите ПФС / SCANNOW
Команда запустит сканирование системы, которое займет несколько секунд, прежде чем завершится. Как только это будет сделано, вы можете получить следующие результаты:
- Защита ресурсов Windows не обнаружила нарушений целостности.
- Защита ресурсов Windows обнаружила поврежденные файлы и успешно восстановила их.
- Windows Resource Protection обнаружила поврежденные файлы, но не смогла исправить некоторые из них.
Перезагрузите компьютер.
Вариант 3 — Попробуйте запустить команды DISM
Возможно, вы захотите восстановить потенциально поврежденные файлы в вашей системе, поскольку их наличие может также вызвать ошибку типа «синий экран» win32kbase.sys. Чтобы восстановить эти поврежденные системные файлы, вы можете запустить команды DISM:
- Нажмите клавиши Win + X и нажмите «Командная строка (Admin)».
- После этого последовательно введите каждую из команд, перечисленных ниже, чтобы выполнить их:
- Dism / Online / Очистка-изображение / CheckHealth
- Dism / Online / Очистка-изображение / ScanHealth
- Dism / Online / Очистка-изображение / RestoreHealth
- После того, как вы выполнили приведенные выше команды, перезагрузите компьютер и проверьте, не устранена ли теперь ошибка Blue Screen dxgkrnl.sys.
Вариант 4. Попробуйте запустить средство устранения неполадок синего экрана.
Как вы знаете, средство устранения неполадок Blue Screen — это встроенный инструмент в Windows 10, который помогает пользователям исправлять ошибки Blue Screen, связанные с файлом win32kbase.sys. Его можно найти на странице устранения неполадок с настройками. Чтобы использовать это, обратитесь к этим шагам:
- Нажмите клавиши Win + I, чтобы открыть панель «Настройки».
- Затем перейдите в Обновление и безопасность> Устранение неполадок.
- Оттуда найдите опцию «Синий экран» с правой стороны, а затем нажмите кнопку «Запустить средство устранения неполадок», чтобы запустить средство устранения неполадок «Синий экран», а затем перейдите к следующим параметрам на экране. Обратите внимание, что вам может потребоваться загрузить ваш компьютер в безопасном режиме.
Вам нужна помощь с вашим устройством?
Наша команда экспертов может помочь
Специалисты Troubleshoot.Tech всегда готовы помочь вам!
Замените поврежденные файлы
Восстановить производительность
Удалить вредоносные программы
ПОЛУЧИТЬ ПОМОЩЬ
Специалисты Troubleshoot.Tech работают со всеми версиями Microsoft Windows, включая Windows 11, с Android, Mac и другими.
Поделиться этой статьей:
Вас также может заинтересовать
IRQL_NOT_LESS_OR_EQUAL — Что это?
Ошибка IRQL_NOT_LESS_OR_EQUAL является типом ошибки «синий экран смерти» (BSoD). Это типичная ошибка ПК с Windows, которая возникает даже в последних версиях Windows. Ошибка IRQL_NOT_LESS_OR_EQUAL возникает на экране компьютера, когда адрес памяти вызывает несанкционированный доступ. Это приводит к приостановке сеанса входа в систему. Экран компьютера становится синим.
Решения
 Причины ошибок
Причины ошибок
Ошибка IRQL_NOT_LESS_OR_EQUAL происходит по нескольким причинам. Однако наиболее распространенные причины появления этого кода ошибки:
- Несовместимые драйверы устройств
- Плохая установка драйвера устройства
- Неисправное оборудование
- Фрагментация диска
- Проблемы с реестром
- Вирусы и вредоносные атаки
Синий экран кодов ошибок смерти, таких как IRQL_NOT_LESS_OR_EQUAL, является критическим. Если этот код ошибки не будет устранен своевременно, он может представлять серьезную угрозу для вашего ПК. Это может привести к сбою и сбою системы, из-за чего вы также можете потерять ценные данные, хранящиеся в вашей системе. Как исправить код ошибки IRQL_NOT_LESS_OR_EQUAL?
Дополнительная информация и ручной ремонт
Вот некоторые из лучших и простых методов DIY для устранения этого кода ошибки на вашем ПК:
1. Откат драйверов
Если основной причиной ошибки IRQL_NOT_LESS_OR_EQUAL является неправильная установка драйвера, попробуйте этот метод для решения проблемы. Это можно сделать, просто щелкнув меню «Пуск». Как только вы нажмете на него, перейти к панели управления, затем дважды щелкните значок системы и найдите окно «Свойства системы». После этого нажмите вкладку «Оборудование», а затем кнопку «Диспетчер устройств». Теперь найдите устройство, которое вы недавно установили. Дважды щелкните недавно установленный драйвер устройства, щелкните вкладку драйвера, а затем кнопку отката драйвера. Это займет некоторое время, поэтому дождитесь завершения процесса. После этого перезагрузите систему.
2. Запустите диагностику оборудования
Ошибка IRQL также может быть вызвана неисправным оборудованием. Чтобы определить, какое оборудование вызывает ошибку, вам необходимо запустить диагностику оборудования.
- Для этого перейдите в меню «Пуск», введите «Диагностика памяти» в строке поиска.
- Теперь откройте этот инструмент и нажмите «Диагностика проблем с памятью». Когда вы щелкнете по нему, он попросит вас выполнить проверку, либо немедленно перезагрузив компьютер, либо при следующем перезапуске.
- Выберите ближайший, чтобы начать. Система выполнит сканирование в памяти и покажет вам список проблемных ошибок, обнаруженных во время сканирования. Чтобы устранить эту ошибку, все, что вам нужно сделать, это заменить часть неисправного оборудования.
Тем не менее, если неисправное оборудование не обнаружено, это означает, что ошибка связана с памятью. Если да, попробуйте способ 3 для решения.
3. Отключить кеширование памяти
Чтобы исправить ошибку IRQL_NOT_LESS_OR_EQUAL, попробуйте отключение кеширования памяти вариант. Это называется кэшированием памяти BIOS. Это можно сделать, перезагрузив компьютер и нажав клавиши настройки BIOS, чтобы открыть экран настроек. В основном это клавиша F2, однако на некоторых компьютерах она может отличаться, так как материнские платы разных производителей имеют свои соответствующие клавиши. После того, как вы войдете в настройки BIOS, найдите параметры, в которых указаны параметры памяти. Получите доступ к этим параметрам и отключите функцию кэширования памяти.
4. Сканировать ваш компьютер на наличие вредоносных программ
Как упоминалось выше, это сообщение об ошибке также может быть вызвано вторжением вредоносного программного обеспечения, такого как вредоносные программы, вирусы и программы-шпионы. Чтобы обнаружить и удалить их с вашего ПК, скачайте антивирус и выполните сканирование системы. Удалите обнаруженные вирусы и вредоносные программы для решения. Обратите внимание, установка антивируса может снизить скорость вашего ПК.
5. Восстановление реестра и фрагментированного диска
Из-за плохого обслуживания ПК у вас могут возникнуть проблемы с реестром. В реестре хранятся все действия, выполняемые на ПК, включая ненужные фрагменты информации, такие как ненужные файлы, история Интернета, временные файлы, файлы cookie и другие мухи. Такие файлы занимают много места на диске. Когда на устройстве хранения мало места, новые данные сохраняются фрагментами. Это называется фрагментацией диска. Когда этот файл становится фрагментированным, требуется время, чтобы переупорядочить данные и воссоединить их, чтобы запустить фрагментированный файл на вашем ПК. Если это не решено, это приводит к проблемам с реестром и, таким образом, к генерации различных кодов ошибок ПК, включая ошибки IRQL_NOT_LESS_OR_EQUAL. Лучший способ очистить реестр и восстановить фрагментированный диск — это скачать Ресторо.
Это продвинутый и многофункциональный PC Fixer. В него встроено несколько утилит восстановления системы, в том числе мощный очиститель реестра, который за считанные секунды обнаруживает все проблемы с реестром, удаляет и стирает ненужные файлы, загромождающие реестр, очищает и восстанавливает реестр и поврежденные файлы. Другие утилиты включают антивирус, обнаруживающий ошибки конфиденциальности и все типы вредоносных программ, заражающих вашу систему. Он также функционирует как системный оптимизатор, что означает, что, запуская это программное обеспечение на своем ПК, вы не поставите под угрозу производительность вашей системы. Утилита оптимизатора системы повышает скорость вашего ПК. Этот инструмент безопасен и эффективен. Он имеет удобный интерфейс и совместим со всеми версиями Windows.
Открыть чтобы загрузить Restoro и сразу исправить код ошибки IRQL_NOT_LESS_OR_EQUAL.
Узнать больше
Mingwm10.dll Код ошибки — Что это?
Mingwm10.dll — это файл библиотеки динамической компоновки. Этот файл связан с игровой программой Adventures of Tintin, разработанной Ubisoft для ОС Windows. Как и все другие файлы DLL, файл Mingwm10.dll также содержит небольшие программы, которые используются для загрузки и запуска этой игровой программы на вашем ПК, а также нескольких других программ, разработанных Ubisoft. Код ошибки Mingwm10.dll может возникнуть, когда этот файл не запустится и не загрузит игру «Приключения Тинтина» на вашем ПК. Эта ошибка может появляться на вашем ПК в разных форматах, например:
- «Mingwm10.dll не найден».
- «Файл mingwm10.dll отсутствует».
- «Не удается зарегистрировать mingwm10.dll».
- «Файл C:WindowsSystem32mingwm10.dll не найден».
- «Mingwm10.dll нарушение прав доступа».
- «Не удается запустить The Adventures of Tintin The Game. Отсутствует необходимый компонент: mingwm10.dll. Пожалуйста, установите The Adventures of Tintin The Game еще раз».
- «Не удалось запустить данное приложение, так как не найден файл mingwm10.dll. Повторная установка приложения может решить эту проблему».
Решения
 Причины ошибок
Причины ошибок
Код ошибки Mingwm10.dll вызывается из-за множества причин. К ним относятся причины, такие как:
- Повреждение реестра или повреждение
- Вирусная инфекция
- Аппаратный сбой
- Поврежденный или отсутствующий файл Mingwm10.dll
Хотя эта ошибка не является фатальной, тем не менее, рекомендуется исправить ее как можно скорее, чтобы вы могли успешно получить доступ к нужной программе без каких-либо ограничений. Обратите внимание, что эта ошибка может стать серьезной угрозой для ПК, поскольку основными причинами являются повреждение реестра или вирусная инфекция.
Дополнительная информация и ручной ремонт
Ниже перечислены некоторые из лучших, проверенных и простых способов решить проблему с кодом ошибки Mingwm10.dll в вашей системе. Это простые методы, которые не требуют технических знаний или ноу-хау.
Способ 1 — восстановить отсутствующий файл
Как упоминалось выше, DLL являются общими файлами, существует вероятность того, что вы случайно удалили файл Mingwm10.dll в своей системе при удалении программы, разработанной Ubisoft. В таком случае лучший и самый простой способ исправить ошибку — проверить корзину и восстановить удаленный файл Mingwm10.dll в вашей системе.
Способ 2. Загрузите файл Mingwm10.dll с надежного веб-сайта.
Если вы не можете найти отсутствующий файл Mingwm10.dll в корзине, другим способом решения проблемы может быть загрузка файла Mingwm10.dll с надежного веб-сайта. Причина, по которой мы говорим «надежные», заключается в том, что вирусы часто попадают в компьютерные системы, когда пользователи загружают файлы с ненадежных веб-сайтов. Итак, чтобы избежать более серьезных проблем, сначала убедитесь, что сайт, который вы выбрали для загрузки файла Mingwm10.dll, авторизован и доверен.
Способ 3 — обновить устаревшие драйверы
Аппаратный сбой связан с устаревшими драйверами. Если причиной кода ошибки Mingwm10.dll является аппаратный сбой, просто обновите устаревшие драйверы, чтобы решить проблему. Поскольку файл Mingwm10.dll используется для запуска и загрузки игровой программы Adventures of Tintin, то, скорее всего, ошибка вызвана устаревшим драйвером видеокарты. Поэтому обновите его, чтобы решить проблему. Для этого зайдите в меню «Пуск», в строке поиска введите «Диспетчер устройств». Как только он откроется, используйте мастер обновления драйверов для обновления. Мастер проведет вас через весь процесс, упрощая задачу обновления драйвера.
Способ 4 — восстановить поврежденный реестр
Реестр — это часть, в которой хранится вся информация и действия, выполняемые в вашей системе. От важных файлов до устаревших файлов он сохраняет все. Если устаревшие файлы, такие как ненужные файлы, неверные записи, недействительные ключи реестра и файлы cookie, не удаляются из реестра часто, эти файлы накапливаются в реестре и повреждают важные системные файлы, такие как файлы DLL, выдавая коды ошибок, такие как ошибка Mingwm10.dll. Для решения скачайте Restoro. Это PC Fixer со встроенным очистителем реестра. Очиститель реестра сканирует и удаляет все устаревшие файлы. Он очищает реестр и поврежденные системные файлы всего за несколько кликов, тем самым устраняя проблему.
Открыть чтобы загрузить Restoro для устранения кода ошибки Mingwm10.dll на вашем компьютере
Узнать больше
Код ошибки 0x80070643 — Что это?
Код ошибки 0x80070643 или код ошибки Центра обновления Windows влияет на различные версии операционной системы Windows, включая Windows 10. Код ошибки 0x80070643 обычно происходит из-за повреждения в .Net Framework. Когда это произойдет, пользователи не смогут устанавливать обновления, которые они загрузили на свой ПК.
Решения
 Причины ошибок
Причины ошибок
Коды ошибок в Windows возникают по многим причинам, включая поврежденные системные файлы, вирусы и нехватку места на вашем компьютере. С точки зрения кода ошибки 0x80070643 в Windows 10, причина обычно связана с проблемой с платформой .NET или ошибками в реестре.
Дополнительная информация и ручной ремонт
Чтобы решить код ошибки 0x80070643 в Windows 10, пользователям потребуется использовать различные методы ручного ремонта. Эти методы направлены на устранение основных проблем, которые в первую очередь приводят к возникновению ошибки на вашем устройстве. Таким образом, методы включают использование инструмента восстановления .Net Framework, сброс компонентов Центра обновления Windows или запуск чистой загрузки.
Обратите внимание, что инструкции, приведенные в этой статье, должны соблюдаться правильно, поскольку внесение изменений в компьютер с помощью этих ручных методов восстановления может привести к серьезным проблемам в случае ошибок. Если вы не можете выполнить действия, указанные в методах ручного ремонта ниже, обратитесь к специалисту по ремонту Windows. Обратите внимание, что если ошибка не устранена, это может привести к появлению других сообщений об ошибках, таких как код ошибки 0xc004fc03
Способ первый: запустить средство восстановления .Net Framework
Поскольку код ошибки 0x80070643 может быть вызван проблемами, связанными с .Net Framework на вашем компьютере, важно, чтобы вы загрузили .Net Инструмент Ремонт рамок. Этот инструмент, как следует из названия, помогает исправлять ошибки, которые он обнаруживает при установке или обновлениях, связанных с платформой.
Инструмент доступен на официальном сайте Windows. Загрузите инструмент и следуйте инструкциям. После того, как вы загрузили .Net Framework Repair Tool, запустите его и подождите, пока он исправит все проблемы, обнаруженные в рамках.
После этого перезагрузите компьютер и проверьте, правильно ли работает Центр обновления Windows. Если код ошибки повторяется, перейдите к другому решению, реализовав второй метод ручного ремонта, указанный в этой статье.
Способ второй: сброс компонентов Windows Update
Этот метод является наиболее техническим из всех методов, упомянутых в этой статье. Это потребует от пользователя Windows 10 доступа к командной строке и внесения изменений в реестр Windows — области операционной системы, в которой хранится важная информация, настройки и другие сведения, касающиеся оборудования и программ, установленных на вашем компьютере. Внимательно следуйте инструкциям и обязательно выполните резервное копирование реестра, прежде чем продолжить этот метод ручного восстановления.
Шаг первый: введите Командная строка в поле поиска рядом с кнопкой Пуск, затем выберите Командная строка (Администратор).
Шаг второй: выберите Да, как только появится окно контроля учетных записей.
Шаг третий: Остановите службу Центра обновления Windows, службу BITS и службу криптографии, введя следующие команды:
чистые стоповые бит
net stop wuauserv
net stop appidsvc
net stop cryptsvc
Шаг четвертый: Обязательно нажимайте Enter после ввода каждой команды.
Шаг пятый: Введите следующую команду, затем нажмите Enter, чтобы удалить файлы qmgr * .dat:
Удалить «%ALLUSERSPROFILE%Application DataMicrosoftNetworkDownloaderqmgr*.dat»
Шаг шестой: нажмите ввод после ввода следующей команды:
кд / д% windir% system32
Шаг седьмой: Зарегистрируйте файлы для BITS и Центра обновления Windows, которые вы остановили на третьем шаге. Для этого введите следующие команды, выбирая Enter после каждой команды:
regsvr32.exe atl.dll
regsvr32.exe urlmon.dll
regsvr32.exe mshtml.dll
regsvr32.exe shdocvw.dll
regsvr32.exe browseui.dll
regsvr32.exe jscript.dll
regsvr32.exe vbscript.dll
regsvr32.exe scrrun.dll
regsvr32.exe msxml.dll
regsvr32.exe msxml3.dll
regsvr32.exe msxml6.dll
regsvr32.exe actxprxy.dll
regsvr32.exe softpub.dll
regsvr32.exe wintrust.dll
regsvr32.exe dssenh.dll
regsvr32.exe rsaenh.dll
regsvr32.exe gpkcsp.dll
regsvr32.exe sccbase.dll
regsvr32.exe slbcsp.dll
regsvr32.exe cryptdlg.dll
regsvr32.exe oleaut32.dll
regsvr32.exe ole32.dll
regsvr32.exe shell32.dll
regsvr32.exe initpki.dll
regsvr32.exe wuapi.dll
regsvr32.exe wuaueng.dll
regsvr32.exe wuaueng1.dll
regsvr32.exe wucltui.dll
regsvr32.exe wups.dll
regsvr32.exe wups2.dll
regsvr32.exe wuweb.dll
regsvr32.exe qmgr.dll
regsvr32.exe qmgrprxy.dll
regsvr32.exe wucltux.dll
regsvr32.exe muweb.dll
regsvr32.exe wuwebv.dll
Шаг восьмой: сбросьте Winsock в командной строке, введя следующую команду и выбрав Enter:
Netsh сброс Winsock
Шаг девятый: Сконфигурируйте настройки прокси в Windows 10 с помощью следующей команды, затем нажмите Enter:
Netsh WinHTTP сброса прокси
Шаг десятый: Чтобы перезапустить BITS, Центр обновления Windows и службу криптографии, введите следующие команды и нажмите Enter:
чистые стартовые биты
net start wuauserv
net start appidsvc
net start cryptsvc
Шаг одиннадцатый: установите последнюю версию агента обновления Windows.
Шаг двенадцатый: перезагрузите компьютер.
После перезагрузки компьютера проверьте Центр обновления Windows, чтобы убедиться, что код ошибки устранен. Теперь вы сможете получить доступ к последним обновлениям на вашем устройстве. Однако, если возникла проблема, и код ошибки повторяется, вам нужно будет выполнить чистую загрузку.
Метод третий: загрузка автоматизированного инструмента
Если вы хотите всегда иметь в своем распоряжении утилиту для исправления этих Windows 8 и других связанных с ними проблем, когда они возникают, Загрузить и установить мощный автоматизированный инструмент.
Узнать больше
Динамические обои, представленные с обновлением Mojave в macOS, довольно круты. Динамический рабочий стол это функция, представленная в macOS Mojave (10.14), в котором фон рабочего стола меняется в зависимости от времени Мактекущее местоположение. Если Расположение Услуги отключены на панели конфиденциальности Системные настройки, то будет использоваться часовой пояс, указанный в настройках даты и времени. Чтобы применить динамические обои macOS в Windows 10, нам нужно загрузить и использовать Windynamicdesktop, бесплатное приложение, позволяющее применять динамические обои macOS. После установки вам будет предложено Настройте расписание. При этом вам необходимо убедиться, что вы правильно ввели свое местоположение. Вы даже можете установить определенное время восхода и захода солнца, выбрав «Используйте определенное время восхода и захода солнца” и изменение времени восхода и захода солнца вручную. Теперь вас поприветствуют одни из самых крутых динамических обоев на рынке. Выберите интересующую вас тему, нажмите кнопку Скачать кнопку (размер файла может составлять от 20 до 200 МБ) и нажмите Применить чтобы насладиться динамическими обоями macOS в Windows 10. Если по какой-то причине вы хотите вернуться к теме Windows по умолчанию, но не обязательно удалять приложение, щелкните правой кнопкой мыши значок WinDynamicWallpaper на панели задач, нажмите Выберите тему, наведите на Ничто (из раздела темы) и нажмите Применить.
Узнать больше
Если у вас есть или в настоящее время возникает неприятная ошибка, говорящая: «Не удалось выбрать загрузку, поскольку требуемое устройство недоступно» при загрузке компьютера, продолжайте чтение, так как этот пост даст вам несколько советов, которые могут помочь вам устранить ошибку. Эта надоедливая ошибка появляется во время процесса загрузки вашего компьютера и не позволяет вам загрузиться на ПК с Windows 10 и вместо этого отображает сообщение об ошибке на черном экране. Чтобы решить эту проблему, вот несколько советов, которые вам нужно проверить.
Вариант 1. Попробуйте проверить порядок загрузки в BIOS.
- Включите компьютер и несколько раз каждую секунду нажимайте клавишу «Настройка», пока не увидите утилиту настройки компьютера или настройки BIOS.
- Затем с помощью клавиши со стрелкой вправо выберите меню «Безопасность», затем с помощью клавиши со стрелкой вниз выберите параметр «Настройка безопасной загрузки» и нажмите «Ввод».
- Прежде чем вы сможете использовать безопасную конфигурацию загрузки, появится предупреждение. Просто нажмите F10, чтобы перейти к меню. После его открытия используйте клавишу со стрелкой вниз, чтобы выбрать Безопасная загрузка, а затем клавишу со стрелкой вправо, чтобы установить для параметра значение Отключить.
- Затем выберите опцию Legacy Support, используя клавишу со стрелкой вниз, а затем правую клавишу, чтобы установить для параметра значение «Включить».
- Теперь нажмите F10, чтобы подтвердить изменения, затем используйте клавишу со стрелкой, чтобы выбрать меню «Файл», а затем клавишу со стрелкой вниз, чтобы выбрать «Сохранить изменения», а затем «Выйти» и нажмите «Ввод», чтобы выбрать «Да». Оттуда ваш компьютер должен перезагрузиться, и когда это произойдет, используйте кнопку питания, чтобы выключить его.
Если вы теперь можете загружаться с жесткого диска, вам нужно знать, какой вариант выбрать, как только появится меню загрузки. Следуйте приведенным ниже инструкциям, чтобы легко загрузиться с жесткого диска.
- Нажмите кнопку питания, чтобы загрузить компьютер. После запуска компьютера появится сообщение о том, что режим загрузки изменился.
- Затем вы увидите экран безопасности с четырехзначным кодом. Введите этот четырехзначный код и нажмите Enter.
- После этого нажмите кнопку питания, чтобы выключить компьютер, подождите пару секунд, а затем включите компьютер и сразу же нажимайте клавишу ESC, пока не появится меню «Пуск».
- Теперь нажмите F9, чтобы открыть меню загрузки, и с помощью клавиши со стрелкой вниз выберите жесткий диск и выберите его, нажав Enter на клавиатуре.
- Перезагрузите компьютер и проверьте.
Вариант 2. Попробуйте запустить проверку DSKCHK с носителя для восстановления.
Утилита DSKCHK сканирует ваш жесткий диск на наличие ошибок, поврежденных файлов или поврежденных секторов, поэтому это должно помочь в решении проблемы.
- Первое, что вам нужно сделать, это загрузить Media Creation Tool от Microsoft, а затем открыть его после загрузки. Файл должен быть «MediaCreationTool.exe».
- Затем нажмите «Принять», чтобы принять условия, а затем на начальном экране выберите «Создать установочный носитель (USB-накопитель, DVD-диск или файл ISO) для другого ПК». Имейте в виду, что язык, архитектура и версия загрузочного диска будут выбираться в зависимости от настроек вашего ПК, но вы должны снять флажок Использовать рекомендуемые опции для этого ПК, чтобы выбрать правильные настройки для вашего собственного компьютера, который получает ошибка.
- Теперь нажмите кнопку «Далее», а затем выберите один из вариантов USB-накопителя или DVD-диска, чтобы выбрать между USB или DVD-диском в зависимости от того, на каком устройстве вы храните это изображение. Затем нажмите «Далее» и выберите нужные драйверы из списка устройств хранения, подключенных к компьютеру в данный момент.
- Нажмите кнопку «Далее. После этого Media Creation Tool продолжит загрузку файлов, необходимых для установки, и создаст установочное устройство.
- Следующее, что вам нужно сделать, это вставить установочный диск.
- После этого вы увидите окно «Выберите раскладку клавиатуры», поэтому выберите тот, который вы предпочитаете, а затем появится экран «Выбор варианта».
- Перейдите в раздел Устранение неполадок> Дополнительные параметры> Командная строка. После открытия командной строки введите следующую команду и нажмите Enter.
CHKDSK / R / XC:
- Теперь загрузите ваш компьютер без диска восстановления и проверьте, устранена ли проблема.
Вариант 3 — попробуйте сбросить BIOS
- Откройте корпус компьютера и найдите аккумулятор в материнской плате. Если вы не можете найти его, вы можете найти документацию к материнской плате или компьютеру вашего ПК, а также просмотреть Интернет или связаться с производителем для получения дополнительной помощи.
- Извлечение батареи должно быть легко, особенно если ваш компьютер использует батарейку типа «таблетка». Просто прикоснитесь пальцами к краю батареи, затем вытяните ее из гнезда, которое удерживает ее на месте.
- Выньте аккумулятор примерно на 10 минут, затем вставьте его обратно и попробуйте загрузиться в BIOS.
Вариант 4. Попробуйте воспользоваться функцией восстановления при загрузке.
- Вставьте установочный диск, который вы создали ранее, и загрузите компьютер.
- Выберите раскладку клавиатуры в окне «Выберите раскладку клавиатуры».
- Оттуда появится экран «Выберите вариант». Перейдите к Устранению неполадок> Дополнительные параметры> Восстановление при загрузке.
Узнать больше
Что такое ошибка Ieframe dll?
Ieframe.dll представляет собой динамическую библиотеку, набор небольших программ. Он хранится в C:WINDOWSSYSTEM32. Функция этого dll-файла заключается в преобразовании HTML-кода в веб-страницы в IE (Internet Explorer). Когда этот файл повреждается, в вашей системе начинают возникать ошибки ieframe.dll. Ошибка Ieframe.dll отображается в одном из следующих форматов:
- «Res://ieframe.dll/dnserror.htm#»
- «Не удается найти файл ieframe.dll»
- «Файл C:WINDOWSSYSTEM32IEFRAME.DLL не найден»
Решения
 Причины ошибок
Причины ошибок
Код ошибки Ieframe dll может возникать по нескольким причинам. К ним относятся:
- Неверные настройки брандмауэра
- Ieframe.dll повреждение и повреждение
- Отсутствует файл Ieframe.dll
- Проблемы с Internet Explorer
- Вирусы и вредоносные атаки
- Устаревшие приложения для обеспечения безопасности
Если вы хотите продолжить просмотр в Internet Explorer, важно, чтобы вы сразу же исправили эту ошибку.
Дополнительная информация и ручной ремонт
Вот некоторые из лучших решений для устранения ошибки Ieframe dll на вашем компьютере:
Причина: отсутствует файл Ieframe.dll
Решение: Если файл ошибки Ieframe dll отсутствует, это означает, что вы либо случайно удалили его при удалении определенной программы, которая также поделилась этим файлом. Поэтому лучший способ решить проблему — восстановить отсутствующий файл Ieframe.dll. Сделать это проверить корзину. Если вы найдете файл, просто восстановите его по следующему пути C:WindowsSystem32. Однако, если вы не можете его найти, загрузите его с надежного веб-сайта.
Причина: неверные настройки брандмауэра
Решения: Если ошибка возникает из-за неправильных настроек брандмауэра, попробуйте отключить это программное обеспечение. Посмотрите, работает ли это и устранит ошибку.
Причина: проблемы Internet Explorer
Решения: Иногда ошибка Ieframe dll может произойти из-за Internet Explorer вопросы. Здесь рекомендуется переустановить и обновить последнюю версию IE в вашей системе. Это можно сделать, удалив программу из системы. Перейдите в Панель управления, нажмите «Установка и удаление программ» и удалите программу. После удаления старой версии установите новую и обновленную версию IE в своей системе и попробуйте снова запустить ее. Если это работает, отлично, ошибка устранена. Однако, если это не устраняется, это означает, что проблема глубже и серьезнее, чем вы думаете. Причиной может быть серьезное вирусное заражение и атака вредоносных программ, которые не только повреждают файл Ieframe.dll, но и подвергают вашу систему ошибкам и угрозам конфиденциальности.
Причина: поврежденные и поврежденные файлы Ieframe.dll
Решение: Файлы могут быть повреждены, когда реестр перегружен данными. Он хранит важные и ненужные файлы, такие как ненужные файлы, файлы cookie, историю Интернета, временные файлы и недействительные записи реестра. Такие файлы занимают много места на диске и повреждают dll-файлы. Для решения этой проблемы желательно скачать Restoro. Это мощный очиститель реестра, который обнаруживает и устраняет все проблемы с реестром за считанные секунды. Он удаляет ненужные и устаревшие файлы, загромождающие реестр, и восстанавливает поврежденные файлы Ieframe.dll. Он эффективен, безопасен и совместим со всеми версиями Windows. Он имеет интуитивно понятный интерфейс и удобную навигацию, что делает его простым и удобным в использовании.
Причина: вирусная инфекция
Решение: Если основной причиной является вирусная инфекция, Restoro позаботится и об этом. Это больше, чем очиститель реестра. В него встроен мощный антивирус, который удаляет все вредоносные программы с вашего ПК, включая вирусы, трояны, шпионское ПО, вредоносное ПО и рекламное ПО. И в отличие от типичного антивируса, не снижает скорость вашей системы. Его утилита оптимизатора системы значительно повышает скорость вашего ПК.
Открыть чтобы загрузить Restoro на свой компьютер сегодня и устранить ошибку Ieframe dll уже сегодня!
Узнать больше
Одной из полезных функций, появившихся в Windows 10, является мобильная точка доступа, хотя у нее есть и обратная сторона — она быстрее разряжает батарею, особенно если ваше устройство с Windows 10 работает от батареи. Еще один недостаток реализации этой функции заключается в том, что она остается активной, даже когда соединение не используется. Другими словами, он все равно активен, даже если к нему не подключено ни одно устройство. В результате это расходует заряд батареи и влияет на него. Также бывают случаи, когда это влияет на производительность сетевого подключения. На момент написания Microsoft еще ничего не сделала для решения этой дилеммы, поэтому вы можете продолжить чтение этого поста, чтобы решить эту проблему на своем устройстве с Windows 10. Вы можете исправить эту проблему с мобильной точкой доступа, выполнив команду в Windows PowerShell. Чтобы начать, следуйте приведенным ниже инструкциям.
Автоматическое отключение мобильной точки доступа:
Шаг 1: Первое, что вам нужно сделать, это скопировать следующую команду:
powershell -windowstyle hidden -command «Start-Process cmd -ArgumentList ‘/ s, / c, net stop» icssvc «& REG ADD» HKLMSYSTEMCurrentControlSetServicesicssvcSettings «/ V PeerlessTimeoutEnabled / T REG_DWORD» net start «- icssvc_d 1 / F Глагол runAs «
Шаг 2: После копирования приведенной выше команды откройте приложение «Блокнот», вставьте туда скопированную команду и сохраните ее. И при сохранении выберите опцию «Сохранить как» и его Тип файла как «Все файлы».
Шаг 3: После этого укажите «TurnOnTimer.bat» в качестве имени файла и сохраните его на рабочем столе.
Шаг 4: После этого запустите только что созданный файл, и когда появится запрос управления учетными записями пользователей или UAC, просто нажмите Да.
Шаг 5: После того, как вы запустите файл, он запустит серию сценариев в командной строке, которые автоматически отключат мобильную точку доступа, когда она не используется. Именно так вы автоматически отключаете мобильную точку доступа, когда ваше устройство с Windows 10 не используется. С другой стороны, если вы хотите отменить внесенные изменения, вы всегда можете сделать это, выполнив шаги, указанные ниже.
Включите мобильную точку доступа:
Шаг 1: Скопируйте и вставьте следующую команду в приложение «Блокнот»:
powershell -windowstyle hidden -command «Start-Process cmd -ArgumentList ‘/ s, / c, net stop» icssvc «& REG ADD» HKLMSYSTEMCurrentControlSetServicesicssvcSettings «/ V PeerlessTimeoutEnabled / T REG_DWORD» net start «- icssvc_d 0 / F Глагол runAs «
Шаг 2: После копирования и вставки команды сохраните ее как «TurnOffTimer.bat» на рабочем столе.
Шаг 3: После этого запустите файл, как вы делали ранее, и выберите «Да», когда появится запрос UAC. Это запустит серию скриптов в командной строке, которые вернут изменения к их состоянию по умолчанию.
Узнать больше
Код ошибки 0x8024002e — Что это?
Код ошибки Windows 10 0x8024002e связан со службой обновления Windows. Когда вы видите код ошибки, отображаемый на экране, это означает, что служба обновлений Windows заблокирована или не работает. В результате этого кода ошибки ваш компьютер может отставать, и система может зависать при выполнении обычных операций. Ошибка может выглядеть следующим образом:
«Были некоторые проблемы с установкой обновлений, но мы попробуем позже. Если вы продолжаете видеть это и хотите искать информацию в Интернете или обратиться в службу поддержки, это может помочь: (0x8024002e) ».
Общие симптомы включают в себя:
- Низкая производительность компьютера
- Система зависает при выполнении обычных операций или зависает при многозадачности
- Ошибка BSOD показывает
- Некоторые ненужные файлы открываются автоматически
- Обновление невозможно
Решения
 Причины ошибок
Причины ошибок
Этот код ошибки появляется по следующим причинам:
- Неполная установка операционной системы Windows
- Неверная запись в реестре
- Поврежденные или поврежденные системные файлы
- Компьютер подвергся вирусной атаке
- Недостаточная связь между компьютером и службой автоматического обновления Windows
Уменьшение объема оперативной памяти или устаревшего жесткого диска
Дополнительная информация и ручной ремонт
Метод 1:
- Удалите все внешние носители, подключенные к компьютеру
- Сбой перезагрузите компьютер от 2 до 3 раз.
- Теперь проверьте, если у вас все еще есть проблема.
Если проблема все еще сохраняется, попробуйте следующие способы, если вы можете загрузить на рабочий стол и проверьте наличие проблемы.
Метод 2:
Изменение свойства Центра обновления Windows на автоматический: эта ошибка может появиться, если для свойства обновления Windows установлено значение «Вручную». Выполните следующие шаги, чтобы изменить его на автоматический. Откройте диспетчер задач.
- Щелкните вкладку Services. Находить «Открытые услуги«В нижней части окна.
- Появится новое окно. Прокрутите вниз и найдите «Центр обновления WindowsИз списка. Дважды щелкните Центр обновления Windows. Это откроет свои свойства.
- Выберите «Автоматически» для «Тип запуска». Нажмите «Применить», «Пуск» и «ОК».
Теперь попробуйте Центр обновления Windows и убедитесь, что вы все еще получаете сообщение об ошибке. Если проблема не устранена, перезагрузите компьютер, чтобы изменения вступили в силу, а затем повторите попытку.
Метод 3:
Отключите антивирусную программу. Если на вашем компьютере установлен какой-либо антивирус, вам может потребоваться сначала отключить его и посмотреть, поможет ли это. Хотя большинство производителей антивирусов внесли изменения для бесперебойной работы с Windows 10, это новая операционная система, и некоторые антивирусы могут вызывать конфликты. Отключите антивирус и проверьте наличие обновлений, чтобы убедиться, что он не мешает вам обновлять вашу систему и отображать код ошибки 0x8024002e.
Метод 4:
Запустите встроенное средство устранения неполадок обновления Windows. Fвыполните следующие шаги:
- Нажмите Windows + W клавиши на клавиатуре, чтобы включить функцию поиска.
- В поле поиска введите Решение Проблем.
- Нажмите на Смотреть все
- Нажмите на Центр обновления Windows и следуйте инструкциям для запуска средства устранения неполадок.
Если проблема не устранена, попробуйте метод 5
Метод 5:
Запустите средство проверки системных файлов (sfc.exe):
- Откройте командную строку.
- Введите sfc / scannow и нажмите Enter.
- Sfc / scannow сканирует все защищенные системные файлы и заменяет поврежденные файлы кэшированной копией, которая находится в сжатой папке% WinDir% System32dllcache.
% WinDir% содержит папку операционной системы Windows. Например, C: Windows.
Не закрывайте окно командной строки, пока проверка не будет завершена на 100%. Когда оно будет выполнено, в командной строке отобразятся результаты сканирования. После этого вы можете получить одно из следующих сообщений:
«Защита ресурсов Windows не обнаружила никаких нарушений целостности». Это означает, что у вас нет отсутствующих или поврежденных системных файлов.
ИЛИ вы можете получить сообщение:
«Windows Resource Protection не может выполнить запрошенную операцию».
Чтобы решить эту проблему, запустите средство проверки системных файлов в безопасном режиме и убедитесь, что папки PendingDeletes и PendingRenames существуют в папке% WinDir% WinSxSTemp.
ИЛИ вы также можете получить сообщение, в котором говорится: «Защита ресурсов Windows обнаружила поврежденные файлы и успешно их восстановила. Подробности включены в CBS.Log% WinDir% LogsCBSCBS.log ».
ИЛИ вы можете получить сообщение «Защита ресурсов Windows обнаружила поврежденные файлы, но не смогла исправить некоторые из них. Подробности включены в CBS.Log% WinDir% LogsCBSCBS.log. »
Узнать больше
Бывают случаи, когда ваш ПК с Windows 10 может столкнуться с проблемой, когда он зависает и отображает сообщение «Подготовка параметров безопасности». Если это происходит с вашим ПК с Windows 10, вы не сможете использовать клавиатуру или даже мышь, и ваш экран будет зависать только на экране, как указано выше. Поскольку ваш компьютер все еще зависает, у вас не останется другого выбора, кроме как выключить его и перезагрузить. Нажмите клавишу F11, как только ваш компьютер включится. Это приведет вас к дополнительным параметрам запуска, где вы можете выполнить некоторые шаги. Если это все еще не сработало, вам нужно загрузить компьютер с Windows 10 в безопасном режиме, а затем попробовать варианты устранения неполадок, указанные ниже.
Вариант 1 — Попробуйте использовать Восстановление системы
Вы можете сделать эту опцию либо загрузкой в безопасном режиме, либо восстановлением системы. Если вы уже находитесь в разделе «Дополнительные параметры запуска», просто выберите «Восстановление системы» и перейдите к следующим шагам. И если вы только что загрузили свой компьютер в безопасном режиме, следуйте инструкциям ниже.
- Нажмите клавиши Win + R, чтобы открыть диалоговое окно «Выполнить».
- После этого введите «sysdm.cpl» в поле и нажмите «Ввод».
- Затем перейдите на вкладку «Защита системы» и нажмите кнопку «Восстановление системы». Откроется новое окно, в котором вы должны выбрать предпочитаемую точку восстановления системы.
- После этого следуйте инструкциям на экране, чтобы завершить процесс, а затем перезагрузите компьютер и проверьте, устранена ли проблема.
Вариант 2. Удалите недавно установленные обновления Windows.
Проблема может быть вызвана обновлениями Windows, поэтому вам нужно проверить, действительно ли это так. Лучший способ сделать это — через безопасный режим.
- Загрузите компьютер в безопасном режиме, а затем нажмите клавиши Win + I, чтобы открыть настройки.
- После этого нажмите «Обновление и безопасность», а затем выберите «Обновление Windows» в левом столбце меню.
- Затем выберите опцию «Просмотр истории установленных обновлений» в правом столбце и нажмите «Удалить обновления». Откроется окно со списком всех установленных обновлений на вашем ПК.
- Оттуда выберите обновление, которое хотите удалить, и нажмите кнопку «Удалить», расположенную в правом нижнем углу окна.
Вариант 3. Попробуйте отключить быстрый запуск.
- Загрузите ваш компьютер в безопасном режиме.
- Затем нажмите клавиши Win + R, чтобы открыть диалоговое окно «Выполнить».
- Затем введите «контроль», чтобы открыть панель управления.
- После этого выберите «Оборудование и звук» и нажмите «Параметры питания».
- Выберите «Выберите, что делают кнопки питания» в левой части меню и нажмите «Изменить настройки, которые в данный момент недоступны».
- После этого снимите флажок «Включить быстрый запуск (рекомендуется)» и нажмите «Сохранить изменения».
- Теперь перезагрузите компьютер и проверьте, устранена ли проблема.
Вариант 4. Попробуйте запустить сканирование SFC и утилиту CHKDSK.
Вы можете выполнять как SFC, так и CHKDSK, используя параметры безопасного режима и расширенного запуска. Для параметров расширенного запуска щелкните параметр «Командная строка» и перейдите к шагам. И если вы загрузили компьютер в безопасном режиме, выполните следующие действия:
- Нажмите клавиши Win + X или щелкните правой кнопкой мыши кнопку «Пуск» и выберите «Командная строка (администратор)».
- После этого введите эту команду и нажмите Enter, чтобы запустить проверку системных файлов или SFC — «Sfc / scannow».
- В качестве альтернативы вы можете использовать эту команду вместо, если предыдущая команда не работала — «sfc / scannow / offbootdir = c: / offwindir = c: windows».
- Подождите, пока сканирование SFC не будет выполнено с процессом, а затем перезагрузите компьютер.
- Затем запустите утилиту CHKDSK и, как только закончите, проверьте диск на наличие ошибок, а затем перезагрузите компьютер, чтобы сохранить сделанные изменения.
Вариант 5. Попробуйте сбросить Windows 10.
Вы можете перезагрузить компьютер с Windows 10, используя дополнительные параметры запуска или загрузившись в безопасном режиме.
- Коснитесь клавиш Win + I и перейдите в Обновление и безопасность> Восстановление.
- Затем нажмите «Начать» в разделе «Сбросить этот компьютер».
- После этого следуйте инструкциям на экране, чтобы узнать, как перезагрузить компьютер и какие файлы и настройки вы хотите восстановить.
- Затем он перезагрузит ваш компьютер, переустановив его
Вариант 6. Попробуйте переименовать папку SoftwareDistribution.
В этом варианте командная строка должна быть такой же, как в варианте 4. Вы можете использовать оба способа, чтобы открыть командную строку.
- Откройте командную строку с повышенными правами от имени администратора, введите приведенные ниже команды и нажмите «Ввод» сразу после ввода каждой из них.
- net stop wuauserv
- чистые стоповые бит
- переименовать c: windowsSoftwareDistribution SoftwareDistribution.bak
- net start wuauserv
- чистые стартовые биты
Примечание. Вы также можете переименовать папку SoftwareDistribution в «SoftwareDistribution.bak» или «SoftwareDistribution.old» после загрузки компьютера в безопасном режиме.
Вариант 7. Попробуйте восстановить BCD
Восстановление BCD может помочь вам исправить застрявшую Windows 10.
- Вы можете начать с загрузки среды установки Windows 10 с установочного носителя.
- После этого нажмите «Восстановить компьютер» и на синем экране выберите «Устранение неполадок», а затем выберите меню «Дополнительные параметры».
- Затем выберите Командная строка и введите команды ниже одну за другой и нажмите Enter сразу после того, как вы это сделаете.
- exe / FixMbr
- exe / FixBoot
- exe / RebuildBcd
Узнать больше
Код ошибки 0x80060100
Код ошибки 0x80060100 — это ошибка, связанная с процессом Центра обновления Windows. Чаще всего это происходит, когда процесс обновления запускается и не может быть завершен, поскольку в системе, как представляется, повреждены или отсутствуют необходимые файлы.
Общие симптомы включают в себя:
- Невозможность начать процесс обновления Windows
- Невозможность завершить процесс обновления Windows
Хотя пользователи могут не получить необходимых обновлений для Windows 10, это может разочаровать, но есть несколько решений, которые помогут решить проблему. Некоторые из методов, которые можно использовать, просты и доступны даже для начинающих, в то время как расширенные методы разрешения также доступны для пользователей, которые более уверены в своих силах.
Код ошибки 0x80060100 появляется в Windows 10 и более ранних версиях операционных систем Windows. В большинстве случаев шаги по решению проблемы остаются неизменными, независимо от системы, в которой появляется ошибка. Этот код ошибки также связан с кодом ошибки 0x800b0100, который появляется в аналогичных обстоятельствах.
Если приведенные ниже решения не помогли устранить ошибку с кодом 0x80060100 на вашем компьютере, вам может потребоваться связаться с квалифицированным специалистом по ремонту, который может помочь вам в решении данной проблемы. Любой используемый специалист по ремонту должен быть знаком с потребностями процесса обновления Windows 10.
Решения
 Причины ошибок
Причины ошибок
Основная причина появления кода ошибки 0x80060100 на компьютере с Windows заключается в том, что файлы обновления были повреждены или в них отсутствуют элементы, необходимые для завершения процесса обновления.
Дополнительная информация и ручной ремонт
Если код ошибки 0x80060100 появился в вашей операционной системе Windows при попытке загрузить, установить или запустить Центр обновления Windows, существует несколько шагов, которые можно предпринять, чтобы попытаться устранить ошибку. Некоторые из этих методов требуют дополнительных знаний или навыков, поэтому, если вы не уверены в своей способности выполнить описанные ниже действия, обратитесь к квалифицированному специалисту по ремонту Windows, чтобы помочь вам в этом процессе.
Вот лучшие способы решить код ошибки 0x80060100:
Метод первый: запустите средство устранения неполадок Центра обновления Windows
Когда вы пытаетесь запустить процесс обновления Windows и испытываете трудности, на экране обычно появляется инструмент под названием «Устранение неполадок Центра обновления Windows». Этот процесс может сканировать файлы, используемые для процесса обновления, и самостоятельно пытаться исправить ошибки, извлекая или восстанавливая любые поврежденные файлы при их обнаружении.
В большинстве случаев этот шаг сам по себе разрешит код ошибки 0x80060100 на компьютере. Однако, если вы все еще не можете запустить Центр обновления Windows после использования средства устранения неполадок, вам может потребоваться запустить средство восстановления диска, прежде чем продолжить.
Метод второй: перезагрузите компьютер
В некоторых случаях код ошибки 0x80060100 можно устранить, просто перезагрузив компьютер, на который повлияла ошибка. Даже если этот шаг сам по себе не является успешным, перезапуск после каждого из других методов может позволить внести необходимые изменения и обновить ход процесса обновления Windows.
Метод третий: используйте инструмент DISM
Этот метод требует определенных навыков и знаний вашей операционной системы. Чтобы использовать этот инструмент, выполните следующие действия:
- Шаг первый: с правой стороны экрана с помощью мыши проведите пальцем внутрь и выберите опцию «Поиск».
- Шаг второй: когда появится окно поиска, введите слова «командная строка».
- Шаг XNUMX. Из появившихся результатов щелкните правой кнопкой мыши параметр «Командная строка», затем выберите параметр «Запуск от имени администратора». На этом этапе может потребоваться пароль администратора.
- Шаг четвертый: В появившемся окне введите следующие слова, нажимая клавишу «Ввод» после каждого:
- Dism.exe / online / cleanup-image / scanhealth
- Dism.exe / online / cleanup-image / restorehealth
- Шаг пятый: введите «выход», чтобы закрыть окно приглашения, и нажмите клавишу «Ввод».
- Шаг шестой: Попытайтесь снова запустить процесс обновления Windows 10, предварительно перезагрузив компьютер при необходимости.
Если описанные выше методы не помогли решить код ошибки 0x80060100, квалифицированный специалист по ремонту Windows может помочь вам.
Если вы хотите всегда иметь в своем распоряжении утилиту для исправления этих Windows 10 и других связанных с ними проблем, когда они возникают, Загрузить и установить мощный автоматизированный инструмент.
Узнать больше
Авторское право © 2022, ErrorTools, Все права защищены
Товарный знак: логотипы Microsoft Windows являются зарегистрированными товарными знаками Microsoft. Отказ от ответственности: ErrorTools.com не имеет отношения к Microsoft и не претендует на прямую связь.
Информация на этой странице предоставлена исключительно в информационных целях.



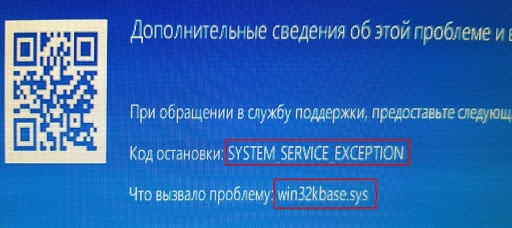






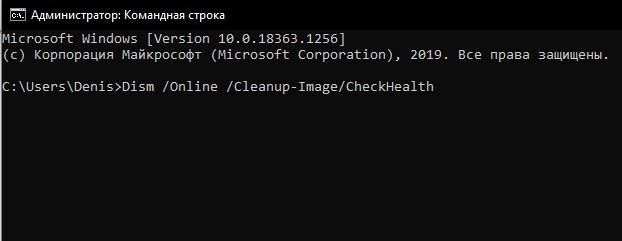




 Причины ошибок
Причины ошибок