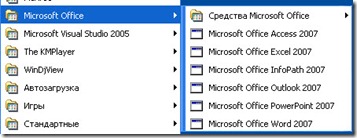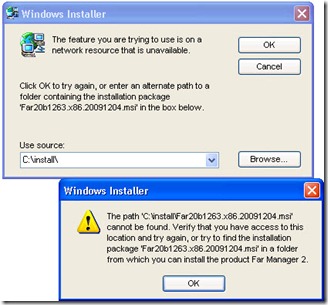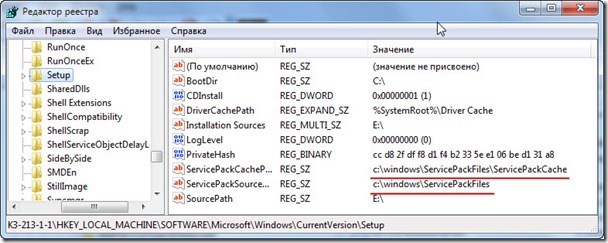Перейти к содержанию
На чтение 2 мин. Просмотров 904 Опубликовано 17.09.2021
Пользователи, которые сталкивались с папкой «% Windir%» в отчетах об ошибках или других командах, получали много запросов. В этой статье мы обсудим, что подразумевается под этим значением, а также научим вас методу проверки того, какую папку представляет конкретная команда.
Что означает«% windir% »?
Обычно мы видим определенные команды, которые включают два процентных символа до и после них. Эти команды используются для открытия папки или для представления папки. Команда «% windir% » представляет основную папку Windows, в которой хранятся все важные файлы. Эта папка находится внутри основного каталога Windows, и для ее открытия требуются специальные разрешения или учетная запись администратора.
Многие системные папки в Windows можно открыть напрямую, введя их имена с символом процента перед и после них. Важно, чтобы папки были уникальными, чтобы их можно было открывать. Вы также можете ввести «% systemroot% » в строке «Выполнить» и нажать Enter, чтобы открыть папку Windows. Он относится к корневому каталогу Windows.
Как проверить, к какой папке относится конкретная команда?
Есть много команд, перед и после которых стоит символ процента. Когда эти команды вводятся в приглашение запуска и выполняются, они открывают определенную папку/каталог. Если вы хотите точно знать, к какой папке относится конкретная команда, вы можете повторить ее местоположение перед выполнением команды. Это поможет вам идентифицировать папку и может предотвратить определенные риски безопасности.
- Нажмите « Windows » + « R », чтобы открыть окно« Выполнить ».
- Введите « cmd » и нажмите« Ctrl »+« Shift »+« Enter », чтобы предоставить права администратора.
- Введите « Echo » и включите команду вместе с символами процента до и после нее.
- Нажмите « Enter », чтобы выполнить команду.
- Теперь в командной строке будет указан точный каталог/адрес, к которому относится команда.
- Вы также можете ввести адрес в строке« Выполнить »и нажать« Enter », чтобы открыть его.
Обновлено май 2023: перестаньте получать сообщения об ошибках и замедлите работу вашей системы с помощью нашего инструмента оптимизации. Получить сейчас в эту ссылку
- Скачайте и установите инструмент для ремонта здесь.
- Пусть он просканирует ваш компьютер.
- Затем инструмент почини свой компьютер.
Переменная среды windir создается Windows. Он не определяется пользователем и не добавляется при установке или настройке программы. Эта переменная среды была определена до Windows 3.0. Если переменная env не определена, некоторые приложения не смогут использовать ее для поиска пути к файлам операционной системы (или там, где они загрязнили папку операционной системы при резервном копировании файлов, используемых этой программой). Переменная Windir может не отображаться при просмотре (щелкните правой кнопкой мыши на «Мой компьютер» или откройте системный апплет на панели управления, вкладка «Дополнительно», кнопка «Переменные среды»). Если он не определен, Windows создает его при входе в систему.
Что такое «% windir%»?
Каталог% windir% System32 зарезервирован для 64-битных приложений в 64-битной Windows. Большинство имен DLL-файлов не изменялись при создании 64-битных версий DLL, поэтому 32-битные версии DLL хранятся в другом каталоге. WOW64 скрывает эту разницу с помощью перенаправителя файловой системы.
В большинстве случаев, когда 32-битное приложение пытается получить доступ к% windir% System32,% windir% lastgood system32 или% windir% regedit.exe, доступ перенаправляется на путь, зависящий от архитектуры.
Как я могу получить путь к папке% windir% на компьютере?
Итак, действительно ли так сложно узнать, какая папка является папкой Windows? К счастью, нет; все, что вам действительно нужно сделать, это запросить класс WMI Win32_OperatingSystem и вернуть значение свойства WindowsDirectory:
strComputer = «.»
Установите objWMIService = GetObject («winmgmts: \» & strComputer & « root cimv2»)
Установите colItems = objWMIService.ExecQuery («Выбрать * из Win32_OperatingSystem»)
Для каждого объекта в колледжах
Wscript.Echo objItem.WindowsDirectory
Следующая
Обновление за май 2023 года:
Теперь вы можете предотвратить проблемы с ПК с помощью этого инструмента, например, защитить вас от потери файлов и вредоносных программ. Кроме того, это отличный способ оптимизировать ваш компьютер для достижения максимальной производительности. Программа с легкостью исправляет типичные ошибки, которые могут возникнуть в системах Windows — нет необходимости часами искать и устранять неполадки, если у вас под рукой есть идеальное решение:
- Шаг 1: Скачать PC Repair & Optimizer Tool (Windows 10, 8, 7, XP, Vista — Microsoft Gold Certified).
- Шаг 2: Нажмите «Начать сканирование”, Чтобы найти проблемы реестра Windows, которые могут вызывать проблемы с ПК.
- Шаг 3: Нажмите «Починить все», Чтобы исправить все проблемы.
Как видите, за этим сценарием ничего особенного не стоит. Начнем с подключения к службе WMI на локальном компьютере; если мы хотим определить папку Windows на удаленном компьютере, нам просто нужно изменить значение переменной strComputer на имя этого удаленного компьютера. Например, эти две строки кода подключают нас к службе WMI на удаленном компьютере atl-fs-01:
strComputer = «atl-fs-01»
Установите objWMIService = GetObject («winmgmts: \» & strComputer & « root cimv2»)
Как я могу проверить, к какой папке относится конкретный заказ?
Много заказов предшествует и сопровождается символом процента. Когда эти команды введены и выполняется в командной строке, они открывают определенную папку / каталог. Если вы хотите быть уверены, к какой папке относится конкретная команда, вы можете повторить ее расположение перед выполнением команды. Это поможет вам определить файл и предотвратить некоторые угрозы безопасности.
- Нажмите Windows + R, чтобы открыть окно выполнения.
- Введите «cmd» и нажмите «Ctrl» + «Shift» + «Enter», чтобы получить права администратора.
- Введите «Эхо» и вставьте команду с символами процента до и после.
- Нажмите «Enter», чтобы выполнить команду.
- Теперь в командной строке будет указан точный каталог / адрес, на который ссылается команда.
- Вы также можете ввести адрес в строке «Выполнить» и открыть его нажатием Enter.
https://www.quora.com/What-is-the-difference-between-windir-and-systemroot
Совет экспертов: Этот инструмент восстановления сканирует репозитории и заменяет поврежденные или отсутствующие файлы, если ни один из этих методов не сработал. Это хорошо работает в большинстве случаев, когда проблема связана с повреждением системы. Этот инструмент также оптимизирует вашу систему, чтобы максимизировать производительность. Его можно скачать по Щелчок Здесь
CCNA, веб-разработчик, ПК для устранения неполадок
Я компьютерный энтузиаст и практикующий ИТ-специалист. У меня за плечами многолетний опыт работы в области компьютерного программирования, устранения неисправностей и ремонта оборудования. Я специализируюсь на веб-разработке и дизайне баз данных. У меня также есть сертификат CCNA для проектирования сетей и устранения неполадок.
Сообщение Просмотров: 604
СОВЕТУЕМ: Нажмите здесь, чтобы исправить ошибки Windows и оптимизировать производительность системы
Было много запросов пользователей, которые сталкивались с папкой «% Windir%» в отчетах об ошибках или других командах. В этой статье мы обсудим, что подразумевается под подтекстом, а также научим вас, как проверить, какую папку представляет конкретная команда.
команда% windir%
Что означает «% windir%»?
Обычно мы видим определенные команды, которые содержат два процента символов до и после них. Эти команды используются для открытия папки или для представления папки. Команда « % windir% » представляет основную папку Windows, в которой хранятся все важные файлы. Эта папка находится в главном каталоге Windows и требует специальных разрешений или открытия учетной записи администратора.
Windir ссылается на корневой каталог
Многие системные папки в Windows можно открыть напрямую, введя их имена с символом процента до и после них. Важно, чтобы папки были уникальными для их открытия. Вы также можете ввести « % systemroot% » в строке «Выполнить» и нажать Enter, чтобы открыть папку Windows. Это относится к корневому каталогу Windows.
Пользователи также могут ввести «% systemroot%» и нажать «Enter», чтобы открыть основной каталог.
Как проверить, к какой папке относится определенная команда?
Есть много команд, которые имеют символ процента до и после них. Когда эти команды вводятся и запускаются, они открывают определенную папку / каталог. Если вы хотите быть уверены в том, к какой папке относится конкретная команда, вы можете указать ее местоположение перед выполнением команды. Это поможет вам определить папку и может предотвратить определенные угрозы безопасности.
- Нажмите « Windows » + « R », чтобы открыть окно «Выполнить».
- Введите «cmd» и нажмите « Ctrl » + « Shift » + « Enter », чтобы предоставить административные привилегии.
Введите cmd в строке «Выполнить» и нажмите «Shift» + «Ctrl» + «Enter»
- Введите « Эхо » и включите команду вместе с символами процента до и после нее.
- Нажмите « Enter », чтобы выполнить команду.
- Командная строка теперь отображает точный каталог / адрес, на который ссылается команда.
Команда Echo отображает точный каталог, к которому относится команда
- Вы также можете ввести адрес в строке «Выполнить» и нажать « Enter », чтобы открыть его.
Блог did5.ru
Чистим каталог %windir% от мусора в Windows XP

Основная часть мусора в папке с Windows появляется после установки обновлений с Windows Update (или WSUS). В момент установки обновлений создаются резервные копии файлов, которые затрагивает обновление, чтобы была возможность удалить этот update. Если после обновления система работает стабильно, то эти файлы можно удалить.
1. Чистим C:WINDOWSInstaller
«В этой папке находятся кэшированые пакеты установленных приложений, упакованных в Windows Installer (MSI). Допустим, при обновлении приложения или добавлении компонентов, Windows Installer (msiexec.exe) сначала обратится к локальному источнику (кэшу) в поисках пакета. Если кэшированный пакет не найден, то последует запрос на дистрибутив приложения» – спасибо Вадиму Стеркину за информацию.
В этой папке можно вычистить только содержимое каталога «%windir%Installer$PatchCache$Managed». А то, что лежит в «%windir%Installer» трогать нельзя, потому что могут возникнуть проблемы с установленными программами и их удалением.
Во время тестирования возникли проблемы с ярлыками MS Office 2007 и удалением Far:
В результате удаления каталога «%windir%Installer$PatchCache$Managed» на компьютерах удалось освободить от 200 МБ до 1,5ГБ и это, наверное, не предел.
2. Удаляем папки вида: «$NtServicePack*$» и «$NtUninstall*$» из каталога «%windir%»
Файлы в этих папках служат для возможности удаления установленных обновлений. Если система работает стабильно, то их можно смело удалять.
ВАЖНО! Каталог «$hf_mig$» удалять нельзя! Суть папки описал Вадим Стеркин на forum.oszone.net:
«При установке обновлением безопасности, критическим обновлением, обновлением, накопительным пакетом обновления, драйвером или пакетом возможностей файлов версии GDR файлы исправления также копируются в папку %windir%$hf_mig$. Благодаря этому поддерживается переход к соответствующим файлам при дальнейшей установке исправления или пакета обновления с более ранними версиями этих файлов. Например, возможна следующая ситуация.
1. При установке обновления безопасности устанавливается версия GDR файла File.dll с номером версии 5.2.3790.1000 и в папку %windir%$hf_mig$ копируется версия исправления файла File.dll с номером версии 5.2.3790.1000.
2. Устанавливается исправление, включающее версию исправления файла File.dll с номером версии 5.2.3790.0000.
В этой ситуации при установке исправления в шаге 2 устанавливается версия исправления файла File.dll (номер версии 5.2.3790.1000) из папки %windir%$hf_mig$ вместо версии исправления файла File.dll (номер версии 5.2.3790.0000) из пакета исправлений»
3. Каталог “%windir%ServicePackFiles”
В системной папке есть каталог «%windir%ServicePackFiles», который тоже вызывает вопросы. Он появляется после установки ServicePack для Windows XP и содержит обновленные версии файлов. Удалять этот каталог не рекомендуется, но его можно перенести на другой раздел HDD. После переноса каталога нужно подправить несколько ключей реестра, в которых указать новый путь.
правим значение ключей «ServicePackCachePath» и «ServicePackSourcePath».
Еще чистим временные файлы и несколько гигабайт свободного места появится на системном диске. Осталось автоматизировать этот процесс, но это в следующий раз.
Нашли опечатку в тексте? Пожалуйста, выделите ее и нажмите Ctrl+Enter! Спасибо!
Средства администрирования — где находится?

Ярлыков много и честно говоря никогда ими толком то и не пользовался, ибо все это специфические инструменты, обычно нужны всяким админами, специалистам, настройщикам. Обычному пользователю оно даром не нужно и малопонятно))
Но некоторые юзеры спрашивают — а где находится Средства администрирования? Как туда попасть? Ничего сложного нет — это папка, которая лично у меня в Windows 10 билде 1903 находится по этому адресу:
Панель управленияВсе элементы панели управленияАдминистрирование
Да, адрес весьма непривычен — но попробуйте вставить адресную строку проводника, скорее всего откроется. Однако существует и более привычный адрес:
C:ProgramDataMicrosoftWindowsStart MenuProgramsAdministrative Tools
Данный адрес также откроет папку Средства администрирования.
Но что делать.. когда.. у вас адрес не рабочий — ни первый вариант, ни второй? Как тогда открыть? В принципе я нашел суперский универсальный способ, надеюсь что в вашей версии винды он также сработает:
- Зажимаете Win + R, появится окошко Выполнить.
- Вставляете туда команду: %windir%system32control.exe /name Microsoft.AdministrativeTools и нажимаете ОК.
- Откроется папка Средства администрирования — задание выполнено! Вернее надеюсь))
Окно Выполнить с указанной командой:
Кстати — данная команда сработает и в диспетчере задач.. нужно выбрать Файл > Запустить новую задачу:
Собственно далее — просто указать команду %windir%system32control.exe /name Microsoft.AdministrativeTools, как видите присутствует даже галочка запуска с правами админа, вообще крутяк:
Нажали ОК. Средства администрирования появились. Надеюсь у вас все также будет — ровно и без приколов))
Кстати оказалось что команда также работает и в командной строке. Но увы, в Windows PowerShell — облом, не работает, жаль.
Я получаю отчет об анализе вредоносных программ с такими вещами windir%system32catroot , %windir%folder1folder2 и я хочу знать, что это значит?
Каталог Windows или SYSROOT. Это соответствует переменным среды %WINDIR% или %SYSTEMROOT% . Типичный путь есть C:Windows .
Эта переменная указывает на каталог Windows (в операционных системах на базе Windows NT она идентична переменной% SystemRoot%. Если система находится на диске C :, то значения по умолчанию «C: WINDOWS» в Windows 95, Windows 98, Windows Me, Windows XP, Windows Server 2003, Windows Vista, Windows Server 2008 и Windows 7.
Для получения дополнительной информации см. Запись переменных среды Википедии .
Откройте командную строку, нажав «Пуск», набрав cmd , затем «Ввод». Введите echo %windir% , затем Enter, и путь должен распечатать на экран. Как правило C:WINDOWS
Содержание
- Как изменить расположение папки Temp (хранилище временных файлов) в Windows 10, 8.1, 8, 7, Vista
- Где находится папка Temp в Windows 10?
- Где находится
- Как открыть с помощью «Выполнить»
- Где в Windows 10 находиться папка Temp?
- Можно ли (и нужно ли) удалять содержимое папки TEMP?
- Где находится папка «Temp» и для чего она нужна
- Как очистить папку «Temp»
- Нюансы и рекомендации
- Где найти папку temp в Windows 10?
- Как найти папку Temp?
- Где хранятся временные файлы на диске С?
- Можно ли очистить папку Temp в Windows 10?
- Где хранятся временные файлы на компьютере?
- Как найти папку windir?
- Как открыть папку темп?
- Что такое временные файлы на диске С?
- Где хранятся временные файлы Интернета Windows 10?
- Где хранятся временные файлы в Windows 7?
- Можно ли удалить папку Temp в AppData?
- Как сделать чтобы автоматически очистить папку Temp?
- Можно ли удалять файлы из папки AppData Local Temp?
- Как очистить диск С от временных файлов Windows 10?
- Где хранятся временные файлы xls?
Как изменить расположение папки Temp (хранилище временных файлов) в Windows 10, 8.1, 8, 7, Vista
Товарищи, добрый день. Пока что, на начальном этапе заполнения сайта, я хочу максимально расписать статьи, которые могут понадобится новичкам. Хотя в Windows место расположение папки Temp в не самом простом месте, поэтому эта статья подойдет гораздо большем количеству людей.
Итак, чтобы изменить расположение папки, нужно для начала её создать. Поэтому выбираем новое расположение и создаем в ней папку, я из соображений максимально короткого пути создам папку в корне диска C с именем Temp.
Копируем путь до папки, у меня он будет выглядеть вот так: C:Temp и открываем свойства системы, в современных операционных системах жмем правой клавишей по углу «Пуск» и выбираем «Система», в семерка и висте, открываем Пуск, жмем правой клавишей по кнопке «Компьютер» и выбираем свойства.
Жмем по ссылке «Дополнительные параметры системы».
На вкладке «Дополнительно» в самом низу есть кнопка «Переменные среды», жмем по ней.
В верхней части окна доступны переменные среды. После установки некоторых программ, у вас их может быть больше, чем на скриншоте ниже. Нас интересуют только TEMP и TMP. Выбираем их по очереди и жмем «Изменить».
Вставляем в нижнее поле путь, который мы скопировали при создании новой папки для временных файлов. И жмем ОК.
После изменения обеих переменных перезапускаем компьютер.
Не забудьте удалить все файлы из старого расположения, для того чтобы в него попасть, откройте окно проводника и вставьте в адресную строку:
%userprofile%appdatalocaltemp
Вроде всё. Надеюсь эта статья оказалась вам полезной, нажмите одну из кнопок ниже, чтобы рассказать о ней друзьям. Также подпишитесь на обновления сайта, введя свой e-mail в поле справа или подписавшись на группу во Вконтакте и канал YouTube.
Спасибо за внимание
Источник
Где находится папка Temp в Windows 10?
Для полноценной работы большинства приложений и операционной системы необходимы временные файлы, автоматически создаваемые при запуске, установке и удалении ПО. Хранением данных такого типа занимается папка Temp в Windows 10. Временными файлы называются потому что при последующей перезагрузке или выключении компьютера автоматически удаляются (не всегда).
Где находится
Каталогов с временными файлами в актуальной версии ОС Майкрософт несколько. Основные местоположения на системном разделе:
Перечисленные директории отвечают за хранение различной информации. Помимо их можно обнаружить другие папки Temp, которые используют некоторые программы. Первая из двух в списке хранит временные файлы, необходимые для корректной работы самой Windows, поэтому неопытным пользователям обращаться к ее содержимому не стоит, а тем более, что-то менять.
Многие папки окажутся пустыми: они хранятся на случай запуска приложений, которым принадлежат. Здесь же лежат торрент-файлы, находящиеся на раздаче, промежуточные варианты не сохраненных документов, обрабатываемых изображений, некоторые временные файлы интернета.
Попытка изменить некоторые из их может привести к ошибкам в работе запущенного ПО.
Как открыть с помощью «Выполнить»
Можно бродить по директориям диска C через стандартный проводник и постоянно путаться, открывали ли вы именно эту папку с временными файлами или же это другая. Намного проще и быстрее попасть в конкретный каталог при помощи окна «Выполнить».
Чтобы открыть его в Windows 10, надо воспользоваться поиском на панели задач или перейти в меню «Пуск», а затем выбрав из списка пункт «Служебные», отыскать программу там.
Чтобы попасть в C:WindowsTemp используется команда TEMP без символов «%». Если появляется предупреждение о необходимости наличия администраторских прав, нужно нажать «Продолжить».
Источник
Где в Windows 10 находиться папка Temp?
Папка Temp в Windows 10 предназначена для хранения временных файлов, которые необходимы для работы системы или какого-то приложения. К сожалению, содержимое этой папки не всегда очищается автоматически после выполнения определенного задания. Поэтому, данную папку пользователи часто очищают вручную. Однако, для того, чтобы удалить ненужные файлы из этой папки, нужно знать, как найти папку Темп в Виндовс 10.
Папок Temp в Windows 10 несколько. Все они хранятся в различных местах, а именно:
Чтобы попасть в эти папки, можно вручную пройти по указанных адресах или выполнить несколько несложных действий.
Способ №1. С помощью строки Выполнить
Способ №2. С помощью адресной строки Проводника
Для того, чтобы попасть в папку Temp в Windows 10, стоит открыть Проводник и в адресную строку ввести «%USERPROFILE%AppDataLocalTemp» или «%TEMP%» (без кавычек).
О том, где находится папка Temp в Windows 10, вы узнали. Теперь можно её очистить. Для этого стоит воспользоваться следующими рекомендациями.
Способ №1. Стандартная очистка Temp
Способ №3. С помощью Планировщика заданий
Важно отметить, что два последних способа подходят для очистки папки с временными файлами только одного пользователя. Если на вашем ПК есть несколько профилей, то очистку нужно провести для каждого профиля отдельно.
Чтобы каждый раз не переходить по адресу: C:UsersИМЯ_ПОЛЬЗОВАТЕЛЯAppDataLocalTemp, папку с временными файлами можно перенести в каталог верхнего уровня, например в папку С:Temp. Для этого выполняем следующее:
После выполнения вышеуказанных действий расположение папки с временными файлами измениться.
Источник
Можно ли (и нужно ли) удалять содержимое папки TEMP?
В папке TEMP хранятся временные файлы, которые занимают немало места. Стоит ли их удалять, не случится ли чего страшного?
Одна из самых распространенных проблем, с которой сталкиваются начинающие пользователи — нехватка места в системном разделе. Под нужды Windows, как правило, выделяется немного места относительно других разделов, на которых хранятся игры и мультимедиа-файлы. Это приводит к тому, что операционная система начинает тормозить. Чтобы этого избежать, необходимо понимать, что именно съедает свободные гигабайты на системном разделе.
Где находится папка «Temp» и для чего она нужна
Для того, чтобы обнаружить папку «Temp», нужно сделать скрытые файлы видимыми.
В Windows 7 искомая папка находится по адресу: C:UsersИмя учетной записиAppDataLocalTemp
Как очистить папку «Temp»
Можно воспользоваться одним из трех способов.
Нюансы и рекомендации
Если во время удаления система выдает уведомление об ошибке, пропустите файлы, на которые ОС ругается. Такое происходит из-за того, что некоторые временные данные используются непосредственно сейчас, и удалить их не получится. Если вы посмотрите объем папки «Temp» и сравните его с объемом временных файлов в утилите «Очистка диска», то обратите, что в программе он немного меньше. Это как раз связано с данными, используемыми в реальном времени. Windows их не учитывает.
В целом, рекомендуется проводить очистку раз в полгода, но всё зависит в большей степени от интенсивности пользования компьютером, а также многообразия установленных программ. Впрочем, если проблем с местом на системном разделе вы не испытываете, то можно сократить периодичность очистки.
Источник
Где найти папку temp в Windows 10?
Как найти папку Temp?
Папка Temp размещается на системном диске – как правило, это диск С –, в папке Windows. Это общая временная папка, но есть еще и пользовательская, она расположена в папке пользователя (C:Usersимя пользователяAppDataLocal).
Где хранятся временные файлы на диске С?
Временные файлы хранятся в папке Temp на системном диске компьютера.
Можно ли очистить папку Temp в Windows 10?
По названию папки вы можете догадаться, что она содержит временные файлы. … Папка Temp может занять много места, но если вы используете Windows 10 1803 или Windows 10 1809, вы можете автоматически очистить папку Temp.
Где хранятся временные файлы на компьютере?
В самой операционной системе есть два места, куда принято складировать временные файлы. Перейти в них из Проводника можно по следующим адресам: %systemdrive%WindowsTemp. %userprofile%AppDataLocalTemp.
Как найти папку windir?
Каталог% windir% System32 зарезервирован для 64-битных приложений в 64-битной Windows. Большинство имен DLL-файлов не изменялись при создании 64-битных версий DLL, поэтому 32-битные версии DLL хранятся в другом каталоге.
Как открыть папку темп?
Введите %TEMP% и нажмите ОК.
Что такое временные файлы на диске С?
Вре́менный файл — файл, создаваемый определённой программой или операционной системой для сохранения промежуточных результатов в процессе функционирования или передачи данных в другую программу. Обычно такие файлы удаляются автоматически создавшим их процессом.
Где хранятся временные файлы Интернета Windows 10?
Если вы хотите удалить временные файлы вручную, то найти их можно в следующих типичных расположениях (но могут быть и дополнительные, используемые некоторыми программами): C:WindowsTemp C: Users Имя_пользователя AppData Local Temp (папка AppData по умолчанию скрыта.
Где хранятся временные файлы в Windows 7?
Можно ли удалить папку Temp в AppData?
Можно ли удалить папку temp – ответ нет. Сам каталог сносит не нужно, но надо его очистить для освобождения дискового пространства. … В самой папке Windows. На системном разделе C:Users (пользователи)имя учетной записиAppDataLocalTemp.
Как сделать чтобы автоматически очистить папку Temp?
Очистите папку Temp
Откройте приложение «Настройки» и перейдите в группу «Система». Выберите вкладку Storage и включите Storage Sense. После того, как вы включите его, нажмите «Изменить способ автоматического освобождения места».
Можно ли удалять файлы из папки AppData Local Temp?
Как очистить диск С от временных файлов Windows 10?
Удаление временных файлов:
Где хранятся временные файлы xls?
Источник






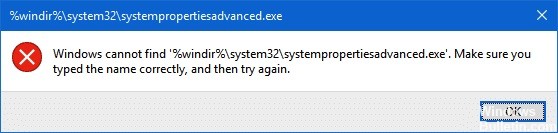
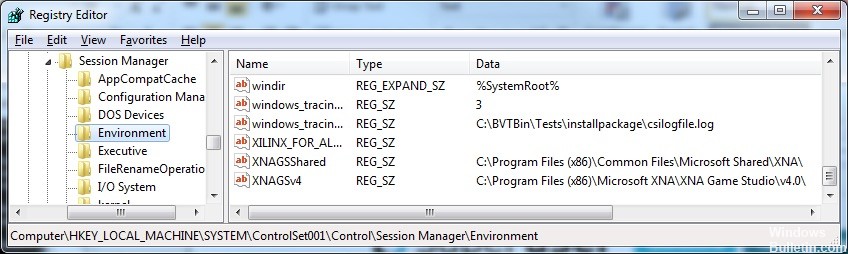



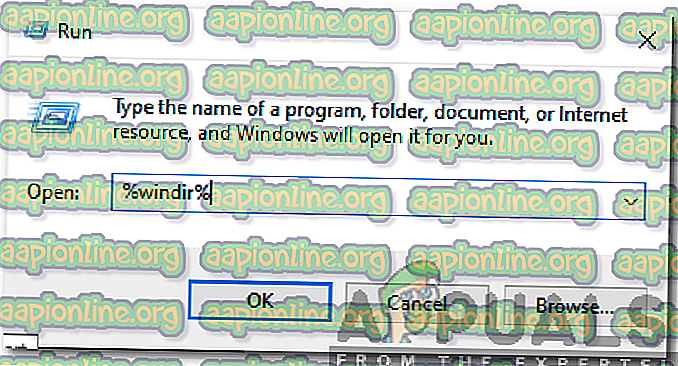
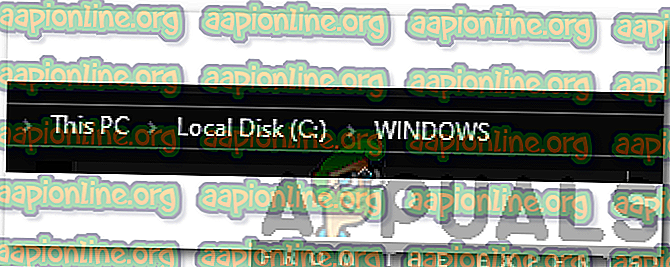
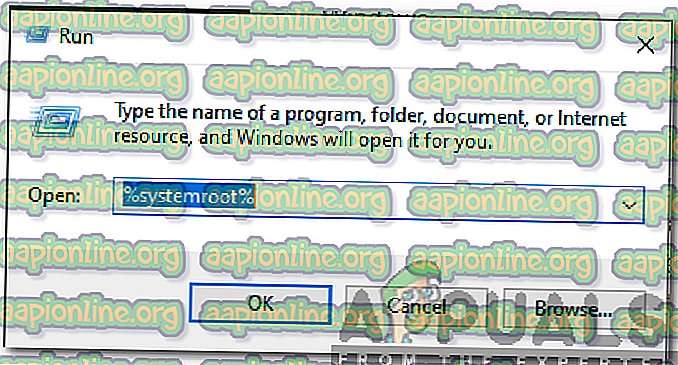
 Введите cmd в строке «Выполнить» и нажмите «Shift» + «Ctrl» + «Enter»
Введите cmd в строке «Выполнить» и нажмите «Shift» + «Ctrl» + «Enter»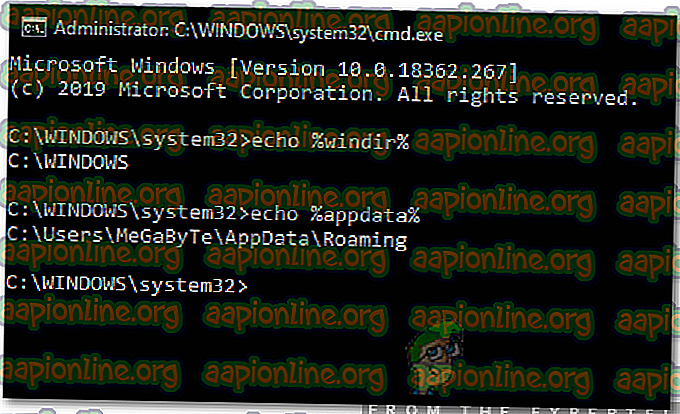 Команда Echo отображает точный каталог, к которому относится команда
Команда Echo отображает точный каталог, к которому относится команда