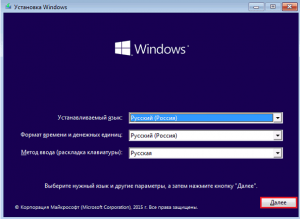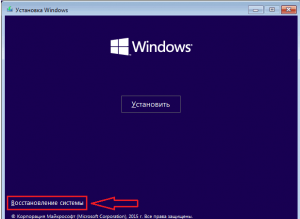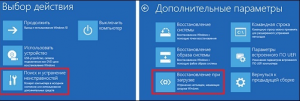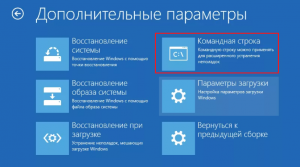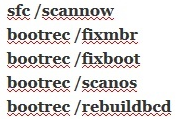При включении своего ПК пользователь может столкнуться с «синим экраном смерти», на котором размещено сообщение «Your PC/Device needs to be repaired». Обычно это означает, что системная область загрузки ОС Виндовс на диске повреждена, и нуждается во вмешательстве пользователя для нормализации своей работы. Ниже я разберу, что это за проблема, каковы её причины, а также как исправить ошибку PC needs to be repaired в Windows 10 на вашем компьютере.
Содержание
- Перевод и причины ошибки в Виндовс 10
- Как исправить Your pc/device needs to be repaired при установке Windows 10
- Способ №1. Задействуйте восстановление системы
- Способ №2. Используйте функционал командной строки
- Способ №3. Обратитесь к функционалу «Partition Guru»
- Заключение
Перевод и причины ошибки в Виндовс 10
В переводе текст ошибки звучит так «Ваш ПК/Устройство нуждается в восстановлении». Несмотря на то, что данная ошибка встречается в большинстве современных ОС, наиболее часто вы можете её увидеть при загрузке модерной Виндовс 10. Обычно в сообщении об ошибке также находится код данной ошибки (0xc000000f, 0x0000098, 0xc000014C, 0xc0000034, 0xc0000225 и др.), рекомендации использовать установочные носители типа флешки и обратиться за помощью к администратору ПК.
Вызывающими ошибку Your PC/Device needs to be repaired факторами обычно являются повреждение или отсутствие необходимых для загрузки ОС системных файлов. В частности, это может быть следующее:
- BCD-загрузчик отсутствует или повреждён. Наиболее распространённая причина проблемы. Обычно возникает из-за ошибок записи диска, внезапного выключения питания ПК, действий вирусов, некорректных операций пользователя и др.;
- Файловая система повреждена. Может быть вызвано множеством причин, от наличия на диске «битых» секторов до неправильного выключения питания PC;
- Некорректное изменение аппаратных или программных компонентов. Аппаратная начинка ПК недавно изменена на несовместимую, пользователем установлен некорректный софт, зафиксированы злокачественные действия вирусов и др.;
- Менеджер загрузки устарел. Пользователь проапгрейдил систему, но подобные новации не коснулись менеджера загрузки, который не был обновлён.
Как исправить Your pc/device needs to be repaired при установке Windows 10
Чтобы избавиться от ошибки «Your PC/Device needs to be repaired» необходимо иметь в своём распоряжении загрузочную флешку с Виндовс 10. Если вы не знаете, как создать таковую, рекомендую обратиться к видео:
После того, как вы создадите такую флешку, выполните следующее:
Способ №1. Задействуйте восстановление системы
Подключите вашу инсталляционную флешку с Виндовс 10 к ПК, включите ваш компьютер, и с помощью нажатия на F2 (или F10) перейдите в его БИОС. Там найдите опцию установки очерёдности загрузки устройств, и установите ваш флеш-накопитель первым в списке. Сохраните изменения (обычно с помощью нажатия на F10), и перезапустите ваш компьютер.
Начнётся загрузка Виндовс с флешки. Выберите язык и регион, нажмите «Далее».
На последующем экране внизу слева кликните на «Восстановление системы».
Далее выберите «Поиск и устранение неисправностей», а затем «Восстановление при загрузке» (при необходимости далее выберите Виндовс 10). Начнётся восстановление загрузочных параметров, и ошибка PC needs repaired будет решена.
Способ №2. Используйте функционал командной строки
Выполните все действия, перечисленные в способе №1, но вместо выбора опции восстановления при загрузке выберите «Командная строка». В открывшемся экране командной строки поочерёдно наберите нижеприведённые команды:

Читайте также: System thread exception not handled в Windows 10 — тут.
Способ №3. Обратитесь к функционалу «Partition Guru»
Ещё одним вариантом решения проблемы «Your PC/Device needs to be repaired» является задействование специализированного софта для восстановления жёсткого диска, к примеру «Partition Guru». С помощью данной программы можно создать загрузочный флешку, загрузиться с неё, а затем и исправить системную область на винчестере вашего PC.
Загрузите «Partition Guru», выберите там вкладку «Disk», в ней – «Rebuild Master Boot Record», после чего нажмите на «Y» (Yes). Программа исправит возникшую проблему, после чего вам останется перезагрузить ваш ПК в обычном режиме.
Заключение
Основной причиной, вызывающей данную дисфункцию, является нарушение структуры загрузочной области Виндовс 10, а также повреждения важных системных файлов. Эффективным решением проблемы обычно становится задействование шаблонного алгоритма восстановления Виндовс 10, а также выполнения в командной строке служебных команд, перечисленных мной выше. Задействование данных инструментов позволит эффективно решить проблему «Your PC/Device needs to be repaired» Виндовс 10 на вашем ПК.
Самое страшное, что может увидеть пользователь операционной системы Виндовс 10 – синий экран. Как правило, дисплей окрашивается в небесный цвет при возникновении разного рода проблем. Поэтому, когда появляется ошибка «Recovery: your PC/device needs to be repaired» на компьютере Windows 10, сложно однозначно определить, что делать. Для устранения неполадок нужно определить значение сообщения на синем фоне, а также рассмотреть рекомендации специалистов.
Перевод и причины ошибки
Обычно сообщение «Recovery: Your PC/device needs to be repaired» появляется в тот момент, когда пользователь устанавливает операционную систему Windows 10 на свой компьютер. Появление ошибки сопровождается синим экраном и кодом 0xc0000098, который позволяет определить причину возникновения проблемы.
Фраза из сообщения, сопровождающего неполадку, переводится так: «Ваш ПК/девайс нуждается в восстановлении». К сожалению, это не помогает понять, что нужно делать, и почему возникла проблема при установке ОС. Однако опытные пользователи сумели выделить главные причины, из-за которых пользователь видит англоязычное сообщение на экране:
- Отсутствует BCD-загрузчик либо он поврежден. Наиболее частая причина. Проблема дает о себе знать в момент, когда происходит неожиданное отключение питания ПК при установке операционки, или в работу устройства вмешиваются вирусы.
- Повреждение файловой системы. Данная причина подразумевает некорректную запись образа на внешний носитель, который используется для установки. Подобная ситуация также могла произойти из-за внезапного отключения питания, но чаще всего «виновниками» становятся битые сектора ISO-файла.
- Неправильное изменение программных компонентов компьютера. Говоря простым языком, это установка на ПК большого количества лишнего и даже вредного софта, вмешивающегося в процесс обновления или загрузки новой версии Виндовс 10.
- Устаревший менеджер загрузки. Становится главной причиной возникновения проблемы в ситуации, если пользователь не сопровождал апдейт операционной системы обновлением софтовых компонентов ОС.
Точное определение причины возникновения неполадок позволяет сэкономить время, поскольку владельцу ПК придется обратиться только к одной инструкции. Но даже в том случае, если найти «виновника» не получится, исправить ошибку можно без каких-либо проблем. Для этого понадобится просто следовать рекомендациям.
Способы исправления «Your PC/device needs to be repaired» при установке Windows 10
Поскольку известно несколько причин возникновения проблемы, на выбор пользователям предлагается сразу 3 метода исправления. Из-за фатальных последствий ошибки 0xc0000098 или другого подобного кода каждый способ кажется сложным и энергозатратным. Но соблюдение правил инструкции позволяет устранить неполадки за 10-30 минут.
Восстановление системы
Это первое, что должен сделать человек при появлении на экране сообщения «Recovery: your PC/device needs to be repaired». По сути, пользователь выполнит повторную установку операционной системы, однако сама операция будет проходить через меню восстановления:
- Подключите флешку с образом Windows 10 к компьютеру.
- Запустите ПК.
- Во время включения нажмите кнопку «F2» или «F10» для перехода в BIOS.
- Выберете язык и регион, после чего нажмите «Далее».
- Когда на экране появится кнопка «Установить», кликните по заголовку «Восстановление системы». Он располагается в левом нижнем углу загрузочного интерфейса.
- Выберете пункт «Поиск и устранение неисправностей», после чего – «Восстановление при загрузке».
- Дождитесь окончания проверки.
- Заново установите операционную систему.
В большинстве случаев среда восстановления помогает раз и навсегда решить проблему. Но если этот метод не приведет к устранению неполадок, на выбор останется еще 2 способ избавления от ошибки.
С помощью Командной строки
Этот вариант похож на предыдущий, но при установке операционной системы в данном случае используется не среда восстановления, а Командная строка. То есть пользователь выполнит те же самые действия другим способом.
Чтобы сообщение о проблемах ПК не появлялось на экране, нужно сделать следующее:
- Подключить внешний носитель с образом системы к ПК.
- Перед установкой выбрать пункт «Восстановление системы».
- В меню поиска и устранения неполадок выбрать Командную строку.
- По порядку прописать команды: «sfc/scannow», «bootrec/fixmbr», «bootrec/fixboot», «bootrec/scanos» и «bootrec/rebuildbcd».
- Переустановить ОС.
Прописывая в КС каждую команду, нужно последовательно нажимать кнопку «Enter» на клавиатуре. Это позволит изменениям своевременно вступать в силу.
Обратитесь к функционалу «Partition Guru»
Первые 2 способа предполагают, что решить проблему способен встроенный функционал операционной системы. Однако в случае с битыми секторами жесткого диска его помощь оказывается бесполезной. Поэтому приходится использовать сторонний софт.
В отношении ошибки «Recovery: your PC/device needs to be repaired» лучше всего зарекомендовала себя программа Partition Guru. Она доступна для бесплатного скачивания на сайте www.eassos.com.
Важно. Интерфейс ПО выполнен на английском языке, поэтому при исправлении неисправностей рекомендуется внимательно отслеживать каждый пункт.
После загрузки дистрибутива и установки программного обеспечения понадобится запустить проверку жесткого диска, на который планируется записать операционную систему:
- Откройте Partition Guru.
- Наведите мышкой на вкладку «Disk».
- При помощи ЛКМ выберете пункт «Rebuild Master Boot Record».
- Подтвердите действие.
- Дождитесь окончания проверки.
В зависимости от объема жесткого диска и скорости памяти выполнение теста займет 10-25 минут. В конце программа предложит устранить проблему нажатием одной кнопки. Через несколько секунд компьютер будет готов к повторной установке Виндовс 10.
Пользователи расстраиваются и раздражаются, когда находят свой компьютер застрявшим на синем экране с надписью Your PC/Device needs to be repaired. К счастью, эту ошибку довольно просто устранить.
 Ошибка Your PC/Device needs to be repaired в Windows 10
Ошибка Your PC/Device needs to be repaired в Windows 10
Такая ошибка обычно появляется, когда вы включаете компьютер, и он пытается загрузить операционную систему. Причины этой ошибки варьируются, начиная от отсутствующей/поврежденной системы или загрузочных конфигурационных файлов до других различных проблем загрузки.
Вместе с сообщением об ошибке Your PC/Device needs to be repaired вы увидите коды ошибки, такие как 0xc000000f, 0x000014c, 0x0000098, 0xc0000034, 0xc0000225.
Когда компьютер застрял на экране с таким предупреждением, ошибка сама по себе никуда не денется. Компьютер вернется на тот же самый экран даже, если вы его перезагрузите.
Для того, чтобы исправить эту ошибку, вам нужно перезагрузить компьютер с помощью загрузочного USB-накопителя, используя один из нижеперечисленных методов.
1 Запуск восстановления при загрузке
2 Использование командной строки
3 Использование восстановления системы
4 Переустановка операционной системы
1 Запуск восстановления при загрузке
1 Нажмите кнопку питания для того, чтобы выключить компьютер.
2 Вставьте в USB-порт загрузочный USB-накопитель и включите компьютер, нажав на кнопку включения.
3 Теперь ваш компьютер будет загружаться с загрузочного USB-накопителя, и вы увидите окно установки операционной системы Windows. Выберите свой язык, формат времени и язык клавиатуры и нажмите на кнопку Далее.
4 На следующем экране нажмите на опцию Восстановление системы.
5 Далее кликните Диагностика.
6 Затем, Дополнительные параметры > Восстановление при загрузке.
7 Подождите пока Восстановление при загрузке найдет проблемы и устранит их.
Как только процесс восстановления будет закончен, перезагрузите компьютер и проверьте, нормально ли он загружается.
2 Использование командной строки
В случае, если Восстановление при загрузке не смогло исправить проблему на компьютере, тогда вы можете попробовать исправить проблему, используя Командную строку.
1 Запустите компьютер с использованием загрузочного USB-накопителя > нажмите Далее > Восстановление системы > Диагностика > Дополнительные параметры.
2 На экране Дополнительные параметры нажмите на опцию Командная строка.
3 В окне Командной строки наберите sfc /scannow и нажмите на клавиатуре клавишу Enter.
Находясь в окне Командной строки, вы можете исправить файлы загрузочных записей вводя следующие команды – каждый раз после набора команд нажимайте клавишу enter.
1 bootrec /fixmbr
2 bootrec /fixboot
3 bootrec /rebuildbcd
3 Использование восстановления системы
Следующим вариантом является возврат компьютера к той временной точке, когда он работал без проблем. Это может быть выполнено с использованием Восстановления системы в Windows 10.
1 Запустите компьютер с помощью загрузочного USB-накопителя > нажмите Далее > Восстановление системы > Диагностика > Дополнительные параметры.
2 На экране Дополнительные параметры нажмите на опцию Восстановление системы.
3 Следуйте инструкциям, появляющимся на экране, для восстановления компьютера.
4 Переустановка операционной системы
В случае, если ваш компьютер не был настроен на создание точек восстановления, и ни один из вышеописанных методов не сработал, у вас остался только один вариант – переустановить операционную систему.
Практически, это означает, что вы потеряете все свои файлы, программы и данные, которые находятся на компьютере, за исключением того случая, когда вы сделали бэкап.
1 Запустите компьютер с помощью загрузочного USB-накопителя > Нажмите Далее > Установить.
2 Следуйте инструкциям, появляющимся на экране, для того, чтобы выполнить процесс установки и переустановить Windows 10.

Нередко при работе с разделом диска, на котором установлена ОС Windows (перенос/миграция ОС, подключение доп. диска и пр.) — при включении ПК появляется синее окно «Recovery…» и код ошибки 0xc000000e (пример на скрине ниже в статье 👇). Разумеется, дальше Windows не загружается и ждет от вас какого-нибудь решения…
Как правило, такое «поведение» Windows связано не с повреждением каких-то значимых файлов ОС, а с тем, что том был привязан к определенной букве, и когда система была перемещена на др. диск (скажем так для примера) — эта «связь» нарушается и на старте получаем ошибку…
Не так давно, как раз разбирался с этим «добром», попутно сделав несколько фото. Думаю, эта небольшая заметка сможет помочь тем, кто столкнулся с нечто подобным… 👌
*
Содержание статьи
- 1 Что делать с ошибкой 0xc000000e
- 1.1 ШАГ 1
- 1.2 ШАГ 2
- 1.3 ШАГ 3
- 1.3.1 Если при попытке восстановления (запуска командной строки) — появилось требование ввести КЛЮЧ
- 1.3.2 Если в меню загрузки будет появляться 2 ОС
- 1.4 ШАГ 4: универсальный вариант восстановления загрузчика
→ Задать вопрос | дополнить
Что делать с ошибкой 0xc000000e
ШАГ 1
Итак…
Для начала отключите от ПК (ноутбука) все подключенные к нему накопители (флешки, внешние жесткие диски, и пр.). Попробуйте перезагрузить устройство. Снова ошибка?
После обратите внимание на нижнюю часть окна — как правило там есть пункт, позволяющий нажать на кнопку ESC и попасть в BIOS (UEFI). Это нам и нужно…
👉 В помощь!
Как войти в BIOS (UEFI) на ПК и ноутбуках — инструкция для неискушенных пользователей
Пример ошибки, переход в настройки BIOS (0xc000000e, Winload.efi, Recovery: Your PC/Device needs to be repaired)
Ваш компьютер или устройство необходимо восстановить // Пример ошибки на русском (0xc0000225, Winload.efi)
В BIOS нам нужно попробовать включить режим Legacy Boot или CSM (и выключить Fats Boot — режим быстрой загрузки). В зависимости от версии BIOS/UEFI меню настроек может сильно отличаться, в качестве примера — я добавил пару фото (👇). Обычно эти опции в разделе «Boot».
Кстати, проверьте также строку «Boot option» — что за загрузчик (диск) там указан на первом месте (вдруг там стоит «Disabled») . Часто причина именно в этом…
После нужно сохранить настройки и попробовать перезагрузить устройство.
Проверка настроек UEFI | Ноутбук Asus | Кликабельно
Раздел BOOT — отключаем Secure Boot | Ноутбук от Dell
Включен — выключен Secure Boot
👉 Кстати, еще один важный момент!
В ряде случаев «проблемную» Windows можно загрузить, использовав 👉BOOT-меню и выбрав в нем вручную эту ОС (в моем случае это «OS Boot Manager (UEFI) — Windows Boot Manager (SPCC M.2 PCIe SSD))».
BOOT Меню
*
ШАГ 2
Если корректировка настроек BIOS не увенчалась успехом — далее для работы нам понадобиться установочная флешка с Windows. Такую флешку обязательно нужно иметь в своем арсенале! (про запас 👌)
👉 В помощь!
1) Создание загрузочной USB-флешки Windows 10 — несколько способов
2) Создание установочной флешки с Windows 11 — см. инструкцию
*
С этой установочной флешки 👉 необходимо загрузиться и дойти до окна, в котором предлагается начать установку Windows — в нижней части окна (👇) нажать на «Восстановление системы».
Загрузка с установочной флешки — восстановление системы
Далее перейти в меню поиска и устранения неисправностей.
Поиск и устранение неисправностей
В нем есть две ключевых вкладки:
- восстановление при загрузке: рекомендую ее задействовать в первую очередь. В ряде случаев ОС автоматически восстанавливает себя сама;
- восстановление системы: если первое не помогло, попробуйте проверить, вдруг у вас в загашнике есть контрольная точка (бэкап), которая и поможет решить проблему…
Дополнительные параметры
*
ШАГ 3
Актуально для EFI GPT!
Если ОС по-прежнему не загружается — стоит попробовать вручную привязать ОС Windows к нужному тому. Делается это не так уж и сложно…
Сначала необходимо загрузиться с установочной флешки (как в ШАГЕ 2 👆) и в меню доп. параметров запустить командную строку.
В ней нужно последовательно ввести ряд команд — я их пометил зеленым цветом (после каждой нажимать Enter 👇):
- DISKPART (запускаем утилиту для работы с дисками);
- LIST VOLUME (даем команду утилите показать все диски в системе);
- SELECT VOLUME=2 (Выбор тома для работы. Здесь нужно указать номер тома «ESP» – можете сориентироваться по его размеру в 99/100 МБ. В моем случае — это том 2);
- ASSIGN LETTER=Z (присваиваем этому тому букву «Z»);
- EXIT (выходим из утилиты DISKPART).
Командная строка — diskpart
После нужно ввести (очень внимательно) следующую команду (и нажать Enter 😉):
bcdboot D:windows /s Z: /f UEFI
Примечание: вместо «D» нужно указать тот том, на котором у вас установлена Windows (далеко не всегда это диск «C»). Вместо «Z» — букву тома ESP (мы его задали при использовании DISKPART, чуть выше 👆).
Привязка целевого раздела Windows
Если все прошло успешно — вы должны увидеть сообщение о том, что «Файлы загрузки успешно созданы». Теперь можно перезагрузить ПК и проверять работу (обычно, такая ручная «привязка» срабатывает в большинстве случаев…).
*
Если при попытке восстановления (запуска командной строки) — появилось требование ввести КЛЮЧ
См. фото ниже. 👇
Похожее окно может появиться в том случае, если ваш диск был зашифрован (прим.: BitLocker сегодня может активироваться на современных устройствах под Windows 10/11 автоматически!).
В этом случае для вас восстановление ОС чуть усложняется. Сначала вам необходимо будет узнать свой ключ и ввести его в соответствующую строку. О том, как его узнать — 👉 см. эту заметку!
Ключ восстановления — ввести или загрузить
Если вы решите не вводить ключ расшифрования и пропустите этот шаг — диск будет недоступен для работы (файловая система отобразиться как «Unkno» 👇).
Если ключ восстановления загружен не был… (файловая система — Unkno)
*
Если в меню загрузки будет появляться 2 ОС
Ах да… чуть не забыл…
После операции восстановления (успешной!) у вас на этапе загрузки может начать появляться окно с предложением выбрать какую ОС Windows загружать — как будто их стало 2-3 (👇 выбирайте первую).
Выбор ОС Windows 10 при загрузке
А чтобы это окно вас не донимало — после загрузки Windows зайдите в проводник и откройте свойства «Моего компьютера», и перейдите в доп. параметры (👇).
Альтернативный вариант: нажать Win+R и использовать команду sysdm.cpl
Доп. параметры системы
Далее откройте параметры загрузки и восстановления и измените время отображения списка ОС (лучше всего установить время в 1 сек. В этом случае и меню будет пропадать быстро, и, если что не так — вы всегда сможете до него добраться 👌).
Отображать список ОС 1 сек.!
*
ШАГ 4: универсальный вариант восстановления загрузчика
Этот способ актуален даже в том случае, если у вас слетел системный EFI раздел (и компьютер при включении сообщает, что он вообще не нашел ни одного загрузочного устройства, см. пример ниже 👇)!
Правда для работы нам понадобиться LiveCD-диск (ссылка на нужный).
The system cannot find any bootable devices — система не может найти на одного загрузочного устройства
Загрузившись с LiveCD — для начала необходимо запустить утилиту MiniTool Partition Wizard и посмотреть, что там с разделами…
Запускаем программу MiniTool Partition Wizard
Обратите внимание на тот диск, на котором у вас установлена Windows. Обычно в его начале должен идти раздел на 100÷512 МБ в FAT32/NTFS (см. скриншот ниже: в моем случае раздел «слетел» и отображается как «Незанятый»).
Находим системный раздел EFI
Если у вас тоже файловая система отображается как «Незанятая» — необходимо будет кликнуть по этой области ПКМ и создать раздел:
- если тип GPT — выбираем файловую систему FAT32;
- если тип MBR — выбираем файловую систему NTFS и делаем раздел активным!
Создать раздел (если GPT — FAT32, если MBR — NTFS, активный)
Для выполнения введенных настроек — не забудьте нажать на «Применить».
Применить изменения
Далее необходимо запустить другую утилиту — Dism++.
Запускаем Dism++
Она автоматически найдет все ОС Windows, установленные на дисках. Нам же будет необходимо выбрать нужную ОС и нажать по меню «Восстановление / восстановление загрузки». 👇
Восстановление загрузки (Dism++)
Затем потребуется указать вручную загрузочный раздел, нажав по кнопке «Больше».
Больше (Dism++)
В моем случае он идет первым (чуть ранее мы его создали в MiniTool Partition Wizard).
Выбираем наш подготовленный раздел
Если увидите окно с сообщением об успешном восстановлении загрузки — задача выполнена! 👌
Восстановление загрузки успешно восстановлено!
После выкл. и вкл. устройства — Windows начала загружаться в штатном режиме без каких-либо ошибок.
Ноутбук загрузился!
*
Если вы решили вопрос как-то иначе — чиркните в комментариях хоть пару слов (заранее благодарю!).
Удачи!
👋
Первая публикация: 29.07.2020
Корректировка: 20.08.2021


Полезный софт:
-
- Видео-Монтаж
Отличное ПО для создания своих первых видеороликов (все действия идут по шагам!).
Видео сделает даже новичок!
-
- Ускоритель компьютера
Программа для очистки Windows от «мусора» (удаляет временные файлы, ускоряет систему, оптимизирует реестр).

Что значит ошибка «Your pc/device needs to be repaired» и как ее устранить?
Порой пользователи Windows 10 сталкиваются с проблемой загрузки своего компьютера. Вместо рабочего стола отображается так называемый синий экран смерти с надписью Recovery а чуть ниже “Your pc/device needs to be repaired”. Далее могут быть написаны коды ошибок, а затем компьютер перезагружается.
В данной статье мы рассмотрим данную ошибку более подробно, а также расскажем на примере операционной системы Windows 10 что нужно сделать, чтобы исправить ее и вернуть компьютер в нормальное рабочее состояние.
Почему появляется ошибка “Your pc/device needs to be repaired”?
Перевод данной ошибки звучит как “Ваш компьютер/устройство нуждается в восстановлении”. Далее следует код ошибки и предложение обратиться к администратору, имеющему загрузочную флешку для восстановления компьютера.
Из-за чего же возникает ошибка “Your pc/device needs to be repaired”, требующая восстановления операционной системы?
Наиболее частыми причинами является:
- Повреждение загрузчика ОС в следствие некорректного выключения ПК, скачка электроэнергии или сбоя жесткого диска во время чтения/записи;
- Повреждение файловой системы либо наличие BAD секторов на поверхности жесткого диска;
- Следствие действий вирусных и вредоносных программ.
Что делать чтобы исправить ошибку Your pc/device needs to be repaired?
Для того, чтобы обойтись без переустановки Windows вам нужно сделать загрузочную флешку или загрузочный диск с установочным образом Windows 10.
После этого настраиваете BIOS для загрузки с флешки или с диска и загружаетесь со своего загрузочного носителя.
В первичном окне, которое появится во время начала установки Windows жмете “Далее”.
Переходим далее
Затем вместо кнопки “Установить” нажимаете “Восстановление системы” в левом нижнем углу экрана.
Активируем восстановление windows
В появившемся окне “Выбор действия” выбираете “Поиск и устранение неисправностей” и далее “Восстановление при загрузке”.
Запускаем восстановление сбоев при загрузке
После этого возможно предложат выбрать Windows 10 и начнется процесс восстановление системного загрузчика, проблемы с которым и вызывают появление данной ошибки.
По окончании процесса будет предложено перезагрузиться.
Если ошибка “Your pc/device needs to be repaired” не будет исправлена после описанных выше действий, в этом случае снова загружаемся с нашего загрузочного устройства (диска ,флешки) с windows 10 и переходим к “Восстановлению системы” -> “Поиск и устранение неисправностей”. Только в этот раз выбираем “Командная строка”.
Запуск командной строки
Затем поочередно набираете эти команды после каждой нажимая “Enter” на клавиатуре:
Команды для восстановление загрузчика Windows
После этого перезагружаете компьютер и пробуете загрузиться в стандартном режиме. Ошибка “Your pc/device needs to be repaired” должна пропасть.
Также настоятельно рекомендуем проверить свой жесткий диск на наличие Bad секторов. Если они не будут исправлены, то данная ошибка может вскоре вернуться снова.
Лучшая благодарность автору — репост к себе на страничку:




















 Ошибка Your PC/Device needs to be repaired в Windows 10
Ошибка Your PC/Device needs to be repaired в Windows 10