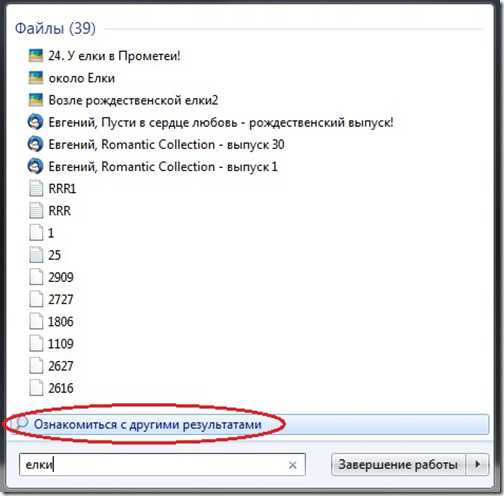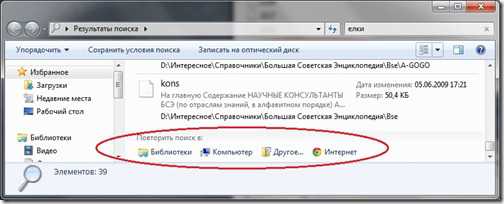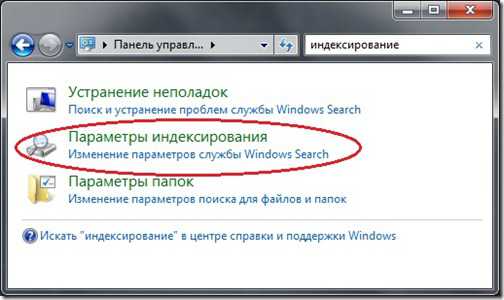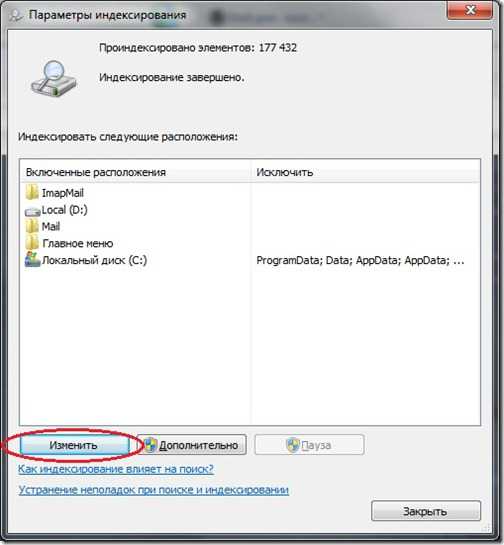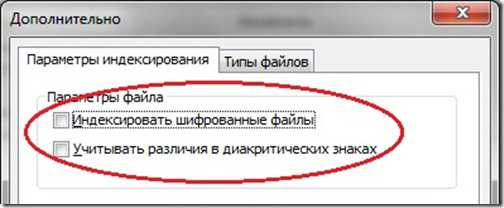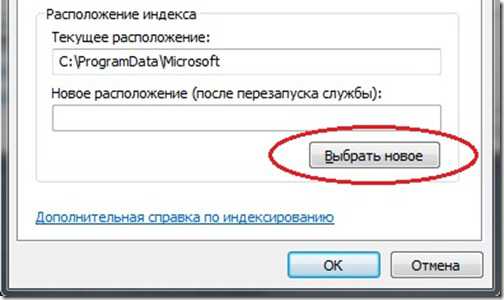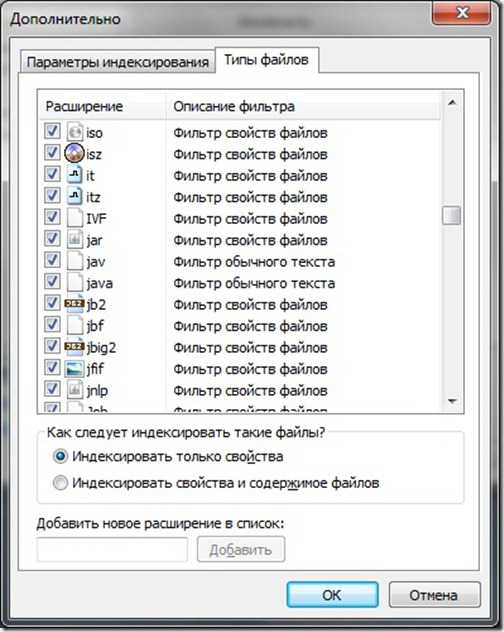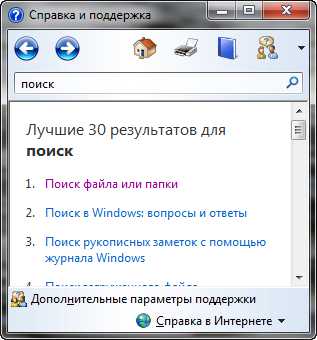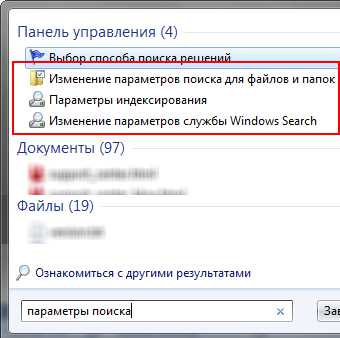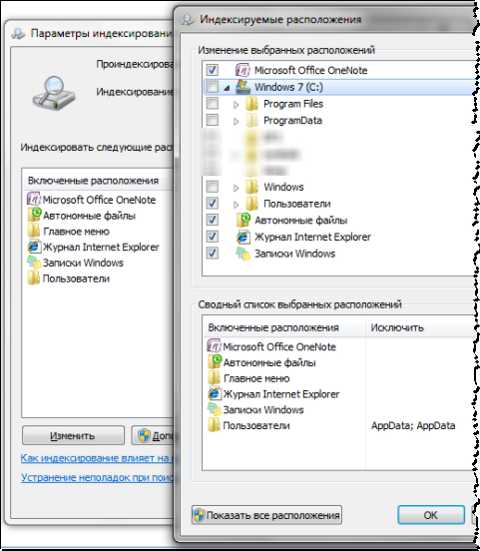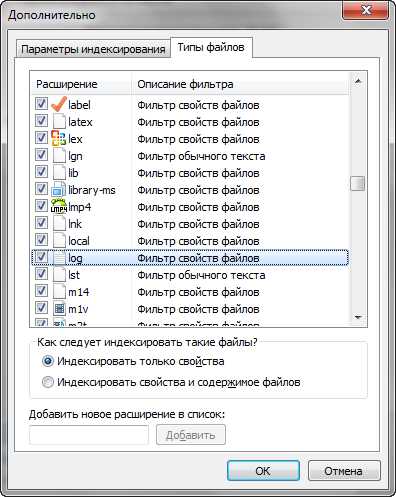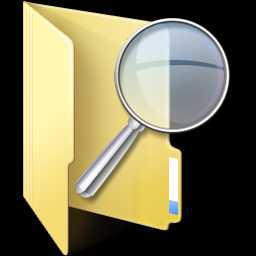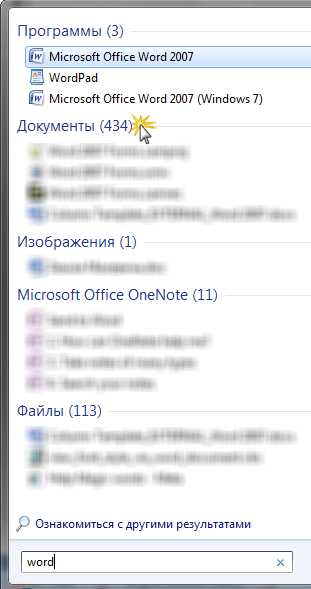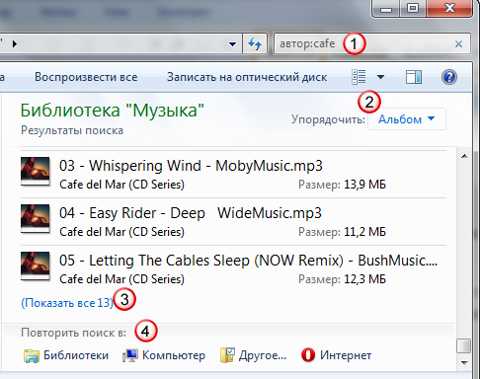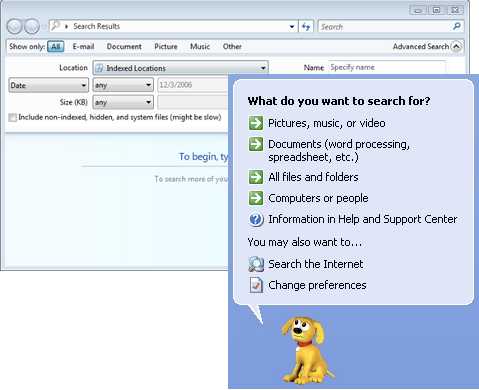Как настроить поиск в windows 7
Поиск – это неотъемлемая часть работы любого компьютера, по сути, это его самая главная функция. Если вам, скажем, нужно найти ответы на вопросы элементарные, то, разумеется, заморачиваться над настройками поиска нет смысла. Однако, если вы ставите перед собой и компьютером задачи посложнее, и вам важен конечный результат, лучше об этом побеспокоиться. Стандартный поиск в windows 7, разумеется, принесет свои плоды, выдаст множество результатов, но будут ли они подходящими и нужными? Вопрос риторический, но если вы все же озаботились грамотной настройкой своего компьютера, предлагаю вариации на тему того, как модернизировать/улучшить встроенный поиск в windows 7.
Прежде всего, давайте разберемся, как происходит поиск. Найти можно лишь проиндексированные файлы и папки, то есть, такие, которым присвоен индекс. Он присваивается всем элементам, которые находятся в стандартных папках. Для того чтобы настроить индексирование, нужно сделать следующее: зайдите в пусковое меню, ищете «параметры поиска» и в выпадающем списке выбираете «Изменение параметров поиска для папок и файлов». В появившемся окне выбираете вкладку «Поиск», и ставите галочки везде, где считаете нужным, но лучше сделать так, как на картинке ниже. Кстати, советую не выбирать поиск по имени файла, а отдать предпочтения проиндексированным приложениям, так вы ограничите себя от лишнего мусора.
Далее аналогичным путем находим «Параметры индексирования», жмем «Изменить», и выбираем все свои папки, избегая системные.
Также не помешает настроить индексирование по расширению. Для этого кликните на вкладку «Дополнительно» — «Типы файлов». Это позволяет проиндексировать именно содержимое папки, если вы решите искать по такому параметру. Далее все, как обычно: нажимаете «ОК», и вперед, осуществлять поиск по файлам в windows 7. А для того, чтобы поиск происходил максимально быстро время от времени пользуйтесь программами для ускорения работы windows 7.
Источники поиска
Для того чтобы закрепить материал, давайте четко сформулируем те места, по которым будет проводиться обширный поиск информации, а именно:
- меню «Пуск»;
- главное окно поиска;
- библиотеки;
- другие окна проводника, например, папки, «Открыть», «Сохранить как».
В целом, если спокойно сесть и разобраться, настройка поиска оказывается достаточно простым процессом. Для этого совсем не нужно обладать узкопрофильными знаниями, достаточно следовать несложным советам данной статьи, и, я уверена, все у вас получится!
userologia.ru
Поиск файлов в windows 7
Добрый день, друзья! Сегодня мы продолжим наши уроки с операционной системой windows 7 и узнаем еще один секрет – как правильно настроить и осуществить поиск файлов в windows 7.
Казалось бы, что там такого? Поисковик, он и есть поисковик. Я перешел на семерку где-то около года назад. И скажу честно, в XP я встроенным поисковиком старался не пользоваться. Абсолютно неудобен. Да и что надо либо не находит, либо находит, но процесс затягивается порой на несколько часов.
От 7-ки я особо ничего не ожидал. Но, буквально на днях, эта ОС меня приятно удивила. Мне необходимо было осуществить поиск одного файла в windows 7, я не помнил его точного названия, но часть имени набрал.. и получил свой файл меньше, чем через 2-3 секунды. Теперь пользуюсь только встроенным поисковиком.
Служба индексирования в windows 7
Разработчики Microsoft неплохо постарались. Поисковый инструмент у 7-ки выгодно отличается от предыдущих операционных систем этого семейства не только качеством, но и скоростью поиска.
Моим любимым браузером является Chrome, так вот его поисковый механизм очень похож на механизм в ОС windows 7. Поиск начинает свою работу уже при вводе первых символов. Кроме того, работает система подсказок, основанная на истории предыдущих запросов. Если по поисковому запросу выдано слишком много результатов, то система предлагает использовать динамическую фильтрацию по различным признакам – дате, размеру файла, типу и т.д.
В основу такой эффективной работы поисковика ОС положена специальная служба индексирования. Она запускается вместе с операционной системой, работает в фоне, создает специальную базу сведений о файлах. Обновление и восстановление индекса в случае какого-либо сбоя также происходит автоматически, без участия пользователя.
Следует отметить, что для работы данной службы ОС выделяет определенный системный ресурс. Чтобы служба работала эффективно, но не в ущерб другим программам, необходимо ее правильно настроить. Об этом мы сегодня обязательно поговорим.
Мгновенный поиск файлов в windows 7
В 7-ке предусмотрено два способа для мгновенного поиска файлов.
- 1. Ищем с помощью меню “Пуск”. Нажимаем на кнопку “Пуск” и внизу в поле поиска вводим необходимый поисковый запрос. Например “елки”.
В процессе ввода данных прямо в окошке “Пуск” будут отображаться результаты поиска. Следует отметить, что поиск также осуществляется и по содержимому фалов.
Если результатов слишком много, и Вы желаете ознакомиться с ними более подробно нажмите на кнопку “Ознакомиться с другими результатами”.
Откроется окно “Результатов поиска”. Фалы здесь уже отсортированы по типам и поисковый запрос подсвечен желтым цветом.
Можно конкретизировать поиск. Для этого прокрутите список результатов поиска до самого конца.
И в разделе “Повторить поиск в:” выберите подходящий вариант.
-Если Вы предполагаете, что искомый Вами файл находится в Библиотеке ОС, то выберите этот вариант.
-Если же Вы знаете примерно в какой папке искать, выберите вариант “Другое…” и укажите конкретную папку для поиска.
-Если желаете осуществить поиск в интернете, то нажмите кнопку “Интернет”.
-Если хотите повторить поиск на всем компьютере, то кликните по кнопке “Компьютер”. По умолчанию, индексатор проходит все файлы, кроме системных файлов ОС и файлов программ. Это позволяет увеличить скорость поиска и уменьшить размер базы индексатора. а ведь и правда, как часто мы ищем системные файлы? Нечасто ведь. Выбрав вариант “Компьютер”, система повторит свой поиск, но только уже более тщательно и соответственно займет более продолжительный отрезок времени.
- 2. Второй вариант мгновенного поиска – это поиск в окне “Проводника windows”. Принцип работы примерно такой же.
Настройка службы индексирования
- 1. Заходим в “Пуск” –> “Панель управления” –> далее в области поиска вводим “индексирование” –> выбираем раздел “Параметры индексирования”.
- 2. В появившемся окошке Вы увидите все те папки, по которым работает служба индексирования. Если Вы желаете исключить какую-либо папку из поиска (например, Вы знаете, что один из разделов Вашего жесткого диска используются для резервного копирования, то его, в принципе, можно убрать из этого списка), нажмите кнопку “Изменить”.
И снимите флажок напротив той папки, которую желаете убрать из поисковика. Далее нажмите кнопку “ОК”.
- 3. Далее кликните по кнопке “Дополнительно”. В открывшемся окошке на вкладке “Параметры индексирования”, уберите галочки во всех двух пунктах. В 99% случаев эти функции нам не нужны, а следовательно в дополнительной нагрузке службы индексирования нет необходимости.
- 4. Если Вы желаете перенести индексную базу с системного раздела жесткого диска на другой раздел с целью освобождения свободного места на диске, то для этого необходимо в разделе “Расположение индекса” на той же самой вкладке указать новую папку.
Не забудьте для успешного изменения расположения индексной базы перезапустить службу индексирования или просто перезагрузить компьютер.
- 5. Далее перейдите на вкладку “Типы файлов” и отредактируйте список типов файлов, оставив только наиболее существенные (с которыми работаете). Тем самым Вы существенно снизите нагрузку на систему. По умолчанию служба индексирования обрабатывает почти все использующиеся типы файлов.
- 6. И в заключении определитесь со способом обработки файлов службой индексирования.
Если выберите “Индексировать только свойства”, то индексатор будет обрабатывать только имя файла и его метаданные (размер, тип, дата создания).
Если выбрать вариант “Индексировать свойства и содержимое файлов”, то будет выполнена полная обработка документа, включая и его содержимое. Это займет больше времени и потребует дополнительных системных ресурсов, однако повысит вероятность точности поиска.
Выбирать Вам, мой дорогой Читатель.
- Далее нажмите кнопку “ОК” и “Закрыть”.
Сегодня мы рассмотрели возможности поисковой службы Window 7 и способ ее настройки. В следующей статье я поделюсь с Вами еще одним интересным инструментом (правда от стороннего разработчика), который позволяет осуществлять поиск адаптировано к русскоязычному населению, учитывая склонения и падежи.
pc4me.ru
Поиск в windows 7. Часть 1 — принцип работы, настройка, новые возможности
При переходе с windows Vista поиск в windows 7 лишь становится удобнее и не таит в себе особых сюрпризов. Этого не скажешь про многих пользователей windows XP, только открывающих для себя повседневную работу в системе с таким удобным средством, как мгновенный поиск. Искать в windows 7, действительно, очень просто. Но, как и в любом поиске, цель состоит в том, чтобы находить нужное, а с этим иногда возникают сложности. Этой статьей я начинаю рассказ о том, как работает поиск в windows 7, как его настроить, как искать, и самое главное – как находить.
На этой странице:
Как работает поиск
Вы, скорее всего, слышали про индекс – это набор файлов, в которых содержится разнообразная информация о файлах и документах, хранящихся на диске. Когда вы пользуетесь поиском, именно индексные файлы позволяют быстро отобразить результаты. В индекс попадают различные свойства файлов, и это не только путь, название или размер. Например, у MP3 файлов индексируются все теги – от автора до скорости потока. У офисных документов индексируются данные, которые можно увидеть в свойствах файла на вкладке Подробно, содержимое документа, и так далее. Если такой поиск вам в новинку, я рекомендую прочесть пару статей в справке, чтобы получить вводную информацию и поиске. Сверните все окна, нажмите F1 и в поле Поиск в справке введите… Поиск.
Индексирование происходит постоянно – если вы добавите, удалите или измените файл в папке, это немедленно отразится в индексе.
На скриншоте показаны местоположения, которые индексируются по умолчанию. Поэтому если вы храните свои документы где-нибудь в F:Documents, они в индекс не попадут и быстрым поиском не найдутся – их нужно добавить в индекс отдельно. О настройке поиска речь и пойдет ниже.
Настройки поиска и индексирования
Честно говоря, стандартные настройки поиска вполне удачные, и большинству пользователей менять в них ничего не нужно, особенно если документы и файлы хранятся в стандартных папках. Для настройки параметров откройте меню Пуск и введите в поиск параметры поиска.
Вот так непринужденно мы использовали одну из возможностей поиска windows 7 – быстрый доступ к элементам панели управления из меню Пуск.
Изменение параметров поиска для файлов и папок
Я не буду дублировать параметры, которые отлично видны на скриншоте.
Обратите внимание на следующие моменты:
- по умолчанию поиск в папке ищет во всех вложенных папках
- в неиндексируемых местах поиск ведется только по именам файлов, а сжатые файлы игнорируются
- можно использовать языковой поиск, т.е. составлять поисковые запросы более свободным языком – например, видео на прошлой неделе (тут будет примешиваться много неожиданных результатов, особенно в локализованных версиях)
Параметры индексирования и службы windows Search
Здесь вы можете настроить гораздо больше параметров. Чтобы добавить папки в индекс, щелкните Изменить.
Папки windows и Program Files не случайно исключены из поиска – они сильно увеличат размер индекса, а практической пользы будет мало. Программы и так можно найти поиском в меню Пуск – ведь главное меню индексируется по умолчанию.
Щелкнув Дополнительно, вы получаете доступ к двум группам настроек:
- технические параметры индексирования
- параметры индексирования для типов файлов
В первой из них вы можете добавить в индекс шифрованные файлы, перестроить индекс (что может понадобиться в случае неполадок) и задать для него новое расположение.
Для типа файлов (расширения) вы можете:
- включить или исключить его из индекса
- определить, будут ли индексироваться только свойства или еще и содержимое
- добавить новое расширение
Например, если вдруг ваш клиент обмена мгновенными сообщениями сохраняет историю в текстовых файлах с расширением LOG или вам просто нужно анализировать логи, их содержимое не будет индексироваться по умолчанию. Но вы можете легко настроить поиск — достаточно набрать на клавиатуре log, чтобы переместиться по списку расширений, и включить поиск по содержимому.
Как искать
Приступая к поиску, желательно сразу представлять, входит ли объект поиска в индекс. Как я говорил выше, индекс охватывает профиль пользователя – библиотеки, файлы и т.д. Здесь вы относительно легко найдете нужные файлы.
Но если вы открыли главное окно поиска и рассчитываете найти что-то в папке Program Files или windows, у вас вообще может создаться впечатление, что «поиск ничего не находит» — ведь выводятся только результаты из индекса. О поиске в неиндексируемых местах мы еще поговорим, а сейчас рассмотрим общие способы поиска в windows 7. Вы можете искать:
- из меню Пуск
- в главном окне поиска
- в библиотеках
- в других окнах проводника – папках, диалогах «Открыть» и «Сохранить как»
Поиск в меню Пуск
Когда вы ищете из меню Пуск, в результатах поиска отображаются не только файлы и документы, но также программы и элементы панели управления. Теперь можно смело расстаться с привычкой времен windows XP – тщательной сортировкой приложений в меню Программы. Достаточно ввести несколько первых букв названия программы, чтобы найти ее. Это намного удобнее, особенно в том случае, если у вас установлено множество программ.
Совет. Если вы пользуетесь портативными приложениями, просто добавьте их ярлыки в папку %appdata%MicrosoftwindowsStart MenuPrograms (можете для них создать вложенную папку). В результатах поиска они будут отображаться в группе Программы.
В windows 7 результаты поиска в меню Пуск очень удобно группируются, а количество результатов в каждой группе видно сразу – этот момент улучшился по сравнению с windows Vista. Как видно на скриншоте, поиск по слову word находит не только приложения Microsoft Word и WordPad, но и предлагает результаты в других группах.
В меню Пуск для каждой группы отображается несколько результатов, а щелкнув по названию группы, вы открываете окно поиска со всеми результатами поиска в группе.
Поиск в меню Пуск хорош, когда есть представление о названии файла или его содержимом – первые 5 — 10 результатов видны сразу, и не надо далеко ходить. Кроме того, меню Пуск незаменимо для быстрого доступа к программам и элементам панели управления с помощью поиска.
Главное окно поиска
Пустое окно поиска можно открыть, нажав сочетание клавиш WIN + F. Оно, на мой взгляд, несколько утратило свой смысл, поскольку больше не содержит расширенных возможностей поиска файлов. Поиск в окнах проводника его практически вытесняет из системы. Мне кажется, скрасить его унылый вид могли бы ссылки на справку по использованию поиска или ссылка на эту статью.
Впрочем, главное окно поиска еще несет полезную нагрузку. Оно открывается с результатами поиска, если ввести запрос в меню Пуск и щелкнуть по названию группы результатов поиска, либо по Ознакомиться с другими результатами прямо над поисковым полем.
Библиотеки
Сейчас я объясню, почему разделил поиск в библиотеках и других окнах проводника. Обратите внимание на то, как выводятся результаты поиска в библиотеке. Они соответствуют виду файлов в ней и очень хорошо воспринимаются визуально. Например, для музыкальных файлов отображается обложка альбома, крупное название композиции, размер, а также имеются «музыкальные» опции упорядочивания результатов. Это свойство всех библиотек, что подтверждает тезис – возможности windows 7 лучше использовать совместно. В данном случае – это поиск в библиотеках, у которого есть и другие преимущества.
Вот что предложит поиск по простому запросу в библиотеке Музыка.
Я использовал фильтр автор, встроенный в окно поиска, чтобы найти композиции Cafe Del Mar, причем запрос был частичный – автор:cafe. О фильтрах – отдельный рассказ, конечно.
Находясь в проводнике, вы можете упорядочить результаты поиска по доступным свойствам файлов. Порядок отображения по умолчанию – Лучшие результаты, но, например, музыкальные файлы вы можете упорядочить по альбому или жанру. Эта возможность доступна наряду с традиционными средствами проводника – сортировкой и группировкой (хотя последнее может быть в новинку мигрантам с windows XP).
В этом случае в результатах отобразятся по несколько композиций из каждого альбома. Вы можете посмотреть все композиции альбома, а затем «сложить» его, если нужной там нет.
Если вы не нашли нужный файл в текущей папке, вы можете повторить поиск:
- В библиотеках, как в стандартных, так и в созданных вами.
- По всему компьютеру. Поиск ведется по всем папкам компьютера, включая неиндексированные места, что может занять относительно много времени.Именно так можно искать файлы, не входящие в индекс, если неизвестно их местоположение. Кроме того, поиск по компьютеру позволяет найти теневые копии удаленных файлов, если вы не отключили защиту системы, конечно.
- В других местоположениях. Этот способ, также позволяющий находить неиндексируемые файлы, может оказаться быстрее, чем поиск по всему компьютеру. Когда известно примерное расположение файла, можно выбрать сразу несколько папок. Кроме того, вы можете включить в диапазон поиска сетевые ресурсы.
- В Интернете. Поиск выполняется с помощью браузера по умолчанию. С Internet Explorer работает безупречно, а с другими… в общем, попробуйте сами.
Другие окна проводника
В папках и библиотеках поле поиска такое же, как и в главном окне. Но не нужно забывать, что такая же возможность есть в окнах «Открыть» и «Сохранить как», которыми пользуются даже те, кто предпочитает альтернативные файловые менеджеры.
Искать в папках удобнее, когда вы знаете примерное расположение файла или документа – в этом случае вы не потеряетесь в результатах. Кроме того, этот способ пригодится, когда точно известно, что файл не входит в индекс. Наконец, в окнах «Открыть» и «Сохранить как» при помощи поиска можно быстро фильтровать содержимое папки.
Уверен, что вы уже попробовали простые запросы поиска и, возможно, они вас полностью устроили. Однако рано или поздно вам понадобится найти файл, и простой запрос в этом не поможет. Дальше я расскажу, как использовать расширенные возможности поиска windows 7, чтобы находить нужные файлы.
Новые возможности расширенного поиска windows 7
Для освоения поиска, конечно, нужно попрактиковаться в использовании его возможностей. В статьях о поиске windows 7 я приведу ряд примеров, которые вы легко сможете воспроизвести у себя.
Если вы переходите с windows XP, для вас в поиске windows 7 новым будет абсолютно все. По сравнению же с windows Vista в windows 7 внешне:
- изменились фильтры поиска
- добавились подсказки
Фильтры поиска
Когда примерно известно название файла или тема документа, найти нужный файл, обычно, не составляет труда – просто вводится частичный или полный запрос в поиск меню Пуск. Но эти сведения не всегда откладываются в оперативной памяти мозга, да и попросту часто требуется задать особые условия поиска – размер, дату изменения или автора файла. В windows XP был помощник по поиску, в windows Vista – фильтры.
На первый взгляд, в windows 7 ничего такого визуально выделяющегося нет. На самом деле, фильтры никуда не делись – просто они становятся видны, когда вы устанавливаете курсор в поле поиска.
Совет. Чтобы увидеть больше фильтров в главном окне поиска и библиотеках, расширьте поле поиска — установите курсор на разделителе между полем и адресной строкой и потяните влево.
На скриншоте вы видите стандартный набор фильтров в главном окне поиска.
Подсказки
Ваши поисковые запросы запоминаются, если они вводились:
- в окно поиска
- в папке проводника или библиотеке
- в меню Пуск (при условии, что вы перешли к результатам, а не просто открыли файл)
Эти подсказки раздражают некоторых пользователей, и они стремятся сразу же их отключить. И, на мой взгляд, напрасно это делают. В подсказках запоминаются не только поисковые запросы как таковые, но и фильтры поиска, которые вы задавали — например, размер или дата изменения файла. Подсказки очень удобны, если вы хотите использовать всю мощь поиска windows 7. Старое условие легко изменить под текущий запрос, и это быстрее, чем вводить его заново. А ненужную подсказку всегда можно удалить – достаточно выделить ее (мышью или курсором) и нажать Delete на клавиатуре.
Как я говорил выше, новые возможности windows 7 лучше использовать совместно. Связь поиска с библиотеками есть не только в отображении результатов, но и в формировании условий поиска. В следующей части статьи я рассмотрю:
- использование фильтров для поиска в библиотеках и почте
- поиск в Internet Explorer 8
- поиск в неиндексируемых местах
- операторы поиска
www.outsidethebox.ms
Настройка поиска в windows 7
У поиска windows есть настройки, но в большинстве случаев их менять не нужно. Но если вдруг вы захотите что-то изменить, то для этого нужно в панели инструментов программы Проводник выбрать выпадающее меню Упорядочить, из которого необходимо выбрать пункт Параметры папок и поиска. Мы с этим окном уже знакомы, так как с помощью него настраивали программу Проводник. Перейдем на третью вкладку Поиск (рис.196). Все настройки находятся здесь:
 |
| Рис. 196. Настройка поиска |
Домашнее задание:
- Создайте текстовый файл, напишите в нем произвольную фразу и сохраните под любым именем. Теперь попробуйте найти файл через меню Пуск, а затем через программу Проводник. Производите поиск как по имени, так и по содержанию файла. Если вы не видите результаты поиска, то обратитесь к 3-му заданию.
- Найдите все файлы на вашем компьютере, размер которых превышает 600 Мб. Скорее всего, это будут видеофильмы и установочные файлы программ.
- Проверьте параметры индексирования вашей операционной системы. Возможно, что у вас не получится сделать первые два задания, если по каким-то причинам логические диски вашего компьютера не добавлены в индекс. Добавьте их и произведите поиск повторно.
pc-azbuka.ru
Поиск в windows 7 по содержимому
Для того чтобы найти любой объект на вашем компьютере, достаточно ввести в меню Пуск название нужного для вас файла или папки. Компьютер произведет поиск всех файлов, содержащие данное название целиком или его части. Но не всегда это бывает достаточно для поиска всей необходимой информации на Вашем компьютере. Бывают случаи, что необходимо найти документ (ы) с определенными словами по тексту, например: “бесплатные компьютерные курсы”, но по умолчанию в windows 7 такая функция отключена.
Настройка поиска файлов в windows 7
Для этого откроем “Компьютер”, слева нажимаем на кнопку “Упорядочить” и выбираем “Параметры папок и поиска”.
Откроется окно, дальше нажимаем сверху на вкладку “Поиск” и выбираем “Всегда искать по именам файлов и содержимому”. Чтобы изменения вступили в силу, нажимаем кнопку «OK».
После такой небольшой настройки, поиск будет работать по именам файлов, а так же по его содержимому.
Поиск файлов в windows 7 на практике [проверка]
Давайте проверим, все ли верно работает. Для это открываем «Компьютер», вводим в поле поиска слово, которое Вам нужно найти в файлах. Для примера выбрал слово «качественный». Когда ввели слово или словосочетание, поиск начнется автоматически (нажимать ни чего не нужно).
После того, когда поиск завершит задание над данным словом, ниже появится файлы где встречается слово «качественный». Также Вы должны знать, что после поиска нужной информации, необходимо изменить настройки по умолчанию (которые были). Вызвано это тем, что поиск будет происходить на много дольше, так как он ищет не только имя файла, но и по его содержимому.
Для быстрого поиска в windows 7 по содержимому, лучше всего перейти папку где возможно может находится Ваш файл и от туда уже производить поиск.
pokompam.by
Смотрите также
Содержание
- Способы отключения фоновых программ в Windows
- Что такое фоновые приложения
- Способы выявления фоновых программ
- Как отключить работу ненужных приложений
- Как закрыть фоновые процессы Windows
- Отключение фоновых программ в Windows 7
- Отключаем фоновые программы в Виндовс 7
- Способ 1: Удаление ярлыков из папки автозагрузки
- Способ 2: Отключение программ в конфигурации системы
- Как найти программу, которая тормозит компьютер?
- Диспетчер задач
- Поиск программы, тормозящей компьютер
- Способ 1: Проверка загруженности системы
- Вариант 1: «Диспетчер задач»
- Вариант 2: Process Explorer
- Способ 2: Проверка автозагрузки и планировщика заданий
- Вариант 1: Стандартные средства ОС
- Вариант 2: CCleaner
- Как узнать какие программы тормозят работу компьютера
Способы отключения фоновых программ в Windows
Несомненно, вы уже столкнулись с проблемой, когда компьютер сразу же после загрузки начал тормозить: медленно выполнять запросы, демонстрировать вращающийся синий кружочек на месте курсора, запаздывать с воспроизведением звука и т. п. Наверное, у вас возникло ощущение, будто бы ПК занят чем-то посторонним, хотя вы не загружали его массой заданий. И вы окажетесь правы – некоторые программы ещё на стадии установки требуют разрешить им запускаться в фоновом режиме. К чему это приводит и как бороться с данным явлением, мы расскажем далее.
Что такое фоновые приложения
Когда вы включаете компьютер, вместе с системой запускаются другие программы и нагружают «Диспетчер задач» своими процессами – вот, что такое те самые фоновые приложения. Оттого, что ПК получает сразу несколько команд, он начинает замедляться и распределять очередность выполнения в приоритетном порядке, поэтому вы можете долго ждать реакции на свой запрос. Как мы уже упоминали, при установке или первом запуске некоторые приложения просят разрешения активизироваться вместе с ОС, либо просто уведомляют об этом пользователя.
Чаще всего так поступают следующие программы:
Если после загрузки системы открывается окно какой-то программы, например, Skype, значит, приложение работает в фоновом режиме. Некоторые утилиты могут автоматически запускаться и функционировать, не афишируя своей деятельности, но в «Диспетчере задач» это отображается. Конечно, много фоновых процессов, запущенных практически разом, приводят к перегрузке ОЗУ и ЦП и зависанию системы.
Способы выявления фоновых программ
Давайте разберемся, как найти и просмотреть список фоновых приложений в системах Windows 10 и 7. Начнём с «десятки»:
Теперь находим то же самое в «семёрке»:
Также перечень запустившихся приложений можно увидеть на панели задач, справа. Разверните значки, спрятанные под стрелочкой, указывающей вверх. Разумеется, таким путем можно найти только корректные и безвредные программы – остальные прячутся в «Диспетчере задач». Для его вызова нажмите Ctrl+Alt+Del, перейдите в закладку «Автозагрузка».
Как отключить работу ненужных приложений
Из предыдущей главы вы уже знаете, как отключить фоновые программы в ОС Windows 7 и как отключить фоновые процессы в ОС Windows 10, если они честно заявляют о своей деятельности. Теперь рассмотрим более сложный вариант, когда ПО скрыто, но запускается с системой и поглощает ресурсы. Итак, снова откройте «Автозагрузку» в Task manager, выделите название ПО или процесса, кликните по нему ПКМ и удалите через соответствующую опцию.
И теперь самый сложный вариант для рекламного ПО, которое никоим образом не желает подчиняться командам и упорно запускается вместе с системой, а антивирус при этом сообщает, что программа абсолютно безвредна. Такие приложения лучше удалить с ПК полностью, но вначале их нужно исключить из фонового запуска, чтобы компьютер не зависал. В данном случае мы действуем через реестр – будьте внимательны, чтобы не повредить важные записи.
Отключенные фоновые приложения больше не будут запускаться вместе с системой – этот метод справедлив как для Windows 10, так и для 7 в любой сборке.
Как закрыть фоновые процессы Windows
Если вы не хотите отключать автозапуск приложения насовсем, но фоновую работу приложения нужно временно убрать, то смотрим, как закрыть текущую службу:
Источник
Отключение фоновых программ в Windows 7
Отключаем фоновые программы в Виндовс 7
Как известно, в любой операционной системе скрытно работают множество приложений и служб. Наличие такого ПО, которое автоматически загружается вместе с Виндовс, требует значительных ресурсов оперативной памяти и приводит к заметному снижению производительности системы, поэтому нужно удалять ненужные приложения из автозагрузки. Сделать это можно двумя простыми способами.
Способ 1: Удаление ярлыков из папки автозагрузки
Самый простой метод отключить фоновые программы в Windows 7 — это открыть папку автозагрузки и удалить оттуда ярлыки ненужных приложений. Давайте вместе попробуем на практике провести такую совсем несложную операцию.
Задача выполнена! Но, к сожалению, в директории «Автозагрузка» отображаются далеко не все фоновые программы. Поэтому для более полной чистки своего ПК можно воспользоваться Способом 2.
Способ 2: Отключение программ в конфигурации системы
Второй метод даёт возможность выявить и отключить все фоновые программы, присутствующие на вашем устройстве. Воспользуемся встроенной утилитой Windows для управления автозапуском приложений и конфигурации загрузки ОС.
Итак, мы успешно выяснили, каким образом можно выключить программы, работающие в фоновом режиме в Windows 7. Надеемся, что данная инструкция поможет вам заметно ускорить загрузку и быстродействие компьютера или ноутбука. Не забывайте периодически повторять такие манипуляции на своём компьютере, так как система постоянно забивается всяким мусором. Если у вас возникли вопросы по рассмотренной нами теме, задавайте их в комментариях. Удачи!
Помимо этой статьи, на сайте еще 12327 инструкций.
Добавьте сайт Lumpics.ru в закладки (CTRL+D) и мы точно еще пригодимся вам.
Отблагодарите автора, поделитесь статьей в социальных сетях.
Источник
Как найти программу, которая тормозит компьютер?
Если компьютер неожиданно стал работать медленнее, стоит его перезагрузить. Если не помогло, давайте разберемся с причинами — понадобится всего лишь несколько минут свободного времени.
Компьютерное железо всегда нагружается по-разному. Даже в состоянии простоя в операционной системе запущено множество процессов. Какие-то из них работают по умолчанию, другие периодически запускаются и завершаются в автоматическом режиме. Большинство из них оказывают мизерное воздействие на современные комплектующие. Но некоторые способны серьезно напрячь даже самую мощную игровую машину. Наверняка, вы замечали, что в какой-то момент ОС начинает тормозить без видимой на то причины. Если вы ничего не запускали вручную, то причина — фоновый процесс. Давайте разберем, каким способом можно выявить «виновника торжества», и как от него избавиться.
Диспетчер задач
Это системный монитор ресурсов и менеджер запуска, который предоставляет пользователю информацию о производительности компьютера и запущенных приложениях. Для того, чтобы его запустить нажмите комбинацию клавиш CTRL + SHIFT + ESC или CTRL + ALT + DEL.
Затем вы увидите все процессы, которые в данный момент активны в операционной системе. Нажав на одну из 4 основных вкладок (ЦП, память, диск, сеть), вы выполните сортировку от процесса, который потребляет большего всего определенного системного ресурса к процессу, который имеет самый скромный аппетит. Повторное нажатие на вкладе поменяет сортировку наоборот, то есть от меньшего к большему. Таким образом вы поймете, какая задача какую комплектующую нагружает.
Для того, чтобы это сделать, выделите процесс и в правом нижнем углу нажмите на пункт «снять задачу». Однако в некоторых случаях процесс сразу же может возобновиться, несмотря на вашу манипуляцию. Это происходит из-за того, что за запуск этого процесса отвечает какая-то другая системная настройка. Чаще всего это определенная служба.
Источник
Поиск программы, тормозящей компьютер
Способ 1: Проверка загруженности системы
Сначала нужно задействовать базовый метод — проверить загруженность системы при помощи стандартного и дополнительного средства. Так можно определить, какая программа грузит системные ресурсы сильнее всего, отталкиваясь от показателей процессора, оперативной памяти и жесткого диска. Необходимость использования стороннего ПО связана с тем, что некоторые вредоносные программы завершают свою работу при запуске штатного «Диспетчера задач», чтобы оставаться невидимыми для пользователя, поэтому давайте разберемся со всем по порядку.
Вариант 1: «Диспетчер задач»
В первую очередь потребуется обратиться к «Диспетчеру задач», поскольку имеется вероятность того, что дополнительное приложение даже не придется скачивать. Для этого выполните несколько простых действий:
В случае необходимости завершите проблемный процесс и посмотрите, как изменится поведение операционной системы.
Вариант 2: Process Explorer
Process Explorer — продвинутая версия «Диспетчера задач», купленная компанией Microsoft и распространяющаяся через официальный сайт компании. Ее преимущество заключается в том, что нежелательный софт, в частности, майнеры, еще не научился скрываться от нее, поэтому при помощи данного ПО можно определить процесс, нагружающий систему в фоновом режиме.
Если проблемное ПО было успешно найдено, можно решить, является ли нагрузка на ОС обоснованной или же его действия похожи на вирус. Например, вполне нормально, что браузер будет потреблять больше гигабайта оперативной памяти или тот же Steam задействует всю мощность жесткого диска при установке игры. Если же речь идет о процессах с непонятными названиями, программы которых вы точно не инсталлировали самостоятельно, их потребуется удалить, позаботившись и об остаточных файлах. Детальную информацию по этой теме вы найдете в других статьях на нашем сайте по ссылкам ниже.
После деинсталляции подозрительного софта рекомендуется проверить систему на наличие вирусов, поскольку они могли оставить неприятные следы, которые так же будут нагружать систему или шифровать личные файлы. Потребуется подобрать один из популярных и действенных антивирусов, установить его и запустить обычную проверку.
Способ 2: Проверка автозагрузки и планировщика заданий
Если определенная программа помещена в автозагрузку или для нее создано задание, время от времени она может значительно нагружать систему, к примеру, при запуске Windows или в определенные периоды, заданные в самой задаче. Проверить и отключить такой софт тоже можно при помощи штатных или дополнительных средств.
Вариант 1: Стандартные средства ОС
Многие пользователи привыкли задействовать системные инструменты или попросту не желают загружать дополнительный софт для устранения проблем. Тогда разобраться с автозагрузкой и задачами можно в несколько кликов.
Что касается запланированных задач, то их можно найти в отдельном инструменте операционной системы. Там сразу отображаются программы, которые будут запущены, и их время. Вам просто следует открыть модуль, просмотреть содержимое и удалить лишние пункты, о чем читайте далее.
Вариант 2: CCleaner
Вместо штатных инструментов ничего не мешает использовать стороннее решение, например, CCleaner, являющееся универсальным и помогающее сразу же разобраться с автозагрузкой и запланированными задачами.
Если после выполненных действий найти программу, которая тормозит компьютер, так и не удалось, скорее всего, дело заключается не в ее действии. Возможно, тормоза связаны с системными службами или независимыми процессами, а также не забывайте о действии вирусов и других факторах, влияющих на быстродействие компьютер. Об этом читайте в отдельной статье на нашем сайте далее.
Помимо этой статьи, на сайте еще 12327 инструкций.
Добавьте сайт Lumpics.ru в закладки (CTRL+D) и мы точно еще пригодимся вам.
Отблагодарите автора, поделитесь статьей в социальных сетях.
Источник
Как узнать какие программы тормозят работу компьютера
Ваш компьютер стал работать очень медленно? Вы еще не успели открыть программы после загрузки компьютера, как он уже тормозит? Вы хотите узнать какие программы тормозят работу компьютера? Мы знаем решение этой проблемы.
Даже если вы самостоятельно не открываете программы, это не означает, что некоторые из них не работают в фоновом режиме. Чаще всего фоновые программы сильно тормозят работу компьютера.
Итак, чтобы узнать какие программы тормозят работу компьютера, вам следует выполнить следующие действия:
Вау, мой процессор очень загружен. Интересно, почему? Давай выясним.
Подождите, но ведь суммарно цифры не превышают 30%, но компьютер загружен примерно на 80-90%. Как такое может быть?
Изучив монитор ресурсов, мы видим, что процессор все еще загружен. Мы также знаем, что svchost.exe потребляет больше всего ресурсов. Давайте проверим это.
И вот снова компьютер стал тормозить. Похоже, CscService загружен. CscService — это процесс, который выполняет работу «Автономные файлы».
Итак, мы видим, что CscService потребляет много ЦП. Дальше нам нужно выяснить, как решить проблему с процессом CscService. Но это уже совсем другая история. Наша основная цель выполнена, и мы узнали какие программы тормозят работу компьютера.
Источник
Несомненно, вы уже столкнулись с проблемой, когда компьютер сразу же после загрузки начал тормозить: медленно выполнять запросы, демонстрировать вращающийся синий кружочек на месте курсора, запаздывать с воспроизведением звука и т. п. Наверное, у вас возникло ощущение, будто бы ПК занят чем-то посторонним, хотя вы не загружали его массой заданий. И вы окажетесь правы – некоторые программы ещё на стадии установки требуют разрешить им запускаться в фоновом режиме. К чему это приводит и как бороться с данным явлением, мы расскажем далее.
Что такое фоновые приложения
Когда вы включаете компьютер, вместе с системой запускаются другие программы и нагружают «Диспетчер задач» своими процессами – вот, что такое те самые фоновые приложения. Оттого, что ПК получает сразу несколько команд, он начинает замедляться и распределять очередность выполнения в приоритетном порядке, поэтому вы можете долго ждать реакции на свой запрос. Как мы уже упоминали, при установке или первом запуске некоторые приложения просят разрешения активизироваться вместе с ОС, либо просто уведомляют об этом пользователя.
Чаще всего так поступают следующие программы:
- Мессенджеры: Skype, ICQ, Viber (версия для ПК) и т. п. Они преследуют цель вовремя информировать вас о поступающих звонках и сообщениях.
- Антивирусы – чтобы немедленно обеспечить безопасность компьютера.
- Менеджеры загрузок, типа Torrent.
- Различные рекламные утилиты, которые идут в довесок к бесплатным программам, типа «Игры онлайн», «Очистка диска» и т. п.
- Вирусное ПО, стремящееся контролировать все процессы на компьютере.
Если после загрузки системы открывается окно какой-то программы, например, Skype, значит, приложение работает в фоновом режиме. Некоторые утилиты могут автоматически запускаться и функционировать, не афишируя своей деятельности, но в «Диспетчере задач» это отображается. Конечно, много фоновых процессов, запущенных практически разом, приводят к перегрузке ОЗУ и ЦП и зависанию системы.
Способы выявления фоновых программ
Давайте разберемся, как найти и просмотреть список фоновых приложений в системах Windows 10 и 7. Начнём с «десятки»:
- Откройте меню «Пуск», найдите изображение зубчатого колесика и щелкните по нему.
- Появится окно с настройками, выберите «Конфиденциальность», там будет вкладка «Фоновые приложения».
- Здесь вы легко можете отключить запуск всего лишнего, передвинув ползунок в соответствующую позицию, однако мы не рекомендуем убирать из списка антивирус.
Теперь находим то же самое в «семёрке»:
- Откройте «Пуск» — «Все программы» — «Автозагрузка».
- Выберите имя приложения и кликните по нему правой кнопкой, чтобы удалить из автозапуска. Не беспокойтесь, это не означает полного удаления программы с ПК – вы просто отключите функцию активации ПО вместе с системой.
Также перечень запустившихся приложений можно увидеть на панели задач, справа. Разверните значки, спрятанные под стрелочкой, указывающей вверх. Разумеется, таким путем можно найти только корректные и безвредные программы – остальные прячутся в «Диспетчере задач». Для его вызова нажмите Ctrl+Alt+Del, перейдите в закладку «Автозагрузка».
Как отключить работу ненужных приложений
Из предыдущей главы вы уже знаете, как отключить фоновые программы в ОС Windows 7 и как отключить фоновые процессы в ОС Windows 10, если они честно заявляют о своей деятельности. Теперь рассмотрим более сложный вариант, когда ПО скрыто, но запускается с системой и поглощает ресурсы. Итак, снова откройте «Автозагрузку» в Task manager, выделите название ПО или процесса, кликните по нему ПКМ и удалите через соответствующую опцию.
И теперь самый сложный вариант для рекламного ПО, которое никоим образом не желает подчиняться командам и упорно запускается вместе с системой, а антивирус при этом сообщает, что программа абсолютно безвредна. Такие приложения лучше удалить с ПК полностью, но вначале их нужно исключить из фонового запуска, чтобы компьютер не зависал. В данном случае мы действуем через реестр – будьте внимательны, чтобы не повредить важные записи.
- Нажмите Win+R и в появившемся окне наберите команду «regedit» (без кавычек).
- В реестре найдите слева папку HKEY_CURRENT_USER и последовательно откройте: SOFTWARE/ Microsoft/Windows/CurrentVersion/ Run.
- Теперь вы видите список программ в автозапуске – нажмите правой кнопкой мыши, чтобы удалить.
- Перезапустите компьютер.
Отключенные фоновые приложения больше не будут запускаться вместе с системой – этот метод справедлив как для Windows 10, так и для 7 в любой сборке.
Как закрыть фоновые процессы Windows
Если вы не хотите отключать автозапуск приложения насовсем, но фоновую работу приложения нужно временно убрать, то смотрим, как закрыть текущую службу:
- Снова вызовите «Диспетчер задач».
- Откройте вкладки: «Процессы» — «Фоновые».
- Отметьте нужные и кликните правой кнопкой, а затем выберите или «Завершить процесс» или «Завершить дерево процессов», чтобы удалить их из Task manager. Последнее подойдет, когда вы видите много служб, запущенных одной программой.
Это можно сделать на Windows 10, 8 и 7.
К сожалению, компьютер со временем начинает работать медленнее. Причин такого положения дел масса, и к числу самых популярных относятся те, с которыми можно справиться самостоятельно. Windows любит «засоряться», поэтому после выявления тяжелого процесса или программы, которые нагружают оборудование, ПК будет работать быстрее. Здесь мы подскажем вам, как найти программу, которая чрезмерно тормозит компьютер.
Отличия работы диспетчера приложений в Windows 7 и Windows 10
Диспетчеры задач разных версий Windows практически ничем не отличаются. Единственная разница заключается в интерфейсе. Также во вкладке «Производительность» в версии Windows 10 отображена более подробная информация об оборудовании.
Где может располагаться слишком тяжелый процесс
Тяжелый процесс, который нагружает ОС, обычно работает в фоновом режиме. Обнаружить его достаточно просто, все активные и фоновые программы отображены в Диспетчере задач.
Диспетчер задач
Различные программы используют ресурсы компьютера по-разному. Поэтому стоит узнать, какое приложение загружает компьютер, то есть войти в Диспетчер задач и посмотреть список запущенных приложений. В таблице вы увидите, насколько сильно активные программы загружают процессор, память, видеокарту и жесткий диск.
Затем отключите самое ресурсоемкое приложение. Если снять такой процесс, будет шанс, что вы отключите неиспользуемое приложение, работающее в фоновом режиме, бессмысленно пожирающее ресурсы компьютера.
Автозагрузка
С запуском Windows также запускается часть установленных приложений. Это хорошая идея, чтобы взглянуть на этот список и сократить его. В Windows 10, для этого достаточно войти в Диспетчер задач и кликнуть на вкладку «Автозагрузка». После выбора определенного элемента в правом нижнем углу окна выберите «Отключить».
Приложения, которые там находятся, как правило, не используются вообще. Поэтому нет смысла им автоматически включаться. Рекомендуется проверить, как обстоят дела с клиентами сетевых сервисов магазинов, типа Steam, Origin, Epic или uPlay – им вовсе не обязательно запускаться вместе с ОС. То же самое стоит сделать с приложениями от производителей игрового оборудования.
Службы
Часто можно найти информацию о том, что, отключив некоторые службы, вы ускорите компьютер. Они якобы отнимают огромное количество ресурсов компьютера, которые можно было бы использовать для чего-то другого.
Все это верно, если у вас аппаратное обеспечение, на котором установлено, например, 128 МБ ОЗУ. Правильно, здесь написано MB, а не GB, это не опечатка. Сейчас эти службы не влияют на производительность ПК.
Пошаговый алгоритм поиска
Поиск тяжелого процесса делается следующим образом:
- Кликните правой кнопкой мыши по нижней панели и нажмите «Диспетчер задач».
- Зайдите во вкладку «Процессы» и посмотрите, насколько загружен каждый из компонентов ПК.
- Тяжелые процессы располагаются на верхних позициях, если вы не пользуетесь этими программами – просто закройте их.
Но если после закрытия программ ситуация не изменилась, значит, проблема в чем-то другом.
А если дело не в программе
Далеко не всегда проблема производительности связана с тяжелыми приложениями и процессами. Это может быть проблема с софтом, драйверами, оборудованием или из-за вредоносных программ.
Дефрагментация
Как правило, на диске должно быть не менее 10 % свободного места. Нет такой вещи, как слишком большой диск, они всегда быстро заполняются файлами, а значит, время для очистки.
В Windows 10 стоит сначала воспользоваться утилитой очистки диска (нажмите на кнопку поиска и введите «Очистка диска»), если это не поможет – вручную. Это процедура удалит все временные файлы Windows и данные таких приложений, как, например, Adobe Premiere Pro или Adobe After Effects. Эти программы любят оставлять файлы после проектов, которые больше использоваться не будут.
Оптимизация диска также полезна, если вы используете жесткий диск, а не SSD. После дефрагментации ОС организует файлы таким образом, чтобы доступ к ним был самым быстрым. Windows 10, в основном, будет делать это автоматически, однако иногда стоит заглянуть в эту функцию и нажать «Оптимизировать».
Поиск вирусов и вредоносных программ
Это прозвучит, возможно, банально, особенно в эпоху операционных систем, которые постоянно отслеживают вредоносные программы – но, когда ОС работает медленно, стоит установить бесплатное антивирусное программное обеспечение и проверить, что причина проблем – это не вирус или программа типа adware и spyware. Или хотя бы воспользоваться тем, который реализован в Windows. Если что-то съедает производительность компьютера изнутри, есть хороший шанс, что угроза будет обнаружена «Защитником» Windows 10.
Поскольку мы используем антивирусные программы, именно они могут стать причиной проблем с медленной работой ОС. Антивирусный пакет, постоянно контролирующий компьютер, потребляет его вычислительную мощность и замедляет работу. Однако, если вы не хотите избавляться от внешнего антивирусного программного обеспечения, стоит найти золотую середину и выбрать приложение, которое хорошо защищает и не влияет негативно на работу Windows.
И превентивно стоит не кликать на что попало, не открывать странные ссылки в письмах и вообще проявлять толику здравого смысла при просмотре веб-страниц и загрузке программ. Если вы найдете какое-то платное приложение бесплатно, с большой вероятностью, вы скачаете с ним какую-то гадость.
Неправильные драйверы
Причиной лагов ОС также являются неправильные драйверы, их повреждение или полное отсутствие. Для Windows 10 вы всегда должны иметь доступ к последним версиям драйверов, поскольку ОС при обнаружении оборудования сама устанавливает основные драйверы.
Чаще всего такие проблемы возникают при обновлении Windows до более новой версии или при использовании менее распространенных устройств. Чтобы решить этот тип проблемы, стоит выбрать один из двух способов – ручной или автоматический. Первый дает возможность узнать причину неисправности данного оборудования, а второй проще и эффективнее, но не позволяет проверить, что послужило причиной проблем.
Чтобы обновить драйвер вручную, вам нужно зайти в «Диспетчер устройств». Теперь вам нужно найти устройство, на котором можно увидеть значок желтого предупреждающего треугольника. Кликните двойным щелчком по нему, чтобы увидеть его свойства. В окне свойств зайдите на вкладку «Драйвер» и нажмите на «Обновить». Система должна найти последнюю версию драйвера в интернете.
Чтобы автоматически обновить драйверы, стоит установить Driver Booster или аналогичную программу. Сразу, при первом запуске приложение выполнит полное сканирование и проверит, какие устройства нуждаются в обновлении программного обеспечения. После завершения сканирования вы увидите резюме. Можно вручную просмотреть и выбрать, какие компоненты обновить. Программа автоматически создает точку восстановления, загружает и устанавливает драйверы. После завершения обновления, перезагрузите компьютер – проблема должна исчезнуть.
Очистка оборудования от пыли
Когда действия, связанные с ОС, не дают результатов, стоит проверить, не связаны ли лаги компьютера с пылью, которая накопилась в корпусе. К сожалению, классические системы охлаждения, основанные на вентиляторах и радиаторах, напоминают пылесос, ведь всасывают пыль и мусор внутрь. Это приводит к тому, что грязь накапливается на системе охлаждения и снижает ее эффективность. Это, в свою очередь, приводит к более высокой температуре внутри корпуса и ухудшению работы самого компьютера, а также может быть связано с зависанием ОС из-за того, что процессор достигает слишком высоких температур.
Чтобы почистить ПК от пыли, откройте корпус и аккуратно снимите кулер. Чистить нужно либо сжатым воздухом, либо салфетками. То же самое относится и к ноутбукам, хотя вскрывать оборудование нужно, скорее, уже после окончания гарантии.
Проблемы с железом
Когда все вышеперечисленные способы терпят неудачу, стоит подумать о замене компонентов вашего компьютера. Речь идет не о том, чтобы избавиться от всего оборудования, но дополнительное ОЗУ и SSD, на которое стоит установить Windows, значительно повысят производительность устройства.
Также стоит подумать о замене процессора и системы охлаждения – тот, который установлен на компьютере, может быть недостаточно эффективным. Пользователи также хвалят замену или, скорее, обновление термопасты процессора. Однако эти процедуры требуют опыта и, если вы не владеете им и не уверены в своих силах, лучше не делать это самостоятельно.
Начало работы в Windows: установка, активация и запуск
- Что такое экран приветствия пользователя Windows
- Как выполняется выход пользователя из системы Windows
- Безопасный вход в Windows – как его включить и отключить
- Как использовать средство Windows для переноса файлов с другого компьютера
- Загрузка операционной системы по умолчанию (многовариантная загрузка)
- Как использовать инструменты диагностики Windows в безопасном режиме
- Настройка запуска режима Windows XP и Windows Virtual PC (аппаратная виртуализация)
- Использование и запуск режимов Windows XP и Windows Virtual PC
- Устранение проблем скорости загрузки и выключения компьютера
- Как проверить наличие сертификата COA и лицензии Windows
- Значения результатов проверки на совместимость программ с Windows
- Что такое загрузочный диск Windows и зачем он нужен
- Что такое активация Windows – ключ продукта
- Прежде чем начать установку Windows – как подготовиться к инсталляции
- Как включить многовариантную загрузку Windows с одного диска
- Базовые варианты установки и переустановки системы Windows 7
- Где купить установочные файлы Windows для установки на компьютер
- Как провести чистую переустановку системы Windows 7
- Как получить новый ключ для Windows 7
- Особенности и недостатки использования нескольких Windows на одном компьютере
- В чём отличия систем активации и аутентификации системы Windows
- Как установить на 32-битный компьютер Windows на 64 бита
- Переустановка системы Windows 7 с помощью инструмента восстановления
- Использование средства обновления для перехода на систему Windows 7
- Как настроить резервное копирование после обновления Windows
- Выборочная установка системы Windows без форматирования диска
- Выборочная установка Windows с форматирование раздела диска
- Как запустить систему Windows через BIOS с установочного диска
- Активация Windows 7 через Интернет, прямым подключением и службу Microsoft
- Где хранится ключ активация для системы Windows 7
- Использование и настройка рабочего стола системы Windows
- Как создавать и редактировать изображения с помощью программы Paint
- Как использовать панель задач Windows – настройка значков и уведомлений
- Как работать с панелью управления Windows – поиск элементов и регулировка
- Доступ к папкам и файлам через библиотеки системы Windows
- Поиск, просмотр и упорядочение папок в системе Windows
- Правила выключения компьютера – как завершить работу
- Из чего состоит персональный компьютер – основные компоненты для хранения информации
- Использование приложений Windows для создания и сохранения документов
- Что представляют собой компьютеры – типы, цели использования – краткий обзор
- Как правильно и безопасно использовать компьютерную мышь
- Вычисления, преобразования значений и дат в калькуляторе Windows
- Меню, кнопки, списки и чекбоксы и другие элементы управления Windows
- Переход между программами и диалоговыми окнами системы Windows
- Обмен данными, отмена действий, установка и удаление приложений Windows
- Поиск, быстрый доступ к папкам и запуск приложений через меню Пуск
- Создание простых текстовых документов с помощью WordPad Windows
- Как управлять и настраивать гаджеты рабочего стола Windows
- Проблемы использования текстового редактора «Блокнот» в системе Windows
- Какие правила соблюдать при общении через Интернет и онлайн-сервисы
- Функции системы Windows для пользователей с ограниченными возможностями
- В какие игры можно играть на компьютере с системой Windows
- Как распечатать фотографии с помощью инструментов Windows
- Просмотр и редактирование цифровых фотографий в системе Windows
- Помощь от пользователей и экспертов Windows – справочные ресурсы
- Как защитить компьютер от вирусов и шпионских программ в Интернете
- Решение проблем и помощь на форуме поддержки Windows
- Управление и редактирование контактов в адресной книге Windows
- Настройка домашней сети с помощью Windows – подключение компьютеров и оборудования
- Создание, отправка и чтение e-mail в системе Windows
- Оборудование для создания и защиты сети в системе Windows
- Требования к сети и провайдеру для подключения Windows к Интернету
Безопасность Windows: защита, шифрование и брандмауэр
- Для в Windows нужно создавать отдельные учётные записи пользователей
- Создание учетной записи в системе Windows – пошаговая инструкция
- Создание группы безопасности пользователей в системе Windows
- Как войти в аккаунт администратора для управления системой Windows
- Администратор Windows – главная учётная запись для управления компьютером
- Для чего системе Windows реестр и редактор реестра
- Функция «Администрирование» системы Windows – оснастка MMC
- Служба UAC для защиты пользователей OS Windows
- Как влияет на безопасность служба контроля учетных записей Windows
- Управление контролем учетных записей (UAC) системы Windows
- Управление учетной записью гостя в системе Windows
- Изменение аватара учетной записи пользователя в системе Windows
- Как подключить к группе учетную запись системы Windows
- Как перенастроить используемое имя компьютера в системе Windows
- Возможности по изменению типа учетной записи Windows
- Какими средствами можно восстановить профиль пользователя Windows
- Отключение учетной записи компьютера под управлением Windows
- Изменение имени учетной записи пользователя системы Windows
- Доступ к зашифрованным файлам после повреждения, обновления или переустановки Windows
- Что делать если потерял ключ шифрования файлов в Windows
- Как использовать смарт-карту доступа к Windows для шифрования файлов
- Методы блокировки и разблокировки диска в средстве BitLocker Drive Encryption
- Ручная разблокировка резервного диска зашифрованного средством BitLocker
- Как получить доступ к компьютеру, заблокированному средством BitLocker Drive Encryption
- Как настроить жесткий диск для использования BitLocker Drive Encryption
- Как обновить BIOS, чтобы использовать BitLocker Drive Encryption
- Создание копии сертификата файловой системы с шифрованием и ключа шифрования
- Как создать и установить сертификат для восстановления зашифрованных файлов
- Какие требования к устройству предъявляет BitLocker Drive Encryption
- Как выполнить экспорт или импорт сертификатов и ключей Windows
- Резервное копирование сертификатов шифрования системы Windows
- Как получать и обновлять сертификаты подлинности в системе Windows
- В какой ситуации BitLocker Drive Encryption может заблокировать компьютер
- В чём отличия приостановки работы BitLocker и дешифровки диска
- Использование BitLocker Drive Encryption и BitLocker To Go для защиты файлов
- В чём отличия файловой системы Encrypting File System и BitLocker Drive Encryption
- Как использовать ключ восстановления BitLocker системы Windows
- Для чего нужен ключ запуска средства BitLocker Drive Encryption
- Для используется функция системы Windows BitLocker To Go
- Особенности зашифрованной файловой системы по стандарту EFS или AES
- Работа с диспетчером сертификатов системы Windows
- Ручная настройка прав доступа к файлам и папкам в системе Windows
- Как в Windows защитить доступ к файлам и папкам с помощью пароля
- Как открыть файл, сообщающий об отказе в доступе
- Что включает понятие разрешения для папок и файлов в системе Windows
- Система оценок содержания компьютерных игр в Windows
- Как ограничить доступ детей к некоторым играм Windows
- Как включить запрет доступа детей к определенным программам
- Как использовать функцию родительского контроля в системе Windows
- Как ограничить время проводимое детьми за компьютером
- Основные функции родительского контроля в системе Windows
- Как включить ограничение доступа к играм детям на компьютере с Windows
- Как включить дополнительные средства родительского контроля
- Как войти в Windows, если потерял или забыл пароль
- Как и с помощью чего можно сбросить пароль Windows
- Ошибка имени пользователя, пароля и другие проблемы входа в Windows
- Почему не срабатывает вход в Windows по правильному паролю
- Чем опасен сброс пароля пользователя системы Windows
- Удаление данных учетных записей и сертификатов из диспетчера Windows
- «Диспетчер учетных данных Windows» – сохранение паролей и сертификатов
- Как включить автоматический ввод паролей в браузере Internet Explorer
- Средства управления паролями и сертификатами системы Windows
- Как включить отображение подсказки для пароля Windows
- Как отключить запрос на пароля при выходе Windows из спящего режима
- Правила создания паролей для компьютера и аккаунтов на веб-сайтах
- Как защитить паролем компьютер под управлением Windows
- Как и зачем создавать диск для сброса пароля Windows
- Для чего Windows нужен пароль – защита доступа и файлов
- Как реагировать на сообщения функции защиты в реальном времени
- Как реагировать пользователю на сообщения об опасности в Windows Defender
- Ручные и автоматические средства удаления вирусов Windows
- Как восстановить файл, попавший в карантин Windows Defender
- Как установить график для сканирований с помощью Windows Defender
- Изучение и очистка записей журнала активности Windows Defender
- Как стать участником сообщества Microsoft SpyNet
- Как передавать информацию о подозрительных программах в Microsoft SpyNet
- Как обновить базу определений вирусов для Windows Defender
- Что даёт использование антивируса Windows Defender
- Как настроить список разрешений для программ в Windows Defender
- Настройка параметров сканирования Windows Defender для поиска вирусов
- Как в программе Windows Defender отключить функцию мгновенной защиты
- Как выполнять включение и отключение Windows Defender
- Как исключить заражение компьютера шпионской программой
- Чем опасен фишинг для обычных пользователей Интернета
- Как фильтр SmartScreen защищает компьютер от вредоносных программ или фишинга
- Для чего Windows использует систему DEP – предотвращение выполнения данных
- Как отключить системный антивирус в составе Windows
- Как обновить стандартный антивирус системы Windows
- Как проверить компьютер на заражение вирусом
- Как очистить систему Windows от компьютерных вирусов
- Главные правила защиты от заражения компьютерными вирусами
- Как выполнять вход в систему Windows по смарт-карте
- Как повысить безопасность компьютерной и беспроводной сети
- Настройка ключа безопасности и методов шифрования для беспроводной сети
- Как проверить, защищена ли беспроводная сеть Windows
- Зачем устанавливать защиту беспроводной сети Windows
- Для чего в Windows нужен брандмауэр – цели его использования
- Почему опасно позволять программам работать через брандмауэр Windows
- Как открыть программе доступ через брандмауэр Windows
- Как восстановить настройки брандмауэра Windows по умолчанию
- Как управлять работой брандмауэра в системе Windows
- Как включить и настроить поиск сети в системе Windows
Подключение и работа в Интернете
- Управление контактами в адресной книге системы Windows
- Как создать групп контактов (список рассылки) в системе Windows
- Как управлять списком RSS каналов в браузере Internet Explorer
- Как искать RSS каналы в браузере Internet Explorer
- Для нужны RSS каналы на сайтах
- Куда исчезла кнопка «Почта» в браузере Internet Explorer
- Как переслать цифровые фотографии по электронной почте
- Как получить цифровое удостоверение электронной почты в системе Windows
- Куда пропала почтовая программа Windows Mail
- Использование сети ISDN на компьютере под управление Windows
- Как полностью отключить компьютера от сети Интернет
- Как настроить двойное подключение компьютера к сети Интернет
- Для чего используется стандарт международных доменных имен – IDN
- Загрузка файлов в сеть по протоколу TCP/IP с помощью службы iSCSI
- Как отключить блокировку мобильного высокоскоростного соединения
- Подключение в сетях G – понятие мобильного широкополосного соединения
- Настройка мобильного широкополосного соединения на компьютере OS Windows
- Пути решения ошибок протокола HTTP в системе Windows
- Проблемы беспроводной сети, влияющие на скорость подключение
Средства коммуникации Windows
Настройка компьютера
- Как изменить заставку
- Включение и отключение заставки для
- Работа с панелью управления в – поиск элементов настройки
- Что такая среда Aero для ?
Специальные возможности
- Ввод текста без клавиатуры (экранная клавиатура)
- Использование компьютера без дисплея
- Использование компьютера без мыши или клавиатуры
- Использование альтернатив звука
- Визуальное увеличение объектов на экране
- Экранный диктор не читает то, что нужно
- Изменение настроек параметров клавиатуры
- Совсем не слышно озвучивания текста
- Озвучивание текста экранным диктором
- Как уменьшить количество информации на экране компьютера
- Как оптимизировать использование клавиатуры
- Использование специальных символов (таблица символов)
- Облегчения чтения текста при помощи технологии ClearType
- Установка и удаление шрифтов
- Настройка яркости и контрастности монитора
- Технология ClearType: вопросы и ответы
- Чем отличаются шрифты TrueType, PostScript и OpenType
- Как получить лучшее изображение на мониторе
- Настройка яркости и контрастности монитора
- Использование эргономичного пролистывания Aero
- Внесение изменений в показ фона для рабочего стола Windows
- Добавление и удаление значков на рабочем столе Windows
- Сворачивание окон рабочего стола с помощью функции сотрясения Aero
- Увеличение или уменьшение текста на экране
- Изменение вида значков в области уведомлений панели задач
- Изменение цвета на компьютере под управлением
- Настройка четкости отображения текста и изображений в
- Как изменить размеров значков рабочего стола
- Изменение способа отображения значков в панели задач
- Изменение фона рабочего стола (фонового рисунка) Windows
- Как сменить шрифты интерфейса Windows
- Как добиться четкого отображения текста и других элементов
- Свертывание всех открытых окон для отображения рабочего стола Windows
- Создание собственной шкалы DPI для Windows
- Как включить или скрыть значки рабочего стола
- Временный просмотр рабочего стола с помощью функции Aero Peek
- Группировка и упорядочивание значков приложений на панели задач Windows
- Предварительный просмотр открытого окна на рабочем столе
- Вертикальное развертывание окон на рабочем столе с помощью функции привязки
- Развертывание окон на рабочем столе с помощью функции привязки
- Изменение размеров окон по умолчанию в
- Управление несколькими окнами
- Размещение окон на рабочем столе рядом друг с другом
- Функция переключения между окнами
- Работа с окнами Windows
- Включение и отключение привязки окон
Оборудование, устройства и драйверы
- Автоматическое получение рекомендуемых драйверов и обновлений
- Как открыть диспетчер устройств в Windows
- Как подключить устройства USB к компьютеру под управлением
- Сканирование документов или фотографий
- Настройка параметров компьютерной мыши
- Как изменить настройки импорта изображений
- Изменение настроек модема Windows
- Как изменить раскладку клавиатуры в
- Как остановить синхронизацию с мобильным устройством
- Как работает синхронизация мобильных устройств в Device Stage Windows
- Модемы в Windows: вопросы и ответы
- Работа с мастером установки сканеров и камер
- Синхронизация музыки, изображений, контактов и календарей
- Как создать сочетание клавиш для быстрого открытия программы
- Как включить и отключить прямой доступ к памяти (DMA) в
- Как установить сканер в системе Windows
- Что такое флэш-память USB
- Как перенести изображения с камеры на компьютер
Наблюдение за системой
- Как Центр поддержки Windows ищет неполадки
- Отчеты о проблемах не появляются в Центре поддержки
- Как определить объем установленной памяти
- Какая информация отправляется Майкрософт
- Как узнать какие программы запущенны на компьютере
- Просмотр основных сведений о компьютере и настройка базовых параметров
- Как посмотреть сведения о производительности
- Просмотр скорости процессора компьютера
- Как получить сведения о быстродействии и производительность компьютера
- Что такое индекс производительности
- Что такое консоль управления MMC
- Что такое Центр поддержки
- Как изменить действие, выполняемое после закрытия ноутбука
- Изменение, создание и удаление плана (схемы) питания компьютера
- Индикатор батареи в панели задач
- Исправление типичных неполадок аккумулятора ноутбука
- Исправление типичных неполадок электропитания компьютера
- Как включить и отключить запрос пароля при выходе из спящего режима
- Насколько точен индикатор батареи в
- Планы электропитания Windows: вопросы и ответы
- Как изменить действие при нажатии кнопки питания компьютера
- Как экономить заряд аккумулятора ноутбука
- Как включить и отключить автоматическое обновление ОС Windows
- Восстановление и установка скрытых обновлений ОС Windows
- Изменение способа установки обновлений или оповещения о них системой Windows
- Как узнать, установлены ли последние обновления ОС Windows
- Обновление антивирусного программного обеспечения в ручном режиме
- Как обновлять браузер Internet Explorer
- Обновление драйвера оборудования, которое работает неправильно и с ошибками
- Обновление определений шпионского ПО в программе Windows Defender
- Обновления в операционной системе Windows: вопросы и ответы
- Основные сведения об автоматическом обновлении Windows
- Обновление систем безопасности для ОС Windows
- Как удалить обновление ОС Windows
- Установка обновлений ОС Windows: проверка, установка, сложности
- Обновление операционной системы Windows на сетевых компьютерах
- Устранение ошибок при установке обновлений для ОС Windows
- Ошибки удаления обновлений ОС Windows
- Что такое обновление ОС Windows?
Резервное копирование и восстановление
- Как включить и выключить восстановления системы Windows
- Восстановление системы Windows: вопросы и ответы
- Восстановление компьютера и из резервной копии образа системы
- Как использовать дополнительный метод восстановления системы Windows
- Как запустить восстановление системы Windows из командной строки
- Какие файлы изменяются при восстановлении системы Windows
- Как отменить восстановления системы Windows
- Как создать резервную копию реестра
- Как выполнить резервное копирование файлов, программ и настроек системы Windows
- Сколько места на жестком диске требуется для восстановления системы Windows
- Что такое восстановление операционной системы компьютера Windows
- Восстановление системы Windows после ошибки
- Восстановление потерянных или удаленных файлов в системе Windows
- Как восстановить удаленные файлы из корзины рабочего стола системы Windows
- Как восстановить личные файлы из резервной копии системы Windows
- Использование и восстановление предыдущих версий файлов
- Резервное копирование и восстановление файлов
- Функция резервного копирования файлов системы Windows
- Как создать новую точку восстановления системы Windows
Средства устранения неполадок и диагностики
- Какие данные отражаются в журнале событий
- Как определить процесс, связанный с программой
- Почему Windows не разрешает мне менять системные параметры
- Почему компьютер долго включается и выключается
- Как улучшить изображение на экране компьютера
- Что такое средство «Сведения о системе» в
- Что такое средство диагностики технической поддержки Microsoft
- Диагностика неполадок с памятью компьютера
- Методы повышения производительности компьютера
- Можно ли разделить жесткий диск повторно
- Монтирование и демонтаж дисков в
- Как назначить раздел жесткого диска активным
- Как настроить автоматический запуск программы очистки диска
- Как предотвратить проблемы, связанные с нехваткой памяти
- Как преобразовать формат файловой системы жесткого диска в NTFS
- Как создать загрузочный раздел на жестком диске
- Как создать и форматировать разделы жесткого диска
- Как удалить раздел с жесткого диска
- Форматирование жестких дисков
Устранение неполадок при загрузке системы
- Загрузка каких драйверов и служб в безопасном режиме
- Как запустить компьютер в безопасном режиме
- Как использовать «Выборочный запуск»
- Как запустить последнюю удачную конфигурацию
- Использование средства «Конфигурация системы»
- Как устранить проблемы работы в безопасном режиме
- Что случилось с файлом boot.ini
- Что такое безопасный режим
Принтеры и печать
- Выбор и настройка параметров печати в Windows
- Печать документа или файла средствами Windows
- Печать изображений средствами Windows: вопросы и ответы
- Печать изображений через просмотр фотографий Windows
- Печать тестовой страницы средствами Windows
- Изменение настроек управления цветом в системе Windows
- Как изменить используемый по умолчанию принтер
- Калибровка дисплея средствами
- Просмотр, приостановка или отмена заданий печати
- Поиск и установка драйверов принтера
- Создание снимка экрана (клавиша Print Screen)
- Установка принтера в домашней сети
- Как подключить принтер к компьютеру
- Почему принтер не печатает
- Что такое способ цветопередачи
Программы и средства
- Автоматический запуск программы при загрузке Windows
- Удаление и изменение программ средствами Windows
- Выход из программы, которая не отвечает
- Как завершить процесс в Windows
- Предотвращение выполнения данных: вопросы и ответы
- Запуск программ с панели задач
- Запуск старых версий программ в этой версии Windows
- Как сменить используемый по умолчанию браузер
- Отключение функции DEP для программ
- Изменение проигрывателя музыки и видео по умолчанию
- Изменение программ, используемых Windows по умолчанию
- Установка программ: вопросы и ответы
- Как установить программу на компьютер
- Ограничение доступа детей к определенным программам
- Помощник по совместимости программ: вопросы и ответы
- Включение и отключение компонентов операционной системы
- Почему Windows закрывает программу
- Что происходит, когда программа не отвечает
- Что такое svchost.exe в процессах Windows
- Что такое предотвращение выполнения данных
- Что такое ошибка выполнения программы
- Что такое совместимость программ
- Какая разница между автовоспроизведением и автозапуском
Сеть – подключение компьютеров и устройств
Использование домашней группы для общего доступа к файлам и принтерам в домашней сети
- Как выйти из домашней группы
- Как добавить компьютер к домашней группе
- Домашняя группа: вопросы и ответы
- Общий доступ к библиотекам в домашней группе
- Изменение настроек домашней группы
- Объединение двух домашних групп
- Как присоединиться к сетевой домашней группе
- Как создать домашнюю сетевую группу
- Почему не удается создать домашнюю группу
- Почему нет доступа к домашней группе
- Что такое домашняя сетевая группа
Настройка сети
- Чем отличаются концентраторы, коммутаторы, маршрутизаторы и точки доступа?
- Настройка домашней сети
- Настройка нескольких шлюзов в сети
- Создание или присоединение к рабочей группе
- Что нужно для настройки домашней сети
Общий доступ и сотрудничество в сети
- Поиск файлов и папок на других компьютерах в сети
- Безопасны ли общие файлы и папки
- Важные правила совместного использования файлов в домашней сети
- Общий доступ к файлам на компьютере по управлением Windows
Общий доступ к подключению к Интернету
- Использование поиска интернет-шлюза и управления им (IGDDC)
- Использование общего доступа к Интернету (ICS)
- Отключение общего доступа к Интернету (ICS)
- Изменение главного компьютера в сети
- Изменение настроек Интернета для общего доступа (ICS)
- Настройка подключения с помощью общего доступа к Интернету (ICS)
- Доступ к Интернету для нескольких компьютеров в домашней сети
- Включение и выключение поиска сети
Подключение к сети
- Включение и выключение сетевого адаптера
- Что такое поиск сети
- Переключение между домашней и рабочей сетями
- Создание ярлыка для подключения к сетевому диску, веб-сайту или FTP
Синхронизация сетевых файлов
- Понятие автономных файлов: доступ без подключения
- Работа с сетевыми файлами в автономном режиме
- Синхронизация с помощью портфеля Windows
- Что такое Центр синхронизации Windows
Подключение к беспроводной сети
- Беспроводные сети: вопросы и ответы
- Просмотр основных беспроводных сетей
- Поиск доступных беспроводных сетей и подключение к ним
- Почему не удается найти беспроводную сеть
Подключение к компьютерам и устройствам
- Выбор COM-порта для устройства с поддержкой Bluetooth
- Как найти или ввести код беспроводного устройства
- Почему беспроводное устройство не работает
- Почему не работает беспроводная клавиатура или мышь
- Почему не удалось подключить устройство Bluetooth
- Почему Windows не показывает сетевое устройство
- Почему Windows не видит беспроводное устройство
- Добавление беспроводного или сетевого устройства
- Добавление устройства с поддержкой Bluetooth
- Печать на локальном принтере с удаленного компьютера
- Изменение параметров устройств с поддержкой Bluetooth
- Копирование и вставка текста или изображения с удаленного компьютера
- Просмотр компьютеров и устройств в сети
- Подключение к удаленному рабочему столу
- Что такое надежное устройство Bluetooth
- Что такое параметры проверки подлинности сервера
- Что такое шлюзовой сервер удаленного рабочего стола
Управление сетью
- Как выбрать сетевое расположение компьютера
- Использование средств командной строки для получения сведений о сети
- Отключение компьютера от сети или сетевого диска
- Добавление проводного и беспроводного устройства к сети
- Добавление компьютера с проводным (Ethernet) связью и операционной системой Windows XP
- Добавление компьютера с проводным (Ethernet) связью и операционной системой Windows Vista
- Добавление компьютера с проводным (Ethernet) связью и операционной системой Windows 7
- Добавление компьютера с беспроводной связью и операционной системой Windows XP вручную
- Добавление компьютера с беспроводной связью и операционной системой Windows Vista вручную
- Добавление компьютера с беспроводной связью и операционной системой Windows 7 вручную
- Добавление компьютера с беспроводной связью и операционной системой Windows 7 / Vista / XP с помощью USB флэш-памяти
- Изменение настроек протокола TCP / IP
- Добавление и удаление сетевого протокола, службы или клиента
- Как переименовать сетевое подключение
- Создание и изменение сетевых профилей
- Что такое включение компьютера через локальную сеть
Устранение неполадок сети
- Как сделать, чтобы компьютер не переключался между двумя основными сетями
- Как сделать, чтобы компьютер не переключался между беспроводными точками доступа
- Включение детального сообщения об ошибках сервера RPC
- Устранение неполадок сети с помощью журналов событий средства устранения неполадок сети
Файлы, папки и библиотеки
- Копирование данных из одного файла в другой
- Копирование и вставка файла в
- Что такое буфер обмена (временное хранилище)
Использование файлов и программ
- Выделение нескольких файлов и папок
- Создание или удаление ярлыка
- Сжатие и распаковка файлов (zip-файлы)
- Что такое системный файл
Поиск и упорядочение
- Добавление в библиотеку папки, которая не всегда доступна на компьютере или не индексирована
- Что произойдет, если удалить библиотеку или ее элементы
- Как создать или изменить библиотеку
- Что такое библиотека Windows
- Добавление папок в библиотеку
- Как добавить теги к фотографиям на компьютера
- Как сохранить поисковый запрос на компьютере
- Изменение дополнительных параметров индексирования системы Windows
- Как изменить размер эскиза и набор сведений о файле
- Навигация в папках Windows с помощью адресной строки
- Настройка библиотек в системе Windows
- Особенности поиска файлов и папок в
- Работа с панелью навигации в папках Windows
- Совершенствование поиска в Windows
Создание, открытие и сохранение
- Открытие файла или папки в системе Windows
- Сохранение файла в системе Windows
- Как изменить программу, которая открывает файлы
- Как переименовывать файлы в
- Как создать новую библиотеку в
- Как создать новую папку для файлов в
- Как открыть файл, если появляется сообщение об отказе в доступе
Удаление
- Удаление файлов с помощью очистки диска
- Удаление файла или папки в системе
- Отображение и скрытие корзины на рабочем столе
- Почему невозможно удалить файл или папку в
- Окончательное удаление файлов из корзины
Управление доступом
- Печать с помощью средства записи XPS (Microsoft)
- Предотвращение изменения файла
- Что следует знать, прежде чем применять разрешения к файлу или папке
- Что такое просмотр XPS
- Что такое разрешения для файлов в
- Что такое скрытый файл в
Изображение, компакт-, DVD-диски, ТВ, музыка и звук
Изображения
- Работа с программой Paint
- Как изменить дату создания изображения
- Как сохранять изображения с веб-страницы
- Как создать из изображений заставку
- Обрезка изображения с помощью Paint
- Как повернуть изображение (фотографию) средствами
- Управление изображениями
- Изменение типа файла изображения (формат файла)
- Изменение размеров изображения с помощью программы Paint
- Распространенные для использования типы (расширения) файлов для изображений
- Как распечатать эскизы изображений, создаем контактный лист средствами
- Просмотр и использование изображений с помощью средства просмотра фотографий Windows
- Просмотр изображений в режиме слайд-шоу
Использование проигрывателя Windows
- Копирование с диска средствами проигрывателя Windows и редактирование мультимедиа данных
- Удаление элементов (файлов и устройств) из библиотеки проигрывателя Windows
- Как включить отображение проигрывателя Windows поверх других окон
- Отключение экранной заставки при воспроизведении видео в проигрывателе Windows