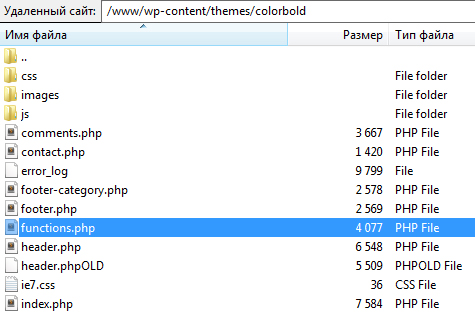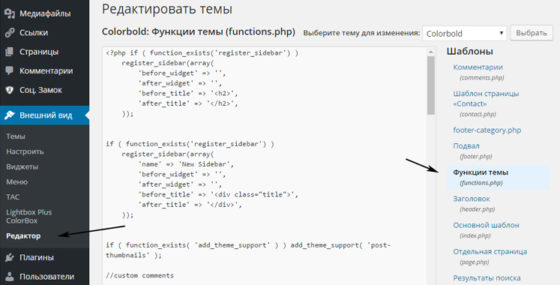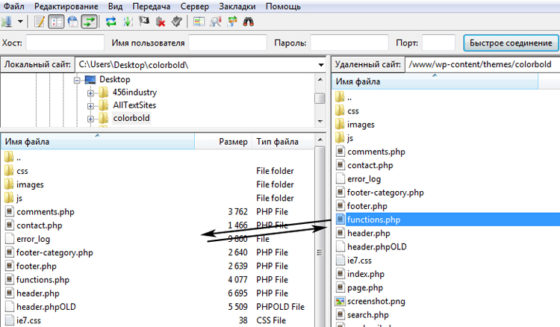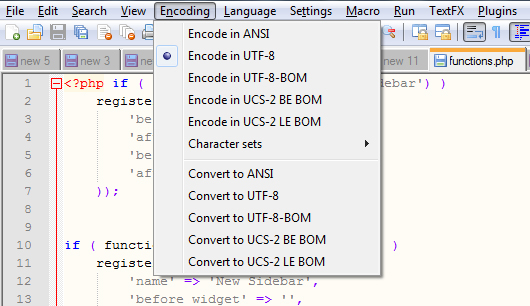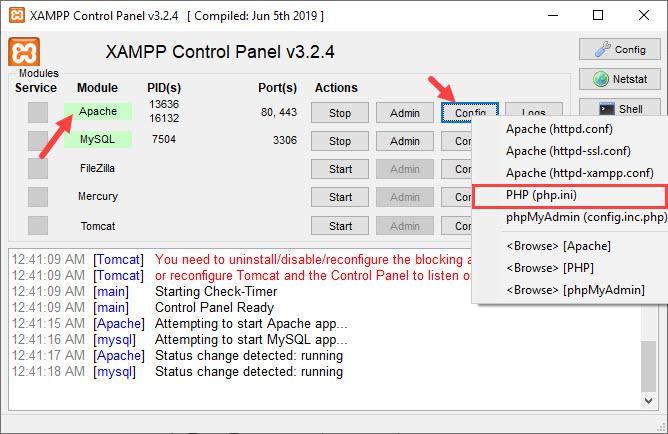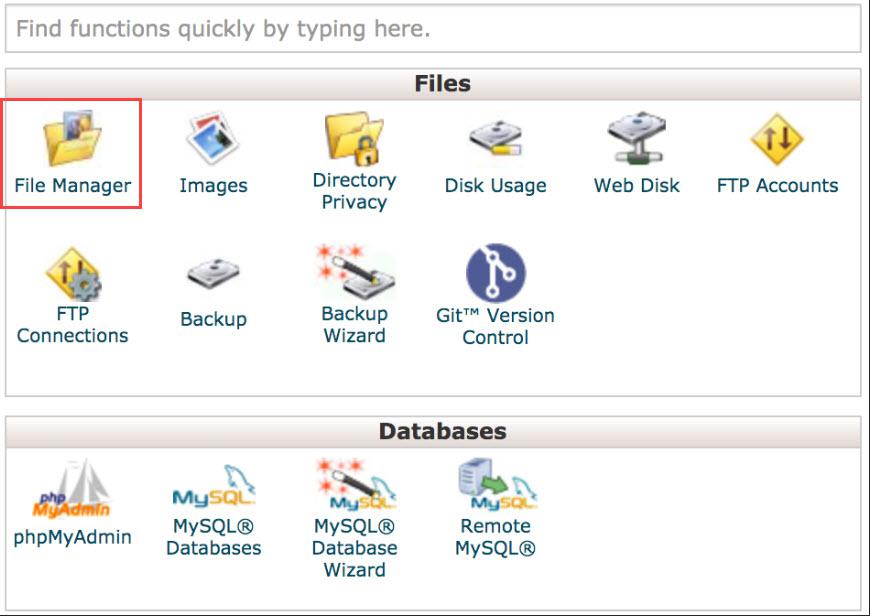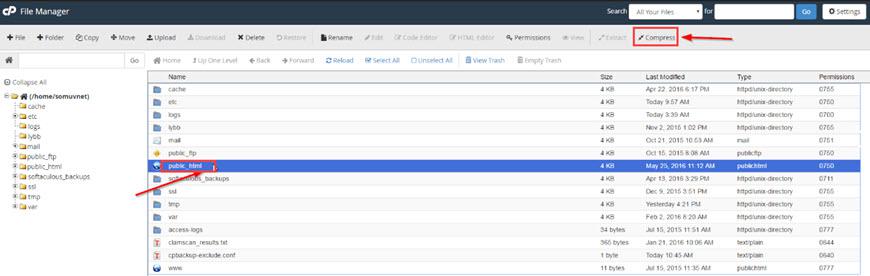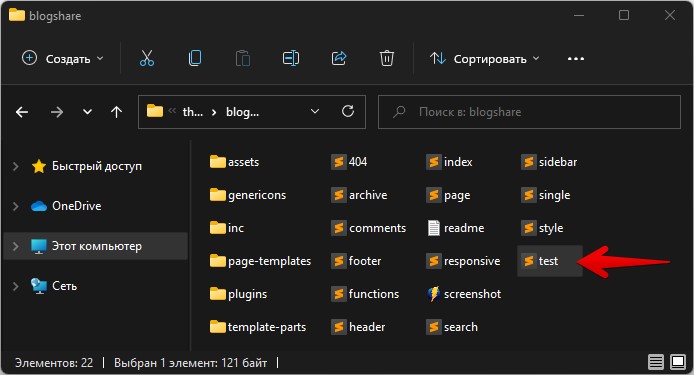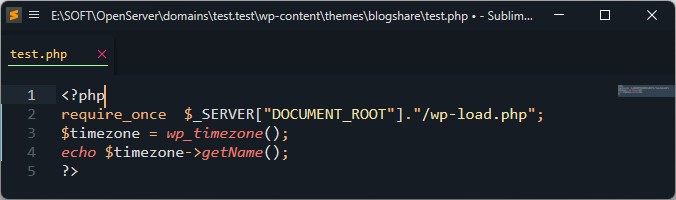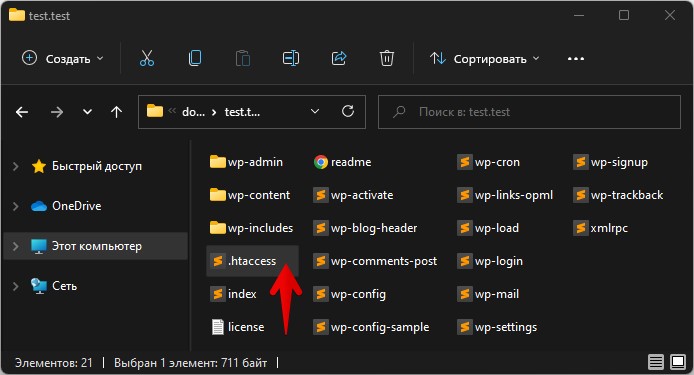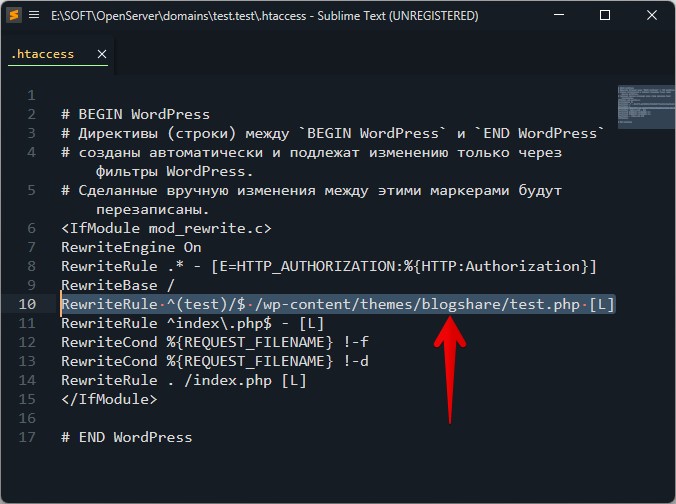Статья имеет 3 подраздела:
- Особенности и задачи functions.php;
- Редактирование файла функций;
- Типовые ошибки и примеры использования.
Что такое файл functions.php и зачем он нужен?
Как правило, в данном файле задаются дополнительные функции для шаблона, позволяющие менять внешний вид вашего сайта. Однако на самом деле его возможности значительно шире, поскольку functions.php в WordPress автоматически загружается при инициализации системы. То есть при вызове любой страницы, как фронтенда (сайта), так и бэкенда (админки), соответствующие функции из данного файла будут выполнены.
Следовательно, с помощью файла functions.php вы можете решить целый спектр абсолютно разных задач:
- Наиболее простой вариант — изменение внешнего вида темы. Вспоминаются сразу хаки для ссылки читать далее где можно влиять на вид линка «read more» и формат анонса.
- Определение своих функций дабы позже вызывать их в других файлах шаблона, что экономит время на внедрение изменений на сайте (да, и вообще является нормальным принципом в программировании). Например, функция отображение первой картинки поста, которую после определения можно использовать в файлах темы для категорий, тегов, архивов.
- Настройка админки под себя — скрытие определенных пунктов из меню, изменение разных параметров отображения для других пользователей и т.п. Сразу вспоминается статья про скрытие custom fields для не админов. Также с помощью functions.php в WordPress можно создать специальную страницу настроек темы.
- Переопределение каких-то параметров системы — изменение размеров миниатюр для шаблона, а также разного рода хаки и фильтры. Например, с помощью данного файла можно подправить отображение комментариев в wp_list_comments.
Вообще файл functions.php в WordPress по логике и скорости работы напоминает плагины. Хотя при этом у них есть принципиальные отличия. Модули используются, как правило, для решения каких-то конкретных задач и применяются к любой теме вашего сайта. Плюс для работы их нужно активировать. Что касается файла шаблона functions.php, то он может содержать много разных функций и выполняется только для той темы, в которой определен. То есть при смене шаблона, все ваши текущие наработки будут отключены, а система начнет считывать информацию из другого файла функций (об этом следует помнить).
Где находится functions.php и как его редактировать?
Файл функций расположен в корневой директории темы (вместе с index.php, single.php и другими). То есть вы заходите в папку wp-content/themes/название_темы/, и он будет там. Это не то же самое что одноименный файл ядра, который находится в системной директории /wp-includes/, нужный нам объект — в папке шаблона.
Сейчас в WordPress файл шаблона functions.php можно найти в 99% популярных тем, но раньше он был не везде. Если в вашей теме нет functions.php, то вы спокойно можете его создать.
Есть два способа редактирования файла функций:
- через WP админку;
- с помощью текстового редактора.
Первый вариант достаточно простой и наглядный. Вы заходите в меню «Внешний вид» — «Редактор» и выбираете соответствующий файл для правки.
После внесения изменений нажмите кнопку «Обновить файл» в самом низу. Преимущество данного метода в том, что вам не нужно использовать какие-то дополнительные программы для работы, все происходит внутри панели администрирования. Однако не всегда это возможно сделать.
Если файл functions.php закрыт для записи, то воспользоваться встроенным редактором WordPress у вас не получится. В таком случае запускаете FTP клиент, например, Mozilla и скачиваете файл функций на локальный компьютер.
Для работы с php файлом советую использовать специальные бесплатные редакторы — Notepad++ или Sublime Text. При этом важно чтобы кодировка редактируемого файла была UTF-8 без BOM. Вот как можно ее выбрать в Notepad++:
Если этого не сделать, то из-за BOM может возникнуть глюк в WordPress. Для Sublime Text 2 в меню «File» есть опция «Reopen With Encoding», позволяющая открыть файл в нужной кодировке. Однако при запуске functions.php автоматически срабатывает UTF-8 (т.к. файл сохранен именно в ней), поэтому ничего дополнительно делать не нужно.
После внесения изменений в файл, загружаете его обратно на FTP в ту же самую корневую папку активного шаблона. Второй метод, как видите, чуть более сложный, но иногда без него не обойтись. Если вдруг, редактируя functions.php в WordPress админке вы допустили ошибку, то весь сайт может перестать работать (увидите белый экран). В таком случае исправить код можно будет лишь, скачав файл функций на локальный компьютер и отредактировав его в текстовом редакторе.
Вставка сниппетов (примеры кода и типичные ошибки)
Дабы у вас не возникало ошибок при работе с functions.php в WordPress, давайте рассмотрим основные правила вставки кода и возможные ошибки. Первым делом обратите внимание на глобальную структуру любого PHP файла:
<?php // .... разный PHP код и функции .... ?>
Здесь в начале идет специальный открывающий тег и в конце закрывающий. Важно чтобы не было никаких пробелов перед открывающимся и после закрывающегося тегов! Хотя в некоторых случаях вы можете встретить запись, когда последнего тега нет (для PHP это нормально). Давайте рассмотрим парочку примеров.
Ситуация 1
Допустим, вы нашли в интернете готовый сниппет для решения определенной задачи. И в описании сказано, что нужно вставить этот код в файл функций functions.php. В качестве примера выберем код удаления WP версии из wp_head:
<?php remove_action('wp_head','wp_generator'); ?>
Так размещать неправильно:
<?php // .... разный PHP код и функции .... <?php remove_action('wp_head','wp_generator'); ?> ?>
Возникает ошибка, поскольку система встречает тег открытия <?php нового PHP блока без закрытия предыдущего. Логичнее просто опустить <?php … ?> из найденного сниппета (так правильно):
<?php // .... разный PHP код и функции .... remove_action('wp_head','wp_generator'); ?>
Следующий вариант также будет работать (между PHP блоками не должно быть пробелов):
<?php // .... разный PHP код и функции .... ?><?php remove_action('wp_head','wp_generator'); ?>
Ситуация 2
Допустим вы хотите обновить jQuery в WordPress для чего нашли соответствующий код:
function my_update_jquery () { wp_deregister_script('jquery'); wp_register_script('jquery', 'https://ajax.googleapis.com/ajax/libs/jquery/1/jquery.min.js', false, false, true); wp_enqueue_script('jquery'); } add_action('wp_enqueue_scripts', my_update_jquery);
Неправильный вариант использования:
<?php // .... разный PHP код и функции .... ?> function my_update_jquery () { wp_deregister_script('jquery'); wp_register_script('jquery', 'https://ajax.googleapis.com/ajax/libs/jquery/1/jquery.min.js', false, false, true); wp_enqueue_script('jquery'); } add_action('wp_enqueue_scripts', my_update_jquery);
Нельзя размещать код после закрывающего PHP тега. Вам нужно поставить всю функцию внутрь конструкции:
<?php // .... разный PHP код и функции .... function my_update_jquery () { wp_deregister_script('jquery'); wp_register_script('jquery', 'https://ajax.googleapis.com/ajax/libs/jquery/1/jquery.min.js', false, false, true); wp_enqueue_script('jquery'); } add_action('wp_enqueue_scripts', my_update_jquery); ?>
Кстати, если в functions.php закрывающего тега ?> нет (что допускается), то добавляете нужный сниппет просто в конец файла.
Ситуация 3
Нельзя вставлять сниппет внутрь другой функции. Допустим, в файле шаблона functions.php у вас имеется следующий код:
<?php // .... разный PHP код .... function some_name() { // Открывающий тег функции // разный код внутри функции } // Закрывающий тег ?>
Неправильный вариант вставки:
<?php // .... разный PHP код .... function some_name() { // разный код внутри функции function my_update_jquery () { wp_deregister_script('jquery'); wp_register_script('jquery', 'https://ajax.googleapis.com/ajax/libs/jquery/1/jquery.min.js', false, false, true); wp_enqueue_script('jquery'); } add_action('wp_enqueue_scripts', my_update_jquery); } // Закрывающий тег ?>
Добавить код можно только после закрывающего тега «}» первой функции. Вот так будет правильно:
<?php // .... разный PHP код .... function some_name() { // разный код внутри функции } // Закрывающий тег function my_update_jquery () { wp_deregister_script('jquery'); wp_register_script('jquery', 'https://ajax.googleapis.com/ajax/libs/jquery/1/jquery.min.js', false, false, true); wp_enqueue_script('jquery'); } add_action('wp_enqueue_scripts', my_update_jquery); ?>
Ситуация 4
Рассмотрим для ознакомления еще один вариант, когда внутри функции вы можете встретить конструкцию <?php … ?>, которая не будет нарушать общий порядок работы самого файла.
<?php // .... разный PHP код .... function oxygen_metabox() { $oxygen_post_location = get_post_meta( $post->ID, '_oxygen_post_location', true ); ?> <p><?php echo __( 'Featured', 'oxygen' ) ?></label></p> <span class="description"><?php _e( 'Post location on the home page', 'oxygen' ); ?> <?php } // .... разный PHP код .... ?>
Тут нужно учитывать 2 нюанса. Во-первых, не должно быть ошибок в последовательности открывающих и закрывающих PHP тегов — каждый открытый блок должен быть закрыт. Во-вторых, внутри функции {…} пробелы и переносы строк между тегами <?php и ?> не критичны. В любом случае нужно быть очень внимательным в процессе редактирования. Плюс редакторов Notepad++ и Sublime Text в том, что они подсвечивают теги/функции, и так проще ориентироваться в коде.
Итого. Надеюсь, данное руководство по WordPress файлу functions.php вам пригодится. Данный инструмент в веб-разработке под WP весьма и весьма полезен. Нужно только внимательно с ним работать, так как ошибки могут привести к проблемам в работе сайта. Дабы ничего не нарушить я предпочитаю редактировать файл через текстовые редакторы, предварительно сохранив оригинальный вариант на всякий случай.
Если у вас остались вопросы по работе с functions.php в вордпресс, пишите их в комментариях.
P.S. Постовой. Продвижение и оптимизация сайта — важные знания для вебмастеров.
А вы знаете самые популярные сайты? — ТОП10 сайтов в мире (по посещаемости).
Themeisle content is free. When you purchase through referral links on our site, we earn a commission. Learn More
PHP is one of the most popular programming languages on the web. In fact, 78.8% of all websites[1] use PHP in one way or another. If you use WordPress, you’re also using PHP, even if you don’t interact directly with any code. PHP in WordPress makes most of the features that you use possible, and understanding how it works is necessary if you want to make big changes to your website.
There are a lot of ways to edit PHP in WordPress or to add code to your site. Which approach you use will depend on your level of comfort editing WordPress files, but the process is a lot easier than you might imagine.
In this article, we’ll briefly go over how PHP works. Then we’ll show you four ways to add PHP in WordPress, whether you’d prefer to use a plugin or do so manually. Let’s get to work!
📚 Table of contents:
- An introduction to PHP in WordPress
- 1. Convert PHP into WordPress shortcodes
- 2. Add sitewide code snippets with a plugin
- 3. Customize your child theme in WordPress
- 4. Use an FTP client to edit PHP files manually
An introduction to PHP in WordPress
PHP is a ‘general purpose’ programming language that is popular in website development. More importantly, WordPress is built using PHP. That makes it essential to have a basic understanding of how PHP works if you want to make big changes to the content management system (CMS) or to add new code to your site.
You don’t need to be a programmer to edit or add PHP in WordPress. Depending on what you want to do, it’s easy to find plenty of tutorials that will guide you through the entire process, and even provide code snippets you can use. For example, we have a full article that walks you through several changes you can make to the functions.php file.
If you’re not comfortable working with code, it can seem intimidating to edit WordPress and PHP files. However, WordPress offers several ways to add PHP code to your website, ranging from plugins to the manual approach. As long as you back up your website before making any big changes or use a staging site, you should feel free to experiment as needed.
1. Convert PHP into WordPress shortcodes
As usual, plugins offer the simplest approach for solving a specific problem in WordPress. There are several plugins you can use to add custom code to your WordPress files without having to edit them directly.
One option is to turn your PHP code snippets into shortcodes that you can easily use in the WordPress editor or widget areas. This is useful if you’re looking to add PHP to a specific post or page on your site.
To do this, you can use the free Insert PHP Code Snippet plugin:
With this plugin, you’ll be able to create custom shortcodes for PHP code snippets. You add can these snippets using the plugin, and it will generate shortcodes that you can use anywhere on your website to run those functions.
After you install and activate the plugin, you’ll see a new tab in the dashboard labeled XYZ PHP Code. Select that tab and go to PHPCode Snippets → Add New PHP Code Snippet:
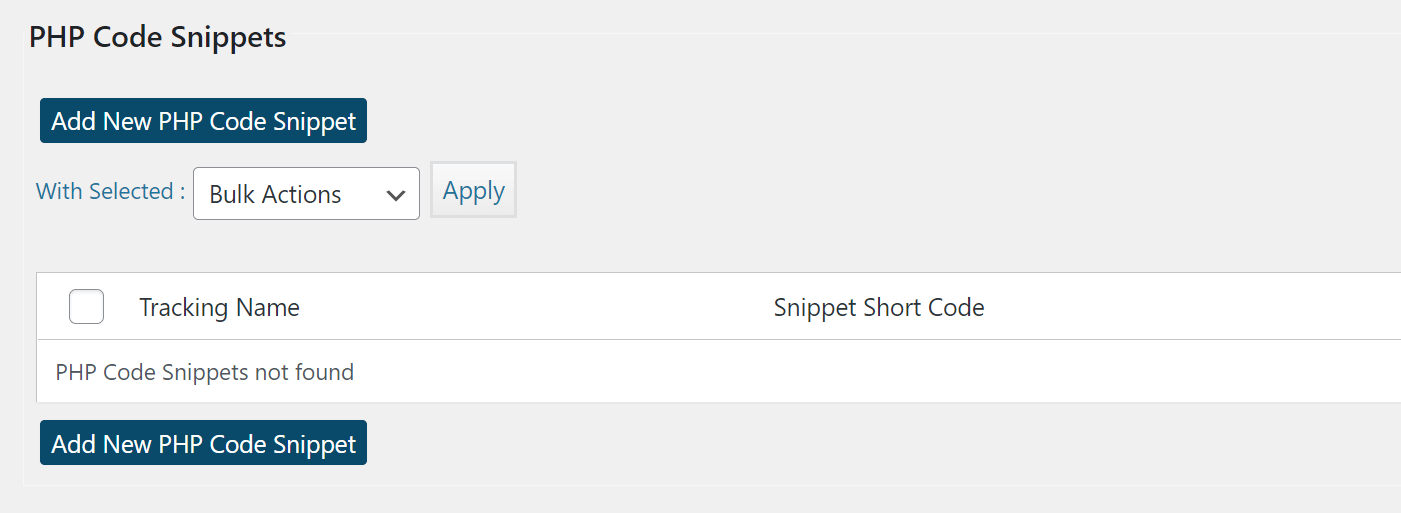
The plugin will ask you to set a “name” for your snippet, which should describe its purpose and to add its code within the PHP code field:
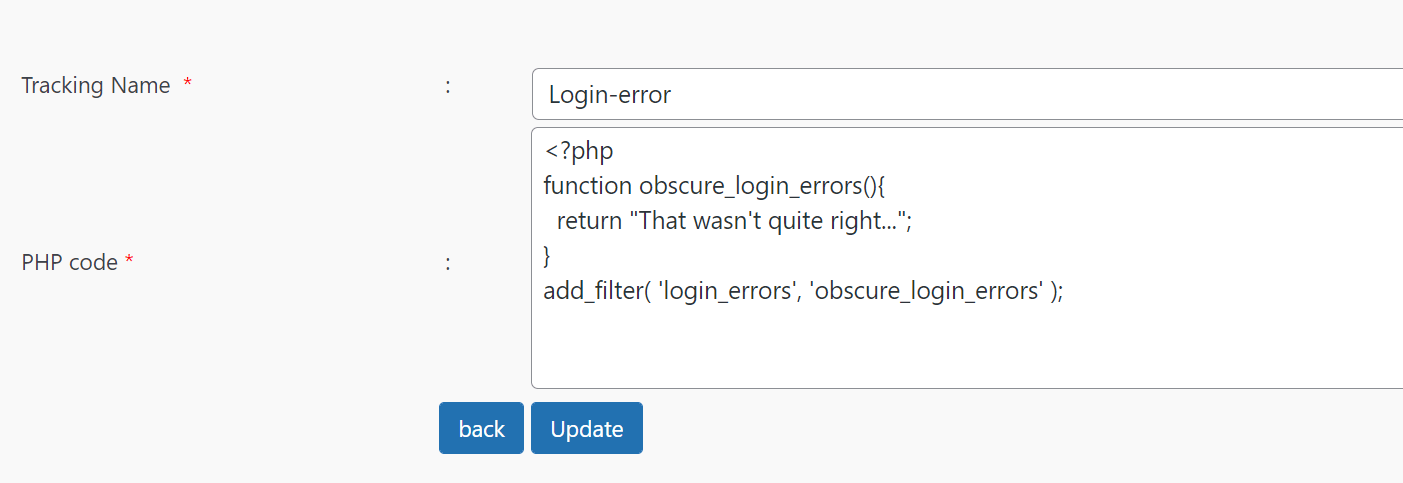
Keep in mind that Insert PHP Code Snippet doesn’t validate the code you add. If the code doesn’t work, you’ll need to troubleshoot it on your own.
Once you add a code snippet using the plugin, it will appear under the PHPCode Snippets tab. You have options for pausing individual scripts, as well as editing, deleting, and previewing them:
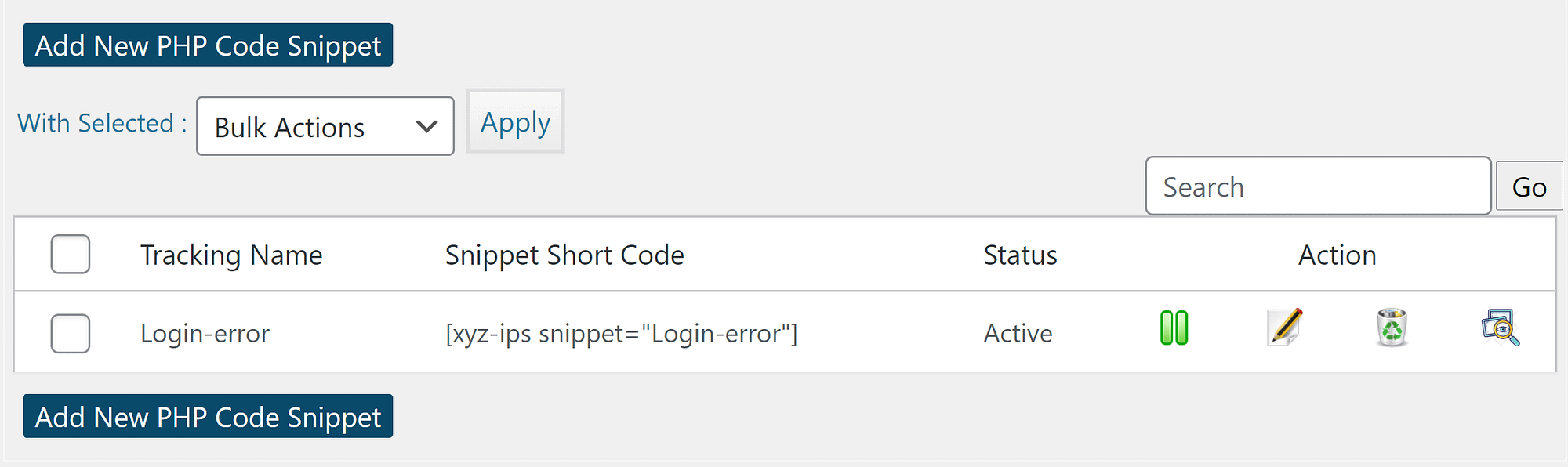
The shortcode for placing the snippet is available under the Snippet Short Code column. Once you preview the code to make sure it works, you can go ahead and add the shortcode anywhere on your site.
2. Add sitewide code snippets with a plugin
Another plugin that can help you add PHP in WordPress is the free Code Snippets plugin.
With this plugin, you can easily add general code snippets to your site by going to Code Snippets → Add New. When you add your PHP code snippet, you can choose between running it everywhere or only on the frontend or backend of your site:
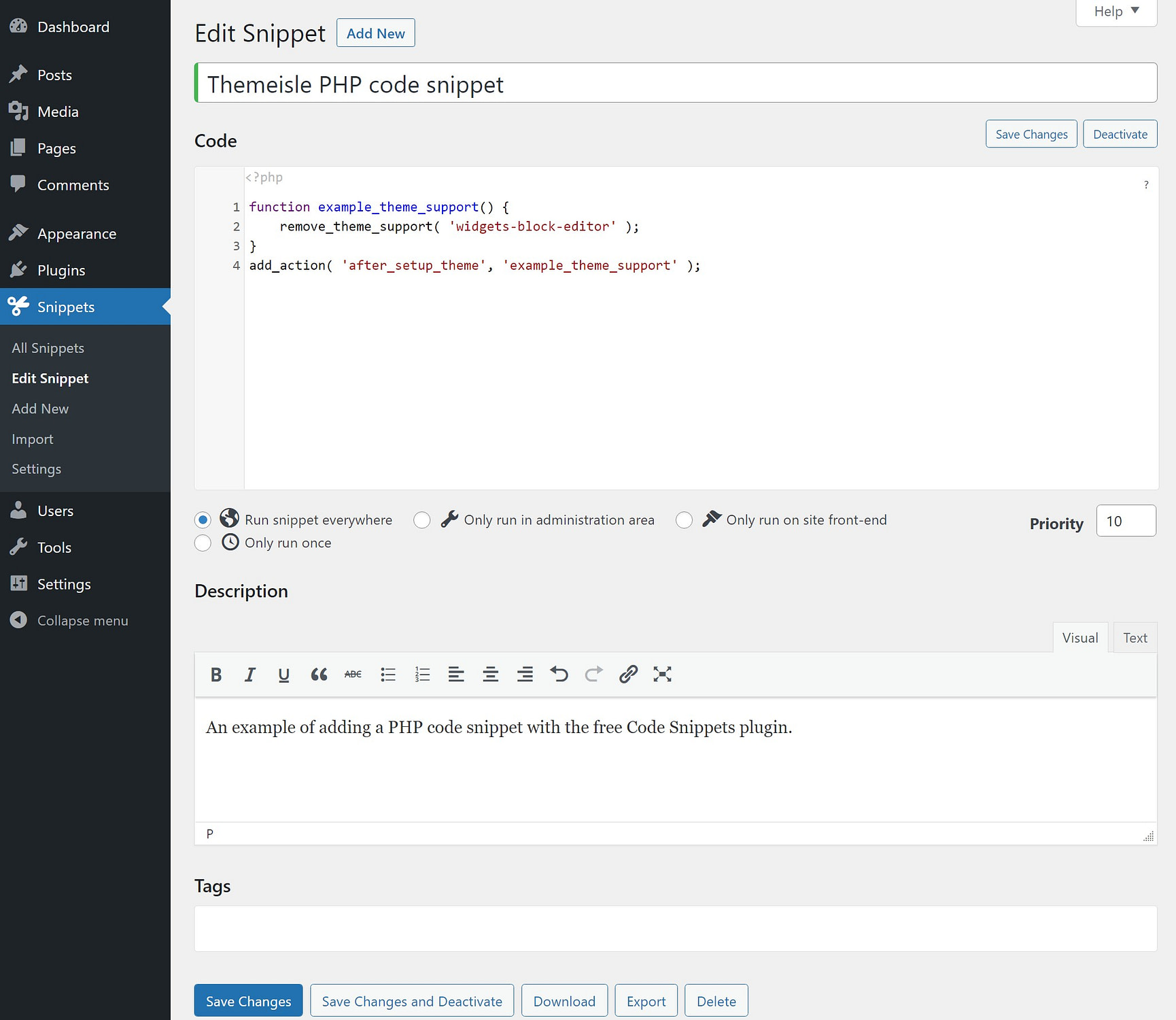
In addition to adding PHP code to WordPress, the plugin can also help you add custom JavaScript, CSS or HTML.
3. Customize your child theme in WordPress
WordPress comes with a tool called Theme Editor that enables you to edit your theme files directly from the dashboard. Ideally, you’ll do this while using a child theme, so you don’t lose any modifications that you make when you update the parent theme.
To access the theme editor, go to Appearance → Theme Editor. You’ll see a simple text editor to the left and a list of files to the right:
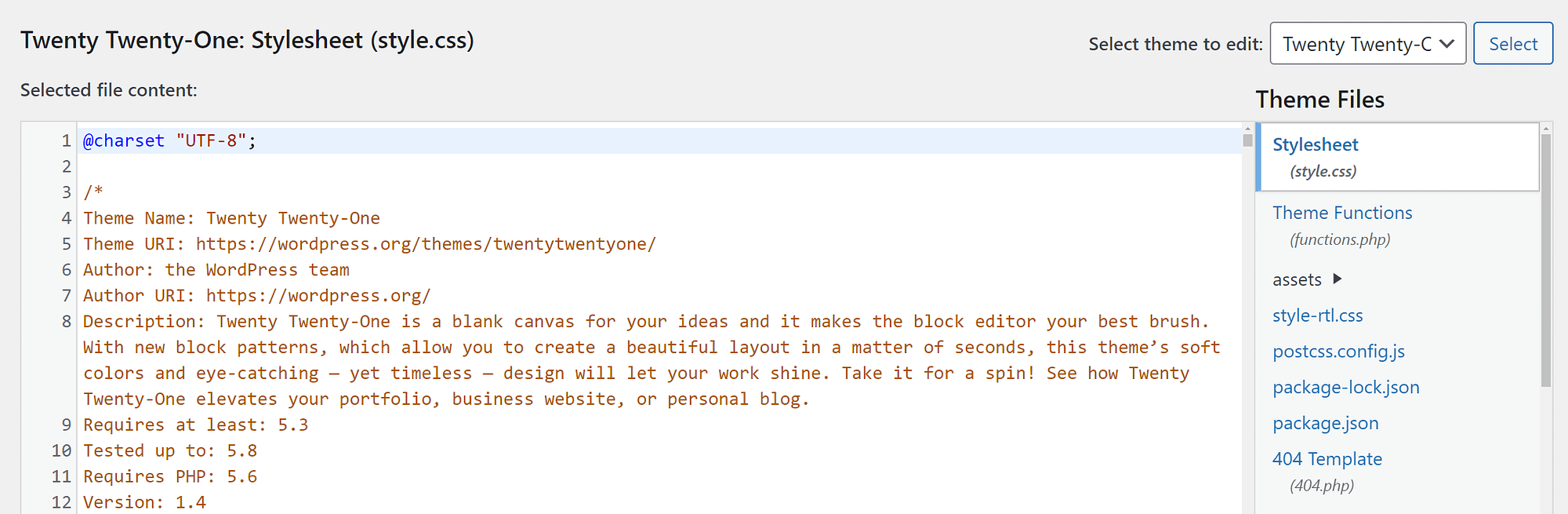
The Theme Files list gives you direct access to all of your theme’s customizable files. Beneath each entry, you’ll also see its full filename. Most of the options here will be PHP files.
You can switch which theme you’re editing using the Select theme to edit drop-down menu. Moreover, you can look up documentation for specific functions using the Documentation drop-down menu beneath the editor:
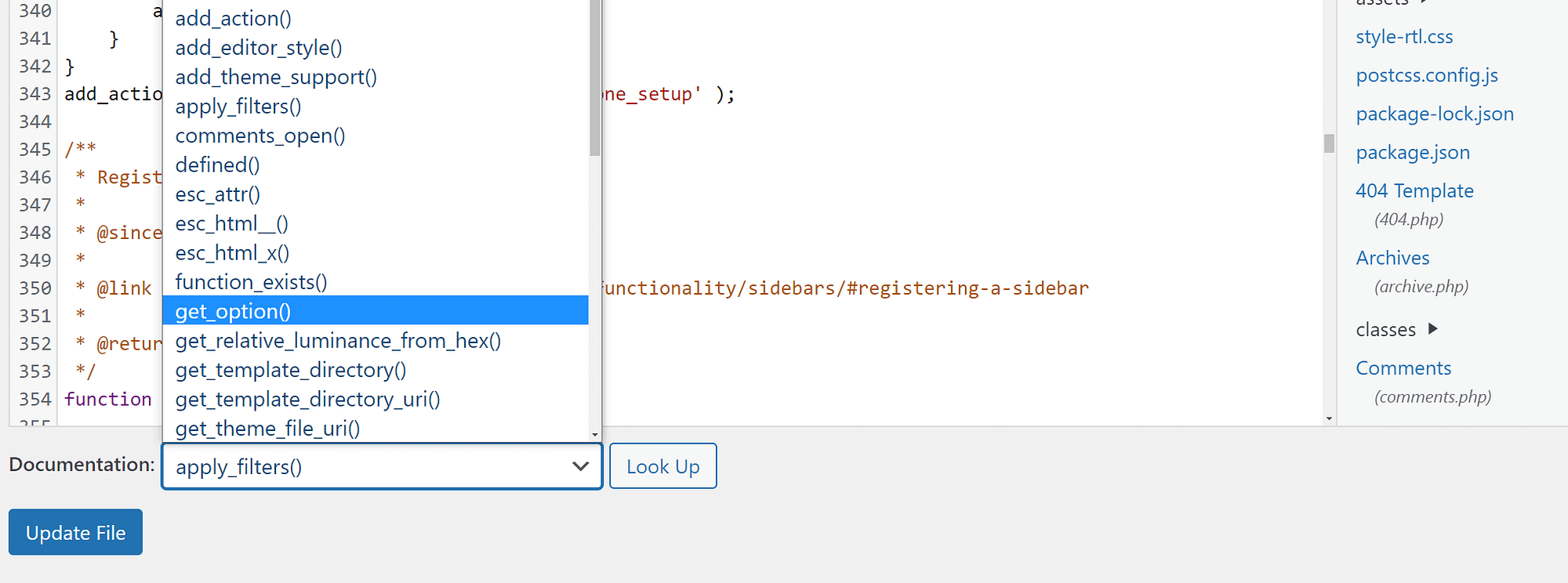
Looking up a function will send you to its WordPress Development Codex page (if there’s one available). Keep in mind that if you’re editing a custom theme, you might not be able to find documentation for specific functions. Once you make the changes you want, you can click on Update File to save them.
If you’re specifically looking to add code snippets to your site, you’ll likely want to edit the functions.php file.
4. Use an FTP client to edit PHP files manually
The main downside of using the WordPress Theme Editor is that the editor itself is very barebones. If you’ve ever used a full code editor, then you know you’re missing out on a lot of functionality by modifying files from your dashboard.
A better alternative is to access your website’s files via FTP and use your favorite text editor to update them. To do so, you’ll need an FTP client such as FileZilla.
If this is your first time using an FTP client, you’ll need to look up your website’s login details. Your FTP credentials are not the same as the ones you use for logging into WordPress.
Traditionally, your web host will create an FTP account for your when you sign up for a plan. That account’s details should be accessible in your hosting control panel:
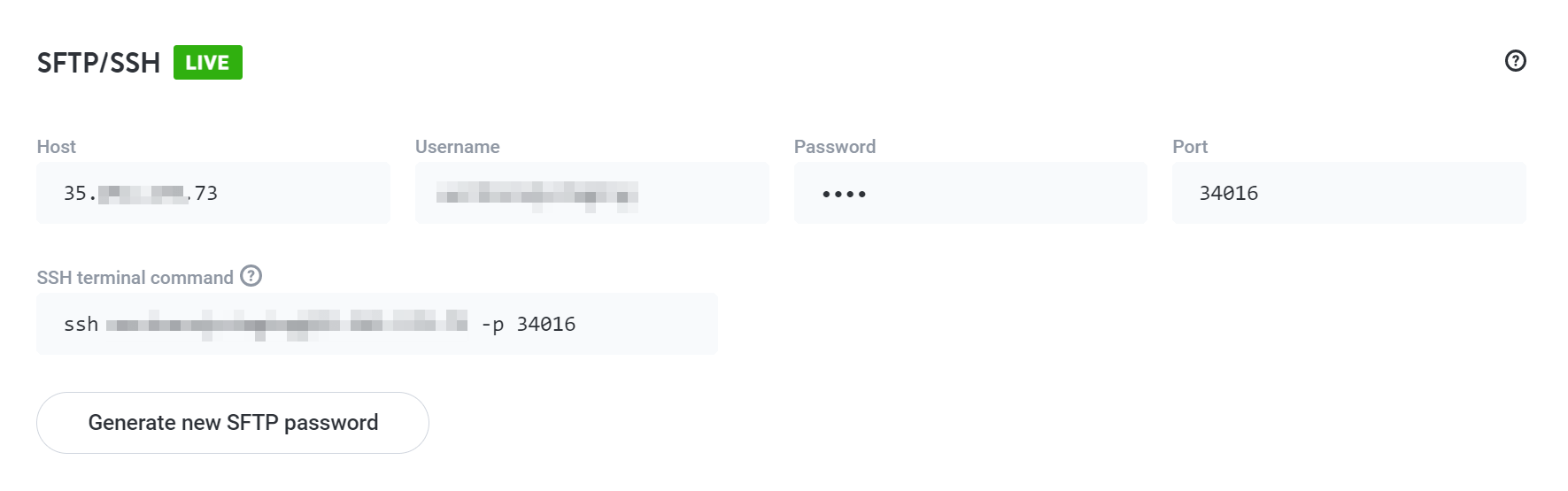
To connect to your website via FTP you’ll need the host address, your FTP username and password, and specific port details (if they’re available). Once you have that information, you can connect to your website using FileZilla or any other FTP client.
After accessing your website, you’ll need to find the WordPress root folder, which contains all of your site’s files. Usually, that folder is called public or public_html, or is named after your website:

Once you have access to the root folder, you can modify any of your WordPress files and add custom PHP code to them. Generally speaking, we recommend against modifying any files if you’re not sure what they do.
To edit files, you’ll need a general understanding of how the root directory is structured. Within the main folder, you’ll find site-wide configuration files. That includes the .htaccess file, which you can modify to add interesting functionality in WordPress.
Theme and plugin files can be found inside the wp-content folder. If you go to wp-content/plugins or themes, you’ll see that each theme and plugin has its own folder. If you open one of your theme’s folders, for example, you’ll be able to edit all of the same files you get access to with the WordPress Theme Editor tool.
To edit a file, right-click on it and select the View/Edit option. Doing so will open the file using your local default text editor:
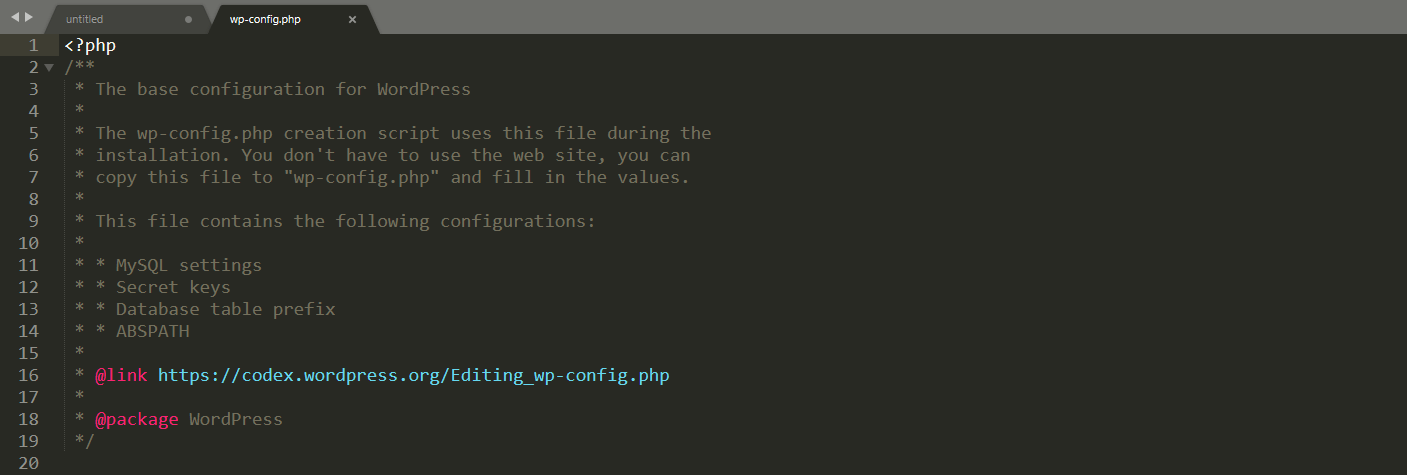
When you’re done making changes to any file, save it and your FTP client will upload the new version to your server. That’s it!
Conclusion
Editing and adding PHP in WordPress is relatively simple. As long as you’re comfortable working with code, or even just copying and pasting it, you can add snippets that will enhance your site’s functionality in amazing ways.
However, whenever you’re adding code to WordPress, you should always back up your site first in case something goes wrong. For example, adding PHP with improper syntax might trigger WordPress recovery mode.
To recap, the four main ways to add PHP in WordPress are:
- Turning your PHP into shortcodes with the Insert PHP Code Snippet plugin
- Adding PHP snippets to your site with the Code Snippets plugin
- Customizing your child theme using the Theme Editor
- Using an FTP client to edit WordPress files manually
If you’re ready to get started, you can check out our collection of ten useful code snippets for WordPress sites. If you want to go even further, we have a guide on how to become a WordPress developer.
Do you have any questions about how to add PHP in WordPress? Let’s talk about them in the comments section below!
Как вы, наверное, знаете, WordPress разработан на мощном языке программированияPHP. В этой статье мы хотели бы поговорить о файле php.ini и где находится PHP.ini в WordPress?
Поэтому один из самых важных файлов, с которыми вы можете столкнуться на панели хостинга, – это файл php.ini. В файле php.ini много команд, при изменении каждой команды многое меняется в WordPress.
Во-первых, давайте обсудим, где на самом деле можно найти файл php.ini на сервере, Linux, XAMPP и т.д. Затем мы порекомендуем несколько конфигураций для файла php.ini.
Где находится PHP.ini в WordPress?
Первый вопрос, на который мы отвечаем, – где найти файл php.ini?
Не имеет значения, находится ли WordPress на активном сервере или на локальном сервере. Лучший способ найти расположение этого файла – создать файл PHP.
Неважно, какое имя вы используете для этого файла. Вам нужно только использовать для этого расширение .php.
Затем скопируйте и вставьте приведенный ниже код в созданный файл:
Наконец, как только файл будет сохранен, откройте его в браузере. После запуска файла вы должны увидеть информацию о файле php.ini.
Расположение php.ini должно быть видно в пути к файлу конфигурации или в загруженном файле конфигурации.
В нормальных условиях файл будет помещен в первое место. В противном случае, если PHP установлен как модуль, он будет во втором месте.
Создание файла .php может не всегда работать, и вам придется использовать другие методы, чтобы найти местоположение файла php.ini.
Где находится PHP.ini в WAMP?
Если у вас локально установлен WordPress на вашем компьютере, вы можете найти файл с помощью программы, которую вы используете. Хотя расположение php.ini в каждой программе разное. Ниже мы обсудим разные программы и где найти php.ini в каждой из них.
Если вы используете WAMP, то найти php.ini – простая задача. Просто щелкните правой кнопкой мыши значок программы и в появившемся меню выберите PHP. В открывшемся меню вы увидите файл php.ini. Это все, что вам нужно сделать, чтобы найти файл php.ini на сервере WAMP.
Где найти PHP.ini в XAMPP?
Поиск php.ini на сервере XAMPP немного отличается. Откройте программу и нажмите Config рядом с модулем Apache. В открывшемся меню выберите PHP (php.ini).
Где найти PHP.ini в Linux?
Если вы пользователь Linux, чтобы найти файл php.ini, введите в терминале Linux приведенный ниже код:
PHP –I | grep "Loaded Configuration File"Результат, который вы получите, должен быть таким, как показано ниже:
Loaded Configuration File =>
/usr/local/lib/php.iniОбычно файл php.ini находится в загруженном файле конфигурации. Если вы не смогли найти его там, просто измените путь к файлу конфигурации.
Где находится PHP.ini в cPanel?
Как упоминалось выше, не имеет значения, установлен ли у вас WordPress локально или на активном сервере.
В любом случае есть несколько способов найти файл php.ini в WordPress. Выполните следующие шаги, если у вас установлен WordPress на активном сервере и у вас есть доступ к cPanel:
- Войдите в свою панель хостинга
- Открыть файловый менеджер
- Файл php.ini находится в корневом каталоге.
Не забывайте, что корневой каталог находится в папке public_html. Просто нажмите на него в меню слева.
Какие рекомендуемые конфигурации для PHP.ini в WordPress?
Есть несколько рекомендуемых конфигураций для php.ini, которые улучшают работу WordPress. Помимо конфигураций php.ini, есть и другие варианты, о которых мы расскажем ниже:
PHP.ini
Скопируйте и вставьте следующий код в файл PHP.ini:
max_execution_time = 60
memory_limit = 128M
post_max_size = 8M
upload_max_filesize = 8M
max_input_time = 60
file_uploads = On
safe_mode = Offфайл .htaccess
Скопируйте и вставьте строку ниже в файл .htaccess. Этот файл можно найти в корневом каталоге вашего сайта. Часто это скрыто. Поэтому используйте FTP-клиент, например FileZilla, для отображения скрытых файлов.
php_value max_execution_time = 60файл wp-config.php
Скопируйте и вставьте строку ниже в файл wp-config.php, чтобы устранить ограничение времени выполнения. Или, если он уже есть в файле, измените значение на 60.
Конфигурации PHP.ini, которые вы можете изменить
В файле php.ini много команд. Некоторые из них можно изменить. Ниже приведены те, которые мы можем изменить. Очень важно знать, что делает каждый из них.
Memory_limit
Как вы, вероятно, можете понять по названию, memory_limit – это команда для ограничения использования памяти PHP в WordPress.
Значение, которое вы определяете для memory_limit, должно быть больше, чем файл, который вы пытаетесь загрузить. Это память, необходимая для загрузки файлов и выполнения команд. Рекомендуемое значение – 128 МБ.
Max_execution_time
Эта команда определяет время, необходимое для выполнения каждого сценария. Другими словами, время, необходимое серверу для выполнения команд.
Например, если вы загружаете на сервер довольно большой размер, это займет больше нескольких секунд. Следовательно, вы должны убрать время выполнения или увеличить его.
Post_max_size
Эта команда определяет максимальное количество данных, которое может иметь публикация. Чтобы устранить ограничение, измените значение на 0. Используя метод POST, вы можете вызвать сообщение с сервера.
Upload_max_filesize
Эта команда определяет максимальный размер файла, который вам разрешено загружать в WordPress. Вероятно, вы видели ограниченное количество загрузок, отображаемое в галерее WordPress. Эта команда определяет это ограничение.
Если произошла ошибка исчерпания лимита памяти, необходимо устранить эту команду или увеличить ее.
Max_input_time
Эта команда определяет секунды, необходимые для анализа каждой информации. Такие данные, как POST и GET.
Время начинается точно, когда команда запрашивает PHP с сервера, и заканчивается, когда команда запускается. Значение по умолчанию -1. Чтобы устранить это ограничение, установите значение 0.
Источник записи: https://betterstudio.com
Друзья, привет! Недавно после установки новой версии вордпресс появилась идея — создание отдельной страницы на PHP, на которой работали бы все функции WP, но без использования плагинов.
Знаю, что противников установки лишних плагинов на свои проекты очень много, так как гуглил Интернет по данной теме и вопросов на форумах было много, а ответов мало. Итак, в статье я расскажу, как это можно реализовать, как это сделал я. Способ, конечно не единственный, но рабочий.
Реализация идеи
1. Создадим php-файл. Я назвал свой «test.php» и добавил его в корневой каталог с загруженной темой, вот сюда:
wp-contentthemesblogshare
Должно получится следующим образом:
2. Для использования всех функций WordPress необходимо подключить «wp-load.php», вставляем приведенный ниже код в наш PHP:
require_once $_SERVER["DOCUMENT_ROOT"]."/wp-load.php";
3. Для примера добавляю в php-файл функцию получения временной зоны сайта с выводом на странице:
$timezone = wp_timezone(); echo $timezone->getName();
В итоге мой файл выглядит следующим образом:
В принципе, все готово, теперь можно переходить по ссылке ниже:
https://название_сайта/wp-content/themes/blogshare/test.php
Но блин, какая длинная ссылка получилась, это ведь не удобно! Давайте сократим ссылку и создадим человекоподобный URL (ЧПУ). Например, чтобы страница открывалась по короткому урл:
https://название_сайта/test/
4. Находим в корневой папке WordPress файл «.htaccess», при помощи которого можно задавать различные настройки сервера apache и открываем его редактором.
5. Добавляем директиву «RewriteRule» после «RewriteBase»:
RewriteRule ^(test)/$ /wp-content/themes/blogshare/test.php [L]
У меня это выглядит так:
6. Переходим в браузере по заданному URL и видим, что страница отображается и функция отображения часовой зоны работает.
Готово! И никакие плагины не нужны! Естественно существует огромное множество плагинов, чтобы это реализовать, но в них еще нужно разобраться, а можно за несколько шагов, описанных в статье, сделать самому.
This little “PHP include” guide, will show you how to include a PHP-file in your WordPress theme (using a relative path). This snippet isn’t so much a “WordPress snippet”, but really just the PHP include function, using WordPress get_template_directoryto get the relative path for the file.
Why you should choose a relative path and not an absolute/static path
When you want to include a PHP file (or image file, HTML file, etc.), it is required to specify a specific path that instructs the webserver, on where the webserver should locate the specific file. There are multiple ways to go about this, such as:
- Using a absolute/static path (not recommended) – specifying the location of a file or directory from the root directory(/).
- Using a relative path (best practice) – the path related to the present working directly(pwd), starting at your current directory and never starts with a “/”.
The WordPress get_template_directory() function
The build-in WordPress function get_template_directory, retrieves the current theme directory by returning an absolute server path (eg: /home/user/public_html/wp-content/themes/my_theme), and not a URI.
In case you are using a WordPress child theme
In case you are using a child theme, the absolute path to the parent theme directory will be returned – and this will not work. If you are using a child theme, then you would have to use the WordPress function: get_stylesheet_directory() instead, to get the absolute path to the child theme directory.
How to include a PHP file in a WordPress theme
In this PHP include example, we are going to use a relative path, using the WordPress build in function: get_template_directory.
<?php include get_template_directory() . '/inc/yourfile.php'; ?>How to include a PHP file in a WordPress child theme
In this PHP include example, we are going to use a relative path, using the WordPress build in function: get_stylesheet_directory().
<?php include get_stylesheet_directory() . '/inc/yourfile.php'; ?>