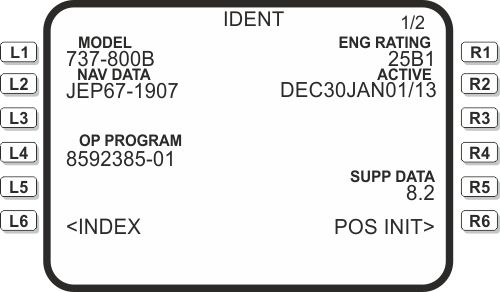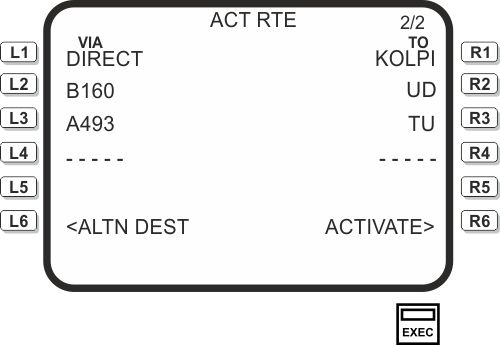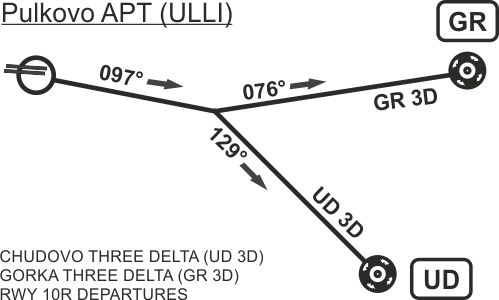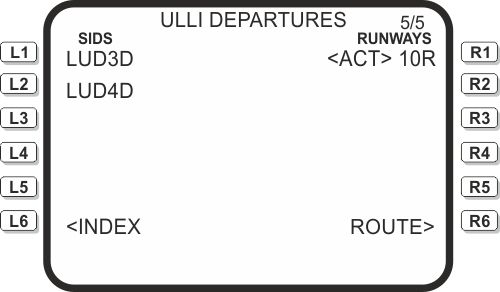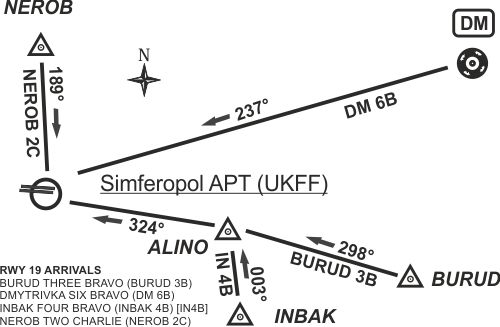Приобрёл недавно в Steam игру X—Plane 11. Не могу разобраться. К примеру: в MFS выбираешь точку вылета и точку прилёта, а в X-Plane можно выбрать только точку вылета. А как сделать, к примеру, чтобы лететь из Уфы в Челябинск или из Домодедова в Пулково?
Где в X-Plane выбрать точку прилёта? Подскажите новичку…
X-Plane 11 мой разбор для начинающих игроков
X-Plane 11 наверное один из самых мною любимых авиасимуляторов. Разбираюсь в нем я самостоятельно, поэтому прошу не ругать, так сказать, все для новичков.
Начнем с улучшайзеров, а именно с плагинов которые сделают игру лучше:
Better Pushback — лучший буксировщик для X-Рlane.
Terrain radar + Vertical Situation Display — радар поверхности под летящим самолетом.
Ground Handling Deluxe — запускает обслуживающий транспорт.
X-Life Deluxe — добавляет воздушный трафик
Advanced Rendering Options plugin for X-Plane — улучшайзер графики
Airport Navigator Plugin — навигатор по аэропортам
X-RAAS: Runway Awareness and Advisory System — голосовой помощник
Плагины устанавливаются путем их распаковки в папку с игрой X-Plane 11Resourcesplugins
Полезная ссылка с плагинами.
Еще нам понадобится навигационная база данных AIRAC. Найти ее можно вбив в поисковик Navigraph, AIRAC navigation data, скачать, найти в скаченном архив или папку xplane11_native_1803 или более позднюю, найти в ней файлы и папку CIFP и скопировать их в папку X-Plane 11Custom Data.
Теперь об управлении:
Flight Controls
|
Pitch Trim Up |
] |
|
Pitch Trim Down |
[ |
|
Flaps Up (Закрылки вверх) |
1 |
|
Flaps Down (Закрылки вниз) |
2 |
|
Speed Brakes Up One (Воздушный тормоз) |
3 |
|
Speed Brakes Down One (Воздушный тормоз) |
4 |
|
Rudder Trim Left |
5 |
|
Rudder Trim Center |
6 |
|
Rudder Trim Right |
7 |
|
Aileron Trim Left |
8 |
|
Aileron Trim Center |
9 |
|
Aileron Trim Right |
0 |
|
Landing Gear Down (Шасси убрать) |
CTRL + D |
|
Landing Gear Up (Шасси выпустить) |
CTRL + U |
|
Landing Gear Toggle (Шасси) |
G |
|
Brakes Toggle Regular (Тормоз) |
B |
|
Brakes Toggle Max (Стояночный тормоз) |
V |
|
Tailhook Down |
ALT + Q |
|
Tailhook Up |
ALT + W |
|
Smoke Toggle |
X |
|
Canopy Open |
ALT + E |
|
Canopy Close |
ALT + R |
Engines
|
Throttle Down (Уменьшить тягу) |
F1 |
|
Throttle Up (Увеличить тягу) |
F2 |
|
Prop Down |
F3 |
|
Prop Up |
F4 |
|
Mixture Down |
F5 |
|
Mixture Up |
F6 |
|
Mixture Minimum |
F7 |
|
Mixture Maximum |
F8 |
|
Carb Heat On |
F9 |
|
Carb Heat Off |
F10 |
|
Carb Heat Toggle |
F11 |
|
Idle High/Low Toggle |
F12 |
|
TOGA Power |
F13 |
|
Beta Toggle |
/ |
|
Thrust Reverse Toggle |
SHIFT + / |
Starters
|
Engage Starter 1 |
CTRL + 1 |
|
Engage Starter 2 |
CTRL + 2 |
|
Engage Starter 3 |
CTRL + 3 |
|
Engage Starter 4 |
CTRL + 4 |
|
Engage Starter 5 |
CTRL + 5 |
|
Engage Starter 6 |
CTRL + 6 |
|
Engage Starter 7 |
CTRL + 7 |
|
Engage Starter 8 |
CTRL + 8 |
Weapons
|
Weapon Target Down |
SHIFT + [ |
|
Weapon Target Up |
SHIFT + ] |
Instruments
|
Panel Brightness Down |
SHIFT + CTRL + , |
|
Panel Brightness Up |
SHIFT + CTRL + . |
|
HUD Brightness Toggle |
` |
Radios
|
NAV1 Standby Flip |
CTRL + 9 |
|
NAV2 Stanby Flip |
CTRL + 0 |
|
COM1 Standby Flip |
CTRL + — |
|
COM2 Standby Flip |
CTRL + = |
Operation
|
Screenshot |
SHIFT + SPACE |
|
Quicktime Record |
CTRL + SPACE |
|
Pause |
P |
|
Ground Speed Change |
ALT + T |
|
Flight-model Speed Change (Ускорить время) |
CTRL + T |
|
Time Down |
K |
|
Time Up |
L |
|
Time Down Lots |
SHIFT + K |
|
Time Up Lots |
SHIFT + L |
|
Contact ATC |
RETURN |
|
Fail System |
CTRL + F |
|
Cycle Dump |
SHIFT + M |
|
Make Panel Previews |
SHIFT + ALT + CTRL + SPACE |
|
Create Snap Marker |
CTRL + X |
|
Test Data Ref |
CTRL + . |
|
Slider 01-16 |
SHIFT + F1-F16 |
|
Replay Toggle |
ALT + R |
View Commands
|
Free Camera |
C |
|
Forward With Panel (Камера из кабины) |
W |
|
Forward With HUD |
SHIFT + W |
|
Forward With Nothing |
CTRL + W |
|
Linear Spot |
SHIFT + 1 |
|
Still Spot |
SHIFT + 2 |
|
Runway |
SHIFT + 3 |
|
Circle |
SHIFT + 4 |
|
Tower |
SHIFT + 5 |
|
Ridealong |
SHIFT + 6 |
|
Track Weapon |
SHIFT + 7 |
|
Chase |
SHIFT + 8 |
|
Cockpit Command Look |
SHIFT + 9 |
|
Cinema Verite |
SHIFT + C |
|
Sunglasses |
SHIFT + S |
|
Night Vision |
SHIFT + N |
|
3D Path Toggle |
CTRL + P |
|
3D Path Reset |
SHIFT + P |
|
Show Physics Model |
CTRL + M |
|
Quick Look 0-9 |
NUMPAD 0-9 |
|
Quick Look Mem 0-9 |
CTRL + NUMPAD 0-9 |
General
|
Left |
LEFT ARROW |
|
Right |
RIGHT ARROW |
|
Up |
UP ARROW |
|
Down |
DOWN ARROW |
|
Forward |
. |
|
Backwards |
, |
|
Zoom-in |
= |
|
Zoom-out |
— |
|
Left Fast |
SHIFT + LEFT ARROW |
|
Right Fast |
SHIFT + RIGHT ARROW |
|
Up Fast |
SHIFT + UP ARROW |
|
Down Fast |
SHIFT + DOWN ARROW |
|
Forward Fast |
SHIFT + . |
|
Backwards Fast |
SHIFT + , |
|
Zoom-in Fast |
SHIFT + = |
|
Zoom-out Fast |
SHIFT + — |
|
Left Slow |
CTRL + LEFT ARROW |
|
Right Slow |
CTRL + RIGHT ARROW |
|
Up Slow |
CTRL + UP ARROW |
|
Down Slow |
CTRL + DOWN ARROW |
|
Forward Slow |
CTRL + . |
|
Backwards Slow |
CTRL + , |
|
Zoom-in Slow |
CTRL + = |
|
Zoom-out Slow |
CTRL + — |
|
Rot Up |
R |
|
Rot Down |
F |
|
Rot Left |
Q |
|
Rot Right |
E |
|
Rot Up Fast |
SHIFT + R |
|
Rot Down Fast |
SHIFT + F |
|
Rot Left Fast |
SHIFT + Q |
|
Rot Right Fast |
SHIFT + E |
|
Rot Up Slow |
CTRL + R |
|
Rot Down Slow |
CTRL + F |
|
Rot Left Slow |
CTRL + Q |
|
Rot Right Slow |
CTRL + E |
|
Action |
SPACE |
Лично я меняю реверс на клавишу ` (~) которая находится перед клавишей 1. Для этого открываем настройки управления, и ищем Thrust Reverse Toggle.
Еще управление: < > приблизить или отдалить камеру.
Не забудьте переключить клавиатуру на раскладку EN
Теперь построим наш маршрут полета, X-Plane не умеет автоматически их строить как это делает FlightGear, для этого необходимо воспользоваться, сервисами http://onlineflightplanner.org/ или https://flightplandatabase.com/, маршруты мы строим для X-Plane 11. По аналогии с FlightGear я построил прямой маршрут из EDDT в EDDV и сохранил его в папку X-Plane 11OutputFMS plans строил сервисом который указан первым.
Теперь все готово, запускаем игру. Начинаем новый полет, выбираем доступный Boeing 737-800, указываем аэропорт EDDT, можем сразу стать на полосу 26L, или не становиться. И начинаем полет.
После загрузки, откройте меню Plugins, переместив мышку вверх или нажав ESC и убедитесь, что все нужные вам плагины включены в Plugin Admin — Enable/Disable. Если вы находитесь не на полосе, воспользуйтесь плагином Better Pushback что бы отбуксировать самолет в сторону рулежки, Airport Navigator Plugin поможет найти полосу 26L, ее можно так же определить меняя вид камеры Shift + 1..9 смотрите таблицу управление.
Подготовка к полёту. Считаем, что двигатели у нас запущены и все проверки пройдены. На панели перед собой, включаем F/D ON, устанавливаем скорость IAS/MACH на 200, и правее высоту ALTITUDE 10000. Опускаем взгляд вниз находим табло NAV и в поле STAND BY устанавливаем частоту маяка 108,9.
Загружаем карту полета. Ранее мы ее создали и загрузили в X-Plane 11OutputFMS plans На панели FMS жмем кнопку INIT REF, затем на табло ищем ROUTE MENU, затем выбираем CO ROUTE LIST в нем откроются все наши сохраненные в папке планы полета, переключать листы можно кнопками PREV PAGE и NEXT PAGE. Находим наш план и выбираем его, он автоматически отобразится на табло навигации.
Снимаемся со стояночного тормоза «b», немного добавляем тяги клавиша F2 и катимся к полосе, если мы не на ней. Я не спец и не знаю норм, по этому выставляю положение закрылок на взлет в положение 1 (клавиши 1 и 2)
Начинаем взлет. Добавляем тягу F2, и на скорости 160 тянем штурвал на себя, взлетаем, убираем шасси. На 500ft можно включить автопилот, и автомат тяги. На панели жмем LNAV и кнопку CMD, самолет ложится на план полета. Жмем A/T и SPEED включается автомат тяги. Продолжаем набирать высоту, нажимаем V/S теперь устанавливаем 2500 и видим как наш самолет набирает нужную высоту. Убираем закрылки.
Для того, что бы полет приходил быстрее жмем CTRL+T.
После прохождения последней точки начинаем снижение. Переключаемся на 108,9. Выставляем 4200ft жмем V/S устанавливаем -2500 снижаемся, где то за 20NM жмем VOR LOC когда мы попадем в зону маяка самолет начнет выравниваться на полосу при этом на табло отображается 2 розовых ромба, ромб на горизонтальной плоскости выравнивается по центру шкалы, это означает, что самолет находится перед полосой, продолжаем снижение до 2000 — 2200ft одновременно сбрасываем скорость до 140 — 160, на 190 выпускам закрылки в первое положение на 160 во второе на 140 в третье. Можно использовать воздушный тормоз (клавиши 3 и 4 чтобы сбросить скорость). И наблюдаем за ромбом в вертикальной плоскости, когда ромб начнет приближаться к центру шкалы жмем APP, в правом верхнем углу автопилота будет гореть G/S, теперь мы снижаемся по глиссаде на полосу. Выпускаем шасси. В принципе все, самолет может сам сеть. Включаем автоматическое торможение «b» при необходимости запустить реверс. Выключаем автомат тяги, на отметке 40-30 можно чуть приподнять нос, уменьшаем тягу F1. Садимся, когда почти остановились отключаем тормоза. Рулим на рулёжку к аэропорту.
) которая находится перед клавишей 1. Для этого открываем настройки управления, и ищем Thrust Reverse Toggle.
Еще управление: < > приблизить или отдалить камеру.
Не забудьте переключить клавиатуру на раскладку EN
Теперь построим наш маршрут полета, X-Plane не умеет автоматически их строить как это делает FlightGear, для этого необходимо воспользоваться, сервисами http://onlineflightplanner.org/ или https://flightplandatabase.com/, маршруты мы строим для X-Plane 11. По аналогии с FlightGear я построил прямой маршрут из EDDT в EDDV и сохранил его в папку X-Plane 11OutputFMS plans строил сервисом который указан первым.
Теперь все готово, запускаем игру. Начинаем новый полет, выбираем доступный Boeing 737-800, указываем аэропорт EDDT, можем сразу стать на полосу 26L, или не становиться. И начинаем полет.
После загрузки, откройте меню Plugins, переместив мышку вверх или нажав ESC и убедитесь, что все нужные вам плагины включены в Plugin Admin — Enable/Disable. Если вы находитесь не на полосе, воспользуйтесь плагином Better Pushback что бы отбуксировать самолет в сторону рулежки, Airport Navigator Plugin поможет найти полосу 26L, ее можно так же определить меняя вид камеры Shift + 1..9 смотрите таблицу управление.
Подготовка к полёту. Считаем, что двигатели у нас запущены и все проверки пройдены. На панели перед собой, включаем F/D ON, устанавливаем скорость IAS/MACH на 200, и правее высоту ALTITUDE 10000. Опускаем взгляд вниз находим табло NAV и в поле STAND BY устанавливаем частоту маяка 108,9.
Загружаем карту полета. Ранее мы ее создали и загрузили в X-Plane 11OutputFMS plans На панели FMS жмем кнопку INIT REF, затем на табло ищем ROUTE MENU, затем выбираем CO ROUTE LIST в нем откроются все наши сохраненные в папке планы полета, переключать листы можно кнопками PREV PAGE и NEXT PAGE. Находим наш план и выбираем его, он автоматически отобразится на табло навигации.
Снимаемся со стояночного тормоза «b», немного добавляем тяги клавиша F2 и катимся к полосе, если мы не на ней. Я не спец и не знаю норм, по этому выставляю положение закрылок на взлет в положение 1 (клавиши 1 и 2)
Начинаем взлет. Добавляем тягу F2, и на скорости 160 тянем штурвал на себя, взлетаем, убираем шасси. На 500ft можно включить автопилот, и автомат тяги. На панели жмем LNAV и кнопку CMD, самолет ложится на план полета. Жмем A/T и SPEED включается автомат тяги. Продолжаем набирать высоту, нажимаем V/S теперь устанавливаем 2500 и видим как наш самолет набирает нужную высоту. Убираем закрылки.
Для того, что бы полет приходил быстрее жмем CTRL+T.
После прохождения последней точки начинаем снижение. Переключаемся на 108,9. Выставляем 4200ft жмем V/S устанавливаем -2500 снижаемся, где то за 20NM жмем VOR LOC когда мы попадем в зону маяка самолет начнет выравниваться на полосу при этом на табло отображается 2 розовых ромба, ромб на горизонтальной плоскости выравнивается по центру шкалы, это означает, что самолет находится перед полосой, продолжаем снижение до 2000 — 2200ft одновременно сбрасываем скорость до 140 — 160, на 190 выпускам закрылки в первое положение на 160 во второе на 140 в третье. Можно использовать воздушный тормоз (клавиши 3 и 4 чтобы сбросить скорость). И наблюдаем за ромбом в вертикальной плоскости, когда ромб начнет приближаться к центру шкалы жмем APP, в правом верхнем углу автопилота будет гореть G/S, теперь мы снижаемся по глиссаде на полосу. Выпускаем шасси. В принципе все, самолет может сам сеть. Включаем автоматическое торможение «b» при необходимости запустить реверс. Выключаем автомат тяги, на отметке 40-30 можно чуть приподнять нос, уменьшаем тягу F1. Садимся, когда почти остановились отключаем тормоза. Рулим на рулёжку к аэропорту.
Авиасимулятор X-Plane 11: настройка игры для VR и рекомендуемые аддоны
X-Plane 11 представляет собой авиасимулятор гражданской авиации с физически корректным расчетом аэродинамики в реальном времени с помощью теории элемента лопасти. В отличии от Microsoft Flight Simulator X и его наследника Prepar3D, это позволяет лучше моделировать поведение воздушного судна на критических углах атаки и в целом, самолеты здесь чувствуются «живыми», особенно в условиях сильного ветра и турбулентности.
В комплекте с X-Plane поставляется редакторы для создания своих самолетов и аэропортов, множество неплохих моделей можно скачать бесплатно с сайта. При установке симулятора доступен для загрузки рельеф всей Земли(около 70 Гб) с точностью сетки 100м, для большей точности можно скачать сторонние модификации, увеличивающие разрешение авто генерации до 30м(время загрузки и потребление ОЗУ будет увеличено в несколько раз) или отдельные кастомные сценарии для городов и аэропортов, а также другие аддоны и дополнения.
Для совершения полетов в X-Plane необязательно приобретать джойстик — имеется удобное управление с мыши и поддержка VR контроллеров. Если же выбирать джойстик именно для симулятора — в первую очередь будет стоять выбор между штурвалом или непосредственно джойстиком. Первый используется на самолетах марки Боинг, а второй(который также называется сайдстик) — на аэрбасах. Но все же джойстик более универсален — на штурвале нормально полетать на вертолетах уже не выйдет.
Выбор железа и настроек графики
Железо для X-Plane нужно специфичное, как и для всех симуляторов — быстрый на однопоток процессор(желательно Intel с максимальной частотой в разгоне) и видеокарта Nvidia. Карты от AMD показывают чрезвычайно низкую производительность в данном симуляторе в следствии использования мультиплатформенного OpenGL. Планируется скорый переход на api Vulkan и улучшение многопоточности и оптимизация работы с AMD картами, на точных сроков нет.
Видеокарта не требуется большой мощности, в отличии от DCS World, хотя и желательна. Важен объем видеопамяти(VRAM) — не менее 6 Гб и минимум 8 Гб ОЗУ, рекомендуется 16-24 Гб для более сложных сценариев и игры с модификациями(например, с улучшением точности сетки). Так же стоит убедиться, что файл подкачки выставлен в 1.5-2 раза больше объема ОЗУ — X-Plane любит выделять под себя много виртуальной памяти(я наблюдал до 30 Гб).
Требования к VR шлему здесь такие же, как и в DCS World, кроме того факта, что в первом хоть и есть формальная поддержка контроллеров, летать с их помощью, в принципе, невозможно, в отличии от X-Plane.
Настройки графики лучше выставлять средне-высокие, с минимальными, убранными в ноль отражениями(Reflection details) — эта опция известный убийца fps. Также стоит снять галочку рисовать тени на сценарии(Draw shadows on scenery) и выставить качество текстур(Texture quality) и общее качество эффектов(Visual effects) на один пункт ниже. Сглаживание(Antiliasing) стоит использовать очень осторожно и в зависимости от мощности видеокарты подобрать значения для себя. В следствии использования игрой сглаживания SSAA, устанавливать внешний суперсемлинг необязательно.
Список рекомендуемых аддонов
В первую очередь для VR must have аддоном является 3jFPS-wizard11. Перед установкой внимательно прочитайте инструкцию. Он позволяет выставить желаемый фпс и скрипт автоматически будет уменьшать и увеличивать дальность прорисовки для сохранения требуемого fps, что особенно важно для VR.
Рекомендую выставить 45 fps(для шлемов CV1 и HTC Vive) или 40(для Rift S) и включить ASW(на шлемах Oculus). Получается плавная и приятная картинка. Сразу стоит забыть о достижении стабильных 80 или 90 fps без ASW, т.к. ни один процессор столько кадров не подготовит, разве что в условиях сильной облачности, когда нет необходимости рендерить ландшафт.
Остальные аддоны можно ставить уже по желанию. Вторым лучшим, на мой взгляд, является доработанный стоковый Boeing 737 от Zibo, который сперва шел как улучшение стокового самолета, а теперь представляет из себя отдельный самостоятельный самолет. В нем значительно доработаны системы, аэродинамика, звуки, анимации, добавлен погодный радар и планшет. Полный список изменений есть на странице мода.
Для мощных компьютеров с большим количеством ОЗУ и VRAM, а также места на SSD можно поставить HD Mesh Scenery v4, который улучшит качество сетки ландшафта. Сравнительный скриншоты и полное описание с инструкцией по установке можно найти на сайте.
X plane 11 как летать
| 637 | уникальных посетителей |
| 30 | добавили в избранное |
Этот прибор сделан в виде циферблата со стрелкой. Для полета по курсу этого маяка необходимо взять штурманскую карту (включить соотвествующую вкладку Location, при этом для подлинного аналога полета в жизни нужно выключить опцию «местоположение самолета»)
считать частоты близлежащих маяков (это обычно трехзначные целые частоты, например, 303, 345 и т.п.). Далее необходимо с помощью ручку настройки на панели приборов самолета настроить необходимую частоту и если расстояние до маяка приемелемое для определения его сигнала по амплитуде, то стрелка из выключенного состояния (когда она всегда показывает направо на 90 градусов) повернется в сторону маяка. Туда и нужно лететь.
Когда самолет пролетит над маяком, то будет подан характерный сигнал-Бип, часто при этом загорается синяя лампа на приборной доске. После этого стрелка переворачивается на 180 градусов — значит нужно искать новый орентир или поворачивать на заранее намеченный другой ориентир.
Такие маяки часто можно использовать и для посадки на аэродром. Обычно маяки стоят в направлении взлетно-посадочной полосы (ВПП). Когда самолет снизится до 2-3 тыс. футов (фут = 0.3 метра), то, как правило, видимость на такой высоте проясняется, в каком бы тумане он не летел до этого. Если Вы правильно соориентировались при заходе на выбранный Вами NDB, то вы наверняка увидите на расстоянии 3-5 морских миль (nm) ВПП. Днем это сделать труднее, чем ночью, т.к. ночью ВПП прекрасно подсвечена желтыми огнями и часто имеет бегущую светлобелую «молнию-стрелку» в направлении посадки. Слева будут красные огни в виде полоски перпендикулярной ВПП. Справа бывают такие же зеленые полоски.
Днем увидеть ВПП намного труднее, т.к. она такая же серая, как и все вокруг. Особенно трудно ВПП увидеть днем, если вы просто шли на NDB и когда его пролетели, то попали не в направлении посадки, а под большим углом к нему. В этом случае необходимо отказаться от посадки, а сделать плавный круг на высоте 2-3 тыс. футов и повторно соориентироваться на NDB, но уже с учетом первого подполета.
Обычно этот рибор сделан тоже в виде циферблата, но с перекрещенными белыми линиями. Но есть и в виде одной вертикальной линии (самолет C-150) или стрелки на экране дисплея
(самолет Аванти). Снова берем штурманскую карту и находим частоты VOR (это обычно трехзначные числа с сотыми долями. напрмимер 117.25, 122.90 и т.п.). Когда мы настроим нужную частоту с помощью «барашка» настройки, то вертикальная линия отклонится от своего положения. Тогда необходимо вращая ручку настройки направления на самом приборе VOR привести вертикальную линию снова в центр. Направление в градусах, которое приведет
линию в центр и будет искомым направлением, в которым нужно лететь. При этом на приборе всегда есть маленький треугольник, который показывает, как Вы летите в выбранном направлении, т.е. улетаете Вы от VOR или подлетаете к VOR. Также на дисплее у продвинутых самолетов, например, самолет Baron, будет написано расстояние до VOR в морских милях (nm). Это очень удобно, т.к. можно быстро сообразить хватит ли Вам топлива, чтобы долететь до этой VOR и далее по маршруту.
Естественно VOR тоже можно использовать для посадки на ВПП аналогично описанным выше NDB. Но это, как правило, не нужно делать, т.к. если аэродром оборудован VOR, то он имеет и глиссаду ILS.
Этот прибор, так назывемая, посадочная глиссада всегда входит в состав VOR, описанный выше. Это фактически тот же прибор VOR, но используется несколько иначе. Частоты ILS обычно 109.25, 110.50 и т.п. Они также указаны на штурмансих картах и указана стрела посадки. Частота указана на острие стрелы. После натройки на выбранную частоту ОБЕ линии — и вертикальная и горизонтальная — уйдут от перекрещивания в центре. Ваша задача снова скрестить их в центре.
Как? Этого можно добиться управляя самолетом при подлете к ВПП зная, что вертикальная линия показывает направление ВПП, а горизонтальная линия показывает высоту, которую нужно держать, чтобы правильно увидеть ВПП за одну морскую милю до начала ВПП. Далее ВСЕ ПРИБОРЫ БЕСПОЛЕЗНЫ. На них смотреть более не нужно. ПОСАДКА осуществляется ВСЕГДА ВИЗУАЛЬНО.
Это сделано по причине невозможности с помощью приборов определить при разных погодных условиях ТОЧНЫЕ моменты соприкосновения колес с ВПП и необходимые усилия торможения и реверса турбовинтовых двигателей (иначе самолет пойдет юзом и может улетеь с полосы в сторону или сломать амортизаторы на посадочных втулках и т.д.). Посадку может сделать ТОЛЬКО ЧЕЛОВЕК-ПИЛОТ, используя свои навыки посадки, выработанные за многие тысячи часов полетов.
Поэтому существет НЕЛЕТНАЯ погода, когда ВПП не видна на расстоянии 1 мили и менее. В таком случае ЛЮБОЙ аэродром закрыт для посадки. С него можно только взлетать, т.к. это много проще и ничего не требует кроме распоряжения диспетчера аэродрома.
И еще, всегда до посадки и взлета смотрите данные о ветре (кликните на кружучек на карте с названием аэропорта или аэродрома). Если он сильный (30-50 футов в секунду), то выбирайте полосу при посадке против ветра. Если такой полосы не найдете на выбранном Вами аэродроме, то лучше летите туда, где ветра меньше. При сильном ветре легкие самолеты (до 5 тонн) часто «сдувает» с полосы, что приводит к авариям.
СОВЕТ по взлету при сильном ветре. Берите разгон против ветра и начинайте его в любом месте аэродрома (даже не на ВПП), а потом, когда наберете более 50% необходимой скорости для взлета выруливайте на ВПП. Для этого на многих ветренных аэродромах сделаны косые отводы от ВПП (например, в аэропорту Vagar), с которых и нужно стартовать. Это связано с тем, что когда самолет еще только набирает 20-40% взлетной скорости его просто сдувает в сторону и он практически всегда попадает после этого в аварию.
Теперь, выключите опцию «местоположение самолета» на карте и ВПЕРЕД. Определяйте, как в реальной жизни, где Ваш самолет, летите по намеченному Вами заранее курсу и главное, не разбейтесь при посадке, в чем вам поможет ILS. Это очень увлекательно, при этом не нужен и никакой сюжет и карьера пилота. Если Вы сможете освоить полет по приборам на 100%, то вы получите от полетов максимальное наивысшее удовольствие.
НЕ ЗАБЫВАЙТЕ, когда летите ночью и в тумане/облаках да еще в дождь и снег КОНТРОЛИРОВАТЬ высоту полета по карте штурмана ибо можно легко врезаться в горы, особенно в Альпах. Для освоения посадки в горах рекомендую купить DLC аэропорт Лугано.
Если научитесь садится ночью и в непогоду в Лугано, то можете смело купить X-Plane Pro за 1000 евро, нанять инструктора по Интеренету и сдавать на Лицензию пилота.
Содержание
- Fms x plane 11 как настроить
- 737. FMC просто!
- Готовим FMC к полету
- Вводим начальные данные
- Вводим маршрут
- Работа с полетным планом
- Вводим SID
- Вводим STAR
- Подготовка вертикального профиля полета
- Страница N1 LIMIT
- Определяем взлетные скорости
Fms x plane 11 как настроить
) которая находится перед клавишей 1. Для этого открываем настройки управления, и ищем Thrust Reverse Toggle.
Еще управление: приблизить или отдалить камеру.
Не забудьте переключить клавиатуру на раскладку EN
Теперь построим наш маршрут полета, X-Plane не умеет автоматически их строить как это делает FlightGear, для этого необходимо воспользоваться, сервисами http://onlineflightplanner.org/ или https://flightplandatabase.com/, маршруты мы строим для X-Plane 11. По аналогии с FlightGear я построил прямой маршрут из EDDT в EDDV и сохранил его в папку X-Plane 11OutputFMS plans строил сервисом который указан первым.
Теперь все готово, запускаем игру. Начинаем новый полет, выбираем доступный Boeing 737-800, указываем аэропорт EDDT, можем сразу стать на полосу 26L, или не становиться. И начинаем полет.
После загрузки, откройте меню Plugins, переместив мышку вверх или нажав ESC и убедитесь, что все нужные вам плагины включены в Plugin Admin — Enable/Disable. Если вы находитесь не на полосе, воспользуйтесь плагином Better Pushback что бы отбуксировать самолет в сторону рулежки, Airport Navigator Plugin поможет найти полосу 26L, ее можно так же определить меняя вид камеры Shift + 1..9 смотрите таблицу управление.
Подготовка к полёту. Считаем, что двигатели у нас запущены и все проверки пройдены. На панели перед собой, включаем F/D ON, устанавливаем скорость IAS/MACH на 200, и правее высоту ALTITUDE 10000. Опускаем взгляд вниз находим табло NAV и в поле STAND BY устанавливаем частоту маяка 108,9.
Загружаем карту полета. Ранее мы ее создали и загрузили в X-Plane 11OutputFMS plans На панели FMS жмем кнопку INIT REF, затем на табло ищем ROUTE MENU, затем выбираем CO ROUTE LIST в нем откроются все наши сохраненные в папке планы полета, переключать листы можно кнопками PREV PAGE и NEXT PAGE. Находим наш план и выбираем его, он автоматически отобразится на табло навигации.
Снимаемся со стояночного тормоза «b», немного добавляем тяги клавиша F2 и катимся к полосе, если мы не на ней. Я не спец и не знаю норм, по этому выставляю положение закрылок на взлет в положение 1 (клавиши 1 и 2)
Начинаем взлет. Добавляем тягу F2, и на скорости 160 тянем штурвал на себя, взлетаем, убираем шасси. На 500ft можно включить автопилот, и автомат тяги. На панели жмем LNAV и кнопку CMD, самолет ложится на план полета. Жмем A/T и SPEED включается автомат тяги. Продолжаем набирать высоту, нажимаем V/S теперь устанавливаем 2500 и видим как наш самолет набирает нужную высоту. Убираем закрылки.
Для того, что бы полет приходил быстрее жмем CTRL+T.
После прохождения последней точки начинаем снижение. Переключаемся на 108,9. Выставляем 4200ft жмем V/S устанавливаем -2500 снижаемся, где то за 20NM жмем VOR LOC когда мы попадем в зону маяка самолет начнет выравниваться на полосу при этом на табло отображается 2 розовых ромба, ромб на горизонтальной плоскости выравнивается по центру шкалы, это означает, что самолет находится перед полосой, продолжаем снижение до 2000 — 2200ft одновременно сбрасываем скорость до 140 — 160, на 190 выпускам закрылки в первое положение на 160 во второе на 140 в третье. Можно использовать воздушный тормоз (клавиши 3 и 4 чтобы сбросить скорость). И наблюдаем за ромбом в вертикальной плоскости, когда ромб начнет приближаться к центру шкалы жмем APP, в правом верхнем углу автопилота будет гореть G/S, теперь мы снижаемся по глиссаде на полосу. Выпускаем шасси. В принципе все, самолет может сам сеть. Включаем автоматическое торможение «b» при необходимости запустить реверс. Выключаем автомат тяги, на отметке 40-30 можно чуть приподнять нос, уменьшаем тягу F1. Садимся, когда почти остановились отключаем тормоза. Рулим на рулёжку к аэропорту.
Источник
737. FMC просто!

В кабине есть прибор, похожий на большой калькулятор с квадратным экраном. Это CDU – Central Display Unit. FMC находится в глубоких недрах нашего крафта и выглядит совершенно непримечательно. FMC управляется через CDU. В принципе, назвать CDU FMCом – тоже самое, что назвать монитор с клавиатурой компьютером.
Тем не менее я буду так делать. Я буду называть комплекс CDU-FMC просто – FMC. Я буду говорить: «забить в FMC», «на экране FMC» и так далее.
На панели FMC есть кнопки: с буквами, с цифрами и с сокращениями. Например: CLB, DEP/ARR, RTE и так далее. То, что скрывается за кнопками с сокращениями, будем называть «РАЗДЕЛАМИ». В разделах может быть несколько СТРАНИЦ. Они листаются кнопками NEXT PAGE и PREV PAGE. Все эти кнопки – с буквами и цифрами – я буду называть «КЛАВИАТУРОЙ». Внизу экрана FMC есть строка, где появляются буквы и цифры, которые мы набираем на клавиатуре и на которой FMC выводит важные для пилота сообщения. В документации эта строка называется «Scratchpad». Мы же будем называть ее «КОМАНДНАЯ СТРОКА». Набранное в командной строке может вставляться в ЯЧЕЙКИ, которых мы имеем по 6 штук с каждой стороны экрана. Возле каждой ячейки есть КЛАВИША ЯЧЕЙКИ. Клавишами ячейки мы вставляем в ячейки данные из командной строки и, наоборот, копируем данные из ячейки в командную строку.
Несколько важных примечаний
- Если горит лампочка на клавише «EXEC», нужно нажать ее, чтобы подтвердить внесенные вами изменения.
- Если на экране в одной из ячеек появляется функция «ACTIVATE», нужно сначала нажать клавишу этой ячейки, а затем – «EXEC».
- Клавиша «CLR» (Clear) – служит для удаления символов и сообщений из командной строки. Такая же функция, как у клавиши BACKSPACE на клавиатуре вашего компа.
- Клавиша «DEL» (Delete) служит для удаления данных из ячеек. Работает так: нажимаете клавишу «DEL», в командной строке появляется «DELETE», после этого нажимаете клавишу ячейки, где вы хотите удалить данные. Если какие-то данные удалить невозможно, в командной строке появится: «INVALID DELETE».
- Седьмая правая полоса вводится так: «07R». Курс 35 градусов вводится как: «035».
- Чтобы скопировать данные из ячейки А в ячейку В нажмите на клавишу ячейки А, данные отобразятся в командной строке. Затем просто нажмите на ячейку В.
- ERASE обозначает тоже, что и кнопка ESC на клавиатуре вашего компа. ERASE будет появляться в нижней строке монитора FMS по ходу редактирования данных.
- В инструкции к FMC сказано, что если в ячейке вы видите такие символы: □□□□, значит данная ячейка ОБЯЗАТЕЛЬНА для заполнения (mandatory). Если в ячейке стоят несколько тире: – – – -, значит эта ячейка опциональна – можно не заполнять. Однако в разделах, связанных с маршрутом, везде будут стоять тире и это вовсе не означает, что заполнение этих разделов не обязательно.
Предполетная подготовка FMC подразумевает работу с несколькими разделами в определенной последовательности. Эта последовательность выглядит так:
(Я нарушаю это правило: после RTE иду в раздел DEP/ARR – это вы увидите из текста ниже. Ничего криминального тут нет – так поступает большинство пилотов.)
Так вот, если вы правильно заполнили какой-то раздел, то слева внизу должна появиться ссылка: «INDEX», а справа – ссылка на следующий в очереди раздел, который нужно заполнить.
Если слева у вас написано не «INDEX», а что-то другое, например «PERF INIT», то это значит, что раздел PERF INIT, который в логической цепочке был где-то ранее, не заполнен или заполнен неправильно.
Готовим FMC к полету
Дано: Летим из аэропорта Пулково (ULLI) на юг – к морю, лету и загорелым девушкам – в Симферополь (UKFF). Эшелон полета – 31500 футов. (Сейчас таких эшелонов не существует. Текст написан давно – я не стал исправлять, иначе пришлось бы перелопачивать весь текст и картинки.)
Погуглили Интернет и нашли маршрут, который выглядит вот так:
Смотрим внимательно: что можно понять из этих 15 групп знаков? Начинается с группы ULLI и заканчивается – UKFF. Это ясно – начальный и конечный пункты – аэропорты. А остальные 13 групп?
Все просто. Там, где группа содержит цифры – номер воздушной трассы. Если для вас это ново, то знайте что самолеты в небе не летают как попало. Они передвигаются по проложенным дорогам – воздушным трассам, каждая из которых имеет свой индекс. Например, В160 или А493.
Все группы, которые не содержат цифр – некие ключевые точки на нашем маршруте. Как правило, это радиомаяки. Исключение составляет группа DCT – она означает «прямиком» – «Direct».
Итак, прочитаем несколько первых групп.
Из аэропорта Пулково (ULLI) прямиком (DCT) к точке KOLPI, оттуда по трассе В160 до точки UD, потом трассой А493 до точки TU и так далее.
Открываем FMC. Видим страницу IDENT.
Я обозначил клавиши ячеек символами, чтобы удобнее было объяснять дальше: все, что слева – литерой «L» (left), справа – «R» (right). Первая клавиша вверху справа – «R1». Последняя слева – «L6». Хотел написать по- русски: «Л» и «П», но в массиве текста буквы «Л» и «П» похожи – можно запутаться.
Если в командной строке появилась надпись: NAV DATABASE OUT OF DATE – это значит, что база данных вашего FMC устарела. FMC с устаревшей базой будет работать, но эта надпись будет назойливой. Жмем клавишу ячейки «POS INIT» (R6).
Вводим начальные данные
Здесь в L2 вводим код нашего аэропорта отправления: ULLI. Можно, но не обязательно в L3 ввести номер выхода на посадку (Gate), где мы принимаем пассажиров и где в данный момент находимся.
Если в R4 у вас пустая строка – значит вы не согласовали IRS.
- На панели IRS переводим переключатели в положение NAV.
- Ждем, когда на панели IRS загорятся табло ALIGN.
- Вводим в IRS координаты текущего места через FMC (в разделе POS INIT): жмем R1, потом – R4.
(Подробнее об этом разделе и координатах места смотрите главу «FMC Advanced».) Идем дальше. Жмем ROUTE – R6.
Вводим маршрут
Задаем начальный и конечный пункты маршрута.
ORIGIN (L1) – ULLI.
DEST (R1) – UKFF.
RUNWAY – полоса, по которой мы будем взлетать в Пулково. У нас будет 10R.
Как узнать полосу? Обычно ее назначает диспетчер. Если по какой-то причине вы не хотите беспокоить диспетчера раньше времени – слушайте ATIS: в ее сводке есть информация о рабочей полосе.
А дальше мы жмем клавишу NEXT PAGE и начинаем забивать полетный план.
Работа с полетным планом
VIA значит «через». Эта колонка – для воздушных трасс. ТО – «куда».
Первая точка в нашем полетном плане –KOLPI. Напомню:
Набираем в командной строке «KOLPI». Вставляем в R1. В ячейке L1 появляется слово «DIRECT», которое будет автоматически проставляться, если вы не указали воздушную трассу. Далее в L2 ставим «В160», в R2 – «UD». И так далее.
Как только мы введем первое значение в любую ячейку, в R6 появится команда «ACTIVATE». Заполнили страницу – жмем «ACTIVATE», а после – обязательно клавишу EXEC.
Все пункты нашего маршрута не поместятся на одну страницу, поэтому, заполнив ее до конца, жмем клавишу NEXT PAGE. Вводим все данные до конца – до MRP включительно.
«ULLI» на этих страницах проставлять не надо. И всегда – ACTIVATE, потом – EXEC.
Если после ввода очередного пункта в командной строке появилось сообщение «INVALID ENTRY», значит у вас что-то устарело: или база FMC, или карты, по которым прокладывается маршрут.
Что делать в такой ситуации?
Если система не знает такую воздушную трассу, то просто вбивайте следующую контрольную точку маршрута, и все. В том месте, где должен быть индекс воздушной трассы пропишется: «DIRECT».
Если система не знает такую контрольную точку, то тупо удалить ее из маршрута – не совсем правильно. Хорошо, если она находится на прямой линии между предыдущей и последующей точкой. А если она – поворотная в маршруте? Тогда вы рискуете сломать весь горизонтальный профиль полета и залететь в какую-нибудь запретную зону.
Если вы хотите, чтобы все было по правилам, то я бы советовал в такой ситуации обновить базу данных FMC и взять самые свежие карты.
Вводим SID
Полетный план забит, теперь время выбрать SID. SID – вертикальный и горизонтальный профиль ухода из зоны аэропорта после взлета.
Если диспетчер не давал указаний по выбору SID, то будем выбирать самостоятельно. Пойдем следующим путем.
Всего в коллекции карт по Пулково SIDов – 8 штук. Из них по полосе 10R – всего 2 штуки. Посмотрим на них. Первая – для тех, кто отправляется на Север и на Запад. Нам подходит вторая; в ней – маршрут ухода на Юг и Восток. Выглядят эти уходы так:
Нам подходит «Chudovo 3 Delta» (UD 3D). Ага! В нашем полетном плане уже есть точка «UD». Это значит, что предыдущая точка KOLPI нам не нужна. Идем в раздел LEGS и с помощью клавиши DEL удаляем ее.
Переходим в раздел DEP/ARR. Выбираем DEP -> ULLI (L1) и видим такую страницу.
Видим, что активной является полоса 10R (этот параметр мы ввели ранее). Слева ищем наш SID. Все SIDы на одной странице не помещаются, поэтому листаем клавишей NEXT PAGE, находим UD3D на странице 5. В FMC он обозначен, как LUD3D (L1). Выбираем его. Не забываем нажать клавишу EXEC.
Теперь переходим в раздел LEGS и листаем все страницы, на которых прописаны контрольные точки нашего путешествия. Что мы ищем? Разрыв маршрута. Выглядит он так (я пишу точки маршрута «от фонаря», потому что в нашем случае все в порядке).
Как исправить? Жмем L4, затем – L3. Тем самым мы переносим точку NATAN в ячейку, которая идет сразу за точкой ELENA. Не забываем про клавишу EXEC.
Вводим STAR
STAR – вертикальный и горизонтальный профиль подхода к полосе для посадки. Тут вот какое дело. В нашем случае мы не знаем полосу в аэропорту прибытия. А поскольку каждый STAR привязан к конкретной полосе, то выбирать его сейчас – дело бессмысленное. С другой стороны, если мы оставим MRP в качестве конечного пункта в разделе LEGS, то после пролета над городом Мариуполь (MRP), наш маршрут с точки зрения FMC будет окончен. Чтобы такого не случилось, забейте в полетный план под посадку любую полосу и любой STAR. Желательно выбрать самый «неудобный» STAR и самую «неудобную» полосу. «Неудобный», значит такую полосу и такой STAR, которые максимально увеличивают наш маршрут. Это позволит нам: 1. рассчитать маршрут с бóльшим расходом топлива; 2. корректно завершить маршрут в FMC; 3. психологически подготовиться к более сложной посадке.
А на подлете к Симферополю нас подхватят внимательные диспетчера и начнут векторить по своему усмотрению.
Но на всякий случай и на будущее:
Если мы знаем полосу прибытия.
Идем в раздел DEP/ARR. Выбираем UKFF – ARR (R2). Допустим, мы знаем, что будем садиться на полосу 19. Справа выбираем нашу полосу – 19.
Может статься, что в аэропорту назначения по факту всего две полосы, а в FMC их прописано штук 10. В этом случае обратите внимание – какие литеры стоят перед индексом полосы. Например: 19, ILS19 или NDB 19. Это значит, что FMC предоставляет нам выбор – как садиться на данную полосу: посредством ILS или NDB? Если полоса обозначена просто: 19 – значит, что выбрав эту позицию, вы будете садиться визуально.
Выбрали полосу. Нажали EXEC. Теперь разберемся со STAR. Если вы вольны в выборе STAR, то подберем себе подход по душе. Заглядываем в портфель карт по UKFF. STAR – всего шесть карт, три из которых для посадки на полосу 19.
Теперь оценим нашу позицию на маршруте относительно аэродрома. Последняя точка в нашем маршруте (LEGS) называется MRP (Мариуполь). Мариуполь находится восточнее Симферополя. Значит нам нужно на этих трех картах выбрать восточный подход. Нашли. Выглядит это так:
Ясно, что самым подходящим для нас будет подход DM6B. Находим его в списке STAR нашего FMС, выбираем, активизируем. Заглядываем в раздел LEGS и смотрим – все ли в порядке. Если есть разрывы, то устраняем их (см. выше – как).
Таким образом, мы подготовили ГОРИЗОНТАЛЬНЫЙ маршрут нашего полета. Теперь будем заниматься вертикальным профилем.
Подготовка вертикального профиля полета
Нажимаем клавишу раздела INIT REF. Оказываемся на странице PERF INIT.
Заполняем. «Заполняем», значит в командной строке набираем данные и клавишами ячеек вводим их в ячейки.
L1 (GW) – Gross weight – общий вес нашего самолета со всей загрузкой: топливом, пассажирами, багажом, едой и т.д. и т.п. В симуляторе ищем в меню «Топливо и груз».
L3 (ZFT) – Zero fuel weight – очень может быть, что в симе эта ячейка уже будет заполнена. В нее вносится вес самолета без топлива, но с пассажирами, грузом и багажом. По всем правилам – эта ячейка заполняется первой, а GW подсчитывается автоматически. Поэтому, если вы располагаете ZFT, то сперва проставляйте его. Если вы не знаете ZFT, то начните с GW.
L4 (RESERVES) – количество резервного топлива. Сколько вы берете топлива «про запас»? Если вы не хотите заморачиваться с экономикой, то ставьте сюда цифру «3» или «5» (3000 фунтов либо 5000 фунтов). Если в ходе работы с FMC в его командной строке появится сообщение: USE RSRV FUEL, это значит, вы либо слишком много оставили про запас, либо заправились недостаточным количеством керосина.
L5 (COST INDEX) – экономическая составляющая. Этот индекс вычисляет ваша авиакомпания. Сюда входят и амортизационные расходы на самолет, и стоимость стоянки в порту прибытия, и стоимость оливок в обедах для пассажиров, и топливо, и ваша зарплата, и зарплата уборщицы, и много-много чего. Пишите «30». Например, один из ведущих европейских авиаперевозчиков использует индекс от «25» до «45».
R1 (CRZ ALT) – основной (крейсерский) эшелон полета нашего рейса. Наш эшелон 31 500 футов. Набираем: «315». Вставляем в ячейку. Жмем EXEC, убеждаемся, что в командной строке FMC нет никаких неприятных сообщений (типа «USE RSRV FUEL»).
Жмем клавишу ячейки N1 LIMIT (R6). Переходим на страницу N1 LIMIT.
Страница N1 LIMIT
В левой колонке выбираем L2 – TO-1 (в большинстве случаев вы так и будете делать). ТО-1 – взлетный режим 1 (Take Off) – взлет на пониженных оборотах. Режим ТО (L1) применяется либо с очень большой взлетной массой, либо при температуре воздуха выше 30 градусов по Цельсию, либо на короткой полосе.
Справа – желательно нажать R2 или R3. В 90% случаев самолеты взлетают в пониженном режиме эксплуатации двигателя. CLB-1 и CLB-2 – как раз и являются таковыми. ACT – значит активен в данный момент или активизируется автоматически, когда потребуется. SEL – выбранный режим (selected), который ждет своей очереди. В нашем случае, при разгоне по полосе будет режим «ТО-1», а при наборе высоты «CLB-1» (Climb-1). Жмем R6 (TAKEOFF) и оказываемся на странице TAKEOFF REF.
Определяем взлетные скорости
В ячейке L1 пишем параметр закрылок для взлета: 5°. Сразу после этого в правой колонке нам предложат три скорости (в нашем случае: 141, 143, 147). Если мы соглашаемся (а мы соглашаемся), то последовательно жмем клавиши: R1, R2 и R3. Тем самым мы вбиваем эти три скорости в ячейки FMC и активируем их. После этих действий на указателе скорости появятся три метки – напоминания.
Некоторые типы FMC не будут подсчитывать взлетные скорости, пока вы не введете полосу отправления. Если после каких-то действий на FMC в его командной строке появляется надпись TAKEOFF SPEEDS DELETED, то значит нужно вернуться на эту страницу и снова вбить три скорости. О значении этих скоростей – в другой главе.
L3. Если у вас есть данные о центре тяжести (Center of Gravity) вашего самолета, то введите их сюда, и вы получите угол установки стабилизатора.
Собственно говоря, все. FMC к полету готов.
Источник
Flight Planner
Route Generator
Route Decoder
Enter departure and destination ICAO codes to compute a new flight plan. This route generator attempts to find an optimal route through global airways and intersections. When crossing the Atlantic or the Pacific, the current oceanic tracks can optionally also be considered. Generation can take up to 2 minutes, so please be patient.
Downloads are available for X-Plane, FSX, FS9/FS2004, Infinite Flight, FlightGear, PMDG, Airbus X, X-FMC, Sqauwkbox, QualityWings iFly 747, TFDi 717 and as PDF, JSON, CSV and KML
⇄
Routing Options
Use low airways (0 ft — 18,000 ft)
Use high airways (18,000 ft — 45,000 ft)
Basic Altitude Profile (optional)
| Altitude / Rate | Speed | |
|---|---|---|
| Ascent | ft/min | kts |
| Cruise | ft | kts |
| Descent | ft/min | kts |
Enter a comma or space separated string of waypoints, beginning and ending with valid airport ICAOs (e.g. KSAN BROWS TRM LRAIN KDEN). Airways are supported if they are preceded and followed by valid waypoints on the airway (e.g. 06TRA UL851 BEGAR). SID and STAR procedures are not currently supported and will be skipped, along with any other unmatched waypoints.
Route String:
Error
—-
—
—
—
— runways
—° —°
— ft / — m (AMSL)
—-
—
—
—
— runways
—° —°
— ft / — m (AMSL)
Approximate distance — — nm / — km
This planner is provided for flight simulation use only
Advertisement — Login to hide