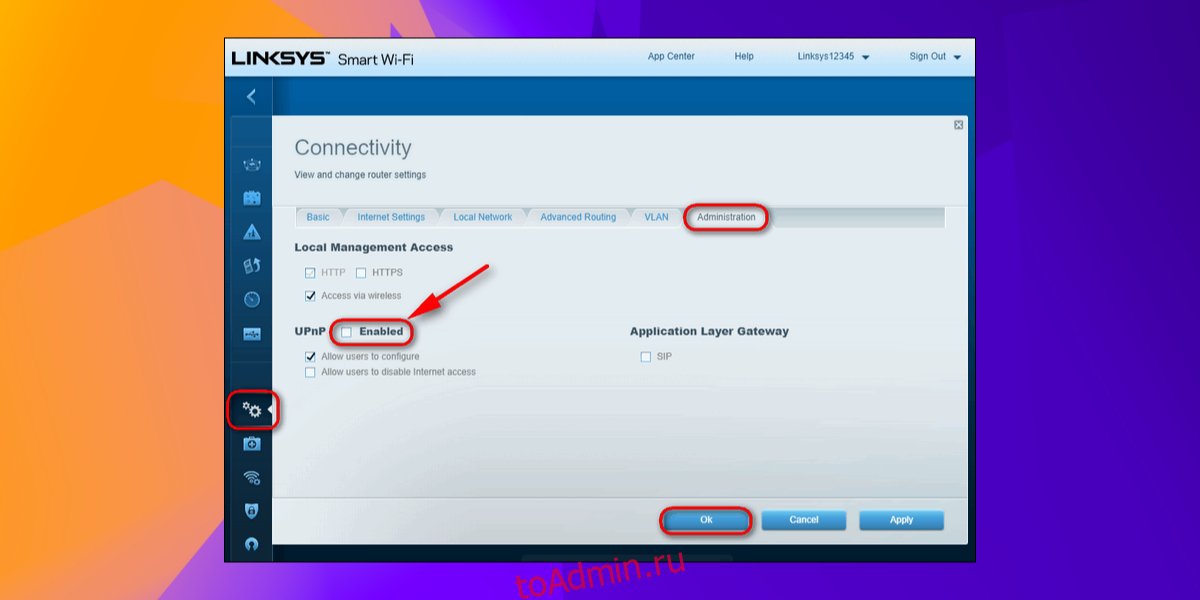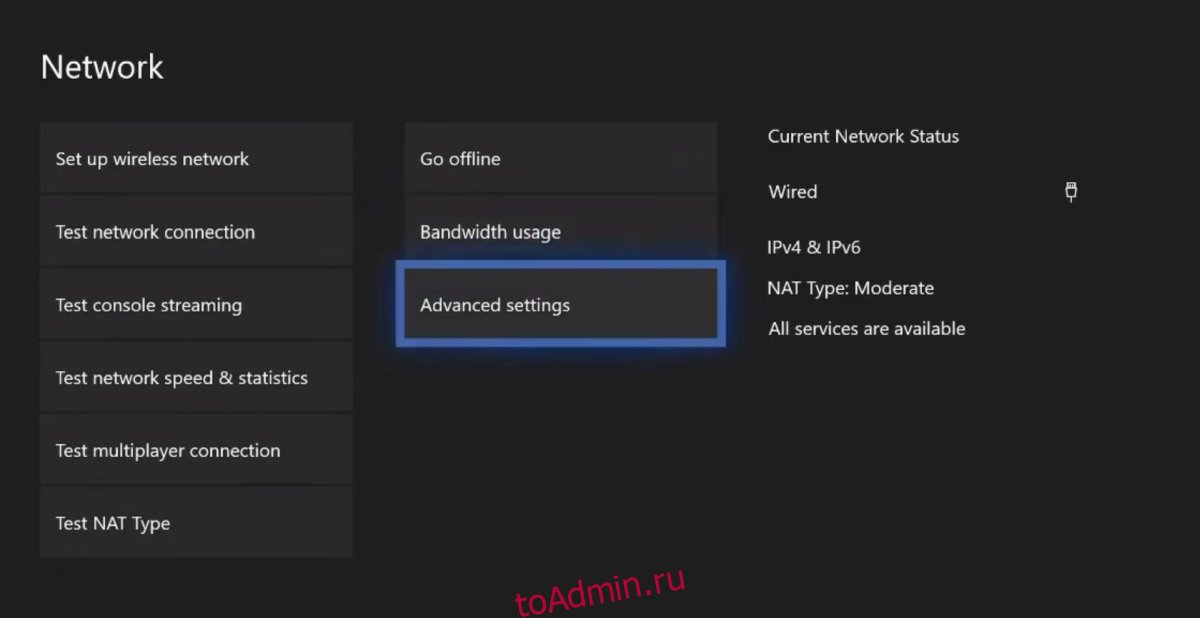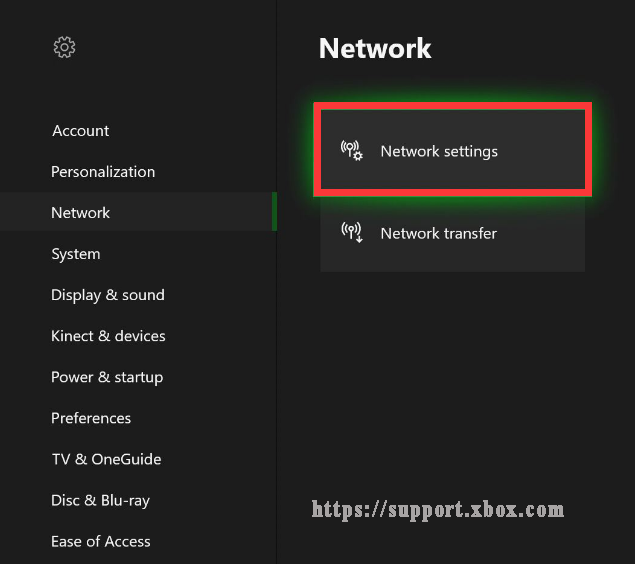Консоль Xbox является домом для множества многопользовательских игр. Эти многопользовательские игры позволяют играть с игроками онлайн. Сеть Xbox также позволяет пользователям общаться друг с другом в чате. Это единая система, которая упрощает совместную игру всем участникам платформы Xbox.
Чтобы подключиться к сети Xbox, вам необходимо подключение к Интернету. Ваш Xbox может быть подключен к Интернету, но если его сервисы заблокированы, в частности, если вы видите ошибку UPnP не успешно в настройках Xbox, вы не сможете общаться в чате с другими игроками.
Скорее всего, вас даже могут выгнать из игры.
Исправить ошибку UPnP Not Successful на Xbox
1. Переключите настройки UPnP в роутере.
Многие маршрутизаторы имеют специальные настройки для служб UPnP. Обычно они включены и позволяют Xbox работать без проблем, но когда вы видите ошибку UPnP неуспешно, попробуйте переключить настройку в своем маршрутизаторе.
Войдите в админ-панель вашего роутера.
Найдите настройку UPnP и выключите ее.
Перезагрузите роутер.
Снова включите настройку UPnP.
2. Перезагрузите консоль.
После того, как вы изменили настройки маршрутизатора, вам следует перезагрузить Xbox.
Нажмите кнопку Xbox на консоли и удерживайте 10 секунд.
Консоль выключится.
Подождите минуту.
Снова нажмите кнопку Xbox, чтобы включить консоль.
3. Используйте статический IP-адрес.
Это исправление требует изменения IP-адреса в настройках Xbox.
Нажмите кнопку Xbox, чтобы открыть меню Xbox.
Выберите «Настройки»> «Все настройки»> «Сеть»> «Настройки сети»> «Дополнительные настройки».
Запишите на этом экране следующее:
Маска подсети
Шлюз
Основной DNS-адрес
Вторичный DNS-адрес
Перейдите в Настройки IP на панели настроек Xbox.
Измените настройки на Вручную.
Измените значение маски подсети, шлюза, первичного DNS-адреса и вторичного DNS-адреса на те, которые вы указали на шаге 3.
Примените изменение и перезапустите консоль.
UPnP Xbox — Заключение
Многопользовательский режим — популярный режим для игр, и в большинстве современных игр есть многопользовательский онлайн-режим. Xbox не только предлагает отличные возможности многопользовательской игры, но также позволяет легко находить других игроков, играющих в ту же игру, и легко с ними общаться. Ошибка UPnP, хотя и раздражает, часто легко устраняется переключением ее настройки в маршрутизаторе.
Если проблема не исчезнет, проверьте, не вызывает ли проблема ваш провайдер, например, попробуйте подключиться к другой сети. Интернет-провайдеры могут блокировать трафик для игр и служб потокового мультимедиа для управления пропускной способностью. Если это так, вам нужно будет связаться со своим интернет-провайдером, чтобы решить проблему.
Что вы думаете об этой статье?
Хотя подключение к Интернету открывает лучшие возможности Xbox One , работа в сети сопряжена с бесчисленными проблемами. Если в настройках вашей сети возникает ошибка «UPnP не успешен» для Xbox One, вот как это исправить и вернуться к играм.
Все, что вы должны знать о сети Xbox One
Xbox One «UPnP не удалось» объяснил ошибку
Порты — это цифровые каналы для вашего маршрутизатора, используемые для сортировки входящего и исходящего интернет-трафика. Universal Plug and Play (UPnP), по сути, позволяет приложениям автоматически переадресовывать порты, избегая хлопот ручной «переадресации портов». Хотя они часто достигают одного и того же конечного результата, UPnP позволяет консоли без проблем запрашивать порт, а не требовать ввода конкретных номеров портов вручную. И для многих это простой щелчок переключателя .
Однако, если возникают проблемы с поверхностью UPnP, ваш Xbox One может отобразить ошибку «UPnP не успешно» в настройках сети. Это сообщение указывает на проблемы с использованием UPnP и невозможностью автоматической переадресации правильных портов. В результате проблемы с подключением могут возникнуть в Xbox Live .
Как исправить ошибку «UPnP Not Successful»
Из-за сложности сетевого взаимодействия действия по устранению этой проблемы могут различаться для разных пользователей. Простое перезапуск может быть вашим решением, или более сложные шаги могут потребоваться с помощью наших согласованных руководств Во-первых, выполните следующие шаги, чтобы попытаться решить проблему:
- Перейдите на страницу входа в свой роутер . (Для получения более подробной информации о входе в ваш маршрутизатор, найдите в Интернете руководства, связанные с вашей конкретной моделью.)
- Войдите в свой маршрутизатор, используя необходимые учетные данные.
- Перейдите в меню UPnP на вашем роутере.
- Убедитесь, что UPnP включен.
- Отключить UPnP .
- Сохраните ваши изменения.
- Перезагрузите Xbox One, маршрутизатор и модем.
- Перейдите в меню UPnP на вашем роутере.
- Включить UPnP .
- Сохраните ваши изменения.
- Перезагрузите Xbox One, маршрутизатор и модем.
Если эти шаги не решили проблему, мы рекомендуем посетить наше руководство по переадресации портов Xbox One для пошаговой разбивки следующих шагов. Если проблемы будут преобладать, будут предоставлены дополнительные варианты устранения неполадок.
- Как получить Open NAT на Xbox One с переадресацией портов
Xbox
Основной
Для решения различных проблем с ПК мы рекомендуем DriverFix:
Это программное обеспечение будет поддерживать ваши драйверы в рабочем состоянии, тем самым защищая вас от распространенных компьютерных ошибок и сбоев оборудования. Проверьте все свои драйверы сейчас за 3 простых шага:
- Скачать DriverFix (проверенный файл загрузки).
- Нажмите Начать сканирование найти все проблемные драйверы.
- Нажмите Обновите драйверы чтобы получить новые версии и избежать сбоев в работе системы.
- DriverFix был загружен 0 читатели в этом месяце.
Многие владельцы Xbox One сообщили UPnP не работает сообщение на их консоли. Вот что сказал один пользователь об этой ошибке на Ответы Microsoft Форум:
Так что я только что купил xbox one s и пошел играть в black ops 4, и мой групповой чат был очень шумным, и в конце концов он меня ударил. Посмотрев на это еще немного, я увидел, что мой UPnp сказал неудовлетворительно. Затем я посмотрел, как это исправить, и обнаружил, что мой интернет-провайдер (AT&T) не поддерживает UPnp. Но на моем последнем Xbox One чат работал нормально. Что изменилось с Xbox, из-за которого это облажалось, и как я могу это исправить? Спасибо!
Это сетевая ошибка, которая может вызвать проблемы во время многопользовательских сеансов, поэтому давайте посмотрим, как ее исправить.
Как я могу исправить ошибку UPnP неуспешно на Xbox One?
1. Измените настройки на вашем роутере
- Войдите на страницу конфигурации маршрутизатора.
- Найдите UPnP настройте и выключите его.
- Перезагрузите консоль, модем и маршрутизатор.
- После загрузки маршрутизатора снова откройте страницу конфигурации и включите настройку UPnP. Если возможно, не забудьте также включить параметр Zero Config.
- Еще раз перезапустите модем и маршрутизатор и проверьте, сохраняется ли проблема.
Если функция UPnP недоступна на вашем маршрутизаторе, попробуйте вместо этого использовать функции DMZ, перенаправления портов или запуска портов.
Есть проблемы с сетью на вашем Xbox? Причиной может быть устаревшая прошивка роутера, поэтому вот инструкция, как ее обновить!
2. Установите статический IP-адрес на Xbox и откройте необходимые порты.
- На Xbox перейдите в Приборная панель.
- Выбирать Настройки> Все настройки.
- Теперь выберите Сеть> Настройки сети> Расширенные настройки.
- Запишите информацию с экрана.
- Теперь перейдите к Настройки IP> Вручную.
- Введите маску подсети и шлюз с предыдущего экрана. Обязательно установите уникальный IP-адрес, который не используется ни одним другим сетевым устройством в вашей сети.
Теперь вам просто нужно открыть сетевые порты. Для этого выполните следующие действия:
- Откройте страницу конфигурации вашего роутера.
- Теперь откройте следующие порты:
- Порт 88 (UDP)
- Порт 3074 (UDP и TCP)
- Порт 53 (UDP и TCP)
- Порт 80 (TCP)
- Порт 500 (UDP)
- Порт 3544 (UDP)
- Порт UDP 4500 (UDP)
- Сохраните изменения и проверьте, решена ли проблема.
Итак, два решения, которые могут помочь вам исправить UPnP не работает ошибка на вашем Xbox One, поэтому обязательно попробуйте их оба.
ЧИТАЙТЕ ТАКЖЕ:
- 4 способа исправить код ошибки Xbox c101a3ff
- Xbox One не обновляется [ИСПРАВЛЕНИЯ, КОТОРЫЕ ДЕЙСТВИТЕЛЬНО РАБОТАЮТ]
- Вот как исправить частые ошибки Xbox One S
Если у вас есть Xbox One, то вы наверняка знаете, что у этой консоли (как, впрочем, и у любой другой) с подключением к Интернету иногда случаются проблемы. В этом посте мы расскажем об одной из таких, а именно — об ошибке «Не удалось применить технологию UPnP в вашей сети» (она же — «UPnP not successful»), и о том, как её устранять.
Технология Universal Plug and Play (или UPnP, если сокращенно) в Xbox One используется для настройки маршрутизатора на решение задач обмена данными в многопользовательских играх и общения в чатах и позволяет, в частности обходится без хлопотной процедуры «переадресации портов» вручную.
В общем, UPnP — штука полезная, и польза её становится очевидной, как только технология перестанет работать, а консоль выдает сообщение об ошибке.
Собственно, «Не удалось применить технологию UPnP в вашей сети» как раз и означает, что переадресация портов по какой-то причине корректно не функционирует и, следовательно, к Xbox Live ваша Xbox One нормально подключится не может.
как устранить ошибку «Не удалось применить технологию UPnP в вашей сети»
На самом деле проблему с UРnP решать надо с учетом параметров каждой конкретной сети. Ряде ситуаций «помогают» простая перезагрузка консоли и/или роутера.
Если же после такой перезагрузки UРnP по-прежнему не работает, то пробуем следующее:
- заходим на страницу настроек роутера (если не знаем, как туда попасть, гуглим и читаем мануал своего роутера);
- логинимся;
- в настройках находим и открываем меню UPnP и проверяем, чтобы эта функция была включена (меню настроек у разных роутеров тоже организовано по-разному, но функцию переадресации UPnР найти, как правило, не сложно):
- если переадресация UРnP включена, то отключаем её и сохраняем это изменение;
- перезапускаем Xbox One, роутер (и модем);
- после этого снова заходим на страницу настроек роутера, включаем переадресацию UРnP и сохраняем изменение;
- еще раз перезапускаем Xbox One, роутер (и модем).
Если в такой способ устранить ошибку не удается, то идем на сайт техподдержки Xbox One и читаем гайд по комплексному устранению проблем с подключением.
[irp]
-
Partition Wizard
-
Partition Magic
- How to Fix UPnP Not Successful Xbox One Error [Quickest Fix]
By Ariel | Follow |
Last Updated November 27, 2020
A great many users complained that they were troubled by UPnP not successful error when playing games on Xbox One. How to fix this annoying problem? In today’s article, MiniTool will walk you through detailed steps to fix it.
Xbox One provides users with wonderful gaming experience, while you may also encounter all kinds of errors like 0x800488fc, Xbox One controller keeps disconnecting, and the one in the topic. What does UPnP not successful error mean? How to fix it? Now, let’s keep reading the following context.
What Does UPnP Not Successful Error Mean?
Many Xbox One users reported that they encountered UPnP not successful error message especially when using a new Xbox One to play games. When it comes to the Xbox UPnP not successful error, some users check their Internet connection at once. They found out that their Internet provider (AT&T) doesn’t support UPnP.
However, it is reported that their last Xbox One can work fine with UPnP. In fact, the ports on your router are responsible for this error. Ports are digital channels for your router that are used for sorting incoming and outcoming Internet traffic, while UPnP enables your applications to forward ports automatically and avoids the manual port forwarding.
In addition, UPnP allows the console to request a port, rather than requiring specific port numbers to be entered manually. However, once UPnP surface comes with issues, your Xbox One can pop up the “UPnP not successful” error in its network settings. It means that UPnP fails to forward the correct ports automatically.
So, how to fix UPnP not successful error effectively? Now, let’s keep going on.
Fix 1. Change the Settings on Your Router
Usually, you can try performing a simple restart for your router to fix UPnP not successful Xbox One issue. If this simple restart fails to work, you can follow the detailed steps to changing its settings.
Step 1. Go to your router login page. If you are not clear about this, you can try searching online for instruction related to your specific model.
Step 2. Login to your router using the required credentials.
Step 3. Go to the UPnP menu on your router and make sure UPnP is enabled status.
Step 4. Disable UPnP and save the changes.
Step 5. Restart your router, modem, and Xbox One to apply the changes.
Step 6. Navigate to the UPnP menu on the router again and enable UPnP.
Step 7. Save these changes.
Step 8. Restart your router, modem, and Xbox One.
Now, you can play the game again and check if Xbox UPnP not successful error is fixed or not.
Fix 2. Set a Static IP Address on Xbox One and Forward the Correct Ports
In addition to changing the settings on router, you can open the requested ports and set up a static IP address to fix Xbox One UPnP not successful error. Here’s how to do that:
Step 1. Launch your Xbox One and navigate to its Dashboard.
Step 2. In the dashboard page, navigate to Settings > All Settings.
Step 3. Then select Network > Network Settings > Advanced settings one by one. An then write down the IP address beside Gateway from the screen.
Step 4. Navigate to the IP Settings > Manual section.
Step 5. Now, enter the Subnet mask and IP address form the previous screen. Here you need to make sure it is unique IP address that isn’t used by any other network device.
Step 6. Open the router’s login page and open the following network ports:
- Port 88 (UDP)
- Port 3074 (UDP and TCP)
- Port 53 (UDP and TCP)
- Port 80 (TCP)
- Port 500 (UDP)
- Port 3544 (UDP)
- Port UDP 4500 (UDP)
Step 7. Save these changes and see if UPnP not successful Xbox One still persists.
Here comes the end of the post. Now, you can try the 2 troubleshooting methods to fix the error.
About The Author
Position: Columnist
Ariel has been working as a highly professional computer-relevant technology editor at MiniTool for many years. She has a strong passion for researching all knowledge related to the computer’s disk, partition, and Windows OS. Up till now, she has finished thousands of articles covering a broad range of topics and helped lots of users fix various problems. She focuses on the fields of disk management, OS backup, and PDF editing and provides her readers with insightful and informative content.