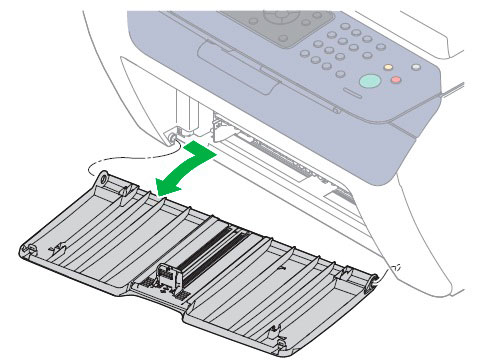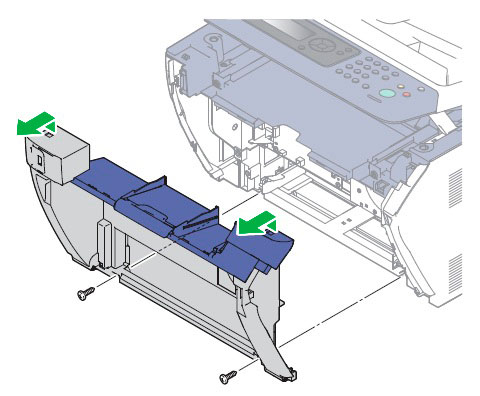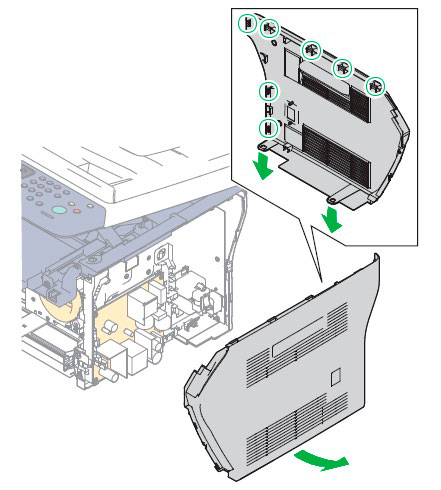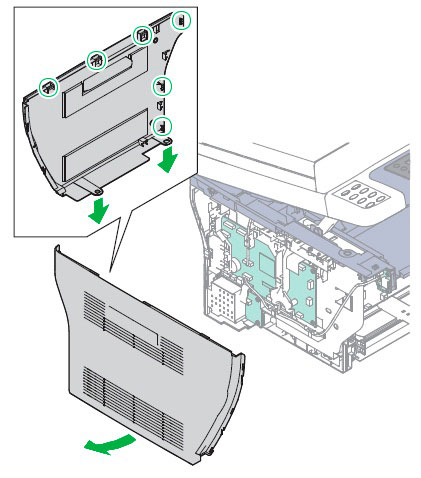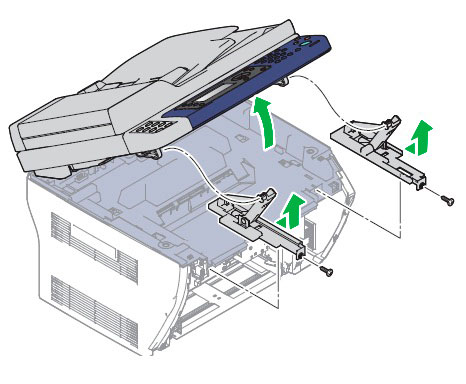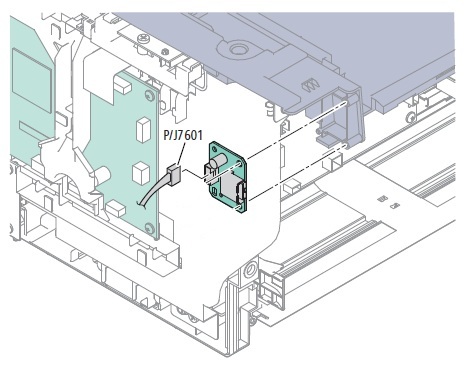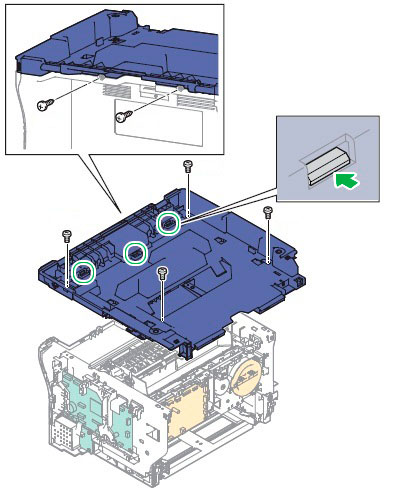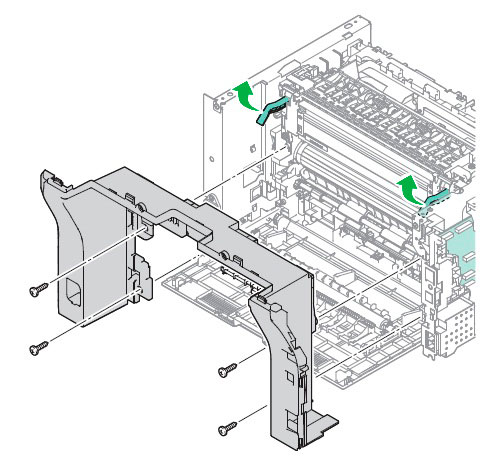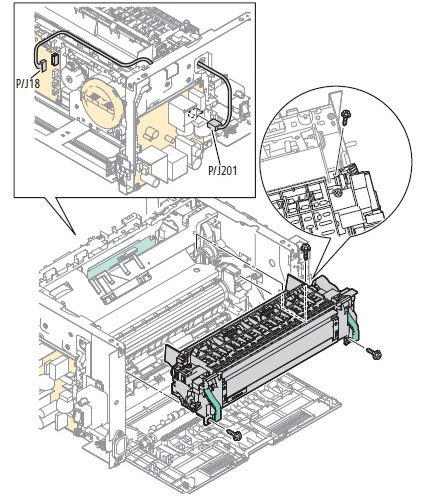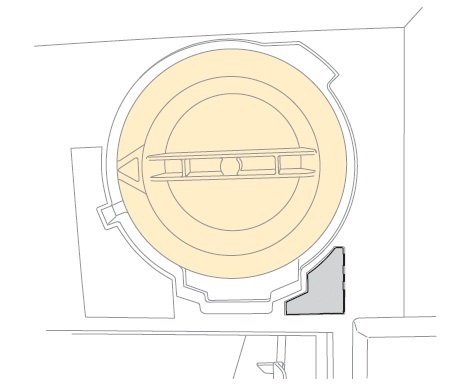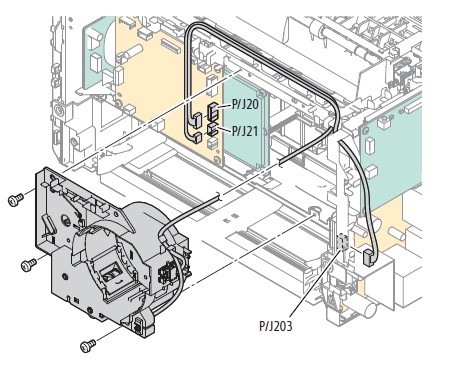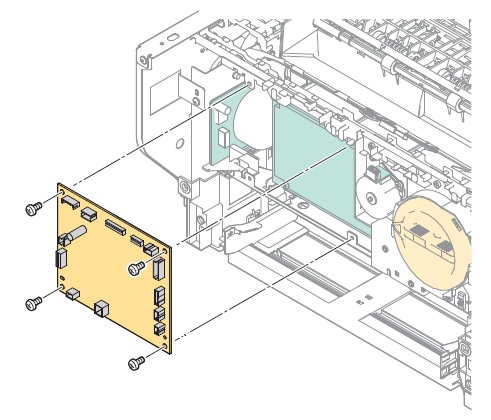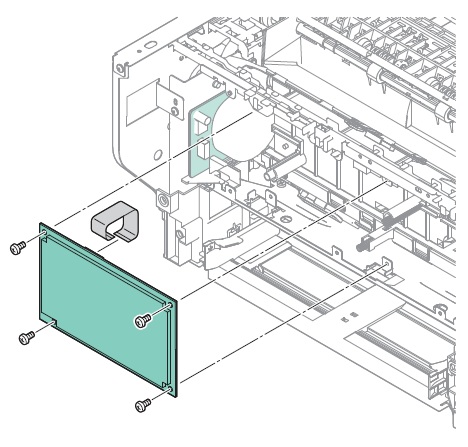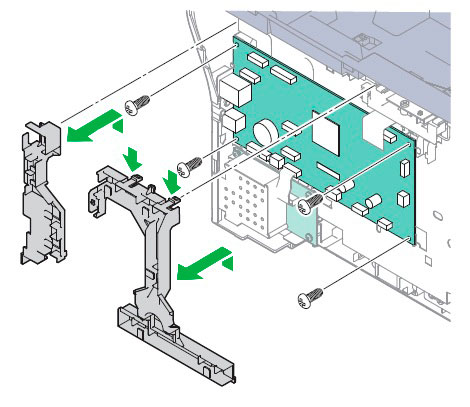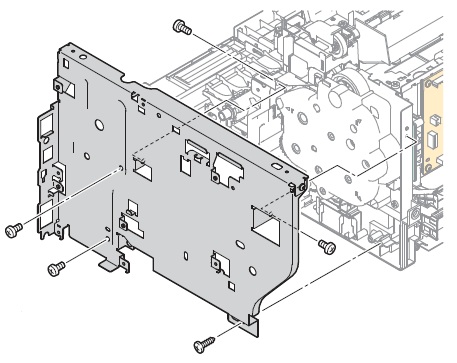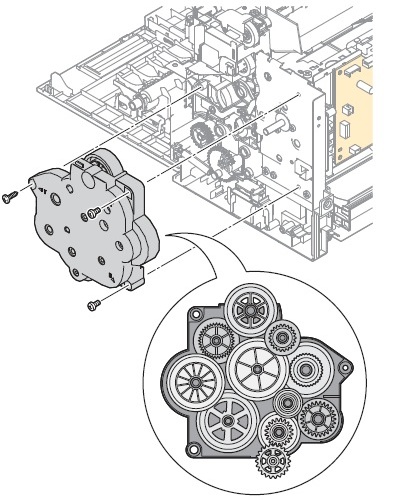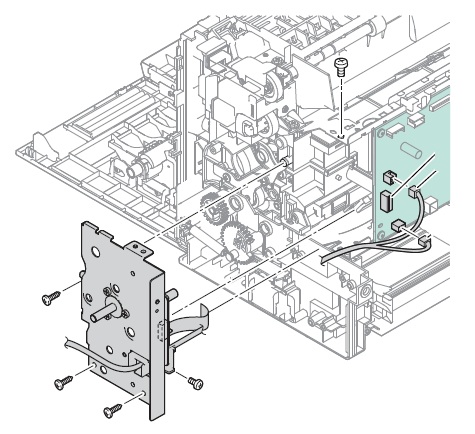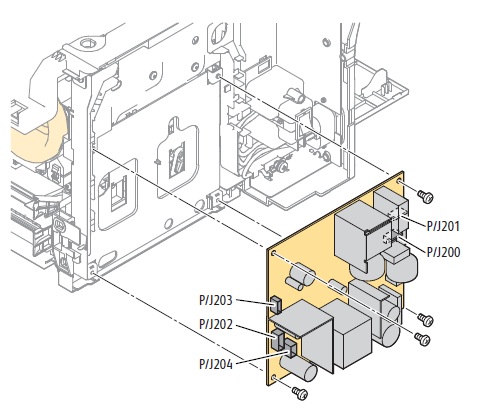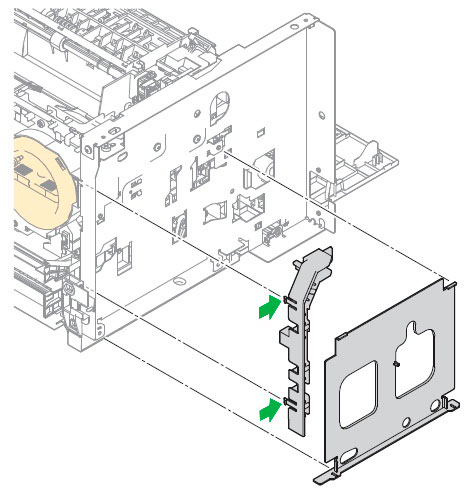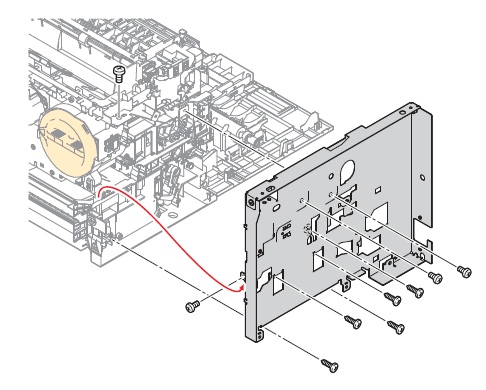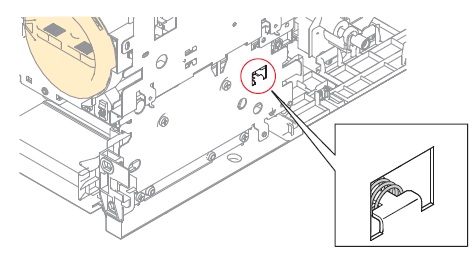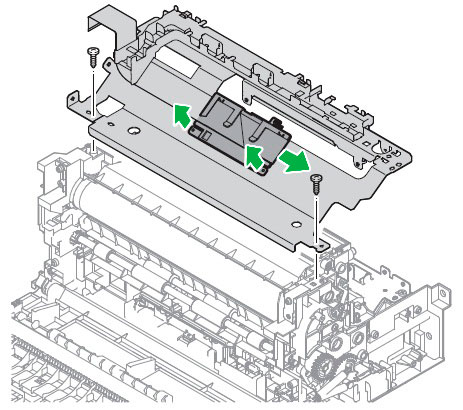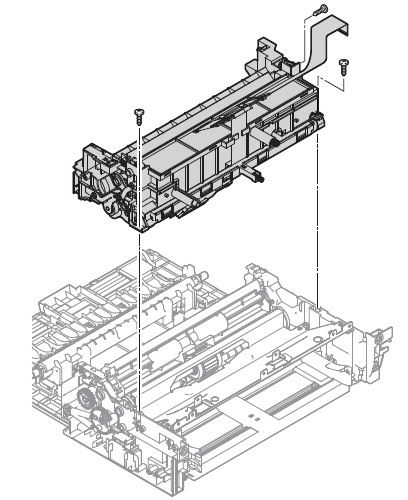Ресурс аппарата рассчитан на 30000 отпечатков, после чего он блокируется. Одним словом — техника одноразовая. Тонер изначально двухкомпонентный, состоящий из девелопера (носитель, обладает магнитными свойствами) и тонера. При использовании расходных материалов Xerox — проблем с печатью не возникнет. Каждая новая туба состоит из тонера и девелопера, за счет чего девелопер восполняется.
При заправках инженеры используют тонер однокомпонентный, из-за чего девелопер не восполняется. Наступает момент, когда переносить тонер из блока проявки на барабан нечем, отсюда бледная печать. Решением проблемы является замена девелопера в блоке проявки.
Основной лоток
Откройте основной лоток, выньте лоток из выступов.
Передняя крышка
Ослабьте петлю с левого выступа и снимите переднюю крышку.
Лицевая панель
Поднимите сканер.
Выкрутите 2 винта, ослабьте 2 защелки сверху и снимите лицевую панель.
Боковые крышки
Ослабьте 2 выступа в нижней части правой крышки.
Ослабьте несколько защелок и снимите правую боковую крышку.
Ослабьте 2 выступа в нижней части левой крышки.
Ослабьте несколько защелок и снимите левую боковую крышку.
Узел сканера
Выкрутите 2 винта и сдвиньте держатели вперед.
Осторожно приподнимите узе сканера. Отсоедините 2 разъема и 2 шлейфа, идущие от узла сканера. Снимите сканер.
Верхняя крышка
Отсоедините разъем P/J7601 от USB платы.
Выкрутите 2 винта сзади, 4 винта сверху. Ослабьте 3 защелки и снимите верхнюю крышку.
Задняя крышка
Откройте заднюю дверцу, поднимите рычаги печки.
Выкрутите 4 винта и снимите заднюю крышку.
Печка
Отсоедините разъемы P/J201 и P/J18.
Выкрутите 3 винта и снимите печку.
Блок подачи тонера
Достаньте картридж.
Отсоедините разъемы P/J203, P/J20 и P/J21.
Выкрутите 3 винта и извлеките блок подачи тонера.
Плата MCU
Отсоедините все разъемы, выкрутите 4 винта и снимите плату MCU.
Плата HVPS
Выкрутите 4 винта и снимите плату HVPS.
Плата IP
Снимите пластмассовые направляющие для проводов.
Отсоедините все разъемы, выкрутите 4 винта и снимите плату IP.
Боковая панель
Выкрутите 5 винтов и снимите боковую панель.
Главный привод в сборе
Выкрутите 3 винта и снимите главный привод.
Двигатель главного привода
Выкрутите 5 винтов и снимите двигатель привода.
Плата LVPS
Отсоедините все разъемы, выкрутите 4 винта и снимите плату LVPS.
Снимите направляющую для проводов и изолятор платы LVPS.
Боковая панель
Выкрутите 7 винтов сбоку. Выкрутите 1 винт сверху.
Выкрутите еще 1 винт спереди и снимите боковую панель.
Примечание: При сборке проверьте правильность установки пружины заземления к корпусу.
Верхняя пластина
Снимите крышку FFC. Выкрутите 2 винта и снимите верхнюю пластину.
Блок ксерографии
Выкрутите 3 винта и извлеките блок ксерографии.
Блок проявки
Выкрутите 2 винта и снимите кронштейн.
Поверните механизм и извлеките пружину.
Отделите блок проявки от блока барабана.
Хорошо вычистите блок проявки от старого девелопера. Засыпьте новый девелопер.
Сборка осуществляется в обратной последовательности.
Модератор: vetal

Дали данный аппарат с такой проблемой, а именно бледно печатает, при чем по правому краю листа печать яркая. Похоже на то когда кончается тонер.
Говорят, что аппарат новый, ему пару месяцев, почти не печатали на нем. Отчет показал 1849 отпечатков.
Сначала подумал, что просто закончился тонер. Аппарат выдает сообщение «не фирменный тонер».
Однако, когда открыл бочонок с тонером, обнаружил что он не совсем пустой, тонера в нем оказалось где-то треть или четверть от всего объема.
Прошерстил интернет, выяснил, что оказывается 
Но учитывая, что аппарат имеет маленький пробег, то его скорее всего еще не заправляли. Неужели действительно закончился девелопер?
Вот еще один момент, если трясти аппарат 
https://drive.google.com/open?id=1J25wL … iToaqUsX6w
https://drive.google.com/open?id=1JdVRw … uavC-tnKtA
Последний раз редактировалось Sveterkom Сб апр 22, 2017 9:49 am, всего редактировалось 2 раз(а).
-
Sveterkom
- Знает как починить копир
-
- Персональный альбом
bmwmtv » Сб апр 22, 2017 9:31 am
-
bmwmtv
- Починил струйный принтер
-
Sveterkom » Сб апр 22, 2017 9:51 am

А зачем чип менять. Аппарат же просто пишет о том что не фирменный тонер, но печать при этом не блокирует.
-
Sveterkom
- Знает как починить копир
-
- Персональный альбом
СТРОНЦИЙ » Сб апр 22, 2017 11:56 am
bmwmtv писал(а):Из картриджа высыпать тонер, заправить нормальным и поставить новый чип. А потом попечатать малевичей. Если девелопер на месте аппарат сам накачает блок проявки тонером.
Думаю что тут уже приговор. Можно поступить проще, открыть заднюю крышку и внимательно по смотреть на магнитный вал блока проявки. Там все должно быть видно.
Недавно такой же аппарат забрали без ремонта(была аналогичная неисправность).
-
СТРОНЦИЙ
- Починил копир!
-
- ICQ
- Персональный альбом
Sveterkom » Сб апр 22, 2017 2:17 pm

Пишут же что если заправлять универсальным Самсунгом, то девелопер не восполняется и в итоге заканчивается, т.е. это говорит о том что на самсунговском тонере можно печатать (бледноты не будет), просто девелопер будет кончаться. Может быть надо девелопер засыпать и можно дальше печатать с неподходящим тонером?
Или за 1849 отпечатков девелопер не мог закончиться?
-
Sveterkom
- Знает как починить копир
-
- Персональный альбом
sm1100 » Сб апр 22, 2017 3:04 pm
СТРОНЦИЙ писал(а):
bmwmtv писал(а):Из картриджа высыпать тонер, заправить нормальным и поставить новый чип. А потом попечатать малевичей. Если девелопер на месте аппарат сам накачает блок проявки тонером.
Думаю что тут уже приговор. Можно поступить проще, открыть заднюю крышку и внимательно по смотреть на магнитный вал блока проявки. Там все должно быть видно.
Недавно такой же аппарат забрали без ремонта(была аналогичная неисправность).
Чтобы посмотреть на маг вал нужно снять все крышки и не только.
Добавлено спустя 2 минуты 14 секунд:
Goldwater писал(а):Нет, не мог.
Не следует верить всему, что пишут.
Нет таких тонеров — двухкомпонентных, все тонеры состоят из одного компонента.
Не верьте дождику есть такие тонеры. Просто он их ещё невидел.
-
sm1100
- Аллергия от тонера
-
Andreyak777 » Сб апр 22, 2017 4:19 pm
То, что другие люди говорят обо мне, никак не характеризует меня. Зато отлично характеризует их.
-
Andreyak777
- Избран тонером
-
СТРОНЦИЙ » Сб апр 22, 2017 5:41 pm
Goldwater писал(а):Особо «видатым» оболтусам — предлагается либо не трындеть попусту, либо внести в студию конкретные названия.
К их же сведению: если знать, куда смотреть — можно увидеть магвал и за открытой задней крышкой, вопрос только ЗАЧЕМ.
Слышь, ты, умник ?! Мне таких аппаратов уже не один десяток приносили, и мне без разборки было ясно, что там просто девелопера нету в блоке проявке. В отличии от вас там, мисьЁ ГОЛДВАТЕР, я никого не обзывал, а просто описал ситуацию как было у меня. У меня свои методы диагностики и ремонта аппаратов, в отличии от вас там.
За ОБОЛТУСА ответите. Я никого не обзывал здесь. Это повод, повод ответить тем же(и я уже ответил).
-
СТРОНЦИЙ
- Починил копир!
-
- ICQ
- Персональный альбом
-
-
Xerox Phaser 6600 «Invalid Yellow» / «Неверный желтый»
kotya-potya в форуме Принтеры, МФУ, факсы, копиры формата A4
- 5
- 5681
3100
Пн ноя 18, 2019 8:24 pm
-
Xerox Phaser 6600 «Invalid Yellow» / «Неверный желтый»
-
-
Xerox WC 3119: «Замятие 1»
kokubenko в форуме Принтеры, МФУ, факсы, копиры формата A4
- 22
- 39482
kokubenko
Ср ноя 23, 2011 4:47 pm
-
Xerox WC 3119: «Замятие 1»
-
-
Xerox WC 3119 без признаков «жизни»
MorZ в форуме Принтеры, МФУ, факсы, копиры формата A4
- 5
- 6915
Goldwater
Чт окт 08, 2020 11:34 pm
-
Xerox WC 3119 без признаков «жизни»
-
-
Xerox WC3220 — Ложное замятие бумаги, Замятие 0
Romeo в форуме Принтеры, МФУ, факсы, копиры формата A4
- 25
- 11225
Romeo
Пн окт 12, 2020 7:13 pm
-
Xerox WC3220 — Ложное замятие бумаги, Замятие 0
-
-
прошил xerox 3160b прошивкой FIX_b2580_1010079.fls не прошил
Володья в форуме Принтеры, МФУ, факсы, копиры формата A4
- 8
- 12959
Володья
Сб апр 30, 2011 8:05 am
-
прошил xerox 3160b прошивкой FIX_b2580_1010079.fls не прошил
Вернуться в Принтеры, МФУ, факсы, копиры формата A4
Кто сейчас на форуме
Сейчас этот форум просматривают: нет зарегистрированных пользователей и гости: 55
Речь пойдет о Xerox WorkCentre 3045
Бледная печать / печатает белые чистые листы/ тонер ссыпается с листа
В основном все это происходит в следствии того, что тонер изначально двухкомпонентный и состоит из developera (носитель, обладает магнитными свойствами) и тонера. Каждый картридж состоит из тонера и developera, за счет чего developer восполняется.
При заправках недобросовестные мастера используют тонер однокомпонентный, из-за чего developer
не восполняется. Наступает момент, когда переносить тонер из блока проявки на барабан нечем, отсюда бледная печать, так же могут выходить просто белые листы. Решением проблемы является замена developera
в блоке проявки.
Полезная информация:
Восстановление тонера
Восстановление тонера позволяет использовать остатки тонера в картридже до его замены, а также перемешивать тонер в новом картридже. Восстановление тонера:
4. Выберите пункт Восстан. тонера и нажмите кнопку OK.
5. Для черного цвета нажмите кнопку OK.
6. Кнопками со стрелками выберите пункт Да и нажмите кнопку OK. Процедура выполнится автоматически. Подождите завершения процедуры три минуты, затем принтер вернется в состояние готовности.
Примечание: Не используйте эту процедуру постоянно. При неоднократном выполнении этой процедуры тонер расходуется быстрее
Очистка проявителя
При очистке проявителя запускается его двигатель и происходит встряхивание тонера в картридже. Функция «Очистить проявитель» служит для очистки от тонера картриджа перед его заменой или восстановления тонера после замены картриджа.
Очистка блоков проявления:
1. На панели управления принтера нажмите кнопку Система.
2. Кнопками со стрелками выберите пункт Меню администр. и нажмите кнопку OK.
3. Выберите пункт Обслуживание и нажмите кнопку OK.
4. Выберите пункт Очис.блок прояв. и нажмите кнопку OK.
5. Выберите значение Да и нажмите кнопку OK. Процедура выполнится автоматически. Подождите завершения процедуры три минуты, затем принтер вернется в состояние готовности.
Теперь о главном!
Для начала покупаем developer, так как родного developerа не существует в природе берем developer
Xerox Phaser 6180, 6280 флакон 70 г.
Приступим к разборке аппарата:
красным отмечены защелки
Основной лоток
Откройте основной лоток, выньте лоток из выступов.
Передняя крышка
Ослабьте петлю с левого выступа и снимите переднюю крышку.
Лицевая панель
Поднимите сканер.
Выкрутите 2 винта, ослабьте 2 защелки сверху и снимите лицевую панель.
Боковые крышки
Ослабьте 2 выступа в нижней части правой крышки.
Ослабьте несколько защелок и снимите правую боковую крышку.
Ослабьте 2 выступа в нижней части левой крышки.
Ослабьте несколько защелок и снимите левую боковую крышку.
Узел сканера
Выкрутите 2 винта и сдвиньте держатели вперед.
Осторожно приподнимите узе сканера. Отсоедините 2 разъема и 2 шлейфа, идущие от узла сканера. Снимите сканер.
Верхняя крышка
Отсоедините разъем P/J7601 от USB платы.
Выкрутите 2 винта сзади, 4 винта сверху. Ослабьте 3 защелки и снимите верхнюю крышку.
Задняя крышка
Откройте заднюю дверцу, поднимите рычаги печки.
Выкрутите 4 винта и снимите заднюю крышку.
Печка
Отсоедините разъемы P/J201 и P/J18.
Выкрутите 3 винта и снимите печку.
Блок подачи тонера
Достаньте картридж.
Отсоедините разъемы P/J203, P/J20 и P/J21.
Выкрутите 3 винта и извлеките блок подачи тонера.
Плата MCU
Отсоедините все разъемы, выкрутите 4 винта и снимите плату MCU.
Плата HVPS
Выкрутите 4 винта и снимите плату HVPS.
Плата IP
Снимите пластмассовые направляющие для проводов.
Отсоедините все разъемы, выкрутите 4 винта и снимите плату IP.
Боковая панель
Выкрутите 5 винтов и снимите боковую панель.
Главный привод в сборе
Выкрутите 3 винта и снимите главный привод.
Двигатель главного привода
Выкрутите 5 винтов и снимите двигатель привода.
Плата LVPS
Отсоедините все разъемы, выкрутите 4 винта и снимите плату LVPS.
Снимите направляющую для проводов и изолятор платы LVPS.
Боковая панель
Выкрутите 7 винтов сбоку. Выкрутите 1 винт сверху.
Выкрутите еще 1 винт спереди и снимите боковую панель.
Примечание
: При сборке проверьте правильность установки пружины заземления к корпусу.
Верхняя пластина
Снимите крышку FFC. Выкрутите 2 винта и снимите верхнюю пластину.
Блок ксерографии
Выкрутите 3 винта и извлеките блок ксерографии.
Теперь разбираем блок проявки:
Собираем в обратной последовательности. При заправке используйте двухкомпонентный тонер и не будет проблем c печатью!
Фотовал не засвечивайте, прикрывайте темной тканью!
Мы рекомендуем покупать новые картриджи!
На этом все!
Очень долго собирался писать эту статью, так как она получится очень длинная. Наконец настроился.
В данной статье я подробно покажу вам, как разобрать данное чудо – Xerox WorkCentre 3045. В моем случае причиной разборки стала погнутая ось с роликом подачи. При таком раскладе, МФУ во время попытки захватить бумагу, не может этого сделать и упорно уверяет нас, что нужно положить в лоток бумагу. А вводит нас в заблуждение из-за того, что здесь в лотке с бумагой нет датчика наличия лотка.
Структура аппарата такова, что даже если нам нужно достать ролик подачи, то разобрать МФУ придется почти полностью. В процессе разборки я вам покажу ещё одну популярную проблему. При использовании, скажем так, не особо подходящего тонера, в стандартном режиме происходит незначительное недопекание тонера, и на прижимном валу в термоузле скапливается грязь (тонер). Со временем, при печати происходит частое замятие листа в термоузле, а в некоторых случаях, бумагу прям наматывает на прижимной вал. Нашел очень интересную настройку в этом МФУ, здесь можно настраивать температуру запекания, что предотвратит вышеописанную проблему. Об этой настройке напишу в конце статьи.
Приступим к разборке.
Открываем крышку лотка для бумаги, и снимаем её с защелок. Следом можно снять переднюю крышку, она также держится на защелках.
В левом верхнем углу снимем пластиковый уголок (корпус USB порта). Он держится на двух защелках, которые спрятаны изнутри, поэтому оттягиваем уголок и отщелкиваем.
Кроме двух болтов здесь много защелок (смотрите фото).
Теперь разбираем левую боковую стенку.
Все также на защелках. Сверху выступы находятся на верхней крышке (пазы на боковине), поэтому оттягивайте её, и боковушка высвободится.
Снизу защелки видны без моих комментариев.
Под боковой крышкой отключаем контакты, идущие на блок сканера, и откручиваем один болтик с контактом заземления.
Возвращаемся к передней стороне аппарата и откручиваем держатели блока сканера, после чего выдвигаем их немного на себя, и поднимаем вверх.
Теперь держатели можно снять с пазов на блоке сканера.
Поднимаем блок сканера ещё выше, и, держа его в вертикальном положении, достаем все провода и шлейфы.
Теперь мы можем приподнять блок сканера и отложить его в сторону.
Снимаем вторую боковину, защелки у неё расположены таким же образом. Отправляемся к задней стороне МФУ.
Здесь я открыл заднюю крышку и снял её, отщелкнув от общего корпуса.
Потом открутил ещё четыре болта, приподнял зеленые лапки прижима термоузла.
Чтобы снять заднюю стенку, снимите её с трех защелок со стороны верхней площадки, и потяните на себя.
Из пластикового корпуса у нас осталась верхняя площадка. С левой стороны отключаем оставшиеся контакты и отделяем площадку от «внутренностей».
Первым делом я сниму термоузел, для этого с высоковольтной платы отключаем контакт лампы накаливания. Второй контакт датчиков находится спереди.
Смотрим сверху на принтер и видим болтик в углублении, его нужно открутить. Ещё открутим два болта с задней стороны. Теперь термоузел легко снимется.
Затем отключить контакты. Обе платы держатся болтах, по 4 на каждую.
После плат, нам доступна для снятия боковая металлическая стенка. Откручиваем три болта сбоку, один спереди и один сзади. Снимаем боковину.
За стенкой я откручу остальные металлические держатели.
Итак, мы добрались до блока с шестернями. Здесь откручиваем пять болтов, спереди отключаем два контакта соленоидов и вытаскиваем провода.
Снимаем блок с шестернями.
Следующим будет главный двигатель на металлической пластине. Чтобы его снять отключите шлейф и открутите два болта.
Возвращаемся к передней стенке. Отключаем все провода и шлейфы, распутываем их, вытащив из направляющих, и снимаем направляющие.
Откручиваем плату спереди, которая закреплена на 4 болта.
Следом мы можем снять отсек картриджа. Держится он на трех болтиках.
Теперь я буду снимать верхнюю металлическую пластину. Для этого спереди справа вытаскиваем провода и отодвигаем направляющую. Под ней спрятан болтик, откручиваем его.
Ещё два болта находятся над высоковольтной платой.
И последние два болтика – сверху. Помимо болтов нужно отклеить шлейф и снять проводок.
У нас остается правая сторона с высоковольтной платой. Здесь также снимаем все контакты, и откручиваем болты.
Когда сняли плату, беремся за металлическую боковину. Откручиваем 5 болтов сбоку, вытаскиваем оранжевый провод и открутим один болтик спереди. Теперь металлическая правая боковая стенка должна сняться без труда.
От аппарата осталось два блока – блок с лотками для бумаги и узлом подачи и блок барабана и проявки печати. Отделяем один от другого.
В данном случае мне нужно разобраться именно с блоком, в котором подается бумага, о втором блоке я напишу позже, в отдельной статье.
Как я говорил изначально, проблема с подхватом бумаги, а происходит это из-за того что погнулась ось, на которой расположен ролик подхвата.
Сбоку снимаем две шестерни с оси подхвата и оси протяжки. Перед тем как снять ось, нам нужно убрать пластик, который держится в пазах по бокам. Затем отодвинуть пластиковый прижим лотка слева направо. Сдвигаем ось влево и вытаскиваем.
На следующем фото видно насколько кривая ось подхвата, вследствие чего во время попытки захвата бумаги, ролик находится выше положенного, и происходит либо замятие, либо МФУ говорит нам, что в лотке нет бумаги.
Первым делом надеваете держатель оси, не защелкивая его. Ставим ролик подачи и защелкиваем все вместе.
Ставим пластиковые прижимы лотка и устанавливаем ось на место.
Следом за осью подхвата установим пластик с осью протяжки. По бокам надеваем шестерни, натягиваем пружину, и вставляем блок протяжки в пазы, не забудьте надеть пружины с двух сторон сзади.
Начинаем собирать МФУ. Соединяем два блока вместе и закручиваем два болта с правой стороны.
Ставим и закручиваем правую металлическую стенку, уложив оранжевый провод.
Теперь установим на место верхнюю металлическую пластину, прикрутим её и заведем на место шлейф и провод.
С правой стороны установим высоковольтную плату и подключим все имеющиеся контакты.
Спереди прикрутим две платы, а над ними установим пластиковые направляющие.
Закручиваем отсек картриджа на три болта. У отсека картриджа, с внутренней стороны имеется штырь со шнеком, по которому тонер передается из картриджа в блок проявки. Его нужно состыковать с отверстием на блоке проявке во время установки.
Ставим на место главный двигатель на металлической пластине, закручиваем один болт сверху и один спереди и подсоединяем шлейф.
С задней стороны аппарата я прикручиваю кронштейн, после чего можно закрепить левую металлическую стенку.
На эту стенку я сразу закреплю плату форматера и плату факса, а поверх плат защелкну пластиковые направляющие.
Теперь с передней стороны заводим все провода к плате форматера и подключаем их. Спереди на плате также подключим все контакты, кроме контакта термоузла.
Термоузел.
Что касается печи, то разбирать полностью мне её не зачем, поэтому покажу вкратце, как это сделать.
Снимаем верхнюю крышку, открутив два болта. С передней стороны открутим ещё два болта. Обратите внимание, один болтик сделан под «звездочку».
Мы добрались до контактов. Если в дальнейшем вам нужно снять лампу нагрева, то нужно снять контакты с термопредохранителя.
В месте рычагов прижима открутите ещё по одному болту, таким образом, мы освободим лампу и сможем её вытянуть.
Чтобы снять прижимной вал, нужно отсоединить пружины по бокам.
Выше я описывал о частом недопекании тонера, после чего происходит замятие в термоузле, а иногда лист наматывает на прижимной вал. Эта проблема решается чисткой прижимного вала (я чищу ацетоном). Когда я первый раз увидел этот вал, то был немного удивлен. Обычно в принтерах используются резиновые прижимные валы, но здесь конструкция состоит из «металлической оси», на которой расположена пленка, похожая на термопленку. Я думаю, из-за этого происходит замятие при загрязнении. Второй вал – тефлоновый, тут всё как положено.
И ещё, нашел очень полезную настройку в данном МФУ. Здесь можно настраивать температуру запекания термоузла, без потери скорости печати. Я сейчас не вспомню, как именно добраться до этой настройки, но через неделю мне привезут аналогичный аппарат, и я допишу подробности. Для чего это нужно? Как раз для того, чтобы прижимной вал не загрязнялся при недостаточном запекании, что приводит к замятию.
Когда разобрались с термоузлом, ставим его на место, заводим контакт лампы в отверстие, и закручиваем на три болта.
С правой стороны аппарата укладываем провод и подключаем к высоковольтной плате. Второй пучок проводов также уложим сверху и подключим к оставшемуся гнезду на плате спереди.
Далее я поставил картридж на место. Еще один совет – во время установки картриджа, обязательно проверяйте, насколько хорошо крутится мешалка (находиться с обратной стороны верхней крышки тонер-картриджа). Если тонер слежался, и принтер не сможет прокрутить мешалку при включении, то он вам напишет: «Отсутствует картридж или установлен неправильно». Такое же сообщение он может написать, когда контактная площадка не достает до контактов чипа (это ещё одна слабость этих аппаратов), или когда вам попался бракованный чип (это бывает довольно редко).
Приступаем к сборке корпуса.
Закручиваем заднюю стенку на 4 болта. Не забудьте вывести наружу зеленые лапки прижима.
Ставим верхнюю площадку и соединяем её с задней стенкой. Три защелки должны встать на место, а место стыковки должно быть ровным. Когда всё состыковалось, закрутите ещё два болта сзади.
Одеваем в пазы заднюю крышку, и закрываем её.
Теперь закрепите верхнюю площадку четырьмя болтами.
Ставим на место блок сканера, и, не опуская его, заводим все провода и шлейфы в отверстие. Опускаем блок сканера и подключаем все имеющиеся контакты.
Защелкиваем вторую боковую стенку, а следом за ней переднюю. Спереди снизу закрутите два болта.
Защелкиваем корпус USB порта и заводим в пазы переднюю крышку.
Закрываем переднюю крышку и вставляем в пазы крышку лотка.
С момента ремонта МФУ до написания статьи прошло около полугода. В течение полугода ни разу не было проблем с подхватом бумаги.
Всем удачи!!!
Xerox WC 3045 не видит бумагу. Полная разборка МФУ.
обновлено: Сентябрь 10, 2017
автором: admin
Ошибка 093-974 типична для всех принтеров и МФУ, построенных на базе принтера Xerox Phaser 3010 (Xerox 3040 / WC3045 / Epson AcuLaser M1400 / MX14
).
Проблема заключается в том, что контакты принтера неплотно прилегают к чипу, что приводит к ошибке считывания чипа и в итоге приводит к ошибке «093-974». Решение проблемы банально: нужно просто подогнуть контакты. Однако реализация поставленной задачи для обычного пользователя весьма затруднительна ввиду сложности самого процесса.
Демонтаж блока Toner Dispense Assembly
Кто виноват и с кого спрашивать.
В возникновении этой ошибки пользователь не виноват — это ошибка разработчиков. Из обслуживаемых нами аппаратов процедуре подгибания контактов подвергается каждый третий, а это уже статистика, с которой не поспоришь. При установке картриджей (при пробеге ок.10000 копий) наступает так называемая «усталость» металла контактной площадки. Именно она не обеспечивает стабильный контакт с чипом.
Конструкция контактной площадки такова, что без извлечения блока «Toner Dispense Assembly» подогнуть контакты, идущие на чип, невозможно. Для того, чтобы извлечь блок, необходимо частично разобрать аппарат. Как это сделать, можно посмотреть по . После того, как блок был успешно извлечен из принтера, вооружившись плоской отверткой, выщелкиваем контактную площадку. Для этого надавливаем на защелки (см.фото) и аккуратно выщелкиваем контактную площадку. Будьте предельно внимательны и аккуратны: если отвертка соскочит, то может нанести контактам непоправимые повреждения.
В извлеченной контактной площадке подгибаем контакты. Контакты следует подгибать одновременно, как на фотографии справа. Это позволит добиться одинакового наклона и высоты контактов, что добавит стабильности контактному соединению с чипом. Кстати, вместе с контактами на площадке находится микроконтроллер, отвечающий за идентификацию чипа.
На этом все, желаем успехов!!!
Поиск и устр. неиспр.
Многофункциональный принтер WorkCentre 3045 177
Руководство пользователя
Решение проблем с качеством печати
Для устранения проблемы низкого качества печати выберите в следующей таблице наиболее
похожий признак дефекта и воспользуйтесь соответствующим решением для его устранения.
Чтобы точнее определить проблему с качеством печати, можно также распечатать
демонстрационную страницу.
Если после выполнения соответствующих действий качество печати не улучшится, обратитесь в
представительство Xerox.
Признак
Решения
Изображение слишком светлое.
Проверьте уровень тонера с помощью программы PrintingScout. Если
в картридже осталось мало тонера, замените его.
Убедитесь, что данный тонер-картридж предназначен для принтера,
и при необходимости замените его. Для достижения наилучших
результатов используйте фирменные тонер-картриджи Xerox
®
.
Замените бумагу на бумагу рекомендуемого типа и формата и
убедитесь, что настройки материала на принтере и в драйвере
правильные.
Убедитесь, что бумага сухая и поддерживается принтером. При
необходимости замените бумагу.
Измените настройки типа бумаги в драйвере принтера.
Измените настройку типа бумаги в окне «Параметры печати»
драйвера принтера на вкладке «Бумага/Вывод».
Увеличьте значение параметра «Настройка плотности». Сведения см.
в разделе
Настройка плотности
на стр. 151.
Отрегулируйте ролик переноса смещения. См. раздел
Регулировка
ролика переноса смещения
на стр. 150.
Тонер смазывается или печать
выходит за рамки страницы.
Пятна на обратной стороне
отпечатков.
Измените настройки типа бумаги в драйвере принтера. Например,
вместо типа «Обычная» выберите «Тонкая картотечная».
Измените настройку типа бумаги в окне «Параметры печати»
драйвера принтера на вкладке «Бумага/Вывод».
Проверьте настройки формата, типа и плотности бумаги. При
необходимости измените настройки бумаги.
Отрегулируйте фьюзер. Сведения см. в разделе
Настройка узла
фьюзера
на стр. 150.
Лазерный принтер Xerox Phaser 3010 и МФУ от того же производителя WC 3045 имеет одну общую проблему. После нескольких заправок печать становится бледнее, со временем информация становится нечитаемой. В отличие от предыдущих моделей эти аппараты используют светодиодную печать, что делает их обслуживание значительно сложнее. Разберемся в причинах возникновения проблем при печати.
Причины бледной печати Xerox 3010 и WC 3045
Заправка Xerox Phaser 3010 и WC 3045 отличается составом тонера. При использовании оригинальных расходных материалов проблем не возникает. Дело в том, что в составе оригинальных материалов присутствует 2 элемента (девелопер и тонер), а при заправке отработанной тубы однокомпонентным тонером девелопер не восполняется. В связи с малым количеством девелопера перенос тонера на бумагу становится все хуже. От этого и появляется бледность. Со временем, после нескольких циклов работы, девелопера становится совсем мало, и принтер просто перестает печатать.
Решение проблемы с девелопером
Существует два варианта решения проблем с девелопером:
- Самостоятельно купить девелопер и произвести его замену;
- Воспользоваться услугами нашего сервисного центра.
Конечно же, самостоятельная установка будет немного выгодней, чем обращение в мастерскую. Но разбор этих устройств достаточно сложная задача. Человек, который ни разу не разбирал аппарат, может затратить массу времени и сил для его разборки, а также для последующей сборки аппарата. Процесс разборки необходимо сфотографировать, для последующей успешной сборки. Во избежание негативных последствий от самостоятельного ремонта, лучше всего обратиться к специалистам.
Решение сопутствующих проблем
Черная полоса при печати также решается полным разбором аппарата и очисткой бункера отработки, который расположен за барабаном. Мы также осуществляем услуги по замене носителя. Подробную консультацию можно получить по телефону — 242-50-72.