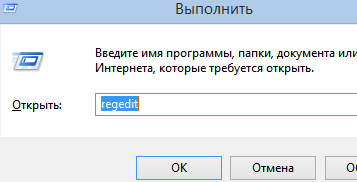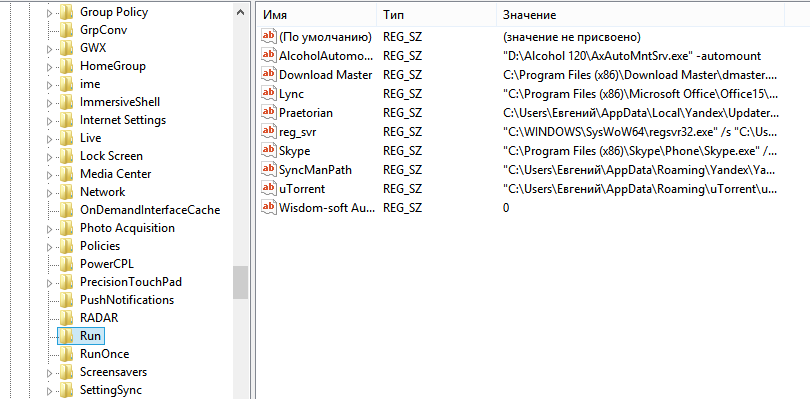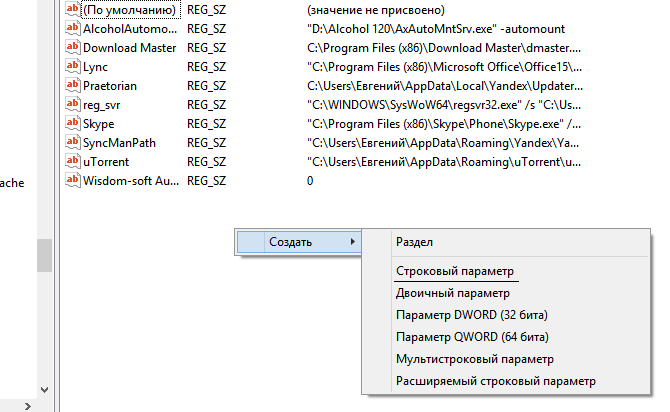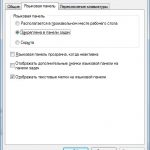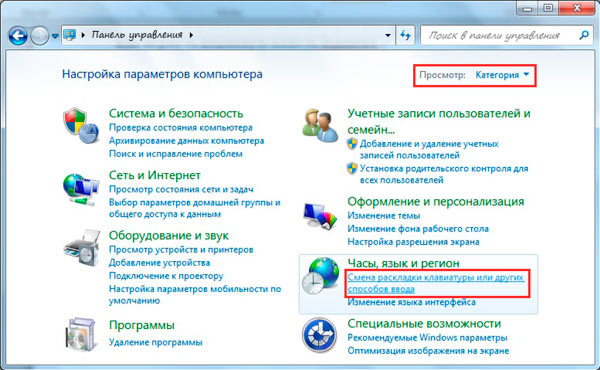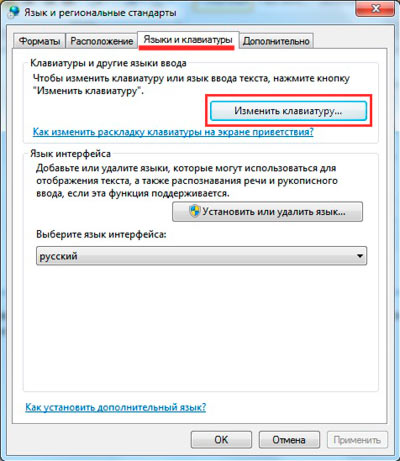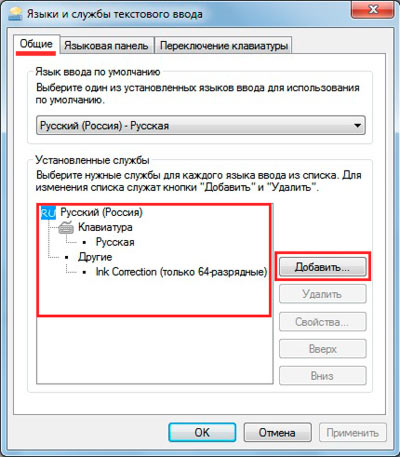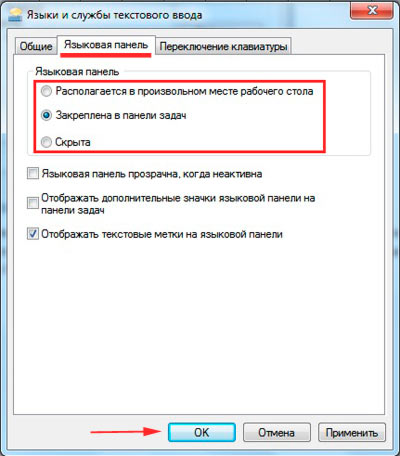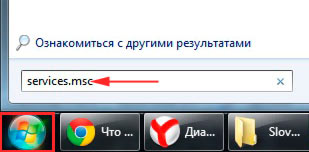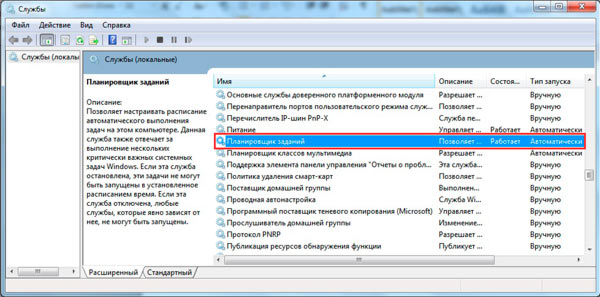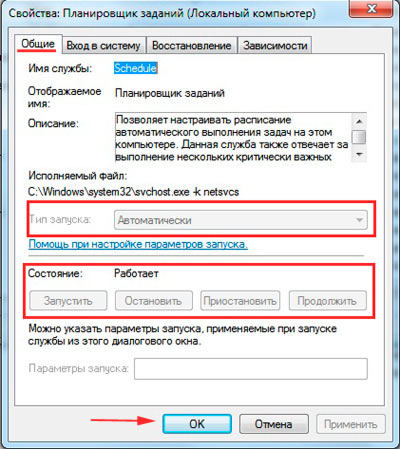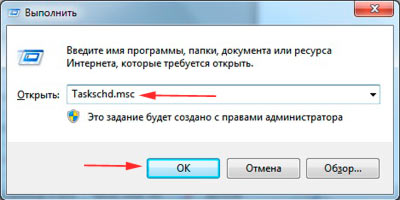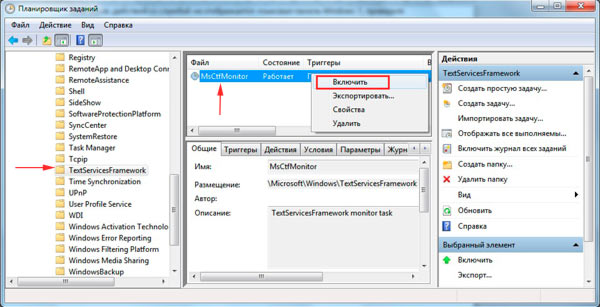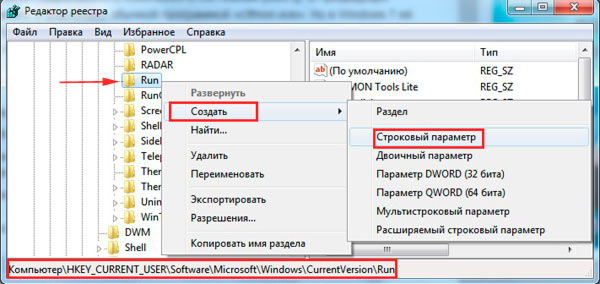Здравствуйте дорогие друзья, мне много раз задавали вопрос, пропала языковая панель windows 7, что делать? В этой статье приведено три варианта ответа — как восстановить языковую панель windows 7. Что такое языковая панель — это панель инструментов с помощью которой пользователь может выбрать язык для текстового ввода, сочетаниями клавиш Alt+Shift или Ctrl+Shift. Языковая панель автоматический располагается в трее рабочего стола, кликнув по которой вы можете с лёгкостью, либо отключить, либо включить языковую панель, но бывает и такое, что языковая панель, просто напросто пропадает и не все пользователи имеют представление, как включить языковую панель windows 7.
Вариант: №1
Зайдите в панель «Пуск» и выберите «Панель управления». В панели управления, кликните по пункту «Язык и региональные стандарты»
В открывшемся окне, выберите вкладку «Языки и клавиатуры», и «Изменить клавиатуру».
Откроется окно «Языки и службы текстового ввода». В этом окне выберите пункт «Языковая панель».
В этом окне, вам нужно выбрать пункт «Закреплена в панели задач» и жмем «ОК».
Далее, внизу экрана в панели задач (трее), кликаем правой клавишей мыши и заходим в «свойства».
В окне «Свойства панели задач и меню пуск» в пункте «Область уведомлений», нажмите на кнопку «Настроить».
Появится окно «Значки области уведомлений», тут вам нужно для включения языковой панели, поставить галочку «Всегда отображать все значки и уведомления на панели задач».
Вариант: №2
Зайдите в меню «Пуск» и в поиске найдите файл «ctfmon.exe» и добавьте его в папку «Автозагрузка». Чтобы найти папку «Автозагрузка», вам нужно зайти в диск «С», далее «Пользователи» / «Тут выбираете папку с названием учетной записи» / «AppDate» / «Roaming» / «Microsoft» / «Windows» / «Главное меню» / «Программы» / «Автозагрузка», в папку «Автозагрузка» вставляете скопированный файл «ctfmon.exe». Теперь ваша языковая панель будет включатся вместе с загрузкой windows 7.
Вариант: №3
1. Если пропала языковая панель и Вам не помогли, первые два варианта, значит нужно искать проблему исчезновения языковой панели в настройках реестра. Зайдите в меню «Пуск» и пропишите «regedit», кликните по строке «regedit».
У вас появится окно реестра. В этом окне выберите ветку реестра «HKEY_LOCAL_MACHINE».
Далее вам нужно выбрать ветку «Software».
В этом окне, кликните по ветке «Microsoft».
В этом окне, кликните по ветке «Windows».
Тут вам нужно выбрать строку «CurrentVersion».
Остаётся выбрать последнюю ветку реестра «Run». Здесь вам нужно посмотреть, имеется ли в окне строковый параметр «CTFMon», как показано на скриншоте. Если токового не имеется, значит его нужно создать.
1) Кликаем правой клавишей мыши на ветку реестра «Run».
2) Выбираем «Создать строковый параметр» и называем его «CTFMon».
3) Жмем правой клавишей на созданную строку «CTFMon» и выбираем «изменить».
4) Вписываем значение «C:Windowssystem32ctfmon.exe»
Далее вам нужно перезагрузить компьютер. После перезагрузки, включенная языковая панель, должна появиться в низу экрана панели задач (трее). Если возникнут какие то вопросы по данной статье, пишите, постараюсь ответить всем.
Хотите получать новые статьи на свой почтовый ящик!
Уже подписались
Восстановление языковой панели в Windows 7
Наши реалии таковы, что большинству отечественных пользователей приходится работать с двумя языками (русский и английский), а некоторым ещё с большим количеством. Ориентироваться в том, какой сейчас в системе активный языковый режим, помогает языковая панель. Кроме того, те пользователи, которые не привыкли производить переключение между режимами горячими клавишами, делают это, используя именно данный значок. Но случается и такое, когда он просто исчезает. Давайте разберемся, что делать, если панель пропала, и как произвести ее восстановление в Виндовс 7.
Процедура восстановления
Панель переключения языков может пропасть как вследствие сбоев в ОС, так и преднамеренных действий пользователей. Кроме того, бывают даже такие ситуации, что пользователь нечаянно отключает инструмент, а потом не знает, как его восстановить. Выбор варианта восстановления в значительной мере зависит от тех причин, по которым переключатель языков исчез из панели задач.
Способ 1: свертывание языковой панели
Одной из причин, по которым панель языков не отображается в привычном месте, может являться то, что пользователь нечаянно щелкнул по ней и нажал на «Восстановить языковую панель».
- Но не стоит сильно огорчаться. Если вы взглянете в верхнюю часть экрана, то объект, скорее всего, будет там. Хотя он может оказаться и в другом месте плоскости монитора. Поэтому прежде, чем приступать к дальнейшим действиям, просто внимательно осмотрите экран. Если вы обнаружили панель, то просто нажмите на стандартный значок «Свернуть» в её верхнем правом углу.
Способ 2: Панель управления
Существует простой, но довольно-таки эффективный способ включить отображение языковой панели через «Панель управления».
- Откройте меню «Панель управления». Установите в верхнем правом углу режим просмотра «Мелкие значки», а затем пройдите к разделу «Язык».
В левой области окна откройте раздел «Дополнительные параметры».
В блоке «Переключение методов ввода» поставьте галочку около пункта «Использовать языковую панель, если она доступна», а правее кликните по кнопке «Параметры».
После внесения данных коррективов языковая панель должна отобразиться на своем прежнем месте.
Способ 3: включение службы
Иногда панель языков отсутствует по той причине, что отключена служба, которая отвечает за её запуск. В этом случае соответствующую службу требуется включить, через системный планировщик. В Windows 7 данную службу можно остановить вручную только внеся изменения в реестр, так как она системно значима и разработчики убрали саму возможность её остановки в стандартном режиме. Тем не менее, вследствие различных сбоев она может стать отключенной даже без вмешательства пользователя, что послужит причиной различных негативных явлений, в том числе и отсутствия панели языков. Посмотрим, как можно запустить указанную службу.
- Чтобы произвести переход в Диспетчер служб, жмите «Пуск». Далее перейдите по уже знакомой нам надписи «Панель управления».
Затем щелкните по «Система и безопасность».
Далее перемещайтесь в «Администрирование».
Открывается перечень разнообразных утилит системного характера. Выберите «Службы».
В открывшемся перечне служб ищите наименование «Планировщик заданий». Дважды жмите по указанному названию.
После перезапуска ПК панель языков опять отобразится на обычном месте.
Способ 4: ручной запуск загрузчика
Если вследствие каких-либо причин не получилось запустить службу, то, в этом случае, как временную меру, можно применять ручной запуск загрузчика панели языков. Мера временная потому, что с запуском службы «Планировщик заданий» все равно нужно будет что-то решать, так как она отвечает за активацию многих процессов в системе.
- Наберите Win+R, что вызовет инструмент «Выполнить». Введите:
Также существует другая возможность.
- Нажмите «Пуск». В поле «Найти программы и файлы» введите:
Результат поиска отобразится автоматически. Сделайте двойной щелчок по нему левой кнопкой мыши.
Операцию придется проводить каждый раз после запуска компьютера.
Нужно отметить, что данный способ подействует только в том случае, если объект исчез вследствие отключения службы. Если же его отключили вручную через контекстное меню, то в этом случае нужно применять действия, описанные в Способе 2.
Способ 5: добавление в автозагрузку
Но все-таки существует возможность сделать так, чтобы панель языков автоматически стартовала при запуске системы, даже при деактивированном планировщике заданий. Для этого следует объект CTFMON.EXE добавить в автозапуск в редакторе реестра.
- Прежде, чем начать манипуляции в редакторе реестра, создайте точку восстановления системы.
- Запускаем окно «Выполнить» (Win+R). Вводим:
Происходит запуск редактора реестра. В левой области окна находится инструмент навигации с древовидным расположением каталогов. Щелкаем по «HKEY_CURRENT_USER».
Далее переходим в раздел «Software».
После этого щелкаем по папке «Microsoft».
Далее последовательно переходим по разделам «Windows», «CurrentVersion» и «Run».
В правой области делаем щелчок в любом месте правой кнопкой мышки. Переходим по надписи «Создать». В списке выберите «Строковый параметр».
Появился новый строковый параметр.
Вместо наименования «Новый параметр» вбиваем «CTFMON.EXE». Жмем Enter. Дважды жмем по этому параметру левой кнопкой мыши.
Открывается окошко изменения строкового параметра. В область «Значение» вводим полный путь к CTFMON.EXE, а именно:
После того, как строковый параметр сформирован, можно жать на пиктограмму закрытия редактора реестра.
Осталось только перезагрузить компьютер, чтобы панель языков очутилась на своем месте. Теперь она будет автоматически запускаться всегда даже при выключенном планировщике.
Внимание! Если вы не готовы до мелочей следовать инструкции, которая прописана в данном способе, или не уверены в своих силах, то лучше даже не пробовать производить изменения в редакторе реестра. Ведь если будет допущена ошибка, то это может крайне негативно отразиться на работоспособности системы в целом.
Также нужно отметить, что существуют и другие варианты добавления файла CTFMON.EXE в автозагрузку Windows 7. Но именно описанный способ с внесением записи в реестр является наиболее оптимальным, так как автозагрузка будет происходить независимо от того, под какой учетной записью произведен вход в систему.
Способ 6: Восстановление системы
Если ни один из приведенных способов так и не помог вам вернуть языковую панель, хотя ранее она присутствовала, предлагаем вам воспользоваться способом, который позволяет решать разнообразные проблемы, возникшие в работе операционной системы – выполнить процедуру восстановления.
Суть метода заключается в том, что операционная система, как раз на такие случаи, автоматически создает точки восстановления, к которым можно полностью вернуть работу компьютера. Вам потребуется лишь выбрать ту точку отката, когда языковая панель еще присутствовала, и проблем в ней не наблюдалось.
Функция восстановления полностью вернет ОС Windows к выбранному периоду времени, но исключения все же есть: в процессе не будут затронуты пользовательские файлы – музыка, видео, документы и т.д.
Ранее на нашем сайте уже подробно рассказывалось о восстановлении системы, поэтому рекомендуем вам изучить статью на данную тематику.
Как видим, существуют различные причины того, почему исчезла языковая панель с привычного места расположения: открепление, закрытие, остановка службы. Соответственно и выбор способа решения проблемы зависит от её причин.
Источник
Языковая панель Windows 7. Восстановление языковой панели
Содержание
Введение
Языковая панель — это панель инструментов, автоматически появляющаяся на рабочем столе при добавлении служб текстового ввода, таких как языки ввода, раскладки клавиатуры, распознавание ручного ввода, распознавание речи или редакторы методов ввода (IME). Языковая панель обеспечивает быстрый способ изменения языка ввода или раскладки клавиатуры прямо с рабочего стола. Языковую панель можно переместить в любое место экрана, свернуть на панель задач или скрыть. Состав кнопок и прочих элементов, отображаемых на языковой панели, зависит от того, какие установлены службы текстового ввода и какое приложение является активным в данный момент.
Но случаются ситуации, когда языковая панель исчезает. Но тем не менее переключение раскладки клавиатуры по прежнему это Alt + Shift или Ctrl + Shift . Причины могут быть разные, поэтому будем рассматривать способы восстановления языковой панели. Самый простой способ — это попробовать восстановить панель средствами Windows 7.
Способ восстановления 1
Для этого проделываем следующее:
- Нажмите клавишу Win + R и введите команду intl.cpl или Пуск — Панель управления — Язык и региональные стандарты.
- Откройте вкладку «Языки и клавиатуры«
- Во вкладке «Языки и клавиатуры» откройте «Изменить клавиатуру«
- В окне «Языки и службы текстового ввода» выберите «Языковая панель«
- Отметьте пункты «Закреплена в панели задач» и «Отображать текстовые метки на языковой панели» и нажмите Применить и ОК
Теперь языковая панель должна появиться в трее.
Способ 2, проверить настройки реестра
Второй способ это проверить настройки реестра. Для этого открываем редактор реестра:
- Нажмите клавишу Win + R и введите команду regedit
- Найдите ветку реестра
Перезагрузка. После перезагрузки Языковая панель должна появиться в трее.
Настройка расположения на панели задач
Если языковая панель отображается, правым щелчком мыши можно вызвать меню настроек для изменения таких параметров, как положение на панели задач или вертикальное расположение вместо горизонтального
Если надо, чтобы значок присутствовал всегда, то надо изменить настройки в Панели задач.
- Правой клавишей мышки жмем на панели задач и выбираем Свойства.
- Находим Область уведомлений и жмем Настроить.
- Ставим галку «Всегда отображать все значки и уведомления на панели задач«
- ОК
Если не открывается панель Язык и региональные стандарты
Бывают ситуации, когда не получается стандартным способом открыть Панели настроек Язык и региональные стандарты.
В этом случае воспользуемся командами windows:
- Нажмите клавишу Win + R и введите команду intl.cpl Откроется окно «Язык и региональные стандарты»
- При вводе команды control intl.cpl,,2 откроется вкладка «Языки и клавиатура»
- При вводе команды control intl.cpl,,3 откроется вкладка «Дополнительно«
Надеюсь, что данные способы помогут восстановить Языковую панель
Источник
Содержание
- Первый способ возвращения языковой панели в Windows 7
- Второй способ возвращения языковой панели в Windows 7
- One Response на «Как вернуть языковую панель Windows 7»
- Процедура восстановления
- Способ 1: свертывание языковой панели
- Способ 2: Панель управления
- Способ 3: включение службы
- Способ 4: ручной запуск загрузчика
- Способ 5: добавление в автозагрузку
- Способ 6: Восстановление системы
- Восстанавливаем языковую панель в Windows 7
- 1. Восстановление стандартами средствами Windows
- 2. Восстановление языковой панели с помощью планировщика Windows 7
- 3. Восстановление через реестр Windows 7
После некоторых обновлений у вас могла пропасть языковая панель в Windows 7. Что же делать, если очень хочется ее вернуть? В принципе, языковая панель, как набор инструментов для работы с переключением языка и т.д. используется редко, так как многие обычно используют сочетания клавиш клавиатуры – Ctrl+Shift или Alt+Shift. Однако, возможно человек работает без клавиатуры, используя виртуальную. Тогда делать эти комбинации с помощью мыши будет трудновато и очень удобно с помощью языковой панели. Специально для вас мы подобрали несколько способов того, как вернуть языковую панель в Windows 7.
Первый способ возвращения языковой панели в Windows 7
Этот способ является стандартным и довольно простым. Этот способ даже не нужно сопровождать скриншотами, т.к. всё понятно и без них. И так, заходим в Панель управления, затем в поле «Поиск в панели управления» вписываем: Язык и региональные стандарты . В этом окне, которое откроется после нажатия на ссылку в поиске, выбирайте пункт «Языки и клавиатуры». Проверьте, чтобы все языки, которыми вы бы хотели пользоваться, были установлены. При необходимости можно воспользоваться кнопкой «Добавить» и выбрать недостающую языковую раскладку клавиатуры. Теперь переходим в пункт «Языковая панель» и ставим птичку в «Отображать текстовые метки на языковой панели» и поставьте отметку в «Закреплена в панели задаче» пункта Языковой панели. Собственно, это и всё. После этого вы получите возле часов «пропавшую» языковую панель Windows 7.
Второй способ возвращения языковой панели в Windows 7
Здесь способ требует сопровождения, хотя и описание намного меньше, чем у предыдущего. Рекомендуется использовать этот способ только тогда, когда у вас не получается ничего сделать исходя их первого варианта действий по возвращению языковой панели.
- Вызываем утилиту «Выполнить» (Win+R) и вписываем туда regedit . Это команда для входа в реестр Windows 7.
- Далее мы должны поискать в реестре ту директорию, в которой хранится параметр языковой панели. В Windows 7 она находится по пути:
Справа вы увидите доступные параметры.
В этом случае нам нужно его самостоятельно создать. Для этого, нажимаем справа ПКМ и выбираем «Создать», а потом «Строковый параметр»:
Называем его согласно тому, который искали, а в поле «Значение» вводим: C:WindowsSystem32ctfmon.exe . После этого всё подтверждаете и перезагружаете компьютер. Поздравляем, языковая панель снова «в строю».
В графическом интерфейсе Windows есть различные плюшки, которые помогают юзеру получать актуальную информацию даже не производя никаких дополнительных действий. Например, чтобы узнать время или какой сегодня день – нужно просто опустить.
После обновления до Windows 10, достаточное количество (для паники) пользователей начали задавать поисковикам вопросы, где в Windows 10 привычная для Windows 7|8.1 «Панель управления»? Действительно, разработчиками была поддержана идея замены старого на.
Не утихают споры о том, что лучше Windows 10 или Windows 7. Такое явление не является случайным. Разработчики из Майкрософта уверяют, что лучше, чем Windows 10 ничего не найти, а опытные пользователи говорят наоборот, мол надёжнее системы, чем Windows 7 сейчас.
One Response на «Как вернуть языковую панель Windows 7»
Спасибо за помощь.Установил имя, а как установить значение не пойму. Опять нажимаю создать, строковый параметр вылезает следующая строка – последнем шаге тормоз.Если не трудно подскажите – вписать значение. С уважением. Евгений
Наши реалии таковы, что большинству отечественных пользователей приходится работать с двумя языками (русский и английский), а некоторым ещё с большим количеством. Ориентироваться в том, какой сейчас в системе активный языковый режим, помогает языковая панель. Кроме того, те пользователи, которые не привыкли производить переключение между режимами горячими клавишами, делают это, используя именно данный значок. Но случается и такое, когда он просто исчезает. Давайте разберемся, что делать, если панель пропала, и как произвести ее восстановление в Виндовс 7.
Процедура восстановления
Панель переключения языков может пропасть как вследствие сбоев в ОС, так и преднамеренных действий пользователей. Кроме того, бывают даже такие ситуации, что пользователь нечаянно отключает инструмент, а потом не знает, как его восстановить. Выбор варианта восстановления в значительной мере зависит от тех причин, по которым переключатель языков исчез из панели задач.
Способ 1: свертывание языковой панели
Одной из причин, по которым панель языков не отображается в привычном месте, может являться то, что пользователь нечаянно щелкнул по ней и нажал на «Восстановить языковую панель».
-
Но не стоит сильно огорчаться. Если вы взглянете в верхнюю часть экрана, то объект, скорее всего, будет там. Хотя он может оказаться и в другом месте плоскости монитора. Поэтому прежде, чем приступать к дальнейшим действиям, просто внимательно осмотрите экран. Если вы обнаружили панель, то просто нажмите на стандартный значок «Свернуть» в её верхнем правом углу.
Способ 2: Панель управления
Существует простой, но довольно-таки эффективный способ включить отображение языковой панели через «Панель управления».
-
Откройте меню «Панель управления». Установите в верхнем правом углу режим просмотра «Мелкие значки», а затем пройдите к разделу «Язык».
В левой области окна откройте раздел «Дополнительные параметры».
В блоке «Переключение методов ввода» поставьте галочку около пункта «Использовать языковую панель, если она доступна», а правее кликните по кнопке «Параметры».
После внесения данных коррективов языковая панель должна отобразиться на своем прежнем месте.
Способ 3: включение службы
Иногда панель языков отсутствует по той причине, что отключена служба, которая отвечает за её запуск. В этом случае соответствующую службу требуется включить, через системный планировщик. В Windows 7 данную службу можно остановить вручную только внеся изменения в реестр, так как она системно значима и разработчики убрали саму возможность её остановки в стандартном режиме. Тем не менее, вследствие различных сбоев она может стать отключенной даже без вмешательства пользователя, что послужит причиной различных негативных явлений, в том числе и отсутствия панели языков. Посмотрим, как можно запустить указанную службу.
-
Чтобы произвести переход в Диспетчер служб, жмите «Пуск». Далее перейдите по уже знакомой нам надписи «Панель управления».
Затем щелкните по «Система и безопасность».
Далее перемещайтесь в «Администрирование».
Открывается перечень разнообразных утилит системного характера. Выберите «Службы».
В открывшемся перечне служб ищите наименование «Планировщик заданий». Дважды жмите по указанному названию.
После перезапуска ПК панель языков опять отобразится на обычном месте.
Способ 4: ручной запуск загрузчика
Если вследствие каких-либо причин не получилось запустить службу, то, в этом случае, как временную меру, можно применять ручной запуск загрузчика панели языков. Мера временная потому, что с запуском службы «Планировщик заданий» все равно нужно будет что-то решать, так как она отвечает за активацию многих процессов в системе.
-
Наберите Win+R, что вызовет инструмент «Выполнить». Введите:
Также существует другая возможность.
-
Нажмите «Пуск». В поле «Найти программы и файлы» введите:
Результат поиска отобразится автоматически. Сделайте двойной щелчок по нему левой кнопкой мыши.
Операцию придется проводить каждый раз после запуска компьютера.
Нужно отметить, что данный способ подействует только в том случае, если объект исчез вследствие отключения службы. Если же его отключили вручную через контекстное меню, то в этом случае нужно применять действия, описанные в Способе 2.
Способ 5: добавление в автозагрузку
Но все-таки существует возможность сделать так, чтобы панель языков автоматически стартовала при запуске системы, даже при деактивированном планировщике заданий. Для этого следует объект CTFMON.EXE добавить в автозапуск в редакторе реестра.
- Прежде, чем начать манипуляции в редакторе реестра, создайте точку восстановления системы.
- Запускаем окно «Выполнить» (Win+R). Вводим:
Происходит запуск редактора реестра. В левой области окна находится инструмент навигации с древовидным расположением каталогов. Щелкаем по «HKEY_CURRENT_USER».
Далее переходим в раздел «Software».
После этого щелкаем по папке «Microsoft».
Далее последовательно переходим по разделам «Windows», «CurrentVersion» и «Run».
В правой области делаем щелчок в любом месте правой кнопкой мышки. Переходим по надписи «Создать». В списке выберите «Строковый параметр».
Появился новый строковый параметр.
Вместо наименования «Новый параметр» вбиваем «CTFMON.EXE». Жмем Enter. Дважды жмем по этому параметру левой кнопкой мыши.
Открывается окошко изменения строкового параметра. В область «Значение» вводим полный путь к CTFMON.EXE, а именно:
После того, как строковый параметр сформирован, можно жать на пиктограмму закрытия редактора реестра.
Осталось только перезагрузить компьютер, чтобы панель языков очутилась на своем месте. Теперь она будет автоматически запускаться всегда даже при выключенном планировщике.
Внимание! Если вы не готовы до мелочей следовать инструкции, которая прописана в данном способе, или не уверены в своих силах, то лучше даже не пробовать производить изменения в редакторе реестра. Ведь если будет допущена ошибка, то это может крайне негативно отразиться на работоспособности системы в целом.
Также нужно отметить, что существуют и другие варианты добавления файла CTFMON.EXE в автозагрузку Windows 7. Но именно описанный способ с внесением записи в реестр является наиболее оптимальным, так как автозагрузка будет происходить независимо от того, под какой учетной записью произведен вход в систему.
Способ 6: Восстановление системы
Если ни один из приведенных способов так и не помог вам вернуть языковую панель, хотя ранее она присутствовала, предлагаем вам воспользоваться способом, который позволяет решать разнообразные проблемы, возникшие в работе операционной системы – выполнить процедуру восстановления.
Суть метода заключается в том, что операционная система, как раз на такие случаи, автоматически создает точки восстановления, к которым можно полностью вернуть работу компьютера. Вам потребуется лишь выбрать ту точку отката, когда языковая панель еще присутствовала, и проблем в ней не наблюдалось.
Функция восстановления полностью вернет ОС Windows к выбранному периоду времени, но исключения все же есть: в процессе не будут затронуты пользовательские файлы – музыка, видео, документы и т.д.
Ранее на нашем сайте уже подробно рассказывалось о восстановлении системы, поэтому рекомендуем вам изучить статью на данную тематику.
Как видим, существуют различные причины того, почему исчезла языковая панель с привычного места расположения: открепление, закрытие, остановка службы. Соответственно и выбор способа решения проблемы зависит от её причин.
Отблагодарите автора, поделитесь статьей в социальных сетях.
Уже не первый раз на мне почту на почту приходит письмо с темой «Пропала языковая панель в Windows 7! Помогите!». Поэтому постараюсь помочь не только адресату, но и всем, у кого также исчезла языковая панель в Windows 7.
Сначала вспомним, что же такое языковая панель. Языковая панель – это специальная панель инструментов, которая автоматически отображается на рабочем столе при включении служб текстового ввода (языки ввода, раскладки клавиатуры, распознавание ручного ввод и т.д.). Языковая панель позволяет пользователю быстро переключить раскладку клавиатуры или язык ввода прямо с рабочего стола. Пользователь может разместить языковую панель в любом месте экрана, также можно переместить ее на панель задач или просто свернуть. Типичное местоположение языковой панели в Windows 7 — правый нижний угол экрана, рядом с треем.
Однако иногда случается, что языковая панель исчезает. Обычно это может быть результатом работы вируса, или же наоборот слишком «умного» системного оптимизатора или программы очистки системы (пользоваться ими нужно с осторожностью и пониманием того, что происходит). Вы возможно возразите, ну и что, ведь раскладку клавиатуры по-прежнему можно переключить с помощью привычной комбинации клавиш Alt+Shift или Ctrl+Shift. Однако, на мой взгляд работать без визуализации текущей раскладки не очень удобно.
Восстанавливаем языковую панель в Windows 7
Как же можно вернуть языковую панель в win7? В общем-то я знаю несколько способов ее восстановления, каждый из которых может помочь в том или ином случае (зависит обычно от причины повреждения вашей этой настройки системы). Перечислю известные мне способы восстановления языковой панели в Windows 7 в порядке увеличения сложности их реализации.
1. Восстановление стандартами средствами Windows
- Откройте панель управления языками и региональными стандартными. Это можно сделать командой intl.cpl или же просто перейдя по пути Пуск->Панель управления->Язык и региональные стандарты.
- Перейдите на вкладку «Языки и клавиатуры» (“KeyboardsandLangauges”) и нажмите кнопку «Изменить клавиатуру» (“Changekeyboard”)
- На вкладке Общие окна Языки и службы текстового ввода удостоверьтесь, что присутствуют два (или более) варианта раскладки: Русская и Английская США. Если это не так, добавьте недостающую раскладку кнопкой Добавить
- Затем перейдите на вкладку «Языковая панель» («LanguageBar«) и проверьте что, отмечены пункты «Закреплена в панели задач» («Dockedinthetaskbar«) и «Отображать текстовые метки на языковой панели» («ShowtestlabelsontheLanguagebar«), затем нажмите Применить и ОК
Теперь языковая панель должна появиться в трее.
Если это не помогло, переходим ко второму способу.
2. Восстановление языковой панели с помощью планировщика Windows 7
Одной из особенностей работы языковой панели в Windows 7 (в отличие от XP), является тот факт, что за ее запуск отвечает системный планировщик. Вернее планировщик запускает не саму языковую панель, а утилиту ctfmon.exe (именно она управляет языковой панелью в Windows 7). Поэтому, если служба планировщика по какой-то причине не запущена, то и языковая панель, соответственно не появится.
Удостоверимся, что служба планировщика запущена и тип запуска ее Автоматический.
- Правой кнопкой мыши нажмем по значку «Компьютер» на рабочем столе и выбираем пункт “Управление” (“Manage”)
- В открывшемся окне слева переходим в в раздел “Службы и приложения -> Службы” (“ServicesandApplications->Services”)
- В правой части ищем службу “Планировщик заданий” (“TaskScheduler”)
- Проверяем чтобы служба была в состоянии «Работает» (“Started”)и тип запуска «Автоматически»(“Automatic”). Если это не так, меняем настройки на указанные.
- Перезагружаемся, и проверяем, восстановлюсь ли языковая панель Windows.
3. Восстановление через реестр Windows 7
Переходим к более сложным методикам борьбы с пропавшей языковой панелью в Windows 7. Попытаемся добавить утилиту управления языковой панелью ctfmon.exe в автозагрузку. Но сначала проверьте, что данный файл в принципе имеется (он должен находится в каталоге C:WindowsSystem32). Если его там нет – скопируйте его с рабочей системы. Затем:
- Откройте редактор реестра «Win + R» + regedit.exe
- Найдите ветку HKEY_CURRENT_USERSoftwareMicrosoftWindowsCurrentVersionRun
- Проверьте есть ли в ней строковый параметр с именем CTFMON.EXE, если нет создайте его. Также проверьте его значение, оно должно указывать на C:WINDOWSsystem32ctfmon.exe (или другой диск, если операционная система установлена на нем)
- Перезагружаемся и проверяем наличие языковой панели
Вроде бы все, надеюсь, что если у Вас в Windows 7 пропала языковая панель, эта статья поможет Вам ее восстановить. Если же Вам не помог ни один из предложенных способов, пишите в комментариях, попытаемся решить проблему вместе.
Содержание
- Пропал значок переключения языков
- Пропал значок переключения языков
- Пропала языковая панель
- Может быть полезно:
- 40 комментариев к “Пропал значок переключения языков”
- Как восстановить языковую панель
- Способ 1
- Способ 2
- Способ 3
- Способ 4
- Пропала языковая панель windows 7 | Как восстановить языковую панель
- Пропала языковая панель что делать?
- Пропала языковая панель что делать?
- 5 способов вернуть языковую панель.
- Проверяем правильные ли настройки стоят в региональных стандартах.
- Исправление с помощью файла ctfmon.exe
- Ручные изменения в реестре
- Замените стандартную панель, на удобную программу «Punto Switcher»
- Где найти языковую панель на компьютере
- 1 Способ. Вернуть языковую панель с помощью региональных настроек.
- 2 Способ. Вернуть языковую панель с помощью проверки службы Планировщика заданий.
- 3 Способ. Вернуть языковую панель с помощью реестра.
Пропал значок переключения языков
Пропал значок переключения языков – очередная распространенная проблема во всех системах Windows. Основной причиной которой является повреждение, заражение или удаление из автозагрузки файла ctfmon.exe. В этой статье я расскажу как вернуть значок переключения языков.
Пропал значок переключения языков
Пропала языковая панель
- Если первый способ не помог, значит у вас пропала языковая панель с панели задач.
Может быть полезно:
40 комментариев к “Пропал значок переключения языков”
Спасибо за урок. Значок переключения у меня пропал после восстановления системы.
Спасибо за статью, для меня актуально — очень часто сталкиваюсь с пропажей этой иконки, но совершенно не понятно где искать этот файл C:WINDOWSsystem32…, а если у меня Виста будут ли отличия? И в меню Пуск у меня нет Автозагрузки :(((.
Вы же пишете для чайников, а такие как я не знают даже элементарного. Сори:))).
Спасибо! мне помогала простая перезагрузка компа.
Благодарю, все получилось, без проблем.
что вы написали не помогает.
и мудреж с реестром не помогает.
добавление языка и пр.через панель управления тоже не помогает ярлык сперва появляется а после перезагрузки опять исчезает.
может кто подскажет что в реестре вин7
в папкеUILanguagesRU-ru
конкретно должно быть
у меня там находится
1 en-US — мультистроковый параметр
2 параметр DWORD LCID — (1049)
3 параметр DWORD Type — (146)
добавлять мультистроковый параметр RU-ru пробовал не помогает
и еще никак не найду где находится папка с языками если кто сможет подскажите буду благодарен
с уважением николай.
люди не заморачивайтесь зайдите в язык и региональные стандарты и просто включите кликнув на изменить клавиатуру!
Спасибо агромное помогло :).
я удалил програму через некоторое время
смотрю нет этого значка но на панели все
на руском я сделал востановление системы
и все обратно появилось
Большое спасибо! Перерыл кучу сайтов, везде один ответ — зайти в «языки и региональные стандарты». Только благодаря Вам получил долгожданный результат. Буду обращаться к Вашему сайту.
Cпасибо огромное! ВСе получилось,а то пользователь из меня никакой. Теперь вот сижу сама себе радуюсь
SHACAL молодец. Попробовал найти
ctfmon.exe. — не получилось. А снял флажок с азиатских языков — «заработала». Спасибо!
:).
Спасибо огромное! Замаяло отсутствие значка переключение клавиатуры по самое некуда… Перебрала кучу информации и способов восстановления — ничего не получалось! Теперь все в порядке. И быстро по Вашей подсказке.
Огромное спасибо за совет! Раньше с подобными проблемами обращалась отцу-программисту, теперь, после самостоятельного восстановления значка на панели, чувствую себя специалистом! Тем более, что мне необходимо переключение трёх языков, включая польский
Спасибо большое,помогли.Перебрала разной информации,ваша оказалась простой и полезной.
Помогает только до включения браузеров,как только включаешь оперу или гугл значек пропадает.На эксплорер не реагирует.Мало того что пропадает значок,так еще и переключение языков перестает работать.
Спасибо огромное!Всё время куда-то изчезал,теперь на месте)
спасибо из многих способов тока ваш помог
Не работает все равно…((((((((((
Спасибо большое, очень помогло!
Огромное спасибо! Помог второй вариант.
Огромное спасибо автору! Помог второй вариант.
Огромное спасибо. Помог второй вариант.
спасибо))
получилось через панель управления)
Огромное спасидо за подсказку.Если не возражаешь,у меня вопрос.Виндовс предлагает бесплатно 27 июля(очевидно презентация)из виндовс7 сделать виндовс10?Стоит ли?Я доволен виндовс7.Альберт.
пропал знак переключения языка.Когда
нажимаеш кнопку пуск то выскакивает
объявление что я не авторизован.Что мне
делать не знаю!
Источник
Как восстановить языковую панель
Языковая панель – специальная область, размещенная, как правило, в нижнем правом углу экрана компьютера. Она предоставляет информацию об активном в данный момент языке ввода, а также дает возможность его быстрого переключения.
Бывает, что языковая панель перестает отображаться на экране и это доставляет массу неудобств. Однако, ее можно вернуть на прежнее место, действую одним из способов.
Способ 1
(самый простой, действует, если панель случайно была отключена пользователем)
1. Щелкнуть правой кнопкой мышки на панели инструментов.
Панель инструментов – это горизонтальная полоса, находящаяся, как правило, в нижней части экрана компьютера, на которой размещены кнопки инструментов. Щелкать нужно по пустому месту на панели инструментов (а не на каком-то объекте, находящемся на ней).
2. Откроется контекстное меню, в котором указатель мышки необходимо навести на пункт «Панели». Рядом откроется дополнительное подменю, в котором указатель мышки нужно навести на пункт «Языковая панель» и нажать левую кнопку мышки. Рядом с пунктом «Языковая панель» появится галочка ( см. рисунок).

Если восстановить языковую панель этим способом не удалось или в контекстном меню отсутствует пункт «Языковая панель», возможно, помогут следующие действия.
Способ 2
Порядок действий зависит от версии операционной системы Windows:
Откроется окно с названием «Языки и службы текстового ввода». В нем нужно перейти на вкладку «Дополнительно», поснимать все галочки (если они есть), нажать кнопку «Применить» и перейти на вкладку «Параметры» ( см. рисунок 2);
Нажать кнопку «Языковая панель» ( см. рисунок 3), в открывшемся окне отметить галочкой пункт «Отображать языковую панель на рабочем столе», нажать кнопку «ОК». Затем в окне «Языки и службы текстового ввода» нажать кнопку «Применить», после чего кнопку «ОК».
2) в Windows Vista, Windows 7


Зайти в меню «Пуск» (нажать кнопку в виде логотипа Windows, находящуюся в левом нижнем углу экрана), пройти в «Панель управления» и там, в разделе «Часы, язык и регион», щелкнуть мышкой по пункту «Смена раскладки клавиатуры или других способов ввода». Откроется окно «Язык и региональные стандарты», в котором на вкладке «Языки и клавиатуры» нужно нажать кнопку «Изменить клавиатуру…» ( см. рисунок 1, для увеличения щелкните по нему мышкой).
Если указанными выше действиями восстановить языковую панель не удалось, возможно, поможет один из следующих способов.
Способ 3
Внесение в системный реестр Windows правок, возобновляющих работу языковой панели
Самый простой способ внесения правок в системный реестр Windows– использование специальных reg-файлов. Необходимо:
1. Скачать архив со специальным reg-файлом, пройдя по этой ссылке;
2. Распаковать скачанный архив и запустить находящийся в нем файл «lp.reg» двойным щелчком левой кнопкой мышки;
3. Подтвердить внесение изменений в системный реестр Windows;
4. Перезапустить компьютер.
Подробнее о правке реестра Windows и использовании reg-файлов можно узнать из этой статьи.
Способ 4
Если языковая панель не появилась после всего перечисленного выше, необходимо убедиться в том, что в папке «system32», находящейся на диске C в разделе «windows», присутствует файл «ctfmon.exe» ( см. рисунок). Если он есть, нужно запустить его (двойным щелчком мышки). Если такого файла нет – необходимо предварительно скопировать его в эту папку с другого компьютера с аналогичной версией Windows.

Если этот способ решил проблему, но после перезагрузки компьютера языковая панель снова исчезла, файл «ctfmon.exe» нужно добавить в автозагрузку. Один из способов сделать это заключается в следующем:
2. На рабочем столе компьютера появится ярлык для этого файла. Его необходимо скопировать в папку «Автозагрузка», находящуюся в меню «Пуск» в разделе «Программы». О том, как зайти в меню «Пуск», см. выше в пункте с названием «Способ 2».
Если ни один из перечисленных выше способов не помог восстановить языковую панель, решить проблему можно путем установки специальных программ, создающих собственную языковую панель вместо стандартной языковой панели Windows. Например, такую возможность предоставляет программа Key Switcher.
Источник
Пропала языковая панель windows 7 | Как восстановить языковую панель
Зайдите в панель «Пуск» и выберите «Панель управления». В панели управления, кликните по пункту «Язык и региональные стандарты»
В открывшемся окне, выберите вкладку «Языки и клавиатуры», и «Изменить клавиатуру».
Откроется окно «Языки и службы текстового ввода». В этом окне выберите пункт «Языковая панель».
В этом окне, вам нужно выбрать пункт «Закреплена в панели задач» и жмем «ОК».
Далее, внизу экрана в панели задач (трее), кликаем правой клавишей мыши и заходим в «свойства».
В окне «Свойства панели задач и меню пуск» в пункте «Область уведомлений», нажмите на кнопку «Настроить».
Появится окно «Значки области уведомлений», тут вам нужно для включения языковой панели, поставить галочку «Всегда отображать все значки и уведомления на панели задач».
Зайдите в меню «Пуск» и в поиске найдите файл «ctfmon.exe» и добавьте его в папку «Автозагрузка». Чтобы найти папку «Автозагрузка», вам нужно зайти в диск «С», далее «Пользователи» / «Тут выбираете папку с названием учетной записи» / «AppDate» / «Roaming» / «Microsoft» / «Windows» / «Главное меню» / «Программы» / «Автозагрузка», в папку «Автозагрузка» вставляете скопированный файл «ctfmon.exe». Теперь ваша языковая панель будет включатся вместе с загрузкой windows 7.
1. Если пропала языковая панель и Вам не помогли, первые два варианта, значит нужно искать проблему исчезновения языковой панели в настройках реестра. Зайдите в меню «Пуск» и пропишите «regedit», кликните по строке «regedit».
У вас появится окно реестра. В этом окне выберите ветку реестра «HKEY_LOCAL_MACHINE».
Далее вам нужно выбрать ветку «Software».
В этом окне, кликните по ветке «Microsoft».
В этом окне, кликните по ветке «Windows».
Тут вам нужно выбрать строку «CurrentVersion».
Остаётся выбрать последнюю ветку реестра «Run». Здесь вам нужно посмотреть, имеется ли в окне строковый параметр «CTFMon», как показано на скриншоте. Если токового не имеется, значит его нужно создать.
1) Кликаем правой клавишей мыши на ветку реестра «Run».
2) Выбираем «Создать строковый параметр» и называем его «CTFMon».
3) Жмем правой клавишей на созданную строку «CTFMon» и выбираем «изменить».
4) Вписываем значение «C:Windowssystem32ctfmon.exe»
Далее вам нужно перезагрузить компьютер. После перезагрузки, включенная языковая панель, должна появиться в низу экрана панели задач (трее). Если возникнут какие то вопросы по данной статье, пишите, постараюсь ответить всем.
Источник
Пропала языковая панель что делать?
Иногда встречается ситуация, когда пропадет языковая панель, что заметно усложняет выбор языка, как для опытного, так и для начинающего пользователя.
Даже если человек не использует панель для фактического переключения, он все равно смотрит на нее, чтобы понять на каком языке он сейчас будет печатать.
Пропала языковая панель что делать?
Основной причиной, по которой пропадает языковая панель на компьютере являются нарушения в программном обеспечении. Чаще всего это изменения в настройках, которые произошли без вашего участия, пока вы скачивали новую программу с неофициального сайта. Но если эта участь вас все-таки настигла и панель переключения пропала, то прежде чем бросаться переустанавливать windows попробуем несколько ручных способов – это поможет вам сэкономить время и нервы!
5 способов вернуть языковую панель.
Итак, включение в панели управления. Это самое простое мероприятие от самых простых сбоев или неаккуратного использования, обычно происходит из-за невнимательного нажатия кнопок. Чтобы исправить нажимаем правой кнопкой мыши на панель вывода инструментов внизу рабочего стола
В выпадающем меню выбираем строку панели и смотрим, стоит ли галочка напротив надписи языковая панель
Если тут все в порядке, то переходим к следующему этапу.
Проверяем правильные ли настройки стоят в региональных стандартах.
Для этого нажимаем кнопку пуск (в левом нижнем углу) и выбираем панель управления
Перейдя в панель управления, ищем рубрику «язык и региональные настройки»
В открывшемся окне выбираем вкладку «язык и клавиатуру», теперь нажимаем кнопку «изменить клавиатуру»
Перед нами оказалось окно « языки и службы текстового ввода». Внимательно изучаем все настройки в этом окне. Сначала смотрим, сколько языков у нас в раскладке, тут нужно запомнить, чтобы языковая панель отображалась надо минимум 2 языка, если меньше, то используем кнопку добавить. Если тут все в порядке, то посмотрите какой язык стоит по умолчанию, говорят, что иногда поменяв один на другой, панель может появиться, хотя сам я этого не встречал. После этого выбираем вкладку «языковая панель» (сверху)
В этом окне должна быть выделена строчка «закреплена в панели задач» и не забываем после этого нажать кнопку применить.
Исправление с помощью файла ctfmon.exe
Работает это достаточно просто, скачайте архив «ctfmon.exe», разархивируете и запускаете файл находящийся внутри, перезагружаем компьютер, если у вас это не сработало, идем дальше.
Ручные изменения в реестре
Перед вами откроется редактор реестра
Теперь максимум внимания, вам нужно передвигаться по файлам реестра строго по названиям
Ветки передвижения в левой части реестра:
Когда вы добрались до последней ветки «Run» нажмите на нее правой кнопкой мышки, выберите пункт «создать», дальше «строковый параметр» и назовите его «CTFMON.EXE» должно получиться как на картинке ниже, но это еще не все.
Теперь кликните по только что созданному файлу два раза левой кнопкой мыши и задайте ему значение «C:WINDOWSsystem32ctfmon.exe», нажмите ок. Должно получиться как на картинке
Перезагружаем компьютер и проверяем, языковая панель уже должна появиться, но если и сейчас она не появилась, возможно, у вас вообще отсутствует файл «ctfmon.exe»
Чтобы он у вас появился, скачайте архив «ctfmon.exe» и распакуйте в папку «C:WindowsSystem32».
Замените стандартную панель, на удобную программу «Punto Switcher»
Источник
Где найти языковую панель на компьютере
Существует несколько способов вернуть языковую панель:
1 Способ. Вернуть языковую панель с помощью региональных настроек.
Для этого нажимаем «Пуск»- «Панель управления«.
В строке Просмотр выбираем «Мелкие значки» и нажимаем на «Язык и региональные стандарты«.
В открывшемся окне «Язык и региональные стандарты» выбираем вкладку «Язык и клавиатуры«- «Изменить клавиатуру«. В окне «Языки и службы текстового ввода» на вкладке «Общие» вы должны увидеть две раскладки- Русская и Английская. Если это не так, требуется добавить или изменить на соответствующие языки (Русский, Английский- языки используются по умолчанию, помимо них можно добавить другие или изменить эти языки).
После этого переходим на вкладку «Языковая панель» и выбираем «Закреплена в панели задач«, ставим галочку «Отображать текстовые метки на языковой панели«. После этого не забываем нажать «Ок«.
В результате этих действий вы должны увидеть языковую панель на панели задач. Если этого не произошло переходим ко второму способу реанимации языковой панели.
2 Способ. Вернуть языковую панель с помощью проверки службы Планировщика заданий.
Выбираем «Службы и приложения»- «Службы» и в правой колонке находим службу «Планировщик заданий«, смотрим, что бы она была запущена (Состояние- Работает).
После этого нажимаете на ней двойным кликом мыши и смотрите, что бы в строке Тип запуска было выставлено «Автоматически«.
3 Способ. Вернуть языковую панель с помощью реестра.
Еще один способ это проверить, не внесены ли изменения в приложение ctfmon.exe, ответственного за работу языковой панели. Для этого нажимаем «Пуск» в строке поиска программ вводим REGEDIT и нажимаем клавишу Enter.
заходим по пути HKEY_CURRENT_USERSoftwareMicrosoftWindowsCurrentVersionRun и смотрим есть ли там параметр ctfmon.exe, если есть нажимаем на нем двойным кликом мышки и смотрим, чтобы в значении была указана строчка C:WindowsSystem32ctfmon.exe.
Если этого параметра нет, нажимаем правой кнопкой мыши в правом поле выбираем «Создать»- «Строковый параметр» в имени пишем ctfmon.exe в значении C:WindowsSystem32ctfmon.exe. После этого перезагружаете компьютер.
Надеюсь мои рекомендации помогли восстановить языковую панель без лишних усилий.
Источник
Языковая панель предназначена для выбора и просмотра языка ввода. Она может отображаться как отдельный переносимый элемент, так и быть встроена в панель задач (около области уведомлений). Часто пользователей касается проблема, что не отображается языковая панель в Windows 7, поэтому постараемся ее вернуть. Ситуация возникает после использования программ или обновления ПО.
В некоторых случаях даже после включения языковой панели через элементы панели управления, она не появляется. Рекомендую ознакомиться со всеми описанными способами, и если потребуется выполнять их последовательно, пока не добьетесь желаемого эффекта.
Восстановление через настройки языковой панели
1. Откройте панель управления, в поле «просмотр» выберите «категория».
2. Обратитесь к ссылке «смена раскладки клавиатуры» (показано на изображении).
3. Всплывет окно и Вы окажетесь во вкладке «языки и клавиатуры», здесь нажмем кнопку «изменить клавиатуру».
4. В окошке «языки и службы текстового ввода» обратитесь к вкладке «общие».
Внимание! Если у Вас в поле «установленные службы» находится один язык, тогда не будет отображаться языковая панель Windows 7 и не произойдет переключения языка ввода клавиатурой.
5. Убедитесь, что в списке минимум 2 языка. Если нет, то вы можете дополнить список, нажав кнопку «добавить».
6. Затем посетите вкладку «языковая панель», выберите либо расположение на рабочем столе в виде отдельного элемента, либо закрепление в панели задач. За это отвечают 2 первых пункта, а соответственно 3 скрывает ее. Нажмите «применить», OK.
Если проделанные шаги не позволили вернуть языковую панель Windows 7, тогда читаем дальше. Возможно, остановлена служба планировщика заданий, которая отвечает за запуск данной панели.
Проверка планировщика заданий
Чтобы посмотреть корректную работу службы проделайте следующее:
1. Кликните на значок кнопки «пуск», в поиск скопируйте services.msc, нажмите enter.
2. В обширном списке доберитесь до службы «планировщик заданий». Дважды щелкните по этому пункту мышкой.
3. В новом окошке на вкладке «общие» убедитесь что тип запуска «автоматически» и состояние «работает». Если не так нажмите запустить и выберите автоматический режим. Кликните OK и перезагрузите ПК.
Если после действий со службой не отображается языковая панель Windows 7, проверьте состояние самого задания. Нажмите клавиши Win + R, введите Taskschd.msc и кликните enter.
В левом разветвлённом меню перейдите в «библиотека планировщика задач», затем посетите раздел «Microsoft» и в подразделе «windows» найдите и выберите пункт «TextServicesFramework». Как правило, здесь располагается задание «MsCtfMonitor».
Чтобы вернуть языковую панель, щелкните на нее правой кнопкой и в меню выберите «включить». Если опции включения нет, значит тут все в порядке.
Если у Вас нет задания «MsCtfMonitor» проделайте так:
- Скачайте файл задания тут, разархивируйте его.
- Щелкните по разделу «TextServicesFramework» правой кнопкой, выберите «импортировать задачу».
- Укажите путь к скачанному файлу, жмите открыть.
- Проверьте статус задания и перезагрузите компьютер.
Как отобразить языковую панель с помощью реестра
Бывает, что вышеописанные рекомендации не помогают. В этом случае имеет место быть еще один вариант, а именно реестр Windows 7. Проделайте такие шаги:
1. Зажмите Win + R, затем введите regedit, нажмите энтер.
2. Последовательно перейдите по разделам показанным на скрине (думаю догадаетесь).
3. Кликните по «run» правой кнопкой , наведите на «создать» и выберите «строковый параметр».
4. Присвойте имя ctfmon и щелкните enter.
5. Дважды кликните на параметр ctfmon и в поле «значение» скопируйте C:WINDOWSsystem32ctfmon.exe. Нажмите OK.
Примечание: обратите внимание на первую букву системного диска. Она может отличаться от Вашей! Введите свою букву, в таком случае.
6. Перезагрузите ПК.
Языковая панель с Punto Switcher
Если у Вас полностью мертвая ситуация и совсем никак не отображается языковая панель Windows 7, предлагаю программу от яндекса Punto Switcher (да простит меня поисковая система).
Скачайте ее здесь. Установите утилиту Punto Switcher. После установки у Вас в трее появится панель с языками. С подробной настройкой ознакомьтесь на сайте производителя.
К основным особенностям относится:
- Автоматическая смена не правильно набранных символов раскладки клавиатуры, например, набираете «cfqn», а язык изменяется, как «сайт».
- Возможность изменения раскладки одной клавишей.
- Набрав текст в нерусской раскладке, выделите его и нажмите задуманную комбинацию клавиш для смены.
- Изменение набора произвольных символов на уже заготовленные на эти символы фразы, слова.
Конечно, возможностей достаточно и с последующим обновлением приложения их станет еще больше. Если используете Punto Switcher, следите за ее обновлениями, дополнениями.
Надеюсь, из всего выше сказанного Вы выявили причину, почему не отображается языковая панель в Windows 7 и испробовали методы ее вернуть на панель задач, где она и должна быть. Всем удачи!
Вы можете пропустить чтение записи и оставить комментарий. Размещение ссылок запрещено.