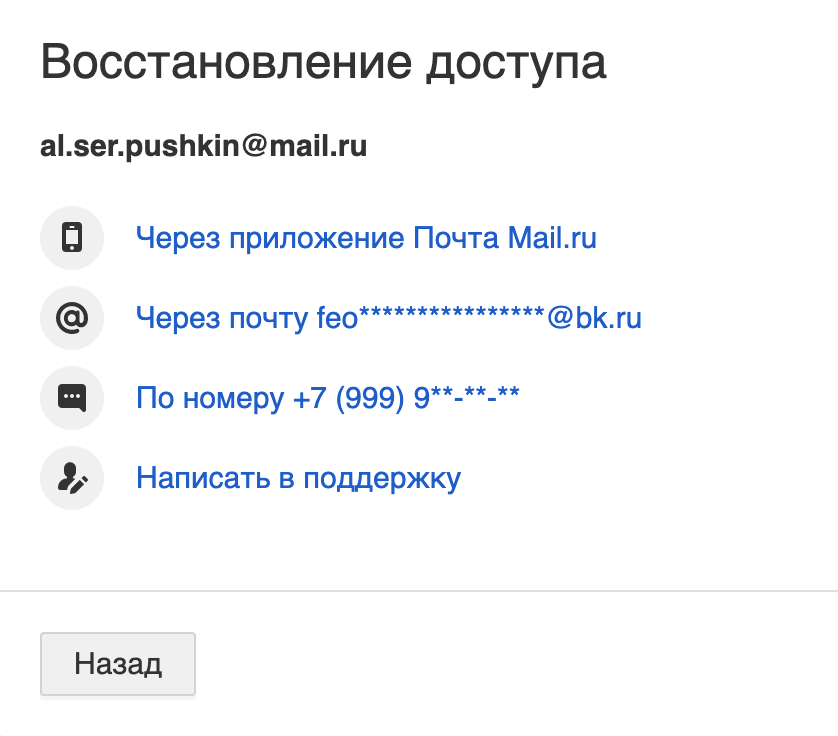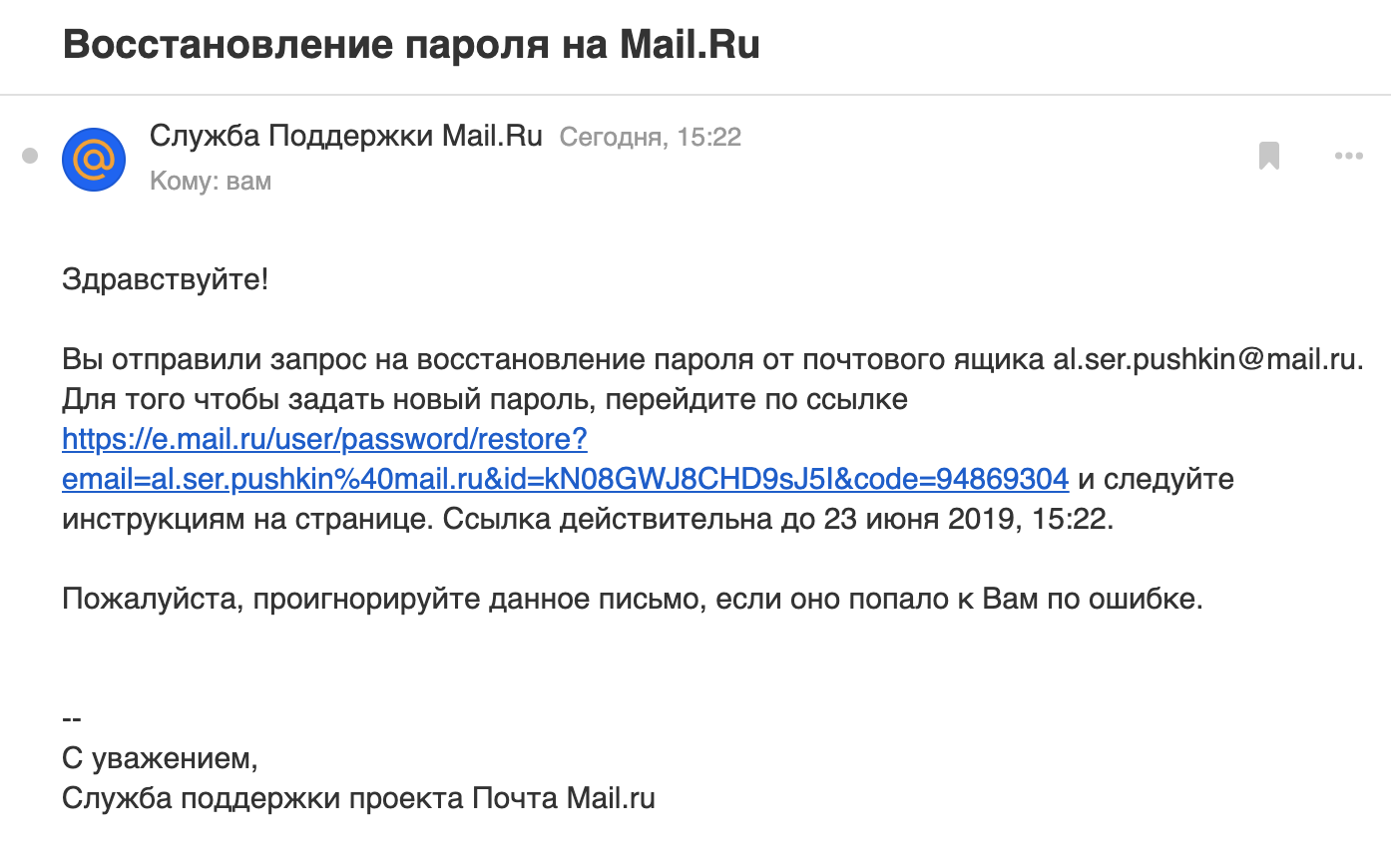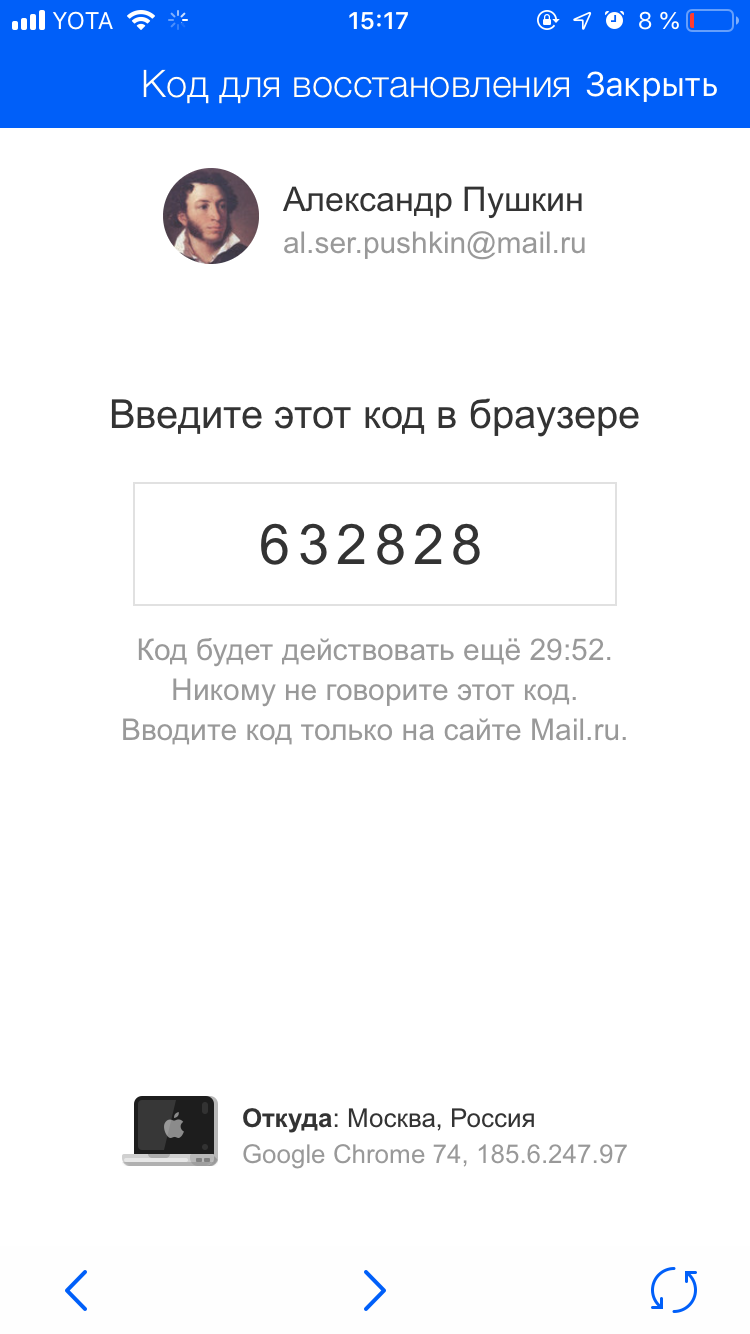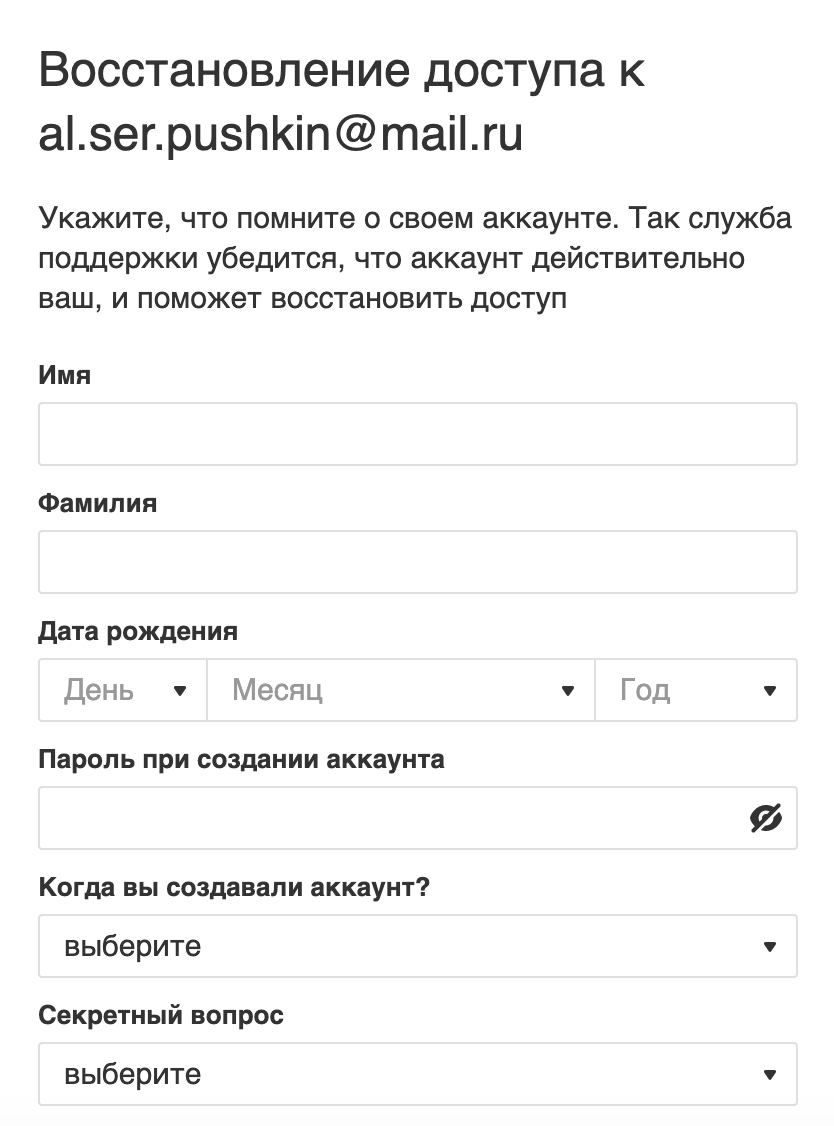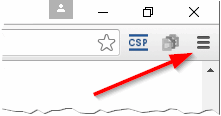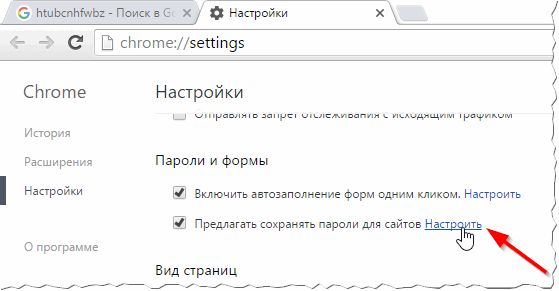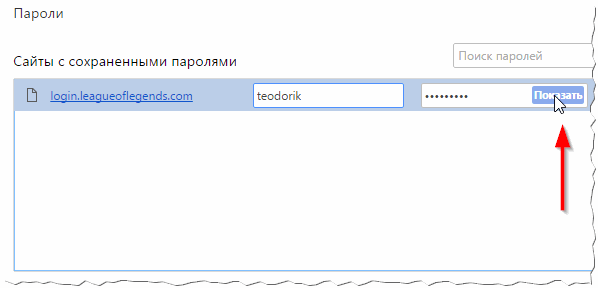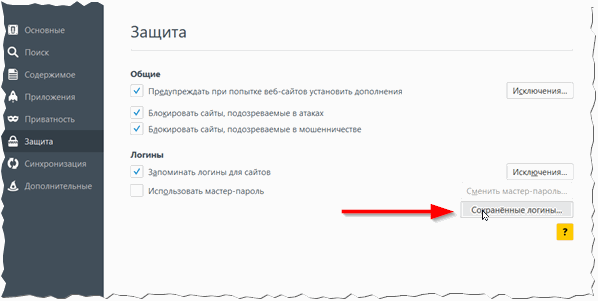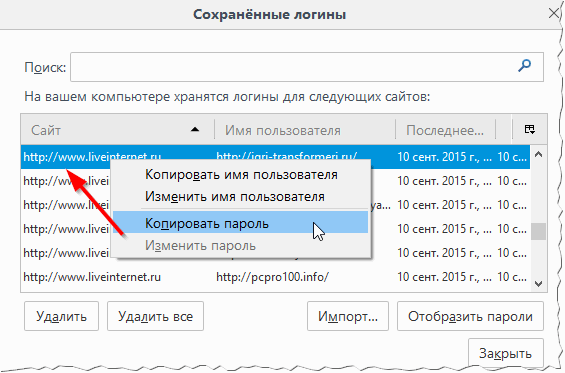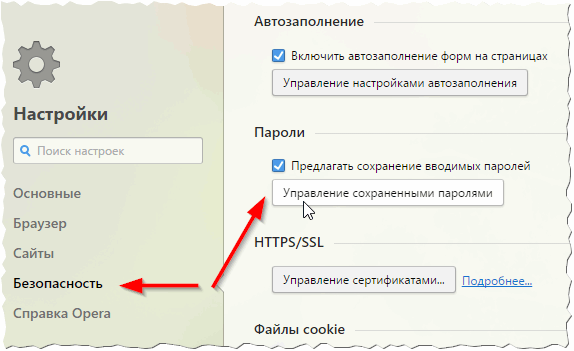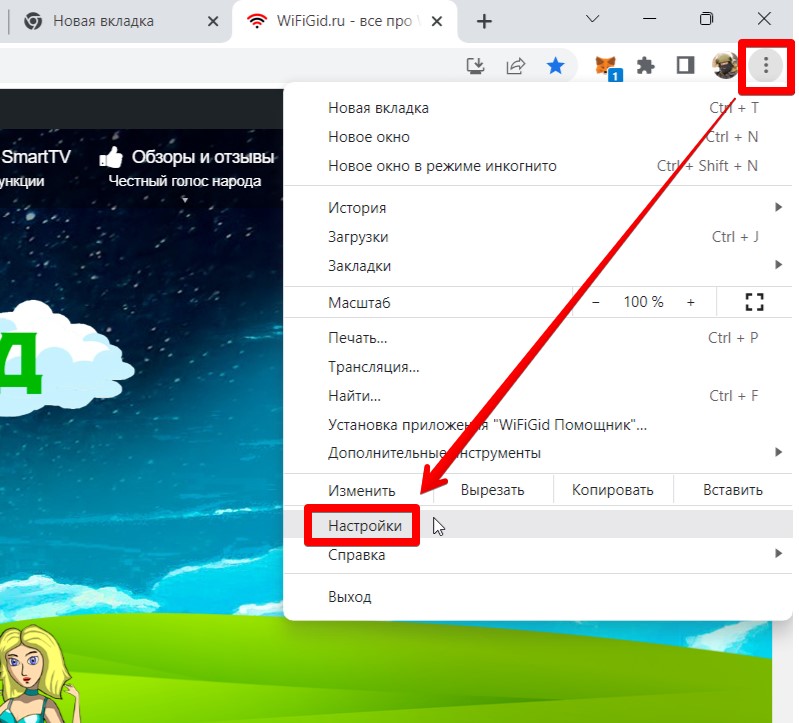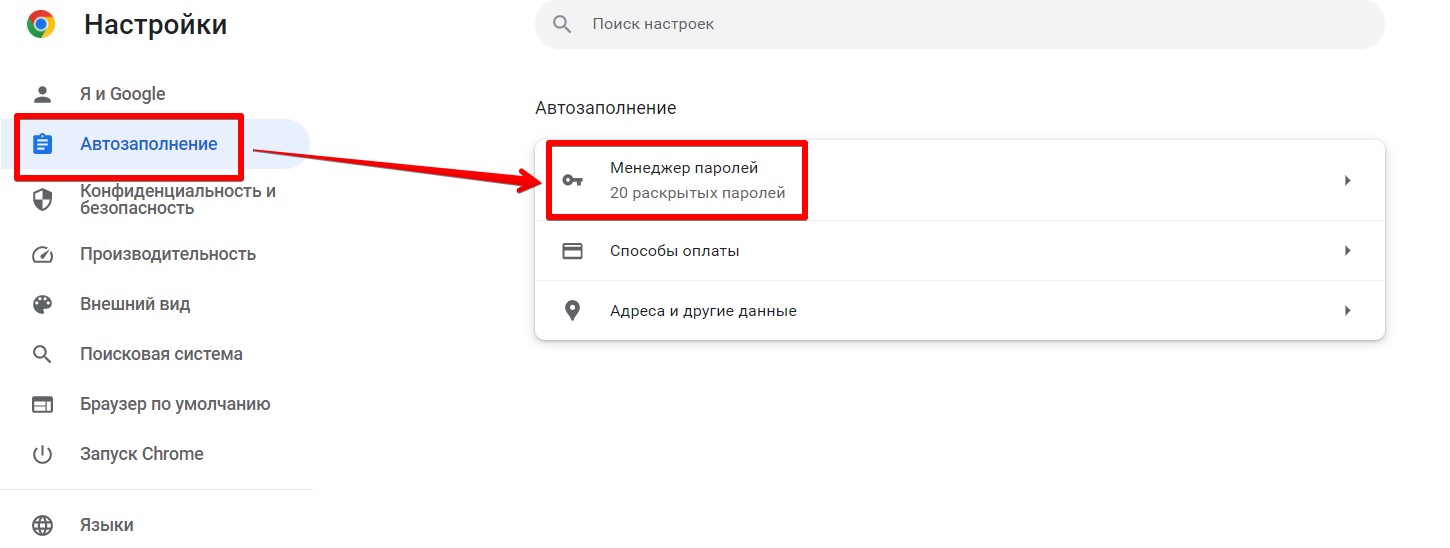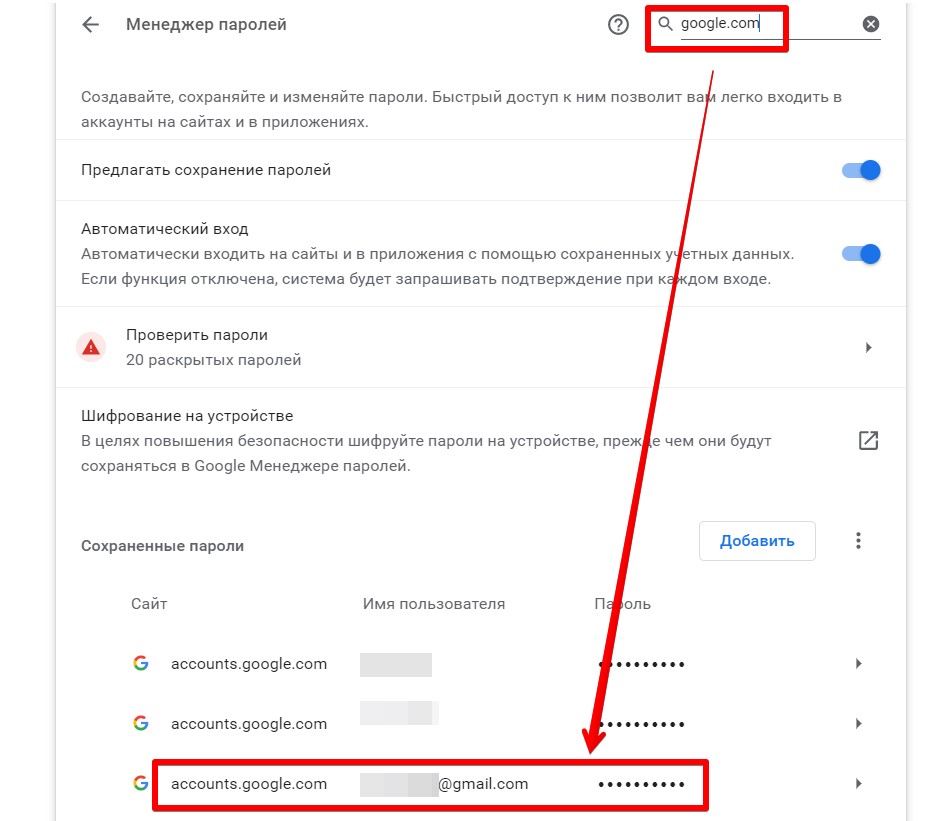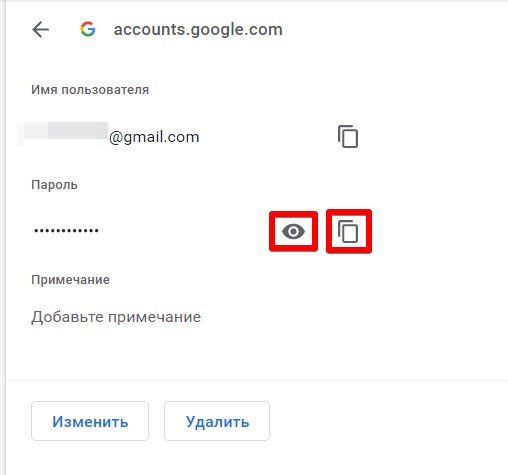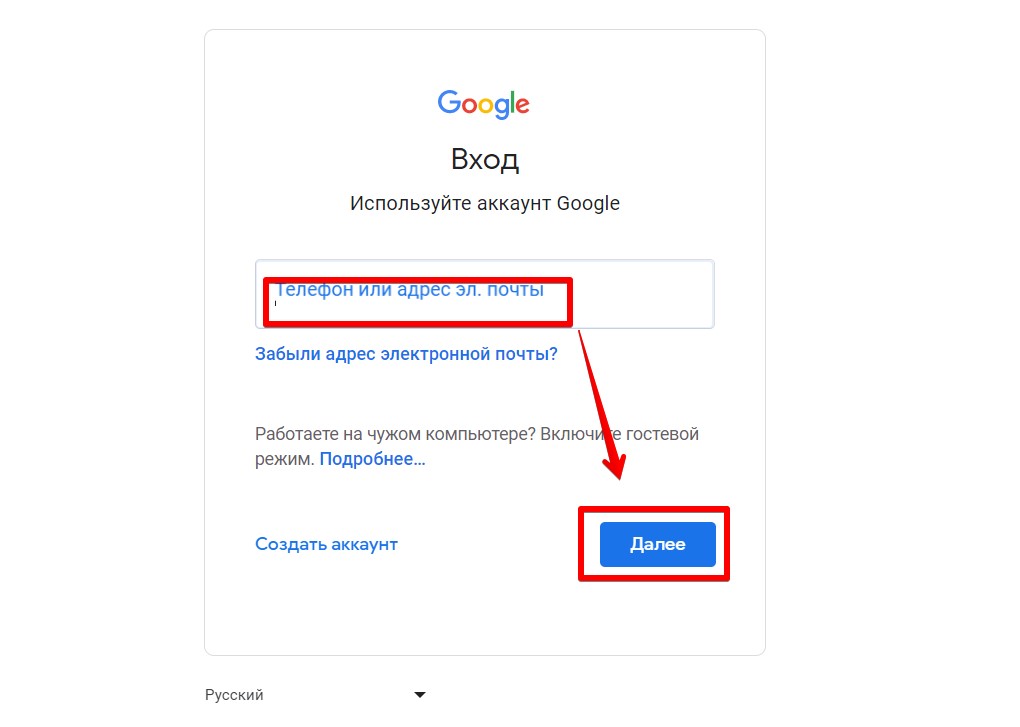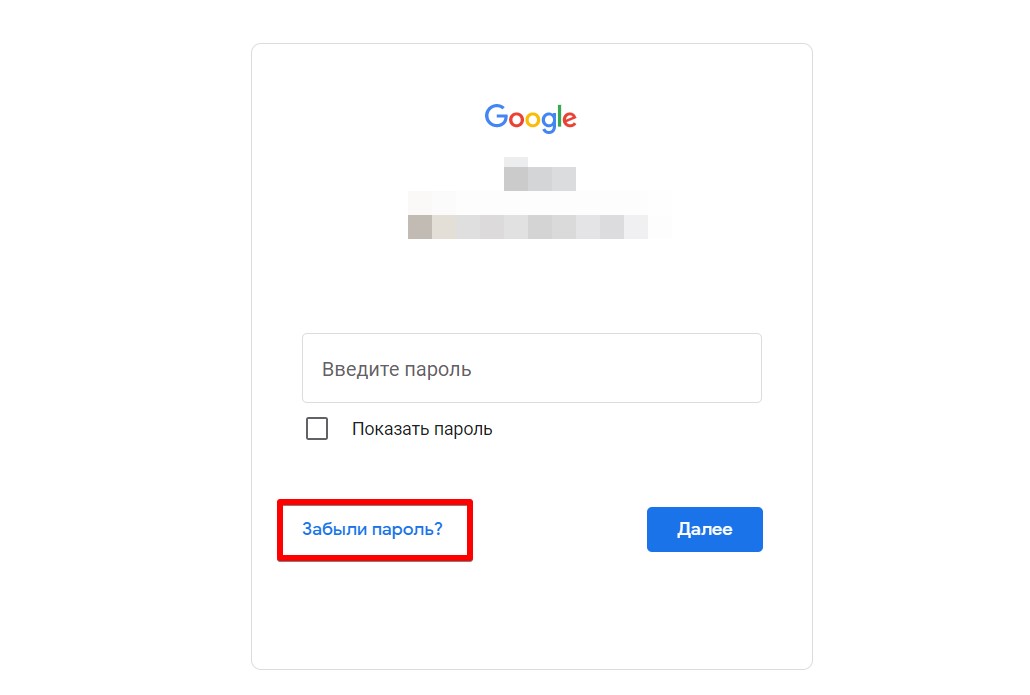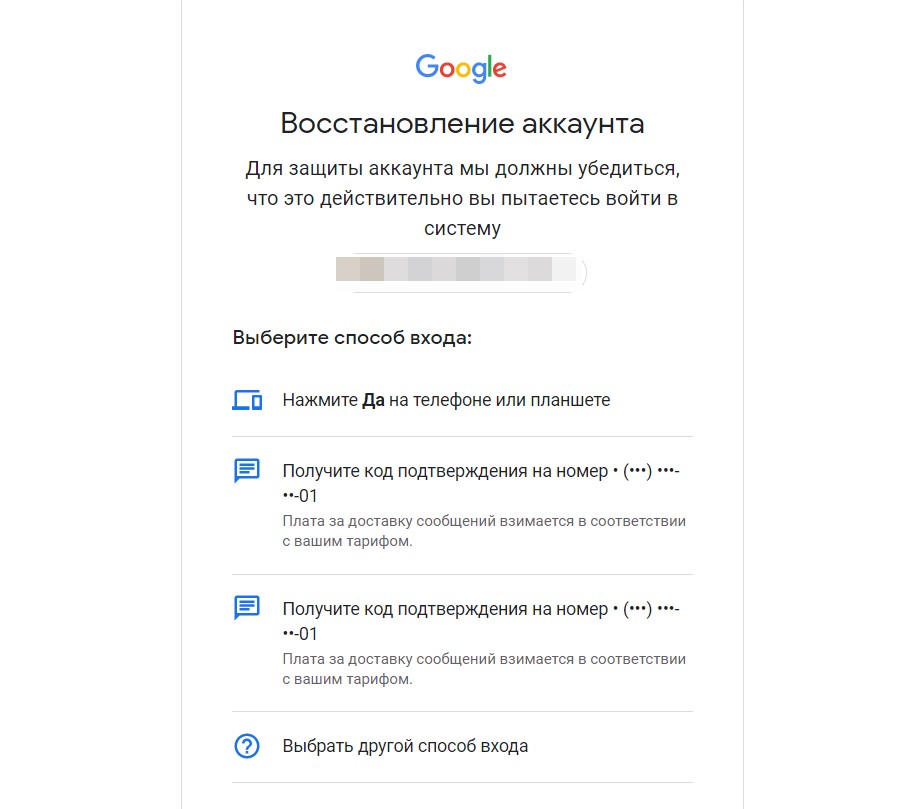E-mail считается главным инструментом пользователя сети Интернет. Он нужен для отправки и получения писем, регистрации на различных ресурсах и других задач. Если потерять пароль от почты, многие функции становятся недоступны.
Эта проблема особенно актуальна для старых аккаунтов, которые заводили во времена, когда не нужно было дополнительно привязывать номер мобильного телефона. Но если вы помните хотя адрес почты, восстановить пароль к ней вполне реально. В этой статье мы рассмотрим несколько простых способов для самых популярных почтовых сервисов.
Как узнать забытый пароль почты на Яндексе
Яндекс предлагает несколько способов восстановления пароля, предусмотрев ситуации на все случаи жизни.
Способ №1. Через СМС.
Откройте вкладку с авторизацией.
В поле № 1 «Логин или email» введите ваш адрес электронной почты.
Под ним вы увидите картинку с буквами и цифрами. Это капча, символы которой нужно переписать в поле рядом (под номером 2 на картинке).
Иногда символы сложно разобрать, поэтому можете нажать на «другой код», тогда система заменит картинку. Если всё равно непонятно, что написано, нажмите «Послушать код». Робот продиктует написанное на картинке.
Когда ввели нужные символы, нажмите жёлтую кнопку «далее».
На следующей страничке система предложит ввести указанный ранее номер мобильного телефона. Если почта привязана к номеру, напишите его и нажмите жёлтую кнопку «Получить код». В СМС придёт код подтверждения из нескольких цифр. Их нужно ввести в соответствующем поле и нажать «Подтвердить».
Если все данные введены верно, появится окно с формой для смены пароля. Напишите новый пароль и нажмите «Далее».
Способ №2. Через контрольный вопрос.
Когда вы регистрировались, система предлагала задать контрольный вопрос на случай, если пароль забудете. Его можно придумать самому или выбрать из предложенных. Главное – отвечать правду, так как информация в будущем пригодится.
Итак, вместо указания номера телефона нужно выбрать кнопку «Другой способ восстановления». Откроется соответствующая форма с вопросом, который вы когда-то указывали. Напишите правильный ответ и нажмите кнопку «Отправить».
Если ответили правильно, откроется форма для смены пароля, как в предыдущем пункте.
Способ №3. Через дополнительную почту.
При регистрации можно указывать дополнительный адрес электронной почты. В этом есть смысл, если в качестве основного ящика вы используете почту другого сервиса, а новая почта нужна, например, для использования приложения.
Введите адрес резервного ящика электронной почты и нажмите кнопку «Получить код». На вторую почту придёт код. Его нужно скопировать и вставить в появившееся поле восстановления доступа. Затем поменяйте пароль.
Способ №4. Запрос в техподдержку.
Иногда ни один из вышеперечисленных способов не помогли восстановить доступ, но вам нужен именно этот конкретный ящик, а заводить новый вы не хотите по каким-либо причинам. Тогда в форме восстановления нажмите кнопку «Не получается восстановить».
Откроется форма с анкетой. Чем больше пунктов вы сможете заполнить, тем выше вероятность успешного восстановления ящика. Внизу нужно поставить галку, дав разрешение на обработку персональных данных. Когда заполните нужные поля, нажмите жёлтую кнопку «Далее». В течение нескольких дней от службы поддержки Яндекса придёт ответ на адрес электронной почты, указанный вами при обращении.
Как узнать пароль от почты Gmail
Способ восстановления пароля зависит от ситуации. Иногда пользователь может войти в аккаунт, так как включена функция автозаполнения. В этом случае нужно найти поле, где пароль отображается.
Для нового устройства (компьютера) подходит второй способ
Способ №1. Через настройки браузера.
Обычно браузер сохраняет пароль от электронной почты, если вы дали на это согласие. Это очень удобно, так как не придётся каждый раз вбивать логин и пароль вручную.
Если человек забыл пароль электронной почты, что делать в этом случае, рассмотрим на примере браузера Google Chrome.
Откройте браузер. В верхнем правом углу увидите значок из трёх вертикальных точек. Нажмите на него и выберете пункт «Настройки».
Внизу открывшейся страницы будет пункт «Дополнительные». Затем в разделе «Пароли и формы» нужно выбрать пункт «Настройка паролей».
В поиске укажите нужный адрес. Или найдите нужный аккаунт в списке ниже.
Напротив паролей стоит значок глаза. Если на него нажать, оно отобразится в виде символов, а не звёздочек.
В других браузерах поиск паролей работает аналогично, но немного отличается расположение нужных разделов и полей.
Например, в Опере нужно открыть меню в верхнем левом углу, найти «Настройки», в левом меню «Дополнительно», затем «Безопасность», выбрать раздел «Автозаполнение» и пункт «пароли».
В Mozilla Firefox нужный раздел найти ещё проще. Он расположен в меню браузера.
В яндекс-браузере раздел «Пароли и карты» тоже находится в меню.
Способ №2. Через сведения, которые вы помните.
Если поменяли пароль недавно и помните предыдущую комбинацию, попробуйте восстановить её через форму восстановления аккаунта.
При заполнении формы нажмите «Забыли пароль». Введите последний, который помните. Если вписали его корректно, доступ будет быстро восстановлен.
Если комбинацию вспомнить не получается, выбирайте другой способ, кнопка ниже.
Здесь есть несколько способов, как узнать пароль почты, зная логин. Если ящик завели недавно, можно указать месяц и год его создания. Если при регистрации указывали адрес резервной электронной почты, введите его, чтобы получить код для восстановления.
Также система может задать дополнительные вопросы. Например, номер телефона, имя и фамилию. Если ввели данные правильно, получите код и инструкцию для восстановления доступа.
Как можно узнать пароль электронной почты на Майл.ру
Мэил.ру тоже предлагает несколько вариантов восстановления доступа. А отличительной особенностью сервиса считается приоритетное рассмотрение заявки службой техподдержки.
Способ №1. Обращение в техподдержку.
Сначала можно попробовать ввести привязанный номер телефона. Если он уже недействительный или вы его не помните, нажмите кнопку «Не получается восстановить».
Откроется форма обращения в техподдержку в виде анкеты. Нужно заполнить все поля и нажать «Продолжить».
Также сервис задаст несколько дополнительных вопросов. Ответы повышают шанс восстановления доступа.
Среди вопросов есть пункт «Пароли, которые вы использовали для входа». Это не обязательно должны быть точные комбинации помогут даже приблизительные сочетания.
Способ №2. Через мобильное приложение.
Этот вариант работает только в том случае, если у вас уже установлено приложение на смартфоне или другом устройстве и вы им пользуетесь. Например, если не получается зайти с компьютера, но открывается почта на телефоне.
В форме восстановления доступа нужно выбрать пункт «Через мобильное приложение». Откройте приложение, чтобы увидеть код доступа. Его нужно ввести в форму, нажать «продолжить» и ввести новый пароль. Не забудьте поменять комбинацию и в приложении.
Способ №3. Секретный вопрос.
Если при регистрации вы отвечали на секретный вопрос, сервис автоматически предложит на него ответить снова и откроет соответствующую форму.
Ответьте на него, введите символы с картинки и нажмите «Восстановить пароль». Вы перейдёте на форму для смены пароля.
Если не помните ответ, нажмите соответствующую кнопку, сервис предложит заполнить анкету для обращения в техподдержку.
Способ №4. По отпечатку пальца.
Это сработает, только если вы ранее настраивали вход по отпечатку пальца. Чтобы подключить функцию, в настройках откройте раздел «Пароль и безопасность». Увидите подраздел в электронных ключах, где нужно нажать «Включить» либо «Редактировать список».
Добавьте пункт «Отпечатки» и включите его. Прикоснитесь пальцем к сканеру. Когда система его распознает, дайте ему название. Так вы будете понимать, к какому устройству он привязан.
Способ №5. Через одноразовый код.
Мэил.ру позволяет задать не только традиционный пароль, но и запрашивать одноразовые доступы. Для этого в настройках в разделе «Пароль и безопасность» нужно выбрать соответствующий способ доступа.
Теперь запоминать и записывать постоянный пароль не нужно. Каждый раз, когда вы захотите открыть почту, в смс будет приходить нужная комбинация.
Как узнать пароль через почту Microsoft Outlook
Microsoft Outlook кроме самого почтового ящика предлагает пользователям множество полезных инструментов, что делает работу с корреспонденцией более удобной. Поскольку это почтовый клиент, в него можно добавить почту от яндекса, Google, моэил.ру.
Чтобы восстановить пароль, введите почтовый адрес и нажмите далее. Внизу будет кнопка «забыли пароль». Если вы на неё кликните, откроется форма. Здесь нужно выбрать причину, по которой не получается зайти в почту. Выбирайте «я не помню свой пароль» и жмите синюю кнопку «Далее».
Откроется ещё одна форма восстановления учётной записи, где нужно указать адрес, прописать капчу.
Откроется форма с выбором способа отправки кода – в СМС или через звонок на ваш номер телефона.
Если выбираете СМС, введите 4 последние цифры номера для идентификации. Вам придёт код, который нужно ввести в соответствующее поле. Если выбрали звонок, дождитесь звонка от робота. После введения правильных комбинаций старый пароль будет сброшен, а вам нужно будет придумать и ввести новый.
Если номер более не актуален или вы не указывали номер при регистрации, выбирайте «У меня нет этих данных».
Код автоматически будет отправлен на почту, так устроена система. Но так как пароль вы не помните, выбирайте пункт «Этот вариант проверки мне не доступен». Откроется форма, в которой нужно указать актуальный адрес электронной почты, которую вы сможете проверить.
Найдите на этой почте письмо с кодом, скопируйте комбинацию и введите форме Microsoft Outlook. Нажмите «Подтвердить». Заполните в следующей форме анкету и кликните «Далее». Откроется очередная форма, которая поможет восстановить доступ, ответьте на вопросы и нажмите «Далее».
Запрос отправится в службу техподдержки. Ответ придёт на почту, которую вы указывали ранее. Скорее всего, пароль будет сброшен, и вы сможете его поменять.
Рекомендации по использованию почтовых сервисов
Когда формируете новый пароль, записывайте его в текстовый документ на компьютере, заметки на телефоне или бумажный блокнот. Желательно продублировать информацию, чтобы у вас всегда был доступ к ней.
Привяжите свою учётную запись к номеру телефона, дополнительному email. Установите на устройства приложения с настройкой входа по отпечатку пальцев. Это поможет быстрее зайти в почту, и при этом обеспечит надёжную защиту от несанкционированного доступа.
Если ни один из представленных способов по восстановлению доступа не подошёл, а зайти в почту необходимо, воспользуйтесь программой по подбору паролей.
Загрузить PDF
Загрузить PDF
В наши дни забытый пароль от компьютера или учетной записи может обернуться катастрофой. Увы, но подобная ситуация может случиться практически с каждым. Если каждый день насыщен новыми событиями, то забыть пароль очень просто, особенно при наличии нескольких вариантов для разных учетных записей. Способов восстановить забытый пароль не так уж много, ведь даже владелец сайта обычно не обладает такой информацией. Не спешите сдаваться и обдумайте все возможные варианты, чтобы восстановить недостающие сведения и доступ к учетной записи!
-
1
Переберите другие пароли. Если исходить из предположения о том, что люди не могут забыть все пароли сразу, то не помешает перебрать другие пароли, которые вы регулярно используете. Сегодня пользователи все чаще используют разные пароли для разных сервисов, но некоторые из них могут повторяться.
- В случае сомнений также вероятно, что вы забыли не сам пароль, а учетную запись, с которой он соотносится.
- Также не забывайте попробовать старые или устарелые пароли, если учетная запись создана относительно давно.
-
2
Начните с очевидного. Ни одна попытка вспомнить пароль не обходится без наиболее очевидных вариантов. Это вдвойне оправданно, если вы совершенно не помните пароль и пытаетесь угадать его без малейшей зацепки. Вспомните наиболее удобные и очевидные пароли, которые вы могли бы придумать. Пароли вроде “Пароль”, “Бутерброд” или вашей фамилии являются легкой добычей для взломщиков, но если вы действительно выбрали такое кодовое слово, то хотя бы избавите себя от головной боли.
- Не менее часто используются варианты вроде “123456”, “абв123”, “йцукен”, “ятебялюблю” или даты рождения.[1]
- Если полагаете, что вы повели себя достаточно благоразумно и укрепили слабый пароль некой хитростью, то попробуйте базовые варианты. Например, попробуйте в качестве пароля свое имя или год рождения в обратном порядке.
- Сегодня практически в каждом пароле должна быть хотя бы одна цифра. Наиболее популярным вариантом является цифра “1” в конце пароля или год рождения пользователя (например, “1992”).
- Не менее часто используются варианты вроде “123456”, “абв123”, “йцукен”, “ятебялюблю” или даты рождения.[1]
-
3
Вспомните события из жизни на момент создания пароля. Часто люди черпают вдохновение для паролей из повседневной жизни и происходящих событий. Если у вас имеется хотя бы примерное представление о том, когда создавалась учетная запись и пароль, то попытайтесь вспомнить все ключевые аспекты жизни, которые могли повлиять на выбор кодового слова. У вас была вторая половинка или домашний любимец? Подобные размышления о прошлом действительно помогают вспомнить конкретное слово или набор символов.[2]
- Нередко в качестве пароля используют название родного города, любимой спортивной команды, имя лучшего друга.
- Не перенапрягайтесь, иначе эффект получится прямо противоположным. Человеческому мозгу намного сложнее вспоминать информацию под давлением, поэтому постарайтесь расслабиться, дышите ровно и повторяйте, что не произошло ничего страшного.
-
4
Убедитесь, что пароль введен без опечаток. Проверяйте каждый символ, когда вводите вариант пароля. Иногда достаточно забыть выключить клавишу Caps Lock, чтобы правильный пароль стал неверным, а вы пришли к мнению, что забыли нужную комбинацию! Чаще всего при вводе пароля вместо символов отображаются звездочки, поэтому нужно действовать очень внимательно.[3]
- Будьте особенно внимательны, когда создаете пароль. Если случайно ввести слово с опечаткой, то в будущем восстановить пароль будет практически невозможно.
-
5
Медитируйте. Такая задача может показаться сложной в напряженный момент, когда вам никак не удается восстановить доступ к учетной записи или компьютеру, но медитация и расслабление часто помогают вспомнить нужные сведения. Иногда лучший способ вспомнить заключается в том, чтобы вообще об этом не думать. Сделайте глубокий вдох и медленно избавьтесь от напряжения. Тревога и злоба не приблизят вас к цели, поэтому сделайте наоборот и целиком сосредоточьтесь на чувстве спокойствия.
- Человек не сможет совсем расслабиться, если будет думать об этом как о способе вспомнить информацию, но ясное сознание всегда помогает восстановить логические цепочки.
- Сходите на пробежку или займитесь физкультурой. Если тело находится в движении, то мозг работает значительно эффективнее!
-
6
Купите и задействуйте взломщик паролей. Существуют специальные программы, которые могут отыскать утраченный пароль. Обычно эти средства принято связывать с нелегальными взломами, но вполне законные компании рекомендуют такие программы в качестве способа получить доступ к своему компьютеру. Загрузите программу на другой компьютер, запишите на флэшку или диск и запустите на своем компьютере. Взломщик паролей тут же просканирует вашу систему и выловит учетные данные. Этот процесс происходит автоматически и не займет много времени, так что о пароле к операционной системе можно не волноваться. Подобное решение стоит умеренных денег и быстро приносит результат.[4]
- Взломщики паролей предназначены только для поиска данных в операционных системах вроде учетной записи Windows. Такой способ не позволит вам восстановить пароль к профилю на сайте.
- Такие программы можно использовать для поиска собственного пароля, но не запускайте их на чужом компьютере, чтобы не навлечь на себя большие неприятности.
Реклама
-
1
Попробуйте опцию «Забыли пароль?». Если вам не удалось вспомнить пароль сразу, то вряд ли это получится сделать через время. К счастью, есть другие способы восстановить учетную запись. На большинстве сайтов имеется опция “Забыли пароль?”. Нажмите эту кнопку и следуйте подсказкам, чтобы сбросить пароль.
- Если это не пароль для электронной почты (например, пароль к Facebook), то сбросить кодовое слово будет достаточно просто. На электронную почту будет отправлен автоматический запрос на подтверждение действия, после чего можно будет сбросить старый и ввести новый пароль.
- Некоторые сервисы электронной почты (например, Gmail) предлагают возможность связать свою учетную запись с дополнительным почтовым адресом, чтобы впоследствии можно было сбросить пароль. В этом случае достаточно будет зайти на свою вторую почту, чтобы сбросить и восстановить пароль даже для почтового профиля.
-
2
Предоставьте ответ на секретный вопрос. Если вы желаете получить доступ к электронной почте без привязки к дополнительному адресу, то доступным вариантом станет ответ на несколько специальных вопросов. Многие сервисы электронной почты предлагают ответить на личные вопросы (например, имя вашего домашнего любимца) на тот случай, если в будущем вы забудете свой пароль. Просто нажмите кнопку “Забыли пароль?” и предоставьте нужные ответы.[5]
- Старый пароль вы не узнаете, но подтвердите собственность учетной записи и сможете ввести новый пароль.
- К сожалению, многие люди не воспринимают секретные вопросы всерьез и забывают ответы на них раньше, чем сам пароль!
-
3
Обратитесь напрямую к поставщику услуг. Владелец сервиса, на котором следует восстановить учетную запись, поможет вам лишь сбросить старый пароль, но не узнать само кодовое слово. В процессе общения по телефону или посредством сообщений вам придется как-либо подтвердить свою личность, чтобы владелец сервиса предоставил доступ к вашей учетной записи.
- Следует понимать, что даже в самом лучшем случае процесс подтверждения займет некоторое время, поэтому запаситесь терпением.
Реклама
-
1
Придумывайте запоминающиеся пароли. Существует немало причин, по которым можно забыть пароль. Например, вы могли придумать его без должных размышлений или слишком усложнить. Несомненно, сложность пароля играет важную роль в вопросах безопасности, но главнее всего то, сможете ли вы его запомнить. Придумать необычный, но запоминающийся пароль непросто, ведь очевидные ответы вроде имени или названия места слишком легко угадать.[6]
- Попробуйте объединить несколько памятных для себя слов. Например, само по себе имя вашего любимца будет слишком слабым паролем, но если объединить его с чем-то не связанным вроде любимого блюда или персонажа книги, то подобный вариант станет гораздо надежнее.
- При вводе нового пароля на многих сайтах используется индикатор надежности. Такие средства руководствуются довольно неопределенными требованиями, но лучше использовать пароль хотя бы средней надежности. Другие символы и цифры позволяют легко повысить надежность пароля.
- Еще одна хитрость состоит в том, чтобы использовать мнемонический акроним. Введите первые буквы каждого слова в запоминающейся фразе, чтобы получилась казалось бы полная околесица. Например, предложение «Пятница — мой любимый день недели» может превратиться в “Пмлдн”, а фраза «Джаз — это лучшая музыка в мире» примет вид “Дэлмвм”. Таким способом можно сократить любое предложение, если оно состоит из достаточного количества слов (обычно минимальная длина пароля должна составлять 8 символов).
-
2
Запишите пароли и храните их в запечатанном конверте. Несмотря на то, что пароль должен быть запоминающимся, всегда существует вероятно забыть кодовое слово, поэтому лучше просто записать его и хранить в надежном месте. Запечатайте конверт и не делайте на нем никаких пометок или напишите недостоверные сведения, чтобы посторонние не считали, что в нем может содержаться важная информация.
- Если вы боитесь потерять конверт, то передайте его близкому другу или родственнику. Однако совершать подобные действия не рекомендуется, поскольку пароли, как и любая информация личного характера, должны находиться только в ваших руках.
-
3
Используйте менеджер паролей. Если у вас разные пароли для каждой учетной записи, то потом их легко спутать. К счастью, существуют специальные программы для управления паролями, которые сохранят ваши данные. Главный недостаток заключается в том, что такая программа не бесплатна и обойдется вам в 1200–2400 рублей. Тем не менее, сохранность паролей от важных учетных записей стоит потраченных средств.[7]
- Менеджер паролей выполняет за вас всю черновую работу, поэтому можно придумать сложные пароли и не переживать о том, как их запомнить.
- В качестве бесплатной альтернативы можно создать на компьютере зашифрованный файл со всеми паролями. В таком случае вам придется запомнить только одно кодовое слово.
-
4
Воспринимайте пароли так же серьезно, как информацию, которую они призваны защитить. Нет нужды напоминать, что пароли от банковских счетов гораздо важнее, чем пароль к вашему блогу со статьями о музыке. Как правило, чем важнее защищенная паролем информация, тем сложнее должен быть сам пароль.
- В то же время запутанный набор символов и цифр сложно не только взломать, но и запомнить. Хитрость состоит в том, чтобы найти золотую середину между сложностью и запоминаемостью. Не вводите пароль, который вы не сможете вспомнить уже через неделю, либо продублируйте пароль на бумаге и спрячьте от посторонних глаз.[8]
Реклама
- В то же время запутанный набор символов и цифр сложно не только взломать, но и запомнить. Хитрость состоит в том, чтобы найти золотую середину между сложностью и запоминаемостью. Не вводите пароль, который вы не сможете вспомнить уже через неделю, либо продублируйте пароль на бумаге и спрячьте от посторонних глаз.[8]
Советы
- Лучший способ решать проблемы состоит в том, чтобы предотвращать их, поэтому не вводите на сайтах случайный пароль, который сразу же вылетит из вашей головы.
- Если вы часто забываете пароли, то это может указывать на проблемы с памятью. Существует множество упражнений, которые позволяют тренировать память. Развивайте эту часть мозга, чтобы не забывать пароли и другую важную информацию.[9]
- Всегда думайте и не спешите вводить случайный пароль.
Реклама
Предупреждения
- Важно, чтобы ваш пароль был не только запоминающимся, но и сложным для взлома. Никогда не используйте такие очевидные варианты, как ваше имя или само слово “Пароль”.[10]
Реклама
Об этой статье
Эту страницу просматривали 121 809 раз.
Была ли эта статья полезной?
- Восстановить доступ
- По телефону
- По резервной почте
- Через приложение Почта Mail.ru
- Через поддержку
- Вы забыли пароль, но включена двухфакторная аутентификация
Восстановить доступ к почте Mail.ru
- Перейдите к форме восстановления.
- Введите имя почтового ящика.
- Выберите способ восстановления.
Если к ящику привязан номер телефона, резервная почта или на телефоне установлено приложение Почты Mail.ru, вы можете выбрать один из этих способов для восстановления.
Если данные для восстановления не добавлены или у вас нет к ним доступа, вы можете восстановить только с помощью службы поддержки.
Восстановить доступ к почте по номеру телефону
- Выберите способ «По телефону».
- Выберите номер из списка, если их добавлено несколько.
- Дополните номер.
- Введите код из СМС.
- Придумайте новый пароль.
На некоторых операторах действует подтверждение по звонку. Вместо кода из СМС нужно будет ввести номер, с которого вам позвонили.
Почему я не могу восстановить доступ по телефону
Восстановить доступ по резервной почте
- Выберите способ «По почте».
- Выберите почту, если их добавлено несколько.
- На почту придет письмо от службы поддержки. Перейдите по ссылке в ней.
Восстановить доступ через приложение Почта Mail.ru
- Выберите способ «Через приложение».
- Откройте приложение «Почта Mail.ru». Поверх экрана появится код для входа.
- Введите этот код на сайте.
- Измените пароль.
Восстановить доступ через поддержку
- Выберите способ «Написать в поддержку».
- Заполните анкету. Укажите данные о своем ящике максимально подробно, чтобы поддержка смогла восстановить доступ.
- В конце анкеты укажите почту, к которой у вас есть доступ. на нее придет ссылка для восстановления доступа.
Восстановить, есть забыли пароль от почты, но включена двухфакторная аутентификация
В этом случае восстановить доступ можно только через службу поддержки. Вам потребуется заполнить анкету и указать данные о своем ящике максимально подробно.
- Перейдите к форме восстановления.
- Заполните анкету для восстановления доступа.

Достаточно интересный вопрос в заголовке :).
Я думаю, что каждый пользователь интернета (боле-менее активный) зарегистрирован на десятках сайтов (электро-почта, соц-сети, какая-нибудь игра и т.д.). Удержать в голове пароли от каждого сайта, практически нереально — не удивительно, что наступает момент, когда зайти на сайт не получается!
Что делать в этом случае? Попробую ответить на этот вопрос в этой статье.
«Умные» браузеры
Почти все современные браузеры (если не изменить специально настройки) сохраняют пароли от посещенных сайтов, с целью ускорения вашей работы. Когда в следующий раз вы зайдете на сайт — браузер сам подставит ваш логин и пароль в нужные графы, и вам останется только подтвердить вход.
То есть в браузере сохранены пароли от большинства сайтов, которые вы посещаете!
Как их узнать?
Достаточно просто. Рассмотрим, как это делается в трех самых популярных браузерах рунета: Chrome, Firefox, Opera.
Google Chrome
1) В правом верхнем углу браузера есть значок с тремя линиями, открыв который можно перейти в настройки программы. Это и делаем (см. рис. 1)!
Рис. 1. Настройки браузера.
2) В настройках нужно прокрутить страничку к самому низу и нажать по ссылке «Показать дополнительные параметры«. Далее нужно найти подраздел «Пароли и формы» и нажать кнопку «настроить«, напротив пункта о сохранении паролей от форм сайтов (как на рис. 2).
Рис. 2. Настроить сохранение паролей.
3) Далее перед вами предстанет список сайтов, от которых сохранены пароли в браузере. Осталось только выбрать нужный сайт и посмотреть логин и пароль для доступа (как правило, ничего сложного)
Рис. 3. Пароли и логины…
Firefox
Адрес настроек: about:preferences#security
Перейдите на страницу настроек браузера (ссылка выше) и нажмите кнопку «Сохраненные логины…«, как на рис. 4.
Рис. 4. См. сохраненные логины.
Далее перед вами предстанет список сайтов, для которых есть сохраненные данные. Достаточно выбрать нужный и скопировать логи и пароль, как показано на рис. 5.
Рис. 5. Копировать пароль.
Opera
Страница настроек: chrome://settings
В Opera достаточно быстро просмотреть сохраненные пароли: прост откройте страницу настроек (ссылка выше), выберите раздел «Безопасность«, и нажмите кнопку «Управление сохраненными паролями«. Собственно, на этом все!
Рис. 6. Безопасность в Opera
Что делать, если в браузере не оказалось сохраненного пароля…
Такое тоже бывает. Не всегда браузер сохраняет пароль (иногда эта опция отключена в настройках, или пользователь не согласился с сохранением пароля, когда всплывало соответствующее окно).
В этих случаях можно поступить следующим образом:
- почти на всех сайтах есть форма для восстановления пароля, там достаточно указать регистрационную почту (E-mail адрес), на которую будет выслан новый пароль (или инструкция по его восстановлению);
- на многих сайтах и сервисах есть «Контрольный вопрос» (например, фамилия вашей матери до замужества…), если вы помните на него ответ — то вы так же легко можете восстановить пароль;
- если вы не имеете доступа к почте, не знаете ответа на контрольный вопрос — то пишите напрямую владельцу сайта (службе поддержке). Возможно, что доступ вам восстановят…
PS
Рекомендую завести небольшой блокнот и записывать в него пароли от важных сайтов (например, пароль от E-mail, ответы на контрольные вопросы и пр.). Информация имеет свойство забываться, и через пол года, вы с удивлением для себя обнаружите — как полезен оказался этот блокнотик! По крайней мере, меня не раз выручал подобный «ежедневник»…
Удачи 🙂
- Распечатать
Оцените статью:
- 5
- 4
- 3
- 2
- 1
(10 голосов, среднее: 3.9 из 5)
Поделитесь с друзьями!
Если честно, я вообще не знаю своих паролей от основных почт. Так наверное и лучше – даже злостный злоумышленник умелыми техниками не вытянет их из меня А зачем его знать – в крайнем случае есть доступы к телефону и резервной почте, и в случае чего всегда можно будет его восстановить. Столкнувшимся с необходимостью узнать свой пароль от Google аккаунта посвящаю эту небольшую статью, покажу как можно просто посмотреть пароль и ввести его, а также как его восстановить, если все методы прошли даром. Поехали!
Содержание
- Способ 1 – Сохраненные пароли
- Способ 2 – Сброс пароля
- Видео по теме
- Задать вопрос автору статьи
Способ 1 – Сохраненные пароли
Этот вариант сработает не у всех, зато если сработает, то не нужно будет восстанавливать пароль. И это хорошо. Почему бы не попробовать? Особенно актуально для пользователей браузера Google Chrome, которые активно им пользуются и сохраняют пароли на компьютере или телефоне.
Действия ниже показываю на примере браузера Google Chrome. Наверняка, в вашем браузере есть те же самые настройки паролей, но скорее всего они просто будут называться немного по-другому.
- Открываем свой браузер на компьютере или телефоне и переходим в настройки.
- Переходим в «Автозаполнение» (а на телефоне здесь сразу будет доступен пункт «Менеджер паролей», куда и нужно будет перейти) и выбираем «Менеджер паролей».
- В строку поиска вводим «google.com» и находим свой почтовый ящик (у меня их несколько, но вы обязательно точно вычислите свой). Нажимаем по нему.
- У меня Windows просит подтвердить паролем от системы доступ в менеджер паролей, после чего открывается карточка с паролем. И здесь мы можем сразу или нажать кнопку копирования пароли, или показать пароль, чтобы его посмотреть и набрать уже где-то в другом месте вручную.
Это самый простой вариант. Если он не сработал у вас во всех браузерах, вы проверили это на компьютере и телефоне, значит просто так найти пароль от своего аккаунта Google не получится. Останется только сбрасывать пароль.
Способ 2 – Сброс пароля
Самый нежелательный для меня вариант, но иногда к нему все-таки приходится прибегать. Если уж забыл пароль, но очень хочется войти в аккаунт – другого варианта я не вижу.
Для входа в аккаунт нам понадобятся точное название электронной почты, номер телефона и, если делали, резервная почта (но можно и без нее).
- Переходим на сайт google.com и нажимаем на кнопку «Войти». Если вы уже вошли в аккаунт я бы не выходил из него (на всякий случай), а просто бы включил режим инкогнито. Но, надеюсь, ваша ситуация стандартная, и вы не вошли в аккаунт. Поэтому просто используем кнопку «Войти».
- Нам предложат ввести адрес электронной почты, вводим его (или номер телефона).
А если вдруг не помните его – есть вариант нажать по ссылке «Забыли адрес электронной почты».
- На страничке ввода пароля нажимаем на ссылку «Забыли пароль?».
- Выбираем удобный нам способ входа и используем его.
Эти способы входа от аккаунта к аккаунту изменяются (а могут меняться и в моменте). Так у меня в качестве подтверждения можно использовать подключенные к Google аккаунту телефон или планшет, а также просто прислать SMS на номер телефона. Используем любой удобный для себя вариант.
В конечном итоге вы введете новый пароль (который, надеюсь, еще и запишите куда-нибудь) и с ним сможете войти на любом устройстве.
Но бывает, что к аккаунту вообще ничего не было привязано. Тогда остается просто сидеть до позеленения и пытаться подобрать пароль. Ну или просто распрощаться с аккаунтом.

.png)