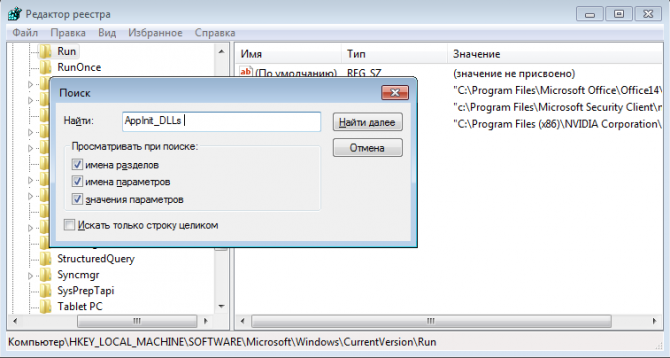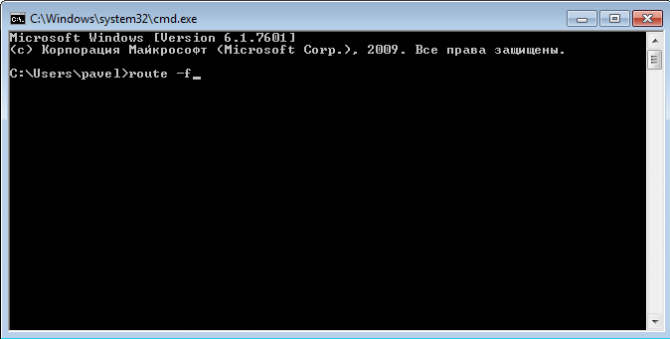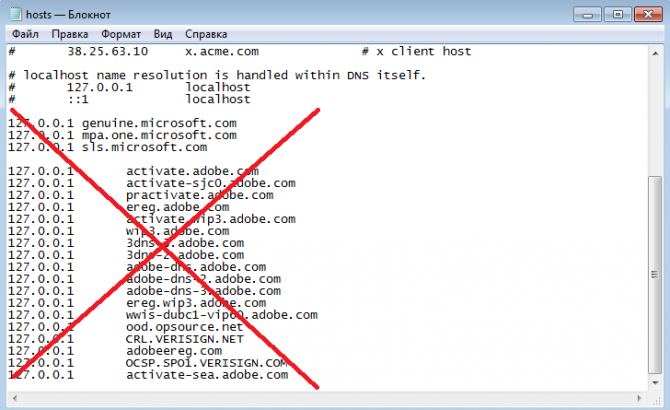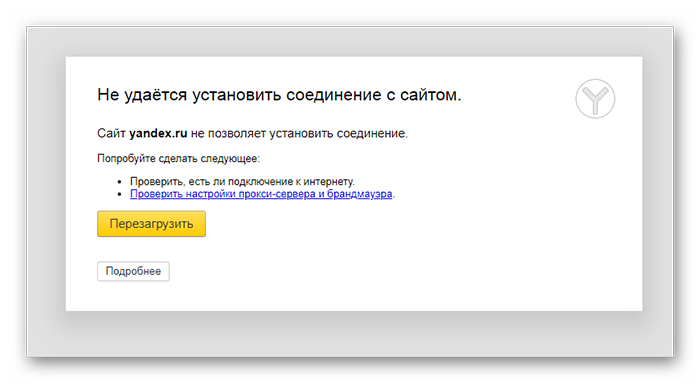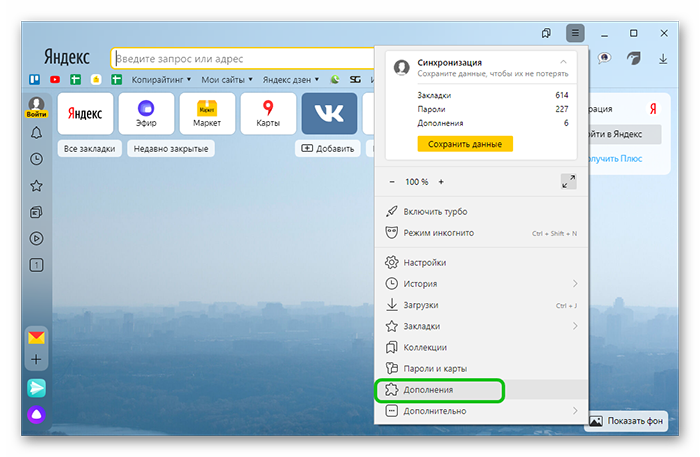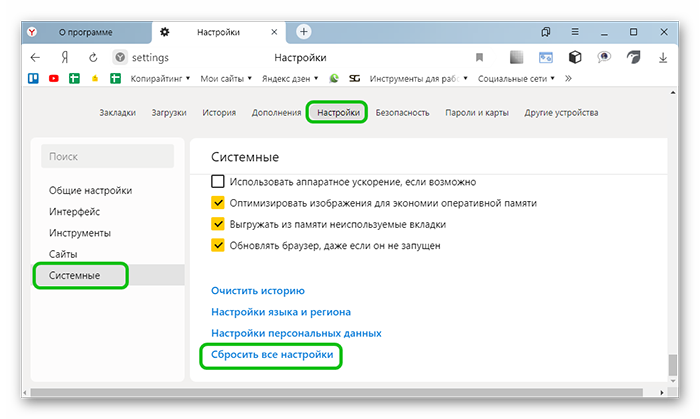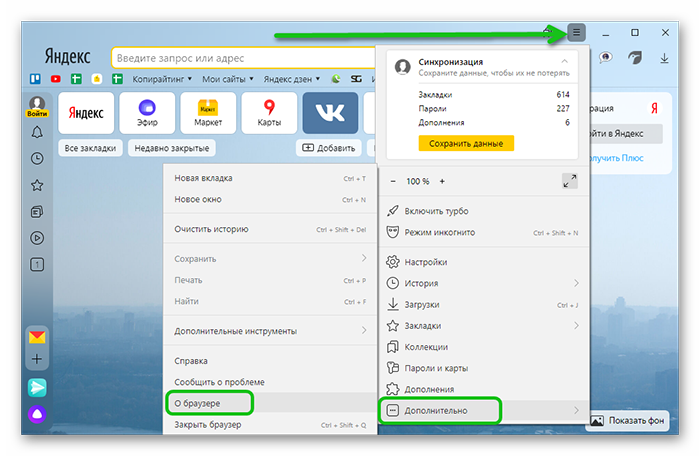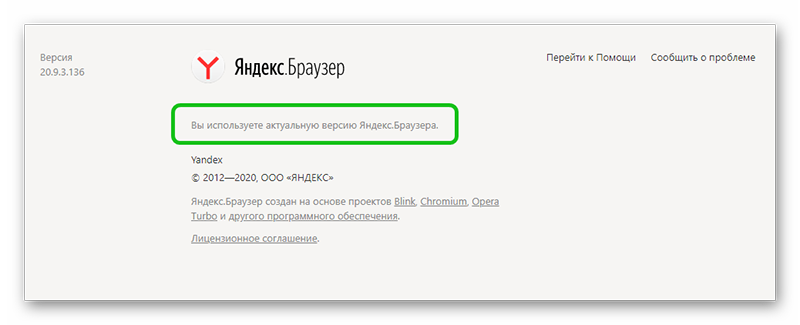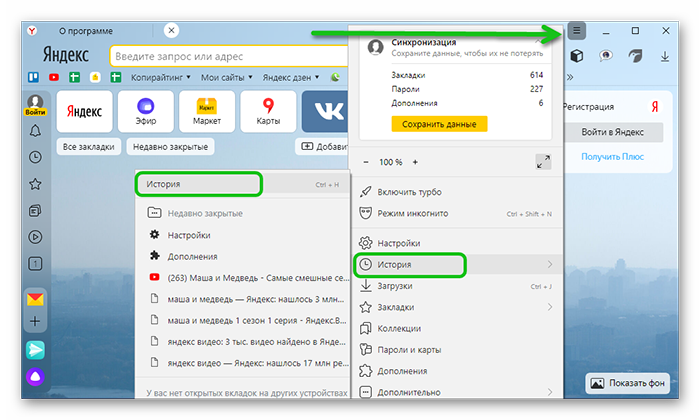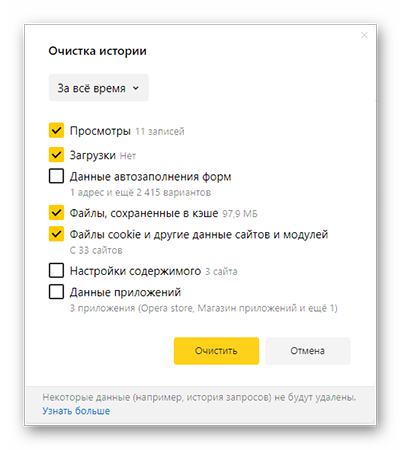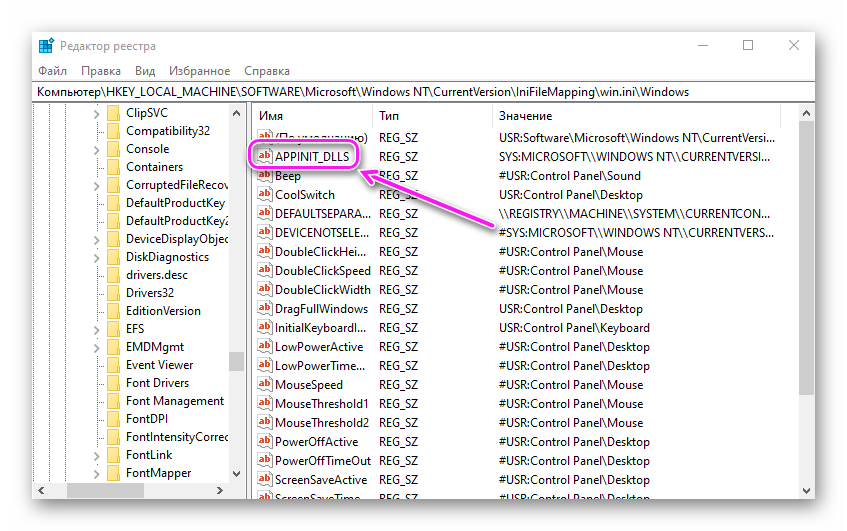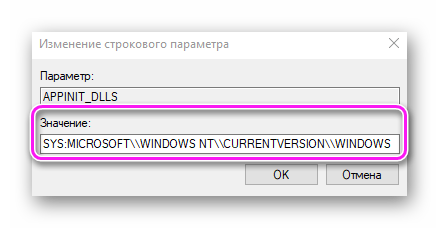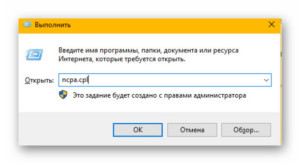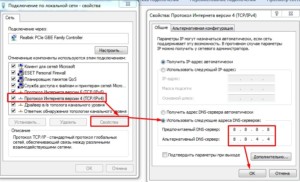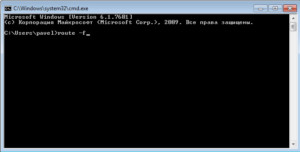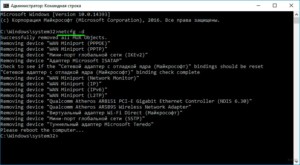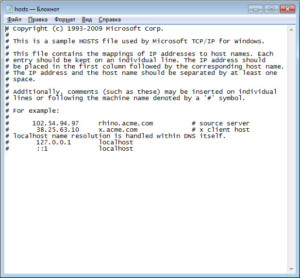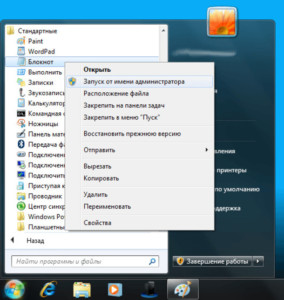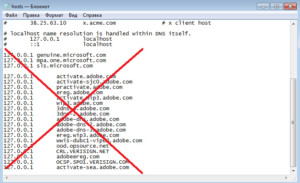Браузер от самой крупной интернет компании в России набирает популярность, но всё же ему пока далеко до того же Google Chrome. Зачастую проблемы, связанные с подключением к интернету в разных браузерах, решаются примерно одинаково. Для начала давайте ответим на вопрос – почему «Яндекс браузер» не открывает страницы:
- Интернет не подключен или есть сбои на линии у провайдера;
- Компьютер использует неправильные DNS адреса;
- Вирусы или сторонние программы каким-то образом побили системные файлы или изменили системные настройки. Например, внесли изменение в файл Hosts;
- Роутер, если через него идёт подключение – просто завис;
- Блокировка сайта;
- Поломка в самом браузере;
ПОМОЩЬ! Если в процессе возникнут трудности или вопросы – пишите об этом в комментариях и я сразу вам помогу. Также будет полезно узнать – какой способ помог именно вам.
Также можно лицезреть ошибку при поиске в Яндексе – «По вашему запросу ничего не найдено». Если страничка в браузере не открывается и произошло это очень резко, то в первую очередь позвоните вашему провайдеру и разузнайте у него – может есть поломка на линии. Также они могут вас прозвонить.
Первые действия
Попробуйте сначала открыть другой сайт. Если не открывается только одна страница – то возможно данный ресурс заблокирован на территории вашей страны. Перезагрузите роутер, для этого выдерните его из розетки и вставьте питание обратно.
Проверьте, чтобы в правом нижнем углу над подключением не было красного крестика – что означает, что есть проблема с подключением. Проверьте целостность кабеля и вставьте его посильнее как в маршрутизатор, так и в сетевой разъёма на компе. Если подключение идёт по Wi-Fi – то переподключитесь к сети заново.
Попробуем открыть любую страницу через другой браузер, можете попробовать стандартный Internet Explorer. Если он открыл страницы, то значит проблема в самом браузере и стоит его переустановить.
- Открываем «Пуск»;
- Вписываем «Программы и компоненты» и открываем раздел;
Сброс сетевых настроек
Заходим в командную строку из-под администратора и прописываем поочередно две команды:
Исправляем файл «hosts»
Заходим в директорию как на картинке ниже и открываем файл hosts с помощью блокнота. Для этого нажимаем правой кнопкой по файлу. Удалите все содержимое, сохранитесь и закройте файл.
Вирусы и сторонние программы
В первую очередь проверьте ваш ПК на вирусы антивирусной программой. Это должно помочь избавиться от большого количества мусора. После проверки вспомните не устанавливали ли вы ранее какую-то программу.
Некоторые приложения напрямую влияют на сетевое соединение и может менять конфигурацию или вовсе отключать интернет. Есть программы, который устанавливают виртуальные сетевые карты – например WPN приложения или проги, строящие виртуальные локальные соединения.
Зайдите в раздел установленных программ (как это сделать я писал выше) и поставьте сортировку по дате. Некоторое ПО может устанавливаться в фоновом режиме без вашего ведома. Посмотрите – нет ли подозрительных приложений. Если что – удалите их и перезапустите ЭВМ.
Откат системы
Система может быть поломана как вирусами, так и программами. Восстановить её можно двумя способами:
- С загрузочного диска;
- С помощью служебной программы Windows;
Рекомендации
Чтобы соединение постоянно не отваливалось, соблюдайте эти правила:
- Всегда держите включенным антивирусную программу с последними базами данных. Лучше всего проверять свой ноут или компьютер на вирусы – как минимум раз в два месяца;
- Старайтесь скачивать программы только с официальных сайтов;
- Если роутер постоянно отваливается и Wi-Fi пропадает – то купите новый маршрутизатор;
- Старайтесь использовать проводное соединение;
- Обновляйте браузер – делается это в настройках ПО;
- Проверяйте «флэшки» антивирусом.
Подобные проблемы – совсем не редкость. Пользователи довольно часто могут сталкиваться с тем, что Яндекс браузера не отвечает или не открывает нужные страницы. Существует достаточно большое количество возможных причин, и в данной статье рассмотрены наиболее частые из них.
Вызывать сбои в работе обозревателя могут следующие параметры:
- Отсутствие подключения к интернету.
- Заражения персонального компьютера вирусами.
- Файл Hosts.
- Проблемы с DNS.
- Блокировка сайтов системным администратором или фаерволом.
- Технические неполадки на самом сайте.
- Повреждена запись системного реестра AppInit_DLLs.
Далее в статье подробно рассматривается каждая из вышеуказанных причин.
Проблемы с подключением к сети Интернет
Это очень обширная и, вместе с тем, наиболее частая причина, из-за которой Яндекс браузер долго грузит или вовсе не открывает различные сайты. Сюда можно отнести:
- Технические работы в серверной части провайдера.
- Авария на линии.
- Повреждение вашего домашнего кабеля.
- Системный сбой или поломка маршрутизатора.
- Поломка сетевой карты вашего компьютера.
- Некорректно установленные драйвера сетевого адаптера.
Чтобы продиагностировать данную проблему, пользователям необходимо посмотреть на пиктограмму сетевого подключения в трее. Если там изображен желтый «!» — восклицательный знак или красный «Х» — крест, значит, проблемы с сетью действительно имеют место быть.
В этом случае, работать перестанет не только браузер Яндекс, но и все остальные программы, требующие подключение к интернету. Пользователи в этом случае могут попробовать выполнить следующие действия:
- Осмотреть идущий от маршрутизатора патчкорд на предмет физических повреждений.
- Перезагрузить роутер, чтобы исключить его подвисание.
- Перезагрузить компьютер – в некоторых случаях это может помочь. К примеру, если зависла служба Windows, необходимая для работы сети.
- Позвонить в службу технической поддержки своего интернет-провайдера и оставить заявку о возникших неполадках.
Системный реестр
Следующее, что рекомендуется сделать – проверить запись AppInit_DLLs в реестре Windows. Для этого пользователям потребуется выполнить следующее:
- Вызвать специальное диалоговое окно «Выполнить» с помощью сочетания кнопок «R» и «Win».
- Ввести или вставить заранее скопированную строку «Regedit» и нажать Энтер или «Ok».
- В открывшемся окне реестра Виндовс необходимо вызвать форму для поиска записей с помощью клавиш «F» и «Control».
- Введите названия искомого параметра – «AppInit_DLLs» и нажмите Enter.
- Значение данного параметра должны быть пустым. Если там содержатся какие-либо записи – необходимо дважды кликнуть по данному текстовому полю и стереть всю хранящуюся там информацию.
Скорее всего, на вашем персональную компьютере будет храниться два таких файла – в директории «HKEY_LOCAL_MACHINE» и в «HKEY_CURRENT_USER». Необходимо удалить содержимое обеих записей.
Консоль Windows
С помощью командной строки пользователи могут попробовать решить сразу две проблемы – очистить кэш-память DNS и очистить перечень статических маршрутов. Выполните несколько простых шагов, указанных в данном пошаговом руководстве:
- Вызовите диалог «Выполнить», как описано в предыдущем разделе статьи.
- Введите в текстовое поле слово «cmd» и нажмите «Ok» или Энтер.
- Открывшееся окно с черным фоном – это консоль Виндовс. Управление здесь осуществляется с помощью ввода разнообразных команд. Сначала необходимо обновить список static-маршрутов. Для этого воспользуйтесь командой «route -f». Введите ее в командную строку (или скопируйте из текста и вставьте с помощью контекстного меню) и нажмите Enter.
- Теперь требуется очистить память кеш DNS служб на вашем компьютере. Это делается с помощью команды «ipconfig /flushdns». Введите ее и нажмите Enter.
После данных действий вы можете закрыть окно консоли и снова попробовать открыть какой-нибудь вебсайт.
Файл hosts
В случае если никакие из вышеописанных действий не помогли, и Яндекс-браузер по-прежнему не грузит интернет-страницы, следует обратить внимание на системный файл «Hosts» и тщательно изучить его. В данном текстовом документе прописываются адреса сайтов, на которые пользователь компьютера не может зайти. При попытке открыть такой вебсайт, Яндекс браузер перенаправит вас на служебную страничку «localhost» (или любую другую, в зависимости от настроек).
Откройте программу для работы с файлами и папками в Виндовс – Проводник. Это можно сделать с помощью значка в меню «Пуск», с помощью ярлычка на рабочем столе или воспользовавшись пиктограммой в виде папки на панели быстрого доступа.
Откройте раздел того жесткого диска, на котором установлена операционная система. Перейдите в каталог «Windows». Здесь необходимо найти директорию «System32».Перейдите во внутреннюю папку «Drivers», а потом в каталог «ect». Здесь располагается нужный вам файл с названием «hosts». Откройте его с помощью программы «Блокнот».
Здесь будет записано несколько строк, начинающихся с символа решетки «#». Найдите строку, имеющую вид «127.0.0.1 localhost». Она должна быть расположена в самом конце документа и быть единственной записью без «#» решетки. Если вы обнаружите в данном файле что-то еще – удалите, предварительно скопировав все содержимое документа в надежное место на всякий случай.
Заражение компьютера вирусными программами
При всей тривиальности, вирусы являются наиболее частой причиной всех компьютерных проблем. Если ваш Яндекс браузер внезапно стал плохо работать (тормозит, глючит, не грузит страницы, выдает различные ошибки) – возможно, его служебные файлы были повреждены вирусами.
Стоит помнить, что компьютер с выходом в интернет очень уязвим для вирусных атак, которые могут поджидать пользователя на огромном количестве сайтов. Поэтому такой ПК должен быть обязательно защищен специальной антивирусной программой, которая оперативно блокирует попадание вредоносных скриптов на жесткий диск, запрещает их выполнение, а также находит и уничтожает уже существующие в операционной системе вирусы.
Если на вашем PC не установлено никакой утилиты для антивирусной защиты, настоятельно рекомендуется скачать какую-нибудь, установить и немедленно запустить полную проверку системы. К примеру, вы можете воспользоваться программным обеспечением от компании Microsoft, которое называется Security Essentials. Его можно загрузить, перейдя по данной ссылке https://www.microsoft.com/ru-ru/download/details.aspx? >
Проблемы на самом сайте
Напоследок, стоит заметить, что если в вашем браузере Яндекс плохо грузится только один конкретный ресурс – скорее всего, на вашей стороне никаких проблем нет. Вероятно, на сайте просто проводятся плановые технические работы или смена оборудования.
При пользовании интернетом встречаются некоторые ошибки, которые способны предотвратить вход в интернет при помощи браузера, хотя сам интернет работает беспрекословно. Чтобы избежать этого заранее рекомендуется установить антивирус, который изрядно защитит Ваш компьютер и данные, хранящиеся на нем. Ведь никому не хочется терять что-то личное, тем более что сейчас по сети гуляет множество вирусов, способных вывести из строя Ваш ПК за считанные минуты. Но все же, ПК включен, вы открываете браузер, и тут вопрос, почему яндекс браузер не открывает страницы а интернет работает? Для начала под такую угрозу попадают такие известные сайты как, Одноклассники и Вконтакте. Однако вместе с этим могут и блокироваться поисковики, и любые другие сайты.
Блокировка сайтов в файле hosts
Первое, и самое распространенное явление, почему яндекс браузер не работает, это вирус заблокировал сайт, и вписал это в систему. Для разблокировки нужно пройти в папку с установленной WINDOWS далее выбрать system32, после проследовать в drivers –папка etc, и найти файл hosts и открыть при помощи блокнота. Там вы увидите список сайтов вместе с IP-адресом. Так вот, все эти сайты нужно удалить из списка и сохранить в таком виде документ.
Далее прилагаю скриншоты с пошаговыми действиями, для тех кто не совсем понял, как правильно сделать вышеуказанное.
Заходим в папку «Мой компьютер»
Теперь в диск «C» или другой диск где находится папка «Windows»
Заходим в папку Windows
Здесь находим папку «System32» и заходим в нее.
Здесь мы ищем папку «Drivers» и опять заходим.
В папке «Drivers» находит последнюю нужную нам папку с названием «etc» и также заходим в нее.
Теперь вам нужно будет найти файл с названием «hosts» и открыть его с помощью блокнота.
Также можно сразу запустить приложение блокнот, по адресу «Пуск»->»Стандартные»->»Блокнот», но предварительно нажать правой клавишей и выбрать пункт «Запуск от имени Администратора«.
Нажимаем «Пуск» или значек «Windows». Выбираем «Стандартные», затем жмем правой кнопкой на «Блокнот» и нажимаем на ««Запуск от имени Администратора«
Теперь остался самый последний этап, почистить файл hosts от лишнего. Удаляем весь список сайтов которые у вас будут, как указано на картинке и после этого сохраняем файл.
После действий которые мы проделали, обычно решаются 80% всех проблем.
Вирусы блокируют Яндекс Браузер
Второе, это проверить антивирусом всю систему. Если антивируса нет, то скачать его можно с другого компьютера. Вирус попросту может заблокировать доступ именно к страницам, в то время как Skype и другие менеджеры будут работать в обычном режиме.
Сайты блокируются антивирусом
Третье, это посмотреть настройки антивируса, возможно, он сам блокирует доступ к сайтам.
Для проверки TCP/IP нужно запустить командную строку посредством команды Пуск, после чего выбираем – Выполнить, и вписать CMD и нажать Enter. Набираем route-f и нажимаем далее. Далее вводим команду netsh winsock reset и снова Enter. Перезагружаем компьютер и пробуем пользоваться.
Вывод
Теперь вы знаете, почему яндекс браузер не открывает страницы, а интернет работает. Хочется отметить, что дело может быть и в самом браузере, сбились настройки, или вирус атаковал в корни программу. Для этого можно попробовать воспользоваться другими обозревателями, и убедиться в работоспособности подключения. Если все улажено, то лучше переустановить Яндекс Браузер со сбросом всех параметров системы обозревателя.
На этой странице я постараюсь собрать все известные мне решения проблемы, когда в браузере страницы загружаются не до конца. Сайты открываются не полностью. Например, не загружаются некоторые изображения, или скрипты на сайтах. Страницы в браузере отображаются криво, или загружается только часть сайта. А некоторые сайты вообще не открываются. Или открываются но не с первого раза, а со второго, или третьего. Мы рассмотрим решения для Windows 10, 8, 7. Проще говоря, для компьютеров. Если вы столкнулись с такой проблемой на мобильном устройстве, то скорее всего причина в маршрутизаторе (если вы подключены через него)
. Об этом я подробнее напишу в статье. Вот как примерно это все выглядит.
Я сам несколько раз сталкивался с проблемой, когда браузер у меня открывал сайты не полностью. Например, ВКонтакте на загружались картинки. В Одноклассниках и других социальных сетях такое тоже бывает. Уже точно не помню, но решение у меня было простым: очистка кэша, перезапуск браузера. Бывают и более серьезные причины. Например, неверное значение MTU. Этот параметр можно сменить в настройках маршрутизатора, или в самой Windows.
Самые частые причины:
- Глюк браузера. Как правило, помогает перезапуск браузера, перезагрузка компьютера, очистка кэша браузера.
- Проблема с дополнениями в браузерах. Иногда, некоторые дополнения установленные в браузере не дают полностью загружать страницу. Чаще всего виновны в этом дополнения, которые блокирует рекламу на сайтах.
- Неправильное значение MTU. Мы не будем разбираться что это и как оно влияет на загрузку сайтов, но очень часто из-за него сайты либо не загружаются вообще, либо загружаются не полностью. Как я уже писал выше, MTU можно сменить в настройках роутера (если интернет подключен напрямую, то в настройках Windows)
. Обычно там стоит значение 1500. После установки 1460 все начинает открываться нормально. Но нет никакой гарантии, что в вашем случае проблема именно в MTU. - Вирусы и вредоносное ПО. Уверен, что некоторые вирусы могут мешать браузерам нормально отображать странички.
Хочу заметить, что такие проблемы с «кривым» отображением сайтов могут наблюдаться во всех браузерах: Firefox, Opera, Chrome, Яндекс Браузер, Microsoft Edge и даже у Internet Explorer. Который и без каких-то проблем может загружать сайты не полностью, или криво 🙂
Сайты открываются не полностью: первое решение и поиск причины
Для начала я советую закрыть браузер и перезагрузить компьютер
, или ноутбук. Возможно, все будет отлично работать. Если подключение к интернету через роутер, или модем, то его так же можете перезагрузить. Это точно не помешает.
Так как в наше время практически всегда установлен маршрутизатор, и все устройства подключатся к интернету через него, то проверьте, как открываются сайты на других устройствах. Можно проверить даже на Android, или iOS смартфонах и планшетах. Но лучше, кончено, на компьютере. Если есть возможность, подключите свой компьютер к другому интернету. Например, к другой Wi-Fi сети, которую даже с телефона можно раздать.
Проверьте, как все работает через другой браузер. Даже стандартный. Вспомните, может вы перед этим устанавливали какие-то дополнения, или программы.
Так мы сможем понять в чем причина нашей проблемы, и куда двигаться дальше. Можете результат этих проверок и размышлений описать в комментариях. Я постараюсь помочь.
Чистим кэш браузера
Это одно из первых решений, которое нужно попробовать при появлении подобного рода проблем. На эту тему я планирую отдельную статью, но здесь коротко покажу как очистить кэш в самых популярных браузерах.
Если у вас какой-то другой браузер, то думаю, что вы без проблем найдете функцию очистки кэша в настройках. Или спрашивайте в комментариях.
Проверка установленных в браузере дополнений
Если очистка кэша не помогла, и страница в браузере по прежнему открываются не полностью, то рекомендую проверить установленные дополнения и временно их отключать (если они есть)
.
Сделать это можно так же в настройках браузера, где-то в разделе «Расширения», «Дополнения». Для примера, в браузере Опера:
Отключите на время все установленные расширения.
Если не знаете где в вашем браузере находятся эти настройки, то посмотрите статью. В ней я показывал, как управлять расширениями в популярных браузерах.
Так же посмотрите, какие у вас установлены и запущены программы на компьютере. Может найдете что-то подозрительное.
MTU и проблемы с неполной загрузкой сайтов
Об этом параметре я уже рассказывал выше в статье. Как правило, его меняют в настройках маршрутизатора. Очень часто из-за неправильного значения MTU возникают проблемы с отображением страниц при подключению к интернету через 3G/4G модемы. Когда модем подключен к роутеру. Но и с кабельным подключением такое бывает.
Сменить MTU можно в настройках роутера, в разделе с настройкой подключения к интернету: «WAN», «Интернет».
Покажу как менять MTU на некоторых роутерах.
В разделе WAN есть пункт «MTU Size». По умолчанию там 1500. Можно прописать 1460, или даже 1400.
Если у вас PPPoE, то нужно нажать на кнопку «Advanced» и там сменить значение.
Сохраните настройки и перезагрузите роутер.
В разделе «Интернет». Поле «MTU».
Я не могу подробно показать, как это делать на маршрутизаторах разных производителей. Поэтому, если не найдете у себя эти настройки – пишите в комментариях.
Проверка на вирусы и еще…
Если ничего не помогает, то не лишним будет проверить компьютер на вирусы. Можете запустить сканирование в антивирусе (если он установлен)
, или проверить систему одной из бесплатных антивирусных утилит. Например, Dr.Web CureIt!.
Если при подключении к другому интернету (Wi-Fi сети)
сайты загружаются с первого раза и полностью, то есть смысл позвонить в поддержку провайдера и объяснить проблему. Может это у них какие-то неполадки.
Так же можно еще попробовать на Google Public DNS.
Рассказал все, что знаю по этой теме на данный момент. Если будет новая информация, обязательно добавлю ее. Вы так же можете делится своими наблюдениями и советами. Всего хорошего!
Браузер от компании Яндекс имеет множество плюсов и уникальных возможностей, таких как Турбо режим, Дзен, детальная настройка интерфейса и быстрый доступ к любимым сайтам. Скачать его можно с официального сайта (https://browser.yandex.ru/desktop/main/?ncrnd=6924) и, пройдя процесс установки, перейти к редактированию внешнего вида и добавлению полезных сайтов в закладки. Но через некоторое время, из-за некоторых возникших ошибок в работе системе, он может перестать открываться на компьютере. Почему случаются такие неполядки и что делать, чтобы решить проблему?
Почему не открывается или неправильно работает Яндекс.Браузер
Существует несколько причин, из-за которых веб-серфер мог перестать запускаться. Возможно, компоненты программы повредил вирус, или вы пытались что-то самостоятельно настроить, а в итоге случайно сбили настройки, отвечающие за запуск браузера. Еще один вариант, который возможен на слабых, старых или чересчур загруженных компьютерах — нехватка оперативной памяти для открытия нового приложения. Также, перед тем как открыть Яндекс.Браузер, стоит убедиться, что вы подключены к интернету. И последнее, из-за чего может возникнуть данная проблема — конфликт между приложениями, или неправильно работающий антивирус.
Решение проблемы
Перед тем, как приступать к более сложным и долгим методам, нужно попробовать исправить возникшую проблему простыми методами.
Перезагрузка браузера
Первое, что стоит сделать с любой программой, отказывающейся правильно работать или запускаться — перезагрузить ее.
Перезагрузка компьютера
Второе, что нужно делать, когда приложение не работает как надо — перезагрузить само устройство, так как при этом все процессы и программы автоматически завершаться, а после откроются, что, возможно, приведет к тому, что они сами собой начнут работать полноценно.
Завершение остальных процессов
Этот вариант актуален для пользователей, имеющих слабые компьютеры, или тех, кто работает во многих программах одновременно.
- Запускаем диспетчер задач.
- Перейдите в раздел «Производительность».
- Если загруженность процессора приближается к 90–100%, выполняйте следующие шаги.
- Перейдите в раздел «Процессы».
- Завершите все процессы, не относящиеся к обеспечению работоспособности системы. Например, выбираем любую стороннюю программу и нажимаем кнопку «Снять задачу».
- Переходим в раздел «Автозагрузку».
- Отключаем автозапуск максимального количества программ, чтобы проблема с браузером не возникла в будущем.
Обновление браузера
Существует два варианта, как обновить Яндекс.Браузер. Первым, более удобным, может воспользоваться только тот, у кого есть возможность попасть в меню браузера. Этот способ удобней тем, что у вас сохранятся все закладки и введенные ранее пароли.
- Разворачиваем меню браузера.
- Разворачиваем раздел «Дополнительно».
- Выбираем раздел «О браузере».
- В открывшемся окне нажимаем кнопку «Обновить».
- Дожидаемся окончания процесса и перезагружаем браузер.
Второй способ подойдет тем, у кого нет доступа к меню и настройкам браузера. Но в этом случае вам понадобиться другой браузер, чтобы скачать установочный файл.
- Открываем приложение «Панель управления Windows».
- Переходим в раздел «Программы».
- Переходим в подраздел «Удаление программ».
- Выбираем Яндекс.Браузер и кликаем по кнопке «Удалить».
- Подтверждаем действие.
- Открываем любой другой браузер и переходим по ссылке (https://browser.yandex.ru/desktop/main/?ncrnd=6924).
- Скачиваем последнюю версию установочного файла.
- Проходим процесс установки и пробуем запустить браузер.
Устранение неполадок
Если ни один из предыдущих способов устранения проблемы вам не помог, то стоит сделать более серьезные шаги.
Переустановка браузера
Чтобы полностью переустановить браузер, выполните шаги 1–8 из предыдущей инструкции «Обновление браузера». Это может решить проблему, так как все файлы будут пересозданы и, соответственно, не иметь ошибок в своем коде. Если это не помогла, то значит, ошибка была не в составляющих браузера, или какой-то вирус опять испортил их. Выполните инструкции из следующих разделов, чтобы Яндекс.Браузер снова стал открываться и выполнять требуемые задачи.
Удаление вирусов
Очень велик шанс того, что на компьютер, без вашего ведома, проник вирус, который заблокировал доступ в интернет браузеру или испортил в нем какие-то файлы, отвечающие за запуск. В этом случае стоит найти и удалить вредоносную программу, а после переустановить браузер.
- Открываем антивирус, установленный на вашем компьютере.
- Переходим в раздел «Антивирус».
- Запускаем полную проверку.
- Дожидаемся окончания процесса проверки и удаляем найденные вирусы.
- Пробуем запустить браузер. Если он по-прежнему не открывается, то это значит, что вирус успел повредить файлы, и требуется полная переустановка браузера.
Видеоурок: что делать, если не запускается браузер
Проверка исправности сетевого подключение
Браузер может перестать открываться в том случае, если не может скачать нужную для запуска информацию из интернета. Так что перед тем, как открывать его, попробуйте перейти по какой-нибудь ссылке в другом браузере или начать загрузку любого файла, чтобы удостовериться в том, что интернет закачивает на устройство и отдает с устройства информацию стабильно и без потерь в скорости. Либо перейдите на сайт
http://www.speedtest.net/ru/ и запустите проверку скорости интернета.
Устранение конфликтов с другими приложениями
Браузер может конфликтовать с вредоносными и не только программами. Он может отказать в запуске или начать работать некорректно, например, если какое-то приложение ограничивает его возможности или мешает выполнять поставленные задачи. Чтобы просмотреть, какие приложения конфликтуют с браузером, перейдите по ссылке browser://conflicts. В открывшемся окне вам представится список программ и процессов, которые мешают работе Яндекс.Браузера. Закройте их через диспетчер задач и перезапустите браузер.
Проблемы из-за брандмауэра
Во многих современных антивирусах есть встроенное дополнение — брандмауэр. Оно позволяет следить за расходами интернет-трафика и блокировать доступ в интернет различным приложениям. Возможно, это приложение по ошибке добавило браузер в черный список, а это значит, что надо его оттуда удалить.
- Запускаем установленный на вашем компьютере антивирус.
- Переходим в раздел «Инструменты».
- Нажимаем на иконку инструмента «Брандмауэр».
- В открывшемся окне переходим в раздел Firewall.
- Убираем галочку или же значок в виде огня напротив браузера Яндекс.
Что делать, если ничего не помогло
Если ни один из предыдущих способов устранения проблемы вам не помог, то напишите в службу поддержки Яндекс. Перейдите по ссылке http://tinyurl.com/zywjjbj и заполните анкету. В графе «Описание» максимально точно и ясно разъясните проблему и то, что вы уже делали, чтобы устранить ее. Прикрепите скриншот, если при запуске браузера у вас появляется какая-то ошибка. Если ошибка появляется только при переходе по определенной ссылке, то в графе «Ссылка» укажите конкретную страницу, на которой у вас возникает проблема. Укажите почту, на которую придет ответ от службы поддержки, нажмите кнопку «Отправить» и ждите ответа в течение нескольких рабочих дней.
Если Яндекс.Браузер перестал запускаться или начал работать некорректно, то сначала попробуйте перезагрузить его, потом перезапустите устройство. Убедитесь, что у вас установлена последняя доступная версия браузера. Если ничего не помогло, то переустановите браузер, проверьте компьютер на наличие вирусов и исправность сетевого подключения. Проверьте, конфликтует ли браузер с другими приложениями, и не блокирует ли его брандмауэр вашего антивируса. В том случае, если ваша проблема уникальна, и ничего из вышеперечисленного не помогло — отправьте письмо с описанием вашей ситуации в службу поддержки.

Данная проблема может возникнуть по целому ряду причин, начиная от установленных расширений и заканчивая сбоями в операционной системе. Давайте рассмотрим наиболее эффективные способы борьбы с неполадками такого характера.
Большое количество установленных плагинов
Достаточно сложно представить современный браузер без разнообразных дополнений, ведь они помогают убрать рекламу, быстро скачать тот или иной файл из интернета, скрыть IP-адрес и наделяют обычного пользователя прочими полезными функциями.
Как показывает практика, Яндекс.Браузер долго загружается и, более того, может глючить из-за большого их количества.
Чтобы исправить это необходимо:
На экране будет отображен список установленных в обозревателе дополнений. Нам потребуется отключить расширения и удалить их.
Для этого:
Таким образом, следует поступить со всеми дополнения, которыми вы не пользуетесь, оставив исключительно нужные вам. Далее перезапускаем обозреватель, после чего проблема будет решена.
Очистка кэша
Повреждение кэш-памяти – это еще одна причина, почему Яндекс.Браузер долго открывается. Любой веб-обозреватель во время своей работы использует кэширование – сохранение информации из сети в оперативную память или на жесткий диск.
Благодаря этому повышается скорость загрузки недавно посещенных сайтов. Также ускоряется повторная загрузка онлайн фильмов, музыки и различных видеороликов. Поскольку все данные уже имеются на вашем компьютере, и все что остается, это подгрузить их заново. Таким образом, экономится время и трафик.
Cache — является специальным служебным файлом и хранится он в директории браузера. Следует отметить, что его объем ограничен. Ввиду этого все данные записываются поверх, замещая старую информацию. При возникновении сбоев во время этого процесса, файл может повредиться, что приведет к трудностям при считывании информации с него.
Яндекс браузер, как и любой другой обозреватель, оснащен соответствующим инструментом для очистки кэша. Узнать где он находится и как с ним работать, вы можете здесь.
Вирусная активность
Вирусы и вредоносное программное обеспечение не только вызывают медленную работу Яндекс Браузера, но и дают чрезмерную нагрузку на оперативную память и центральный процессор. Это, в свою очередь, влияет на запуск и работу всех установленных на ПК программ, делая эти процессы невероятно медленными.
Если вы не знаете, что делать в этом случае, то мы с удовольствием вам поможем. Необходимо провести тщательную проверку операционной системы, используя эффективную или .
Отдельное внимание хотелось бы уделить последнему пункту, и на примере такой программы как мы рассмотрим процесс проверки.
Следуйте нижеприведенной инструкции:
После этого перезагружаем компьютер для подтверждения внесенных в систему изменений.
Освобождение ресурсов ПК
Если ресурс процессора или оперативной памяти будет чрезмерно загружен, то вопрос, почему браузер долго грузится, отпадает сам собой, ведь любая утилита в этом случае будет тупить. И все что нужно, это освободить ресурсы компьютера и снизить нагрузку на систему.
Для этого делаем следующее:
Отключив ненужные процессы и автоматический запуск программ, мы сможем сделать Yandex значительно быстрее.
Низкая скорость интернета
Если Яндекс Браузер плохо грузится и долго открывает страницы, то следует в обязательном порядке рассмотреть такую причину, как низкая скорость подключения к сети. Возможно, что-то повлияло на подключение, и скорость значительно упала, например, из-за проблем у провайдера, в вашем маршрутизаторе или появились помехи (если используется Wi-Fi сеть).
Для проверки скорости интернета можно воспользоваться специальным сайтом
, доступным каждому пользователю абсолютно бесплатно.
Чтобы исключить проблему маршрутизатора, подключите кабель от интернета напрямую компьютеру и только после этого проверяйте скорость. Если она окажется высокой, то дело явно в маршрутизаторе, в таком случае, ему следует обновить прошивку, заменить на новый или отнести в ремонт.
Если скорость интернета окажется чрезмерно маленькой, то проблема связанна именно с интернетом. В этом случае следует обратиться к провайдеру, услугами которого вы пользуетесь, или вовсе задуматься о его смене.
Проверка системных файлов
Если вышеперечисленные способы не помогли, и Яндекс Браузер все равно медленно работает, то проблема, возможно, заключается в операционной системе и системных файлах, которые по неопределенным причинам могут быть повреждены.
Для решения неполадок следует запустить проверку тех самых файлов на ПК:
После этого запустится процесс сканирования. Это далеко небыстрый процесс, ввиду чего придется подождать некоторое время, пока системой не будут проверены все имеющиеся файлы и не будут устранены найденные ошибки.
Сброс настроек
Возможно, ваш браузер тупит и долго грузит страницы из-за тестирования различных настроек, которые нарушают его работу. Поэтому в этой ситуации станет уместным полный сброс настроек веб-обозревателя.
Чтобы выполнить его необходимо:
Все, что остается – подтвердить сброс и перезапустить браузер. Таким образом, программа будет полностью очищена и обретет свой первоначальный вид.
Переустановка
Если среди всех установленных на компьютере обозревателей медленно загружается исключительно Яндекс.Браузер, то можно сделать вывод, что проблема именно в нем. Наиболее эффективным способом решения неполадки в этом случае является его полноценная переустановка.
Для этого делаем следующее:
Таким образом, вы сможете восстановить его корректную работу.
Проблемы с жестким диском
Должное внимание следует уделить и жесткому диску. Поскольку от него зависит корректная работа всей системы.
В первую очередь его необходимо проверить на наличие , в случае обнаружения, устранить их. Также имеют места быть и другие неисправности, из-за которых , и как следствие, браузер открывается очень долго.
Восстановление системы
Если ни одна из рекомендаций не помогла, и Яндекс Браузер по-прежнему долго грузится, то для того чтобы его ускорить, нужно выполнить восстановление системы. Данный способ подойдет в том случае, если еще совсем недавно скорость запуска и работы обозревателя была нормальной, но через некоторое время снизилась. Процедура восстановления поможет решить проблему даже без определения причины.
Воспользовавшись данной функцией, вы сможете вернуть состояние ПК к тому моменту, когда все процессы и утилиты работали правильно. Необходимо также сказать о том, что данный инструмент не затронет пользовательские файлы, в то время как все остальные элементы операционной системы вернутся к былому состоянию.
Мы перечислили все существующие эффективные способы, как восстановить работу браузера, наладить его быстрый запуск и работу. Теперь вы легко сможете решить данную проблему самостоятельно.
Профессиональная помощь
Если не получилось самостоятельно устранить возникшие неполадки,
то скорее всего, проблема кроется на более техническом уровне.
Это может быть: поломка материнской платы, блока питания,
жесткого диска, видеокарты, оперативной памяти и т.д.
Важно вовремя диагностировать и устранить поломку,
чтобы предотвратить выход из строя других комплектующих.
В этом вам поможет наш специалист.
Оставьте заявку и получите
Бесплатную консультацию и диагностику специалиста!
Яндекс браузер на данный момент занимает одно из лидирующих мест в мире обозревателей благодаря своему быстродействию и эффективности работы. Данный браузер практически не уступает Google Chrome в скорости своей работы, но менее популярен.
Как и со всеми браузерами, иногда, возникают трудности с его работой, в статье рассмотрим распространенные проблемы запуска обозревателя. Также будут указаны причины долгого запуска и его зависания для полноты картины.
Несмотря на внушительную устойчивость браузера к различным воздействиям и высокую скорость работы, он может выходить из строя по разным причинам, в основном внутренним, вроде захламления кэша браузера. Также проблемы могут быть не относящиеся прямо к браузеру, но активно влияющие на все приложения компьютера, например: заражение системы вирусами.
Условно разделим возможные причины возникновения проблем на 3 группы: проблемы внутри браузера, системные сбои Windows и причина в оборудовании компьютера.
Настройка Яндекс браузера
Сбои в работе обозревателя могут происходить из-за конфликтов в системе, высокой загруженности или захламленности браузера. Первым делом для обнаружения и последующего исправления ошибки вам следует произвести расследование внутри самого приложения.
Слишком много расширений
Когда вы устанавливаете довольно много различных аддонов, браузер начинает выделять на них часть системных ресурсов. По сути это нормальная ситуация, но когда таких расширений установлено слишком много, они могут полностью парализовать работу обозревателя Яндекс.
В любом случае, профилактическая чистка приложения браузера не будет лишней, так как способна повысить производительность его работы.
Если у вас есть возможность запустить Яндекс, вы можете воспользоваться стандартной схемой для очистки расширений (Меню->Дополнения). Так как браузер не открывается, то мы рассмотрим другой вариант, для этого следует:
- Загрузить приложение ССleaner https://download.piriform.com/ccsetup520.exe ;
- Запустить утилиту и перейти на вкладку «Сервис»;
- Затем выбрать пункт «Browser Plugins»;
- В меню сверху выбрать «Яндекс браузер»;
- Выделите все ненужные расширения и удалите. Важные элементы просто выключите.
Попробуйте запустить приложение, возможно ошибка будет устранена.
Захламленный кэш и куки
Каждый сайт сохраняет в браузер свои данные, которые используются для быстрой загрузки страниц, для идентификации пользователя и правильной работы сайтов. Такая информация весьма полезна в умеренном размере, но если не производить чистку время от времени, эти данные начинают работать с обратным эффектом, замедляя работу системы.
Для очистки временных файлов можно использовать ту же утилиту ССleaner:
- На вкладке «Очистка» перейдите в таб «Приложения»;
- Установить флажки во всех интересующих вас пунктах и нажмите «Анализ»;
- Затем воспользуйтесь кнопкой «Очистка».
На этом проблемы непосредственно внутри браузера устранены, если не помогло читаем далее.
Системные сбои
Наиболее актуальный раздел, так как зачастую в нём возникают проблемы и ошибки в работе браузера. Прежде всего вы можете просто перезагрузить компьютер. Несмотря на простоту действия не редкость, когда процедура помогает устранить неполадку.
Яндекс не запускается из-за вирусов
В случае с этой проблемой, ошибка запуска браузера только верхушка айсберга, так как является не основной целью действия вредоносных скриптов, но однозначно влияет на работу всех приложений системы. Избавиться от данной проблемы просто, но может быть долго. Необходимо произвести полный анализ системы антивирусной программой Nod 32, Kaspersky или подобными.
Встречаются вирусы, главной целью, которых стаёт браузер, либо с целью заполучить ваши данные, либо внести программу для добавления рекламы с последующим заработком на этом. Подробнее разобрано в статье про , но действия применимы и к Яндексу.
Битые файлы Яндекс
Существует большая вероятность, что в момент установки или использования некоторые файлы подверглись изменениям и более не являются работоспособными. На первый взгляд это не очевидно, но бывает, что антивирусная программа изъяла файл и браузер перестал запускаться. Проще всего – это переустановить обозреватель, только прежде нужно удалить устаревшую версию.
- Нажмите на меню «Пуск», затем «Панель управления»;
- Выберите элемент «Программы и компоненты»;
- Найдите пункт с соответствующим названием и нажмите кнопку «Удалить».
Неправильная ассоциация файлов
Из-за определённого рода сбоев в системе, иногда вирусов, происходит неправильное определение обработчика на файл. Зачастую подвергаются изменениям exe файлы, естественно, что запускаться программы, в том числе браузер не будет.
Решить проблему просто, вам следует:
- Загрузите АVZ по ссылке https://z-oleg.com/avz4.zip ;
- Перейдите на вкладку «Файл» и выберите «Восстановление системы»;
- Первым пунктом в перечне является «Восстановление параметров запуска.exe…» установите флажок возле него;
- Выполните операцию.
Проблемы оборудования компьютера
Здесь всё довольно просто, зависания, отказ в загрузке и другие подобные проблемы могут возникать из-за недостаточного объёма памяти, маленькой мощности процессора или видеокарты. Обычно дело не в том, что ПК не в состоянии потянуть браузер, а скорее слишком загружен другими приложениями. Лучший способ это избавиться от грузящих программ просто закрыв их.
Возможно вам придется , позакрывайте ненужные процессы и снимите их из автозагрузки.
Для этого перейдите:
- Win + R и введите msconfig;
- Снимите галочки с ненужных приложений и нажмите «Ок»;
- Перезагрузите компьютер.
Перегрев оборудования
Проблема может возникать из-за высокой температуры ЦП или видеоадаптера. В этом случае наблюдается существенное замедление работы всей системы. Здесь температура поднимается, кулер с радиатором не справляются, начинаются лаги, но до критической температуры дело не доходит. Решение ситуации – это почистить систему охлаждения, возможно некоторые детали требуют замены.
Если у Вас остались вопросы по теме «Яндекс не открывается, что делать?», то можете задать их в комментариях
if(function_exists(«the_ratings»)) { the_ratings(); } ?>
Некоторые пользователи могут сталкиваться с тем, что их Яндекс браузер очень долго открывается или не работает вообще. Если данный веб-обозреватель является вашим основным – то это может серьезно помешать работе в интернете. В статье описывается, почему подобные проблемы могут возникать, а также что делать, если они возникли на вашем персональном компьютере.
Существует множество причин, почему браузер Яндекс может подвисать и долго включаться. В данной статье рассмотрены наиболее популярные из тех проблем, которые пользователи могут разрешить самостоятельно:
- Зависание системных служб Windows.
- Некорректная установка обозревателя.
- Заражение персонального компьютера вредоносными скриптами.
- Повреждение или удаление служебных файлов программы.
- Большая нагрузка на вычислительные ресурсы компьютера.
- Повреждение операционной системы.
Зависание системы
Одна из наиболее частых причин, почему определенная программа работает некорректно – подвисание одной или нескольких служб Windows. Это не обязательно означает, что Виндовс нуждается в переустановке, скорее всего, ее просто нужно перезапустить.
Рестарт ОС часто помогает разрешить достаточно большое количество проблемных ситуаций, поэтому рекомендуется делать его в первую очередь. Для того чтобы перезапустить свой персональный компьютер, необходимо запустить меню «Пуск», кликнуть по значку в виде стрелочки «вправо» возле кнопки «Завершение работы», и в развернувшемся ниспадающем списке выбрать опцию «Перезагрузка».
Если после данной операции проблема осталась и Яндекс браузер по-прежнему не работает, необходимо делать следующие способы.
Удаление старой версии программы
Браузер Яндекс постоянно создает новые файлы, загружает дополнительные обновления, изменяя свою структуру. Если во время подобных процессов произойдет почему-то системных сбой – служебные файлы обозревателя могут быть повреждены, в результате чего он может перестать запускаться.
Другая причина, почему происходит подобное – поражение файлов опасными вирусами и последующая их очистка антивирусной программой. После подобных операций некоторая информация может быть утеряна, что приведет к проблемам при попытках запуска. Наконец, некоторые пользователи могут самостоятельно удалить часть важных файлов по неосторожности.
В этом случае необходимо полностью переустановить свой браузер Яндекс. Для этого нужно делать следующее:
Повторная установка обозревателя
После того, как вы успешно удалите поврежденную версию программы, необходимо загрузить новую и установить ее. Перейдите по ссылке https://browser.yandex.ru/new/desktop/custo/main/?_rdr=safe (это можно делать с любого другого браузера, например, Internet Explorer) и кликните по кнопке «Скачать».
Запустите сохраненный exe-файл, чтобы начать процесс инсталляции обозревателя. Время проведения данной процедуры зависит от вашей скорости интернета и производительности компьютера.
Антивирусная защита
Часта причина, почему некоторые программы не удается запустить, заключается в заражении персонального компьютера вирусами. Работая в интернете, пользователи непременно будут сталкиваться с огромным количеством вредоносных скриптов.
Для защиты от опасных программ используются специализированные приложения, называемые антивирусами. Антивирус не только в режиме реального времени защищает вашу систему от заражения, блокируя исполнение вредных скриптов и загрузку вирусов, но и регулярно проверяет все хранящиеся на жестком диске файлы.
Если один из них окажется заражен – программа постарается очистить его. В случае неудачи файл может быть удален с разрешения пользователя. Подобные проверки рекомендуется делать хотя бы раз в неделю. Такие меры предосторожности позволят вам обезопасить вою личную информацию и установленные программы от повреждений.
Если на вашем компьютере не установлено ни одного антивируса, настоятельно рекомендуется выбрать какой-нибудь и скачать его. К примеру, пользователи могут воспользоваться средством защиты от вирусов, разрабатываемым компанией Майкрософт – Security Essentials. Данная программа является бесплатной и находится в свободном доступе для скачивания по адресу
Яндекс.Браузер — надежный и стабильный веб-обозреватель, который имеет собственную технологию защиты пользователя в интернете. Однако даже он иногда может перестать работать корректно. Порой пользователи попадают в непростую ситуацию: яндекс браузер не открывает страницы или не отвечает. Причин решения этой проблемы несколько, и в этой статье мы их и рассмотрим.
Да, это очень банально, но порой пользователи начинают паниковать раньше времени и пытаются «починить» неработающий браузер разными способами, хотя проблема всего-навсего в интернете. Это могут быть причины как на стороне провайдера, так и с вашей стороны. Проверьте, открывает ли страницы стандартный браузер Internet Explorer (или Microsoft Edge в Windows 10), можно ли подключиться со смартфона/планшета/ноутбука (если есть Wi-Fi). В случае, если связи нет ни с какого устройства, то искать проблему следует в интернет-соединении.
Если не получается открыть конкретный сайт, а другие сайты работают, то, скорее всего, с вашей стороны ни с интернетом, ни с браузером проблем нет. Виновником в этом случае может быть недоступный ресурс, например, из-за технических работ, проблем с хостингом или замены оборудования.
Проблема в системном реестре
Частая причина, по которой браузер не открывает страницы, кроется в заражении компьютера, при котором редактируется один файл системного реестра. Чтобы проверить, был ли он модифицирован, открываем системный реестр, нажав сочетание клавиш Win+R
(клавиша Win на клавиатуре со значком кнопки «Пуск»). В открывшемся окне пишем «regedit
» и нажимаем «ОК
»:
Если откроется окно «Контроль учетных записей
», то нажмите «Да
».
В окне редактора реестра нажмите «Правка
» > «Найти
» (или нажмите сочетание клавиш Ctrl+F), в окне поиска пропишите «AppInit_DLLs
» и нажмите «Найти далее
»:
Обратите внимание, что если вы уже заходили в реестр и остались в какой-либо ветке, то поиск будет осуществляться внутри ветки и ниже ее. Чтобы выполнить по всему реестру, в левой части окна переключитесь с ветки на «Компьютер
».
Если поиск найдет нужный файл (их может быть и 2), то нажмите по нему дважды и удалите все, что написано в разделе «Значение
». То же самое сделайте и со вторым файлом.
Модифицированный файл hosts
Вирусы могут изменить файл hosts, который напрямую влияет на то, какие сайт открываются в вашем браузере и открываются ли вообще. Сюда злоумышленники могут прописать все, что угодно, в том числе и рекламные сайты. Чтобы проверить, был ли он изменен, делаем следующее.
Заходим в C:WindowsSystem32driversetc
и находим файл hosts. Нажимаем по нему два раза левой кнопкой мыши и на предложение выбрать способ открытия файла выбираем «Блокнот
»:
Удаляем все, что прописано НИЖЕ строчки ::1 localhost
. Если этой строчки нет, то значит удаляем все, что идет НИЖЕ строчки 127.0.0.1 localhost
.
Сохраните файл, перезагрузите компьютер и попробуйте открыть какой-нибудь сайт в браузере.
Будьте внимательны! Иногда злоумышленники специально прячут опасные записи внизу файла, отделяя их от основной записи большим количеством новых строк. Поэтому прокрутите колесо мыши до самого конца, чтобы удостовериться, нет ли скрытых записей внизу документа.
Другое заражение компьютера
Причина, по которой браузер не открывает страницы, чаще всего кроется в вирусной атаке, и если у вас нет антивируса, то, вероятнее всего, ваш ПК заражен. Вам потребуются антивирусные утилиты. Если у вас на компьютере нет никаких программ-антивирусов, то их следует немедленно скачать.
Проблема с доступом к определенному сайту в разных браузерах может быть связана с ограничениями в вашей сети. Например, c работой программного обеспечения (антивирусы, файрволы, вирусы) или особенностями настройки сети на стороне провайдера (прокси-серверы и т. п.).
Проверьте доступ к сайту на другом компьютере из другой сети, чтобы убедиться, что сайт действительно работает. Если проблемы с доступом к сайту возникли только на вашем компьютере и самостоятельно эту проблему решить не удается, рекомендуем обратиться с этим вопросом непосредственно к системному администратору, в службу поддержки провайдера или к другому квалифицированному специалисту.
Ошибка прокси-сервера
Если вы видите такую ошибку, значит подключение к интернету в браузере настроено через прокси-сервер. Если в вашей сети не используется прокси-сервер, отключите эту настройку.
Сайт не открывается в Яндекс.Браузере
Если у вас возникла проблема с загрузкой конкретного сайта, напишите в службу поддержки через . Как можно подробнее опишите ситуацию, по возможности приложите скриншот.
Моя страница в социальных сетях заблокирована
Cтраница не открывается
Если браузеру не удается открыть страницу, введенную в Умную строку, он предложит вам возможные варианты решения проблемы:
- Если вы неправильно набрали адрес страницы, браузер выведет несколько ссылок на существующие страницы с похожим адресом или предложит поискать ее в Яндексе.
- Если страница существовала, но была недавно удалена, вы сможете просмотреть ее копию, сохраненную в Яндексе.
- Если возникли проблемы на сервере – вы сможете просмотреть сохраненную копию страницы или воспользоваться поиском Яндекса.
Нет доступа к социальным сетям
Если Яндекс.Браузер сообщает, что сайт социальной сети недоступен, попробуйте открыть этот сайт при помощи другого браузера. Если ошибка повторяется и там, то, скорее всего, доступ к сайту блокируется какими-то программами (например, файрволом или антивирусом). Также доступ к сайту могут заблокировать некоторые вирусы.
- Убедитесь, что доступ не заблокирован системным администратором (если вы пытаетесь зайти в социальную сеть из корпоративной сети).
- Выполните проверку компьютера на наличие вирусов.
- Попробуйте отключить программы, которые способны ограничить доступ к сети.
Более полная информация содержится в разделе .
На странице обнаружена циклическая переадресация
В этом случае появляется следующее сообщение «Страницы не работает. Сайт выполнил переадресацию слишком много раз».
Удалите файлы cookie, установленные страницей сайта
Разрешите cookie от сторонних сайтов
Ошибка «Вы сменили пароль, но ваши личные данные пока что зашифрованы старым»
Если при синхронизации появляется эта ошибка, хотя пароль не менялся, выполните следующие действия:
Открывается страница с просьбой отправить SMS или другой подозрительный сайт
Отправка SMS
Если при переходе на сайт Яндекса или какой-нибудь социальной сети вам предлагается отправить SMS, то, скорее всего, вы столкнулись с вирусом подмены страниц. Прочитать подробнее о том, что это такое и какие меры в этом случае необходимо предпринять, можно в разделе помощи .
Подозрительный адрес сайта
Возможны случаи, когда открывается вкладка с предложением обновить Яндекс.Браузер до последней версии, но при этом адрес сайта выглядит подозрительно. Мы не рекомендуем
следовать инструкциям по обновлению с таких страниц. Это мошеннические сайты, созданные с целью под любым предлогом заставить вас отправить платную SMS.
Примечание.
Помните, что все сайты Яндекса располагаются в домене
сайт
.
Более полная информация содержится в разделе
Защита от SMS-мошенничества .
Ошибка «Ваш профиль неисправен»
Если Яндекс.Браузер не может запуститься из-за ошибки в вашем профиле, то он запустится в режиме восстановления с чистым профилем. В этом случае вы увидите сообщение:
Чтобы восстановить данные из старого профиля:
Если вы хотя бы раз делали синхронизацию
После этого все ваши данные будут перенесены в новый профиль с сервера Яндекса.
Если вы никогда не синхронизировали профиль
Если перенести данные из старого профиля в новый не получилось, сообщите о проблеме в техническую поддержку через .
Не работает звук
Проверьте, в каком положении находится микшер громкости для Яндекс.Браузера в настройках операционной системы:
Не отображается панель загрузок, подсказки или диалоговые окна
Примечание.
Данная проблема возникает только у пользователей Windows 10.
На некоторых интегрированных видеокартах после обновления Яндекс.Браузера могут возникнуть ошибки:
- Пропадают подсказки.
- Загруженные файлы перестают отображаться в панели загрузок.
- При первом открытии после обновления браузер не реагирует на ваши действия. Исключение составляет клавиша Enter
, после нажатия которой открывается диалоговое окно Windows для выбора браузера, использующегося в системе по умолчанию.
Если у вас возникла одна из таких ошибок, отключите в браузере аппаратное ускорение :
Если это не помогло, сообщите о проблеме в техническую поддержку через .
На этот раз предлагаем вашему вниманию аналогичную проблему с Яндекс.Браузером. И, невзирая на то, что данный обозреватель является стабильным, в некоторых случаях он также может перестать корректно работать. Поэтому рассмотрим причины, по которым софт не запускается и как исправить неполадку.
Причины, по которым Яндекс.Браузер не запускается на Windows 10?
Не так давно мы писали о том, как установить этот и что делать, если выбор софта невозможен. На этот раз после очередного обновления Windows 10 пользователи начали сталкиваться с проблемой, когда установленный браузер перестал открываться. Причины тому могут быть следующими:
- Поражение системы вирусами;
- Блокировка браузера антивирусом;
- Переполнение кэша и куки;
- Неправильная ассоциация файлов;
- Недостаточно мощности ПК;
- Наличие битых секторов.
Определив причину, почему не запускается Яндекс Браузер на Windows 10, можно решить проблему.
Способы решения неполадки с Яндексом на Windows
Если браузер на Виндовс 10 перестал запускаться или корректно работать, стоит с помощью встроенного антивируса или утилиты . После очистки системы нужно попробовать вновь открыть Яндекс.Браузер. Если он по-прежнему не открывается и вирусов нет, отключаем на время антивирус. Возможно, именно защитник блокирует запуск обозревателя.
Сбои в работе Яндекс.Браузера могут происходить из-за конфликтов в системе, высокой загруженности или захламленности браузера. Первым делом для обнаружения и последующего исправления ошибок необходимо очистить список расширений. Для этого в браузере выбираем «Настройки».
Выбираем вкладку «Дополнения» и удаляем все расширения, которыми вы не пользуетесь.
Если же браузер открыть невозможно, стоит использовать программу для очистки куки и истории посещений сайтов.
Если Яндекс.Браузер используется по умолчанию Windows 10, но по каким-то причинам перестал запускаться, виной тому может быть неправильная ассоциация файлов. Исправить проблему можно с помощью утилиты AVZ.
- Скачиваем программу. Выбираем «Файл», «Восстановление системы».
- Отмечаем первый пункт «Восстановление параметров запуска exe…».
- После выполнения операции стоит перезагрузить систему.
Если браузер запускается, но медленно, стоит завершить все процессы в Диспетчере задач, которые связаны с данным обозревателем.
Внимание обращаем на количество потребляемой ОЗУ. Возможно, на вашем ПК недостаточно оперативной памяти и пора задуваться об апгрейде ПК. Также стоит проверить температуру процессора. Если с нагревом все нормально и мощности процессора достаточно для работы программы, стоит переустановить Яндекс.Браузер.
Еще один способ решения проблемы смотрите в видео:
В наш век технологий бесперебойный доступ к интернету необходим практически каждому человеку. Работа, досуг, — все это так или иначе подвязано к интернету. Как известно, выход на страницы всемирной паутины осуществляется через веб-браузер.
На сегодняшний день их существует достаточно много, поэтому каждый пользователь может выбрать такой браузер, который идеально подойдет под его нужды. Небывалой популярности сегодня достиг браузер Yandex. Его секрет прост: понятный интерфейс и стабильная работа без каких-либо сюрпризов.
Однако иногда наступает день, когда яндекс браузер просто не открывается. Почему это происходит? Что делать в такой ситуации? Узнаете дальше.
Почему не открывается яндекс браузер
Причин может быть несколько, давайте рассмотрим каждую из них. Самая популярная причина заключается в том, что ваш веб-обозреватель просто-напросто устарел.
Если ваш компьютер настроен на автоматическое обновление, то Yandex обновляется до последней версии без вашего участия, более того, вы даже и не подозреваете, когда это происходит. Однако если в настройках это не предусмотрено, тогда версия яндекс браузера через какое-то время устаревает, и компьютер распознает ее как вредоносную, тем самым блокируя к ней доступ.
Иногда происходит так, что и сам пользователь, причем как опытный, так и не очень, заходит в настройки, и меняет их, что и приводит к таким негативным последствиям. Выход один: т.к. зайти в настройки браузера и установить его автоматическое обновление вы не можете, то просто сносите его и устанавливаете заново. Это самый быстрый способ решить проблему.
Вирусы
Следующая, не менее популярная причина того, что перестал открываться яндекс браузер, — наличие вирусов на вашем компьютере. Причина очень банальная, тем не менее, если с программами или приложениями происходит что-то не то, нужно сразу же проверить свой лэптоп. К сведению, наличие вируса на ПК или в браузере может стать еще и причиной .
Теоретически, выполнив какой-то из этих двух пунктов, а, может, оба сразу, вы решите проблему, и Yandex браузер вновь должен нормально функционировать. Пробуйте, и у вас все получится!
Скорее всего, вы читаете эту статью, потому что браузер от Яндекса отказался работать, а что с ним сделать, чтобы всё наладилось, вы ещё не придумали.
Если то причинами этого могут быть неполадки с самой программой, отсутствие необходимых драйверов на вашем компьютере, ваш антивирус, а также проблемы с подключением к сети Интернет. Рассмотрим каждую из этих ситуаций подробнее.
Неполадки с программой — достаточно часто встречающаяся проблема. И Яндексу избежать её, естественно, не удалось. Причина здесь в программном коде продукта, из-за чего могут наблюдаться различные мелкие и крупные сбои в его работе. В основном этот пункт касается тестируемых редакций приложений, выпускаемых компанией Яндекс. Полная версия, скорее всего, будет работать уже без нареканий. Если вы ещё недостаточно опытны, то никогда не ставьте бета-версии программ. Вы не сможете контролировать их работу в полном объёме, а просто потратите время впустую.
Вторая причина, из-за которой не работает Яндекс — отсутствие на вашем ПК требуемых драйверов, необходимых программе как воздух. Не секрет, что браузер собран на движке Chromium, поэтому он подвержен тем же компьютерным «болячкам». Плагины Flash и Java должны быть установлены правильно и работать без перебоев. Также желательно, чтобы в среде ОС был установлен пакет Net Framework версии 4.5. Если вы этого не сделаете, то увидите, что не только Яндекс не работает, но и многие другие приложения не запускаются.
Третья причина сбоев в работе браузера от Яндекс — ваш собственный антивирус. Это правда, что многие программы по защите компьютера от внешних угроз так увлекаются своей деятельностью, что блокируют все новые приложения автоматически. В этом случае вам нужно проверить страницу антивируса, на которой указаны все программы, которым можно выходить в сеть. Если не работает Яндекс, требуется установить галочки напротив наименования этого браузера на данной странице.
Ещё одна причина, по которой может перестать работать браузер от Яндекс. Не нужно быть чтобы проверить сигнал сети и ознакомиться с возможными неполадками. Как показывает статистика, именно незамеченные вовремя сбои в сети доводят до истерики подавляющее большинство пользователей интернета, которые часами бьются над проблемой невозможности выйти в Интернет, однако не могут всего лишь один раз бросить взгляд на свой ADSL-маршрутизатор.
Вот, собственно, и всё об основных причинах, из-за которых не работает Яндекс. Стоит всего лишь успокоиться и разобраться в том, что же всё-таки случилось. И только в случае серьёзной неполадки просить посторонней помощи.
Есть, конечно, и универсальное средство, с которым вы навсегда забудете о сбоях в работе Яндекс.Браузера. Вам просто нужно пользоваться приложением другого разработчика, потому что даже тот же самый Chrome, на движке которого, напомним, сделан и браузер от Яндекс, является гораздо более надёжной программой, чем довольно «сырое» творение отечественных разработчиков, которое станет надёжным в более поздних версиях.
Содержание
- Яндекс.Браузер перестал открывать страницы
- Определяем причину: исправляем неполадки
- Шаг №1: проверка сайта в других браузерах
- Шаг №2: проверка расширений
- Некорректные сетевые настройки
- Устаревшая версия
- Мусор и временные файлы
- Заключение
- Яндекс.Браузер перестал открывать страницы
- О чем нужно знать
- Очистка истории
- Отключение VPN и прокси
- Нарушение системного реестра
- Файл hosts
- Очистка статических маршрутов
- Другие причины
- Проблемы с отображением интернет страниц в Яндекс Браузере при наличии интернета
- Возможные причины
- Решение проблемы
- Очистка кэша DNS
- Влияние настроек прокси-сервера на загрузку страниц
- Сброс сетевых настроек
- Проблема в антивирусе
- Отмена блокировки сайта антивирусом или в Firewall
- Разблокировка сайта в настройках антивируса
- Проверка доступности сайта в файерволе
- Ошибка в файле hosts
- Очистка списка статических маршрутов
- Доступ к Интернету есть, но странички не грузятся — как исправить?
- Интернет доступен, но браузер не работает. Как исправить проблему?
- Смените адрес DNS-сервера сетевого подключения
- Очистите кэш DNS на компьютере
- Отключение прокси-сервера в параметрах подключения
- Сбросьте настройки своего сетевого подключения
- Яндекс браузер перестал запускаться на windows
- Почему не открывается Яндекс браузер
- Решение проблемы на компьютере и ноутбуке
- Перезагрузка Windows
- Очистка кэша DNS
- Установлены блокировщики рекламы
- Зачистка файла hosts
- Обновить версию браузера
- Некорректное обновление браузера
- Ручное обновление
- Автоматическое обновление
- Ошибка «Без имени»
- Сброс сетевых настроек
- Влияние настроек прокси-сервера на загрузку страниц
- Много программ в автозагрузке
- Вирусы на ПК
- Устранение проблем «Яндекс.Браузера» из-за брандмауэра
- Повреждение компонентов интернет-обозревателя
- Поврежденный ярлык
- Зависание операционной системы
- Восстановления параметров запуска exe файлов
- Чрезмерное потребление оперативной памяти
- Перегрев оборудования
- Что предпринять, если ни один из способов восстановления браузера не помог
Яндекс.Браузер перестал открывать страницы
Яндекс браузер – это удобный в использовании поисковик для повседневного серфинга, а также скачивания пользовательских файлов в виде картинок, роликов, музыки или документов. Несмотря на все старания команды разработчиков, у пользователей иногда возникают вопросы, почему Яндекс браузер не открывает страницы, когда интернет работает.
Определяем причину: исправляем неполадки
Страницы в Яндекс Браузере могут не открываться из-за следующих причин:
Отдельно можно сказать про интернет-соединение. Стоит проверить оптоволоконный кабель и порты маршрутизатора на предмет механических повреждений. Также полезно связаться с провайдером для выяснения ситуации на линии.
Шаг №1: проверка сайта в других браузерах
Для начала важно определить, где находится проблема. Сделать это довольно просто – использовать альтернативный браузер. К примеру, встроенный Edge или Opera, Google Chrome. Если веб-ресурс откроется в одном из этих обозревателей, это доказывает некорректную работу Yandex Browser. От этого уже можно отталкиваться и предпринимать определенные действия.
Если же страничка не работает и в других обозревателях, тогда стоит подождать пока администраторы сайта исправят проблему и попробовать открыть его позже.
Шаг №2: проверка расширений
Зачастую, пользователи скачивают дополнения для определенной цели, а после забывают об их существовании. Их количество постепенно растет, что повышает риск возникновения конфликтов в будущем.
Чтобы проверить это достаточно поочередно отключить все дополнения, попутно проверяя работоспособность к нужному сайту.
Некорректные сетевые настройки
За время использования браузера, в системной папке накапливается масса временных файлов, пользовательских настроек и надстроек, которые со временем захламляют приложение, они могут создавать конфликты и ошибки.
Чтобы исправить ситуацию:
По желанию можно отправить анонимную статистику о работе браузера.
Устаревшая версия
Важно регулярно обновлять версию Яндекс.Браузера, установленного на ПК, чтобы в системе не возникали ошибки и конфликты:
Здесь представлена информация о текущей сборке. Если вы используете устаревшую сборку тут будет кнопка для установки обновлений.
Мусор и временные файлы
Есть вероятность того, что доступа к сайту нет при активном интернет-соединении, из-за мусора в системе:
Для чистки системы от мусорных файлов:
После чистки проверяем отрывается ли нужный ресурс.
Если это сделать не получается, остается два варианта. Первый состоит в полном удалении браузера с устройства при повторной установке свежей версии. Либо же обратитесь за помощью к специалистам службы поддержки Яндекса. Максимально подробно опишите те действия, которые делали, что ускорить процесс рассмотрения заявки.
Заключение
Есть масса причин, почему пользователь не может получить доступ к одному или другому веб ресурсу. Определить сразу и точно причину довольно сложно, поэтому важно использовать комплексный подход. Проблема может быть связана с некорректной работой браузера или расширений, захламлением кеша, с конфликтами ПО, устаревшей версией приложения. чтобы исправить ситуацию можно только поэтапно выполнять рекомендации из статьи и конце концов найти и устранить неполадку.
Источник
Яндекс.Браузер перестал открывать страницы
Почему Яндекс Браузер не открывает страницы, а интернет работает — это проблема может быть связана с повреждением системного реестра, активной работой VPN или внесением сайта в файл hosts. Как решить эти неисправности, рассказываем далее.
О чем нужно знать
Если ошибка вызвана сбоем в работе операционной системы или вирусом, то переустановка браузера не поможет. Поэтому, используйте инструкции, представленные ниже.
Очистка истории
Если другие браузеры открывают страницы, а Яндекс Браузер нет — почистите временные файлы. Если их слишком много, а сайт недавно претерпевал изменение, то случится ошибка загрузки и ресурс не откроется :
Отключение VPN и прокси
Причина, почему не работает Яндекс в Яндекс Браузере, способна скрываться в смене основного IP-адреса, вызванного использованием VPN или прокси. Как отключить ВПН :
Аналогичное действие повторяют для ПК-клиента сервиса или при выборе сети подключения — переключитесь с VPN на обычное соединение.
Для прокси повторяют инструкцию, изложенную выше или:
Попробуйте снова зайти в интернет через VPN спустя время — возможно сервис перезапускал выбранный сервер.
Нарушение системного реестра
При добавлении записей в файлы реестра, обозреватель начинает работать со сбоями. В этом случае :
В реестре может содержаться 2 файла с одинаковым названием. Значения необходимо удалить из каждого.
Файл hosts
Вирусная активность на компьютере способна привести к изменению отдельных файлов системы. Если необходимый сайт не открывается ни на одном из браузеров :
Этот способ подходит, чтобы заблокировать нежелательные сайты на любом браузере или программе на ПК.
Очистка статических маршрутов
Этот вариант помогает избавиться от кэша DNS, который работает аналогично временным файлам браузера. Как это происходит :
Эту операцию рекомендовано проводить 1 раз в 6 месяцев.
Другие причины
Если вышеописанные варианты не возымели эффекта:
Последний вариант — обновить обозреватель или попробовать установить его Beta-версию.
Проблемы с запуском страниц в Яндекс.Браузере решаются 1 из 5 представленных вариантов. Бывают исключения, когда приходится проверять устройство на вирусы.
Источник
Проблемы с отображением интернет страниц в Яндекс Браузере при наличии интернета
Яндекс-браузер дает возможность пользователю просматривать нужные ему сайты. Однако иногда связь установить не получается, хотя соединение с интернетом исправно. Что делать в таких случаях, зависит от причины произошедшего. В статье рассмотрены возможные ситуации и то, как можно их исправить.
Возможные причины
Если интернет есть, а браузер не загружает страницы, возможно попробовать несколько решений:
Существует также ряд других причин, почему Яндекс браузер не открывает страницы, а интернет работает, которые будут рассмотрены далее в этой статье.
Решение проблемы
Для того, чтобы исправить ситуацию, необходимо определить причину, по которой не открывается интернет. После этого нужно действовать в зависимости от того, что произошло.
Очистка кэша DNS
В некоторых случаях причиной того, что браузер не открывает страницы, а интернет есть, может быть использование неправильных DNS-серверов. Это можно исправить, если произвести очистку кэша DNS.
Для этого необходимо сделать следующее:
У Яндекс-браузера есть собственный кэш DNS. Его надо очистить. Для этого в адресной строке пишут «browser://net-internals/#dns». На появившейся странице необходимо нажать кнопку «Clear host cash».
После этого ситуация, когда интернет работает, а браузер не грузит страницы, должна разрешиться.
Влияние настроек прокси-сервера на загрузку страниц
Использование прокси-серверов может помочь получить доступ к различным сайтам. Однако они могут быть перегружены или не работать с определенными адресами. Иногда бесплатные прокси-сервера могут прекратить работать. Это может быть одной из причин того, почему не загружаются страницы в браузере, а интернет есть.
Если невозможно получить таким образом доступ к нужной странице, то имеет смысл попытаться разыскать другую возможность получить его.
Этот сервис поможет замаскировать IP адрес, но не шифрует данные, которые через него проходят. Прокси-серверы могут быть бесплатными или платными. Первые обычно перегружены и существуют в течение ограниченного времени. Вторые — работают качественно и надёжно.
Существуют две основных разновидности: HTTP и SOCKS. Вторые имеют более широкие возможности: они поддерживают не только http-соединения но и те, которые используют другие протоколы, например, работу торрентов. Однако они работают медленнее по сравнению с HTTP.
Прокси-серверы предоставляются, например, следующими компаниями:
В тех случаях, когда предпочтительнее воспользоваться бесплатным вариантом, можно воспользоваться поиском, чтобы найти страницы со списками действующих вариантов. Примером может быть http://foxtools.ru/Proxy/. В нём, например, указаны:
Для того, чтобы использовать такие адреса, необходимо их установить в настройках.
Сброс сетевых настроек
В результате после перезагрузки операционная система установит, чтобы подключить всемирную сеть, правильные сетевые настройки. В некоторых случаях будет полезно также перезагрузить роутер. После этого появится возможность открыть нужный сайт.
На Windows 10 возможно полностью сбросить настройки подключений с помощью WiFi или сетевого кабеля следующим образом:
После этого сетевые настройки будут сброшены.
Чтобы выполнить такую операцию, можно использовать панель управления или утилиту Easy Fix с графическим интерфейсом.
В первом случае нужно выполнить такие действия:
Чтобы воспользоваться утилитой (работает в Windows 7, 8 и 10), нужно её скачать и запустить. После запуска нажимают кнопку «Далее». Программа произведёт нужные изменения и закончит работу. После этого компьютер надо перезапустить.
Проблема в антивирусе
Антивирус позволяет не только обнаружить зараженные файлы, но и предотвратить открытые или скрытые угрозы, исходящие от вредоносных сайтов. Если он по каким-либо причинам считает, что определенный IP-адрес опасен, то он сделает невозможным доступ к нему.
В этом случае для просмотра такой страницы нужно будет временно произвести отключение антивирусной программы.
Важно! Нужно помнить, что посещение такого сайта может быть опасным из-за вирусов.
Отмена блокировки сайта антивирусом или в Firewall
Доступ к искомой странице может быть запрещен операционной системой или используемым антивирусом. Когда браузер не заходит в интернет его можно разблокировать.
Разблокировка сайта в настройках антивируса
В большинстве антивирусов предусмотрен список сайтов, которые не будут грузиться. Обычно он формируется в автоматическом режиме. В большинстве случаев антивирусы получают регулярные обновления, в которых содержится информация о вредоносных сайтах. Это может быть объяснением того, что Яндекс браузер не подключается к интернету.
Важно! Если сайт попал в такой список, то, возможно, туда заходить не стоит. Чтобы это все-таки сделать, нужно быть уверенным, что посещение не нанесет вреда компьютеру.
В этом случае, если браузер не видит сайты в интернете, необходимо зайти в настройки антивирусной программы и внести корректировки в указанный список. Если приложение этого не позволяет сделать, то антивирус на планшете или ноутбуке можно временно отключить или деинсталлировать, зайти на сайт, просмотреть его, после этого включить антивирусную программу или заново установить ее. После этого загрузка снова станет невозможной.
Например, в ESET NOD32 открывают настройки, переходят в раздел управления интернет-адресами. После этого будет показан список запрещенных сайтов с возможностью его редактировать. Если необходимо, сайт из него можно исключить, и после этого он сможет загрузиться.
Проверка доступности сайта в файерволе
Важно! Это системное приложение предназначено для ограничения связи приложений со всемирной сетью. В нем устанавливаются правила, которые могут запрещать или разрешать выход в интернет.
Если интернет есть, но браузер не открывает приложения, то причина может быть в настройках брандмауэра.
Чтобы открыть файервол, нужно сделать следующее:
В открывшемся окне надо обратить внимание на правила для исходящих подключений браузера. С помощью меню можно создать новое правило. Это можно сделать в несколько шагов. Для этого потребуется указать исполняемый файл браузера, выбрать требуемое действие («Разрешить»), затем написать IP-адрес. После подтверждения доступ к нужной странице будет открыт.
Дополнительно можно будет проверить уже существующие правила на предмет того, не относятся ли они к Яндекс-браузеру, и откорректировать их, если это необходимо, чтобы он мог загружать страницы.
Ошибка в файле hosts
Иногда антивирусные программы могут вносить туда информацию в фоновом режиме. Это также могут делать некоторые приложения в рекламных целях.
Этот файл необходимо открыть текстовым редактором. После этого все его содержимое необходимо удалить. Писать в этот текстовый файл при этом ничего не надо. После этого проводят сохранение файла.
Очистка списка статических маршрутов
Статический маршрут указывает конкретный IP-адрес, по которому должны доставляться сетевые пакеты. Если он отсутствует, то интернет работать не будет.
Эту операцию можно осуществить, воспользовавшись утилитой AVZ.
После запуска будет показан список опций по восстановлению настроек. Нужно выбрать ту, которая относится к удалению статических маршрутов.
После перезапуска операционной системы можно будет загрузить нужный сайт.
Если браузер не показывает определенную страницу, для этого должна быть конкретная причина. Для того, чтобы восстановить возможность просмотра, нужно предпринять действия в зависимости от имеющейся ситуации. В большинстве случаев такую проблему можно исправить.
Источник
Доступ к Интернету есть, но странички не грузятся — как исправить?
В данной статье мы рассмотрим достаточно неоднозначную проблему: подключение в сети присутствует, но вот в браузере невозможно перейти на какой-то веб-ресурс. Верно, порой, может возникнуть такая ситуация, при которой в области уведомлений отчетливо будет указано, что у пользователя открыт доступ к Интернету, т.е. на значке подключения отсутствуют красный крестик или желтый восклицательный знак, но вот браузер настойчиво пытается доказывать ему обратное, выдавая различные ошибки и уведомления о проблемах.
Читая эти строки, вы наверняка и сами столкнулись с этой странной проблемой. К счастью, существует ряд методов, с помощью которых вы можете попытаться устранить эту неурядицу. Также стоит заметить, что данная проблема может возникнуть абсолютно на всех версиях операционной системы Windows, типах подключения и браузерах, так что за бортом никого не останется. Итак, давайте же посмотрим, что вы можете сделать, если доступ к сети наблюдается, но браузер отказывается работать.
Интернет доступен, но браузер не работает. Как исправить проблему?
Что же, как мы уже сказали в самом начале статьи, проблема крайне неоднозначная — и за ней может стоять огромное количество причин. Тем не менее мы рекомендуем вам попросту выполнить ряд из нескольких решений, который, вероятно, смогут вытащить вас из этой не самой понятной ситуации. Давайте же посмотрим, что вы можете сделать…
Смените адрес DNS-сервера сетевого подключения
Самым первым делом, попробуйте использовать другой DNS-сервер, чтобы понять, а не заключается ли проблема в вашем, предоставляемым провайдером. Все дело в том, что порой DNS-сервер провайдера может испытывать какие-то проблемы при своей работы, вследствие чего подключение к сети технически остается, но вот выполнить переход на какой-либо веб-ресурс становится невозможно. Как правило, такие проблемы провайдеры решают крайне быстро, тем не менее вы можете проверить эту вероятность просто воспользовавшись услугами публичных DNS-серверов Google.
Как это сделать? Вам просто нужно изменить адрес DNS-сервера для вашего сетевого подключения — и дело в шляпе. Выполняется это элементарно(шаги проведены на примере ОС Windows 10, но вы можете воспользоваться ими и для иных версий системы):
Изменив параметры своего сетевого подключения, попробуйте зайти в ваш браузер и перейдите на какой-то веб-ресурс. Как правило, данная проблема возникает все же из-за временно неработающего DNS-сервера провайдера, что, как вы уже знаете, можно запросто обойти.
Ну что, получилось устранить проблему? Если нет, то давайте двигаться дальше. А дальше у нас еще одно решение, которое касается DNS.
Очистите кэш DNS на компьютере
Возможно, вы потеряли возможность переходить на веб-ресурсы посредством браузера из-за кэша DNS, который скопился в вашей системе. Такое порой происходит — и решается эта проблема с помощью простой команды, вводимой в системной консоли.
Итак, чтобы сбросить кэш сопоставителя DNS, вам нужно сделать следующее:
Откройте браузер и попробуйте зайти на какой-нибудь сайт. Если результат нулевой, то попробуйте после выполнения команды перезагрузить компьютер, а затем снова проверьте браузер. Не помогло — двигаемся дальше.
Отключение прокси-сервера в параметрах подключения
Еще одной причиной, по которой у вас могли возникнуть сложности с переходами на различные ресурсы в сети, является активированная функция по использованию прокси-сервера для локальных подключений. Возможно, вы сами активировали эту функцию, возможно, это сделало какое-то приложение в вашей системе. Так или иначе вам нужно проверить, не включена ли она. Чтобы сделать это, выполните следующее:
Если у вас действительно была по какой-то причине активирована указанная функция, то, отключив ее, откройте браузер и проверьте, сможете ли перейти на какую-то страничку в сети.
Сбросьте настройки своего сетевого подключения
Кто знает, может что-то было изменено в настройках параметров вашего сетевого подключения, после чего вы больше не можете нормально использовать его для выхода в Интернет. Благо, вы запросто можете сбросить эти параметры с помощью нескольких команд. Чтобы применить их, вам нужно сделать следующее:
Снова откройте браузер и проверьте, встало ли все на свои места. Как правило, к этому моменту у многих пользователей получается устранить проблему. Однако, если у вас так и не получилось, то у нас остался для вас последний совет: воспользуйтесь каким-то антивирусом и просканируйте систему на наличие вирусов. Да, если вам так и не удалось нормально использовать свое сетевое подключение, то, скорее всего, тут замешан какой-то вирус, который попал в систему.
Источник
Яндекс браузер перестал запускаться на windows
Почему не открывается Яндекс браузер
Существует несколько причин того, почему не открывается Яндекс.браузер, так что найти одно универсальное решение не получится.
Вот основные проблемы, из-за которых перестает запускаться Yandex:
Решение проблемы на компьютере и ноутбуке
Если Яндекс.браузер не отвечает, то решение проблемы будет зависеть от того, какой именно сбой произошел. Перечислим способы от простых к сложным. Если у вас есть идея насчет того, что стало причиной, вроде недавней установки новых программ, антивируса или странного поведения компьютера, то сразу переходим к нужному пункту. Если предположение оказалось неверным, то идите по списку и попробуйте исправить другим способом.
Перезагрузка Windows
Этот вариант может быть эффективен лишь в случаях, когда произошел временный сбой программы. Тогда можно просто перезагрузить систему, и проблема сама устранится. Либо же, метод может быть полезен, когда программа зависла. Короче говоря, таким образом можно решить лишь ошибку, которая возникла вследствие перегруженности системы, либо сбоя файлов программы.
Если же проблема кроется гораздо глубже, то придется прибегать к более сложным и кардинальным методам лечения недугов браузера.
Очистка кэша DNS
Этот метод оказывается весьма действенным в большинстве случаев и почти всегда позволяет избавится от проблемы неработоспособности Yandex Browser. В DNS кэше могут сохраняться различные статичные маршруты, вследствие которых браузер прекращает нормальную работу и отказывается запускаться, или начинает очень тормозить и не хочет загружать никаких страницы. Его очистка устраняет все эти ошибки и возвращает нормальную работу обозревателя.
Как очистить кэш DNS:
Первое, что вам надо сделать – открыть командную строку (cmd). Сделать это можно, перейдя в Пуск – Выполнить – затем ввести в строку “ cmd”. После этих действий нажать кнопку “ОК”.
Откроется окошко с темным фоном. В нем необходимо написать следующий текст: route –f. Чтобы подтвердить свои действия нажмите на клавиатуре кнопку Enter…
Теперь впишите в командную строку “ipconfig /flushdns” и нажмите Ентер.
Все, очистка кэша завершена. Чтобы проверить, получилось ли убрать неполадку подобными действиями, запустите браузер. Но перед этим рекомендуется сделать перезапуск Windows. Если он откроется, тогда все отлично, ошибка убрана. Если же нет, то придется еще “поколдовать”, чтобы добиться желаемого результата и привести Яндекс браузер в полную работоспособность.
Установлены блокировщики рекламы
И снова про расширения — никто не хочет смотреть рекламу в Ютубе при просмотре видео каждые 5 минут, а то и чаще. Баннерная реклама на сайтах тоже не радует и пользователи в попытках избавиться от этой напасти устанавливают блокировщики. Не все они работают корректно, а многие так вообще могут создавать сильные помехи, из-за которых браузер будет тормозить и зависать.
Если ваш ПК не заражен вирусами, а реклама которую вы видите на сайте, отображается в правой (левой) части сайта, ненавязчива, и не нападает на вас, стоит отключить или вообще удалить эти расширения. Или сменить на то, которое потребляет меньше ресурсов и не вызывает конфликты.
Зачистка файла hosts
Главная страница “Яндекса” и другие сайты могут не открываться из-за изменений в системных файлах “Виндовс”. Обычно такая ситуация встречается при вирусном заражении ПК.
Наладить работу браузера поможет инструкция следующего типа:
Теперь можно перезагрузить операционную систему и повторить попытку работы с браузером и отключенными ранее сайтами.
Обновить версию браузера
Если всё ещё не грузится Яндекс браузер, рекомендуем просто обновить его. Возможно, что он слишком устарел и не способен работать в данной операционной системе. Неисправность часто встречается у пользователей, что недавно сделали апгрейд Windows до «десятки».
После установки обновления браузер должен запуститься.
Некорректное обновление браузера
Как уже было сказано ранее, Яндекс.Браузер устанавливает новую версию автоматически. В этом процессе всегда есть шанс (пусть и очень небольшой) на то, что обновление пройдет не совсем гладко, и браузер перестанет запускаться. Иногда вы также можете получать сообщение с ошибкой «Произошла ошибка, Яндекс.Браузер не может продолжить работу. Перезапустить?» при попытке открыть его.
Вместо этого могут быть и другие ошибки, например, «Не удалось запустить приложение, поскольку его параллельная конфигурация неправильна». Чтобы это исправить, понадобится вручную удалить старую версию браузера и установить его заново.
Если у вас включена синхронизация, то это отлично, потому что после переустановки (мы рекомендуем делать исключительно полную переустановку программы) вы потеряете все пользовательские файлы: историю, закладки, пароли и др. Достаточно удалить браузер как любую другую программу и скачать установочный файл с официального сайта, а затем произвести синхронизацию
Когда синхронизация не включена, но сохранить состояние браузера (закладки, пароли и т.д.) очень важно, перенесите в другое место (например, на Рабочий стол) папку «User Data», которая находится здесь: C:ПользователиИМЯ_ПОЛЬЗОВАТЕЛЯAppDataLocalYandexYandexBrowser.
Возможно, вы не увидите папку «AppData», тогда включите просмотр скрытых папок, чтобы перейти по указанному пути.
Затем, после полного удаления и установки браузера, верните папку «User Data» на то же самое место. Учтите, что после новой установки браузера уже будет создана новая папка с таким же названием — удалите ее и на ее место переместите ту, что сохранили ранее. О том, как полностью удалить Yandex (мы рекомендуем использовать Способ 1) и установить его, мы уже писали на нашем сайте. Читайте об этом ниже.
Ручное обновление
Ручное обновление можно выполнить из любой поисковой системы:
Автоматическое обновление
Автоматическое обновление «Яндекс.Браузера» проводится независимо от того, запущен веб-обозреватель или нет. Процесс проводится непосредственно в браузере. Для запуска обновления необходимо выполнить следующую пошаговую инструкцию:
Ошибка «Без имени»
Бывает что пытаешься загрузить какой-то сайт или страницу, но вместо этого отображается только белый экран и надпись в адресной строке Яндекс.Браузера «Без имени». Для решения подобной проблемы перезагрузите страницу с помощью комбинации клавиш Ctrl + F5 и почистите кеш браузера, как мы описывали выше.
Возможно понадобится перезагрузить компьютер. Но если ситуация не возымела положительного эффекта придется переустановить браузер. О чем мы будем более подробно рассказывать в конце статьи.
Сброс сетевых настроек
Заходим в командную строку из-под администратора и прописываем поочередно две команды:
Перезагрузите компьютер и снова попытайтесь зайти на какой-нибудь сайт. Если не помогает – снова перезагрузите роутер, чтобы ПК поймал новые сетевые настройки.
Влияние настроек прокси-сервера на загрузку страниц
Использование прокси-серверов может помочь получить доступ к различным сайтам. Однако они могут быть перегружены или не работать с определенными адресами. Иногда бесплатные прокси-сервера могут прекратить работать. Это может быть одной из причин того, почему не загружаются страницы в браузере, а интернет есть.
Если невозможно получить таким образом доступ к нужной странице, то имеет смысл попытаться разыскать другую возможность получить его.
Этот сервис поможет замаскировать IP адрес, но не шифрует данные, которые через него проходят. Прокси-серверы могут быть бесплатными или платными. Первые обычно перегружены и существуют в течение ограниченного времени. Вторые — работают качественно и надёжно.
Существуют две основных разновидности: HTTP и SOCKS. Вторые имеют более широкие возможности: они поддерживают не только http-соединения но и те, которые используют другие протоколы, например, работу торрентов. Однако они работают медленнее по сравнению с HTTP.
Прокси-серверы предоставляются, например, следующими компаниями:
В тех случаях, когда предпочтительнее воспользоваться бесплатным вариантом, можно воспользоваться поиском, чтобы найти страницы со списками действующих вариантов. Примером может быть http://foxtools.ru/Proxy/. В нём, например, указаны:
Для того, чтобы использовать такие адреса, необходимо их установить в настройках.
Много программ в автозагрузке
Автозагрузка — это раздел системы Windows, который отвечает за то, какие программы будут запускаться вместе с системой, когда вы включаете компьютер. Многие программы без спроса прописываются в автозагрузку и потом работают в фоновом режиме, даже если они нужны раз в месяц, на самом деле.
Это создает проблемы с тем, что для работы браузера в итоге не хватает системных ресурсов, а именно оперативной памяти. Если пользователь часто и много устанавливает программ. Чтобы разгрузить систему и отключить ненужное ПО следуйте дальнейшей инструкции. Для ОС Windows 10 и 7 инструкции немного отличаются, поэтому мы подготовили разные инструкции.
Выполните на панели правый клик мыши в контекстном меню выберите «Диспетчер задач»
Переключитесь здесь на вкладку «Автозагрузка».
Посмотрите список программ, которые загружаются вместе с системой. Если какие-то не нужны отключите их.
Выделите строчку с названием программы и в нижней части экрана нажмите «Отключить».
Повторите процедуру со всеми ненужными программами.
Не рекомендуется отключать драйверы видеокарты, аудиокарты и центрального процессора.
Запустите утилиту «Выполнить» с помощью комбинации клавиш Win + R.
В диалоговом окне утилиты впишите команду msconfigи нажмите «Ок».
Здесь переключитесь на вкладку «Автозагрузка».
Дальше действия не отличаются от инструкции выше.
Перезагрузите компьютер для внесения изменений. Вы увидите как быстрее стал работать компьютер, когда ему не приходится обрабатывать тонны ненужных процессов. А программы которые вы отключили также можно будет запускать с рабочего стола или панели задач, если там закреплены их ярлыки.
Вирусы на ПК
Вредоносное ПО на компьютере или ноутбуке осуществляет свои коварные планы. Результатом их деятельности может стать выход из строя различных программ, в том числе и Яндекс Браузера. Программа просто не хочет запускаться.
В связи с этим обязательно иметь на устройстве установленный и обновленный антивирус. Если базы сигнатур постоянно в актуальном состоянии, пользователь может серфить в интернете, не боясь «подцепить» вирус.
Если Яндекс Браузер не отвечает, и простая перезагрузка программы и ОС не помогает, запустите сканирование всех жестких дисков. Желательно, чтобы это была полная проверка, чтобы исключить вирусы как причину и идти дальше.
Если какой-то файл будет заражен, программа постарается «вылечить» его. Если попытка будет неудачной, придется его удалить.
Рекомендуется сканировать регулярно систему на наличие вирусов. Так вы обезопасите свой компьютер и утилиты от повреждений.
Устранение проблем «Яндекс.Браузера» из-за брандмауэра
При блокировке запуска «Яндекс.Браузера» брандмауэром нужно провести его отключение и проверить работу приложения:
Щёлкнуть правой клавишей мыши по клавише «Пуск» в «Панели задач».
В развёрнутом меню щёлкнуть по строке «Система».
В открывшемся окне «Параметры» щёлкнуть по строке «Просмотреть сведения о Защитнике Windows».
В окне параметров щёлкните по строке «Просмотреть сведения о Защитнике Windows»
В консоли «Центра безопасности Защитника Windows» щёлкнуть по пиктограмме «Брандмауэр и
В консоли щёлкните по пиктограмме «Брандмауэр и безопасность сети»
В следующей консоли щёлкнуть по строке «Разрешить работу с приложением через брандмауэр».
Щёлкните по строке «Разрешить работу с приложением через брандмауэр»
В консоли «Разрешённые программы» выделить приложение Yandex, нажать на клавишу «Изменить» и убрать «галку» у приложения.
Уберите «галку» у приложения Yandex
Щёлкнуть по клавише «OK».
Проверить запуск «Яндекс.Браузера».
Повреждение компонентов интернет-обозревателя
Ну а самая неприятная ситуация – повреждение отдельных файлов Яндекс.Браузера. Их восстановление не представляется возможным. Так что остается только переустановка программы. Но перед ее выполнением следует зарезервировать пользовательские данные, чтобы сохраненные пароли и прочая важная информация не были утеряны. Во всех деталях данная процедура изложена в этой статье.
Если интернет-обозреватель у вас не открывается, то просто сразу же переходите к разделу «Деинсталляция».
Поврежденный ярлык
Это довольно нестандартный и нечасто встречаемый случай, обычно появляющийся после удаления вирусов, необъяснимых действий пользователя или редких ошибок. Просто попробуйте пересоздать ярлык и поместить его туда, откуда привыкли запускать Яндекс.Браузер.
Зайдите в папку с Яндексом по этому пути: C:UsersИМЯ_ПОЛЬЗОВАТЕЛЯAppDataLocalYandexYandexBrowserApplication. Здесь нужно найти файл «browser.exe». Если не видите папку «AppData», прочитайте в инструкции выше (шаг 3), как включить отображение скрытых файлов и папок.
Нажмите правой кнопкой мыши по этому файлу и выберите пункт «Создать ярлык». Сразу же проверьте, открывается ли программа.
После успешного запуска можете перетащить ярлык в любое место на ПК, переименовав его в привычный «Yandex».
Это были основные причины, по которым не запускается Яндекс.Браузер. Если ничего из этого вам не помогло, попробуйте сделать восстановление системы, выбрав последнюю точку по дате, когда ваш браузер еще запускался.
Вы также можете обратиться в Техническую поддержку Яндекса, используя специальную форму, где специалисты постараются помочь с проблемой. Используйте для этого любой другой браузер, по возможности прикрепите скриншот проблемы и укажите e-mail, по которому сотруднику компании можно будет с вами связаться.
Зависание операционной системы
Другой причиной, почему не запускается Яндекс.Браузер, может стать зависание, сбои Windows или каких-то ее служб, напрямую отражающихся на запуске программ. Или же Яндекс.Браузер, который скачивает и устанавливает обновления автоматически, не смог корректно завершить эту процедуру до конца. Перезагрузите операционную систему стандартным способом и проверьте, как запускается веб-обозреватель.
Восстановления параметров запуска exe файлов
Сбой в работе системы может вызвать, последствия вируса или обычное неправильное определения параметров запуска файлов. Изменениям подвергаются *.exe файлы, запускаться программы, такие как browser не будет. Для решения этой проблемы нужно скачать антивирус AVZ он абсолютно бесплатный.
Открываем его и там переходим во вкладку «Файл». Пятая строка под названием «Восстановление системы».
Восстановление параметров запуска
Чрезмерное потребление оперативной памяти
Современные обозреватели потребляют много ресурсов ПК. Открытые вкладки с воспроизводимым видео, запущенный фоторедактор или музыкальный плеер сильно влияют на производительность Windows 7 / 10.
Яндекс.Браузеру требуется намного больше оперативной памяти по следующим причинам:
Что делать, чтобы снизить нагрузку обозревателя на систему? Для этого выполните шаги:
Некоторые Flash-плагины запускаются автоматически, и иногда из-за них не открывается Яндекс.Браузер. Для их отключения перейдите в расширенные настройки сайтов через раздел «Сайты».
Пролистайте до радела под названием «Flash» и запретите его автозапуск. Если браузер не включается на ноутбуке. Это происходит, потому что у устаревших моделей не достаточно оперативной памяти.
Перегрев оборудования
Проблема может возникать из-за высокой температуры ЦП или видеоадаптера. В этом случае наблюдается существенное замедление работы всей системы. Здесь температура поднимается, кулер с радиатором не справляются, начинаются лаги, но до критической температуры дело не доходит. Решение ситуации – это почистить систему охлаждения, возможно некоторые детали требуют замены.
Что предпринять, если ни один из способов восстановления браузера не помог
Если ни один из вышеприведённых способов не устранил ошибку при запуске «Яндекс.Браузера», то необходимо обратиться в службу поддержки компании «Яндекс». Сделать это можно следующим образом:
Ввести в поисковой строке ссылку http://tinyurl.com/zywjjbj/.
Заполните анкету и отправьте в службу поддержки
В разделе «Описание проблемы» указать проблему и действия, которые были предприняты для её устранения.
Прикрепить скриншот, если ошибка возникает при запуске «Яндекс.Браузера».
Если ошибка проявляется при переходе по какой-то ссылке, то в разделе «Ссылка» указать веб-страницу, на которой появляется проблема.
Указать свою почту для ответа от службы поддержки.
Нажать на клавишу «Отправить» и ожидать ответа в течение двух-трёх дней.
Браузер, разработанный компанией «Яндекс», приобрёл широкую популярность среди пользователей. Этому способствует то, что он имеет множество таких интегрированных сервисов, как «Яндекс.Деньги», «Яндекс.Карты», «Яндекс.Такси», и прекрасно синхронизируется на всех устройствах. Если «Яндекс.Браузер» не запускается или перестают загружаться веб-страницы, пользователям рекомендуется последовательно применить для устранения проблемы все указанные в этой статье способы. Один из них обязательно приведёт к нужному результату.
Источник
На чтение 10 мин Просмотров 7.5к. Обновлено 09.12.2020
Если Яндекс Браузер не отвечает и зависает, это вызывает массу неудобств. Но более того, это может быть симптомом вирусного заражения или каких-то ошибок в системе. К сожалению, «на глаз» определить что конкретно стало причиной нельзя. Можно поэтапно проверить теорию за теорией пока проблема не решится.
Содержание
- Причины, почему зависает Яндекс.Браузер
- Определение проблемы
- Устаревшая версия
- Много временных файлов
- Много установлено расширений
- Установлены блокировщики рекламы
- Много программ в автозагрузке
- Проблемы с Флеш Плеером
- Ошибка «Без имени»
- Заражение вирусами
- Повреждение системных файлов обозревателя
- Заключение
Причины, почему зависает Яндекс.Браузер
Ситуация, когда браузер зависает или вы видите белое окно с неизвестной ошибкой, или вверху окна отображается надпись «Не отвечает» может случаться по разным причинам:
- это может быть вирусная активность;
- переполненный кеш;
- проблемы с плагинами.
И многое другое. Мы собрали максимально подробный список возможных причин и способов их исправления, начиная с самых простых.
Определение проблемы
При первых симптомах, когда Яндекс.Браузер начинает вести себя неадекватно, стоит проверить какие задачи мешают ему нормально работать. Возможно завис скрипт на какой-то странице или проблему вызвал плагин или установленное дополнение.
Чтобы определить виновника нужно открыть Диспетчер задач Яндекс.Браузера:
- Откройте «Меню», кликнув по кнопке в виде трех полос в правом верхнем углу браузера.
- Дальше наведите курсор на пункт «Дополнительно»/«Дополнительные инструменты» и в третьем всплывающем окне выберите «Диспетчер задач».
- Здесь вы увидите подробную статистику использования процессора компьютера. Вы можете отсортировать их по загруженности, кликнув в шапке на ЦПУ.
- Выделите нагружающий процесс и снимите задачу.
Также можно посмотреть, возможно в системе какое-то приложение оказывает негативное действие и создает конфликт, это можно сделать через «Диспетчер задач Windows».
- Нажмите комбинацию клавиш Ctrl + Shift + Esc.
- При необходимости разверните подробности в окне «Диспетчера задач».
- Посмотрите какие процессы больше всего нагружают систему, точно также как и в предыдущем пункте нагружающий процесс можно снять.
Устаревшая версия
Разработчики выпускают обновления системы, чтобы закрыть уязвимости, добавить новые функции и возможности. И если вы однажды отключили обновления, то новых патчей, естественно, не получите. Со временем устаревшая версия может подвергаться различным атакам и сбоям, и не удивительно если браузер зависает.
Чтобы исправить ситуацию нужно установить новую версию Яндекс.Браузера:
- Откройте «Меню» и в выпадающем списке выберите «Дополнительно»/«О браузере».
- Система просканирует сеть в поисках новой версии. Если таковая будет обнаружена здесь вы увидите кнопку «Обновить».
- Нажмите на нее и дождитесь пока становиться новый патч. После перезапустите браузер.
Много временных файлов
В то время когда вы посещаете интернет-страницы браузер пишет каждое ваше действие и сохраняет копии картинок, текста скриптов и другой информации, которая по идее должна помогать оптимизировать работу обозревателя. Но если браузер чистился последний раз на прошлый новый год или, вообще, никогда — гарантировано в системе скопилось много временных файлов. Они то и мешают Яндекс.Браузеру нормально работать.
Очистить кеш браузера можно многими способами, но мы не будем рассказывать о всех. Остановимся на основном способе.
Чистка кеша инструментами браузера:
- Откройте «Меню» и далее наведите курсор на пункт «История» и снова выберите «История».
- Нажмите на кнопку «Очистить историю» в левом нижнем углу.
- Также это можно сделать через комбинацию клавиш Ctrl + N или пройти по адресу на внутреннюю страницу настроек браузера
browser://settings/clearBrowserData. - В открывшемся окне отметьте галочками пункты кеша, истории просмотров, файлов cookie и журнала загрузок.
- Выберите период, за который нужно очистить историю (рекомендуется выбирать «За все время»).
- Нажмите «Очистить».
Много установлено расширений
Расширения которые вы устанавливаете себе в браузер решают массу задач. С их помощью можно скрывать IP, ходить по заблокированным сайтам, загружать музыку и фильмы из источников, где по идее возможности загрузки медиа быть не должно, и многое другое. Но несмотря на все полезности дополнений они могут стать причиной конфликта в системе.
Для каждого расширения браузер запускает отдельный процесс, чтобы в случае если на какой-то странице произойдет вирусная атака не пострадали данные на других страницах. Но наряду с безопасностью это создает проблемы в виде увеличенного потребления оперативной памяти. Особенно если изначально на ПК мало ОЗУ.
Чтобы отключить или удалить расширения:
- Вставьте в адресную строку команду
browser://tune/и нажмите Enter. - Просмотрите список установленных плагинов. Отключите или удалите ненужные плагины.
Здесь находятся плагины, которые были изначально из коробки вместе с браузером. Их удалить нельзя, но можно отключить. Достаточно переключить тумблер в положение «Выкл.».
Если вам нужно какое-то расширение, можно поискать аналог десктопной программы в сети. Или включать его на время работы. В конце списка находятся расширения, которые вы устанавливали их сторонних источников. Их можно удалить.
Не рекомендуется держать эти плагины постоянно включенными. Через них злоумышленники могут получить доступ к вашим персональным данным.
Установлены блокировщики рекламы
И снова про расширения — никто не хочет смотреть рекламу в Ютубе при просмотре видео каждые 5 минут, а то и чаще. Баннерная реклама на сайтах тоже не радует и пользователи в попытках избавиться от этой напасти устанавливают блокировщики. Не все они работают корректно, а многие так вообще могут создавать сильные помехи, из-за которых браузер будет тормозить и зависать.
Если ваш ПК не заражен вирусами, а реклама которую вы видите на сайте, отображается в правой (левой) части сайта, ненавязчива, и не нападает на вас, стоит отключить или вообще удалить эти расширения. Или сменить на то, которое потребляет меньше ресурсов и не вызывает конфликты.
Много программ в автозагрузке
Автозагрузка — это раздел системы Windows, который отвечает за то, какие программы будут запускаться вместе с системой, когда вы включаете компьютер. Многие программы без спроса прописываются в автозагрузку и потом работают в фоновом режиме, даже если они нужны раз в месяц, на самом деле.
Это создает проблемы с тем, что для работы браузера в итоге не хватает системных ресурсов, а именно оперативной памяти. Если пользователь часто и много устанавливает программ. Чтобы разгрузить систему и отключить ненужное ПО следуйте дальнейшей инструкции. Для ОС Windows 10 и 7 инструкции немного отличаются, поэтому мы подготовили разные инструкции.
Для Window 10:
- Выполните на панели правый клик мыши в контекстном меню выберите «Диспетчер задач».
- Переключитесь здесь на вкладку «Автозагрузка».
- Посмотрите список программ, которые загружаются вместе с системой. Если какие-то не нужны отключите их.
- Выделите строчку с названием программы и в нижней части экрана нажмите «Отключить».
- Повторите процедуру со всеми ненужными программами.
Не рекомендуется отключать драйверы видеокарты, аудиокарты и центрального процессора.
Для Window 7:
- Запустите утилиту «Выполнить» с помощью комбинации клавиш Win + R.
- В диалоговом окне утилиты впишите команду
msconfigи нажмите «Ок». - Здесь переключитесь на вкладку «Автозагрузка».
- Дальше действия не отличаются от инструкции выше.
Перезагрузите компьютер для внесения изменений. Вы увидите как быстрее стал работать компьютер, когда ему не приходится обрабатывать тонны ненужных процессов. А программы которые вы отключили также можно будет запускать с рабочего стола или панели задач, если там закреплены их ярлыки.
Проблемы с Флеш Плеером
Флеш-плеер очень древний плагин и долгие годы был практически незаменим при разработке флеш-игр и воспроизведения флеш-анимации или видео. Но браузеры отказываются от флеш-плеера и переходят на более совершенные технологии HTML5. Flash Player уязвим и часто подвергается атакам хакеров.
Если на каком то сайте, где установлен Flash Player и вы хотите например посмотреть фильм, а в ПК у вас не установлен плагин, то с воспроизведением могут быть проблемы. Или если версия флеш неактуальная.
- Чтобы обновить Флеш-плеер отправляйтесь на официальный сайт Adobe Flash Player.
- В Шаге 1 выберите операционную систему.
- В Шаге 2 выберите версию, для какого браузера загрузить Flash Player (для Яндекс.Браузера нужно выбирать FP 32 for Opera and Chromium — PPAPI).
- Снимите метки с предложений установить стороннее ПО от партнеров.
- Нажмите «Загрузить Flash Player».
- На ПК будет загружен установочный файл. Запустите его двойным кликом и следуйте дальнейшим инструкциям.
- После перезагрузите компьютер.
На официальном сайте указана информации об окончании жизненного цикла Flash Player 31 декабря 2020 г. Это означает что все сайты, где используется эта технология должны перевести контент на новый HTML5, в противном случае они больше работать они не будут. Это касается онлайн-игр, различных онлайн-кинотеатров и многого другого.
Ошибка «Без имени»
Бывает что пытаешься загрузить какой-то сайт или страницу, но вместо этого отображается только белый экран и надпись в адресной строке Яндекс.Браузера «Без имени». Для решения подобной проблемы перезагрузите страницу с помощью комбинации клавиш Ctrl + F5 и почистите кеш браузера, как мы описывали выше.
Возможно понадобится перезагрузить компьютер. Но если ситуация не возымела положительного эффекта придется переустановить браузер. О чем мы будем более подробно рассказывать в конце статьи.
Заражение вирусами
Одна из частых причин почему браузер зависает или тормозит, или появляются ошибки и браузер «не отвечает» — это заражение вирусами. Вредоносное ПО может попасть на компьютер с кряками программ, в письме от неизвестного, которое вы неосторожно скачали, перешли по ссылке от друга (которого, как оказалось, взломали) и так далее. Способов заразить ПК пользователя достаточно много. А симптомы нам уже известны.
В первую очередь, если имеет место бы заражение ПК, нужно просканировать компьютер облачными антивирусными решениями. Таких сервисов в сети достаточно много. Они легкие, не требуют установки, не загружают на компьютер вирусные базы. Сигнатуры по которым они проверяют файлы, всегда актуальны и лежат на облаке.
Самые распространенные это:
- Dr.Web CureIt!
- Free Virus Removal Tool
- Eset — Eset Online Scanner
Рекомендуется проверить систему как минимум одним сканером, а лучше 2 или 3 по очереди. А после переустановить стационарный антивирус, когда вирусы будут найдены и обезврежены.
Повреждение системных файлов обозревателя
Возвращаемся к вирусному заражению — даже после того как вы обнаружите и обезвредите всех злоумышленников, велика вероятность что они могли повредить файлы браузера и даже после лечения он может работать со сбоями. Для решения этой проблемы рекомендуется выполнить переустановку браузера.
Перед удалением войдите в браузер и авторизуйтесь в своем аккаунте Яндекс и включите синхронизацию. Если у вас нет аккаунта Яндекс зарегистрируйте его, это азмет не более 2 минут.
- Удалите браузер через «Панель управления»/«Удаление программ».
- В процессе отметьте галочкой пункт очистки пользовательских файлов.
- После почистите систему от мусорных файлов и исправьте ветки реестра с помощью утилиты CCleaner.
- Дальше можно отправляться на официальный сайт Яндекса, чтобы скачать актуальную сборку.
А как её установить правильно, включить синхронизацию и выполнить первичное настройки мы рассказываем в другой нашей статье.
Заключение
Мы рассмотрели исчерпывающий список проблем, и на вопрос почему Яндекс Браузер часто не отвечает, у вас как минимум есть 10 решений. Если ситуация не меняется тогда рекомендуем обратиться в службу поддержки Яндекс.Браузера и подробно описать все что вы делали с обозревателем и как самостоятельно пытались исправить неполадку. Они отвечают, как правило, в течение 24 часов и дают полные исчерпывающие ответы.