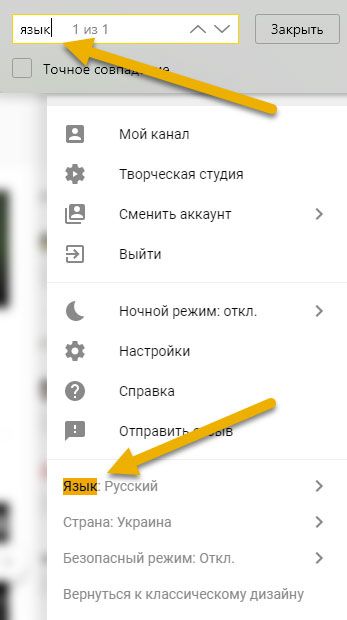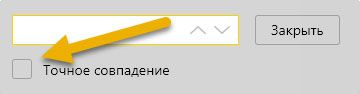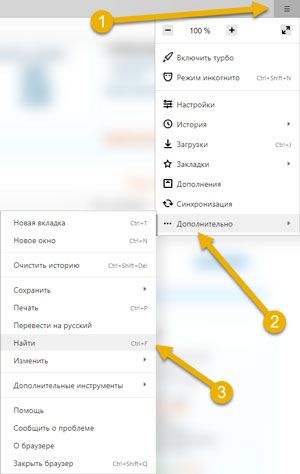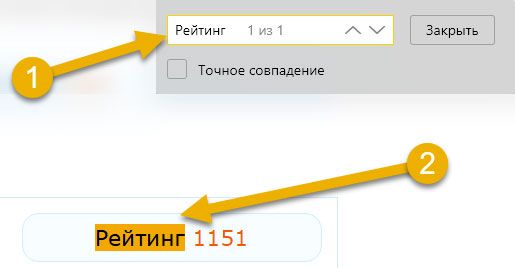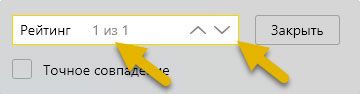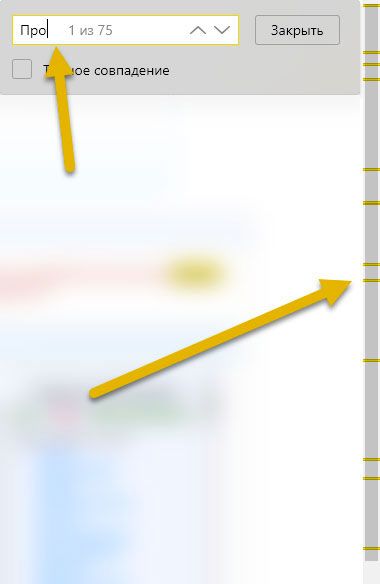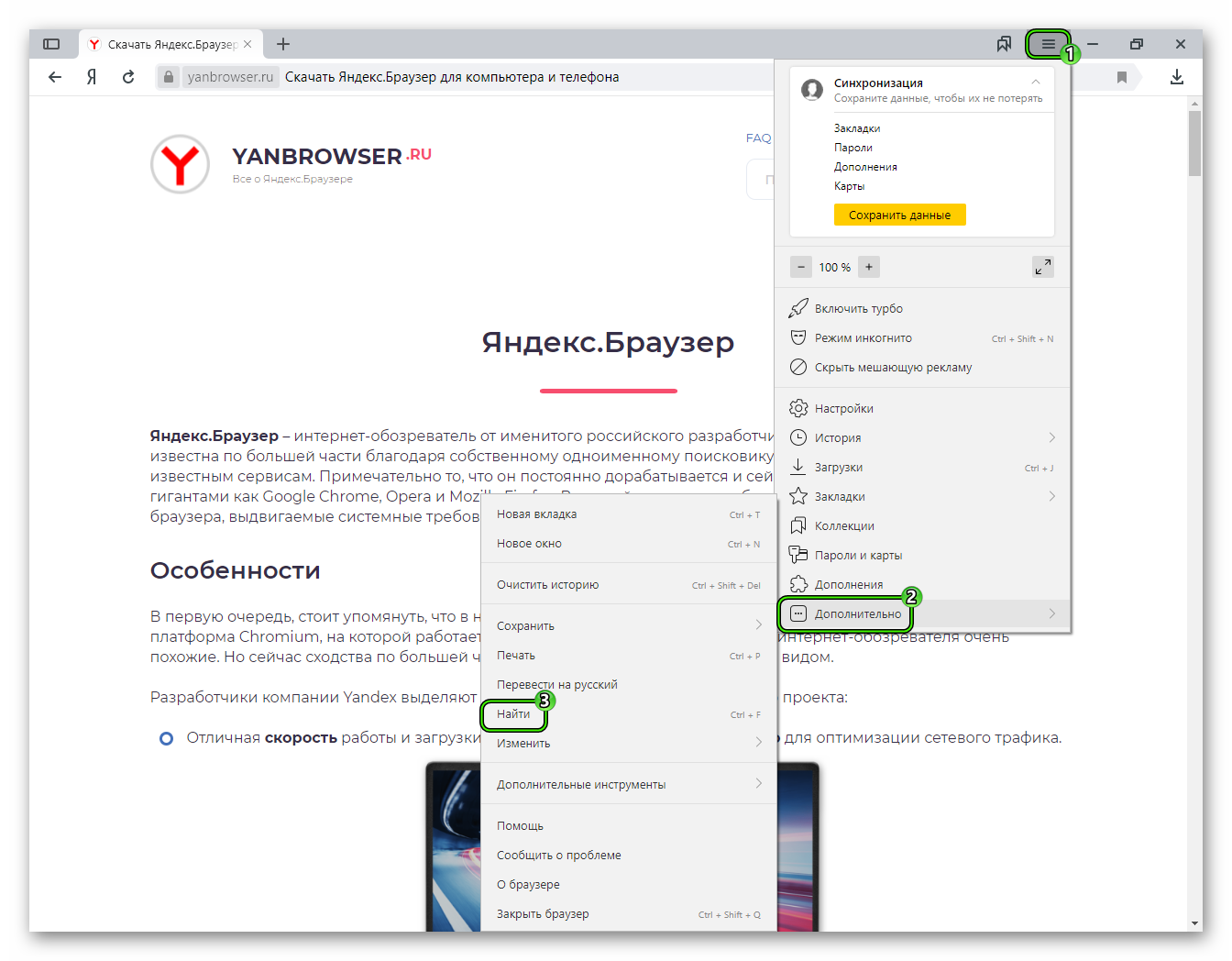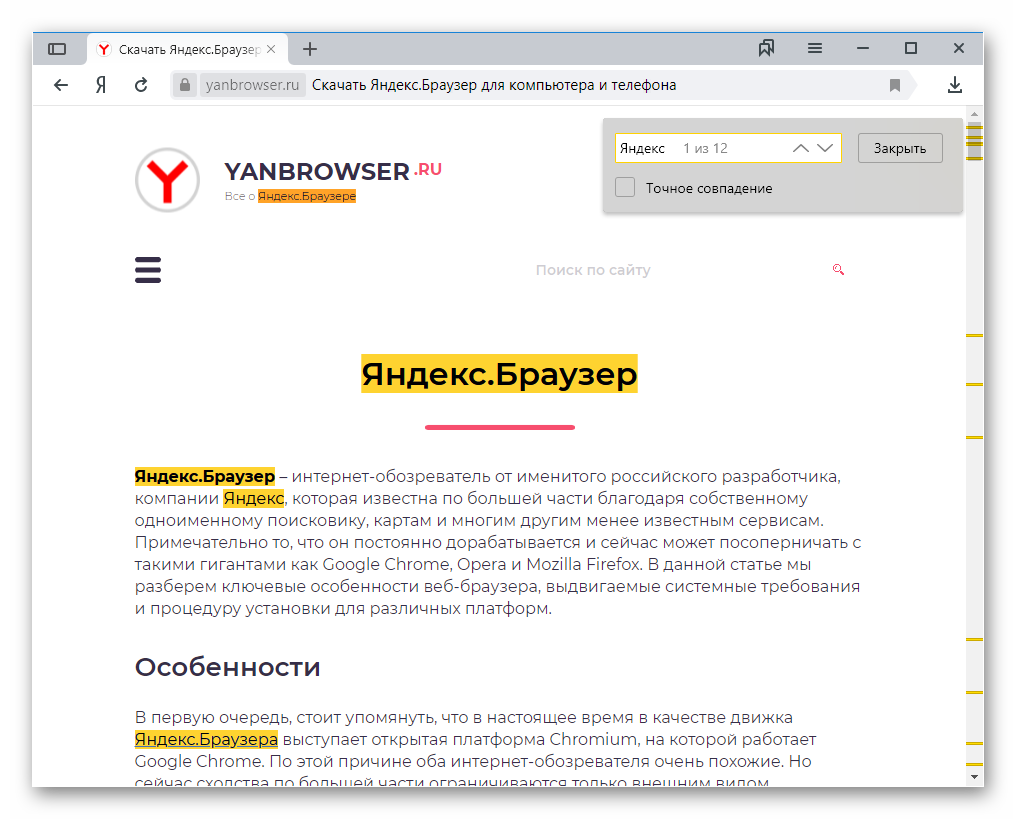Поисковые подсказки — это варианты наиболее популярных запросов, которые начинаются с тех же символов, что и ваш запрос.
Список подсказок появляется под поисковой строкой и обновляется по мере ввода новых символов в поисковой строке. Если вы увидели подсказку, которая соответствует вашему запросу, вы можете выбрать ее из списка с помощью мыши или клавиш Вверх или Вниз. Для перехода к результатам поиска нажмите клавишу Enter.
Вы можете уточнить запрос, дополнив текст выбранной подсказки.
Браузер умеет давать ответы на часто задаваемые запросы прямо в поисковых подсказках. Например, вы можете узнать глубину Байкала или высоту Эвереста, не переходя к результатам поиска. Еще вы можете ввести в номер телефона, по которому вам позвонили. Если этот номер используется для рекламы и на него в интернете было достаточно отзывов, вы увидите предупреждение в подсказках.
Если адрес сайта введен с опечаткой, Браузер может предлагать исправления. Для этого:
-
Нажмите .
-
В разделе Поиск включите опцию Предлагать исправления при опечатках в адресах сайтов.
Если вы не хотите видеть подсказки в Браузере, отключите их:
-
Нажмите .
-
В разделе Поиск отключите опцию Показывать подсказки при наборе адресов и запросов.
Чтобы начать поиск по странице, используйте один из способов:
-
нажмите клавиши Ctrl + F (в Windows и Linux) или ⌘ + F (в macOS);
-
нажмите .
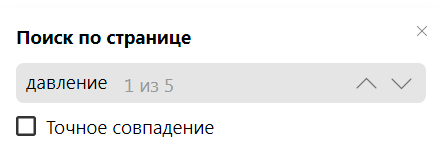
Обычно при поиске по странице Браузер находит и родственные слова. Например, если вы введете в строку поиска слово «учитель», Браузер также покажет слова «учительство», «учительница» и т. д.
Если вам нужно найти только конкретные слова, включите в диалоге поиска опцию Точное совпадение.
Примечание. Браузер умеет автоматически переключать раскладку поискового запроса. Если он этого не сделал, нажмите и проверьте, включена ли опция Если ничего не нашлось, искать набранный запрос в другой раскладке.
| Горячие клавиши | |
|---|---|
| Найти на текущей странице |
Ctrl + F F3 |
| Перейти к следующему значению при поиске по странице |
F3 Ctrl + G |
| Перейти к предыдущему значению при поиске по странице |
Shift + F3 Ctrl + Shift + G |
| Горячие клавиши | |
|---|---|
| Найти на текущей странице |
⌘ + F |
| Перейти к следующему значению при поиске по странице |
⌘ + G |
| Перейти к предыдущему значению при поиске по странице |
Shift + ⌘ + G |
Вы можете искать картинки, похожие на ваши или найденные в интернете. Для поиска используются алгоритмы компьютерного зрения Яндекса. В результатах поиска появятся точные копии вашей картинки и изображения с небольшими отличиями. Например, фотографии котят одной породы.
Чтобы найти изображения, похожие на:
- Через контекстное меню
-
Нажмите на картинку правой кнопкой мыши и выберите Найти это изображение в Яндексе.
- Через панель инструментов
-
Наведите указатель на картинку и на появившейся панели нажмите кнопку
.
- В Браузере
-
-
Откройте новую вкладку.
-
Справа в Умной строке нажмите значок
.
-
Выберите изображение на компьютере.
-
- В Проводнике Windows
-
Нажмите на картинку правой кнопкой мыши и выберите Поиск по картинке.
Результат поиска откроется в Яндекс.Картинках.
Содержание
- Дополнительные возможности поиска
- Поисковые подсказки
- Поиск по странице
- Горячие клавиши для поиска по странице
- Дополнительные возможности поиска
- Поисковые подсказки
- Поиск по странице
- Как сделать поиск по странице в Яндекс Браузере
- На компьютере
- Через меню
- Горячие клавиши
- С телефона
- Android
- iPhone
- Поиск на странице в браузере: комбинация клавиш и не только
- Поиск на странице в браузере
- Мини-приложения для 11
- Как отключить мини-приложения в 11
- Как вернуть старое контекстное меню в 11
- Не запускается PC Health Check на 11
- Не могу обновиться до 11
- Горячие клавиши для поиска на странице для браузеров
- Internet Explorer
- Google Chrome
- Mozilla Firefox
- Opera
- Yandex
- Safari
- Промежуточный вывод
- Как найти слова или фразы через настройки в разных браузерах?
- Google Chrome
- Mozilla Firefox
- Opera
- Yandex
- Safari
- Итоги
- Возможности поиска
- Умная строка
- Поиск по странице сайта
- Поиск по тексту
- Поиск по картинкам
- Поиск без интернета
- Возможности поиска
- Умная строка
- Поиск по странице сайта
- Поиск по тексту
- Поиск по картинкам
- Поиск без интернета
- Дополнительные возможности поиска
- Поисковые подсказки
- Поиск по странице
- Горячие клавиши для поиска по странице
- Дополнительные возможности поиска
- Поисковые подсказки
- Поиск по странице
Дополнительные возможности поиска
Подсказки Яндекс.Браузера помогут сформулировать поисковый запрос. А если вы выделите на странице любого сайта слово или словосочетание, Браузер покажет для них справку (быстрый ответ) прямо в контекстном меню.
Поисковые подсказки
— это варианты наиболее популярных запросов, которые начинаются с тех же символов, что и ваш запрос.
Вы можете уточнить запрос, дополнив текст выбранной подсказки.
Если адрес сайта введен с опечаткой, Браузер может предлагать исправления. Для этого:
Если вы не хотите видеть подсказки в браузере, отключите их:
Поиск по странице
Чтобы начать поиск по странице, используйте один из способов:
Если вам нужны только конкретные грамматические формы слова, без учета родственных форм, включите в диалоге поиска опцию Точное совпадение.
Горячие клавиши для поиска по странице
Дополнительные возможности поиска
Подсказки Яндекс.Браузера помогут сформулировать поисковый запрос. А если вы выделите на странице любого сайта слово или словосочетание, Браузер покажет для них справку (быстрый ответ) прямо в контекстном меню.
Поисковые подсказки
— это варианты наиболее популярных запросов, которые начинаются с тех же символов, что и ваш запрос.
Вы можете уточнить запрос, дополнив текст выбранной подсказки.
Если адрес сайта введен с опечаткой, Браузер может предлагать исправления. Для этого:
Если вы не хотите видеть подсказки в браузере, отключите их:
Поиск по странице
Чтобы начать поиск по странице, используйте один из способов:
Если вам нужны только конкретные грамматические формы слова, без учета родственных форм, включите в диалоге поиска опцию Точное совпадение.
Источник
Как сделать поиск по странице в Яндекс Браузере
Каждому пользователю, который пользуется браузером на постоянной основе, было бы не плохо владеть некоторыми навыками для удобства. Например, в Яндекс браузере можно осуществлять поиск по странице. Это очень полезная функция, если нужно быстро найти слово в предложении или само предложение в тексте. Сегодня мы более подробно разберем эту тему в статье. А именно поговорим о том, каким способами осуществляется поиск по странице в Яндекс браузере.
На компьютере
Поиск по странице в Яндекс браузере на компьютере можно разделить на две стороны. Это поиск с помощью комбинации клавиш и поиск через выпадающее меню. Далее мы разберем с вами оба случая более подробно.
Через меню
Итак, чтобы воспользоваться поисковиком по странице в Яндекс браузере, воспользуемся следующей инструкцией:
После выполнения инструкции, поисковое слово автоматически будет отображено желтым цветом, если оно найдено на странице.
Горячие клавиши
Также существует и несколько комбинаций клавиш для удобного поиска по странице. Выглядят они вот так:
Два последних пункта предназначены для перемещения к предыдущему или следующему запросу. Например, если вы нашли 10 запросов, то с помощью пункта 2 вы будете перемещаться от 1 до 10, а с помощью 3-го поиск будет осуществляться в обратном порядке.
С телефона
Комбинаций клавиш на телефоне никаких нет, поэтому будем использовать обычный поиск через меню приложения.
Android
iPhone
Как видите, поиск по странице в Яндекс браузере выполняется очень просто, но продуктивно. Это может сильно скоротать время поиска нужной информации на объемной странице. Таким образом, теперь вы можете быстро найти любое предложение или слово из текста на веб-странице. Удачи в изучении!
Источник
Поиск на странице в браузере: комбинация клавиш и не только
Поиск на странице в браузере
Мини-приложения для 11
Как отключить мини-приложения в 11
Как вернуть старое контекстное меню в 11
Не запускается PC Health Check на 11
Не могу обновиться до 11
Самый простой способ выполнить поиск на странице в браузере — комбинация клавиш, позволяющие быстро вызвать интересующий инструмент. С помощью такого метода можно в течение двух-трех секунд найти требуемый текст на странице или отыскать определенное слово. Это удобно, когда у пользователя перед глазами большой объем информации, а поиск необходимо осуществить в сжатые сроки.
Горячие клавиши для поиска на странице для браузеров
Лучший помощники в вопросе поиска в браузере — горячие клавиши. С их помощью можно быстро решить поставленную задачу, не прибегая к сбору требуемой информации через настройки или иными доступным способами. Рассмотрим решения для популярных веб-обозревателей.
Internet Explorer
Пользователи Internet Explorer могут выполнить поиск по тексту с помощью комбинации клавиш Ctrl+ F. В появившемся окне необходимо ввести интересующую фразу, букву или словосочетание.
Google Chrome
Зная комбинацию клавиш, можно осуществить быстрый поиск текста в браузере на странице. Это актуально для всех веб-проводников, в том числе Google Chrome. Чтобы найти какую-либо информацию на страничке, необходимо нажать комбинацию клавиш Ctrl+F.
Mozilla Firefox
Для поиска какой-либо информации на странице жмите комбинацию клавиш Ctrl+F. В нижней части веб-обозревателя появляется поисковая строка. В нее можно ввести фразу или предложение, которое будет подсвечено в тексте на странице. Если необходимо найти ссылку через панель быстрого поиска, нужно войти в упомянутую панель, прописать символ в виде одиночной кавычки и нажать комбинацию клавиш Ctrl+G.
Opera
Теперь рассмотрим особенности поиска на странице в браузере Опера (сочетание клавиш). Для нахождения нужной информации необходимо нажать на Ctrl+F. Чтобы найти следующее значение, используется комбинация клавиш Ctrl+G, а предыдущее — Ctrl+Shift+G.
Yandex
Для поиска какой-либо информации через браузер Яндекс, необходимо нажать комбинацию клавиш Ctrl+F. После этого появляется окно, с помощью которого осуществляется поиск слова или фразы. При вводе система находит все слова с одинаковым или похожим корнем. Чтобы увидеть точные совпадения по запросу, нужно поставить отметку в поле «Точное совпадение».
Safari
Теперь рассмотрим, как открыть в браузере Сафари поиск по словам на странице. Для решения задачи жмите на комбинацию клавиш Command+F. В этом случае появляется окно, в которое нужно ввести искомое слово или словосочетание. Для перехода к следующему вхождению жмите на кнопку Далее с левой стороны.
Промежуточный вывод
Как видно из рассмотренной выше информации, в большинстве веб-проводников комбинации клавиш для вызова поиска идентична. После появления поискового окна необходимо прописать слово или нужную фразу, а далее перемещаться между подсвеченными элементами. Принципы управления немного отличаются в зависимости от программы, но в целом ситуация похожа для всех программ.
Как найти слова или фразы через настройки в разных браузерах?
Если под рукой нет информации по комбинациям клавиш, нужно знать, как включить поиск в браузере по словам через меню. Здесь также имеются свои особенности для каждого из веб-проводников.
Google Chrome
Чтобы осуществить поиск какого-либо слова или фразы на странице, можно использовать комбинацию клавиш (об этом мы говорили выше) или воспользоваться функцией меню. Для поиска на странице сделайте такие шаги:
Если нужно в браузере открыть строку поиска, найти картинку или фразу, сделайте такие шаги:
Применение этих инструментов позволяет быстро отыскать требуемые сведения.
Обратите внимание, что искать можно таким образом и в обычной вкладе и перейдя в режим инкогнито в Хроме.
Mozilla Firefox
Чтобы в браузере найти слово или фразу, можно задействовать комбинацию клавиш (об этом упоминалось выше) или использовать функционал меню. Для поиска текста сделайте следующее:
Если браузер не находит ни одного варианта, он выдает ответ Фраза не найдена.
Выше мы рассмотрели, как найти нужный текст на странице в браузере Mozilla Firefox. Но бывают ситуации, когда требуется отыскать только ссылку на странице. В таком случае сделайте следующее:
Чтобы закрыть указанную панель, выждите некоторое время, а после жмите на кнопку Esc на клавиатуре или жмите на любое место в браузере.
Возможности Firefox позволяют осуществлять поиск на странице в браузере по мере набора фразы. Здесь комбинация клавиш не предусмотрена, но можно использовать внутренние возможности веб-проводника. Для начала нужно включить эту функцию. Сделайте следующее:
Теперь рассмотрим, как искать в браузере по словам в процессе ввода. Для этого:
Закрытие строки поиска происходит по рассмотренному выше принципу — путем нажатия F3 или комбинации клавиш Ctrl+G.
Opera
Если нужно что-то найти на странице, которая открыта в Опере, можно воспользоваться комбинацией клавиш или кликнуть на значок «О» слева вверху. Во втором случае появится список разделов, в котором необходимо выбрать Найти. Появится поле, куда нужно ввести слово или фразу для поиска. По мере ввода система сразу осуществляет поиск, показывает число совпадений и подсвечивает их. Для перемещения между выявленными словами необходимо нажимать стрелочки влево или вправо.
Yandex
Иногда бывают ситуации, когда нужен поиск по буквам, словам или фразам в браузере Yandex. В таком случае также можно воспользоваться комбинацией клавиш или встроенными возможностями. Сделайте такие шаги:
В появившемся поле введите информацию, которую нужно отыскать. Если не устанавливать дополнительные настройки, система находит грамматические формы искомого слова. Для получения точного совпадения нужно поставить отметку в соответствующем поле. Браузер Яндекс может переключать раскладку поискового запроса в автоматическом режиме. Если он не выполняет этих действий, сделайте следующее:
Safari
В этом браузере доступна опция умного поиска. Достаточно ввести одну или несколько букв в специальном поле, чтобы система отыскала нужные фрагменты.
Итоги
Владея рассмотренными знаниями, можно скачать любой браузер и выполнить поиск нужного слова на странице. Наиболее удобный путь — использование комбинации клавиш, но при желании всегда можно использовать внутренние возможности веб-проводника.
Источник
Возможности поиска
Вы можете искать информацию в интернете с помощью Умной строки, контекстного меню или голосом. Мобильный Яндекс.Браузер может также искать информацию по картинкам.
Умная строка
— это главный элемент Яндекс.Браузера, предназначенный для ввода адреса сайта и поиска информации. Умная строка расположена в нижней части браузера.
Когда вы смотрите сайт, Умная строка может исчезнуть, чтобы не занимать место на экране. Если вы хотите ее вернуть, нажмите на нижнюю границу браузера.
Браузер сам определит, что вам нужно — сайт или страница поисковой выдачи, и покажет результат.
Поиск по странице сайта
Поиск по тексту
Чтобы найти дополнительную информацию по интересующему вас вопросу:
Результат откроется в поисковой выдаче Яндекса.
Поиск по картинкам
Вы можете искать в браузере картинки, похожие на ваши, или сфотографировать объект и спросить у Алисы, что это такое. Для поиска используются алгоритмы компьютерного зрения Яндекса. В результатах поиска появятся точные копии вашей картинки и изображения с небольшими отличиями. Например, фотографии котят одной породы.
Чтобы найти изображения, похожие на:
Результат поиска откроется в Яндекс.Картинках.
Алиса распознает результат и предложит похожие изображения.
Поиск без интернета
Вы можете использовать поиск офлайн, если интернета нет или включен авиарежим.
Введите запрос. Браузер подберет подходящие ответы в словаре самых популярных поисковых запросов. В их числе — номера экстренных служб и организаций, информация из карточек Объектного ответа и т. д. Словарь хранится на смартфоне, обновляется автоматически по Wi-Fi и занимает 50–60 МБ.
Результаты поиска в офлайн-режиме состоят из сниппетов, в которых часто уже содержится ответ. Если вам нужны подробности — подождите, когда появится интернет, и под Умной строкой нажмите ссылку на онлайн-результаты.
Чтобы отключить поиск офлайн:
После этого словарь поисковых запросов удалится со смартфона.
Если вы не нашли информацию в Справке или у вас возникает проблема в работе Яндекс.Браузера, опишите все свои действия по шагам. Если возможно, сделайте скриншот. Это поможет специалистам службы поддержки быстрее разобраться в ситуации.
Возможности поиска
Вы можете искать информацию в интернете с помощью Умной строки, контекстного меню или голосом. Мобильный Яндекс.Браузер может также искать информацию по картинкам.
Умная строка
— это главный элемент Яндекс.Браузера, предназначенный для ввода адреса сайта и поиска информации. Умная строка расположена в нижней части браузера.
Когда вы смотрите сайт, Умная строка может исчезнуть, чтобы не занимать место на экране. Если вы хотите ее вернуть, нажмите на нижнюю границу браузера.
Браузер сам определит, что вам нужно — сайт или страница поисковой выдачи, и покажет результат.
Поиск по странице сайта
Браузер покажет все нужные слова на странице. Для перехода между ними используйте значки 


Поиск по тексту
Чтобы найти дополнительную информацию по интересующему вас вопросу:
Результат откроется в поисковой выдаче Яндекса.
Поиск по картинкам
Вы можете искать в браузере картинки, похожие на ваши, или сфотографировать объект и спросить у Алисы, что это такое. Для поиска используются алгоритмы компьютерного зрения Яндекса. В результатах поиска появятся точные копии вашей картинки и изображения с небольшими отличиями. Например, фотографии котят одной породы.
Чтобы найти изображения, похожие на:
Результат поиска откроется в Яндекс.Картинках.
Алиса распознает результат и предложит похожие изображения.
Поиск без интернета
Вы можете использовать поиск офлайн, если интернета нет или включен авиарежим.
Введите запрос. Браузер подберет подходящие ответы в словаре самых популярных поисковых запросов. В их числе — номера экстренных служб и организаций, информация из карточек Объектного ответа и т. д. Словарь хранится на смартфоне, обновляется автоматически по Wi-Fi и занимает 50–60 МБ.
Результаты поиска в офлайн-режиме состоят из сниппетов, в которых часто уже содержится ответ. Если вам нужны подробности — подождите, когда появится интернет, и под Умной строкой нажмите ссылку на онлайн-результаты.
Чтобы отключить поиск офлайн:
После этого словарь поисковых запросов удалится со смартфона.
Если вы не нашли информацию в Справке или у вас возникает проблема в работе Яндекс.Браузера, опишите все свои действия по шагам. Если возможно, сделайте скриншот. Это поможет специалистам службы поддержки быстрее разобраться в ситуации.
Источник
Дополнительные возможности поиска
Подсказки Яндекс.Браузера помогут сформулировать поисковый запрос. А если вы выделите на странице любого сайта слово или словосочетание, Браузер покажет для них справку (быстрый ответ) прямо в контекстном меню.
Поисковые подсказки
— это варианты наиболее популярных запросов, которые начинаются с тех же символов, что и ваш запрос.
Вы можете уточнить запрос, дополнив текст выбранной подсказки.
Если адрес сайта введен с опечаткой, Браузер может предлагать исправления. Для этого:
Если вы не хотите видеть подсказки в браузере, отключите их:
Поиск по странице
Чтобы начать поиск по странице, используйте один из способов:
Если вам нужны только конкретные грамматические формы слова, без учета родственных форм, включите в диалоге поиска опцию Точное совпадение.
Горячие клавиши для поиска по странице
Дополнительные возможности поиска
Подсказки Яндекс.Браузера помогут сформулировать поисковый запрос. А если вы выделите на странице любого сайта слово или словосочетание, Браузер покажет для них справку (быстрый ответ) прямо в контекстном меню.
Поисковые подсказки
— это варианты наиболее популярных запросов, которые начинаются с тех же символов, что и ваш запрос.
Вы можете уточнить запрос, дополнив текст выбранной подсказки.
Если адрес сайта введен с опечаткой, Браузер может предлагать исправления. Для этого:
Если вы не хотите видеть подсказки в браузере, отключите их:
Поиск по странице
Чтобы начать поиск по странице, используйте один из способов:
Если вам нужны только конкретные грамматические формы слова, без учета родственных форм, включите в диалоге поиска опцию Точное совпадение.
Источник
Самый простой способ выполнить поиск на странице в браузере — комбинация клавиш, позволяющие быстро вызвать интересующий инструмент. С помощью такого метода можно в течение двух-трех секунд найти требуемый текст на странице или отыскать определенное слово. Это удобно, когда у пользователя перед глазами большой объем информации, а поиск необходимо осуществить в сжатые сроки.
Горячие клавиши для поиска на странице для браузеров
Лучший помощники в вопросе поиска в браузере — горячие клавиши. С их помощью можно быстро решить поставленную задачу, не прибегая к сбору требуемой информации через настройки или иными доступным способами. Рассмотрим решения для популярных веб-обозревателей.
Internet Explorer
Пользователи Internet Explorer могут выполнить поиск по тексту с помощью комбинации клавиш Ctrl+ F. В появившемся окне необходимо ввести интересующую фразу, букву или словосочетание.
Google Chrome
Зная комбинацию клавиш, можно осуществить быстрый поиск текста в браузере на странице. Это актуально для всех веб-проводников, в том числе Google Chrome. Чтобы найти какую-либо информацию на страничке, необходимо нажать комбинацию клавиш Ctrl+F.
Mozilla Firefox
Для поиска какой-либо информации на странице жмите комбинацию клавиш Ctrl+F. В нижней части веб-обозревателя появляется поисковая строка. В нее можно ввести фразу или предложение, которое будет подсвечено в тексте на странице. Если необходимо найти ссылку через панель быстрого поиска, нужно войти в упомянутую панель, прописать символ в виде одиночной кавычки и нажать комбинацию клавиш Ctrl+G.
Opera
Теперь рассмотрим особенности поиска на странице в браузере Опера (сочетание клавиш). Для нахождения нужной информации необходимо нажать на Ctrl+F. Чтобы найти следующее значение, используется комбинация клавиш Ctrl+G, а предыдущее — Ctrl+Shift+G.
Yandex
Для поиска какой-либо информации через браузер Яндекс, необходимо нажать комбинацию клавиш Ctrl+F. После этого появляется окно, с помощью которого осуществляется поиск слова или фразы. При вводе система находит все слова с одинаковым или похожим корнем. Чтобы увидеть точные совпадения по запросу, нужно поставить отметку в поле «Точное совпадение».
Safari
Теперь рассмотрим, как открыть в браузере Сафари поиск по словам на странице. Для решения задачи жмите на комбинацию клавиш Command+F. В этом случае появляется окно, в которое нужно ввести искомое слово или словосочетание. Для перехода к следующему вхождению жмите на кнопку Далее с левой стороны.
Промежуточный вывод
Как видно из рассмотренной выше информации, в большинстве веб-проводников комбинации клавиш для вызова поиска идентична. После появления поискового окна необходимо прописать слово или нужную фразу, а далее перемещаться между подсвеченными элементами. Принципы управления немного отличаются в зависимости от программы, но в целом ситуация похожа для всех программ.
Как найти слова или фразы через настройки в разных браузерах?
Если под рукой нет информации по комбинациям клавиш, нужно знать, как включить поиск в браузере по словам через меню. Здесь также имеются свои особенности для каждого из веб-проводников.
Google Chrome
Чтобы осуществить поиск какого-либо слова или фразы на странице, можно использовать комбинацию клавиш (об этом мы говорили выше) или воспользоваться функцией меню. Для поиска на странице сделайте такие шаги:
- откройте Гугл Хром;
- жмите значок Еще (три точки справа вверху);
- выберите раздел Найти;
- введите запрос и жмите на Ввод;
- совпадения отображаются желтой заливкой (в случае прокрутки страницы эта особенность сохраняется).
Если нужно в браузере открыть строку поиска, найти картинку или фразу, сделайте такие шаги:
- откройте веб-проводник;
- выделите фразу, слово или картинку;
- жмите на выделенную область правой кнопкой мышки;
- осуществите поиск по умолчанию (выберите Найти в Гугл или Найти это изображение).
Применение этих инструментов позволяет быстро отыскать требуемые сведения.
Обратите внимание, что искать можно таким образом и в обычной вкладе и перейдя в режим инкогнито в Хроме.
Mozilla Firefox
Чтобы в браузере найти слово или фразу, можно задействовать комбинацию клавиш (об этом упоминалось выше) или использовать функционал меню. Для поиска текста сделайте следующее:
- жмите на три горизонтальные полоски;
- кликните на ссылку Найти на этой странице;
- введите поисковую фразу в появившееся поле (система сразу подсвечивает искомые варианты);
- выберите одно из доступных действий — Х (Закрыть поисковую панель), Следующее или Предыдущее (стрелки), Подсветить все (указываются интересующие вхождения), С учетом регистра (поиск становится чувствительным к регистру) или Только слова целиком (указывается те варианты, которые полностью соответствуют заданным).
Если браузер не находит ни одного варианта, он выдает ответ Фраза не найдена.
Выше мы рассмотрели, как найти нужный текст на странице в браузере Mozilla Firefox. Но бывают ситуации, когда требуется отыскать только ссылку на странице. В таком случае сделайте следующее:
- наберите символ одиночной кавычки, которая открывает панель быстрого поиска ссылок;
- укажите нужную фразу в поле Быстрый поиск (выбирается первая ссылка, содержащая нужную фразу);
- жмите комбинацию клавиш Ctrl+G для подсветки очередной ссылки с поисковой фразы.
Чтобы закрыть указанную панель, выждите некоторое время, а после жмите на кнопку Esc на клавиатуре или жмите на любое место в браузере.
Возможности Firefox позволяют осуществлять поиск на странице в браузере по мере набора фразы. Здесь комбинация клавиш не предусмотрена, но можно использовать внутренние возможности веб-проводника. Для начала нужно включить эту функцию. Сделайте следующее:
- жмите на три горизонтальные полоски и выберите Настройки;
- войдите в панель Общие;
- перейдите к Просмотру сайтов;
- поставьте отметку в поле Искать текст на странице по мере набора;
- закройте страничку.
Теперь рассмотрим, как искать в браузере по словам в процессе ввода. Для этого:
- наберите поисковую фразу при просмотре сайта;
- обратите внимание, что первое совпадение выделится;
- жмите Ctrl+G для получения следующего совпадения.
Закрытие строки поиска происходит по рассмотренному выше принципу — путем нажатия F3 или комбинации клавиш Ctrl+G.
Opera
Если нужно что-то найти на странице, которая открыта в Опере, можно воспользоваться комбинацией клавиш или кликнуть на значок «О» слева вверху. Во втором случае появится список разделов, в котором необходимо выбрать Найти. Появится поле, куда нужно ввести слово или фразу для поиска. По мере ввода система сразу осуществляет поиск, показывает число совпадений и подсвечивает их. Для перемещения между выявленными словами необходимо нажимать стрелочки влево или вправо.
Yandex
Иногда бывают ситуации, когда нужен поиск по буквам, словам или фразам в браузере Yandex. В таком случае также можно воспользоваться комбинацией клавиш или встроенными возможностями. Сделайте такие шаги:
- жмите на три горизонтальные полоски;
- войдите в раздел Дополнительно;
- выберите Найти.
В появившемся поле введите информацию, которую нужно отыскать. Если не устанавливать дополнительные настройки, система находит грамматические формы искомого слова. Для получения точного совпадения нужно поставить отметку в соответствующем поле. Браузер Яндекс может переключать раскладку поискового запроса в автоматическом режиме. Если он не выполняет этих действий, сделайте следующее:
- жмите на три горизонтальные полоски;
- войдите в Настройки;
- перейдите в Инструменты;
- жмите на Поиск на странице;
- проверьте факт включения интересующей опции (поиск набранного запроса в другой раскладке, если поиск не дал результатов).
Safari
В этом браузере доступна опция умного поиска. Достаточно ввести одну или несколько букв в специальном поле, чтобы система отыскала нужные фрагменты.
Итоги
Владея рассмотренными знаниями, можно скачать любой браузер и выполнить поиск нужного слова на странице. Наиболее удобный путь — использование комбинации клавиш, но при желании всегда можно использовать внутренние возможности веб-проводника.
Отличного Вам дня!
Поиск по странице в Яндекс Браузере

Содержание
- Как можно использовать опцию?
- Как находить информацию на странице?
- Как запустить опцию в Яндекс. Браузере?
Поиск на странице – это удобная функция для поиска нужных символов на сайте, встроенная в каждый Яндекс.Браузер. Благодаря ей, можно легко отыскать нужный символ, слово или даже предложение на открытой странице. Учтите, что это работает только с текстом и ссылками (ищет как на самой странице, так и в Flash плеере, но не на изображении и видео).
Как можно использовать опцию?
Применений у этой функции очень много. С её помощью можно легко найти в большой статье нужный фрагмент, в котором идет речь о том, что вас больше всего интересует. Также через опцию легко найти гиперссылку или кнопку для перехода в нужное меню. Часто во многих инструкциях указываются детальные описания каких-то действий, и для упрощения обнаружения нужных ссылок можно использовать этот метод. Либо найти кнопку переключения языка, как в случае на скриншоте.
Как находить информацию на странице?
Этот режим ищет указанные символы в точном или разбавочном вложении и никак иначе. Через него вы найдете только то, что написали. Это не поисковик, в который можно ввести вопрос, и он даст ответ – нет. Введя какое-то слово или словосочетание, браузер отобразит все совпадения во всех падежах. Если это не устраивает, то есть возможность включить поиск только в точном вложении, поставив галочку напротив соответствующего пункта ниже строки ввода.
Точное вложение — это обнаружение на странице всего, что точно совпадает с введенными нами символами с соблюдением стиля, падежа, пробелов и так далее.
Как запустить опцию в Яндекс. Браузере?
Открыть поиск по странице в яндекс браузере очень легко. Это работает не только на открытом сайте, но в истории браузера, его настройках и прочих вкладках (кроме начальной). Достаточно открыть меню справа вверху (три параллельные линии), затем навести на «Дополнительно» нажать на надпись «Найти».
Также активация команды доступна через комбинацию клавиш Ctrl+F. После этого сверху справа появится панель для ввода нужных символов. Пишем все, что нужно, и на странице в реальном времени начинают выделяться фрагменты, которые мы ввели (нас сразу же перекидывает к ним). Всё, что браузер посчитает совпадением, будет выделено желтым цветом.
Напротив введённых символов появится количество совпадений и номер совпадения, на котором мы сейчас зафиксированы. В конце строки ввода есть стрелочки, через которые можно легко переключаться по всем найденным местам.
Также на панели прокрутки справа появляются желтые полоски, показывающие места, где были найдены совпадения.
Поисковая функция текста на текущей странице позволяет оперативно отыскать необходимую информацию. Используйте её при работе с большими статьями. Это удобно и быстро. Комфортного вам пользования браузером Яндекс!
-
Embedded video
Перейти к содержанию
Поиск по странице в Яндекс.Браузере
На чтение 2 мин Просмотров 140
Каждому пользователю приходилось тратить свое время на поиск какой-то информации среди массива данных или полотна текста. Конечно, во многом это просчет сайта или разработчиков, которые не смогли правильно структурировать информации, но нам от этого не легче. Поэтому сегодня мы поговорим о том, как использовать поиск по странице в Яндекс.Браузере, также рассмотрим несколько простых способов использовать этот функционал.
Инструкция
Да, поисковые алгоритмы, применяющиеся для конкретной страницы, значительно экономят пользовательское время на нахождение нужной информации. Поэтому давайте посмотрим, как можно ускорить повседневный серфинг.
Для удобства восприятия разобьем дальнейшее повествование на несколько логических блоков.
Разработчики предусмотрели такой функционал, впрочем, хорошо его спрятав. Однако знающему пользователю все по плечу:
- Открываем Yandex Browser и активируем системное меню кликом ЛКМ по соответствующей кнопке в правом верхнем углу графической оболочки.
- Пролистываем список до вкладки «Дополнительно», наводим на нее курсор.
- В выпадающем списке выбираем пункт «Найти».
- В правой части интерфейса появляется небольшое окошко с пустым текстовым полем для ввода запроса.
- Вводим необходимую фразу, и система автоматически подсвечивает найденные фрагменты, совпадающие с оригиналом.
Функция «Точное совпадение» позволяет эффективнее использовать пользовательские запросы. После завершения всех процедур кликаем на кнопку «Закрыть» для деактивации данной функции.
Запустить программную ищейку можно и более простым способом, достаточно использовать сочетание клавиш Ctrl + F, как и во многих других программах.
Подведем итоги
Существует несколько способов, как искать текст на странице в Яндекс.Браузере. Какой бы не выбрали вы, процедура не отнимет много времени, напротив, значительно его сэкономит при обработке огромных массивов информации.

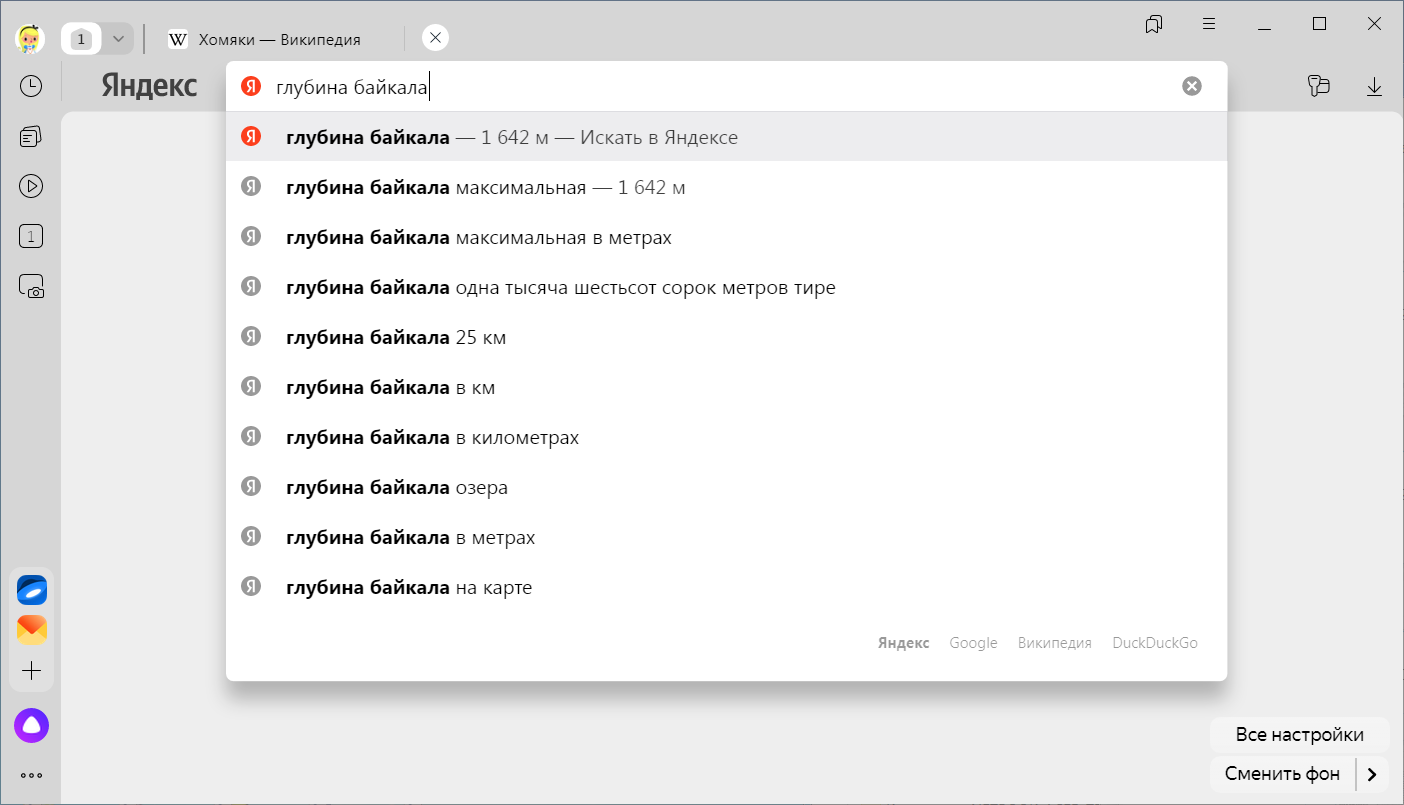
 .
.