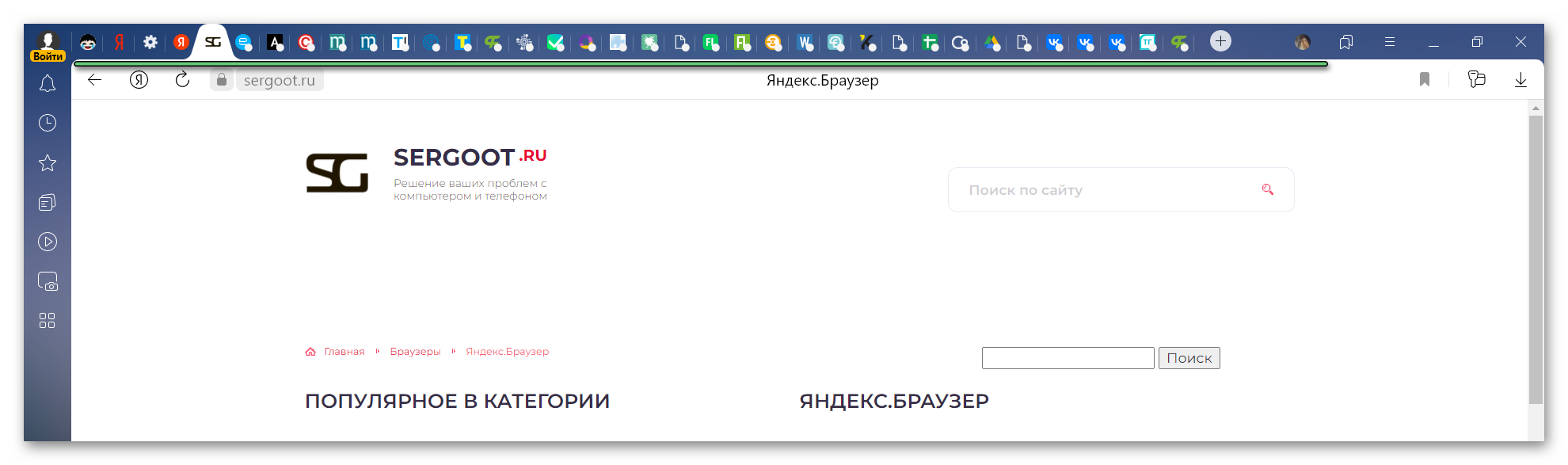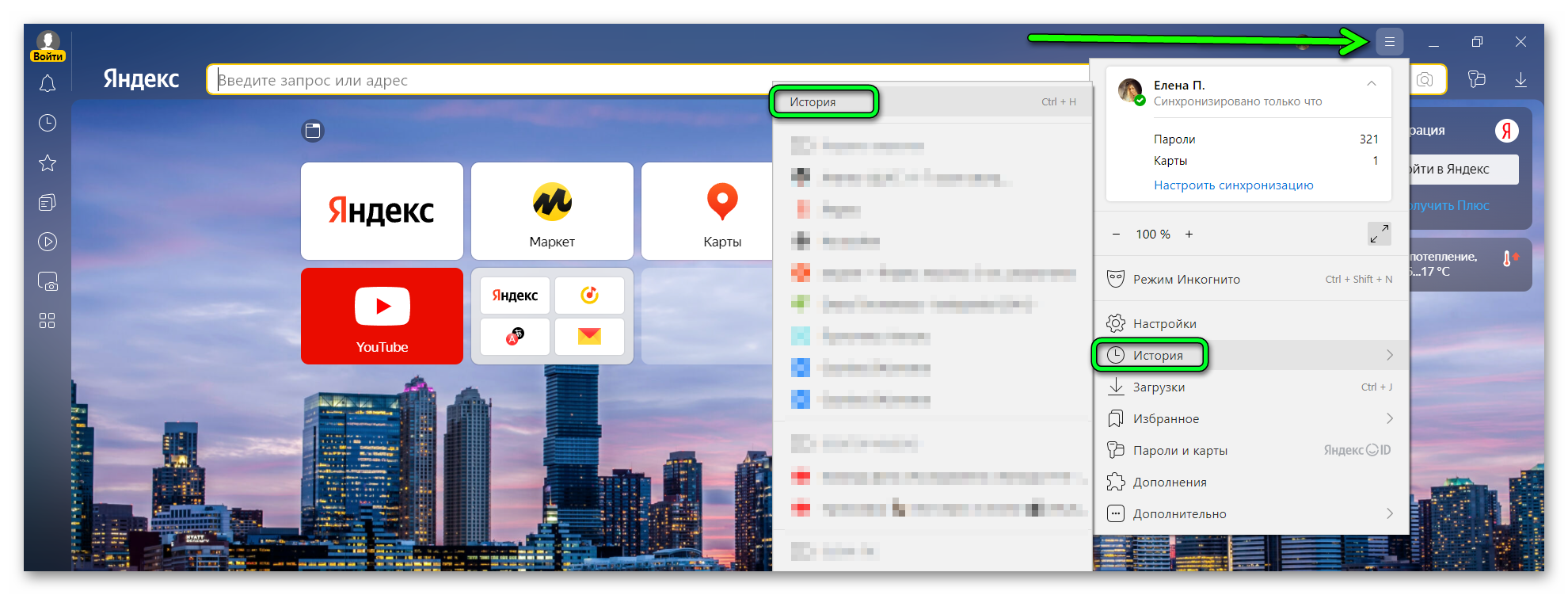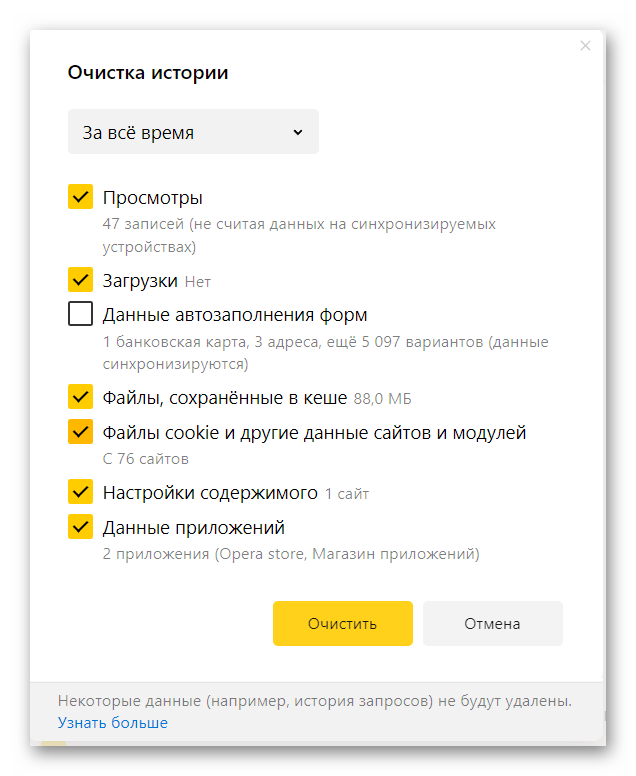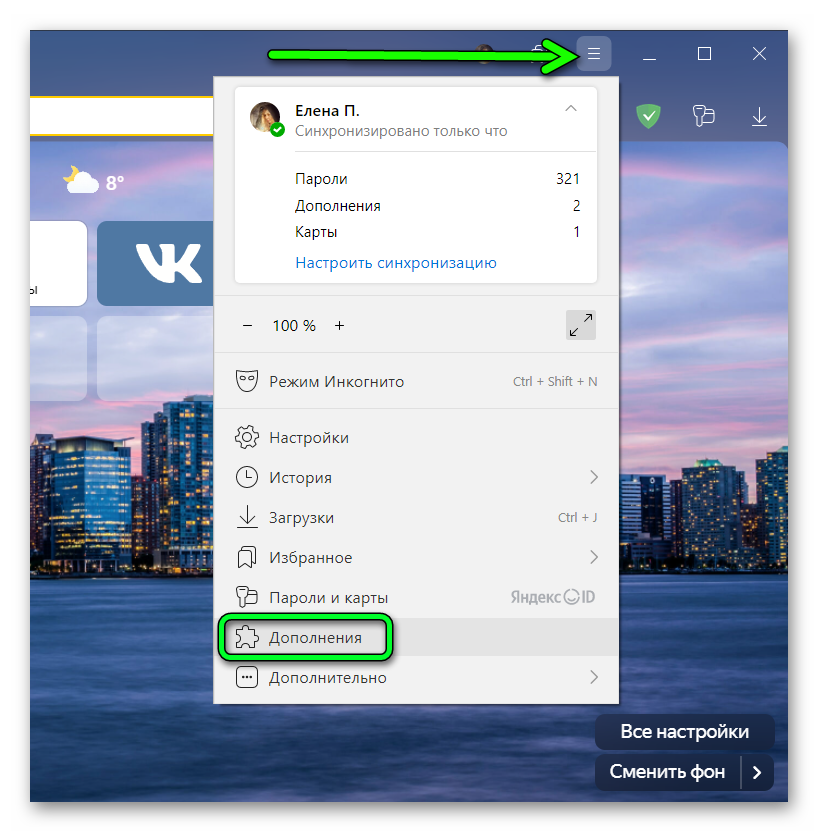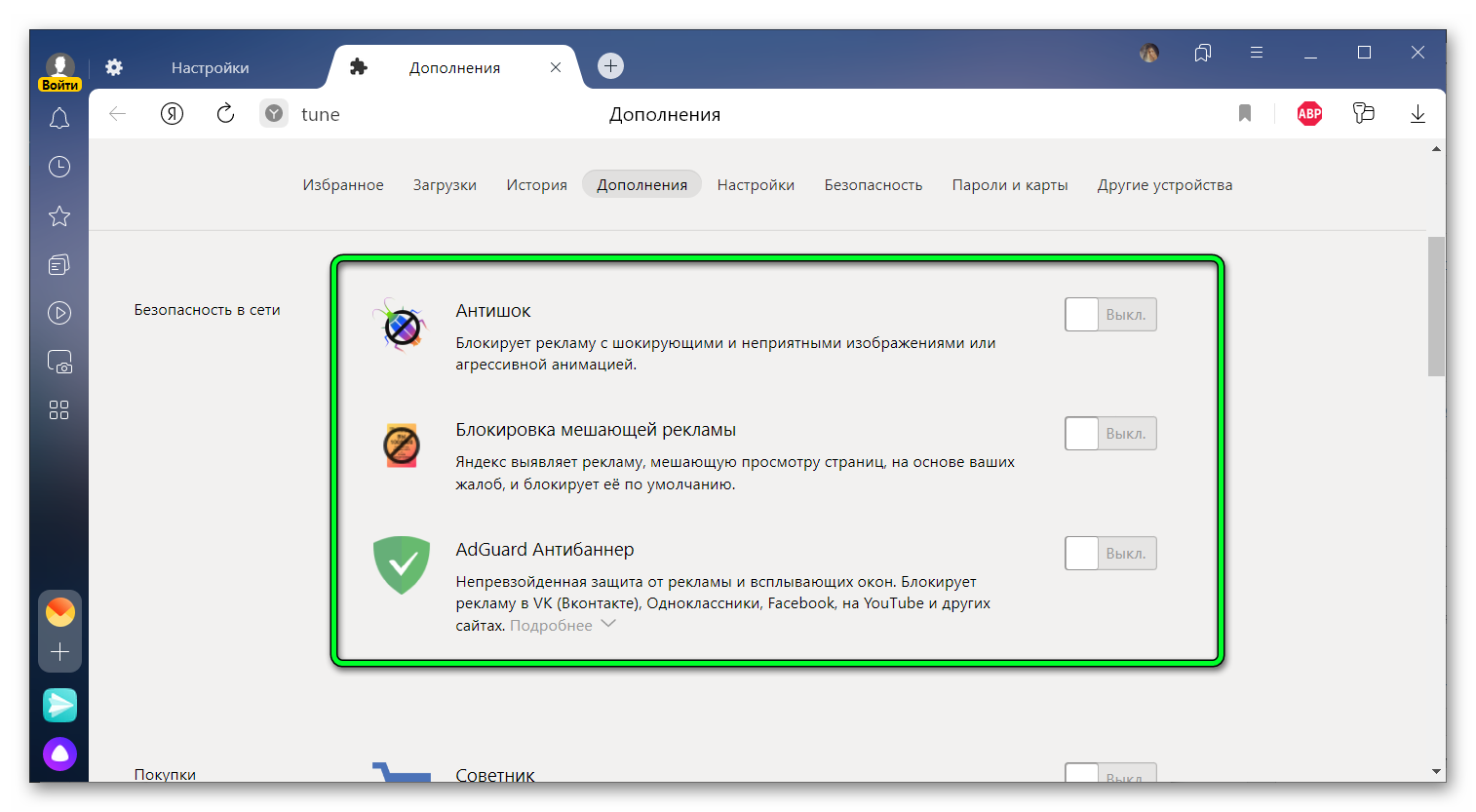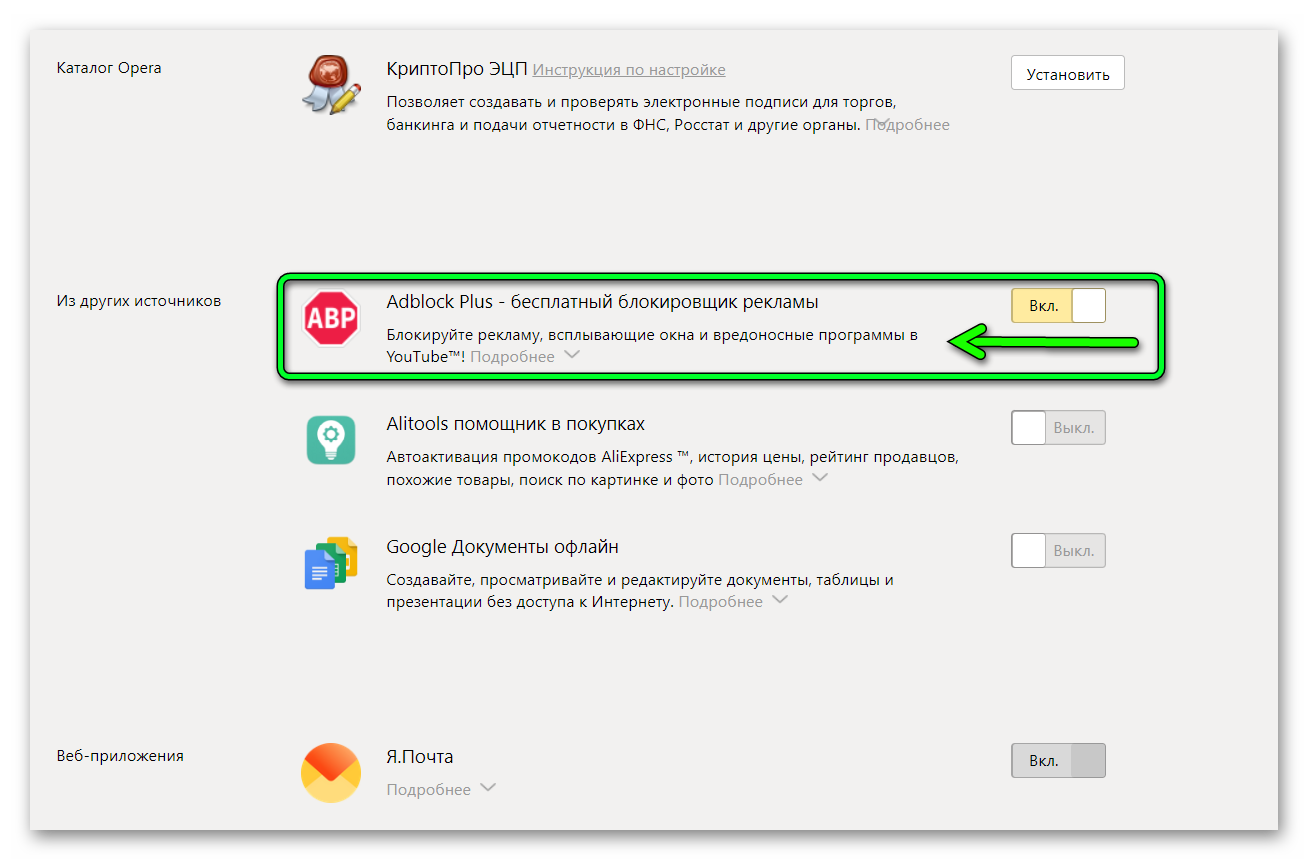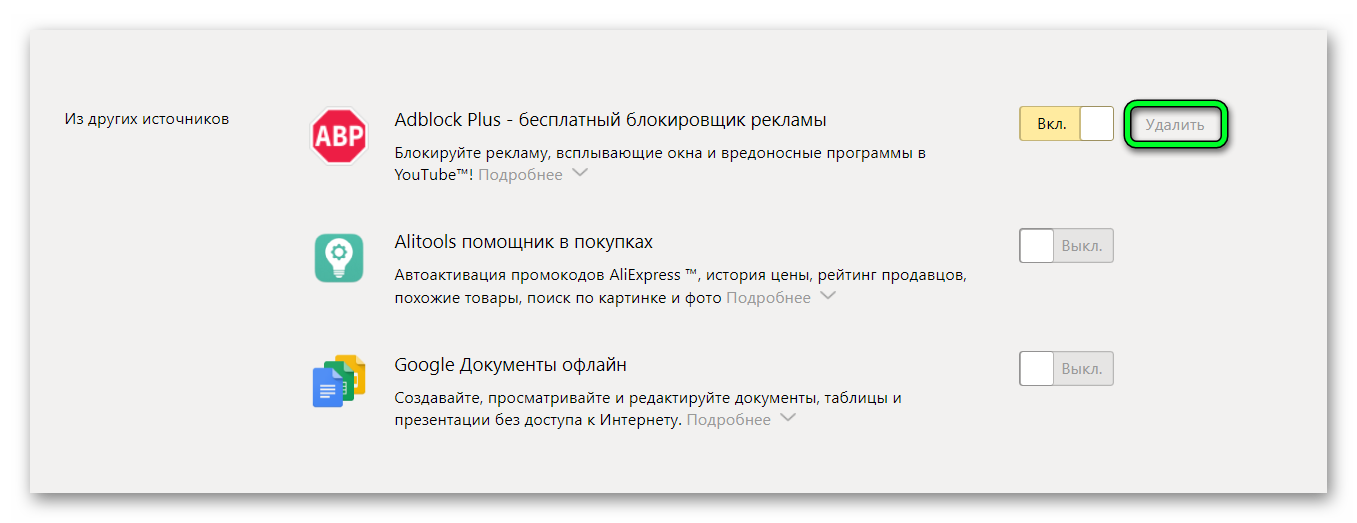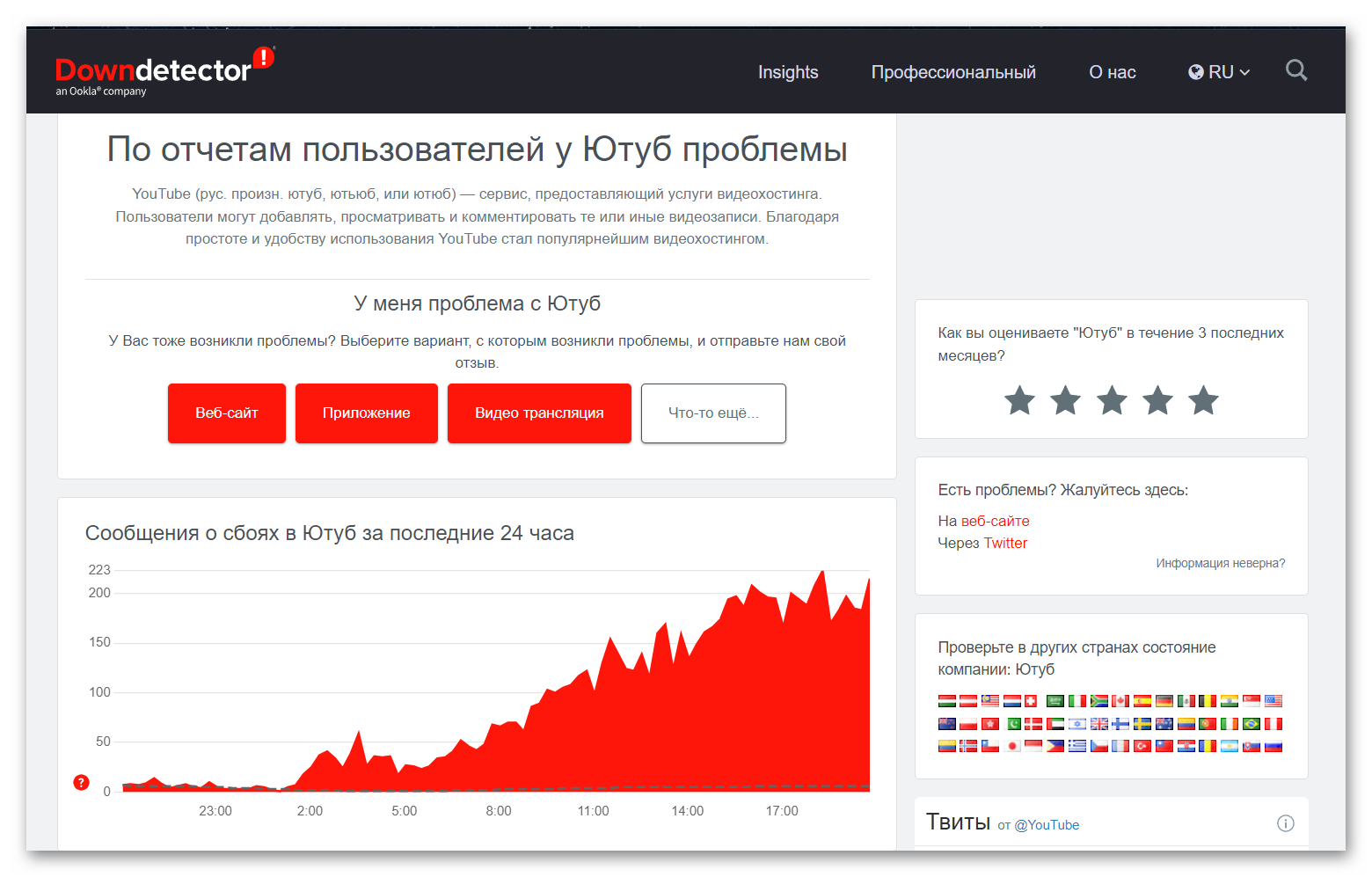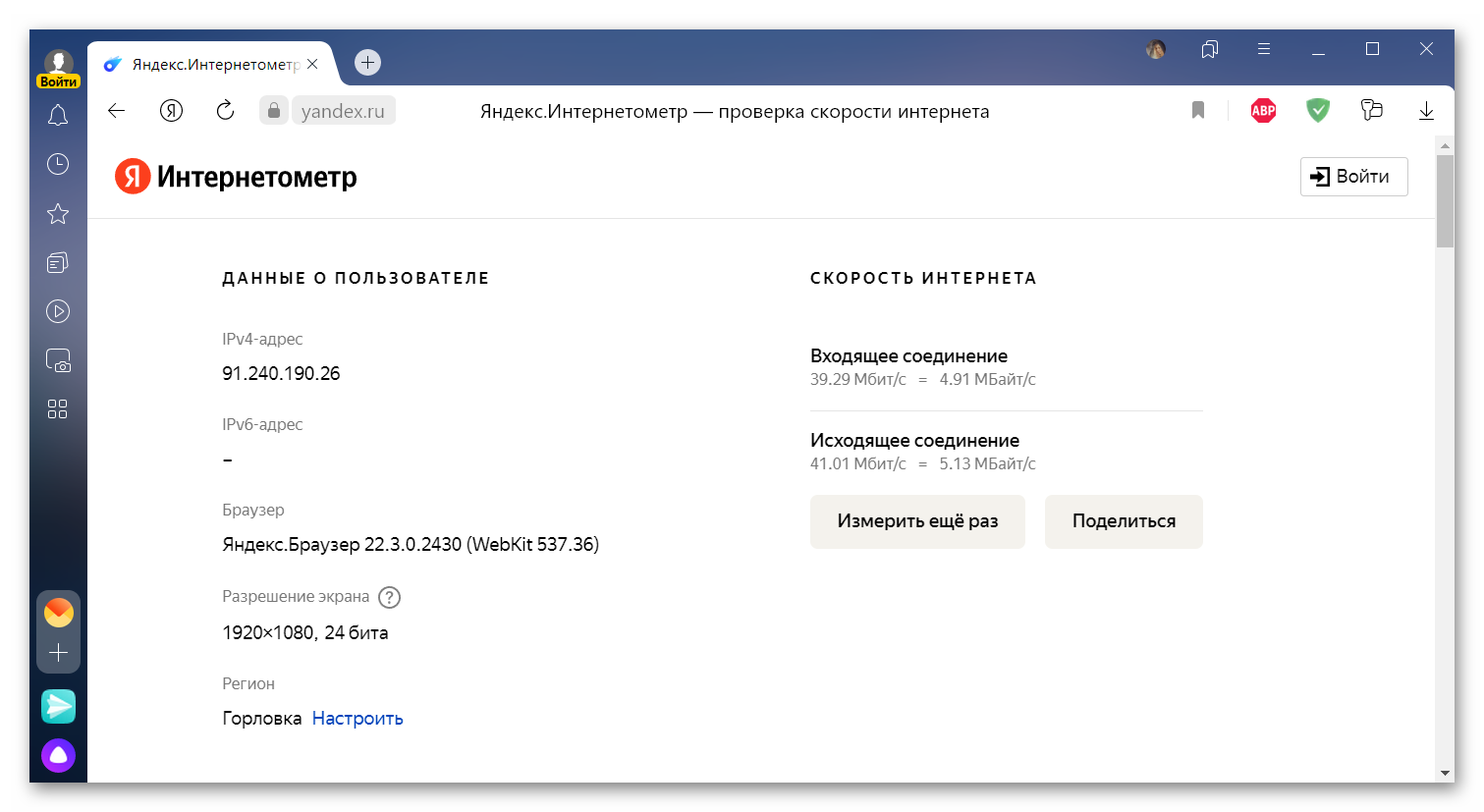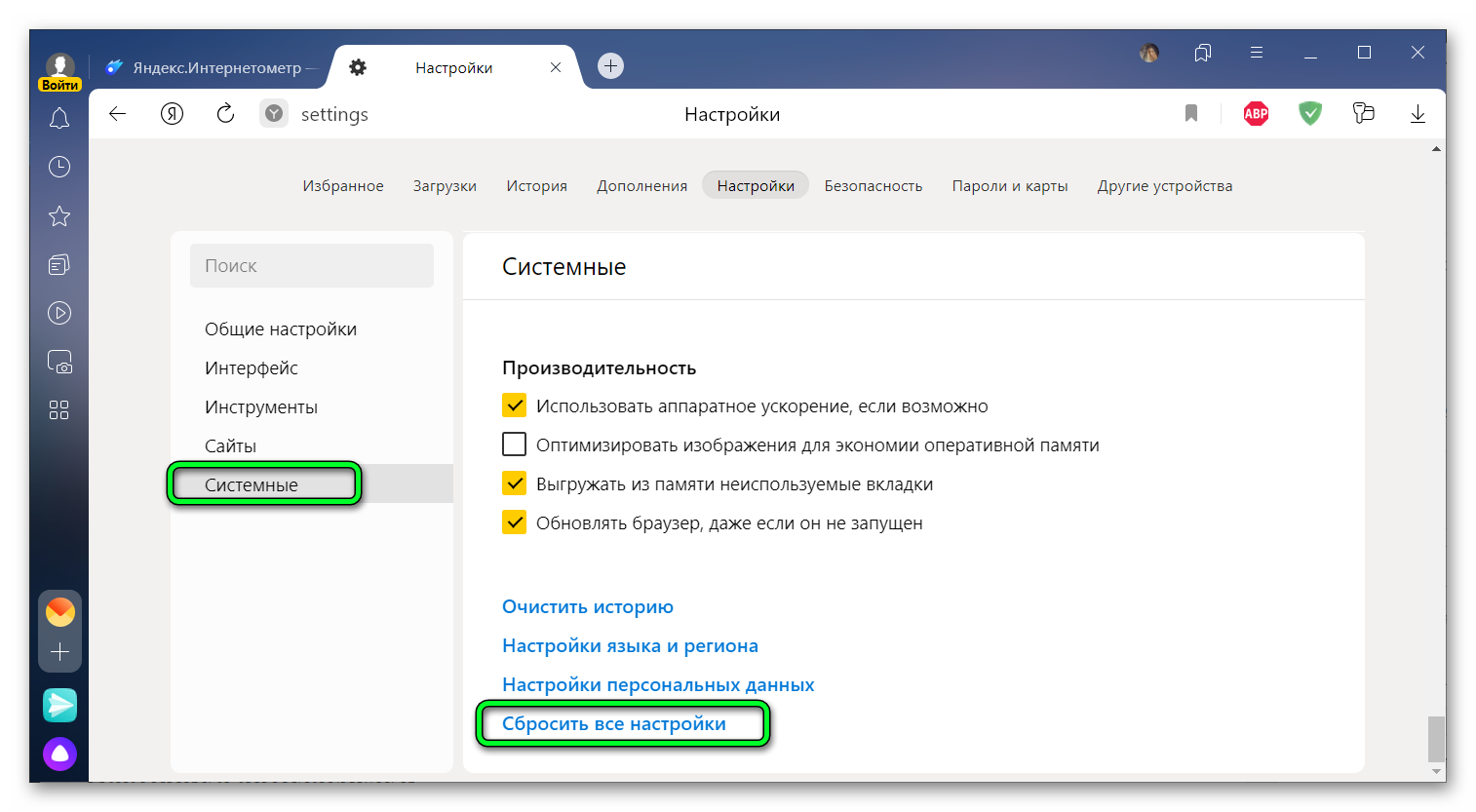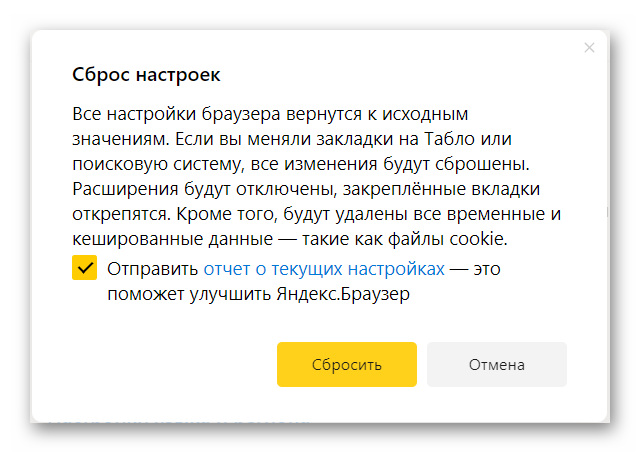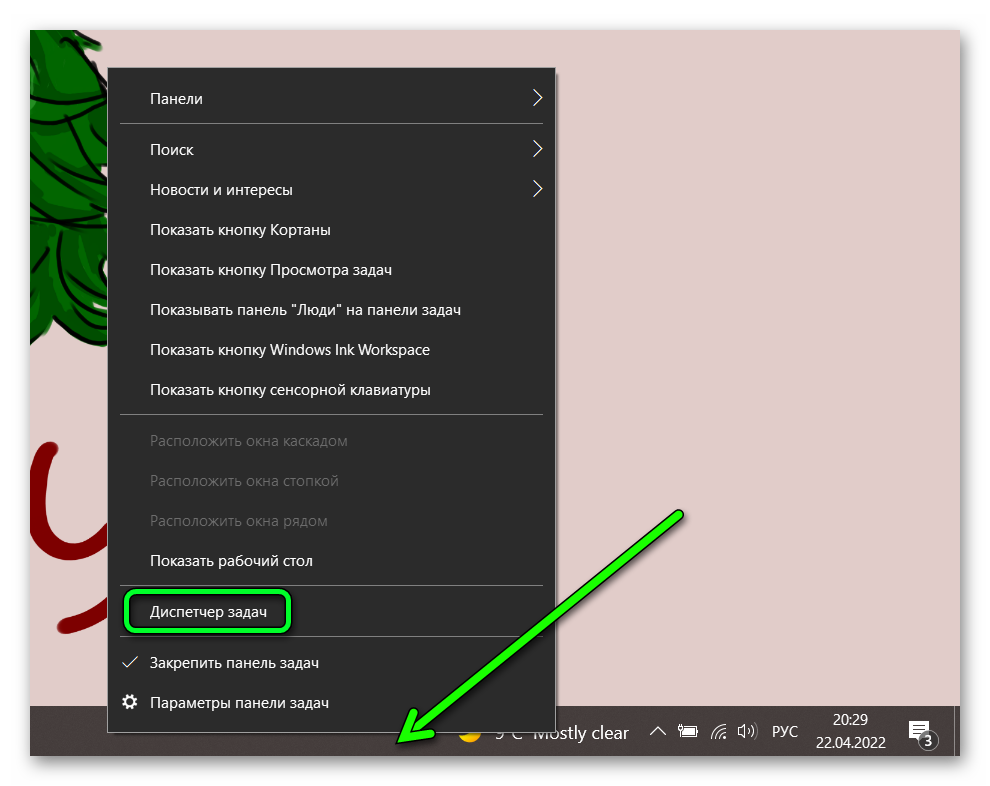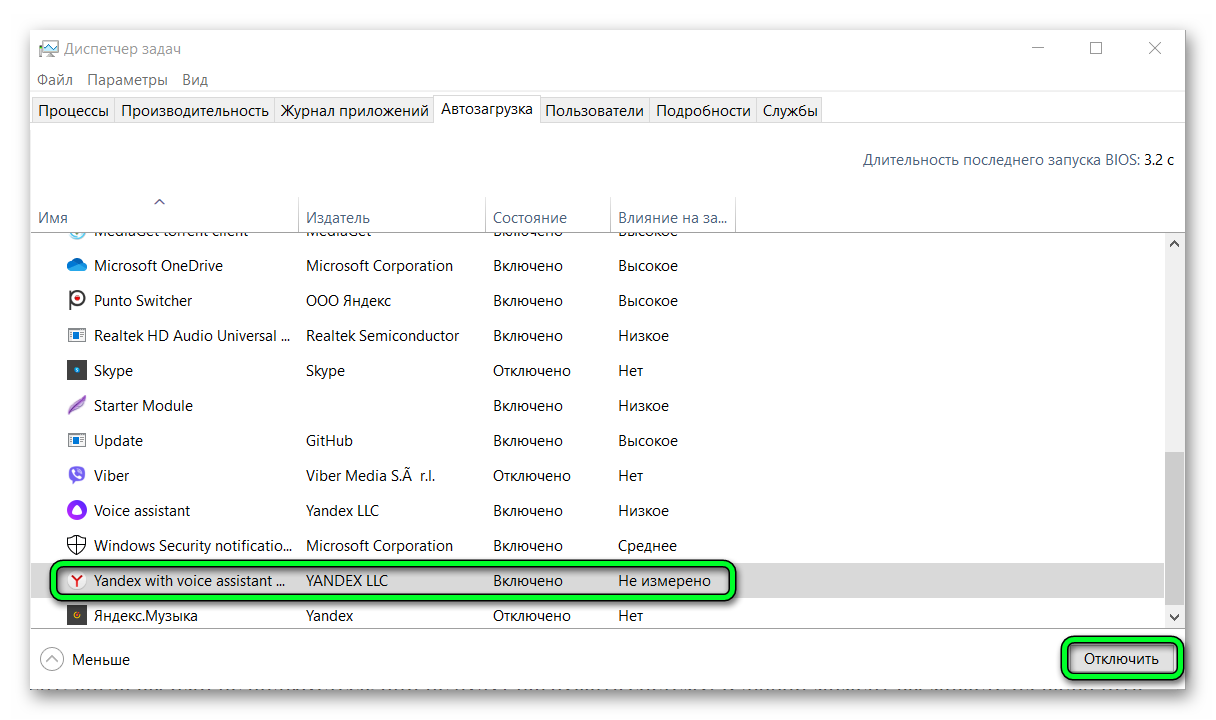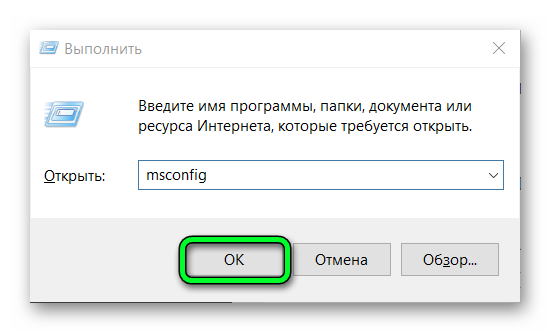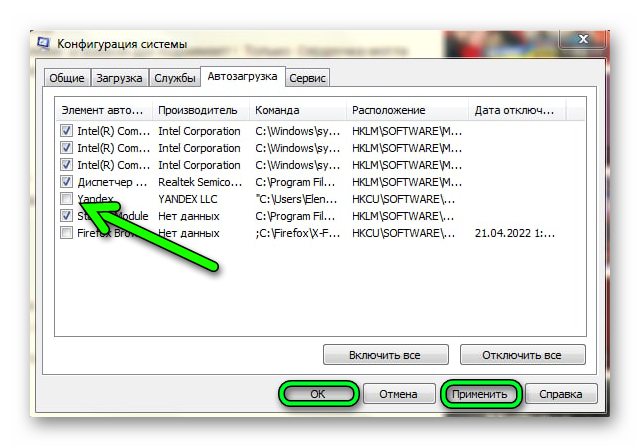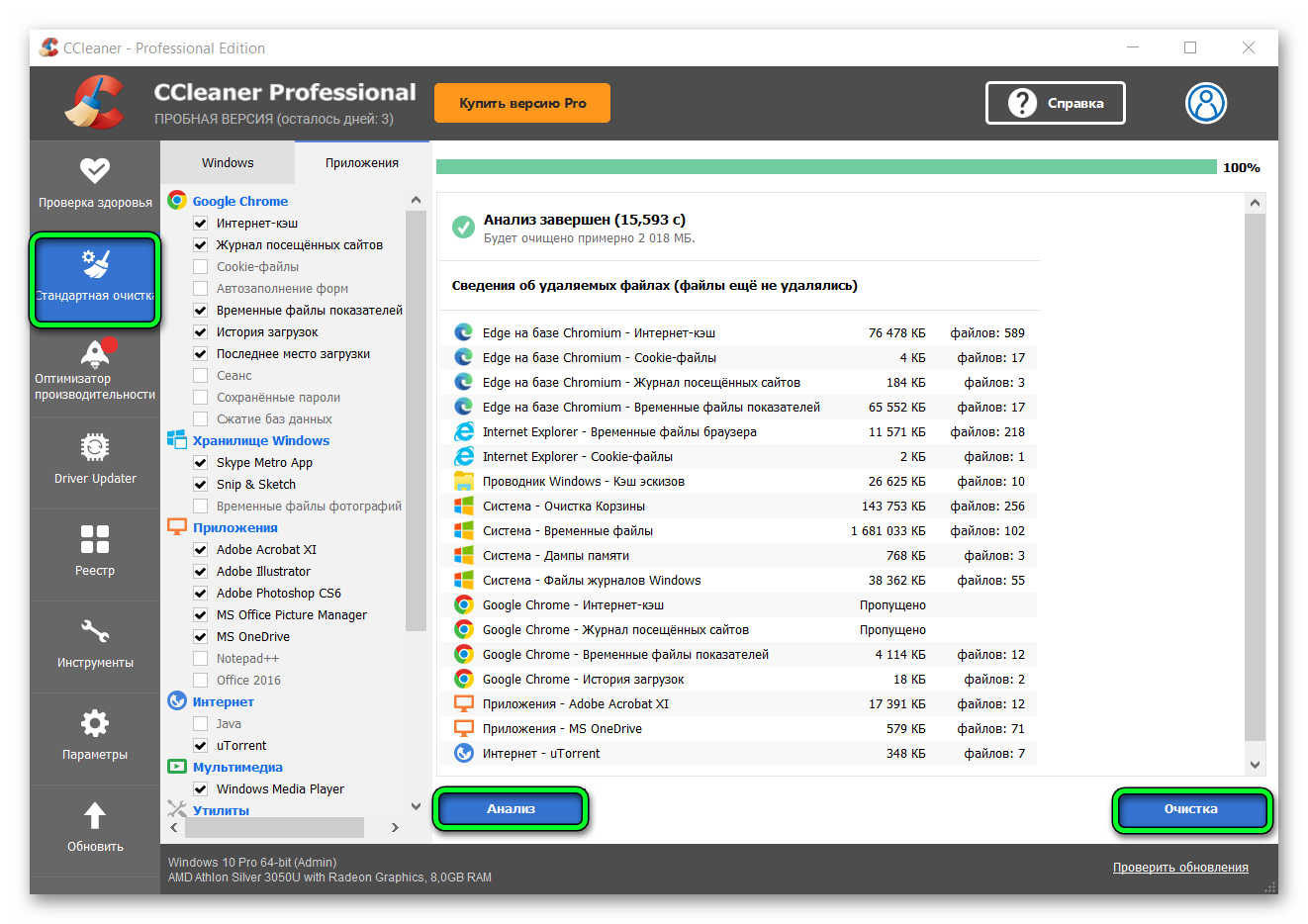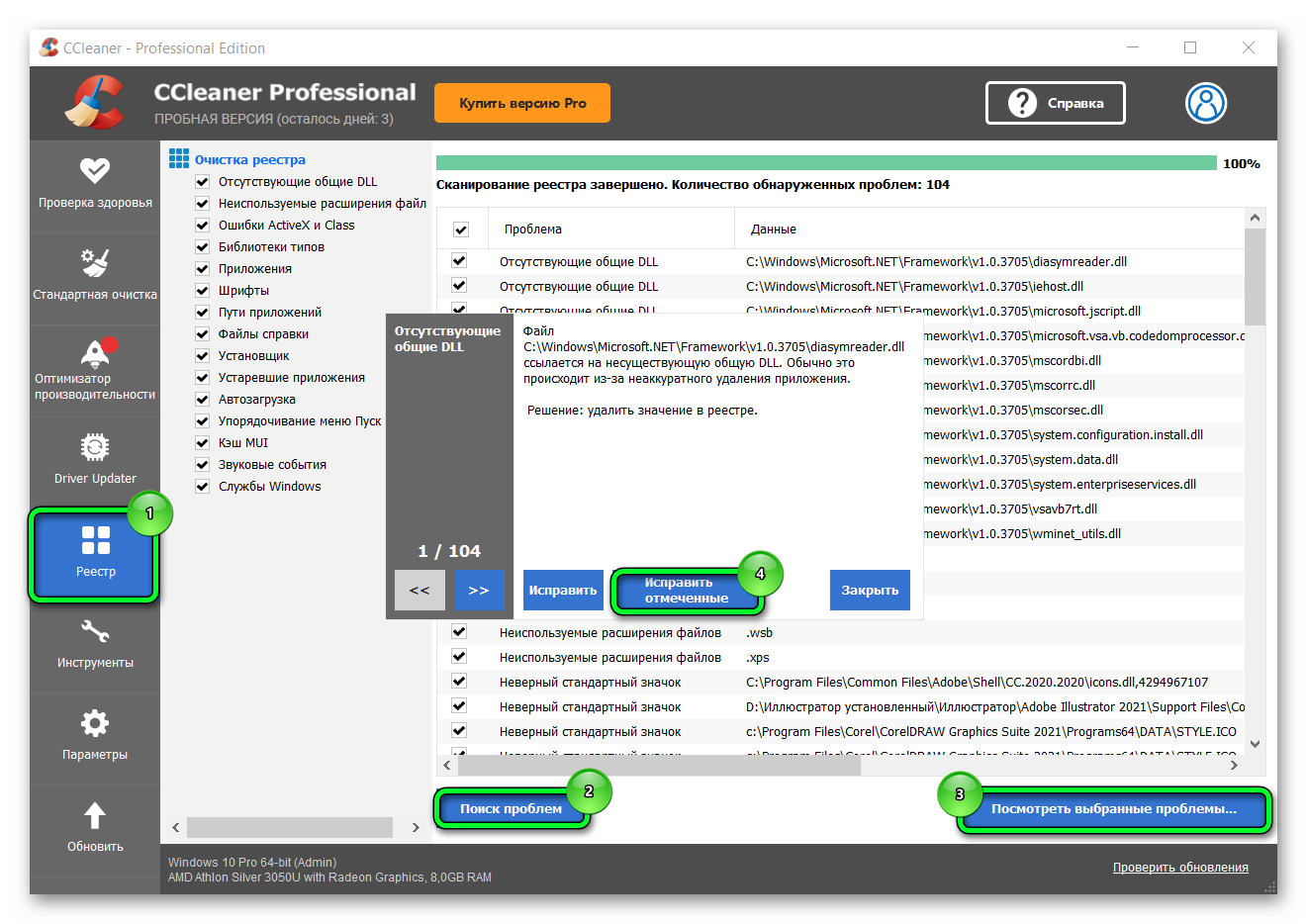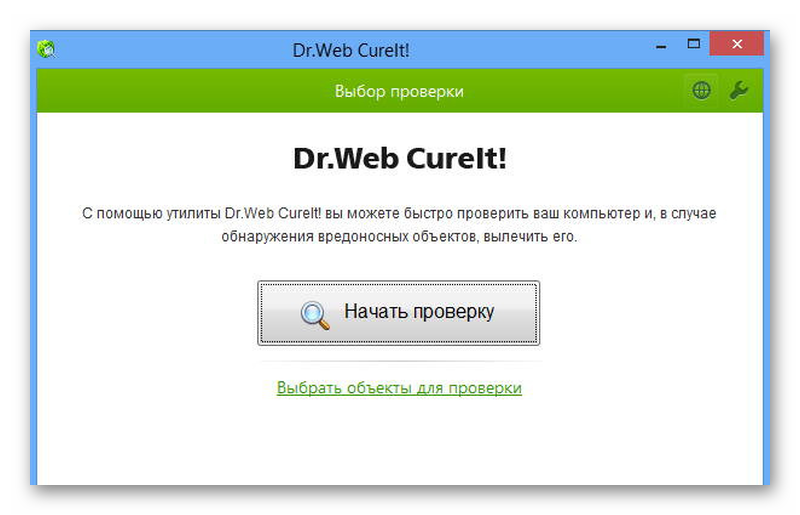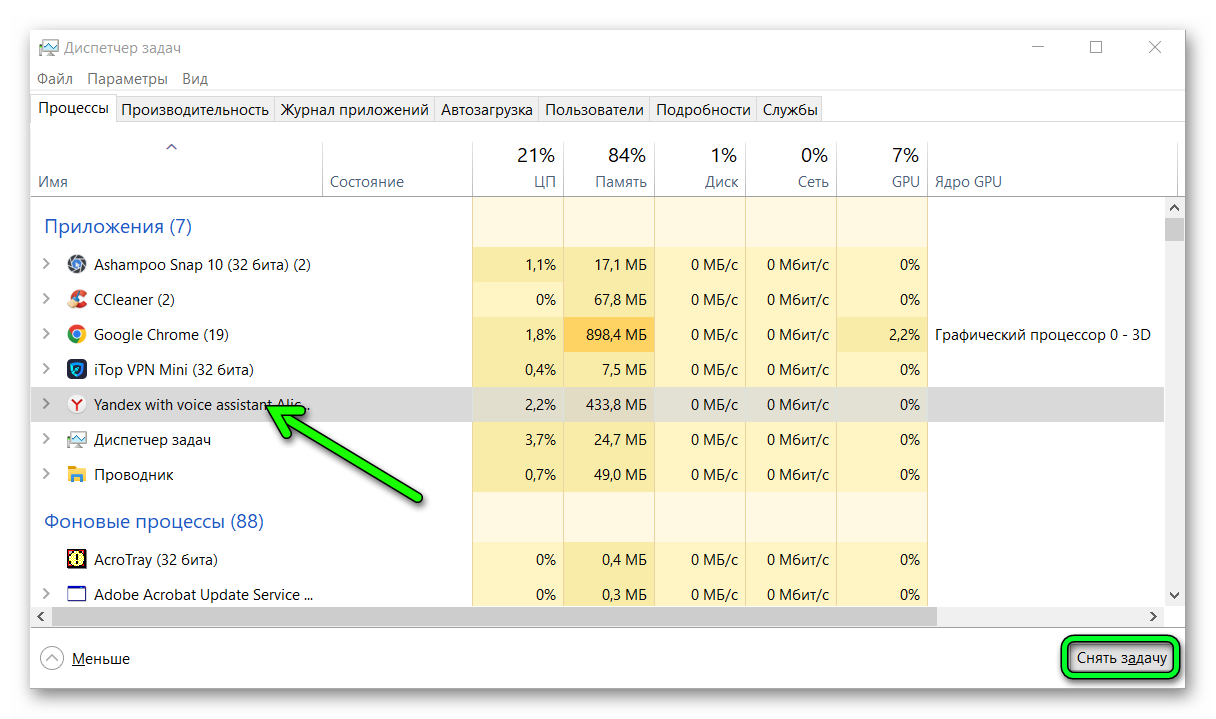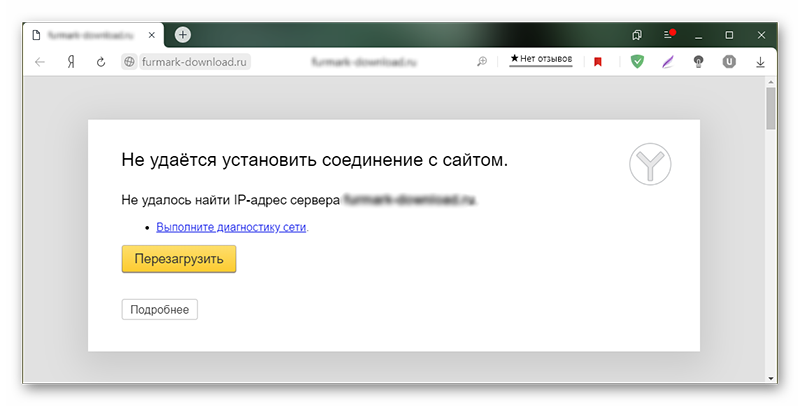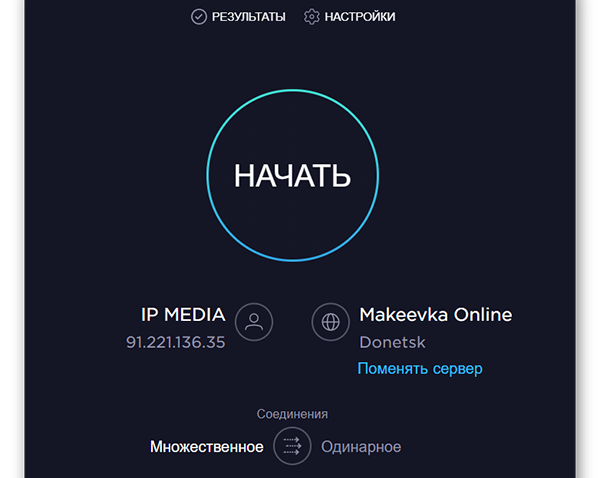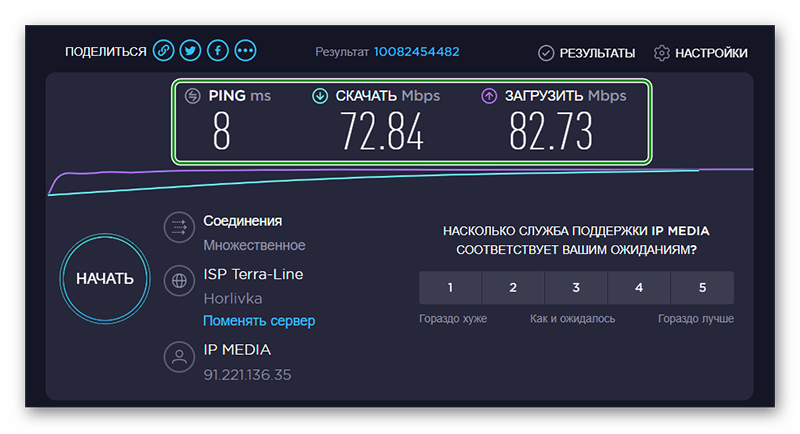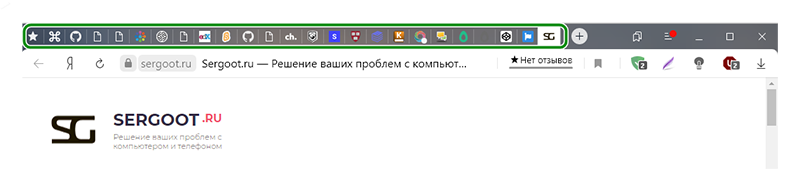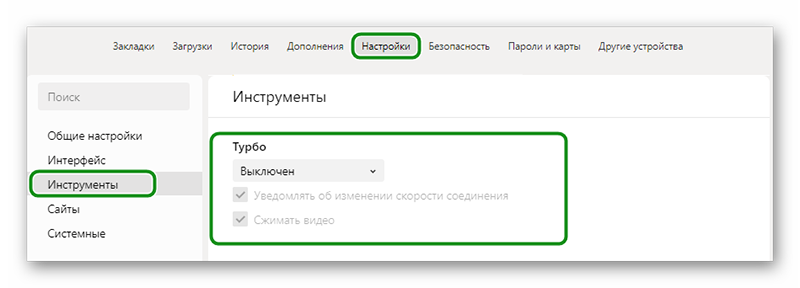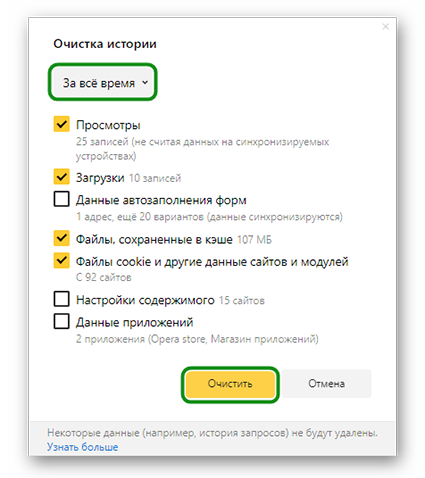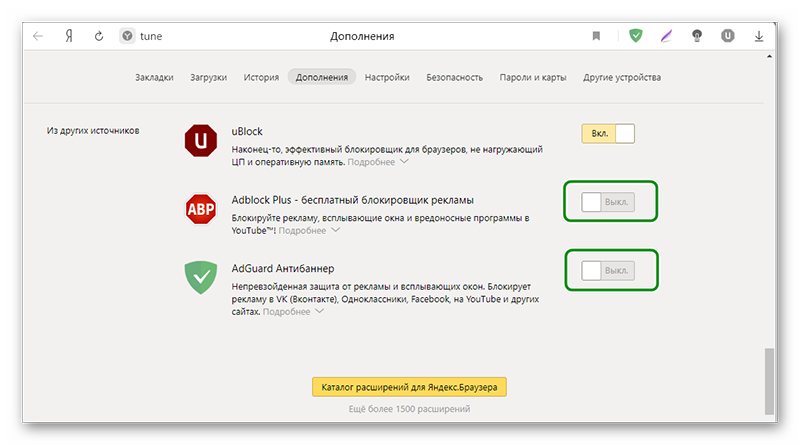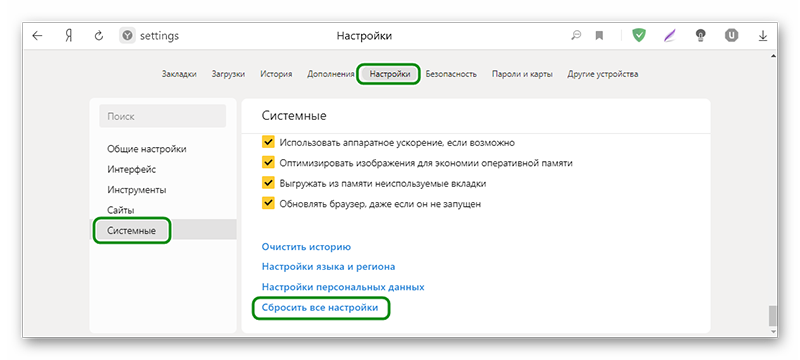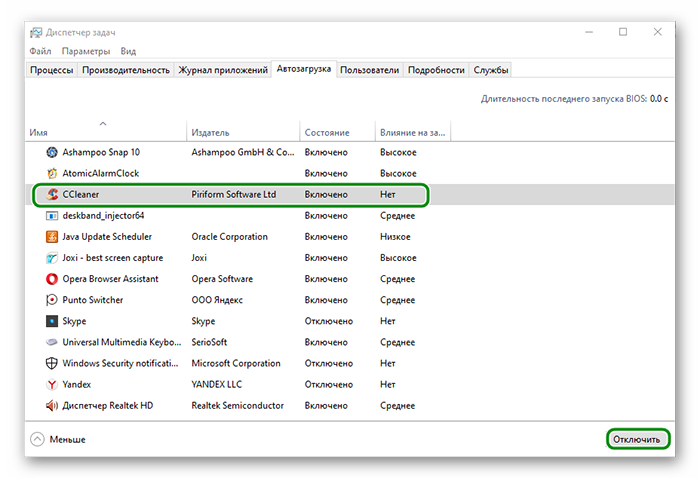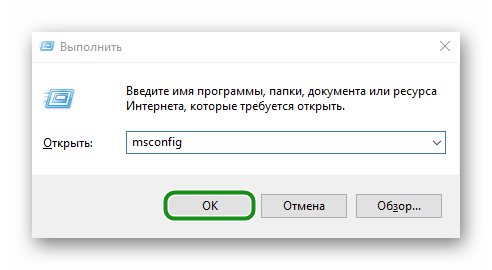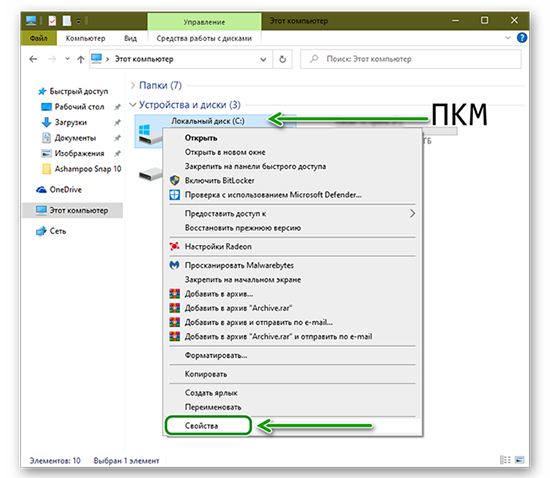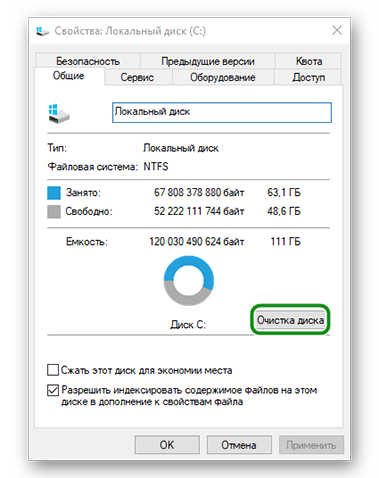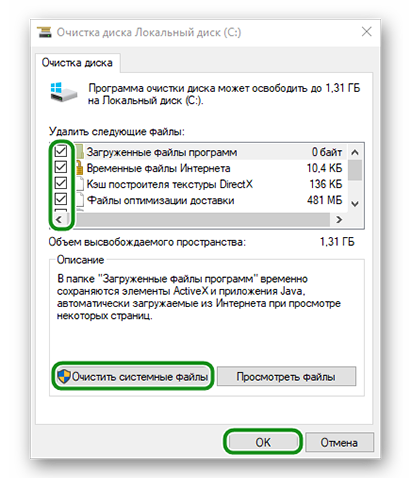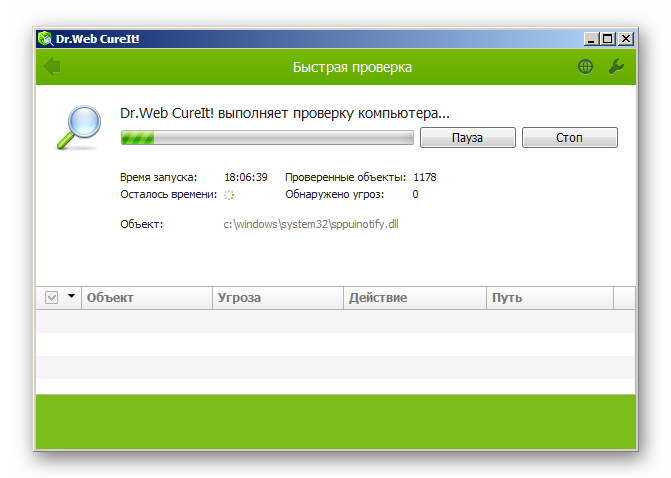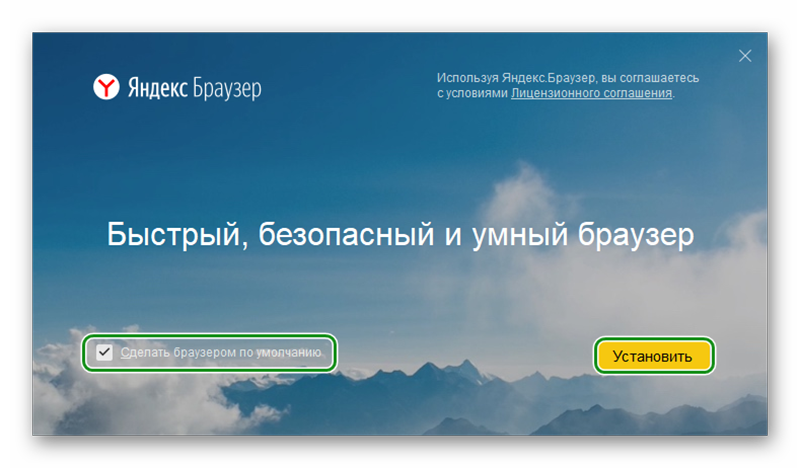В этом разделе приведены решения самых распространенных проблем, возникающих при работе с Яндекс Браузером.
| |
Установка и запуск |
Ошибка установки
Ошибка обновления
Отключение автозапуска
Не запускается Браузер
Если Браузер не запускается или вы видите ошибку «Не удалось запустить приложение, поскольку его параллельная конфигурация неправильна», попробуйте установить последнюю версию поверх текущей. Скачайте установочный файл со страницы browser.yandex.ru .
Если это не помогло, напишите нам.
Опишите поэтапно:
-
что происходит при попытке открыть Браузер (например, появляются сообщения об ошибке или окно Браузера открывается некорректно);
-
что предшествовало появлению проблемы (например, обновление Браузера или системы, установка программ или расширений);
-
как давно не открывается Браузер.
По возможности приложите скриншот ошибки.
Браузер зависает
Браузер может зависать, если на диске свободно менее 600 МБ. Освободите место на диске.
Если это не помогло, отправьте сообщение в службу поддержки через форму со следующей информацией:
-
При каких действиях зависает Браузер.
-
Возникает ли проблема со всеми страницами или только с определенными (укажите с какими).
-
Снимите логи net-export по инструкции, выложите их в любое облачное хранилище и приложите ссылку на файл в сообщение.
Если в процессе открытия страниц возникают ошибки, добавьте текст ошибки в сообщение.
Браузер долго запускается
-
В рабочем профиле попробуйте закрыть все вкладки, очистить кеш и перезапустить Браузер.
-
Если не помогло, попробуйте создать новый профиль пользователя и воспроизвести ситуацию в нем.
Внимание. Не удаляйте старый профиль при создании нового, так как он содержит все ваши данные, такие как закладки, пароли и т. п.
После этого запустите Браузер через ярлык нового профиля на рабочем столе и проверьте, стал ли он запускаться быстрее. Если работа в новом профиле вас устраивает, можете работать в нём, а все личные данные синхронизируйте со старым профилем (включите в новом профиле синхронизацию под тем же логином, что и в старом).
Не удаляйте старый профиль, пока не убедитесь, что в новом после переноса все работает корректно.
-
Если после переноса настроек ситуация повторится, это может указывать на некорректную работу расширения. Отключите проблемное расширение:
-
Нажмите и отключите все расширения.
-
Перезапустите Браузер: закройте его сочетанием клавиш Ctrl + Shift + Q (в Windows и Linux) или ⌘ + Q (в macOS), затем снова откройте.
-
Очистите кеш, чтобы в Браузер не подгружалась ранее сохраненная копия страницы.
-
Если проблема исчезла, методом перебора найдите расширение, которое ее вызывает. Каждый раз перезапускайте Браузер.
-
Отключите это расширение. Вы можете также написать его разработчикам о проблеме.
-
| |
Память и быстродействие |
Зависают вкладки
Новая вкладка не создается
Убрать значок Браузера из области уведомлений
Браузер расходует много оперативной памяти
Современные браузеры активно используют оперативную память. В интернете на смену статичным страницам пришли полноценные приложения. Предположим, на одной вкладке у вас открыт музыкальный проигрыватель, на другой — видеоролик на YouTube, а на третьей вы работаете в онлайн-редакторе. Чтобы вы могли быстро переключаться между вкладками, их данные должны храниться в оперативной памяти.
Почему Яндекс Браузер может расходовать больше памяти, чем другие браузеры?
-
Многопроцессорная архитектура. Каждое окно браузера — отдельный процесс, требующий дополнительной памяти. Многопроцессорная архитектура повышает стабильность — в случае сбоя на одной вкладке другие вкладки сохранятся и вы не потеряете данные.
-
Использование предзагрузки. Браузер пытается вычислить, какую ссылку вы нажмете, и подгружает данные страницы заранее.
-
Большое количество расширений. Расширения делают работу в Браузере удобнее, но каждое из них требует дополнительной оперативной памяти.
В среднем при нескольких открытых вкладках Браузер потребляет от 300 до 1000 МБ оперативной памяти.
Чтобы снизить объем потребляемой памяти, отключите:
-
предзагрузку страниц (нажмите и в разделе Поиск отключите опцию Заранее запрашивать данные о страницах, чтобы быстрее их загружать);
-
неиспользуемые расширения.
Браузер запускает много процессов
В том, что запущено много процессов, нет ничего страшного. Все браузеры на движке Chromium работают в таком режиме. Каждое окно браузера, а также некоторые расширения и плагины, представляют собой отдельный процесс, который в случае сбоя не приносит вреда другим открытым вкладкам и расширениям.
Браузер работает медленно
Попробуйте проверить все расширения, временно отключите голосовую активацию Алисы, очистите кеш, историю и файлы cookie.
-
Нажмите и отключите все расширения.
-
Перезапустите Браузер: закройте его сочетанием клавиш Ctrl + Shift + Q (в Windows и Linux) или ⌘ + Q (в macOS), затем снова откройте.
-
Очистите кеш, чтобы в Браузер не подгружалась ранее сохраненная копия страницы.
-
Если проблема исчезла, методом перебора найдите расширение, которое ее вызывает. Каждый раз перезапускайте Браузер.
-
Отключите это расширение. Вы можете также написать его разработчикам о проблеме.
-
Нажмите .
-
В разделе Голосовой помощник «Алиса» отключите активацию голосом (опция Включить голосовую активацию фразой).
-
Нажмите либо сочетание клавиш Ctrl + Shift + Del (в Windows и Linux) или Shift + ⌘ + Backspace (в macOS).
-
В списке Очистка истории выберите период для удаления кеша.
-
Включите опцию Файлы, сохранённые в кеше.
-
Отключите остальные опции (если хотите очистить только кеш Браузера).
-
Нажмите Очистить.
-
Нажмите .
-
В левом нижнем углу нажмите Очистить историю.
-
В окне Очистка истории укажите период времени, за который нужно удалить историю.
-
Включите опцию Просмотры.
-
При необходимости отключите все остальные опции.
-
Нажмите Очистить.
-
Нажмите либо сочетание клавиш Ctrl + Shift + Del (в Windows и Linux) или Shift + ⌘ + Backspace (в macOS).
-
В списке Очистка истории выберите период для удаления cookie.
-
Выберите пункт Файлы cookie и другие данные сайтов и модулей (отключите остальные опции, если хотите удалить только cookie).
-
Нажмите Очистить.
Проверить расширения
Отключить голосовую активацию Алисы
Очистить кеш
Очистить историю
Очистить cookie
Если не удалось справиться с проблемой самостоятельно, опишите нам ситуацию.
| |
Соединение |
Не открываются сайты с ГОСТ TLS
Не открывается сайт
Сайт может не открываться или загружаться не полностью по нескольким причинам:
-
Нажмите .
-
Прокрутите страницу вниз и нажмите Расширенные настройки сайтов.
-
В разделе Cookie-файлы нажмите Cookie-файлы и данные сайтов.
-
Наведите указатель мыши на нужный сайт и справа от названия нажмите появившуюся ссылку Удалить. Все cookie данной страницы будут удалены.
-
Нажмите и отключите все расширения.
-
Перезапустите Браузер: закройте его сочетанием клавиш Ctrl + Shift + Q (в Windows и Linux) или ⌘ + Q (в macOS), затем снова откройте.
-
Очистите кеш, чтобы в Браузер не подгружалась ранее сохраненная копия страницы.
-
Если проблема исчезла, методом перебора найдите расширение, которое ее вызывает. Каждый раз перезапускайте Браузер.
-
Отключите это расширение. Вы можете также написать его разработчикам о проблеме.
-
Откройте командную строку Windows. Нажмите сочетание клавиш Windows + R или наберите в строке поиска слово «Выполнить». В открывшемся окне введите с клавиатуры команду
cmd. -
Введите с клавиатуры команду
ipconfig /flushdns. -
Перезагрузите сетевое подключение.
Ограничения вашей сети
Доступ к сайту могут осложнять различные ограничения в вашей сети. Например, работа программного обеспечения (антивирусы, файрволы, вирусы) или особенности настройки сети на стороне провайдера (прокси-серверы и т. п.).
Проверьте доступ к сайту на другом компьютере из другой сети и убедитесь, что сайт работает. Если сайт не открывается только на вашем компьютере, рекомендуем обратиться к системному администратору или в службу поддержки провайдера.
Много временных файлов
Страница сайта может загружаться не полностью из-за большого количества временных файлов. Удалите все cookie на странице:
Проверьте, воспроизводится ли проблема.
Cайт блокируют расширения
Чтобы убедиться, влияют ли расширения на отображение страниц сайта, откройте сайт в режиме Инкогнито. Если проблема в режиме Инкогнито не воспроизводится, попробуйте найти расширение, блокирующее загрузку страниц.
Неверные настройки DNS
Иная проблема с Браузером
Если сайт открывается во всех браузерах, кроме Яндекс Браузера, напишите нам. Как можно подробнее опишите ситуацию, по возможности приложите скриншот.
Ошибка ERR_CERT_DATE_INVALID (сертификат IdenTrust DST Root CA X3 устарел)
Если при открытии сайта появилось сообщение «Невозможно установить безопасное соединение» с ошибкой ERR_CERT_DATE_INVALID, или ошибка отображается вместо части сайта, это может означать, что в операционной системе истек срок действия корневого сертификата IdenTrust DST Root CA X3.
Браузер использует корневые сертификаты, установленные в операционной системе, поэтому решить проблему с сертификатом нужно в самой системе:
-
Запустите пакет обновления и подождите, пока он установится.
-
Перезагрузите компьютер и откройте сайт.
-
Если сайт не открывается, обновите сертификат вручную:
-
Распакуйте его в удобное вам место.
-
Откройте папку
certificate update. -
Нажмите правой кнопкой мыши файл
update.batи выберите пункт Запуск от имени администратора. -
После отработки команд перезагрузите компьютер и откройте сайт.
-
-
Распакуйте его в удобное вам место.
-
Откройте папку
certificate update. -
Нажмите правой кнопкой мыши файл
update.batи выберите пункт Запуск от имени администратора. -
После отработки команд перезагрузите компьютер и откройте сайт.
Ошибка ERR_CERT_AUTHORITY_INVALID
Если вы не можете установить безопасное соединение на сервисах Яндекса из-за ошибки ERR_CERT_AUTHORITY_INVALID, значит, в операционной системе не хватает сертификата. Обновите Windows (). Если это не помогло, попробуйте загрузить и импортировать сертификаты вручную:
-
Загрузите на компьютер сертификаты по ссылкам:
-
Сертификаты Certum CA и Certum Trusted Network CA загрузятся на компьютер в формате TXT. Удалите расширение .txt:
-
Откройте в Windows Панель управления.
-
Нажмите Параметры папок (в Windows 10 нажмите Параметры Проводника).
-
На вкладке Вид отключите опцию Скрывать расширения для зарегистрированных типов файлов.
-
Нажмите Применить.
-
Откройте в Блокноте сертификат Certum CA и сохраните его, удалив расширение .txt, чтобы получить файл CA.pem.
-
Откройте в Блокноте сертификат Certum Trusted Network CA и сохраните его, удалив расширение .txt, чтобы получить файл CTNCA.pem.
-
-
Поочередно импортируйте каждый сертификат:
-
Откройте командную строку Windows. Нажмите сочетание клавиш Windows + R или наберите в строке поиска «Выполнить». В открывшемся окне введите команду
certmgr.msc. -
Откройте папку Доверенные корневые центры сертификации, а затем папку Сертификаты.
-
Выполните . Запустится Мастер импорта сертификатов.
-
Нажмите Далее.
-
Выберите сертификат и нажмите Далее.
-
Убедитесь, что в поле Хранилище сертификатов выбрано значение Доверенные корневые центры сертификации. Нажмите Далее.
-
Нажмите Готово.
-
В открывшемся диалоге нажмите Согласен.
-
-
Перезапустите Браузер.
Ошибка «DNS Error»
Если при открытии страницы вы видите сообщение о такой ошибке, попробуйте решить проблему одним из способов:
-
Нажмите либо сочетание клавиш Ctrl + Shift + Del (в Windows и Linux) или Shift + ⌘ + Backspace (в macOS).
-
В списке Очистка истории выберите период для удаления cookie.
-
Выберите пункт Файлы cookie и другие данные сайтов и модулей (отключите остальные опции, если хотите удалить только cookie).
-
Нажмите Очистить.
-
Нажмите либо сочетание клавиш Ctrl + Shift + Del (в Windows и Linux) или Shift + ⌘ + Backspace (в macOS).
-
В списке Очистка истории выберите период для удаления кеша.
-
Включите опцию Файлы, сохранённые в кеше.
-
Отключите остальные опции (если хотите очистить только кеш Браузера).
-
Нажмите Очистить.
-
Откройте командную строку Windows. Нажмите сочетание клавиш Windows + R или наберите в строке поиска слово «Выполнить». В открывшемся окне введите с клавиатуры команду
cmd. -
Введите с клавиатуры команду
ipconfig /flushdns. -
Перезагрузите сетевое подключение.
Удалите cookie
Очистите кеш
Сбросьте настройки DNS
Ошибка прокси-сервера
Если вы видите такую ошибку, значит, подключение к интернету в Браузере настроено через прокси-сервер. Если в вашей сети не используется прокси-сервер, отключите эту настройку.
-
Нажмите .
-
В разделе Сеть нажмите Настройки прокси-сервера.
-
В открывшемся окне перейдите на вкладку Подключения и нажмите Настройка сети.
-
В открывшемся окне отключите опцию Использовать прокси-сервер для локальных подключений.
Ошибка «Connection failure»
Ошибка «Сonnection failure» означает сбой подключения.
Сбой может возникнуть по следующим причинам:
-
Откройте командную строку Windows. Нажмите сочетание клавиш Windows + R или наберите в строке поиска слово «Выполнить». В открывшемся окне введите с клавиатуры команду
cmd. -
Введите с клавиатуры команду
ipconfig /flushdns. -
Перезагрузите сетевое подключение.
-
Нажмите .
-
В разделе Сеть нажмите Настройки прокси-сервера.
-
В открывшемся окне перейдите на вкладку Подключения и нажмите Настройка сети.
-
В открывшемся окне отключите опцию Использовать прокси-сервер для локальных подключений.
Проблемы в работе сайта
Попробуйте открыть в Браузере другие сайты. Если ошибка подключения не появляется, то вероятно, что на исходном сайте произошел сбой или проводятся профилактические работы. Подождите некоторое время и откройте сайт снова. Если проблема осталась, напишите разработчикам сайта.
Проблемы в работе вашего провайдера
Свяжитесь с провайдером и выясните, не было ли у него сбоев в работе или профилактических работ.
Сайт заблокирован антивирусом или брандмауэром
Проверьте в вашем антивирусе (брандмауэре Windows) список заблокированных ресурсов. Если вы нашли в списке нужную страницу, удалите ее оттуда.
Внимание. Удаляйте страницу только в том случае, если полностью уверены в ее безопасности. Если на странице имеется вредоносный код, он может заразить ваш компьютер или предоставить злоумышленникам доступ к вашим личным данным и электронным платежам.
В работу Браузера вмешался вирус
Проверьте компьютер с помощью антивируса или бесплатных утилит.
Неверные настройки DNS
Неверные настройки прокси-сервера
Куда пропал режим Турбо?
Режим Турбо в Браузере был необходим для ускорения доступа к различным сайтам, однако работал он только по протоколу HTTP. Сейчас таких сайтов осталось очень мало, поэтому мы отключили режим Турбо в Браузере и убрали его из настроек. Мы внедрили иные способы ускорения, позволяющие Браузеру оставаться быстрым без специального режима, и продолжим повышать его скорость.
Сайт требует очистить SSL-кеш
Средствами Браузера очистить SSL-кеш нельзя, так как он использует системное хранилище сертификатов.
Для очистки SSL-кеша воспользуйтесь настройками Windows:
-
Откройте Панель управления.
-
Выберите Свойства браузера. Если у вас включен режим просмотра по категориям, то выберите .
-
На вкладке Содержание нажмите кнопку Очистить SSL.
| |
Функциональность |
Пропали вкладки
Пропали закладки
Не работает JavaScript
Не работают функции сайта
Некоторые функции сайта могут перестать работать после блокировки файлов cookie. Например, могут не появляться включенные ранее уведомления в Браузере или окно для вставки проверочного кода. Проверьте, присутствует ли в правой части Умной строки значок 
Если значок 
-
Нажмите .
-
Прокрутите страницу вниз и нажмите Расширенные настройки сайтов.
-
В разделе Cookie-файлы включите опцию Разрешены.
-
Отключите опцию Блокировать данные и файлы сторонних сайтов.
-
Нажмите Настройки сайтов.
-
Проверьте, присутствует ли сайт с проблемой в списках Только для сеанса или Запрещены. Если сайт присутствует в списке, наведите на него указатель мыши и нажмите ссылку Разрешить.
Не отображаются панель загрузок, подсказки или окна
Примечание. Такая проблема возникает только у пользователей Windows 10.
На некоторых интегрированных видеокартах после обновления Браузера могут возникнуть ошибки:
-
Пропадают подсказки.
-
Загруженные файлы перестают отображаться в панели загрузок.
-
При первом открытии после обновления Браузер не реагирует на ваши действия. Исключение составляет клавиша Enter, после нажатия которой открывается окно Windows для выбора браузера, использующегося в системе по умолчанию.
Если у вас возникла одна из таких ошибок, отключите в Браузере аппаратное ускорение:
-
Нажмите .
-
В разделе Производительность отключите опцию Использовать аппаратное ускорение, если возможно.
-
Закройте Браузер сочетанием клавиш Ctrl + Shift + Q (в Windows и Linux) или ⌘ + Q (в macOS).
-
Снова запустите Браузер, чтобы изменения вступили в силу.
Если это не помогло, напишите нам.
Браузер постоянно обновляет вкладки
Если Браузеру не хватает памяти, он может выгрузить из нее вкладки, которые вы не использовали больше 10 минут. При переходе на такую вкладку она заново загрузится из интернета. Выгрузка неиспользуемых вкладок позволяет Браузеру работать быстрее, но при этом могут пропасть данные, которые вы вносили на вкладку. Чтобы отключить выгрузку вкладок:
-
Нажмите .
-
В разделе Производительность отключите опцию Выгружать из памяти неиспользуемые вкладки.
Окна и вкладки открываются сами
Если у вас самостоятельно открываются новые окна или вкладки с пустым, рекламным или подозрительным содержимым, попробуйте выполнить следующие действия:
-
Нажмите и отключите все расширения.
-
Перезапустите Браузер: закройте его сочетанием клавиш Ctrl + Shift + Q (в Windows и Linux) или ⌘ + Q (в macOS), затем снова откройте.
-
Очистите кеш, чтобы в Браузер не подгружалась ранее сохраненная копия страницы.
-
Если проблема исчезла, методом перебора найдите расширение, которое ее вызывает. Каждый раз перезапускайте Браузер.
-
Отключите это расширение. Вы можете также написать его разработчикам о проблеме.
-
Нажмите .
-
В списке Очистка истории выберите период, за который необходимо удалить кеш.
-
Включите опцию Файлы, сохранённые в кеше.
-
Отключите все остальные опции (если хотите очистить только кеш Браузера).
-
Нажмите Очистить.
-
Нажмите .
Совет. Открыть окно Очистка истории можно сочетанием клавиш Ctrl + Shift + Del (в Windows и Linux) или Shift + ⌘ + Backspace (в macOS).
-
В списке Очистка истории выберите период, за который необходимо удалить cookie.
-
Выберите пункт Файлы cookie и другие данные сайтов и модулей (отключите остальные опции, если хотите удалить только файлы cookie).
-
Нажмите Очистить.
Проверьте все установленные расширения
Очистите кеш
Удалите cookie
Проверьте компьютер антивирусом
Обновите антивирус и просканируйте ваш компьютер на наличие вредоносного ПО. Если у вас не установлен антивирус, воспользуйтесь одной из бесплатных программ.
Окно Браузера не перетаскивается
Возможно, вы пытались перетащить окно, нажимая область адреса в Умной строке. Переместите мышь вправо, чтобы указатель превратился из курсора для текстового поля в стрелку, нажмите левую кнопку мыши и перетащите окно.
| |
Содержимое сайта |
Запретить сайтам предлагать уведомления
Содержимое страницы отображается некорректно
Страница сайта может отображаться некорректно. Например, вместо букв — набор знаков, сбита верстка на странице.
Попробуйте обновить страницу, удалить кеш Браузера и cookie, утилиты и расширения Браузера, которые могут быть причиной сбоя.
-
Нажмите и отключите все расширения.
-
Перезапустите Браузер: закройте его сочетанием клавиш Ctrl + Shift + Q (в Windows и Linux) или ⌘ + Q (в macOS), затем снова откройте.
-
Очистите кеш, чтобы в Браузер не подгружалась ранее сохраненная копия страницы.
-
Если проблема исчезла, методом перебора найдите расширение, которое ее вызывает. Каждый раз перезапускайте Браузер.
-
Отключите это расширение. Вы можете также написать его разработчикам о проблеме.
-
Откройте страницу, на которой возникает проблема с разметкой.
-
Нажмите клавиши F5 (в Windows и Linux) или ⌘ + Shift + R (в macOS).
-
Нажмите либо сочетание клавиш Ctrl + Shift + Del (в Windows и Linux) или Shift + ⌘ + Backspace (в macOS).
-
В списке Очистка истории выберите период для удаления cookie.
-
Выберите пункт Файлы cookie и другие данные сайтов и модулей (отключите остальные опции, если хотите удалить только cookie).
-
Нажмите Очистить.
-
Нажмите либо сочетание клавиш Ctrl + Shift + Del (в Windows и Linux) или Shift + ⌘ + Backspace (в macOS).
-
В списке Очистка истории выберите период для удаления кеша.
-
Включите опцию Файлы, сохранённые в кеше.
-
Отключите остальные опции (если хотите очистить только кеш Браузера).
-
Нажмите Очистить.
-
Нажмите .
-
В разделе Производительность отключите опцию Использовать аппаратное ускорение, если возможно.
-
Закройте Браузер сочетанием клавиш Ctrl + Shift + Q (в Windows и Linux) или ⌘ + Q (в macOS).
-
Снова запустите Браузер, чтобы изменения вступили в силу.
-
Нажмите значок
.
-
В разделе Блокировка рекламы и трекеров нажмите Настроить.
-
Нажмите Разблокировать для вкладки.
-
В правом верхнем углу нажмите .
-
В верхней части страницы перейдите на вкладку Безопасность.
-
В разделе Защита соединения отключите опцию Использовать DNS-сервер для шифрования DNSCrypt.
Отключите утилиты
Наиболее частая причина некорректного отображения сайта — использование прокси-сервера или дополнительного файрвола (помимо стандартного файрвола Windows). Отключите их на время, чтобы выяснить, влияют ли они на отображение страниц сайта. Мы не рекомендуем пользоваться утилитами, которые вызывают сбой отображения.
Проверьте расширения Браузера
Обновите страницу
Удалите cookie
Очистите кеш
Отключите аппаратное ускорение
Отключите блокировку рекламы
Если у вас возникают проблемы с отображением страниц (не загружаются картинки, отсутствует нужное содержимое, нарушено расположение элементов страницы), разблокируйте рекламу для этой страницы:

Отключите шифрование DNS
Если проблема не решилась, включите опцию обратно и выберите из списка другой сервер (например, AdGuard public DNS servers without filters).
Не отображаются картинки
Причины, по которым могут не отображаться фотографии или изображения:
-
Нажмите и отключите все расширения.
-
Перезапустите Браузер: закройте его сочетанием клавиш Ctrl + Shift + Q (в Windows и Linux) или ⌘ + Q (в macOS), затем снова откройте.
-
Очистите кеш, чтобы в Браузер не подгружалась ранее сохраненная копия страницы.
-
Если проблема исчезла, методом перебора найдите расширение, которое ее вызывает. Каждый раз перезапускайте Браузер.
-
Отключите это расширение. Вы можете также написать его разработчикам о проблеме.
-
Включите показ картинок: .
-
Прокрутите страницу вниз и нажмите Расширенные настройки сайтов.
-
В разделе Отображение картинок включите опцию Разрешено.
-
Перезагрузите страницу, чтобы убедиться, что проблема решена.
-
Откройте страницу сайта.
-
Нажмите значок
.
-
На панели Protect в разделе, где отображается статус соединения, нажмите ссылку Подробнее.
-
В разделе Разрешения для элемента Изображения выберите опцию Разрешено.
-
Перезагрузите страницу, чтобы убедиться, что проблема решена.
-
Нажмите .
-
В разделе Блокировка рекламы нажмите ссылку Заблокированная реклама.
-
Наведите указатель мыши на адрес нужного изображения и нажмите ссылку Удалить.
-
Перезагрузите страницу, чтобы убедиться, что проблема решена.
Изображения заблокированы расширением
Некоторые расширения (например, блокировщик рекламы) ограничивают показ содержимого страниц, в том числе видео и изображений.
Браузер блокирует показ всех изображений
Браузер блокирует показ изображений для конкретного сайта
В этом случае в виден значок 
Изображение добавлено в черный список
Картинки отображаются некорректно
Если картинки на странице отображаются некорректно (например, исчезла прозрачность у картинок в формате PNG) или в плохом качестве, попробуйте отключить оптимизацию изображений:
-
Нажмите .
-
В разделе Производительность отключите опцию Оптимизировать изображения для экономии оперативной памяти.
-
Перезапустите Браузер, чтобы изменения вступили в силу.
Браузер искажает цветопередачу
Проверьте настройки цветового профиля монитора:
-
Наберите в Умной строке адрес browser://flags.
-
Найдите опцию Force color profile и измените ее значение.
-
Перезапустите Браузер и проверьте результат.
| |
Видео, музыка и игры |
Браузер не показывает видео
Не включается перевод в видео
Аудио не воспроизводится
Зависает курсор мыши в игре
Не работают игры
-
Нажмите .
-
Если в разделе Производительность включена опция Использовать аппаратное ускорение, если возможно — отключите ее. Если эта опция отключена, включите ее.
-
Закройте Браузер сочетанием клавиш Ctrl + Shift + Q (в Windows и Linux) или ⌘ + Q (в macOS).
-
Снова запустите Браузер, чтобы изменения вступили в силу.
Когда тормозит Яндекс Браузер, это может повлиять на работу, и в целом омрачить приятное времяпрепровождение в сети. Никому не нравится, когда загрузка страницы длится несколько минут, а видео постоянно останавливается. Или вообще все зависает намертво, что приходится постоянно перезагружать браузер. Причин такого поведения обозревателя множество. Разберем в статье все возможные причины и расскажем, как исправить ситуацию.
Содержание
- Почему тормозит Яндекс.Браузер
- Как определить причину зависания Яндекс.Браузера
- Методы решения проблем с пошаговой инструкцией
- Открыто много вкладок
- Очистка истории
- Блокировщики рекламы
- Конфликтующие дополнения
- Высокая загруженность сервера
- Медленный интернет
- Сброс настроек до заводских
- Настройка автозагрузки
- Очистка компьютера от временных и мусорных файлов
- Вирусная активность
- Переустановка браузера
- Как поступить, если при запуске Яндекс.Браузера зависает компьютер
- Яндекс.Браузер тормозит после обновления
- Заключение
Почему тормозит Яндекс.Браузер
Причин, почему в работе браузера Яндекс появляются зависания, на самом деле, много. И с ходу определить из-за чего зависает обозреватель, или работает медленно, к сожалению, невозможно. Это может быть из-за вирусной активности, или если браузер давно не обновлялся. Часто виной медленной работы является человеческий фактор. Для каждого случая существуют свои инструменты и порядок действий.
Как определить причину зависания Яндекс.Браузера
К сожалению, в браузере нет волшебной кнопки, которая бы сразу указала на причину возникновения зависаний или других неприятных явлений в процессе работы с обозревателем. Чтобы понять, что стало причиной потребуется тестировать гипотезы, вручную проверять варианты и пытаться наладить работу обозревателя.
Мы составили подробный список с самыми распространенными причинами зависаний с рекомендациями по исправлению неполадки.
Методы решения проблем с пошаговой инструкцией
Решать проблемы с нестабильной работой обозревателя нужно начинать с самого простого. В первую очередь перезагрузите обозреватель, и компьютер. Далее если не поможет, приступаем в проверке кеша, системных ресурсов, до переустановки обозревателя на ПК. Но обо всем по порядку.
Открыто много вкладок
Не всегда за медленной работой браузера стоят какие-то глобальные ошибки, сбои или неполадки. Иногда это банально человеческий фактор, когда пользователь открывает вкладки одну за другой, не принимая в расчёт мощности своего компьютера.
Для среднестатистического слабенького компьютера, у которого 4 ГБ оперативной памяти, двухъядерный процессор с тактовой частотой 2000 + Герц – одновременно открытых 50 вкладок и более — уже непосильная задача. Несмотря на то что сам браузер оптимизирует процессы и останавливает фоновую работу скриптов на открытых вкладках, которые в данный момент неактивные – ожидать шустрой работы браузера не стоит.
Для начала закройте ненужные вкладки, перезагрузите активную вкладку с помощью комбинации клавиш Ctrl + F5. Скорее всего потребуется очистка истории и кэша. Об этом поговорим дальше.
Очистка истории
Браузер обладает собственной функцией очистки кеша. Здесь вы можете удалить историю посещений, журнал загрузок, файлы кэша, cookies, и прочие временные файлы, которые могут замедлять работу браузера.
- Открываем браузер Яндекс.
- Далее кликом по кнопке в виде трех полос в правом верхнем углу разворачиваем «Меню».
- Наводим курсор мыши на пункт «История» и следом в открывшемся подменю переходим опять в раздел «История».
- В открывшемся окне справа жмём на кнопку «Очистить историю».
- Во всплывающем окне отмечаем период очистки. Рекомендуется выбирать «За всё время».
- Галочками отмечаем объекты для очистки и нажимаем кнопку «Очистить историю».
Блокировщики рекламы
Без рекламы у нас бы не было возможности бесплатно читать интересные информационные статьи на самые различные тематики, смотреть фильмы, слушать музыку, общаться в социальных сетях. Но на некоторых сайтах этой рекламы столько много, что пользователи устанавливают в браузер специальные блокировщики. В некоторых случаях эти расширения могут конфликтовать и провоцировать замедление браузера.
Решением в данном случае будет отключение конфликтного расширения и проверка браузера:
- Открываем «Меню» и переходим в «Дополнения».
- Смотрим в списке установленных расширений. Из коробки в браузере уже установлены несколько плагинов, таких как: «Антишок», «Блокировка всплывающей рекламы» и AdGuard. Удалить их нельзя, но можно отключить.
- Прокрутите страницу с расширениями вниз и посмотрите, возможно у вас дополнительно установлены другие мини-программы для блокировки рекламы в разделе «Из других источников». Их также рекомендуется отключить.
Если какое-то из этих расширений является виновником замедления браузера, то его можно удалить. Соответствующая кнопка появляется при наведении курсора мыши на название плагина.
Конфликтующие дополнения
Влиять на нормальную работу браузера могут не только блокировщики рекламы, но и другие расширения. Например, если их установлено одновременно слишком много или плагин имеет недоработки и конфликтует с другими дополнениями.
Каждое активное расширение в браузере, даже если вы им не пользуетесь, работает в фоновом режиме и обозреватель для него создаёт отдельный процесс. Когда их просто много, это влияет на скорость загрузки страниц, так как оперативная память занята ненужными фоновыми процессами. Если расширение косячное, оно может влиять на работу браузера, в виду того что какие-то службы дополнения выполняются с ошибками.
- Для проверки этой теории отключите все работающие расширения, которые по умолчанию установлены от самого Яндекса.
- И удалите все плагины, которые вы устанавливали из каталога расширений Опера или Google.
- Проверьте работу браузера. Если всё хорошо начинайте поочередно устанавливать плагины снова.
- После каждого проверяйте работу обозревателя. Эмпирическим путём вы определите, на каком именно дополнении появляются сбои.
А если причина именно в том, что расширений много, сократите список плагинов. Оставьте только самые нужные, которыми вы пользуетесь регулярно. Для других дополнений можно попробовать найти десктопные версии программ, если они вам нужны для выполнения каких-то конкретных задач.
Высокая загруженность сервера
Обратите внимание на поведение браузера при попытке перейти на какой-то конкретный ресурс. Если сайт долго не загружается, а в шапке вкладки вы видите как бесконечно крутится кружок, контент на сайте не подгружается или спустя пару минут отображается сообщение о том, что браузер не удается подключиться к серверу. Это может означать, что проблема на стороне самого сайта или сервера, где он находится.
Проверить гипотезу можно, открыв новую вкладку с любым другим сайтом. Если всё хорошо и страницы других ресурсов загружаются без проблем, вам остается только подождать или поискать информацию в сети конкретно по интересующему ресурсу.
На сайте https://downdetector.ru/ можно узнать информацию по интересующему ресурсу, наблюдаются ли в данный момент на нем сбои.
Медленный интернет
От скорости интернета на вашем устройстве зависит как будут загружаться страницы. Если у вас медленный интернет, тяжелая страница может загружаться несколько минут. Проверить скорость своего интернета можно с помощью ресурса «Яндекс.Интернетометр». После перехода по ссылке нажимаем кнопку «Измерить». Результатами проверки будут данные скорости входящего и исходящего соединения.
Если ваша скорость составляет меньше 1 Мбит в секунду, значит проблемы с замедлением браузера из-за интернета. Смените провайдера или попробуйте подключиться к сети WiFi. Иногда медленная скорость на ПК может быть потому что на линии вашего провайдера проводятся технические работы. Более точную информацию вы можете получить в службе поддержки вашего поставщика интернета.
Сброс настроек до заводских
Иногда пользователи в настройках вносят изменения с какой-то определенной целью, так сказать чтобы настроить браузер под себя. Это нормально, если вы знаете какие именно опции включаете или отключаете, и какую цель преследуете. Но бывает неопытные юзеры меняют настройки браузера без особого понимания, за что каждая функция отвечает и получают в итоге различные неполадки.
Если вы не знаете или не помните, какие именно изменения вносили, проще всего будет вернуть браузер к нормальному состоянию — выполнить сброс настроек до заводских.
Это не повлияет на сохранённые закладки, пароли и привязанные карты. В процессе сброса все настройки вернутся к исходным значениям, откреплены закладки на табло, будет изменена поисковая система, которая была изначально установлена по умолчанию. В Яндекс.Браузере, это Яндекс. Будут отключены расширения и закреплённые вкладки. Также будут удалены временные и кэшированные данные.
Для выполнения сброса настроек до заводских выполняем следующие шаги:
- Открываем меню браузера и переходим в «Настройки».
- В панели слева переключаемся на пункт опций «Системные».
- В самом низу кликаем по активной ссылке «Сбросить все настройки».
- В окне предупреждения читаем информацию о том, какие именно изменения будут применены. Отмечаем при желании галочку для отправки отчёта о текущих настройках и нажимаем кнопку «Сбросить».
- Перезагружаем браузер и проверяем его работу.
Настройка автозагрузки
Многие программы на компьютере автоматически прописываются в автозагрузку сразу при установке. Это касается не только Яндекс.Браузера, но и многих других программ на ПК. Естественно, если на вашем компьютере мало оперативной памяти и при этом работают десятки сторонних программ в фоновом режиме, это обязательно скажется на скорости работы браузера. Вы будете наблюдать зависания.
Данная ситуация обусловлена тем, что все фоновые процессы обрабатываются оперативной памятью. Если её не хватает, компьютер ставит в очередь процессы. Для пользователя это выражается в замедлении. Например, когда вы переходите на сайт страница может зависнуть на несколько секунд или контент будет долго погружаться.
Для исправления ситуации в Windows 10 выполняем следующие шаги:
- Выполняем правый клик мыши на Панели задач.
- В открывшемся контекстном меню выбираем «Диспетчер задач».
- Переключаемся на вкладку «Автозагрузка».
- Видим в списке программы, которые работают в фоновом режиме. Напротив названия каждой программы указан статус — включена или отключена. Если вам не нужно, чтобы какая-то программа работала в фоновом режиме, отмечаем её кликом левой клавиши мыши (ЛКМ), и в правом нижнем углу окна автозагрузки нажимаем «Отключить».
- Повторяем данную процедуру для каждой программы в списке.
Обратите внимание: здесь вы можете наблюдать драйверы видеокарты и центрального процессора. Их можно узнать по названиям брендов intel, AMD, nVidia. Их отключать не стоит. Другие программы такие как: десктопные версии Вайбера, WhatsApp, Skype, различные браузеры и прочее, можно отключить. Тогда в тот момент, когда вы ими не пользуетесь, они не будут нагружать систему. В любой момент вы можете их включить двойным кликом по иконке на рабочем столе.
Данная процедура не удаляет программу с компьютера, а только лишь убирает её из автозагрузки. Это означает что программа не будет автоматически включатся и работать в фоновом режиме вместе с запуском операционной системы Windows.
В Windows 7 автозагрузка находится в разделе «Конфигурация системы». Попасть сюда можно так:
- Нажимаем на клавиатуре комбинацию клавиш Win + R.
- В открывшемся окне утилиты «Выполнить» вводим команду
msconfig,нажимаем «Ок». - Переключаемся на вкладку «Автозагрузка».
- Здесь с ненужных программ снимаем галочки и нажимаем кнопку «Применить» и «Ок».
После отключения лишних программ в автозагрузке рекомендуется перезагрузить компьютер, чтобы изменения вступили в силу.
Очистка компьютера от временных и мусорных файлов
Мусорные файлы сохраняются не только в Яндекс.Браузере, но и, вообще, в компьютере. Происходит это при установке и удалении программ, активном сёрфинге в различных браузерах, работе в различных графических и текстовых редакторах и прочее. Более опытные юзеры вычищают временные файлы и хвосты вручную. На эту процедуру уходит достаточно много времени и сил. Кроме того нужно понимать, где искать этот мусор и что именно можно удалять.
В качестве альтернативы можно использовать специальную программу CCleaner. Она бесплатная, проста в управлении, позволяет в пару кликов мышки удалить практически весь мусор с ПК. Естественно, она не заменит ручной чистки, но гарантированно облегчит задачу пользователю, а также удалит основную часть мусора, который влияет на нормальную работу браузера.
- Отправляемся на официальный сайт CCleaner и скачиваем бесплатную версию на ПК.
- Устанавливаем её как обычную программу. Обратите внимание, в окне установки есть переключатель языков. Выберите русский, чтобы интерфейс утилиты был на привычном вам языке.
- Когда программа запустится в автоматическом режиме, после установки переключаемся на вкладку «Стандартная очистка».
- Здесь есть две вкладки Windows и «Приложения» — некоторые пункты в них уже отмечены по умолчанию. Вы можете дополнительно отметить что чистить, или снять метки с уже отмеченных. Рекомендуется вносить настройки в данном разделе, если вы понимаете за что отвечает каждая конкретная опция.
- Далее нажимаем «Анализ», дожидаемся окончания сканирования и нажимаем кнопку «Очистка».
- После переключаемся на вкладку «Реестр». Не меняем настроек, нажимаем кнопку «Поиск проблем».
- Далее нажимаем «Посмотреть выбранные проблемы», при необходимости создаём резервную копию перед внесением изменений.
- После нажимаем кнопку «Исправить отмеченные» и «Закрыть».
Функция «Исправление реестра» позволяет удалить отсутствующие файлы и записи библиотек DLL, неправильные пути, неработающие службы и прочее, что остаётся после установки и удаления программ и может повлиять на корректную работу Яндекс.Браузера.
Совет: созданием резервной копии не стоит пренебрегать, так как если после очистки система начнет работать неправильно, вы сможете восстановить реестр из ранее сохраненного бекапа.
Вирусная активность
Вирусная активность в компьютере является одной из самых частых и неприятных причин, почему Яндекс.Браузер тормозит. И даже если у вас на компьютере установлена антивирусная программа, это не дает стопроцентной гарантии, что при очередной загрузке файлов с торрента или файлообменника вы не подхватите какого-нибудь зловреда.
Симптомы заражения могут быть самые разные. Среди прочего — на рабочем столе могут появиться неизвестные ярлыки, которые не удаляются, в работе браузера и компьютера наблюдаются зависания, глюки, тормоза.
Определить наличие вируса могут только соответствующие антивирусные решения. Полагаться на установленный антивирус у вас на компьютере не стоит, так как если троян уже проник в систему, скорее всего он замаскировался и антивирус его не обнаружит. Для сканирования компьютера на предмет обнаружения вирусного кода рекомендуем использовать облачные сканеры:
- CureIt! от DrWeb
- Kaspersky Virus Removal Tool
- ESET Online Scanner
После сканирования и удаления вирусов рекомендуется переустановить свою версию антивирусной программы.
Переустановка браузера
Если никакие советы из нашей инструкции не помогают, остается только переустановить браузер на компьютере. Делать это нужно правильно. Предварительно сохранить закладки и настройки с помощью экспорта файла HTML или синхронизации с учетной записью Яндекс. После нужно удалить обозреватель с компьютера, и установить свежую версию с официального сайта.
Как поступить, если при запуске Яндекс.Браузера зависает компьютер
Зависания браузера могут появиться в любой момент. Но более неприятная ситуация, если при запуске обозревателя зависает компьютер. В этом случае или дождитесь когда компьютер отвиснет или отключите браузер через «Диспетчер задач».
Запустить его можно просто с помощью комбинации клавиш Ctrl + Shift + Esc. После проверьте систему на предмет обнаружения вирусов, и почистите компьютер от временных файлов, с помощью программы CCleaner.
Обратите внимание когда начали появляться проблемы. Если прошло не много времени и вы перед этим скачали какую-то игру или программу, это может означать, что в системе конфликтуют какие-то программы или драйверы. Можно попробовать восстановить систему до раннего состояния, когда неполадки ещё не было. Сделать это можно, если у вас в системе настроена функция создания точек восстановления. Переустановка браузера также решит проблему.
Яндекс.Браузер тормозит после обновления
Такая ситуация может возникнуть на старых и слабых ПК. Сам Яндекс.Браузер довольно ресурсоемкий. И для его нормальной работы требуется, чтобы компьютер соответствовал минимальным системным требованиям.
- Версия ОС — Windows 10, Windows 8.1, Windows 8, Windows 7
- Процессор — Intel Pentium 4 (и выше)
- Оперативная память — минимум 512 МБ
- Свободное место на диске — Минимум 400 МБ
В редких случаях может произойти сбой при обновлении, если само обновление с ошибками. От этого никто не застрахован. Если разработчики выпускают обновление с ошибками, как правило, баги находят и правят довольно быстро. Пользователь не в состоянии решить проблему самостоятельно. Нужно дождаться пока выпусят новый патч, в котором исправлены ошибки, а в это время пока перейти на другой обозреватель.
Заключение
Надеемся мы дали исчерпывающий ответ на вопрос — почему тормозит Яндекс Браузер. После выполнения хотя бы части рекомендаций из статьи, вы на 99% найдете причину и сами сможете вернуть браузер в нормальное состояние.
Яндекс браузер по праву считается одним из самых быстрых и функциональных веб-обозревателей на территории СНГ. Его скорость загрузки на производительных компьютерах по меньшей мере занимает от 4 до 20 секунд. Однако пользователи нередко жалуются на очень медленную загрузку браузера. Причин этому может быть масса: от установленных расширений до сбоев операционной системы. Сегодня мы попытаемся с вами разобраться в каждой причине и ускорить запуск обозревателя.
Ускоряем запуск Яндекс Браузера
Если вы заметили, что Яндекс браузер стал загружаться на порядок медленнее, то я советую вам ознакомиться с нижеуказанными методами ускорения. Используя каждый метод поочередно, повышение скорости браузера лишь станет вопросом времени.
Таким образом, если вы заметите увеличение загрузки браузера после апробации одного из способов, то это именно та проблема, которая мешала запуску обозревателя. Что ж, давайте переходить к ускорению браузера.
Способ 1: Очистка кэша браузера
Первое, на что стоит обратить внимание – данные браузера, хранящиеся в памяти компьютера. Под этим подразумеваются куки, кэш, данные приложений и другие временные файлы, которые могут заметно ухудшать запуск браузера.
Сейчас я расскажу вам, как от них легко избавиться, а вам рекомендую повторять это раз в неделю для стабильной работы браузера.
- Запускаем Яндекс браузер и нажимаем на три параллельные линии, расположенные в верхнем правом углу. Затем переходим в раздел «Дополнительно» и нажимаем на кнопку «Очистить историю».
Открываем окно для очистки истории
- Далее отмечаем указанные ниже пункты и нажимаем на кнопку «Очистить». По желанию вы также можете удалить просмотры, загрузки и данные автозаполнения форм браузера.
Очищаем данные Яндекс браузера
По окончании процесса перезапустите браузер и проверьте скорость его запуска. Если ничего не изменилось, то переходите к следующему разделу.
Способ 2: Отключение ненужных расширений
Следующее на что стоит обратить внимание – это множество функционирующих расширений браузера. Возможно, за время использования Яндекс браузера вы установили немало различных дополнений, которые затрудняют не только скорость запуска обозревателя, но и сам процесс его использования.
Выключить дополнения можно следующим способом:
- Снова открываем в Яндекс браузере выпадающее меню из верхней части экрана, но переходим теперь во вкладку «Дополнения».
Открываем вкладку с дополнениями
- Для отключения расширения переводим ползунок в режим «Выкл.».
Деактивируем ненужные дополнения
Рекомендуется оставлять 3-4 активных расширения для среднепроизводительного компьютера.
Способ 3: Освобождение ресурсов системы
Любой компьютер включает в себя определенное количество оперативной памяти, в которой хранятся запущенные приложения. Таким образом, если она будет переполнена, то запускаемые программы могут долго прогружаться либо вовсе не запускаться. Следовательно, память нужно очищать.
Для этого выполняем следующее:
- Кликаем правой кнопкой мыши по панели задач и открываем окно «Диспетчер задач».
Открываем диспетчер задач
- В разделе «Процессы» вы можете найти все процессы, запущенные на компьютере. Для удобства отсортируйте их по «Памяти» или «ЦП», а затем удалите ненужный процесс с помощью клавиши «Завершить процесс».
Отключаем высоко затратные процессы
Если же вы используете Windows 10, то там есть специальный раздел «Автозагрузка», в котором можно отключить автоматический запуск различных приложений – это также может повысить скорость запуска программ.
Способ 4: Сканирование ОС на вирусы
Наверное, у вас есть антивирусная программа, которая, в большинстве случаев, выполняет свою работу на отлично. Однако некоторые вирусы могут проходить незаметно и вливаться в систему компьютера. Ну а что они могут сделать с ОС, вам и так известно.
Таким образом, чтобы очистить операционную систему от вирусной активности, вам потребуется антивирусная программа. Если у вас ее нет, то вы можете загрузить из интернета такие программы, как Avast, Kaspersky, 360 Total Security и многие другие.
Чтобы просканировать компьютер, достаточно открыть антивирусную программу и нажать на кнопку «Проверка». Название может отличаться на различных программах.
Проверяем систему на наличие вирусов
Сканирование компьютера может занимать от одного до нескольких часов в зависимости от выбранной проверки.
Способ 5: Обновление браузера
Данный способ не всегда работает, потому как Яндекс браузер достаточно производительный даже в самых старых версиях. Но обновление браузера никогда не будет лишним. Чтобы это сделать, выполняем следующую инструкцию:
- Открываем на компьютере Яндекс браузер и нажимаем на кнопку в виде трех параллельных линий. В отобразившемся меню нажимаем «Дополнительно» и переходим в раздел «О браузере».
Переходим в раздел «О браузере»
- Если в открытой вкладке у вас не написано, что браузер обновлен до последней версии, то вы увидите кнопку «Обновить». На моем же компьютере уже установлена свежая версия, о чем и сообщается на отображаемой картинке.
Если вы видите эту надпись, то ваш браузер обновлен до последней версии
Способ 6: Восстановление файлов системы
В случае повреждения системных файлов Яндекс браузер может долго открываться или вовсе не запускаться. В Windows есть несколько встроенных средств для анализа и восстановления файлов системы.
Чтобы восстановить системные файлы на ПК, необходимо открыть командную строку от имени администратора. Для этого в меню «Пуск» вводим запрос cmd и кликаем правой кнопкой мыши по первому отобразившемуся запросу. Затем нажимаем «Запуск от имени администратора».
Запускаем от имени администратора файл cmd
Далее вводим следующий запрос: sfc /scannow.
Вводим указанную команду и нажимаем на клавишу «Enter»
Таким способом произойдет автоматическое сканирование компьютера на наличие поврежденных файлов. Если таковые найдутся, то утилита их ликвидирует.
Способ 7: Сканирование системы на битые секторы
Если долго запускается не только Яндекс браузер, но и другое ПО, то следует сделать сканирование жесткого диска на предмет наличия битых секторов. Доступ к отдельным участкам памяти HDD может оказаться затруднительным, из-за чего компьютер начинает медленно грузить те приложения, которые имеют данные в повреждённых секторах.
Сканирование системы на битые секторы можно произвести в утилите, о которой мы говорили в предыдущем разделе. Для этого вводим запрос chkdsk /f /r.
Процесс может занять от нескольких минут до одного часа
По окончании процесса командная строка предложит перезагрузить компьютер, если найдутся битые сектора.
Способ 8: Проверка целостности реестра
Реестр – это специальная библиотека компьютера, и, если в ней есть какие-либо сбои, система начинает тормозить.
Воспользуемся утилитой CCleaner, которую вы можете бесплатно загрузить на просторах интернета.
Итак, запускаем ее и переходим в раздел «Реестр» и отмечаем необходимые пункты для проверки реестра. Советую отметить все пункты и нажать на кнопку «Поиск проблем».
Проверяем реестр через утилиту CCleaner
После сканирования станет доступна кнопка «Исправить выбранное…». Нажимаем на нее.
Исправляем проблемы с реестром
Выполните вышеуказанные действия несколько раз, потому что с первой попытки программа не всегда исправляет все проблемы, связанные с реестром.
Способ 9: Сброс настроек браузера
Если ни один из вышеуказанных способов не подошел, то дело может быть в нарушенных настройках браузера. Попробуем их сбросить к заводским.
Чтобы это сделать, выполняем следующее:
- В Яндекс браузере открываем раздел «Настройки».
Переходим в настройки браузера
- Пролистываем в самый низ страницы и нажимаем на кнопку «Сбросить все настройки».
Сбрасываем все настройки Яндекс браузера
Способ 10: Восстановление системы
Последний способ, о котором мы сегодня поговорим, – это восстановление системы. Он подходит обычно только в тех случаях, если на вашем компьютере ранее браузер запускался без каких-либо задержек, а через некоторое время стал подвисать.
Вот так мы можем вернуться в тот момент времени, когда проблемы вовсе не было. Сделать это можно обычными методами в ОС Windows.
- Открываем меню «Пуск» и вводим «Восстановление системы».
Запускаем утилиту для восстановления системы
- В запущенной утилите выбираем необходимую точку восстановления и запускаем восстановление системы.
Выбираем точку восстановления и запускаем работу утилиты
На этом у меня все. Надеюсь, что вам помогли разобранные нами методы и ваш браузер больше не тормозит. Удачи!
Post Views: 564
На чтение 12 мин Просмотров 1.2к. Обновлено 17.09.2020
Как правило, после переустановки операционной системы или при покупке нового ПК или ноутбука браузер работает довольно шустро. Но спустя время ситуация может измениться и тогда пользователи начинают искать в сети вопрос, почему тормозит Яндекс Браузер. На самом деле, однозначного ответа нет и чтобы разобраться и ускорить работу обозревателя придется выполнить целый комплекс мероприятий, чтобы определить причину и исправить проблему.
Содержание
- Причины медленной работы браузера
- Нет доступа к сайту или высокая загруженность
- Низкая скорость интернет-соединения
- Открыто много вкладок
- Настраиваем Турбо режим
- Чистка кеша
- Отключаем дополнения
- Сброс настроек
- Настройка автозагрузки
- Для Windows 10:
- Для Windows 7:
- Очистка ПК от мусора и временных файлов
- Скрытый майнинг
- Вредоносное заражение
- Переустановка браузера
- Проблемы с HDD или SSD
- Заключение
Причины медленной работы браузера
В этой статье мы собрали максимум распространенных причин, почему браузер может работать медленно, зависать и тормозить. Какие-то из них очевидные и решаются в несколько кликов. Чтобы исправить другие нужно покопаться и выполнить различные действия с чисткой и настройкой браузера и ПК.
Невозможно наугад сказать, что конкретно стало причиной, если ещё вчера или месяц назад Яндекс.Браузер работал со скоростью пули, а сейчас вы в недоумении ждете пока загрузится хотя бы одна станица. Но следуя советам из статьи, мы пошагово выявим причины и исправим проблемы.
Нет доступа к сайту или высокая загруженность
Если при попытке открыть какой-то определенный ресурс вы наблюдаете, что кружочек в панели вкладок крутится, а сам сайт не загружается, то возможно на сайте ведутся какие-то работы или он перегружен. Так бывает на различных бесплатных видеохостингах, когда в одно время туда заходит много людей.
Проверить гипотезу, что причина не в браузере или ПК просто. Запустите новую вкладку и в ней откройте любой другой сайт, лучше несколько разных. Если другие ресурсы загружаются быстро, то вам просто стоит подождать пока системные администраторы исправят проблему на нужном вам ресурсе.
Низкая скорость интернет-соединения
Довольно очевидная и распространенная проблема, когда браузер работает медленно, это скорость интернет-соединения. Чтобы проверить скорость интернета воспользуйтесь ресурсом Speedtest. На сайте нажмите кнопку «Начать» и дождитесь пока сервис проверит скорость интернета.
Если она сильно отличается от заявленной в тарифном пакете, то вам стоит обратиться к провайдеру. В случае использования беспроводного интернета причина может быть в большой загруженности или удаленности от вышки. При проводном, узнайте более подробно у провайдера, возможно на линии ведутся ремонтные работы и скоро нормальная скорость восстановится, или у вас сломался роутер или маршрутизатор.
Открыто много вкладок
Яндекс.Браузер позволяет открывать неограниченное количество вкладок. Чем больше запущено страниц, тем больше расходуется оперативная память, ведь браузер запускает для каждой вкладки отдельный процесс.
При 4Гб ОЗУ 10 вкладок будут работать вполне нормально, не вызывая снижения производительности, но если у вас их будет открыто 40, с учетом, что в некоторых будет фоном качаться видео, и фоном воспроизводиться музыка, то компьютер гарантированно начнет тормозить и виснуть. Отключите ненужные вкладки, оставьте несколько тех, с которыми вы работаете конкретно в данный момент.
Настраиваем Турбо режим
Турбо режим разработан для слабых ПК и при подключении низкоскоростного или лимитированного интернета. Смысл функции заключается в следующем: данные сайта, прежде чем попасть на ПК, сначала отправляются на сервера Яндекса, там с помощью сложного алгоритма сжимаются и после только загружаются в браузер. Качество контента при этом не страдает. Рекомендуется включать Турбо режим только в том случае, если у вас медленный интернет, в противном случае могут наблюдаться снижение скорости работы браузера именно из-за включенной функции Турбо.
- Чтобы отключить Турбо откройте «Меню». Нажмите на кнопку в виде трех полос в правом верхнем углу браузера.
- В выпадающем списке выберите «Настройки».
- В левом меню переключитесь на раздел «Инструменты».
- В блоке «Турбо» выставьте режим включения турбо «Выключен». Выберите соответствующий пункт из выпадающего списка.
Проверьте как теперь работает браузер.
Чистка кеша
При каждом посещении нового сайта браузер сохраняет в памяти ПК на системном диске огромное количество файлов. Это копии картинок, видео, текстовой информации. Это кеш, благодаря ему в браузер должен загружаться быстрее. Но при продолжительном использовании обозревателя без очистки кеша ситуация меняется и вместо повышения производительности тонны кеша провоцируют замедление работы браузера.
Чистить кеш можно различными способами. Здесь мы расскажем о классическом способе — средствами браузера.
- Откройте меню и перейдите в раздел «История» и здесь во всплывающем меню снова нажмите «История».
- В нижней части левой панели нажмите «Очистить историю».
- В открывшемся окошке выберите период. Рекомендуется выбирать «За все время».
- Отметьте галочкой пункт очистки кеша. Также можно поставить и другие галочки.
Учтите что при чистке файлов cookie вы будете разлогинены на всех сайтах. Вам снова придется везде авторизоваться. Не отмечайте пункт автозаполнения форм, тогда вы потеряете доступ ко многим сайтам, если не помните для них логины и пароли.
Если вам не нужны настройки сайтов и приложений эти пункты также можно отметить для чистки. Нажмите «Очистить» и дождитесь окончания процедуры.
Отключаем дополнения
Дополнения нужны для расширения возможностей браузера. Это невероятно полезный инструмент, с помощью которого можно качать музыку с ресурсов, откуда по умолчанию загрузка медиа запрещена, качать фильмы с Ютуба, расширения помогают в работе программистам, дизайнерам, авторам, журналистам. Но во всем хорошем как правило может скрываться подвох.
Любое расширение, это дополнительный процесс, который выполняется в браузере. Если расширений много они просто занимают все полезное пространство оперативной памяти, из-за этого браузер может работать заметно медленней.
Отключите расширения, которыми вы не пользуетесь каждый день.
Не стоит устанавливать несколько однотипных расширений, например, более одного антивируса или блокировщика рекламы, они могут между собой конфликтовать. Оставьте минимум, только те которыми вы действительно пользуетесь.
Большая часть расширений имеют десктопные аналоги, которые можно установить на ПК и запускать только когда они нужны.
Сброс настроек
Если вы не можете определить причину или вы случайно изменили настройки обозревателя таким образом, что он стал работать ещё хуже, можно выполнить сброс настроек до заводских. Ваши пользовательские файлы, закладки, пароли и логины, сохраненные в браузере не пострадают.
- Откройте меню и перейдите в «Настройки».
- Прокрутите список опций до самого конца и нажмите на кнопку «Сбросить все настройки».
- Подтвердите действие и проверьте теперь как работает обозреватель.
Настройка автозагрузки
При включении ПК часть программ запускается автоматически и работает в фоновом режиме. Если не регулировать программы в автозагрузке можно прийти к тому, что довольно мощный ПК будет ползать как улитка. Если Яндекс Браузер медленно работает или долго открывает страницы, это может быть следствием, что в автозагрузке работает много программ.
Некоторые программы при установке самовольно прописываются в автозагрузку без разрешения пользователя и, если в мастере установки не заметить нужный пункт и не отключить галочку, то со временем их может там оказаться достаточно много, что влечет за собой снижение производительности.
Программы загружаются в оперативную память и работают в фоновом режиме, даже если вы ими не пользуетесь, они все равно потребляют ресурсы. Часть программ действительно нужны в автозагрузке: такие как антивирусы, Скайп, мессенджеры, если вы ими регулярно пользуетесь, драйверы звука и видеокарты. Но есть такие, которые только зря висят в фоне занимая полезное пространство. Как правило это торренты, браузеры, различные чистильщики и клинеры.
Чтобы очистить автозагрузку следуйте дальнейшей инструкции в зависимости какая у вас операционная система:
Для Windows 10:
- Выполните на панели задач правый клик мыши и в контекстном меню выберите «Диспетчер задач».
- В открывшемся окне переключитесь на вкладку «Автозагрузка».
- Просмотрите внимательно список, какие у вас установлены программы. Отключите ненужные. Если вы не знаете как определить, какие конкретно у вас не нужны, вбейте название программы в поиск и почитайте что это. Если программа относится к драйверам системы не стоит их отключать. Ничего страшного не произойдет, просто вы случайно можете отключить драйвер звука или графического процессора и данные устройства могут после этого работать некорректно.
- Если вам часто звонят по Скайпу его тоже не стоит отключать. А также не трогайте антивирус. В остальном следуйте по ситуации и принимайте решения в зависимости от того что у вас установлено на компьютере.
После нужно перезагрузить компьютер, чтобы изменения вступили в силу.
Для Windows 7:
Операционную систему Windows 7 мы решили вынести в отдельную инструкцию, так как доступ к автозагрузке здесь отличается от «десятки».
- Нажмите на клавиатуре комбинацию клавиш Win + R.
- В открывшемся диалоговом окне утилиты «Выполнить» введите команду msconfig и нажмите «Ок».
- В окне конфигурации системы переключитесь на вкладку «Автозагрузка».
- Здесь также как в предыдущем описании просмотрите список и отключите лишние программы.
Очистка ПК от мусора и временных файлов
Очистка ПК от мусора и временных файлов один из важнейших этапов для повышения производительности компьютера и в частности ускорения работы Яндекс.Браузера. Делать это можно разными способами: вручную и с помощью специальных утилит. Здесь мы расскажем, как выполнить очистку диска встроенными средствами. Для этого не нужно скачивать и устанавливать дополнительное ПО или обладать каким-то углубленными знаниями в ПК.
- Откройте в проводнике «Мой компьютер» или «Этот компьютер».
- Выполните на папке «Локальный диск С» правый клик мыши (у вас он может называться иначе. Нам нужен системный диск, где установлена операционная система).
- В контекстном меню выберите последний пункт «Свойства».
- На вкладке «Общее» нажмите «Очистка диска».
- Дождитесь пока утилита просканирует систему и соберет все мусорные файлы.
- В блоке «Удалить следующие файлы» отметьте галочками все пункты.
- Нажмите «Ок» и дождитесь окончания процедуры. В зависимости от захламленности системы процесс может затянуться до 10-15 минут.
- Снова вернитесь в раздел «Общее» и ещё раз нажмите на кнопку «Очистка диска».
- Здесь выберите «Очистить системные файлы».
- При повторной проверке теперь вам доступны старые обновления системы. Они по сути уже не нужны, но могут занимать несколько гигабайт места. Это особенно важно, если раздел системного диска небольшой и часто переполнен.
- Отметьте галочками нужные пункты и проведите повторную очистку.
Скрытый майнинг
Если вы уверены, что для майнинга нужны очень дорогие и мощные фермы, то спешим вас расстроить. Существуют программы, с помощью которых можно майнить криптовалюту, используя сотни и даже тысячи чужих ПК. По сути, это вирусное заражение. Троян попадает к вам на ПК и открывает доступ к злоумышленнику, который использует ваши ресурсы в своих корыстных целях.
Определить, что ваша машина используется для майнинга или брутфорса, неопытный пользователь не сможет кроме явного замедления работы браузера и быстрого перегрева компьютера. Для предотвращения использования вашего ПК в каких бы то ни было целях следует следить, чтобы на компьютере была установлена антивирусная программа с регулярно обновляемыми вирусными базами. В сам браузер можно установить расширение MinerBlock.
Вредоносное заражение
Вредоносное заражение одна из главных причин, почему браузер стал работать медленней. Вирусы выполняют свои скрипты и программы в приоритете, когда для ваших запросов процессору приходится ждать.
- Проверьте систему на наличие вредоносного заражения с помощью облачного сканера.
- При обнаружении зловреда вылечите ПК и переустановите свой стационарный антивирус. Если он пропустил вирус, скорее всего он сам заражен или не отвечает требованиям безопасности и стоит посмотреть в сторону другого антивируса.
Переустановка браузера
Радикальный метод, когда все настроено, удалено и вылечено — это переустановка браузера. Сам обозреватель мог быть поражен вирусами, В нем может быть масса запланированных задач, версия устаревшая и ещё бесчисленное множество причин почему Яндекс.Браузер работает медленно. Но просто переустановить его недостаточно. Это нужно делать правильно. С чисткой хвостов, синхронизацией или сохранением настроек, чтобы не потерять важные пользовательские данные. Как переустановить браузер Яндекс мы рассказываем в другой нашей статье.
Проблемы с HDD или SSD
Из неочевидных причин медленной и нестабильной работы браузера могут быть проблемы с жестким диском. Или в современных устройствах твердотельным накопителем SSD.
В случае HDD — он может быть уже сильно устаревшим. Важно с какой скоростью он работает. Современное ПО достаточно прожордивое и старенькие диски со скорость 5200 об/мин уже сильно не справляются с задачей. Невооруженным глазом конечно не видно, но от времени он банально может начать сыпаться. Стоит задуматься о замене на более мощный и современный SSD, если вашему диску уже около 7-10 лет.
Если у вас установлен SSD, здесь причина может быть в программных ошибках. Или диск уже просто исчерпал свой лимит. Если кто не знает, то SSD имеют определенный лимит циклов записи/перезаписи. По исчерпании которых диск будет работать, но записать на него уже нельзя будет ничего. Если у вас твердотельный накопитель уже около 5 лет и вы активно пользовались ПК, стоит проверить его в сервисном центре на запас циклов. Это важно, потому что Яндекс.Браузер постоянно пишет в системную память кеш и при нестабильной работе диска это может вызывать различные проблемы.
Заключение
На самом деле это не все причины. В этой статье мы собрали самые распространенные. Есть ещё как минимум десяток различной степени тяжести причин, которые могут вызывать медленную работу браузера.
Чаще всего браузер “Яндекс” тормозит из-за переполненного кэша, устаревшей версии или неправильных настроек. Эти проблемы быстро решаются. Сбои в работе также могут быть вызваны неполадками с компьютером, например большим количеством мусора или недостатком оперативной памяти.

Основные причины, по которым тормозит и зависает «Яндекс.Браузер»
Чтобы быстро улучшить производительность браузера, нужно определить и устранить причину, которая вызвала неполадки.
Турборежим
Режим “Турбо” позволяет комфортно пользоваться интернетом на слабых ПК и при низкоскоростном подключении. Функция работает так: информацию с сайта сначала принимают сервера “Яндекса”, сжимают, а затем отправляют на ПК пользователя. На качестве контента (изображений, видео) это никак не отражается.
“Турбо” стоит включать только при медленной скорости интернета. При нормальном соединении из-за этой функции может снижаться скорость работы браузера.
Как отключить режим “Турбо” в “Яндекс.Браузере”:
-
Перейти в “Настройки” — “Инструменты”.
-
В блоке “Турбо” выбрать из выпадающего списка опцию “Выключен”.

Низкая скорость интернет-соединения
Плохое соединение — наиболее распространенная причина, по которой браузер лагает. Проверить скорость передачи данных можно с помощью онлайн-инструментов: SpeedTest, 2ip, SpeedCheck. Если результат сильно отличается от параметров тарифного плана, нужно обратиться к провайдеру.
При использовании беспроводного соединения проблема может быть в загруженности канала или удаленности от вышки.
Через Google Earth Pro с надстройкой Belnetmon можно найти ближайшую, доступную с точки зрения рельефа или менее загруженную станцию. Далее нужно настроить соединение, подобрав оптимальное расположение Wi-Fi-антенны.
Если скорость проводного интернета слишком низкая, стоит уточнить у провайдера, не проводятся ли работы на линии. Возможно, проблема с оборудованием пользователя — маршрутизатором (аппаратная или программная поломка), кабелем (повреждение, технические характеристики).

Скрытый майнинг
Программы для скрытого майнинга используют мощности сотен и тысяч компьютеров. Популярна и другая форма вредоносного ПО — криптоджекинг — добыча криптовалюты через браузер жертвы с помощью jаvascript. Эти действия требуют высокой активности процессора, что сказывается на работоспособности ПК.
В случае с криптоджекингом браузер может начать тормозить после того, как пользователь откроет сайт с вредоносным кодом.
Чтобы избавиться от скрытых окон, которые продолжают работу в фоновом режиме, нужно перезагрузить “Яндекс”, но не запускать снова предыдущую сессию. Для защиты от скрытого майнинга следует использовать надежный антивирус

.
«Захламленность» компьютера
Самый простой способ повысить производительность компьютера — очистить его от временных файлов и мусора. Это можно сделать вручную или с помощью специального ПО.
Инструкция по очистке ПК с помощью встроенных инструментов (не нужно устанавливать дополнительные программы):

-
Открыть “Проводник” и найти основной локальный диск (по умолчанию это накопитель С).
-
Кликнуть правой кнопкой мыши по иконке системного диска, на который установлена система.
-
Выбрать пункт “Свойства” — “Общее” — “Очистка диска”.
-
Проверить список найденных временных файлов, отметить все, кроме нужных.
-
Запустить очистку, дождаться окончания процесса.
Недоступен или загружен сам сайт
Если браузер тормозит при попытке открыть какой-то один сайт, проблема может быть на стороне сервера. Возможно, ведутся технические работы или ресурс перегружен запросами.
Чтобы удостовериться в том, что причина состоит в проблемах с сайтом, нужно попробовать открыть другую вкладку или несколько разных.
Если все остальное загружается быстро, стоит просто подождать, пока системные администраторы исправят проблему.
Сбой работы Flash Player
Проблемы с загрузкой видеоконтента чаще всего возникают из-за сбоев в работе Flash Player, который используется большинством ресурсов. Обновления устанавливаются автоматически, но иногда возникают ошибки. Нужно вручную обновить плагин до последней версии, чтобы исправить проблему.
Устаревшая версия веб-обозревателя
Старые сборки браузера перестают поддерживаться разработчиками, в них могут часто возникать ошибки. Чтобы устранить проблемы совместимости и безопасности, нужно обновить обозреватель до рекомендуемой версии.
Инструкция по проверке версии и обновлению:
-
Перейти в меню, открыть раздел “Дополнительно”.
-
Кликнуть по “О браузере”.
-
Проверить текущую версию и кликнуть по “Обновить”, если есть необходимость.
Обязательно проверяйте обновления для Яндекс Браузера.
Вирусы
Вредоносное ПО выполняет свои скрипты в приоритете, поэтому запросы, которые отправляет пользователь, выполняются с задержкой.
Проверить наличие вирусов можно с помощью сканера:
-
Kaspersky Security Cloud;
-
Avast;
-
Panda;
-
AVG;
-
Bitdefender.
При обнаружении вредоносного ПО нужно вылечить ПК.

Проблемы с HDD или SSD
Некоторые HDD (это относится к дискам со скоростью 5200 оборотов в минуту) уже устарели и не справляются с задачами. Поэтому работа всех программ замедляется.
В том случае, если установлен SSD, причиной того, что лагает браузер, может быть следующее:
-
программная ошибка;
-
исчерпания лимита записи/перезаписи (если жестким диском активно пользуются уже около 5 лет, стоит проверить запас циклов в сервисном центре).
Большое количество установленных обновлений
Обновления и дополнения обеспечивают работоспособность и расширяют возможности браузера. Но это дополнительные файлы и процессы, которые выполняются обозревателем. Если обновлений и расширений много, то ПО может работать медленнее. Удалить их можно в настройках браузера.
Требуется очистка кэша
Во время каждой сессии браузер сохраняет во временном хранилище много файлов. В кэш попадают копии изображений, текста, видео. Это позволяет открывать страницы быстрее.
Но при длительном использовании интернет-обозревателя кэш вместо повышения производительности может снижать скорость работы.
Как очистить временное хранилище встроенными средствами браузера:
-
Перейти в раздел “История”, во всплывающем меню снова выбрать “История”.
-
Слева внизу нажать “Очистить”.
-
Выбрать период, за который будут удалены все записи. Лучше очистить кэш “За все время”.
-
Поставить галочку в пункте “Файлы, сохраненные в кэше”.
-
Нажать “Очистить”, дождаться окончания процесса.
При удалении файлов cookies пользователь будет разлогинен на всех сайтах, авторизационные данные для которых были сохранены. Чтобы этого не произошло, не нужно отмечать галочкой пункт “Данные автозаполнения форм” перед очисткой.
Кеш браузера — это папка с копиями некоторых данных со страниц, которые вы посещали.
Недостаточно оперативной памяти
Программы, которые использует пользователь, загружаются в оперативную память ПК и работают в фоновом режиме. Через какое-то время после начала работы за компьютером памяти может стать недостаточно для обработки текущих задач. Из-за этого “Яндекс.Браузер” и другое ПО начнут тормозить.
Чтобы решить проблему, нужно закрыть неиспользуемые программы, очистить процессы через “Диспетчер задач”.
Также стоит посмотреть список автозагрузки и удалить из него те приложения, которые пользователь использует редко (торренты, клинеры, мессенджеры, браузеры). Обязательно нужно оставить драйверы системы, звука и видеокарты, антивирус. Их отключение может негативно сказаться на работоспособности компьютера.
Как удалить программы из списка автозагрузки в ОС Windows 10:
-
Открыть контекстное меню правым кликом мышки по панели задач, выбрать “Диспетчер задач”.
-
Переключиться во вкладку “Автозагрузка”.
-
Посмотреть список ПО и отключить ненужные.
-
Перезагрузить компьютер, чтобы изменения вступили в силу.
Диспетчер задач открывается сочетанием клавиш Ctrl+Alt+Del.
На Windows 7 удалить программы из автозагрузки можно так:
-
Нажать Win+R.
-
Ввести команду msconfig и нажать “Выполнить”.
-
В открывшемся окне переключиться на вкладку “Автозагрузка”.
-
Удалить из списка редко используемое ПО.
-
Перезагрузить ПК.
Сочетание клавиш Win+R откроет окно редактора реестра.
Способы решения проблемы с медленной работой программы
Чтобы не было сбоев в работе ПО, нужно регулярно чистить ПК от временных и ненужных файлов, следить за безопасностью. Но если проблема только с одной программой, может помочь сброс настроек, ускорение или полная переустановка.
Сброс настроек веб-обозревателя
Сброс может помочь, если пользователь самостоятельно менял настройки или не определил причину замедления работы ПО. Сохраненные данные для авторизации и настройки сайтов не пострадают. Чтобы удалить пользовательские опции “Яндекс.Браузера”, нужно открыть “Настройки” — “Системные” и выбрать “Сбросить”.

Переустановка браузера
Если выяснить проблему не удается — все настройки в порядке, вирусов нет — поможет радикальный метод, т.е. переустановка ПО.
Инструкция по удалению “Яндекс.Браузера” на ОС Windows:

-
Закрыть все окна обозревателя.
-
Нажать Win+R, выполнить команду appwiz.cpl.
-
Найти в списке программ Yandex.
-
Открыть контекстное меню правой кнопкой мыши, выбрать “Удалить”.
-
Настроить деинсталляцию с удалением всех данных.
-
Перезагрузить компьютер.
Все пользовательские данные будут удалены. Чтобы их сохранить, нужно предварительно настроить синхронизацию.
Повторно устанавливать браузер рекомендуется только с официального сайта.
Аппаратное ускорение
Аппаратное ускорение может сделать работу веб-обозревателя более продуктивной.
Пошаговая инструкция по включению этой опции:
-
Перейти к “Настройкам” из основного меню.
-
Выбрать “Системные”.
-
Найти пункт “Использовать аппаратное ускорение” и активировать его.
-
Выполнить перезагрузку.

Ускорение делает приложение нестабильным. Если после включения опции “Яндекс.Браузер” начнет вылетать, нужно вернуть стандартные настройки.



 .
.