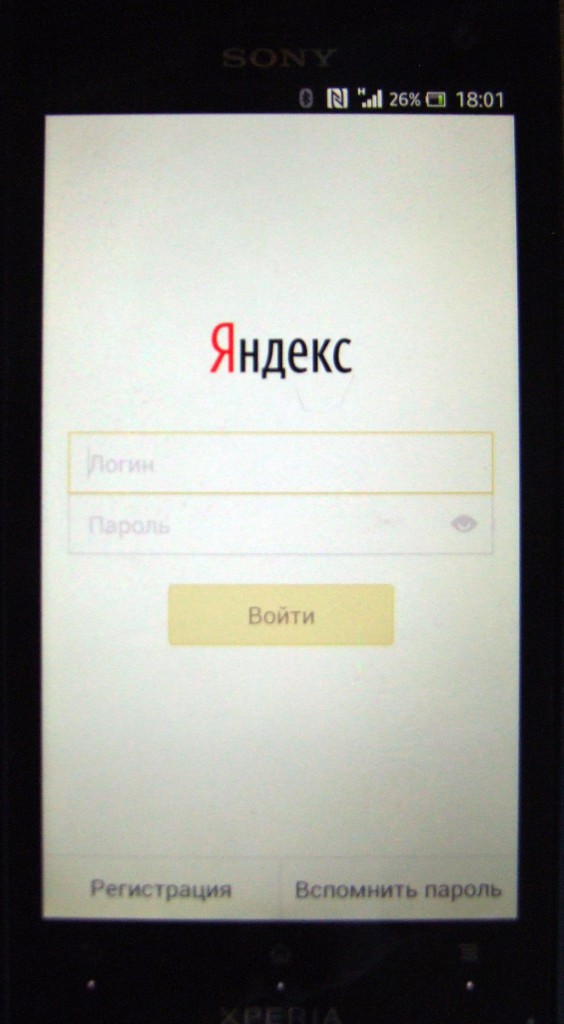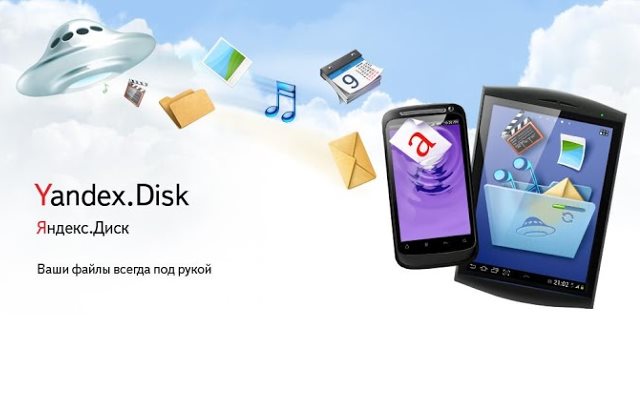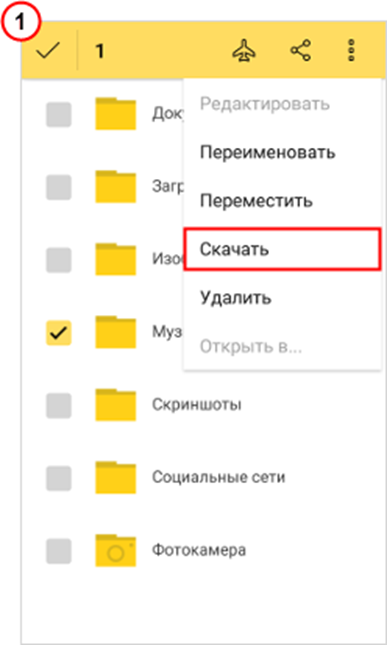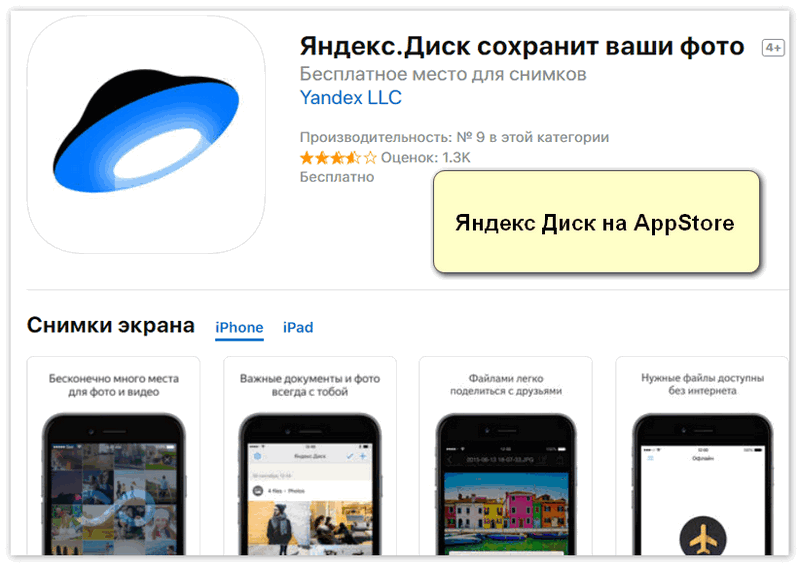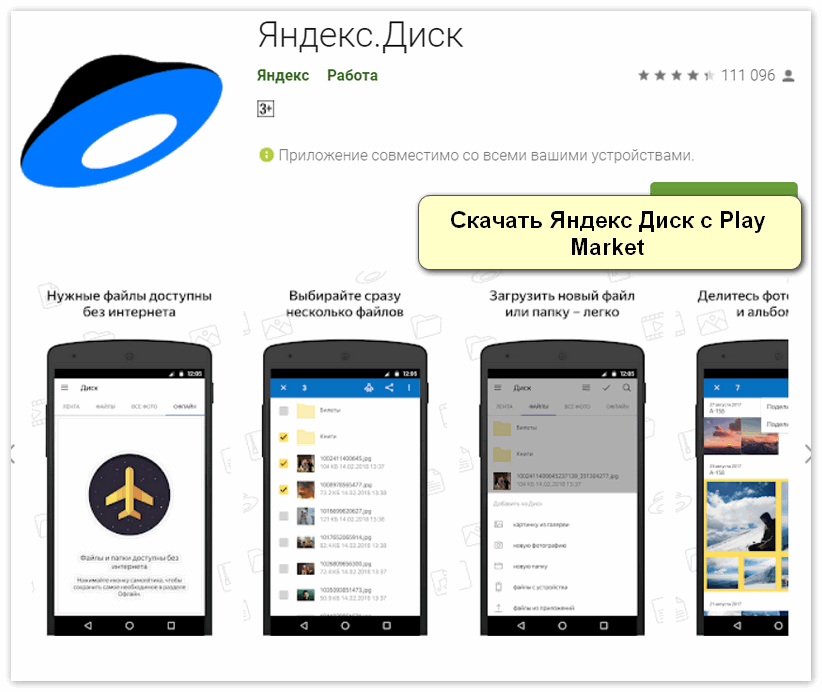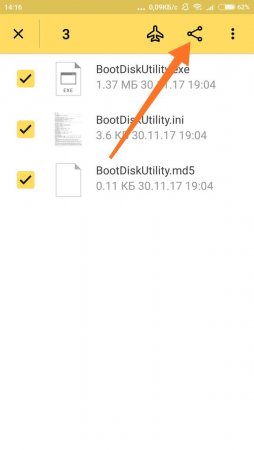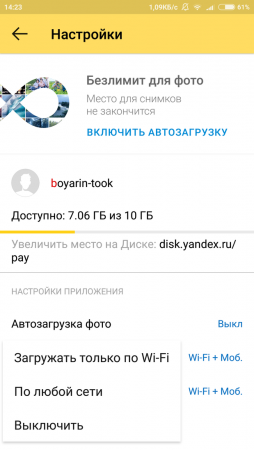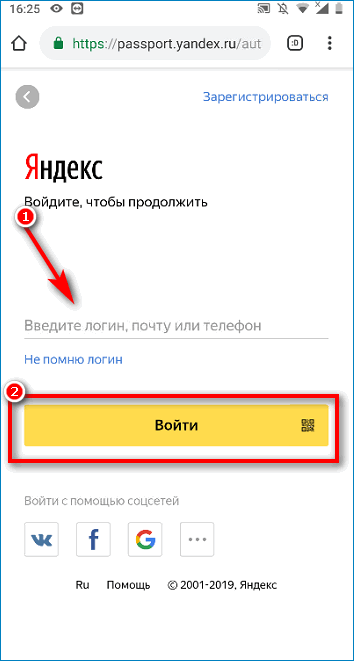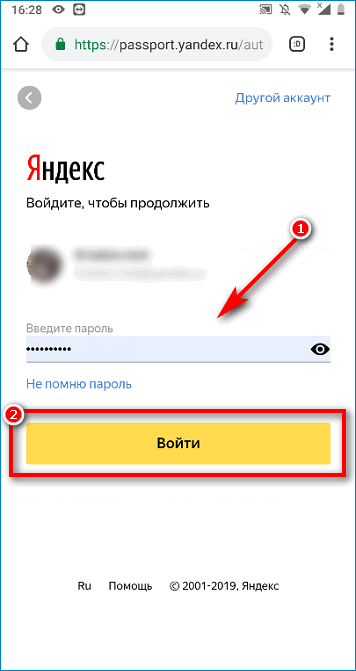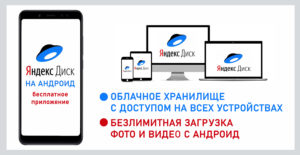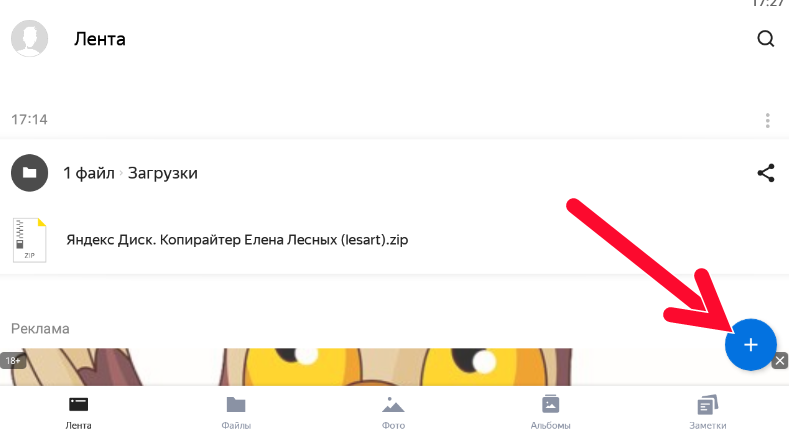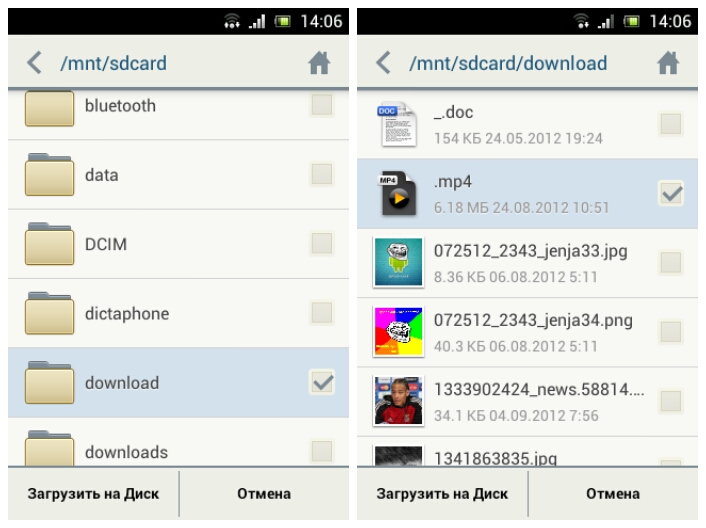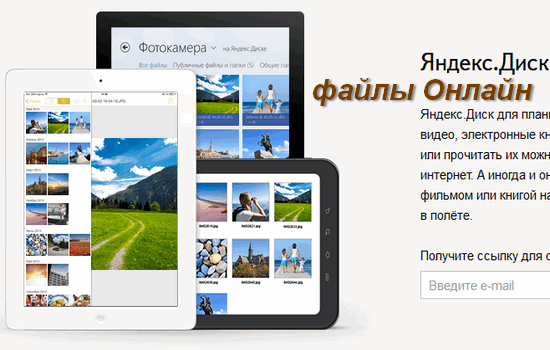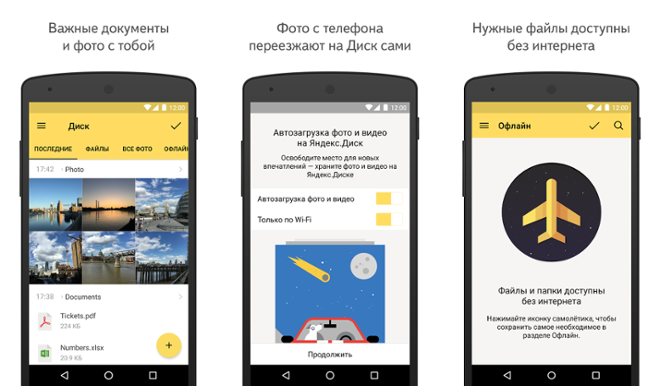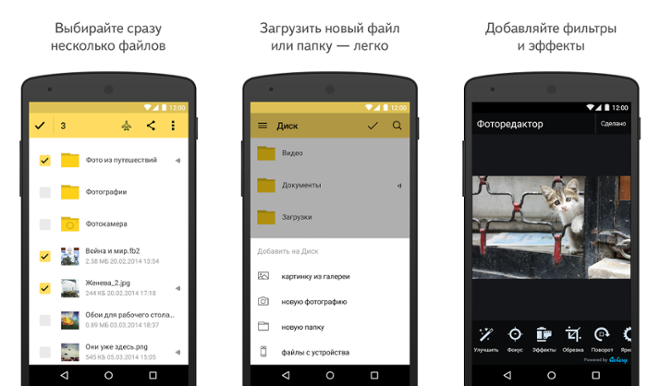Где у меня на телефоне хранятся синхронизированные файлы с Яндекс Диска?
В интернете множество предложений от различных облачных хранилищ… Это замечательно! предложения, как правило, бесплатные на начальном этапе… тоже неплохо, есть где хранить файлы, к примеру, ваши видео. Однако, в наши времена работа интернета оставляет желать лучшего: частенько его просто нет, или скоростя очень слабенькие. И вообще — интернет нынче дорог! Приходится синхронизировать файлы расположенные на Яндекс Диске со своим телефоном Xiaomi, чтобы иметь к ним доступ всегда.
…Эти файлы могут занимать очень много места в памяти телефона. и частенько о них вообще забывают. А место памяти телефона тем временем расходуется! По тексту ниже узнаем, где хранятся синхронизированные файлы с Яндекс Диска. Почистим хранилище… (есть видео)
-
Где на телефоне расположены синхронизированные файлы с Яндекс Диска
-
где хранятся синхронизированные файлы с Яндекс Диска — Xiaomi (Сяоми)
-
вариант 2 — в какой папке телефона находятся файлы «Офлайн» из Яндекс диска
-
как удалить кэш для оффлайн файлов на Яндекс диске
Где на телефоне расположены синхронизированные файлы с Яндекс Диска
В облаке Яндекс Диск (для Андроид, например) есть функция файлы Офлайн… К этим файлам вы имеете доступ даже при отключенном интернете!
Следует знать!
Все синхронизированные файлы всегда хранятся в памяти вашего телефона И не иначе!
Частая причина, когда пользователь теряется в догадках, куда же девается место в памяти телефона???
Например: Вы использовали некий аккаунт Яндекс диска… через какое-то время, решили перейти в другой аккаунт (на иной эл/почте) потому что в прежнем акке кончился бесплатный лимит в 15 гигабайт.
Однако, синхронизированные файлы со старого аккаунта остаются в памяти телефона!! но так как эти файлы хранятся далеко в недрах телефона, большинство пользователей не знают каким образом до этих синхронизированных файлов из облака добраться и удалить.
Если эти файлы периодически не удалять из памяти телефона, то — память нашего Андроид (вообще, любого гаджета) однажды закончится. В этом случае не поможет ни одна программа по очистке системы!! так как эти файлы пользовательские.
Ещё вариант, если не хотите лазить по системным папкам вашего телефона таков: чтобы эти ненужные файлы не сохранялись на телефоне — это вовремя, не забывая, отключать в Яндекс Диске к требуемым файлам «Доступ в Офлайн.
Как включить в приложении Яндекс Диск файлы Оффлайн
вернуться к оглавлению ↑
где хранятся синхронизированные файлы с Яндекс Диска — Xiaomi (Сяоми)
Внимание! данный ниже способ может работать не у всех — т.е. не во всех приложениях файловых менеджеров!
К примеру, в Android 11 некоторые папки ядра операционной системы (хотя данные файлы не являются системными) просматривать нельзя!
Другое решение ниже… Открыть файлы хранения получится у всех… К тому же я решил записать видео, касаемо этого вопроса.
Для того, чтобы найти место хранения синхронизированных файлов с Яндекс Диска на вашем телефоне, например, Xiaomi, потребуется пройти по такому пути:
Нам потребуется приложение любого файлового менеджера.
Например, который используется по умолчанию, у меня на примере это «Files»… либо установите нужный — хоть Total Commander — из Гугл плей (Google Play).
Итак: запускаем приложение Файловый менеджер… в приложении открываем «Внутренняя память«… (в иных ф.менеджерах эта папка может иметь какое-то другое имя, по типу корневая папка и пр.)
Далее переходим в папку Android.
Интересно знать о Яндекс Диск
У начинающих пользователей возникает множество вопросов относительно настроек Я.Диска — приложения для компьютера.
…а это о Google Drive
Давайте же в подробностях рассмотрим вопрос установки на компьютер приложения Google диск. Однако — нет! — приложения для компьютера.
Потом откроем папку «data«…
…далее проматываем ленту папок книзу и отыскиваем, как на картинке, ru.yandex.disk
…потом всё просто, конечно же, нам требуется папка «files» именно внутри этой папки располагаются пользовательские папки…
…в папке файлы откроем, картинка ниже, снова папку «disk»
Теперь проходите по знакомым именам папок вашего Яндекс Диска и… — конечных папках будут храниться все ваши синхронизированные файлы.
Теперь можно смело приступать к удалению тех файлов, которые более не нужны.
В аккаунте Яндекс Диска к этим удаленным файлам отключится доступ Оффлайн.
вернуться к оглавлению ↑
вариант 2 — в какой папке телефона находятся файлы «Офлайн» из Яндекс диска
1 — Открываем Настройки телефона.
2 — Отыскиваем и переходим в опции Хранилище (может называться как-то иначе)…
3 — нам нужен раздел Файлы…
Открываем именно в приложении Файлы, которое инсталлировано в Сяоми.
откроется ядро Сяоми… То есть все внутренние файлы…
Ну и далее методично проходим по папкам описанного в первом варианте пути.
Коротко путь от данного выше скрина таков: Android/data/ru.yandex.disk/files/disk/ и далее тюкаете по именам (которые совпадают с именами на диске) проходите до файлов. ТУ можно с ними поработать…
вернуться к оглавлению ↑
как удалить кэш для оффлайн файлов на Яндекс диске
Напоминаю, что своевременно удалять офлайн-файлы возможно и в настройках приложения Я. Диск.
Проходим в Настройки приложения Яндекса, по коротенькой зеленой стрелке, как на фотке ниже (жмите на иконку фотки аккаунта)…
В выпавшем меню тюкаем по шестеренке — волнистая стрелка…
…ну и пред нами, как видите, все требуемые опции управления оффлайн файлами и не только ими…
К примеру… мы можем настроить опции Обновление раздела Офлайн — т.е. отключить загрузку (отключить функцию Офлан)… либо задать каким образом разрешено загружать файлы — во всех сетях, или по wi-fi.
Внимание..!
Если вы удалили в приложении диска из папки Офлайн файлы, но на телефоне по прежнему место занято… и вы наблюдаете удаленные файлы в папке ru.yandex.disk …file… В этом случае требуется очистить кэш Диска для офлайн файлов так, как показано на скрине выше: Очистить раздел Офлайн либо Очистить кэш.
Если после удаления кэша офлайн файлов удаленные файлы продолжают физически висеть на телефоне — удалите их в ручную, как показано в статье.
Таким же примерно по сути образом чистятся файлы и из других облачных хранилищ, или приложений по типу WhatsApp… и пр…
На этом у меня на сегодня всё.
Желаю удачи…
Виде как раз по теме: всё очень подробно рассказано…
Если что-то не ясно и остались вопросы, делитесь ими в комментариях…
все статьи: Александра Брик
автор, соавтор сайта Комплитра ру — менеджер, веб разработчик студии ATs media — запросто с Вордпресс
мой сайт
Яндекс Диск — один из самых популярных облачных сервисов в России. Он позволяет не только освободить место на внутреннем накопителе смартфона, но и держать в безопасности огромный массив данных, доступ к которым может получить только владелец учетной записи. Также Яндекс Диск будет полезен тем, кто хочет передать файл с телефона на телефон. Словом, это чрезвычайно важный сервис, однако пользоваться им умеет далеко не каждый обладатель смартфона на Android. Поэтому стоит отдельно проговорить, как настроить Яндекс Диск, загрузить на него файлы и защитить их.
Расскажем, как правильно пользоваться Яндекс Диском
Содержание
- 1 Скачать Яндекс Диск на Андроид
- 2 Как пользоваться Яндекс Диском
- 2.1 Яндекс Диск — регистрация
- 2.2 Как загрузить файл в Яндекс Диск
- 2.3 Как скачать файл с Яндекс Диска
- 3 Настройки Яндекс Диска
- 3.1 Хранилище Яндекс Диск
- 3.2 Яндекс Диск — автозагрузка
- 3.3 Как защитить Яндекс Диск
- 4 Не загружаются файлы на Яндекс Диск
Скачать Яндекс Диск на Андроид
Чтобы начать пользоваться облачным хранилищем, вам не обязательно устанавливать дополнительный софт на телефон. Яндекс Диск доступен на странице сервиса. Вы можете посетить ее через любой веб-браузер вашего смартфона. Но все-таки хранилищем удобнее пользоваться при помощи приложения Яндекс Диск. Скачать его можно через Google Play или AppGallery, если вы пользуетесь устройством HUAWEI без Гугл-сервисов.
⚡ Подпишись на Androidinsider в Дзене, где мы публикуем эксклюзивные материалы
Как пользоваться Яндекс Диском
Облачное хранилище Yandex Disk обладает огромным количеством функций, многие из которых не нужны среднестатистическому пользователю. Поэтому далее мы остановимся только на основных возможностях сервиса, а также узнаем, как зарегистрироваться в Яндекс Диске.
Яндекс Диск — регистрация
К сожалению, Яндекс Диск без регистрации недоступен пользователям. Вам в любом случае придется создать учетную запись. Впрочем, для выхода используется единый аккаунт Yandex, доступный во всех сервисах российской компании. Если его нет, действуйте по инструкции:
- Запустите приложение сервиса или откройте его страницу в браузере.
- Если ранее вы были авторизованы в одном из сервисов Yandex, программа предложит выбрать уже существующую учетную запись. Если нужной нет в списке — нажмите «Добавить аккаунт».
- На следующей странице нажмите «Создать ID».
- Укажите свой номер телефона и подтвердите его при помощи кода, который придет в ответном сообщении.
- Следуйте дальнейшим инструкциям, которые будут появляться на экране.
Вы можете сразу войти в учетную запись, выбрав один из предложенных аккаунтов
Теперь о том, как войти в Яндекс Диск, если у вас уже есть учетная запись. Вы можете либо выбрать один из предложенных профилей, автоматически распознанных системой, либо нажать кнопку «Добавить аккаунт» и авторизоваться, используя логин и пароль. Также для использования всех возможностей Yandex Disk вы можете войти через профиль других соцсетей и сервисов, включая VK, Google и Mail.ru.
❗ Поделись своим мнением или задай вопрос в нашем телеграм-чате
Как загрузить файл в Яндекс Диск
После входа в учетную запись вам будут доступны все функции хранилища, главная из которых — загрузка файлов. Так, если вы хотите загрузить фото на Яндекс Диск, сделайте следующее:
- Нажмите кнопку «+», расположенную на главной странице приложения.
- Выберите тип загружаемых данных.
- Подтвердите загрузку файла.
Файлы можно загружать не по отдельности, а целыми папками
Если все сделано верно, то в приложении вы увидите сообщение «Файл ожидает загрузки», после чего информация отобразится на главной странице Яндекс Диска и во вкладке «Файлы». Кроме того, загрузить данные можно через «Проводник», воспользовавшись опцией «Поделиться» после выделения интересующего файла.
Как скачать файл с Яндекс Диска
Помимо загрузки файлов вас наверняка будет интересовать скачивание данных, размещенных в облачном хранилище, на свой смартфон. Это важно, например, в том случае, когда Yandex Disk используется для передачи информации с одного устройства на другое. Итак, чтобы скачать файл с Яндекс Диска, нужно:
- Запустить приложение.
- Перейти во вкладку «Файлы».
- Указать нужный файл.
- Нажать кнопку в виде трех точек.
- Выбрать опцию «Скачать».
Скачивание файла займет некоторое время
По окончании скачивания файл автоматически отобразится в папке «Download», которую можно открыть через встроенный «Проводник». Если вы хотите загрузить информацию на устройство, но оставить ее доступной только через приложение Яндекс Диск, то среди предложенных опций в контекстном меню выберите не «Скачать», а «Добавить в Офлайн». Тогда файл будет виден внутри программы даже без подключения к интернету.
🔥 Загляни в телеграм-канал Сундук Али-Бабы, где мы собрали лучшие товары с АлиЭкспресс
Настройки Яндекс Диска
Разобравшись с основными функциями облачного хранилища, нужно поговорить о дополнительных настройках, которые обязательно пригодятся вам в процессе взаимодействия с Yandex Disk. Ниже рассматриваются главные опции, напрямую влияющие на функциональные возможности приложения.
Хранилище Яндекс Диск
По умолчанию пользователю доступно лишь 10 ГБ на Яндекс Диске. Это тот объем хранилища, который можно заполнить, просто создав учетную запись. Но при желании вы можете увеличить место на Яндекс Диске бесплатно, воспользовавшись одним из нескольких способов:
- дождаться своего дня рождения и получить дополнительные 9 ГБ;
- получить подарок от Яндекса по другому поводу;
- воспользоваться специальным предложением от партнера сервиса.
Единственным способом значительно увеличить пространство на Yandex Disk остается оформление подписки. Нажмите на значок учетной записи, а затем – на кнопку «Купить место». Далее останется выбрать подходящий вариант подписки. Есть предложение на 200 ГБ за 199 р/мес, 1 ТБ за 399 р/мес и 3 ТБ за 799 р/мес.
Актуальные тарифы в Яндекс Диске
Яндекс Диск — автозагрузка
Одна из причин, заставляющих пользователей устанавливать Yandex Disk на телефон, заключается в резервировании данных на случай, если с устройством что-то произойдет. Поэтому вам пригодится функция автозагрузки. Она автоматически заливает файлы с вашего смартфона на облако, чтобы они оставались доступны на любом другом гаджете, где установлен Яндекс Диск:
- Откройте настройки приложения.
- Перейдите в раздел «Автозагрузка фото и видео».
- Выберите вариант использования опции.
Настраивая автозагрузку, важно учитывать доступный объем хранилища
Вы можете выбрать автозагрузку фото или видео как по отдельности, так и вместе. При этом по умолчанию файлы будут заливаться только при подключении к Wi-Fi в целях экономии мобильного трафика. Чтобы загружать неограниченное количество данных, необходимо оформить подписку.
Как защитить Яндекс Диск
В настройках Yandex Disk также доступно несколько опций, защищающих данные, загруженные в облако. Например, вы можете установить PIN-код для входа в Яндекс Диск или активировать авторизацию по отпечатку пальца. Тогда никто из посторонних людей, сумевших разблокировать ваш смартфон, не сможет получить доступ к данным облачного хранилища.
⚡ Подпишись на Androidinsider в Пульс Mail.ru, чтобы получать новости из мира Андроид первым
Не загружаются файлы на Яндекс Диск
В заключение остановимся на проблемах, которые могут возникнуть в процессе использования сервиса. Самая частая из них заключается в том, что у вас не загружаются файлы на Яндекс Диск. Вот основные причины ее возникновения:
- отсутствие подключения к интернету;
- ошибка авторизации;
- недостаточное количество свободного места в облаке;
- слишком большой размер файла.
Для решения проблемы необходимо проверить наличие подключения к сети, а также попытаться заново авторизоваться в своей учетной записи. Наконец, помните, что бесплатно на Яндекс Диск можно загрузить только файл, чей размер не превышает 1 ГБ. Для снятия ограничений придется оформить подписку.
Действия, которые можно выполнять в приложении:
Как войти в Яндекс.Диск с Android:
Использование
1.Ваша рекомендация, основанная на » И вдруг, однажды вы обнаруживаете на экране телефона иконку Яндекс.Диска. Все просто: произошла синхронизация Яндекс.Диска с Android.», просто восхитительна.
А если этого «и вдруг» само не происходит, то что тогда делать? Ну, нет иконки.
Прикосновение к иконке «гамбургер-меню» даст возможность перейти в настройки диска. Здесь есть подпункты:
- Коснитесь иконки «Диск». Представляется окно с предписанием ввести логин и пароль, или зарегистрироваться, или припомнить пароль (о входе в Яндекс.Диск с различных устройств читайте тут).
- После идентификации поступит предложение «Начать пользоваться».
- В начале использования диска, будет рекомендовано выполнить автозагрузку ваших фото и видеоматериалов, а также выбрать сеть, которую вы в настоящее время используете. Прикосновение к надписи «Включить» приводит в упрощенное окно Яндекс.Диска. Оно выглядит аналогично окну, открывающемуся при входе в сервис с компьютера.
- В представшем взору окне допускается производить все опции, которые доступны на данном сервисе. При прикосновении к папкам они отрываются, и можно ознакомиться с их содержимым. Стандартно предустановлены одинаковые картинки и музыкальные файлы.
- Прикосновение к желтому кругу с плюсом в центре позволит вам добавить на диск: картинку из галереи, новый фотоматериал, папку, файлы с вашего устройства.
В подкаталогах поиск не производится.
Ссылку на скачивание приложения для айфона смотрите в начале этой статьи.
Выполнение входа в систему осуществляется аналогичным образом, посредством написания логина и пароля. После авторизации зайдите в приложение или на веб-страницу сервиса.
Поиск по диску непосредственно со смартфона
Чтобы скачать через Яндекс Диск компоненты, потребуется обозначить документ галочкой. В верхнем правом углу находится значок точек. По нажатию открываются «Свойства». В них находится список возможностей, закачка.
Через смартфон можно проводить поиск. Во вкладке кликните на увеличительное стекло. Укажите название документа, рисунка, видео или папки.
Изначально рекомендуется скачать приложение, которое обеспечивает простую эксплуатацию и постоянный доступ к своему облаку непосредственно со смартфона. Ниже, для Вашего удобства, мы приводим прямую бесплатную ссылку на скачивание соответствующего приложения из Google Play:
Чтобы открыть документ, следует кликнуть на него, зажать «Открыть в».
Если совсем нет места в смартфоне, можно настроить автоматическую загрузку отснятых фото и видео сразу в облако. Создавайте папки, предоставляя общий доступ к ним, устанавливайте пароль, если вам необходимо ограничить доступ, от детей, например, любящих поиграть в ваш телефон. Надеюсь, смог доступно объяснить, как скачать и установить Яндекс Диск на телефон абсолютно бесплатно.
- Зайдите в PLAY market, в строке поиска наберите Яндекс Диск, из выпавшего списка выберите программу;
- Нажимайте установить и приложение начнет загрузку на ваш смартфон, потребуется около шестнадцати мегабайт свободного места;
- Если у вас есть учетная запись в Yandex, ее можно привязать к Ядиску, если нет, надо зарегистрироваться через привязку к электронной почте;
- Нужно будет придумать логин и пароль для работы в облаке;
- После регистрации можно начинать осваивать приложение, никакого подтверждения через почту не потребуется.
- Заходите в APP store, найдите через поиск программу, нажимайте установить;
- Установка не займет много времени, после установки предложит вам выбрать учетную запись почтового сервиса или социальной сети, если найдет их у вас в телефоне;
- Предложит вам придумать логин и пароль;
- Хотите, выбирайте из списка предложенных, а хотите, привязывайте Я Диск к почтовому ящику;
- Заходите в программу и пользуйтесь десятью гигабайтами свободного места бесплатно.
Порядок установки на устройство
Согласитесь удобно, когда есть возможность в любом месте с интернетом быстро загрузить важные и нужные файлы на диск Яндекс Диска.
Для увеличения места на диске можно купить его дополнительно. Яндекс предлагает его разными пакетами на год или на месяц. Цена за пользование дополнительно ста гигабайтами обойдется около 1000 рублей, оплатить можно картой или Я деньгами. Тут же можно настроить автоматический платеж за дополнительное место.
Мобильная версия этого приложения очень удобна в работе не зависимо от того на какой платформе она используется. Рассмотрим варианты установки и использования на Android и IOS.
Установка программы, как и у любого другой, заключается в скачивании ее с плаймаркета и установки. Если есть проблемы с работой плеймаркета, нужно найти апэкашник и установить через него, не забудьте в меню настроек установить галочку на разрешение установки с неизвестного источника.
После этой процедуры вам по умолчанию выделят 10ГБ облачного пространства (для сравнения, в Dropbox дают только 2ГБ после установки). Но вы можете увеличить объем, выполнив определенные условия, например, пригласить друга использовать Яндекс диск. Вы сможете получить в сумме максимально 20 ГБ — за каждого приглашенного по 0.5 ГБ.
Также советую посмотреть официальный ролик Яндекса, как пользоваться яндекс диск.
Яндекс диск – наиболее популярное облачное хранилище данных. Из этой статьи Вы узнаете, как пользоваться яндекс диск и какие у него преимущества.
Как скачивать с яндекс диска
Приложение Яндекс диск для андроид дает возможность управлять файлами в облачном хранилище.
В этой рубрике мы уже писали про облачные хранилища данных, и для чего они нужны, а также про самые популярные сервисы хранения файлов.
На мой взгляд, Яндекс Диск — это самый распространенный сервис хранения файлов, который дает много возможностей.
Итак, мы разобрали, как пользоваться Яндекс диск, а теперь подведём итоги:
В том случае, если человеку облачное хранилище требуется достаточно редко, то можно не устанавливать приложение, а обойтись официальным сайтом. Для этого требуется сделать следующее:
- Запустить браузер и перейти на сайт Яндекса.
- В правом верхнем углу нажать на кнопку «Войти».
- Ввести логин, а затем коснуться кнопки «Войти».
- Ввести пароль от аккаунта и еще раз тапнуть «Войти».
- Нажать на три черточки в верхнем левом углу.
- Найти в списке «Другие сервисы».
- Пролистать страницу немного вниз и найти там «Диск».
- Нажать на кнопку «Перейти на сайт».
Способ 1. Вход через приложение
Включить автоматическую и безлимитную загрузку можно и через настройки, если пользователь не сделал этого при первом входе. Для этого требуется:
Установить приложение Яндекс.Диск можно абсолютно на любой современный смартфон с операционными системами Android или iOS. Если человек не хочет занимать память телефона, то пользоваться облачным хранилищем можно через мобильную версию сайта. Для просмотра можно также использовать абсолютно любое устройство.
- При регистрации пользователь получает бесплатных 10 Гб для хранения файлов. Дополнительное место нужно покупать отдельно. За 200 рублей в месяц можно купить 1Тб дополнительно.
- Пользователь может завести несколько аккаунтов и на каждом у него будет 10 Гб бесплатно.
- С помощью облачного диска можно синхронизировать различные устройства и просматривать одни и те же документы, авторизовавшись под одним логином.
На картинке мы наблюдаем, как фотография сделанная нами на телефоне, сразу отправляется на сервер яндекс почты, и хранится в папке яндекс диска почты. Далее вы пришли домой, и включили свой компьютер. И с яндекс почты(сервера) вам сразу же загрузится фотография на ваш яндекс диск, который установлен у вас в компьютере. Красота! Как же теперь все это осуществить?
Я был очень удивлён, узнав о том, что много пользователей не знают и не пользуются яндекс диском По этому решил написать небольшой обзор на эту тему. И так давайте разберем, что же такое этот самый яндекс диск, для чего он нужен и как пользоватьься яндекс диском
А для этого надо иметь зарегистрированный почтовый ящик на яндекс почте, установить на телефон андроид с плей маркета приложение яндекс диск и установить программу яндекс диск на компьютер.
У каждого файла на есть «меню» — кнопка с тремя точками. Тапаем по ней и выбираем «Сохранить на устройстве».
Приложение Яндекс Диск на Андроид умеет работать с файлами и папками и позволяет:
- Нажимаем на аватарку.
- Выбираем «Настройки».
- Включаем «Автозагрузка фото и видео».
Скачивания файлов с диска на устройство
- Вводим номер телефона.
- Подтверждаем одним из способов: входящий звонок — ввести четыре последние цифры этого номера или СМС с шестизначным кодом подтверждения.
- Заполняем информацию профиля — имя и фамилию.
- Придумываем данные для входа и записываем их в блокнот, чтобы не потерять.
- Ищем значок в приложениях или в папке Google.
- В поиске набираем «Яндекс Диск».
- Жмем «Установить» — полоска на кружке уведомляет нас о динамике процесса.
- в Play Маркете появляется прямоугольник с надписью «Открыть», а на главном экране устройства появится новый значок.
Скачать из Play Market
В правом нижнем углу круг с плюсом при нажатии открывает меню «Загрузить» и предлагает:
Яндекс.Диск является удобным облачным хранилищем для Андроид. Благодаря предоставленной памяти, а также простому интерфейсу программа идеально подходит для тех, кто хочет надежно хранить важные фото и документы.
Яндекс.Диск — «облачное» хранилище данных, благодаря которому можно закачать файлы на сервер и получать к ним доступ с любого смартфона, включая Андроид, или компьютера. Каждый пользователь бесплатно получает 10 гигабайт дисковой памяти.
Чтобы другие пользователи могли видеть определенные файлы и папки, к ним можно открыть общий доступ. Если в общей папке сделаны какие-либо изменения (например, переименование или добавлен комментарий), то другие участники тоже их увидят.
Основные возможности программы
Приложение дает возможность загружать файлы на сервис и затем скачивать их с любого другого устройства. Даже в случае утери или поломки телефона все загруженные фото и документы будут сохранены в облаке. Для удобства пользования можно объединять документы в папки. Загрузить фото можно двумя способами — добавить из файловой системы либо сделать фотографию прямо с приложения.
Функция «Офлайн» позволяет скачивать файлы с сервиса и пользоваться ими при отсутствии интернета. Скачанные изображения можно редактировать:
В программу встроен собственный плеер, через который можно послушать музыку или смотреть видео, не закачивая их в смартфон. Плеер поддерживает популярные аудио и видеоформаты (MP3, MP4 и другие).
Помимо загрузки и хранения данных в облаке, приложение Яндекс.Диск обладает другими полезными функциями:
Меню «Настройки» выглядит по-спартански и не указывает свободное место в хранилище. Приложение работает плавно, без глюков, простое и понятное.
Итак, перво-наперво приложение просит ввести свои учётные данные или создать новый аккаунт.
Для систематизации файлов можно создавать папки.
Ранее функционал смартфонной версии Яндекс.Диска был реализован путём включения одноимённой вкладки в Яндекс.Почте. Не так много людей пользуются Яндекс.Почтой и чатом Я.Онлайн, поэтому выделение Яндекс.Диска в отдельное, не перегруженное приложение считаю хорошим ходом. Собственно, перейдём к его обзору.
Сначала доступно лишь 3 ГБ, но стоит лишь установить Windows/Mac клиент сервиса, загрузить хотя бы один файл и порекомендовать Яндекс.Диск в одной из сеточек, как объём хранилища достигнет полновесных 10 ГБ.
В общем, получить 10 ГБ никаких проблем не составляет, а далее нужно рекламировать сервис. Причём, на мой взгляд, отсылка таких приглашений не будет в глазах знакомых выглядеть как рассылка спама (если, конечно, люди разберутся, что это такое и какие плюшки получат).
При тапе по «Файлы из телефона» можно удобно искать по карте памяти необходимые для загрузки в «облако» папки и файлы.
Пользователи включают режим файлов offline для того, чтобы иметь доступ к этим файлам (картинкам, видео и пр.) даже тогда, когда отключен интернет! То есть файлы будут доступны ВНЕ СЕТИ интернета!
Работая с файлами Оффлайн, опции для которых есть в приложении Яндекс Диск для мобильных телефонов, непременно нужно знать о некоторых нюансах: к примеру, о том, где хранятся эти синхронизированные файлы в папках телефона и пр.
Однако следует знать, что все файлы Офлайн в этом случае будут храниться в памяти телефона! Т.е. будут занимать некоторое полезное место. Но это и ничего. Главное удобство в том, когда мы бываем вне сети, либо файл слишком большой и тратить дорогой трафик мобильного интернета нецелесообразно — эти файлы всегда для просмотра под рукой. Да мало ли…
Чтобы включить требуемые файлы Офлайн в приложении Яндекс Диска для телефонов, нужно выполнить несколько простых шагов, о которых подробнее ниже (есть видео).
Вот с этими нюансами Я.диска подробно разберемся… (будут ссылки на сопутствующие инструкции):
Хранение файлов и мгновенный перенос данных любого типа на разные устройства в нашем цифровом мире – необходимая опция. Сервисы, которые предоставляют такую услугу, называются облачные хранилища. Один из вариантов облачных хранилищ предлагает Яндекс.Диск на Андроид. Эту программу удастся скачать без оплаты и без регистрации. С ней удастся освободить карту памяти и при этом файлы будут всегда под рукой.
Обратите внимание! Установить приложение нужно еще и потому что при потере или поломке телефона, доступ к информации на облачном диске останется, так как вход осуществляется по логину и паролю, как на электронную почту или в соцсеть. То есть, файлы хранятся в интернете, и не зависят от телефона.
Удобство использования
Облачное хранилище Yandex Disk – это удобство, ведь пользователи современных гаджетов в огромном количестве качают контент, места на который часто не хватает. Эта программа для Android дает много дополнительных возможностей для владельца устройства. Можно скачать какой-либо файл в облако, а если он понадобится на вашем телефоне — скачать его из облака на телефон, поработать, и снова перенести в облако.
Кроме того, что уже указано, есть дополнительные опции, а именно:
Многие хранят свои данные по старинке, в памяти телефона, на карте памяти, так как не знают как пользоваться Яндек.Диском, на самом деле тут нет ничего сложного. Среди ключевых возможностей:

Для быстрой передачи файлов другим людям, да и между своими ПК, ноутбуком и телефоном очень удобно использовать Яндекс диск (облачный сервис для хранения файлов). Загрузил на него один раз фото (например) — и их можно просматривать со всех устройств, на которых есть доступ к интернету. К тому же, можно существенно экономить место в памяти телефона (многим часто его не хватает), настроив авто-загрузку видео и фото в облако.
Добавьте к этому возможность работу с документами Word, Excel и Power Point в режиме онлайн (ничего не устанавливая на ПК). Это очень удобно!
Я уж не говорю о том, что информация на облачных дисках более надежно защищена от разных недоразумений (вирусы, проблемы с файловой системой, ошибочное форматирование и пр.), чем на классическом HDD. Т.е. имеет смысл часть информации отправлять в облако для резервной копии (кстати, ее можно делать автоматически, об этом ниже в статье).
Собственно, в этой статье хотел показать, как это все можно быстро настроить и использовать. Думаю, заметка пригодится всем, кто еще плохо знаком с облачными дисками.
И так, ближе к теме …
*
Содержание статьи
- 1 Как пользоваться Яндекс диском
- 1.1 Регистрация и вход в диск [На Windows и Android]
- 1.1.1 Для Windows
- 1.1.2 Для Android
- 1.2 Как увеличить свободное место на Яндекс диске
- 1.3 Как загрузить файлы и фото на диск
- 1.3.1 В Windows
- 1.3.2 На Android [+настройка авто-загрузки фото и видео в облако]
- 1.4 Как сделать файлы доступными для скачивания другими пользователями
- 1.5 Как настроить авто-создание копии моих документов в облачный диск (бэкап!)
- 1.5.1 Восстановление измененного файла
- 1.1 Регистрация и вход в диск [На Windows и Android]
→ Задать вопрос | дополнить
Как пользоваться Яндекс диском
Регистрация и вход в диск [На Windows и Android]
В общем-то, регистрация на сервисе достаточно стандартна для подобных продуктов. Сначала переходите по ссылке ниже на официальный сайт Яндекс диска и жмете кнопку «Завести диск» (см. скриншот ниже).
Офиц. сайт: https://disk.yandex.ru
Завести диск
Далее нужно указать свои данные: имя, фамилию, логин, пароль и телефон. Кстати, если у вас уже есть почта от Яндекса (или вы пользуетесь др. продуктами этой компании) — то регистрация проходит быстрее (просто войдите в свой аккаунт, ссылка будет расположена над формой регистрации).
Форма регистрации стандартна
После того, как зарегистрируетесь, можно приступать к скачиванию приложений для Windows и Android (для доступа к файлам на диске, и работы с ним).
Для Windows
Офиц. страничка: https://disk.yandex.ru/download#pc
Перейдя по ссылке выше, загрузите программу и запустите инсталляцию.
Яндекс диск — программа для Windows
Весь процесс установки не привожу, т.к. установка стандартна (как и у др. программ) и ничего сложного (интересного) не содержит.
Стандартный установщик
После установки приложения, у вас на рабочем столе и в системном трее появиться характерный значок «Яндекс диска», см. скрин ниже. Щелкнув по нему, откроется окно со всеми файлами, папками
В системном трее появился значок для быстрого доступа к диску
Окно работы с файлами диска ничем не отличается от классического проводника: все действия аналогичны. Как правило, создание, редактирование и удаление файлов и папок не вызывает никаких сложностей даже у начинающих пользователей.
Программа Яндекс диск на Windows установлена
Для Android
Ссылка на офиц. сайт Яндекса (Для смартфонов) — https://disk.yandex.ru/download#mobile
Ссылка на Google Play: https://play.google.com/store/apps/details?id=ru.yandex.disk
Установка приложения на Андроид так же стандартна. Достаточно перейти на Google Play (ссылка выше) и нажать кнопку установки.
Установка
После установки, откройте ярлычок приложения, введите логин и пароль (указанные при регистрации), задайте пин-код (это нужно, чтобы никто кроме вас не смог зайти на диск, даже если вы потеряете телефон), и ву-а-ля — вы в диске. См. скрины ниже.
Яндекс диск на смартфоне
Как увеличить свободное место на Яндекс диске
Вообще, выделяемое место на диске постоянно меняется (в зависимости от разных акций, условий и пр.): например, мне несколько лет назад при регистрации дали 10 ГБ (сколько дадут на момент регистрации вам — предугадать сложно).
Также в качестве бонуса дают доп. место за использование почтового ящика (в моем случае 9 ГБ), и за установку приложения на телефон (32 ГБ). Итого, суммарно, получается около 47 ГБ (что вполне достаточно для документов, фото, файлов).
Бесплатные способы
Если вам нужно значительно больше места — можно его прикупить за небольшую сумму в месяц. Для того, чтобы увидеть текущие тарифы: просто откройте приложение «Яндекс диск» и внизу окна кликните по ссылке «Купить еще» (см. скрин ниже).
Яндекс диск — купить место
Например, на сегодняшний день «лишних» 100 ГБ стоит всего 67 руб./мес. Если нужно значительно больше, например, 1 ТБ — то придется раскошелится на 167 руб./мес.
Платная подписка — 67 руб. 100 ГБ
Как загрузить файлы и фото на диск
В Windows
Обычно такой вопрос задают люди, которые еще не работали с Яндекс диском. Вообще, на самом деле все очень просто: сначала необходимо открыть диск (можно с помощью иконки в трее, см. скрин ниже).
Открываем Яндекс диск
Далее выберите нужную папку, нажмите кнопку «Загрузить» и выберите файлы/папки, которые хотите загрузить на облачный носитель.
Загрузить (приложение Яндекс Диск)
Через некоторое время файлы будут загружены: напротив них вы увидите небольшие зеленые галочки (синхронизированы). См. пример ниже.
Файлы загружены
Кстати, приложение «Яндекс диск» запускать не обязательно: например, в проводнике (Windows 10) есть ссылка на папку с диском. Достаточно открыть нужный каталог и скопировать в нее файлы (если у вас в настройках приложения включена синхронизация — файлы будут также отправлены в облако).
Проводник — Яндекс Диск
На Android [+настройка авто-загрузки фото и видео в облако]
Загрузка нужных файлов вручную:
- Выберите нужные файлы и нажмите кнопку «Поделиться» (внизу экрана, см. пример ниже);
- из списка выберите «Яндекс диск».
Поделиться файлом
Далее откройте нужный каталог (куда хотите загрузить файлы) и нажмите кнопку «Загрузить» (см. скрин ниже).
Загрузить файл на диск
Для автоматической загрузки фото на Яндекс диск:
- запустите приложение;
- затем в меню откройте вкладку «Настройки»;
- включите автозагрузку фото по Wi-Fi (либо вообще выберите вариант «По любой сети», если пользуетесь безлимитным интернетом на телефоне);
- теперь все фото будут автоматически загружаться на Яндекс диск. Если даже что-то нехорошее произойдет с телефоном — сможете быстро восстановить все свои снимки. Надежно и удобно!
Автозагрузка фото с телефона на Яндекс диск по Wi-Fi
Как сделать файлы доступными для скачивания другими пользователями
Вариант #1
Если пользоваться приложением «Яндекс диск»: то это делается очень быстро — достаточно выбрать файл или папку и щелкнуть в меню по кнопке «Скопировать ссылку».
Скопировать ссылку
Далее ее можно передать по соц. сети, чату, e-mail и др. способами. Ссылку достаточно вставить в адресную строку браузера — и файл можно просмотреть или скачать (см. пример ниже).
Смотрим фото
Вариант #2
Если пользуетесь веб-версией диска (https://disk.yandex.ru/client/disk) просто выделите ту фотку/файл (или каталог с фотками), нажмите по ней правой кнопкой мышки и в меню выберите «Поделиться». См. пример ниже.
Поделиться
Затем скопируйте ссылку и передайте (например, через соц. сети) тем людям, с которыми хотели поделиться файлами. Когда они их просмотрят/скачают — файл с раздачи можно снять (аналогично).
Копировать ссылку
Вариант #3 (если речь про Андроид)
Сначала открываете приложение «Диск» и переходите в нужный каталог.
Яндекс диск — главное меню (Андроид)
Далее выбираете файл, нажимаете по значку «поделиться» () и выбираете вариант «Поделиться ссылкой». После скидываете ссылку через тот же Viber, Telegram или соц. сети. Думаю, здесь больше нечего комментировать…
Яндекс диск на Андроид
Как настроить авто-создание копии моих документов в облачный диск (бэкап!)
Все достаточно просто. Рассмотрю по шагам.
1) Сначала открываем настройки Яндекс диска (для этого можно использовать значок в трее, рядом с часами. См. скриншот ниже).
Настройки диска
2) Далее сразу же рекомендую зайти во вкладку «Дополнительно» и проверить, чтобы была включена синхронизация (т.е. все созданные и измененные файлы в вашей папке на жестком диске будут сразу же в авто-режиме загружаться на Яндекс диск (то бишь дублироваться)).
Проверьте, чтобы была включена синхронизация!
3) Во вкладке «Основные» проверьте, чтобы программа автоматически запускалась. После откройте настройку расположения папок.
Настройка расположения папок
4) Посмотрите, где расположена папка, которая будет синхронизироваться с облаком (при необходимости переместите ее на другой раздел HDD).
Узнаем (настраиваем) папку для синхронизации
5) Теперь откройте проводник, щелкните правой кнопкой мышки по системной папке «Документы» и откройте ее свойства. Пример ниже.
Открываем проводник и переходим в свойства папки «Документы»
6) Во вкладке «Расположение» нажмите кнопку «Переместить» и переместите ее в любую из папок, расположенных в «C:UsersalexYandexDisk» * (* путь показан в качестве примера, у вас будет свой каталог — см. п.4 чуть выше, где мы смотрели каталоги в настройках приложения). Т.е. мы перемещаем нашу системную папку «Документы» в папку, которая будет синхронизироваться с Яндекс диском.
Смотрим расположение системной папки. Перемещаем ее в любую папку Яндекс диска!
7) Лично у себя так и назвал папку «Мои документы», в которую и переместил системную «Документы». Теперь все файлы (фото, документы, видео и т.д.), которые попадают в эту папку — будут автоматически дублироваться в облачный диск!
Теперь папка будет синхронизирована с Яндекс диском

Эта же папка только в приложении
Восстановление измененного файла
Кстати, что еще подкупает в Яндекс диске: вы можете просмотреть историю изменений файла. Вот представьте, вы отредактировали неправильно документ и сохранили его. А потом вспомнили, что удалили из него лишнее… Что делать?
- Зайти на https://disk.yandex.ru/client/disk;
- далее найти нужный файл, щелкнуть по нему правой кнопкой мышки и перейти по ссылке «История изменений»;
История изменений
- после чего сможете увидеть несколько копий файлов за последние 14 дней, отсортированных по датам (при купленном доп. месте — 90 дней!).
История изменения доступная за 14 дней
- также обратите внимание на вкладки «История» и «Корзина»: порывшись в них, можно найти недавно удаленные файлы, просмотреть все свои действиями с файлами на Яндекс диске.
История, корзина
*
Дополнения приветствуются…
На этом всё, удачи!


Полезный софт:
-
- Видео-Монтаж
Отличное ПО для создания своих первых видеороликов (все действия идут по шагам!).
Видео сделает даже новичок!
-
- Ускоритель компьютера
Программа для очистки Windows от «мусора» (удаляет временные файлы, ускоряет систему, оптимизирует реестр).