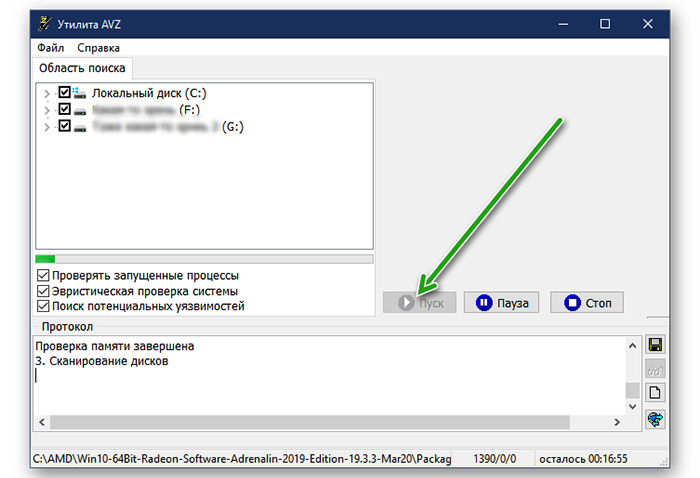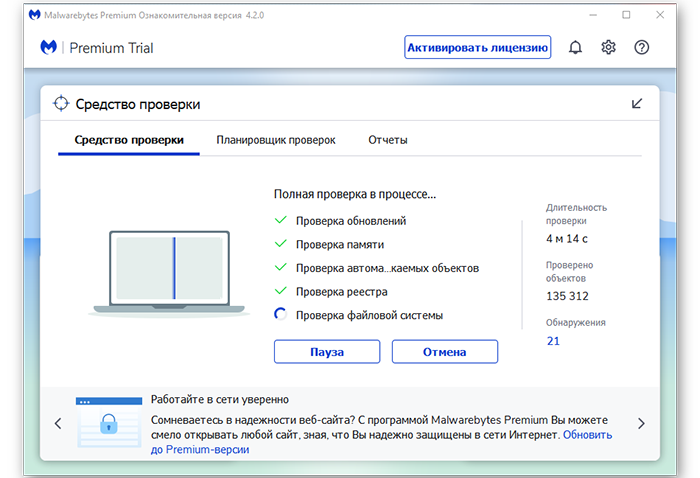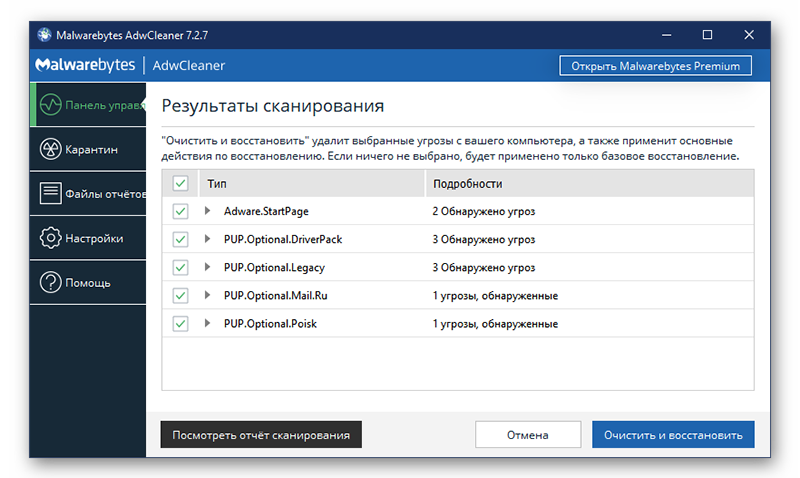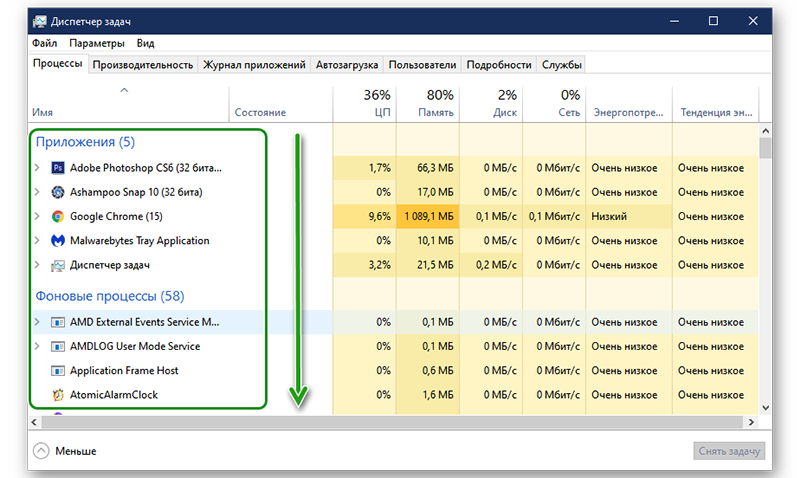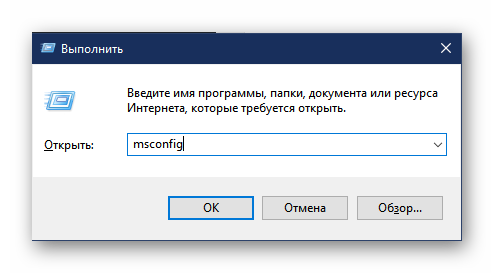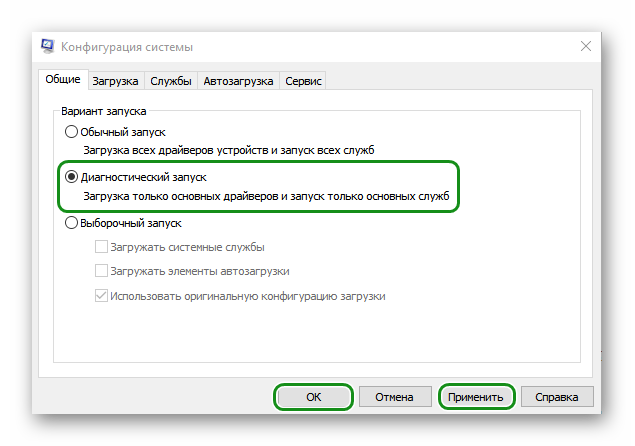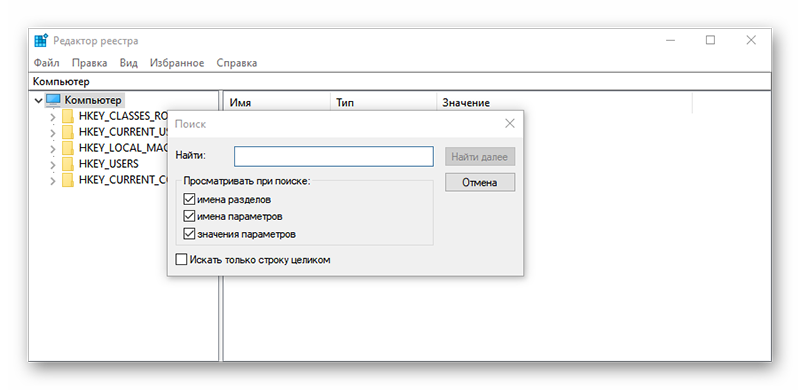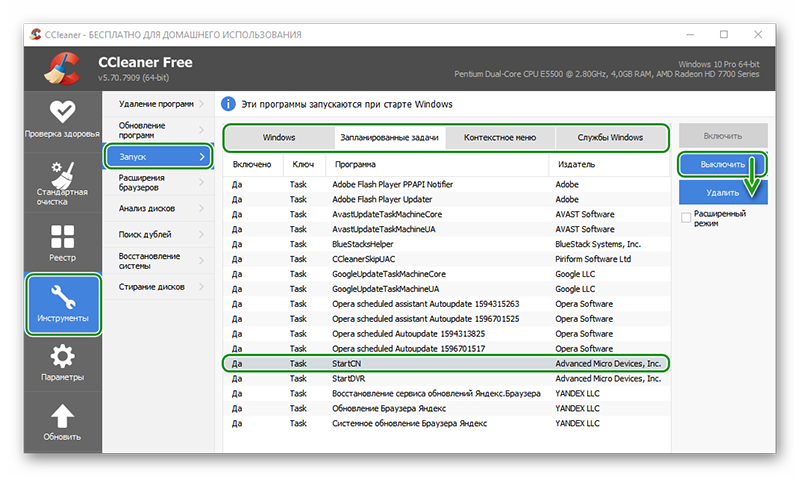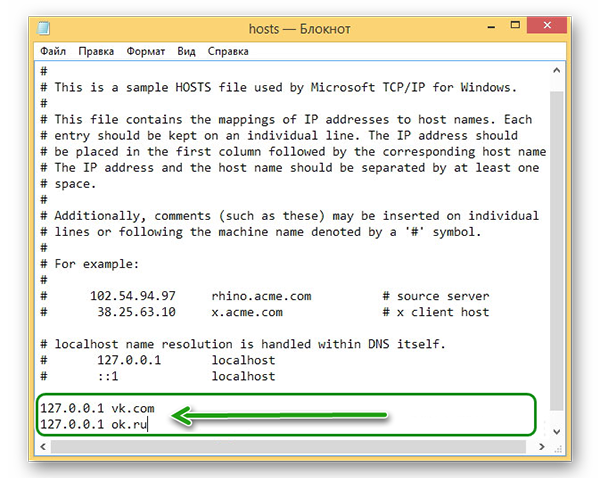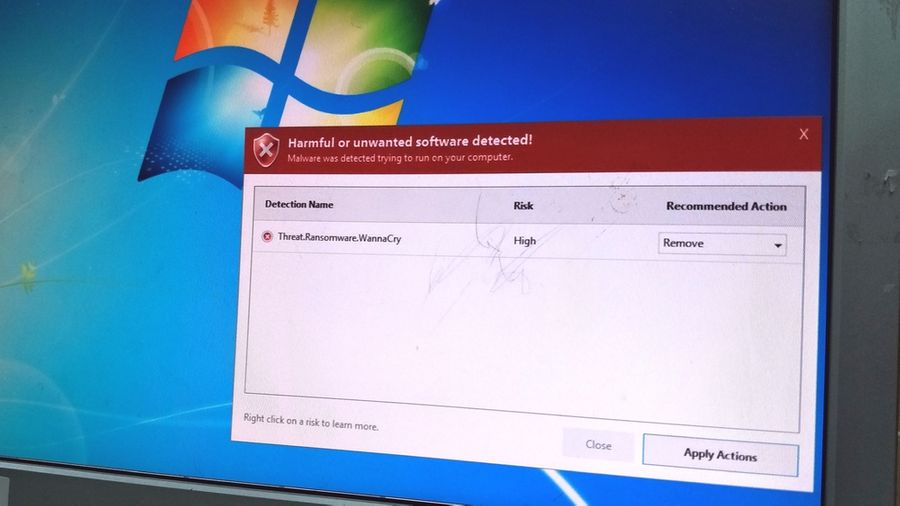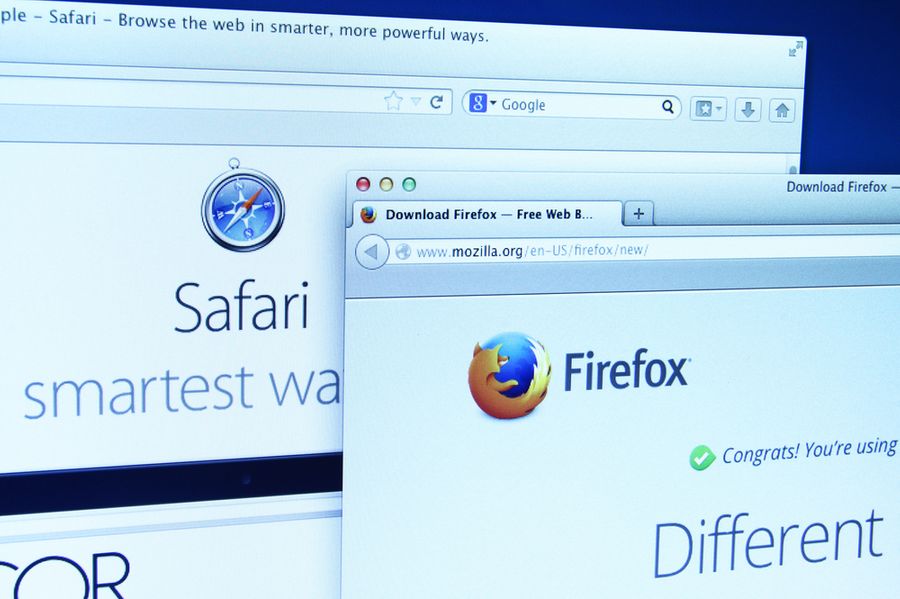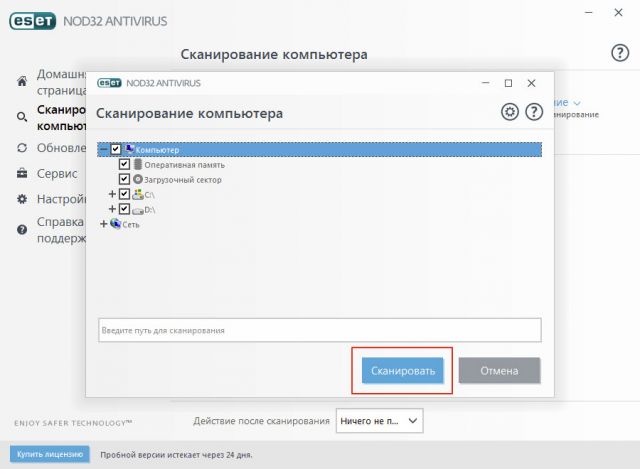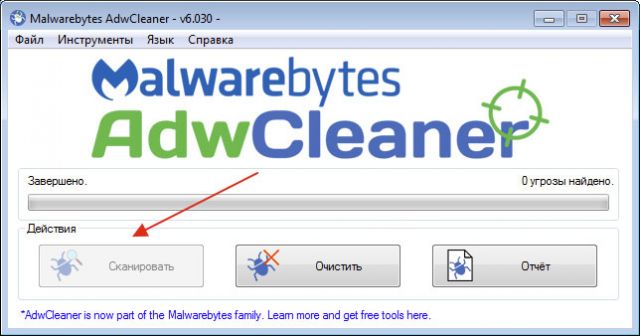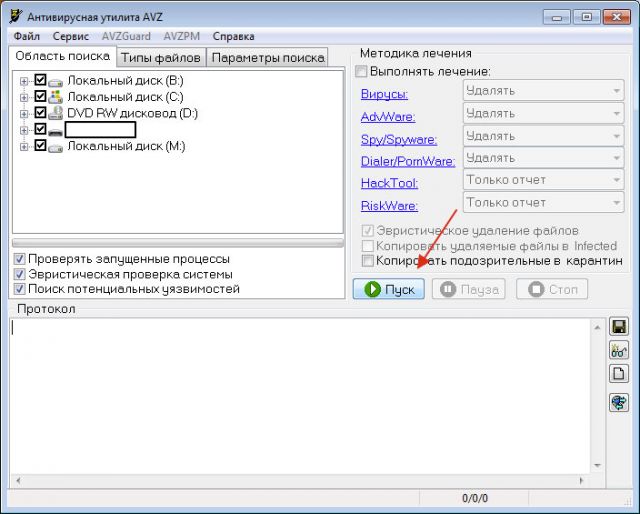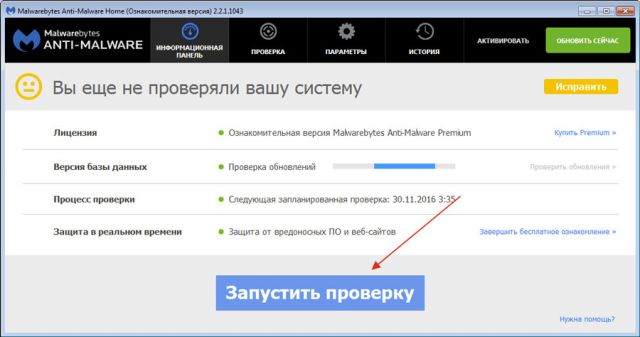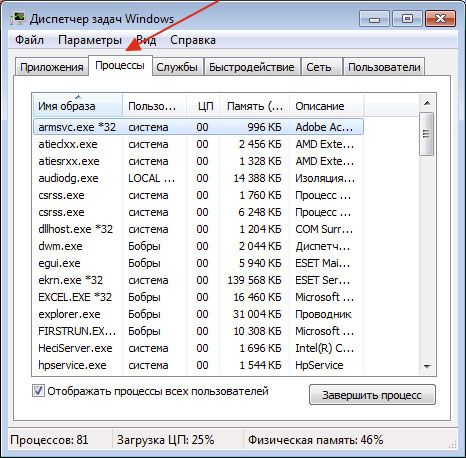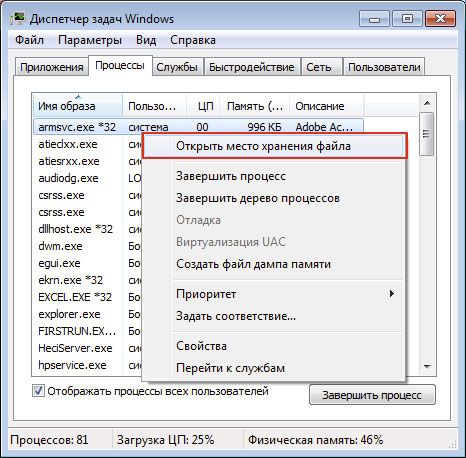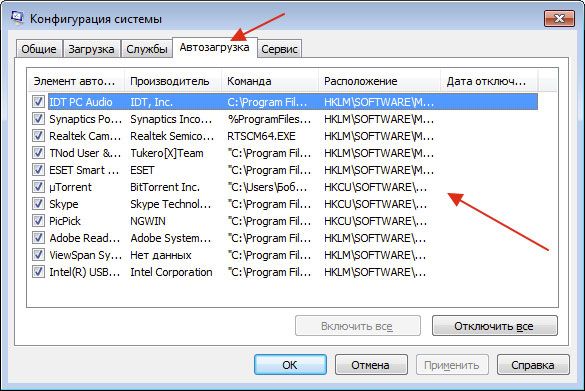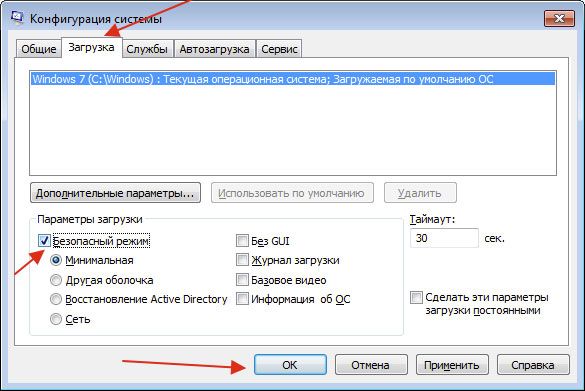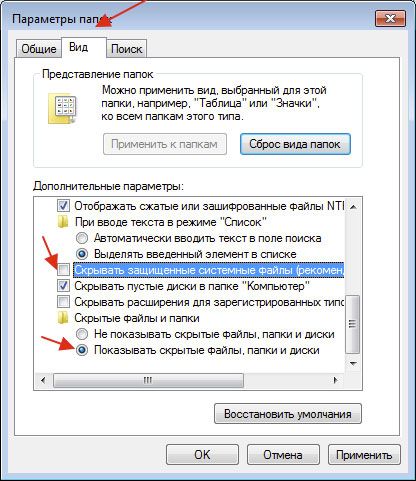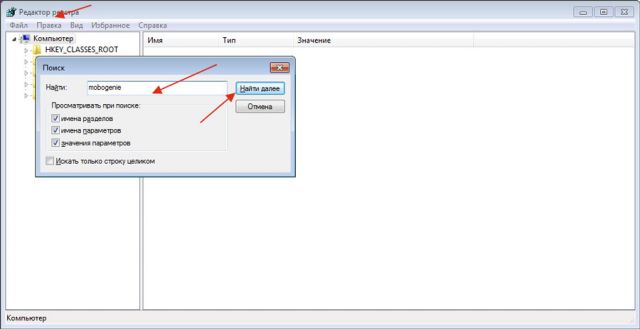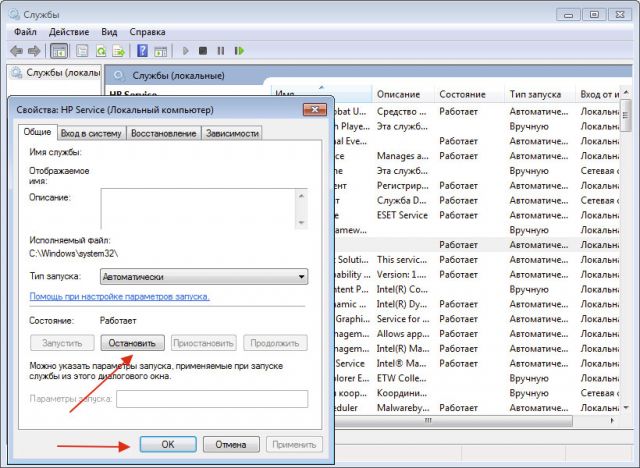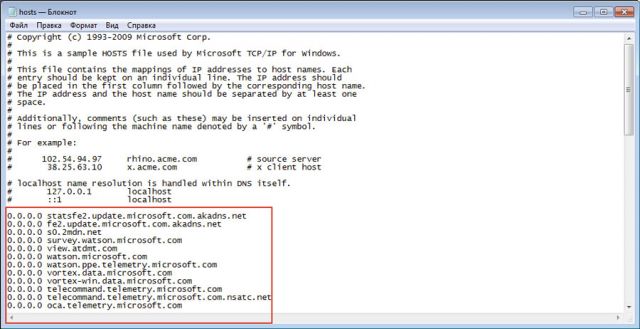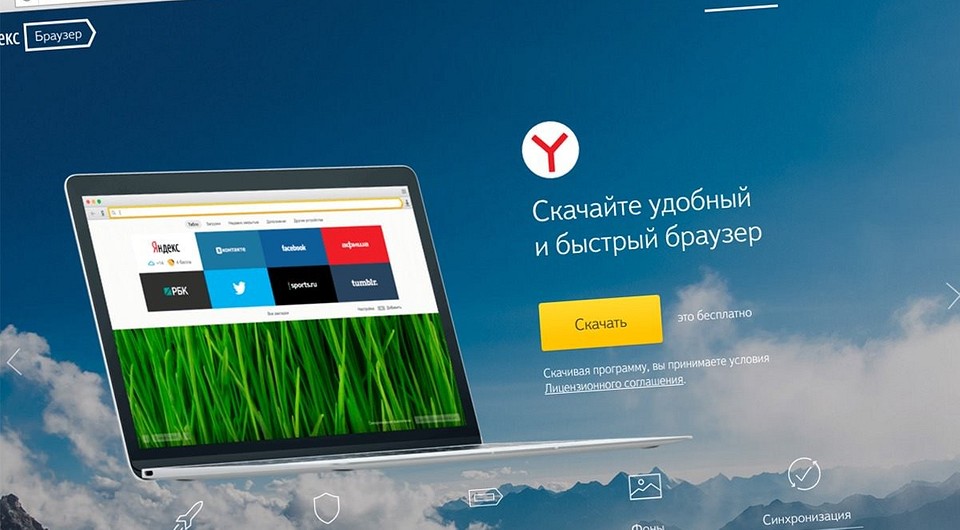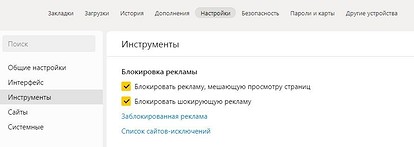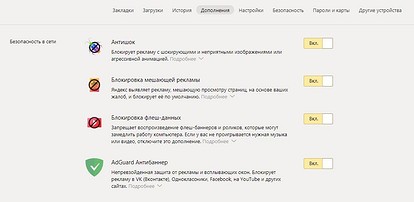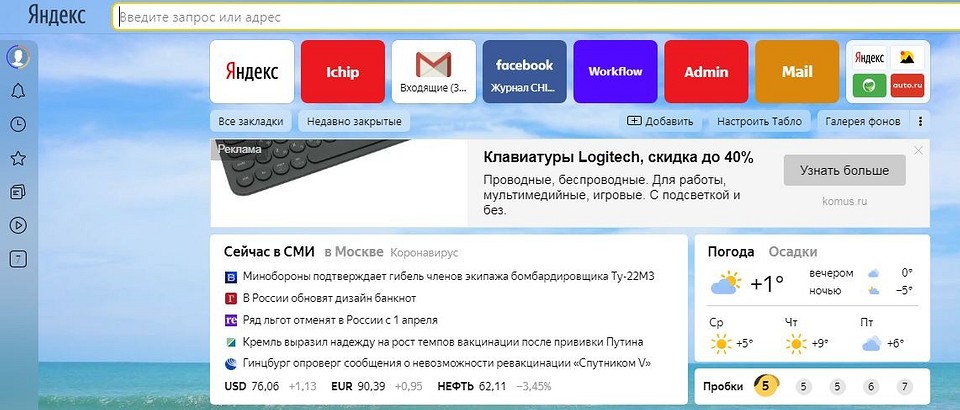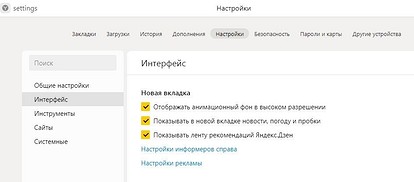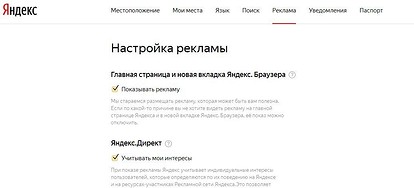Браузер сам открывает страницы с рекламой, как убрать
Автор:
Обновлено: 18.02.2023
Если вы столкнулись с проблемой постоянного перенаправления на сомнительные вебсайты, тогда есть вероятность, что вы заразились вирусом переадресации или Google Redirect Virus (редирект вирус).
Вирус переадресации нацелен на Google и другие поисковые системы, чтобы перенаправить пользователя на подделку и другие зараженные вебсайты.
Браузер сам открывает страницы с рекламой, как убрать
В большинстве случаев перенаправленные страницы содержат множество рекламных объявлений. Эти объявления обычно убеждают пользователей платить за что-либо или выдавать свои реквизиты банковского счета. Основная функция таких вирусов, или браузеров-угонщиков — отслеживать действия пользователей и взламывать их данные. Таким образом, вирус переадресации довольно опасен.
Если же ваш браузер открывается сам по себе с рекламой, то это тоже работа вредоносных программ. Как и в первом, так и во втором случаи, это AdWare — программы которые показывают нежелательную рекламу. О том как избавиться от этой проблемы, а также от вируса переадресации мы поговорим ниже.
Содержание
- Почему браузер запускается сам и открывается сайт с рекламой
- Браузер запускается сам и открывается сайт с рекламой. Решение проблемы
- Защита в Яндекс Браузере
- Что такое редирект вирус (перенаправление)?
- Как работает Redirect Virus
- Перенаправление веб-браузера
- Перенаправление поиска веб-браузера
- Перенаправление рекламы в веб-браузере
- Какие типы заражений вызывают переадресацию веб-браузера?
- Как удалить Google Redirect Virus (вирус переадресации)?
- Способ 1. Удаление вируса из списка установленных программ в Windows, а также из ярлыка браузера
- Способ 2. Проверка Hosts File и удаление вредоносных ссылок
- Способ 3. Изменение настроек прокси-сервера
- Google Chrome
- Opera
- Internet Explorer
- Способ 4. Сброс настроек браузера
- Google Chrome
- Opera
- Internet Explorer
- Способ 5. Проверка настроек сервера
- Способ 6. Удаление вируса с использованием антивирусной программы
- Видео — Браузер сам открывает рекламу, вкладки с рекламой. Решение
Почему браузер запускается сам и открывается сайт с рекламой
При запуске браузера открывается не домашняя страница, а рекламная
Если ваш браузер запускается сам, открывая сайты с рекламой или страницу с ошибкой, то это работа вредоносного ПО. Эта проблема ужасна тем, что она может сохраниться даже после того, как вы удалите вредоносные программы. Все дело в том, что даже после удаления причины проблемы, следствия работы вредоносного ПО могут остаться, так как оно изменяет реестр и планировщик заданий Windows, делая записи в разделах автозагрузки и создавая задания. О том как решить эту проблему читайте ниже.
Браузер запускается сам и открывается сайт с рекламой. Решение проблемы
Если вы не хотите чтоб ваш браузер жил своей собственной жизнью, постоянно открывая ненужный сайт, вы должны удалить системные задания — первоисточник проблемы. Чтобы решить ее, следуйте нижеприведенной пошаговой инструкции:
- Используя сочетание клавиш «Win+R», откройте окошко «Выполнить». В этом окне вставьте «taskschd.msc». Кликните «ОК» чтобы продолжить.
В окне «Открыть» вводим команду «taskschd.msc», нажимаем «ОК»
- В новом появившемся окне нажмите на библиотеку планировщика заданий, как на примере ниже.
Дважды нажимаем левой кнопкой мыши на опцию «Библиотека планировщика заданий»
- Вам нужно отыскать задания, которые виноваты в том, что ваш браузер живет сам по себе. Названия задач ни о чем не говорят, так как вредоносные программы отлично маскируются и таким способом их не обнаружить. Отличительная черта вредоносных задач это запуск один раз в несколько минут. Вы можете выбрать задание и перейти во вкладку «Триггеры», чтобы посмотреть на частоту повтора.
Переходим во вкладку «Триггеры», чтобы посмотреть на частоту повтора задачи
- Если вы хотите знать, что запускает задачу, перейдите во вкладку «Действия». Вредоносные программы запускают сайты используя команды.
Название команд, которые запускают вирус переадресации
Переходим во вкладку «Действия»
- Отключите все сомнительные задания, которые вызвали у вас подозрения. Для этого кликните по заданию и нажмите «Отключить» (не удаляйте если полностью не уверены о вредоносности задания).
Кликаем правой кнопкой мыши по заданию, в меню выбираем «Отключить»
Проверьте ваш браузер, исчезла проблема или нет.
Вредоносные программы также могут оставить свой след и в автозагрузке.
- Проверьте список автозагрузки в «Диспетчере задач». Открыть его можно с помощью клавиш «Ctrl+Alt+Del». Или вы можете кликнуть по нижней панели, после чего появиться окно в котором необходимо выбрать то что вам нужно (как на картинке ниже).
Кликаем правой кнопкой мыши по панели задач, в меню открываем «Диспетчер задач»
Во вкладке «Автозагрузка» отключаем подозрительные программы, нажимаем правой кнопкой мыши и выбираем «Отключить»
- Также проверьте службы и процессы. Если вы найдете что-то, что вызовет у вас подозрения, отключите или удалите.
Во вкладке «Службы» кликаем правой кнопкой мыши, нажимаем «Остановить»
Во вкладке «Процессы», нажимаем на подозрительную программу правой кнопкой мыши, в меню выбираем «Снять задачу»
Вы также можете воспользоваться специальной антивирусной программой, о чем мы поговорим ниже.
Защита в Яндекс Браузере
В Яндекс Браузере уже есть встроенная защита — Protect, которая работает по умолчанию. Для того чтобы проверить наличие защиты, работает она или нет:
- Откройте настройки и перейдите в «Безопасность».
Щелкаем на три полоски, открываем «Настройки»
Переходим во вкладку «Безопасность»
- Проверьте стоят ли у вас все нужные галочки (как на примере ниже).
Проверяем галочки на необходимых пунктах, если их нет ставим
- Вы также можете перейти на любой сайт и проверить адресную строку. Если вы увидите зеленый значок, как на картинке ниже, то это значит что ваш браузер находится под защитой.
В правом верхнем углу браузера можно увидеть защищенный режим от вирусов переадресации
Может случиться так, что технология Protect не работает, или вы ее отключили. Для того чтоб снова включить ее сделайте следующее:
- Перейдите в настройки и в разделе личных данных нажмите «Настроить» как на картинке ниже.
Щелкаем на три полоски, открываем «Настройки»
Возле пункта «Блокировать шокирующую рекламу», нажимаем «Настроить»
- Теперь перейдите в «Безопасность».
Переходим во вкладку «Безопасность»
- Поставьте галочки как на картинке ниже.
Ставим галочки в разделах «Защита от вредоносных сайтов и программ» и «Защита личных данных»
Технология Protect будет включена, а для того чтоб она вступила в действие вам даже не нужно перезапускать браузер.
Что такое редирект вирус (перенаправление)?
Как следует из его названия, редирект вирус это автоматическое перенаправление с одного сайта на другой. Это рекламная программа, которая уже нашла путь к вашему компьютеру, через то, что вы загрузили или установили. Вы можете классифицировать его как «Нежелательную программу».
Как вирус переадресации перенаправляет браузер
Эта техника используется разработчиками вредоносного ПО. Таким образом они генерируют трафик на свои сайты, собирают поисковые запросы и, тем не менее, перенаправляют пользователей на некоторые ужасные вебсайты, за которые они получат комиссионные или некоторый доход.
Вирус переадресации пытается перенаправить вас на поддельные вебсайты. Их URL-адрес может быть похож на приведенные ниже ссылки:
- scour.com;
- amused.com;
- bidvertiser.com;
- icityfind.com;
- fastfind.com;
- find-quick-results.com;
- 1freefiledownload.com.
Но эти URL-адреса являются лишь некоторыми признаками того, что ваш браузер заражен редирект вирусом.
Как работает Redirect Virus
Вирус переадресации работает следующим образом:
Перенаправление веб-браузера
Вирус переадресации перенаправляет нас с привычной главной страницы браузера на другую
Переадресация домашней страницы веб-браузера — это когда вы перенаправляетесь на домашнюю страницу, отличную от той что была у вас. Например, если в качестве обычной домашней страницы у вас был Google.com, когда вы открываете свой браузер, вы внезапно перенаправляетесь на сайт badsite.com (назовем его так в качестве примера), который отображается как ваша домашняя страница, а затем вы заражаетесь перенаправлением домашней страницы веб-браузера.
Перенаправление поиска веб-браузера
При поиске информации вирус переадресации выдает нам совершенно другой результат
Переадресация поиска в веб-браузере — это когда вы выполняете поиск в поисковой системе или адресной строке браузера, а вместо перехода к вашему запросу, вы вдруг переходите на какой-то другой сайт. Например, если поисковым провайдером по умолчанию является Google, при выполнении поиска вам почему-то выдает результаты на сайте badsearchsite.com, а не в Google поиске. В этом случаи вы заражены вирусом перенаправления поиска веб-браузера.
Перенаправление рекламы в веб-браузере
При переходе по ссылке на нужный нам сайт вирус переадресации перекидывает нас на страницу с рекламой
Переадресация рекламы в веб-браузере — это когда ваш браузер перенаправляется на рекламу, вместо того, чтобы перейти по нажатой вами ссылке на каком-то интересном вам вебсайте. Например, если вы находитесь на BleepingComputer.com (возьмем его в качестве примера), нажимаете на ссылку и перенаправляетесь на всплывающее окно Tech Support Scam, тогда вы заражены переадресацией рекламы.
Какие типы заражений вызывают переадресацию веб-браузера?
Редирект вирус, как правило, является следствием рекламных программ или нежелательных расширений браузера. Эти типы программ либо устанавливаются вручную, либо поставляются с бесплатными программами, которые вы загружаете из Интернета. Эти бесплатные программы включают «предложения», которые устанавливают нежелательные программы, а те в свою очередь изменяют поведение вашего веб-браузера.
Как браузер заражается вирусом переадресации
Важно! Вот почему очень важно никогда не забывать о проверке всех настроек и подсказок при установке бесплатного программного обеспечения из Интернета, так как перенаправления веб-браузера могут быть раздражающими и навязчивыми.
К счастью, вы можете использовать приведенное ниже руководство для того, чтобы избавиться от вируса перенаправления или редирект вируса.
Как удалить Google Redirect Virus (вирус переадресации)?
Следуйте приведенным ниже инструкциям, чтобы избавиться от вируса Redirect Browser.
Способ 1. Удаление вируса из списка установленных программ в Windows, а также из ярлыка браузера
- Через встроенный поисковик Windows, найдите и откройте «Панель управления».
В поисковике Windows, находим и открываем «Панель управления»
- Чтобы открыть список установленных вами программ, кликните на «Программы».
В параметре «Просмотр» выбираем «Категория», находим и открываем раздел «Программы»
- Вам нужно удалить Chrome redirect и все сомнительные программы (как нижеприведенном на примере).
Ищем в списке сомнительные программы
Нажимаем на подозрительную программу правой кнопкой мыши, кликаем на кнопку «Удалить»
- Нажмите «ОК» и сохраните внесенные изменения.
- Теперь вам нужно очистить ярлык браузера (или браузеров, если у вас их несколько). Используя правый клик мышки, нажмите по ярлыку браузера и в открывшемся окне перейдите в свойства браузера (в самом низу).
Нажимаем на ярлык браузера правой кнопкой мыши, выбираем пункт «Свойства»
- Перейдите там где «Ярлык».
Переходим во вкладку «Ярлык»
- В поле «Объект» не должно быть никаких сторонних ссылок (как на примере выше). Если вы увидели вредоносные URL (как на примере ниже), удалите их, так как они относятся к вирусу перенаправления.
Если после .exe есть сторонние ссылки, удаляем их
- Щелкните «ОК» и сохраните все внесенные вами изменения.
Важно! Если вы пользуетесь не одним браузером, повторите эту процедуру для каждого браузера. Также стоит проверить список установленных расширений. Если увидите расширение Google Redirect Virus, то его нужно удалить. Также удалите любое другое расширение, не установленное вами расширение.
Способ 2. Проверка Hosts File и удаление вредоносных ссылок
- Откройте Блокнот. Для этого нажмите «Пуск» и найдите его в списке установленных программ. Его можно также найти через встроенный поиск в Windows, рядом с меню «Пуск». Можно также перейти по пути описанному во 2 шаге и открыть нужный вам файл выбрав Блокнот. Для этого используйте правый клик по файлу и в открывшемся меню щелкните «Открыть с помощью/Блокнот».
Нажимаем поиск возле меню «Пуск», вводим «блокнот», открываем
- Переходим к поиску Hosts File. Для этого в блокноте нажмите «Файл/Открыть» и перейдите по указанному ниже пути.
Нажимаем «Файл/Открыть»
В Блокноте переходим поочередно по указанному пути на фото
- Вы окажетесь в папке с «Hosts файлом» (как на скриншоте ниже). Откройте его в Блокноте.
Кликаем левой кнопкой мыши на файл, нажимаем кнопку «Открыть»
- Теперь вам нужно изменить «Hosts File». Не зараженный «Hosts File» выглядит как на картинке ниже.
Не зараженный «Hosts File»
- Если Hosts File заражен, то вы увидите список многочисленных URL-адресов, как на примере ниже.
Если есть URL-адреса, «Hosts File» заражен
- Если вы увидели список URL-адресов, то их нужно удалить. Для этого выделите их, затем используя правый клик, нажмите по выделению и в появившемся окне выберите «Удалить».
Для удаления выделяем URL-адреса, правой кнопкой мыши вызываем меню, нажимаем «Удалить»
- Сохраните все изменения сделав все как на рисунке ниже. Теперь вы можете закрыть Блокнот.
Нажимаем «Файл», далее «Сохранить»
Затем перезагрузите свой компьютер. Или вы его можете просто выключить, и затем снова включить.
Способ 3. Изменение настроек прокси-сервера
Google Chrome
- Откройте настройки Хрома, как на примере ниже.
Щелкаем на три полоски, открываем «Настройки»
- В новом окне опуститесь в самый низ страницы и нажмите на «Дополнительные».
Нажимаем на «Дополнительные»
- Затем найдите настройки системы (как на скриншоте ниже). Там вы увидите настройки прокси. Кликните по ним 2 раза. В окне свойств интернета кликните на кнопку настроек.
Находим раздел «Система», кликаем дважды по ссылке «Настройки прокси-сервера»
Во вкладке «Подключения» внизу окна кликаем на кнопку «Настройка сети»
- В этих настройках проверьте, не сняты ли опции с определения параметров в автоматическом режиме и с прокси-сервера. В том случаи если они еще не сняты, сделайте это и сохраните внесенные изменения.
Снимаем галочки с пунктов отмеченных на картинке, щелкаем на кнопку «ОК»
Opera
- Откройте настройки Opera, как на примере ниже.
Нажимаем на значок браузера, в меню выбираем «Настройки»
- Там где поле поиска напишите «прокси», таким образом вы быстро перейдете к его настройкам.
В поле поиска пишем «прокси»
- Щелкните на изменение настроек прокси-сервера.
Щелкаем по ссылке «Изменить настройки прокси-сервера»
- В настройках сети проверьте, не сняты ли опции с определения параметров в автоматическом режиме и с прокси-сервера. В том случаи если они еще не сняты, сделайте это и сохраните внесенные изменения.
Снимаем галочки с пунктов, отмеченных на фото, нажимаем «ОК»
Internet Explorer
- Перейдите в параметры Internet Explorer.
Нажимаем на значок шестеренки, в меню открываем «Свойства браузера»
- Затем перейдите во вкладку «Подключения» и нажмите на настройку сети (как на примере ниже).
Переходим во вкладку «Подключения» и нажимаем на «Настройка сети»
- В этих настройках проверьте, не сняты ли опции с определения параметров в автоматическом режиме и с прокси-сервера. В том случаи если они еще не сняты, сделайте это и сохраните внесенные изменения.
Если галочки не сняты, снимаем, если сняты, нажимаем «ОК»
Способ 4. Сброс настроек браузера
Google Chrome
- Перейдите в настройки Хрома, как на примере ниже.
Щелкаем на три полоски, открываем «Настройки»
- В новом окне опуститесь в самый низ страницы и нажмите на «Сбросить».
Нажимаем «Сбросить»
- Настройки браузера вернуться в исходное состояние.
Opera
- Перейдите в настройки Opera, как на примере ниже.
Нажимаем на значок браузера, в меню выбираем «Настройки»
- В поиске введите «сброс», таким образом вы быстро перейдете к нужной вам опции.
В поиск вводим «сброс»
- Кликните на сброс настроек, как на примере ниже.
Нажимаем на ссылку «Сбросить настройки браузера»
- Настройки браузера вернуться в исходное состояние.
Internet Explorer
- Перейдите в свойства Internet Explorer, как на примере ниже.
Нажимаем на значок шестеренки, в меню открываем «Свойства браузера»
- Во вкладке «Дополнительно» нажмите на сброс настроек.
Во вкладке «Дополнительно» нажимаем «Сброс»
- Браузера вернется в исходное состояние.
Если сброс настроек не решил вашу проблему, можно также попробовать переустановить браузер.
Способ 5. Проверка настроек сервера
Просто проверьте, имеет ли ваш домашний маршрутизатор правильные настройки DNS у вашего интернет-провайдера. Ниже приведены подробные инструкции о том, как это сделать.
- Через встроенный поисковик Windows, найдите и откройте «Панель управления».
В поисковике Windows, находим и открываем «Панель управления»
- Откройте «Сеть и Интернет» и перейдите в управление сетями и общим доступом.
Открываем пункт «Сеть и Интернет», переходим в параметр «Центр управления сетями и общим доступом»
- После этого перейдите в изменение настроек адаптера (вверху слева).
Щелкаем по пункту «Изменение параметров адаптера»
- Теперь выберите свою сеть и кликните по ней нажатием правой кнопки мыши. Вы увидите множество опций из которых вам нужно выбрать «Свойства» (в самом низу).
Нажимаем правой кнопкой мыши на название своей сети, в меню открываем «Свойства»
- В новом появившемся окне нажмите на интернет протокол (TCP/IP) и перейдите в его свойства (как на примере ниже).
Нажимаем на интернет протокол (TCP/IP) и переходим в его «Свойства»
- Вам нужно выбрать автоматическое получение IP-адреса и DNS-сервера (как на примере ниже).
Ставим галочки на пункты об автоматическом получение IP-адреса и DNS-сервера, нажимаем «ОК»
- Кликните «ОК» и сохраните внесенные вами изменения.
Способ 6. Удаление вируса с использованием антивирусной программы
Читайте подробный обзор лучших антивирусных программ в статье — «Лучший бесплатный антивирус».
Удалить вирус переадресации можно с использованием антивирусной утилиты. Это может быть Kaspersky, Malwarebytes Anti Malware или любая другая антивирусная программа, которой можно доверять. Такие инструменты позволяют удалить вирус вместе со всеми вредоносным файлами и нежелательными программами. В нашем примере мы воспользуемся программой Malwarebytes Anti-Malware.
- Скачайте антивирусную программу Malwarebytes Anti-Malware и установите ее на свой компьютер следуя инструкции в процессе установки.
Скачиваем антивирусную программу Malwarebytes Anti-Malware и устанавливаем на компьютер
- Откройте Malwarebytes Anti-Malware. Вы окажетесь на главной странице.
Главная страница Malwarebytes Anti-Malware
- Перейдите в настройки (внизу слева), после чего включите параметр «Сканировать» для руткитов. Для этого щелкните переключатель, чтобы он стал зеленым.
Переходим в раздел «Настройки», включаем параметр «Сканировать для руткитов», что бы переключатель стал зеленым
- Теперь, когда вы включили сканирование руткитов, нажмите кнопку «Сканировать».
Нажимаем «Сканировать»
- Убедитесь, что выбрано «Сканирование угроз», а затем нажмите кнопку «Начать сканирование». Если доступно обновление для Malwarebytes, он автоматически загрузит и установит его перед выполнением сканирования.
Нажимаем кнопку «Начать сканирование»
- Дождитесь окончания сканирования. Когда оно закончиться вы увидите экран, на котором будут все найденные вредоносные программы, рекламное ПО и т.д.
Результат сканирования
- Нажмите на «Удалить выбранное». Антивирус удалит все выбранные файлы и добавит их в карантин.
Нажимаем на «Удалить выбранное»
На заметку! Удаляя файлы программа может потребовать перезагрузки (чтобы удалить некоторые из них). Если вы увидите уведомление о необходимости перезагрузки, перезагрузите компьютер. Если вы не хотите делать перезагрузку, вы можете его выключить и включить снова. После удаления вредоносных файлов закройте программу.
Любая другая антивирусная программа работает аналогичным образом. Сначала идет сканирование, а потом вы удаляете вредоносные файлы и вирусы, если они были обнаружены. Кроме того, этот способ не только поможет избавиться от вирусов и угроз, но и будет защищать ваш компьютер в будущем, так как антивирусная программа обязательно должна быть на каждом компьютере. Если ее нет, то компьютер не защищен, и, следовательно, находиться в зоне риска.
Видео — Браузер сам открывает рекламу, вкладки с рекламой. Решение
Рекомендуем похожие статьи
На чтение 6 мин Просмотров 1к. Обновлено 15.09.2020
Многие пользователи хотя бы один раз сталкивались с проблемой открытия вкладки с рекламой в браузере. Это может происходить при переходе на новую страницу, клике по какой-нибудь ссылке или браузер, вообще, самопроизвольно запускается с рекламной вкладкой. Нетрудно догадаться, что это симптомы вирусного заражения. В этой статье мы расскажем, как убрать открывающиеся вкладки с рекламой в Яндекс Браузере с помощью стороннего софта, а также вручную.
Содержание
- Что такое рекламный вирус
- Удаление рекламы с помощью стороннего софта
- AVZ
- Malwarebytes
- AdwCleaner
- Чистка браузера в ручном режиме
- Диспетчер задач
- Удаление вредоносного файла в безопасном режиме
- Чистка реестра
- Отключение запланированных задач
- Исправление файла hosts
- Заключение
Что такое рекламный вирус
Казалось бы, в системе установлен мощный популярный антивирус и не он не должен пропускать различных зловредов. Но реальность оказывается такова, что некоторые типы вирусов умеют маскироваться от защитника. Как итог антивирус «молчит», а в браузере то и дело запускается новая вкладка пари-матч или ставок на спорт, легкого заработка или это может быть реклама товаров.
Первая мысль — просканировать систему штатным антивирусом на предмет обнаружения вредоносного кода, но как показывает практика, это действие часто не приносит результата. Антивирусы просто не видят подобных рекламных вирусов.
Просканировать систему штатным антивирусом все же не помешает. Как правило, рекламный вирус может поселится в системе с компаньонами, троянами и червями. Их антивирус может обнаружить и обезвредить.
Удаление рекламы с помощью стороннего софта
Исправить ситуацию и удалить вредоносный код из браузера и компьютера можно с помощью специальных программ, таких как: AVZ, Malwarebytes или AdwCleaner.
AVZ
Полезный софт, для решения проблем, когда открываются вкладки с рекламой в Яндекс Браузере. Скачайте утилиту с официального сайта. Установите и проведите сканирование:
- Отметьте диски для проверки в окне программы и нажмите кнопку «Пуск».
- Дождитесь окончания проверки и следуйте инструкциям в приложении.
Malwarebytes
Отличная программа для проверки и очистки системы от вирусов Malwarebytes, скачать которую можно на официальном сайте Malwarebytes. Антивирус платный, но можно скачать бесплатную версию, которой в Free версии можно пользоваться, запускать сканирование вручную.
В режиме реального времени бесплатная версия не работает. Антивирус находит огромное количество вирусов, по сравнению с аналогами. Отличительная особенность утилиты — она в состоянии обнаружить потенциально небезопасные программы и рекламные вирусы.
- Скачайте антивирус, установите его и запустите сканирование.
- При обнаружении проблем исправьте их.
AdwCleaner
Скачать программу можно с официального сайта AdwCleaner.
- После установите её и запустите процесс сканирования.
- После, если угрозы будут найдены, поместите их в карантин и удалите при желании и перезапустите компьютер.
Чистка браузера в ручном режиме
Утилиты и антивирусы, которые мы описали выше, конечно, хорошо справляются с задачей поиска и обезвреживания рекламных вирусов, но и они не всесильны. Если после проверки компьютера сторонним софтом проблема не исчезла рекомендуется выполнить очистку вручную. Способы по сути своей не сложные, но требуют внимательности и четкого выполнения инструкций, которые мы разработали в данной статье.
Диспетчер задач
- Для начала откройте «Диспетчер задач».
- Для этого выполните на панели задач правый клик мыши и в контекстном меню выберите соответствующий пункт.
- Если окно у вас открывается в уменьшенном варианте, нажмите кнопку «Подробнее», чтобы развернуть все вкладки, процессы и службы.
- На первой вкладке просмотрите внимательно список запущенных процессов.
- Если какой-то вам покажется подозрительным, но вы не уверены поищите информацию о нем в интернете.
- Выполните на нем правый клик мыши и в контекстном меню выберите «Открыть расположение файла».
- Сохраните в текстовом файле путь, где расположен данный файл подозрительного процесса.
Удаление вредоносного файла в безопасном режиме
- Дальше нужно перезагрузить ПК в безопасном режиме. Сделать это можно из под системы — нажмите комбинацию клавиш Win + R и в диалоговом окне впишите команду
msconfigнажмите «Ок». - В окне конфигурации системы переключитесь на вкладку «Загрузка» и здесь отметьте «Безопасный режим». Примените изменения.
- Или при перезагрузке нажимайте клавишу F8, чтобы выбрать нужный режим в окне особых вариантов загрузки.
- После загрузки системы в безопасном режиме настройте видимость скрытых файлов и папок.
- Далее откройте путь папки, который вы сохранили ранее и удалите там все.
Чистка реестра
- Дальше откройте редактор реестра через поиск Windows или через утилиту «Выполнить», в диалоговом окне которой нужно вписать команду
regedit. - В панели инструментов редактора реестра нажмите «Правка»/«Найти далее». Впишите название вредоносного файла в поле диалогового окна и нажмите «Найти». Удалите все найденные файлы и записи с указанным именем файла.
Дальше откройте «Диспетчер задач» и здесь и перейдите в раздел «Службы».
- Отключите все подозрительные службы.
- Если не уверены за что отвечает служба поищите информацию о ней в сети.
Отключение запланированных задач
Когда Яндекс Браузер открывается сам по себе с рекламой с определенным таймингом, это может означать что в обозревателе прописана задача запускать определенный сайт с определенным интервалом времени, или с другими условиями. Самый простой способ найти вредоносные запланированные задачи, использовать утилиту CCleaner. Программа бесплатная, скачать её можно с официального сайта.
- Установите утилиту и запустите её. Здесь нам нужна вкладка «Инструменты».
- В боковом меню вкладки переключитесь на раздел «Запуск».
- Здесь есть ещё горизонтальное меню, переключитесь на вкладку «Запланированные задачи».
- Проверьте список задач здесь, одна из них может быть вредоносной. Отключите подозрительные — выделите задачу кликом мышки, следом нажмите «Выключить», а после «Удалить».
Исправление файла hosts
Файл hosts содержит базу данных доменных имен и используется при трансляции в сетевые адреса узлов. Вредоносные программы могут подменять и перезаписывать данный файл, вследствие чего браузер будет непрерывно запускать вредоносные рекламные ссылки и никакой антивирус не поможет. Если никакие другие способы не принесли результата можно попробовать исправить данный файл.
Находится он по пути: WindowsSystem32driversetchosts
Файл нужно запустить через любой текстовый редактор, который установлен на ПК. Подойдет обычный блокнот.
- Выполните на нем правый клик мышкой и в контекстном меню выберите «Открыть с помощью».
- В списке программ выберите «Блокнот».
- Все записи, расположенные под последним символом «#», нужно удалить.
- Сохраните изменения, нажав на клавиатуре Ctrl + S.
- Если система не дает сохранить изменения тогда сохраните файл в другом месте и поместите этот файл в каталог папки etc с заменой содержимого.
Важно: открыть файл возможно только обладая правами администратора.
Заключение
Вроде бы простая задача — удалить рекламный вирус с Яндекс.Браузера, но на практике он может изрядно выпить крови. Один из радикальных способов избавиться от рекламного вируса в браузере, это полностью переустановить обозреватель, но об этом мы подробно рассказываем в другой нашей статье.
Почему браузер сам открывает вкладки?
Ваш браузер может автоматически открывать всплывающие окна. Это могут быть рекламные баннеры, сайты, страницы в соцсетях и т.д.
Основных причин две:
1. Вирус в устройстве. Одно из назначений вредоносного программного обеспечения — накручивать просмотры рекламным баннерам. Делается это через браузер — софт автоматически открывает определённые веб-страницы.
2. Условия одной из утилит. Это называется бандлинг. Автоматическое открытие страниц браузера может быть одним из условий какого-либо установленного приложения. Оно может быть прописано в пользовательском соглашении (которое мы никогда не читаем) где-нибудь в середине, чтобы было незаметно.
По одной из них настройки браузера или компьютера меняются. Появляется дополнительная задача — в определённое время суток или через конкретный интервал открывать веб-страницу.
Ниже — главные способы решения проблемы на macOS, Windows, iOS и Android:
Вручную
Вы можете самостоятельно удалить элемент кода, отвечающий за открытие вкладок. Для этого придётся хорошо изучить настройки браузера и системы.
1. Проверьте активные расширения браузера на компьютере.
Чаще всего именно они автоматически открывают веб-страницы. Причём они могут быть не вирусными, это могут делать расширения интернет-магазинов или сервисов для мониторинга скидок, изменения цен и кешбэка.
Отключите или удалите все, которыми вы не пользуетесь. Если не помогло, по очереди отключайте расширения от магазинов и сервисов для них. Возможно, вы найдёте распространителя спама методом тыка.
- Apple в разделе технической поддержки привела список расширений для Safari, которые уличали за генерацией всплывающих окон с рекламой.
Полный список (на деле он гораздо шире): Amazon Shopping Assistant by Spigot Inc., Cinema-Plus Pro или похожие — Cinema HD, Cinema Plus, Cinema Ploos, Ebay Shopping Assistant от Spigot Inc., FlashMall, GoPhoto.It, Omnibar, Searchme от Spigot Inc., Slick Savings от Spigot Inc., Shopy Mate.
Возможно, некоторые расширения установятся заново. Значит, ваш компьютер заражён вирусом. Как решить эту проблему, расскажем ниже.
Фото © Shutterstock
2. Заблокируйте всплывающие окна на компьютере и смартфоне.
- На компьютере:
В Safari пройдите по Safari —> «Настройки». На вкладке «Веб-сайты» заблокируйте всплывающие окна.
В Chrome пройдите по «Настройки» —> «Конфиденциальность и безопасность» —> «Настройки сайта» —> «Всплывающие окна и переадресация» — и активируйте «Заблокировано».
На смартфоне:
В Google Chrome: «Ещё» —> «Настройки» —> «Настройки сайтов» —> «Всплывающие окна и переадресация» — и отключите их показ.
В Safari: откройте приложение «Настройки», зайдите в Safari и включите параметр «Блокировка всплывающих окон».
3. Сбросьте настройки браузера на компьютере.
-
Компания Илона Маска успешно протестировала чип на мозге свиньи
29 августа 2020, 00:34
-
Учёные из Сарова разработали аппарат для лечения больных коронавирусом
28 августа 2020, 22:33
-
В Кузбассе учёные создали уникальный биопротез клапана сердца. Одной из первых его испытала овечка Нюша — видео
28 августа 2020, 19:54
Более простой способ сбросить ненужные параметры — отказаться от всех установленных. Система отключит все расширения и удалит временно сохранённые данные.
Вот как это сделать на компьютере (в мобильных версиях эта возможность недоступна):
В Google Chrome: пройдите по «Параметры» —> «Настройки» —> «Показать дополнительные настройки» —> «Сброс настроек». Перезагрузите браузер, и он начнёт работать с настройками по умолчанию.
В «Яндекс.Браузере»: «Параметры» —> «Настройки» —> «Системные» —> «Сбросить настройки».
В Opera: «Меню» —> «О программе» —> «Пути». В файловой системе компьютера пройдите по указанному пути и удалите данные.
В Mozilla Firefox: «Параметры» —> «Справка» —> «Информация для решения проблем» —> «Очистить Firefox».
Фото © Shutterstock
4. Проверьте планировщик заданий на компьютере с Windows.
Планировщик заданий — компонент Windows, позволяющий запланировать запуск программ в определённое время или через заданные временные интервалы.
Вирус, попадая в компьютер, задаёт нужный злоумышленнику адрес и выставляет необходимые настройки. Так всплывающие окна могут не отстать от вас даже после удаления вредоносного софта.
Нажмите сочетание клавиш Win+R и введите команду taskschd.msc —> вам откроется «Библиотека планировщика заданий», выберите «Триггеры» —> «Действия».
Теперь вам нужно вычислить команду, по которой появляются всплывающие окна. Обычно она содержит компонент cmd.exe /c start, название браузера и адрес сайта. Если обнаружили нежелательные задания, удалите их и перезагрузите компьютер, больше они вас не побеспокоят.
5. Запретите скачивание файлов со сторонних источников на смартфоне.
После открытия всплывающих окон на ваш смартфон может загрузиться файл с вредоносным программным обеспечением. По умолчанию смартфон разрешает загружать софт только из официального магазина приложений, но в 2020 году эту настройку приходится менять.
Во-первых, на смартфоны Huawei и Honor необходимо загрузить сервисы Google. Во-вторых, в Play Market добавляется не всё. Например, оттуда снова удалили Fortnite. Для этого нужно разрешить установку приложений из неизвестных источников. Но лучше активировать эту возможность лишь при необходимости. В остальное время её стоит держать отключённой.
Пройдите по «Настройки» —> «Безопасность» и запретите установку приложений из неизвестных источников. Теперь на ваше устройство не установится программное обеспечение ни из какого браузера.
Автоматически
С этими двумя способами вероятность избавиться от рекламы многократно выше. Специальное программное обеспечение комплексно анализирует операционную систему и ищет сомнительные элементы кода. Так вы можете устранить проблему в два клика.
1. Установите пробную версию антивируса на компьютере и смартфоне.
Почти все они продаются по подписной модели. Её плюс — возможность пользоваться бесплатно первое время (обычно 30 дней). При этом софт работает без ограничений. На Windows это может быть программа от «Лаборатории Касперского», на macOS — Malware Bytes, на Android — Dr. Web.
Этого достаточно, чтобы избавиться от вредоносного программного обеспечения. Установите антивирус и проведите диагностику компьютера. Если софт обнаружит вирусы и предложит удалить их — согласитесь. После этого реклама из браузера должна исчезнуть.
2. Удалите задания в планировщике задач автоматически на компьютере с Windows.
Вы можете не искать задачи в настройках Windows, а избавиться от ненужных с помощью программного обеспечения. Удалите сомнительные задания в планировщике с помощью RogueKiller Anti-Malware. Эта утилита автоматически ищет сомнительные задания.
Что делать, если Яндекс браузер открывает вкладки с рекламой
Если у вас открываются вкладки с рекламой в Яндекс Браузере, то у вас на ПК присутствуют вредоносное ПО. Страницы – рекламного характера. Предлагают различные товары или информируют о быстром заработке в интернете. Как избавиться от этого?
Поможет ли антивирус?
Браузер открывает самопроизвольно страницы из-за вируса. Логично было бы воспользоваться антивирусом, установленным на ПК, то есть провести глубокое сканирование. Однако антивирусы зачастую не видят подобного рода программы.
Если антивирус найдет вредоносное ПО, то тут же удалит его. Так как наша цель немного другая – убрать рекламу – мы идем дальше.
Дополнительная помощь
С рекламными вкладками следует бороться при помощи утилит, которые отслеживают шпионские модули на компьютере. Рассмотрим две из них – AdwCleaner, Malware и AVZ.
AdwCleaner
- Перейдите на официальный сайт: http://adwcleaner.ru. Скачиваем и устанавливаем программу.
- Откройте утилиту и нажмите на кнопку «Сканировать».
- Проведите очистку и перезапустите ПК. Открываем браузер и проверяем, исчезла ли реклама.
- Загружаем софт и открываем.
- Кликаем по кнопке «Пуск» в окне программы.
Malwarebytes
Устанавливаем на компьютер эту программу. Официальный ресурс: https://ru.malwarebytes.com. Нажимаем на «Бесплатная загрузка». Принцип работы с этой программой идентичный: проверяем, удаляем или переносим в карантин, а потом перезапускаем компьютер.
Эти программы не конфликтуют с основным антивирусом, поэтому при проверках не нужно его отключать. Единственное условие – не включайте сразу две проверки.
Удаление угроз в ручном режиме
Как правило, после проверки системы вышеуказанными программами проблема исчезает. Бывают, конечно, и исключения – окна открываются все равно. Почему так происходит? Скорее всего, вирус, который находится на вашем компьютере, редкого типа и распознается поэтому как безопасный код. В таких случаях нужно взяться за ручную чистку. Что конкретно делаем?
Для начала обратимся к Диспетчеру задач. Каким образом он открывается?
1.Зажимаем комбинацию Ctrl+Alt+Del. Выбираем раздел «Диспетчер задач».
2.Переключаемся на блок «Процессы».
3.Ищем подозрительные процессы. Если сомневаетесь, подозрительный или нет, вбейте в любую поисковую систему название этого процесса и сразу получите информацию о нем.
4.Теперь нажимаем правой клавишей по процессу, чтобы открыть папку с включенным файлом. Скопируйте ее адрес или запишите где-то в отдельном месте.
Что нужно сделать после этого?
1.В Пуске вбиваем msconfig.
2.Переходим на вкладку «Автозагрузка». Отключаем ненужные элементы.
3.В разделе «Загрузка» ставим отметку рядом с «Безопасный режим». Перезапускаем компьютер.
4.Открываем меню «Свойства папок» и ставим отметку рядом с «Отображать скрытые и системные папки». Затем заходим обратно в папку, расположение которой записали, и удаляем все, что там есть.
5.Открываем Редактор реестра. В строке «Найти» вводим название файла. Все найденные записи нужно удалить.
6.Открываем меню «Службы». Найти его можно через Пуск опять же. Останавливаем подозрительные службы.
Исправление файла hosts
Если вкладки так и выскакивают, откройте файл hosts. Скопируйте путь к файлу в строку Проводника: WindowsSystem32driversetchosts.
- Запускаем файл через программу Блокнот или иной текстовый редактор. Открытие должно быть от имени администратора.
- Убираем все, что расположено под последним символом «#». Сохраняем изменения в файле. Если система не дает этого сделать, сохраняем отдельным файлом в другом месте, а затем подменяем их.
Постоянно открывающиеся окна с рекламой в Яндекс Браузере не могут не раздражать. Решить проблему помогут специальные утилиты, предназначенные для поиска шпионских модулей.
Как отключить всплывающую рекламу в Яндекс.Браузере
С тех пор, как в браузерах появились push-уведомления, или, как их ещё называют всплывающие уведомления, их множество раз видели все, кто заходит в сеть интернет. Часто, когда вы заходите на сайт, появляется окно, в котором вас спрашивают, разрешить или блокировать показ уведомлений. И если вы разрешите, то всплывающие сообщения от этого сайта, в том числе и рекламного характера, будут поступать к вам регулярно.
Как убрать рекламу из Яндекс браузера
Избавиться от всплывающих уведомлений в Яндекс.Браузере не слишком сложно. Расскажем, как именно это можно сделать.
Блокировка рекламы через настройки браузера
Чтобы избавиться от назойливой рекламы в Яндекс браузере, нужно сделать следующее:
- войти в настройки Яндекс.Браузера — для этого кликнуть по значку, который состоит из трёх горизонтальных полосок и располагается в правой верхней части окна браузера;
Можно не удалять сайт полностью, а запретить получение от него всплывающих уведомлений. Для этого наведите курсор мыши на адрес сайта и когда справа появятся две кнопки — « Запретить » и « Удалить », кликните по первой из них.
Отключить уведомления на определенное время
Допустим, что вы следите за всплывающими сообщениями от одного или нескольких сайтов, но нужно на некоторое время их отключить. Например, у вас появилась срочная работа и читать новости некогда, то есть нужна возможность отключить уведомления на какое-то время. Для этого нужно зайти в « Настройки » — « Сайты » и кликнуть по строке « Выключить все уведомления на три часа ». После этого появится строка с сообщением, когда показ всплывающих уведомлений возобновится и кнопка « Включить », кликнув по которой можно возобновить показ уведомлений.
Protect
В Яндекс.Браузер встроена технология Protect, предназначенная для обеспечения максимально возможной безопасности пользователя. Для этого браузер от Яндекса:
- защищает информацию, передаваемую во время работы в общественных Wi-Fi сетях;
- предупреждает, когда вы пытаетесь расплатиться банковской картой на сомнительных сайтах;
- блокирует подозрительные сайты;
- проверяет загруженные файлы на наличие вирусов;
- на смартфоне защищает пользователя от подписок на платные услуги оператора мобильной связи;
- скрывает рекламу, которая может шокировать пользователя.
Технология Protect активирована по умолчанию. Чтобы посмотреть настройки кликните по значку в форме замочка, расположенному перед адресом, в верхней строке браузера. Здесь можно включить или отключить предупреждения о вводе информации о банковской карте, а также показ шокирующей рекламы.
Как отключить рекламу с помощью браузерных расширений
Кроме стандартных средств блокировки рекламы также существуют специализированные расширения, которые устанавливаются в Яндекс.Браузер и блокируют рекламу. Расскажем о наиболее популярных из них.
AdBlock Plus
AdBlock Plus – это наиболее известное бесплатное расширение, которое используется для блокировки рекламы. Его скачали уже более полумиллиона раз. Его можно использовать не только в Яндекс.Браузере, но и в Firefox, Google Chrome, Opera и Internet Explorer. Это приложение быстро и надёжно блокирует баннеры, флеш, видео, рекламу.
Работа этого приложения базируется на создании фильтров, благодаря которым приложение понимает, что нужно заблокировать, а что нет. При этом блокируются именно элементы страниц.
Функционирует данное приложение автоматически и не требует дополнительных настроек, но можно добавить сайт в исключения и дополнение не будет его блокировать или наоборот заблокировать какой-то конкретный элемент на странице.
В 2007 году компьютерный журнал «PC World» перечислил AdBlock Plus в числе ста лучших приложений. В марте 2010 года на международной выставке, посвящённой информационным технологиям, он был признан лучшим дополнением с открытым исходным кодом для браузера Firefox.
Среди преимуществ AdBlock Plus обычно выделяют следующие:
- доступность и простота использования;
- профессиональный перевод на русский язык;
- полностью бесплатный плагин.
Adguard
Утилита AdGuard способна блокировать всплывающую рекламу в Яндекс браузере, баннеры и другие нежелательные объекты, представленные на страницах сайтов. Она может работать на практически всех наиболее популярных операционных системах, в том числе мобильных платформах Android и iOS. Данная программа также может устанавливаться как расширение для браузера.
Работа AdGuard построена на опережении, до того, как информация с сайта попадёт в ваш браузер, приложение проверит её и очистит от рекламы и других ненужных данных. В результате потребуется меньше времени на различные рекламные запросы, и страница загрузится намного быстрее.
AdGuard блокирует не только рекламу, он также использует большую базу вредоносных сайтов (больше полутора миллионов интернет-ресурсов). Это помогает защищать пользователя от кражи личных данных.
Здесь также есть функция родительского контроля, которая позволяет предоставлять доступ к определённым сайтам по паролю. Можно также составлять списки запрещённых и разрешённых сайтов и устанавливать возраст на доступ к заданным сайтам.
И при этом AdGuard не требователен к ресурсам компьютера.
uBlock
uBlock – это кросс-платформенное расширение, доступное как для Яндекс.Браузера, так и для других популярных браузеров, которое является свободным и открытым. Впервые было выпущено в июне 2014 года и работало всего с двумя браузерами Chrome и Opera. Зимой 2015 года появились версии для других браузеров. Весной 2015 года разработчики uBlock разделились на две ветки: uBlock (Крис Аджуди) и uBlock Origin (Реймонд Хилл).
По состоянию на весну 2020 года uBlock Origin и uBlock имеют очень большую базу сайтов. Они понимают большую часть фильтра Adblock Plus. Кроме этого распространённые списки сомнительных сайтов EasyList и EasyPrivacy входят в состав данных приложений по умолчанию.
С помощью расширений можно устанавливать файлы хостов, а некоторые поддерживаемые сообществом фильтры можно установить при инсталляции расширения. Также доступны дополнительные функции, которые включают в себя динамическую фильтрацию скриптов и инструменты для скрытия некоторых элементов сайтов.
Согласно отзывам пользователей uBlock считается менее ресурсоёмким приложением, по сравнению с конкурирующими расширениями, например, Adblock Plus. По результатам теста, проведённого среди 10 расширений, обладающих теми же функциями, uBlock Origin оказался наиболее быстрой программой.
uBlock вначале проверяет, какие ресурсы необходимы для конкретной веб-страницы, это способствует ускоренной загрузке по сравнению с извлечением фильтров из кеша каждый раз.
Проверка подозрительных расширений на вирусы
Иногда все рассмотренные выше действия не помогают. Это может произойти в том случае, если компьютер заражён вирусом, который показывает рекламу. В этом случае рекомендуется проверить ПК высококачественной антивирусной программой.
Пожалуйста, опубликуйте ваши отзывы по текущей теме материала. Мы крайне благодарны вам за ваши комментарии, дизлайки, лайки, отклики, подписки!
Как убрать рекламу в Яндекс браузере: 4 способа
Рассказываем, как убрать рекламу в браузере яндекс навсегда, используя встроенные возможности обозревателя или дополнительные приложения.
Предлагаем три способа, как отключить рекламу в Яндекс Браузере: с помощью настроек, встроенных расширений и дополнительных программ. Рассказываем обо всем по порядку.
1 Блокировка рекламы через настройки браузера
Яндекс предлагает пользователям самостоятельно выбрать, какую рекламу им будут показывать на страницах других сайтов. Для этого надо настроить несколько параметров в меню обозревателя.
- Откройте настройки, кликнув по кнопке с тремя горизонтальными линиями в правой верхней части окна.
- Перейдите к разделу «Инструменты» — «Блокировка рекламы».
- Поставьте галочки напротив предложенных пунктов.
- Далее откройте вкладку «Дополнения» — вы найдете ее в верхнем списке.
- Проскрольте до раздела «Безопасность в сети» и активируйте все предложенные аддоны. Если какой-либо из них не установлен (AdGuard не загружается с браузером по умолчанию) — то скачайте и установите его.
Это базовые настройки, необходимые для фильтрации ненужной информации на сторонних сайтах. Однако реклама также содержится на домашней странице Яндекса, которая открывается в каждой новой вкладке. Как ее убрать — читайте ниже.
2 Как убрать рекламу на странице Яндекса
Главная страница браузера содержит рекламные объявления — как правило, это безобидные баннеры, подобранные на основе интересов пользователей. Однако они могут мешать просмотру основного контента и загромождают интерфейс.
Вот так выглядит реклама на новой вкладке Яндекс Браузера.
Чтобы убрать такие объявления, не понадобится ставить дополнительные расширения — достаточно заблокировать необходимые пункты в меню настроек.
- Открываем настройки и нажимаем на «Интерфейс».
- Находим здесь раздел «Новая вкладка» и строку «Настройки рекламы» — кликаем по ней.
- В новом окне необходимо снять все галки («Показывать рекламу», «Учитывать мои интересы» и «Учитывать мое местоположение»).
- Далее снова откройте новую вкладку — баннер должен исчезнуть, а страница без рекламы будет содержать только информационные блоки Яндекса.
3 Как отключить рекламу в Яндекс с помощью расширений
Ни один веб-браузер не обходится без дополнительных приложений — то есть расширений. У Яндекса есть целый каталог таких утилит, и первое, что можно оттуда скачать — это AdBlock Plus.
Скачать AdBlock Plus
Это старейший и самый популярный блокировщик рекламы, который работает со многими типами объявлений: баннерами, всплывающими окнами, видео… Дополнение устанавливается автоматически после того как вы нажмете кнопку «Добавить в Яндекс Браузер». Им можно управлять как через настройки самого обозревателя (чтобы включать и выключать расширение), так и отдельно на каждом сайте, блокируя или активируя фильтрацию рекламы.
Еще один хороший плагин для скрытия ненужных баннеров — uBlock. Он работает по тому же принципу, что и AdBlock, но использует меньше оперативной памяти и обладает более широкими настройками — с его помощью можно даже блокировать сторонние шрифты на сайтах.
Однако загрузить uBlock из каталога Яндекса не получится — его там просто нет. Для этого надо использовать магазин расширений Chrome, который можно открыть по этой ссылке.
Из интернет-магазина Chrome приложения устанавливаются точно также: просто нажимаете по кнопке «Установить» — и плагин добавляется в браузер.