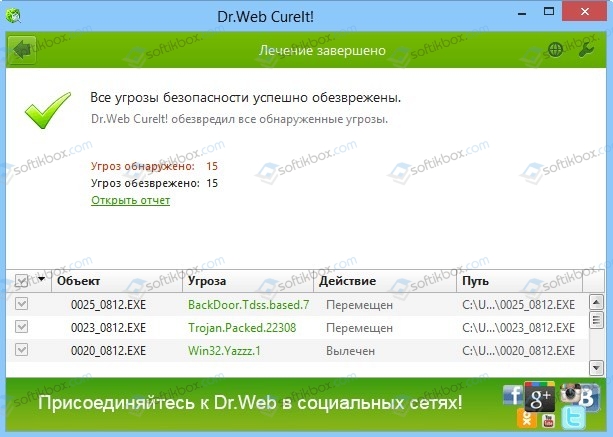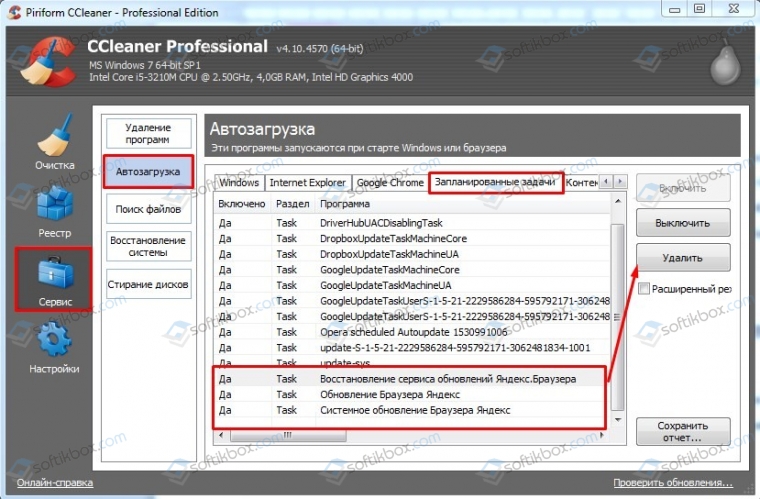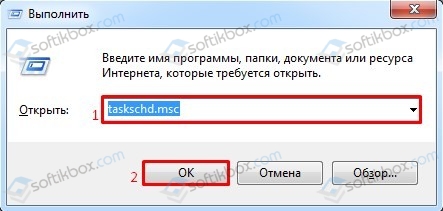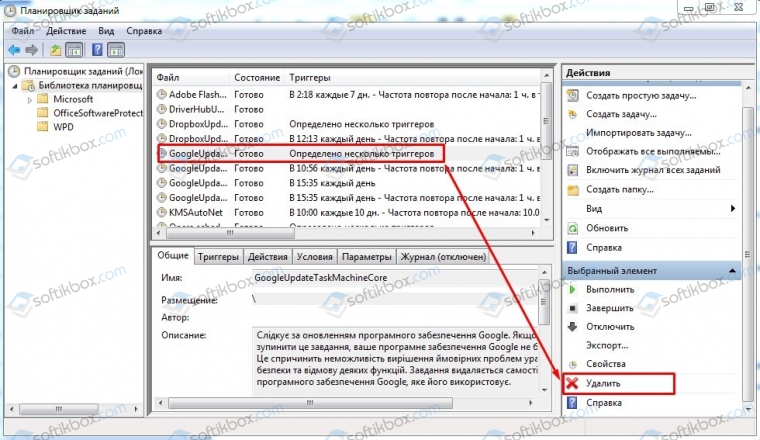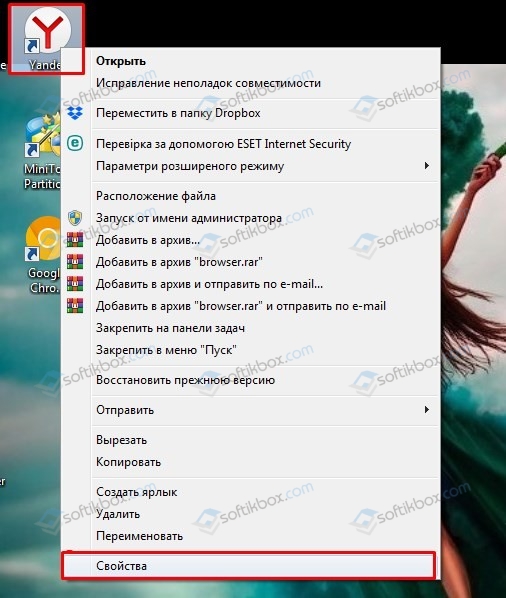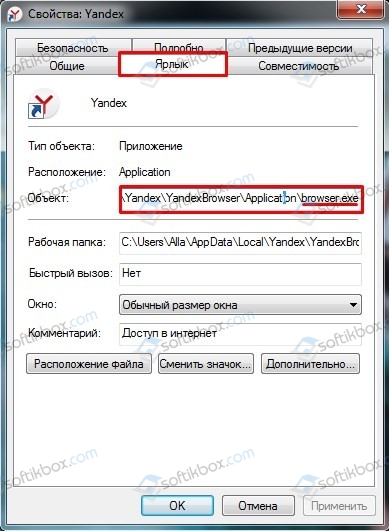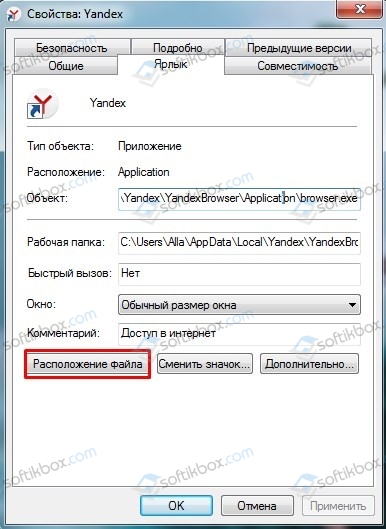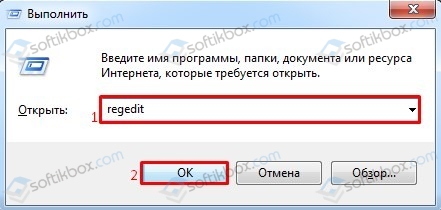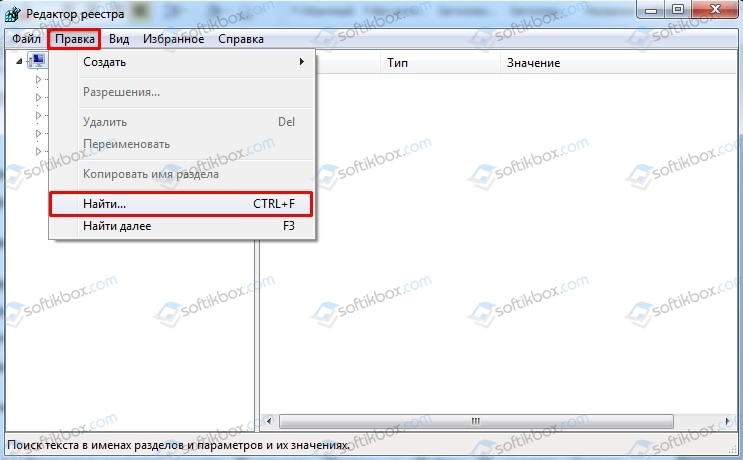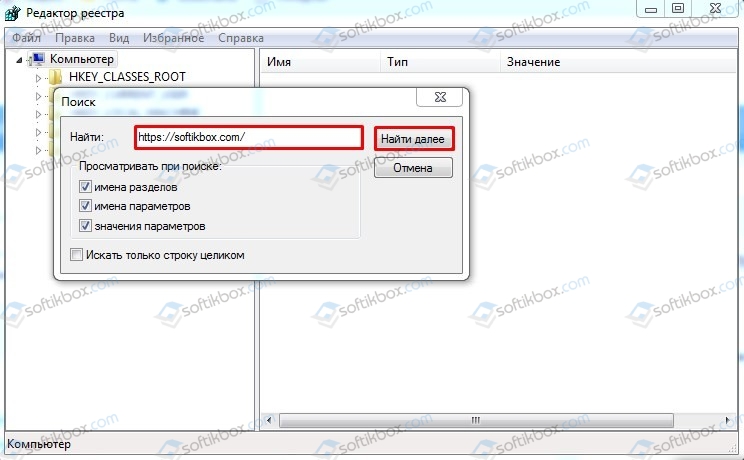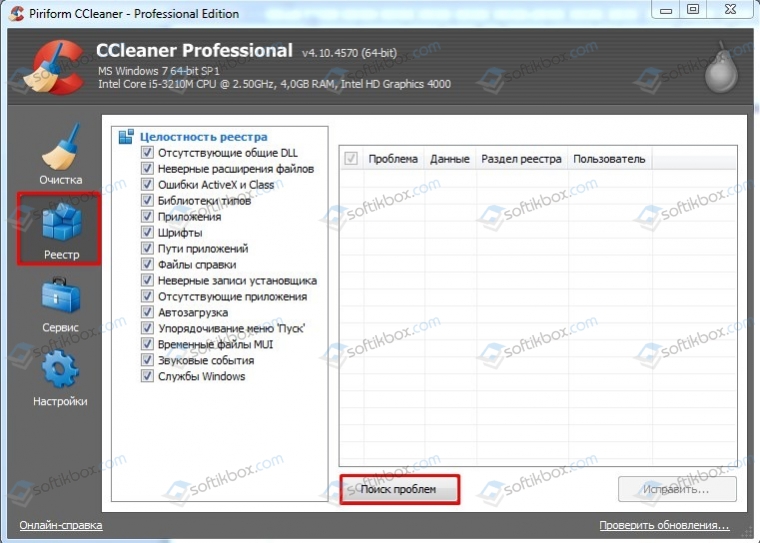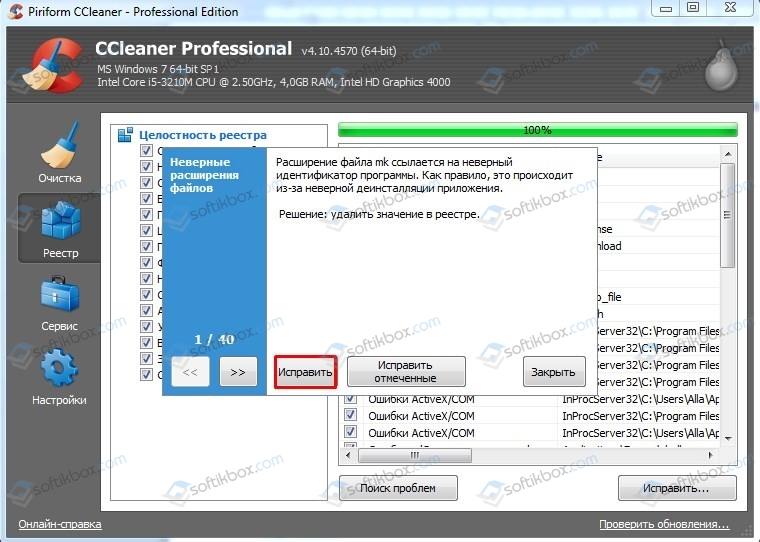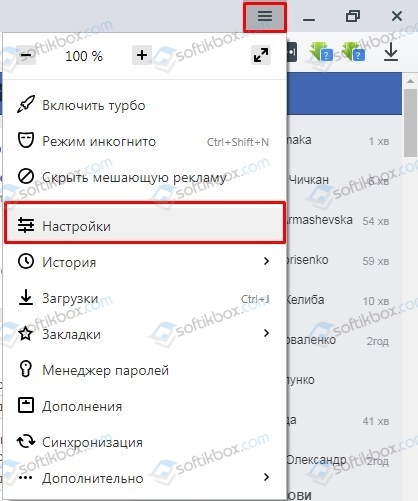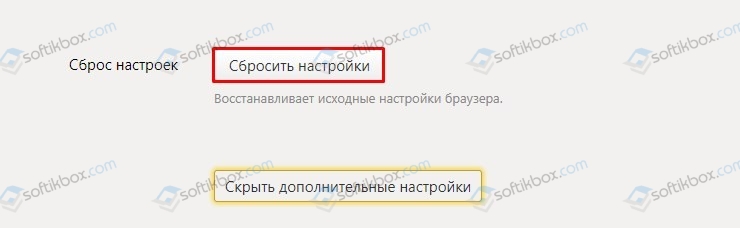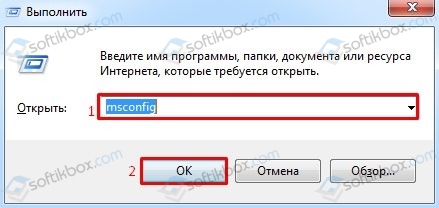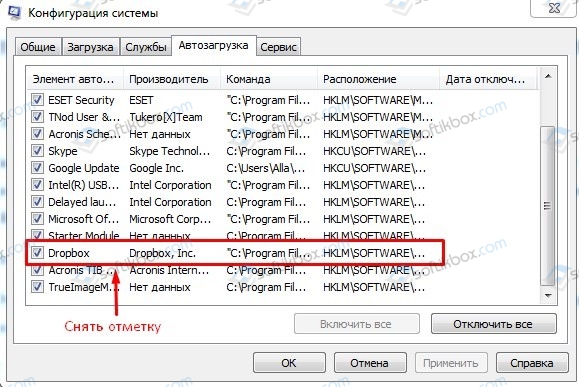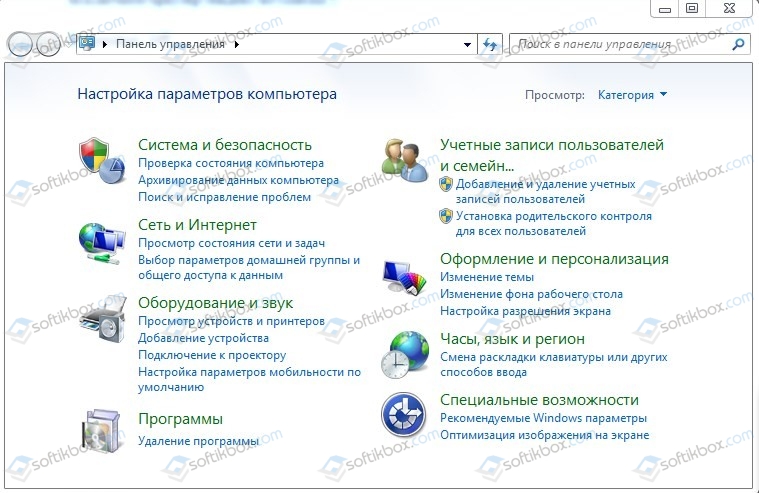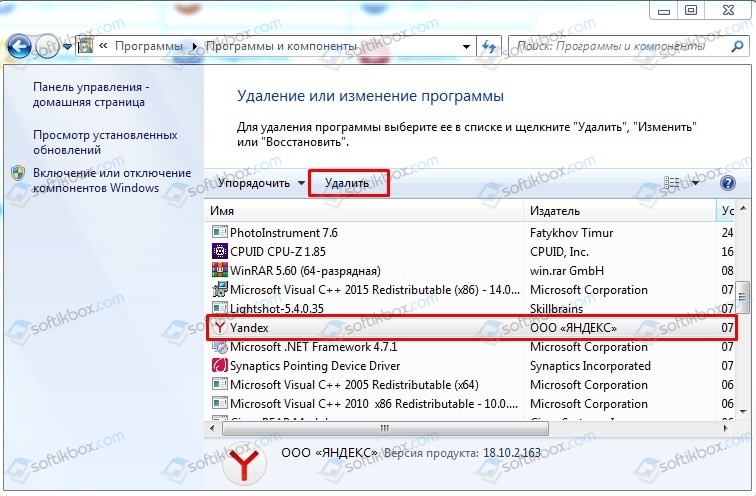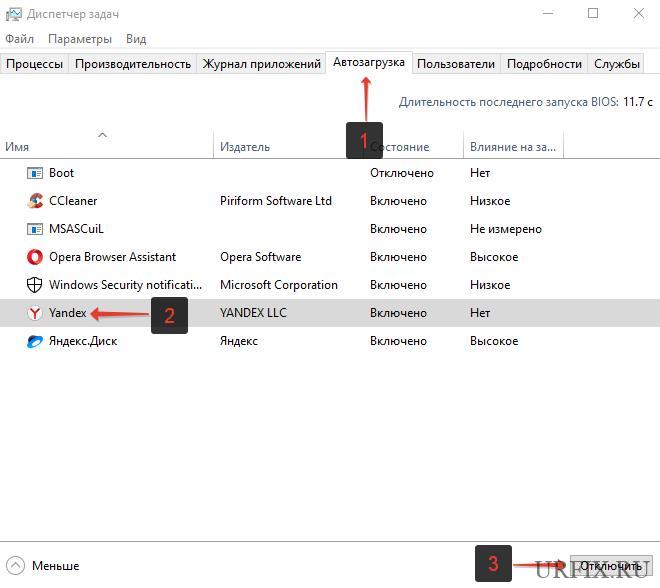Представляю вам инструкции о том, как отключить автозапуск Яндекс Браузера на компьютере, работающим под управлением операционной системы Windows. Многие пользователи сталкивались с ситуациями, когда сразу после загрузки ОС запускается браузер Яндекс.
Яндекс Браузер — обозреватель интернета, созданный в компании Яндекс, на основе Chromium (движок — Blink). Пользуясь своим почти монопольным положением ведущей поисковой системой Рунета, Яндекс активно, а порой и весьма агрессивно распространяет свой продукт среди пользователей сети Интернет.
Содержание:
- Отключение автозапуска в настройках браузера Яндекс
- Как отключить автозагрузку Яндекс Браузера
- Отключение автозапуска Яндекс.Браузер в автозагрузке Windows 10
- Удаление ярлыка Яндекс браузера из папки автозагрузки Windows
- Отключаем автозапуск Яндекс Браузера в Планировщике заданий
- Как отключить автозапуск браузера в Autoruns
- Как отключить автозагрузку Яндекс Браузера в CCleaner
- Выводы статьи
- Как отключить автозапуск Яндекс Браузера (видео)
Продвижение браузера проходит благодаря использованию многочисленных сервисов компании Яндекс: поиска, электронной почты, рекламной службы и т. п. Благодаря этому, Яндекс.Браузер завоевал значительную долю в интернете среди русскоговорящих пользователей.
Yandex Browser попадает на компьютер разными путями: часть пользователей самостоятельно устанавливает браузер на свои устройства, к другим пользователям на ПК программа попадает неочевидными или обходными путями.
Причины автоматического запуска Яндекса:
- Настройки программы по умолчанию.
- Браузер находится в автозагрузке.
- Действия вредоносного программного обеспечения.
После установки программы на ПК, Яндекс Браузер запускается при включении компьютера. Ситуация выглядит следующим образом:
- Пользователь нажимает на кнопку питания на своем устройстве — ноутбуке или стационарном ПК.
- Происходит загрузка операционной системы Windows.
- На Рабочем столе открывается окно Яндекс Браузера.
Яндекс Браузер сам запускается при включении компьютера, независимо от желания пользователя. В этот момент у пользователя могут быть совсем другие планы, например, нужно поработать в какой-нибудь программе, а в это время на ПК постоянно открывается Яндекс Браузер.
Если при включении открывается Яндекс Браузер, то это значит, что данная программа находится в автозагрузке операционной системы Windows, или имеет запланированное задание на запуск по определенным требованиям. Поэтому сразу после старта ОС, в Windows автоматически открывается браузер Яндекс.
Нам необходимо отключить автозапуск Яндекс Браузера, выполняемый при включении компьютера. В этом руководстве мы разберем несколько способов выхода из этой ситуации: изменение настроек браузера, отключение программы в списке автозагрузки, отключение задачи в планировщике заданий, использование сторонних программ — Autoruns и CCleaner.
Отключение автозапуска в настройках браузера Яндекс
Рассмотрим первый вариант решения проблемы: изменение настроек в самом приложении. Разработчики по умолчанию включили функцию автозапуска браузера сразу после загрузки Windows.
После установки на компьютер в окне приложения появляется небольшое окно с объявлением о том, что браузер добавлен в список автозагрузки. С помощью этого объявления можно изменить этот параметр.
Большинство пользователей не обращают внимание или игнорирует из-за невнимательности подобные предупреждения, а потом они удивляются почему Яндекс Браузер автоматически запускается.
Пройдите шаги:
- В открытом окне программы нажмите в верхнем правом углу на кнопку «Настройки Яндекс.Браузера» (три полоски).
- В открывшемся контекстном меню выберите пункт «Настройки».
- В левом меню нажмите на вкладку «Системные».
- В опции «Запускать Браузер вместе с Windows» нажмите на кнопку «Всегда».
- В выпадающем списке выберите параметр «Никогда».
В некоторых случаях может потребоваться дополнительно изменить некоторые настройки. В разделе «Производительность» снимите галки с пунктов:
- Разрешать приложениям работать в фоновом режиме после закрытия браузера.
- Обновлять браузер, даже если он не запущен.
Вместе с браузером на компьютер устанавливаются другие приложения компании. Прочтите статью о том, как удалить Алису с компьютера или телефона.
Как отключить автозагрузку Яндекс Браузера
Другой метод убрать браузер из автозагрузки: использование системных средств Windows. В параметрах операционной системы имеются настройки для управления автозапуском программ.
В ОС Windows 10 и Windows 8 (Windows 8.1) доступ к настройкам автозагрузки можно получить из Диспетчера задач:
- Откройте Диспетчер задач.
- В окне «Диспетчер задач» войдите во вкладку «Автозагрузка».
- Выделите приложение, в нашем случае, «Yandex», нажмите на кнопку «Отключить».
В операционной системе Windows 7 настройки автозагрузки находятся в утилите «Конфигурация системы»:
- Нажмите на клавиши «Win» + «R».
- В диалоговом окне «Выполнить» введите команду: «msconfig», нажмите на клавишу «Enter».
- В окне «Конфигурация системы» откройте вкладку «Автозагрузка».
- Снимите флажок в пункте «Yandex».
Отключение автозапуска Яндекс.Браузер в автозагрузке Windows 10
Сейчас отдельно посмотрим, где отключить автозапуск Яндекс браузера в операционной системе Windows 10. Сделать это можно из приложения «Параметры».
Пройдите следующие шаги:
- Щелкните правой кнопкой мыши по меню «Пуск», в контекстном меню нажмите на «Параметры».
- В окне «Параметры Windows» выберите «Приложения».
- В окне «Приложения» откройте вкладку «Автозагрузка».
- В списке программ, стартующих вместе с системой, найдите «Yandex», передвиньте ползунок переключателя в положение «Отключено».
Удаление ярлыка Яндекс браузера из папки автозагрузки Windows
В некоторых случаях, можно воспользоваться методом удаления ярлыка из папки «Автозагрузка».
Выполните следующие действия:
- В окне «Выполнить» или в адресной строке Проводника введите команду «shell:startup» (без кавычек).
- Нажмите на клавишу «Enter».
- В окне Проводника откроется содержимое папки «Автозагрузка» с ярлыками приложений. Если там есть ярлык Яндекс Браузера, можете его удалить.
Отключаем автозапуск Яндекс Браузера в Планировщике заданий
Автоматический запуск программ часто запланирован в настройках Windows. За это отвечает системное средство — Планировщик заданий.
Вам необходимо сделать следующее:
- Запустите Планировщик заданий.
- В окне планировщика, в дереве папок нажмите на «Библиотека планировщика заданий»
- В верхней центральной области окна приложения отобразится список программ, выполнение которых было запланировано.
- Найдите и выделите задачу, связанную с именем «Yandex».
- В нижней центральной области программы находится описание задания.
- Откройте вкладку «Триггеры» и «Действия», чтобы увидеть запланированное. В нашем случае, то запуск программы при входе в систему.
- Щелкните по выделенному заданию Яндекса правой кнопкой мыши, в открывшемся контекстном меню выберите «Отключить».
Как отключить автозапуск браузера в Autoruns
Бесплатная программа Autoruns — мощное средство по управлению и контролю за запускаемыми приложениями и процессами в операционной системе Windows. Автор приложения — Марк Руссинович, сотрудник Майкрософт.
Программа не требует установки на компьютер, она запускается из папки. Приложение работает на английском языке. Скачать программу Autoruns можно с официального сайта Microsoft.
Подробнее об использовании программы читайте в статье про Autoruns на моем сайте.
- Запустите Autoruns на компьютере.
- В окне утилиты откройте вкладку «Logon». Здесь отображены приложения, запускаемые автоматически.
- Снимите флажок напротив Яндекс Браузера.
Ориентируйтесь на значок приложения, производителя продукта, посмотрите путь до исполняемого файла.
Во вкладке «Scheduled Tasks» отображены запланированные задания. Неопытным пользователям здесь лучше ничего не нужно трогать.
Как отключить автозагрузку Яндекс Браузера в CCleaner
Во многих программах для оптимизации системы имеется функционал, при помощи которого можно произвести отключение приложений из автозапуска. Мы используем бесплатную программу CCleaner.
Выполните следующее:
- В главном окне CCleaner откройте раздел «Инструменты».
- Войдите во вкладку «Запуск».
- Выделите Яндекс Браузер.
- Нажмите на кнопку «Выключить» или используйте для этого контекстное меню правой кнопки мыши.
Выводы статьи
Некоторые пользователи сталкиваются с автоматическим запуском Яндекс Браузера на своих компьютерах. Окно браузера открывается на рабочем столе сразу после выполнения загрузки Windows. Часто это неудобно из-за того, что пользователю необходимо решать совсем другие задачи.
Для отключения автозапуска Яндекс браузера можно использовать разные методы: изменение параметров самой программы, или отключение автозагрузки браузера с помощью системных средств или сторонних приложений.
Как отключить автозапуск Яндекс Браузера (видео)
Похожие публикации:
- Режим чтения в Яндекс Браузере
- Как удалить куки в браузере
- Как установить Яндекс стартовой страницей в браузере
- Браузер по умолчанию в Windows 10
- Как в Яндексе удалить историю поиска
При включении ПК, после старта Windows 10 или любой другой версии операционной системы, пользователь замечает, что на экране монитора начитается автоматический старт браузера Yandex и открытие страницы сайта. На этой странице может быть реклама или любой другой контент. Почему так происходит? В чем причина того, что Яндекс Браузер сам запускается при включении компьютера и как это исправить?
Содержание:
- Почему автоматически открывается окно в браузере Яндекс?
- Методы решения проблемы автоматического запуска Yandex
Почему автоматически открывается окно в браузере Яндекс?
Если на вашем ПК Browser Yandex запускается вместе со стартом служб Виндовс, то причин тому может быть много. Рассмотрим их более подробнее, так как от этого зависит решение неполадки.
- Вирусы и вредоносное программное обеспечение могут влиять на работу программы.
- Добавление задания в Планировщике Windows. Часто, после удаления вируса, автоматический запуск программы продолжает осуществляться. Все дело в том, что сайт будет открываться, если пользователь забыл удалить все следы вируса в Планировщике. Там будет прописано задание возрождать работу вируса.
- Изменение свойства ярлыка системы.
- Внесение изменений в параметры реестра Windows.
- Установка расширений в самом браузере.
Как видим, если браузер может загружаться самостоятельно, то все причины, так или иначе, сводятся к вирусному заражению системы. Так как изменения настроек ярлыка, параметров реестра, Планировщика Windows – все это последствия работы вредоносного кода.
Методы решения проблемы автоматического запуска Yandex
Если вы столкнулись с такой проблемой, что Яндекс Браузер сам запускается и как убрать эту неполадку вы не знаете, то лучше ознакомиться со следующими рекомендациями.
Способ 1. Полная проверка системы на наличие вирусов
Если вы запустили комп или ноутбук и увидели, что браузер Яндекс начал загружаться самостоятельно, вы не запускали его и не предпринимали никаких действий, то в первую очередь нужно выполнить полную проверку системы на вирусы.
ВАЖНО! Для поиска вирусов нужно использовать два антивируса (один сканер и один антивирус) и выполнить несколько ходок сканирования, так как некоторое ПО за одну проверку может быть не обнаружено
Сканирование системы рекомендуем начать с лечащей утилиты Dr. Web Curelt. Эта утилита каждый день получает актуальные вирусные базы и достаточно долго, но тщательно проверяет систему на различные виды вредоносного кода.
Далее, после сканирования Dr.Web, нужно запустить второй ход проверки с помощью стандартного антивируса. Мы рекомендуем выполнить проверку 5-кой таких программ. Мы их разделили на несколько категорий:
Условно-бесплатные:
- Avira;
- Dr.Web Security Space;
- ESET NOD 32;
- Kaspersky Internet Security;
- Norton Internet Security.
Бесплатные антивирусы:
- Avast Free Antivirus;
- AVG Antivirus Free;
- Comodo Internet Security.
Один из этих антивирусов нужно установить на свой компьютер. Два антивируса инсталлировать не нужно. Они будут конфликтовать между собой и Винда будет тормозить.
Способ 2. Проверка Планировщика заданий Windows
Если после чистки системы от вирусов, браузер продолжает запускаться после старта Windows, то, возможно, в Планировщике заданий прописана команда, которая продолжает «возрождать» вирус и обозреватель стартует с открытия страницы с рекламой. Поэтому, нужно проверить Планировщик и очистить его. Сделать это можно двумя способами.
Самый простой способ – это использование программы CCleaner. Для этого нужно запустить программу, выбрать «Сервис», «Автозагрузка» и перейти во вкладку «Запланированные задачи».
Ищем те, которые относятся к браузеру (издатель будет не Яндекс). Их можно удалять или отключить. Программа предусматривает обе эти функции.
Также очистить Планировщик заданий Windows можно вручную. Для этого выполняем следующее:
- Жмем «Win + R» и вводим «taskschd.msc».
- Откроется Планировщик заданий. Нажимаем на папку «Библиотека Планировщика». Ищем задачу, которая указывает на браузер или на сайт, на котором открывается обозреватель при запуске. Выделяем её и в меню справа нажимаем «Удалить».
- После удаления задачи нужно перезагрузить систему.
Способ 3. Проверка свойств ярлыка
Достаточно часто браузер может работать неправильно (это касается не только Яндекса, но и Хрома, Оперы и т д.). Все дело в том, что при заражении системы или браузера вирусом, он может менять путь к исполнительному файлу программы. Делается это через ярлык. Поэтому, если исправить проблему двумя вышеуказанными способами не удалось, то находим ярлык программы и нажимаем на нем правой кнопкой мыши. Выбираем «Свойства».
Откроется небольшое окно. Переходим во вкладку «Ярлык». В строчке «Объект» будет прописан путь к исполнительному файлу программы. В конце должно быть прописано browser.exe.
Если указано что-то другое, то внизу этого же окна будет кнопка «Расположение файла».
Нажав на эту кнопку, откроется небольшое окно. Зачастую в папке будет файл с разрешением .bat. Его нужно удалить. Перезагрузить систему и создать новый ярлык.
Способ 4. Чистка реестра
Убирать следы работы вирусов достаточно сложно, так как вредоносное ПО прописывает свои параметры в реестре Windows и найти такие следы достаточно сложно, но реально. В случае с самостоятельным запуском браузера Яндекс и открытием его на определенной странице в сети, действия будут следующими:
- Жмем «Win + R» и вводим «regedit».
- Откроется редактор реестра. Нажимаем «Правка» и «Найти» (В старших сборках Windows реализована поисковая строка сразу под панелью инструментов).
- Вводим в поисковую строку название сайта, на котором открывается браузер.
- Находим такой параметр и удаляем его.
- После ручной чистки реестра рекомендуем запустить CCleaner, перейти в раздел «Реестр» и нажать «Поиск проблем».
- Далее нажимаем «Исправить».
- После чистки и исправления реестра нужно перезапустить компьютер и посмотреть, загрузиться ли самостоятельно браузер. Если да, то пробуем следующий метод.
Способ 5. Сброс настроек браузера
Если отключить автоматический запуск программы вышеуказанными способами не удалось, то, возможно, проблема кроется в настройках самого браузера. Для этого выполняем следующее:
- Открываем браузер. Нажимаем на трее и выбираем «Настройки».
- Нажимаем «Показать дополнительные настройки». Прокручиваем ползунок вниз и нажимаем «Сбросить настройки».
ВАЖНО! Будут сброшены все настройки. Браузер будет восстановлен к начальному состоянию
Способ 6. Контроль раздела автозагрузки
Банально, но просто, убирать автоматическую загрузку браузера на Windows 7 и выше можно путем исключения программы из раздела автозагрузки. Для этого вызываем окно «Выполнить» комбинацией клавиш «Win + R». Вводим «msconfig».
Откроется окно «Конфигурации системы». Здесь переходим во вкладку «Автозагрузка» и исключаем браузер Яндекс из списка.
Далее перезагружаем систему, чтобы проверить наличие или отсутствие проблем.
Способ 7. Переустановка браузера
Зачем переустанавливать программу? Если приведенные методы не помогли избавиться от неполадки, то нужно удалить полностью и заново установить браузер. Делаем это стандартным способом. Переходим в «Панель управления», выбираем «Программы».
Откроется окно программ. Выбираем из списка нужный софт и нажимаем «Удалить».
Теперь перезагружаем систему. Заходим на официальный сайт Яндекса и загружаем актуальную версию программы. Устанавливаем его. Ошибка исчезнет.
Таким образом, если вы столкнулись с такой ситуацией, когда браузер сам запускается и открывает страницу в сети, то стоит воспользоваться с вышеуказанными рекомендациями и избавиться от неполадки.
Пользователи, которые только установили Яндекс браузер, или делали его переустановку, сталкиваются с весьма неприятной ситуацией – при загрузке компьютера сам открывается Яндекс браузер. Это очень раздражает, не так ли? В этой статье рассмотрим, как отключить запуск Яндекс браузера при включении компьютера.
Почему открывается Яндекс браузер при включении компьютера?
Почему открывается Яндекс браузер при включении компьютера? Ответ прост – все дело в том, что он прописывается в автозагрузку Windows.
Другой, более актуальный, вопрос: «А почему он это делает?». Ну ведь ни один нормальный браузер себе такого не позволяет. Да, есть программы, которые добавляются в автозагрузку: Skype, антивирусы и прочий подобный софт. Но эти программы, как правило, и нужны на протяжении всего периода работы в течение дня. Яндекс то тут каким боком?
На форуме SearchEngines один из пользователей весьма точно охарактеризовал политику разработчиков «отечественного» поисковика. ПО Яндекса — как троянский вирус, устанавливается на компьютер пользователя вместе с другими приложениями. Чего стоит одна лишь Алиса. Вот и автозапуск браузера подтянулся… ничего удивительного.
Открывается Яндекс браузер при загрузке компьютера – как отключить
На этом сайте уже есть инструкция, в которой изложена информация по отключению автозапуска программ при включении компьютера на Windows. Но из-за политики произвола яндексойдов, я просто не могу пройти мимо и продублирую данную статью.
Итак, что же делать, если открывается Яндекс браузер при загрузке компьютера, как отключить его? Все зависит от версии операционной системы. Для Windows 7 одна инструкция, для Windows 10 – другая. Мы рассмотрим все!
Запускается Яндекс браузер при включении компьютера – как отключить на Windows 10
Автозагрузка программ на операционной системе Windows 10 настраивается в диспетчере задач. Автозапуск Яндекс, соответственно, отключается тоже там.
Как отключить запуск Яндекс браузера при включении компьютера (Windows 10):
- Открыть диспетчер задач. Сделать это можно несколькими способами: нажать одновременно клавиши Ctrl+Shift+Esc, или Ctrl+Alt+Del и выбрать в меню диспетчер задач. Также можно сделать клик по панели задач Windows правой кнопкой мыши и выбрать в появившемся меню соответствующий пункт;
- Перейти во вкладку «Автозагрузка». Она расположена в верхней части окна;
- Выделить в списке Yandex;
- Нажать кнопку «Отключить».
После проделанных действий, напротив пункта «Yandex» в строке «Состояние» должно отобразиться «Отключено». Если это так, то можно перезагрузить компьютер и убедиться, что Яндекс браузер более не будет открываться.
Загружается Яндекс браузер при включении компьютера – как убрать из автозагрузки на Windows 7
В операционной системе Windows 7 все несколько отличается. Но тоже ничего сложного. Необходимо выполнить следующие действия:
- Запустить окно выполнения команд. Сделать это можно с помощью сочетания клавиш Win+R. Клавиша Win (Windows) расположена между клавишами Ctrl и Alt и имеет иконку с логотипом операционной системы — . Также можно открыть меню «Пуск» и нажать «Выполнить»;
- В строку необходимо ввести команду msconfig и нажать «ОК» или Enter;
- Зайти во вкладку «Автозагрузка»;
- Убрать галочку напротив пункта «Yandex»;
- Нажать кнопку «ОК».
После того, как все настройки будут произведены, появится окно с предложением выполнить перезагрузку ПК. Можно сделать ее сразу, но не обязательно.
Есть и 3-й способ отключить автоматический запуск Яндекс браузера при включении компьютера – универсальный, который подходит под любую версию операционной системы. И заключается он в использовании программы CCleaner. Прочитать о нем можно в этой статье.
Не нашли ответ? Тогда воспользуйтесь формой поиска:
Ни для кого не секрет, что интернет является самым настоящим рассадником вредоносного программного обеспечения и прочих опасных вещей. Даже пользователи с надежной антивирусной защитой подвержены опасности и есть вероятность того, что их компьютер может быть заражен вирусами из самых разных источников. Говорить о тех, чьи ПК совсем не защищены, даже нет смысла.
Достаточно часто проблемы проявляются при работе с браузерами. Это проявляется в отображении большого количества рекламы, некорректной и медленной работе. Другой распространенный признак – произвольно запускающиеся страницы и ссылки, которые не просто раздражают, но и мешают работе.
В этой статье мы поговорим о том, почему яндекс браузер открывается сам по себе, с чем это связано и как решить данную проблему. Давайте рассмотрим основные причины и найдем их быстрое, но при этом эффективное решение.
Содержание статьи
- Вредоносное ПО и вирусы
- AdwCleaner
- Запуск при старте компьютера
- Планировщик заданий
- Изменение свойств ярлыка
- Записи в реестре
- Сторонние расширения
- Возвращение к первоначальным настройкам
- Очистка файла Hosts
- Переустановка браузера
- Видео урок
- Комментарии пользователей
Вредоносное ПО и вирусы
Именно вирусы и опасное программное обеспечение считаются самой популярной причиной самопроизвольного запуска обозревателя. В этом случае первое, что необходимо сделать – просканировать ПК на наличие вирусов. Если на вашем компьютере отсутствует даже базовая защита в виде антивируса, то рекомендуем как можно быстрее ее поставить. Ранее мы писали о разнообразных антивирусных программах, среди которых вы можете выбрать наиболее подходящую вам.
Если на вашем устройстве уже установлен антивирус, но ему не удалось ничего не найти, то следует попробовать применить специальные сканеры. Они специализируются на устранении шпионского, рекламного и прочего опасного программного обеспечения. Как показывает практика, достаточно одного самого простого антивируса и сканера чтобы надежно защитить ваш ПК.
AdwCleaner
В большинстве случаев, когда отключить автозапуск браузера не получается с помощью проверки и удаления вирусов обычными антивирусными программами, на помощь приходит AdwCleaner. Ее работа преимущественно направлена на выявление и удаление любых угроз рекламного характера. К тому же она абсолютно бесплатная и не требует установки, что, на мой взгляд, очень удобно.
- После запуска, нажимаем «Scan» и дожидаемся окончания проверки.
- В графе «Results» (Результаты) мы можем увидеть все найденные угрозы, чтобы удалить их нажмите кнопку «Clean».
Таким образом, автозапуск Яндекс браузера будет отключен. Однако данный способ не помогает в тех случаях, когда проблема вызвана совершенно другими причинами, о которых мы поговорим ниже.
Запуск при старте компьютера
Нередко по тем или иным причинам, в том числе из-за вирусов, Яндекс браузер прописывается в автозапуск и открывается сам по себе при включении компьютера.
Чтобы убрать его из автозапуска нужно выполнить следующее:
- Нажимаем сочетание клавиш «Win+R» и в открывшемся окне прописываем «msconfig».
- Переходим в раздел «Автозагрузка», находим Yandex и снимаем установленную рядом с ним галочку, щелкаем по кнопке «Применить», затем «ОК». Так мы уберем его из автозапуска.
- Перезагружаем ПК.
Проблема должна быть решена, но если этого не произошло, двигаемся дальше.
Планировщик заданий
Иногда бывает так, что даже после обнаружения и удаления вируса обозреватель все равно открывается по несколько раз самостоятельно, причем без рекламы. Очень часто это происходит по определенному расписанию, допустим, в одно и то же время ежедневно. Исходя из этого, можно предположить, что вирус установил исполняемую задачу, и ее необходимо удалить.
В операционной системе Windows за выполнение задач по расписанию отвечает отдельная программа «Планировщик заданий.
Зайти в нее можно одним из двух способов:
- Заходим в «Пуск» и набираем в поиске «Планировщик заданий».
- Заходим в «Панель управления/Система и безопасность/Администрирование» и запускаем «Расписание выполнения задач».
- Теперь следует отыскать подозрительную задачу, которая связана с браузером. Щелкните по ней левой мышкой и в правом окне нажмите кнопку «Удалить».
Теперь вы знаете что делать, если проблема с самопроизвольным запуском обозревателя связана с задачами по расписанию. Если же вам не удалось исправить неполадку, то давайте перейдем к следующему варианту.
Изменение свойств ярлыка
В некоторых случаях вирусы действуют намного проще и просто изменяют свойства запуска обозревателя, из-за чего при запуске браузера открывается неизвестный сайт. То есть, исполняемый файл запускается с конкретными параметрами, в том числе с отображением рекламы.
Мошенники создают bat-файл, не распознаваемый в качестве вируса ни одним антивирусом, так как для них это обычный текстовый файл с последовательными командами. Зачастую он используется для того, чтобы сделать работу в ОС Windows проще, но хакеры применяют его и в виде средства для воспроизведения рекламы и произвольного запуска обозревателя.
Удалить его достаточно просто, для этого следуйте нижеприведенной инструкции:
- Кликаем правой мышкой по ярлыку Яндекс.Браузера и в контекстном меню выбираем «Свойства».
- Перемещаемся во вкладку «Ярлык» и нас интересует поле «Объект».
- Теперь смотрим в конец строки, если вместо «browser.exe» стоит «browser.bat», то мы нашли причину того, почему браузер запускается сам по себе. И это необходимо исправить, делаем следующее:
- Во вкладке «Ярлык» нажимаем «Расположение файла».
- Заходим туда и находим нужный нам bat-файл. Предварительно нужно включить в операционной системе отображение скрытых папок и файлов и убрать скрытие защищенных файлов.
- Удаляем найденный bat-файл вместе со старым ярлыком Yandex.
После этого вам остается просто создать новый ярлык и снова наслаждаться работой в Яндексе.
Записи в реестре
Обратите свое внимание на то, какие браузер открывает страницы с рекламой и запишите их, например, в блокнот, далее они нам пригодятся. Теперь нам нужно открыть редактор реестра:
- Нажмите сочетание клавиш «Win+R».
- Пропишите в строке «regedit» и нажмите «ОК».
- На всякий случай следует создать резервную копию всего реестра, чтобы в случае ошибочного удаления какой-либо записи, можно было восстановить все к первоначальному состоянию. Для этого в верхнем меню выберите пункт «Файл — Экспорт», укажите любое название, место расположения и нажмите «Сохранить».
- Далее нужно открыть поиск по реестру комбинацией «Ctrl+F» или через верхнее меню «Правка».
Если вы ранее входили в реестр и не вышли из какой-то ветки, то поиск будет вестись исключительно внутри нее. Поэтому для поиска по всему реестру необходимо переключиться с открытой ветки на «Компьютер» и сделать это можно в левой части экрана.
Теперь чтобы убрать вкладки, которые сами открываются, необходимо:
- В строку поиска прописать адрес сайта (например, если у вас открывается сайт «http://example.com», то в это поле вы пишите «example»), открываемый в браузере, и нажать «Найти далее».
- При положительном результате поиска путем нажатия клавиши «Delete» удаляем выделенные в левой части экрана ветки.
- После того, как запись будет удалена, переходите к поиску сайта в других ветках нажатием «F3».
После устранения всех записей, проблема должна быть решена. Если ничего не изменилось и Яндекс браузер все равно самостоятельно открывает новые окна, следует перейти к следующему пункту.
Сторонние расширения
В Яндекс.Браузере по умолчанию активирована функция, позволяющая расширениям работать даже после его закрытия. Если плагин со встроенной рекламой, то это может быть полноценной причиной самопроизвольного запуска обозревателя при включении компьютера или обычной работе в ОС.
В этом случае исправить ситуацию невероятно просто:
- Открываем Яндекс браузер.
- Заходим в «Меню/Дополнения».
- Пролистываем страницу вниз, находим блок «Из других источников» и смотрим имеющиеся расширения.
- При наличии подозрительных плагинов удалите их.
Возможно, вы не устанавливали его самостоятельно. Это случается, когда пользователи невнимательно скачивают и устанавливают на компьютер какую-то утилиту или программу. Вместе с ними могут быть загружены ненужные расширения и приложения рекламного характера, вызывающие в итоге открытие много лишних окон с рекламой.
Если нет подозрительных расширений или вы не можете их определить, то попробуйте отыскать виновника, прибегая к методу исключения. Для этого отключайте по очереди плагины, пока не будет обнаружен тот, выключая который обозреватель перестает самостоятельно запускаться.
Возвращение к первоначальным настройкам
Если ничего вышеизложенное вам не помогло в решении проблемы и все равно в браузере постоянно открываются новые вкладки с рекламой, то следует попробовать сделать сброс настроек. Для этого нужно:
- Зайти в «Меню/Настройки».
- Нажать на кнопку дополнительных настроек.
- Найти кнопку и нажать кнопку «Сброс настроек», обычно она находится в самом низу страницы, и выбрать «Сбросить».
Точно следуя представленному алгоритму, вы сможете сбросить имеющиеся настройки, что возможно поможет исправить ситуацию.
Очистка файла Hosts
Данный файл отвечает за правильную работу всей системы, и он нередко подвергается заражению вредоносным кодом. Поэтому при любых сбоях приложений, непонятной работе компьютера необходимо своевременно его проверять и чистить.
К редактированию файла «hosts» нужно с особой осторожностью, поскольку из-за любых неверных действий, могут перестать работать некоторые программы.
Давайте разберем этот пункт более подробно:
- Открываем локальный диск с установленной Window, в моем случае это диск «С».
- Затем переходим в папку «Windows — System32 — drivers — etc».
- Найдите файл «hosts» и откройте его с помощью блокнота.
- Удалите все подозрительные строки, которые ниже строки «::1 localhost».
В первую очередь стоит удалять неизвестные вам сайты, например, если у вас установлен Photoshop, то, скорее всего вы обнаружите строки с окончанием «adobe.com». Такие строки удалять не надо, это касается и других программ.
В некоторых случаях антивирусное ПО может блокировать к нему прямой доступ, поэтому следует загрузиться в безопасном режиме и заново выполнить каждый пункт.
Переустановка браузера
В случае если ни один из предложенных нами способов вам не помог и браузер Yandex по-прежнему автоматически открывается, всегда можно прибегнуть к наиболее радикальному варианту – переустановке обозревателя.
Рекомендуется перед началом активировать синхронизацию профиля для сохранения имеющихся пользовательских данных (паролей, закладок и т.д.).
В данной ситуации потребуется не просто удаление программы, а полная ее переустановка. Поможет в этом многофункциональная программа «Revo Uninstaller». Главным ее преимуществом является – полное удаление и очистка компьютера и реестра от оставшихся следов.
- После того, как вы ее скачаете и запустите, в главном окне найдите нужную программу, нажмите по ней правой кнопкой мышки и выберите пункт «Удалить».
- Сначала запустится стандартный деинсталлятор Яндекса, нажимаем «Удалить».
- Затем переходим в окно программы и запускаем «Полное» сканирование.
- Далее выделяем все найденные записи, жмем «Удалить» и щелкаем «Далее».
- Программа также найдет оставшиеся папки и файлы, от них также необходимо избавиться.
- Остается лишь перезагрузить компьютер, заново скачать и установить обозреватель.
Нами были рассмотрены основанные варианты решения проблемы. Надеемся, что предоставленная нами информация поможет сам устранить имеющиеся неполадки и вы снова будете иметь возможность полноценно и с максимальным комфортом использовать Yandex браузер.
Видео урок
Как отключить запуск Яндекс Браузера при включении компьютера
В нижепредставленной краткой инструкции рассмотрим, как отключить автозапуск Яндекс Браузера при включении компьютера (ноутбука).
Если вы хотите, чтобы Яндекс.Браузер не запускался автоматически сразу же после включения компьютера, а открывался лишь тогда, когда вы сами его запускаете, то следуйте пошаговому руководству, представленному ниже.
Инструкция: как отключить автозапуск Яндекс.Браузера
Через настройки браузера
Итак, чтобы браузер от Яндекс не запускался каждый раз, когда вы включаете свой компьютер, достаточно выполнить следующее:
На этом всё. Как правило, применение данных настроек в большинстве случаев решает проблему автоматического запуска яндекс браузера при включении компьютера.
Автозагрузка
Ещё один способ, позволяющий отключить запуск Яндекс Браузера при включении компьютера, – удаление программы из автозагрузки операционной системы (то есть штатными средствами самой Windows).
Для этого достаточно (на примере Windows 10):
- Запустить диспетчер задач Windows (используйте сочетание клавиш CTRL+ALT+DEL или кликните правой кнопкой мыши по кнопке «Пуск» → выбрать соответствующий пункт);
- В диспетчере открыть вкладку «Автозагрузка» → кликнуть правой кнопкой мыши по «Yandex» → Отключить.
После этого Яндекс Браузер больше не будет открываться при старте системы (при этом неважно, что указано в настройках самого браузера).
Видеоинструкция
Сторонние программы
Запретить загрузку Яндекс.Браузера также можно, используя любые сторонние программы, специализирующиеся на автозагрузке, например, Autoruns или Autorun Organizer, или других, имеющих в своём арсенале такой компонент (присутствует в большинстве утилит для очистки и оптимизации системы, Glary Utilities, CCleaner, Reg Organizer, Ashampoo WinOptimizer и другие).
Преимущество такого способа в том, что с помощью сторонних приложений можно не только удалить ту или иную запись из автозагрузки, но и, например, настроить отсрочку автозапуска, открыть место расположения объекта, и прочее.
А вдруг и это будет интересно:
- Как установить Windows 11 без учётной записи Microsoft
- Как запретить браузерам Google Chrome и Microsoft Edge работу в фоновом режиме
- Как включить NUM LOCK по умолчанию при входе в Windows 10
- Как записать видео с экрана со звуком
- Windows 10: как убрать пароль при входе
- Как установить Windows 8: руководство в картинках
Дата: 2021-05-11 | Размещено в Статьи