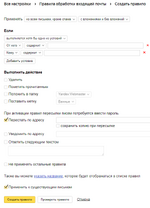Как посмотреть все вложения в Яндекс почте
Нажмите под полем ввода письма → Файлы из Почты. Выберите папку, где лежит письмо с нужным вложением.
Просто выберите вкладку «все вложения» справа от текста письма. Вы увидите все фотографии и документы, которые получали от друга или сами отправляли ему.
Однако, не всегда удаётся вспомнить текст письма или его тему. Чаще всего вспоминаются только имя отправителя и примерные даты. В таком случае можно поискать нужное письмо вручную. Если под рукой нет письма от него, есть другой способ — поиск по почтовому ящику.
- Как посмотреть все вложения в почте
- Как увидеть все папки в почте Яндекс
- Как посмотреть все письма в Яндекс почте
- Как скачать все вложения из Почты Яндекс
- Как посмотреть все рассылки на почте mail
- Как скачать все вложения из почты
- Как посмотреть старые письма в Яндекс почте
- Как настроить папки в Яндекс почте
- Как выбрать все письма в почте
- Сколько Яндекс Почта хранит письма
- Как восстановить все письма в Яндекс почте
- Сколько времени хранятся письма в Яндекс почте
- Как скачать все файлы с Яндекс Диска
- Где хранятся письма Яндекс
- Как скачать все фото с почты
- Сколько лет хранятся письма на электронной почте
- Как посмотреть вложения в почте на айфоне
- Сколько места на яндекс почте
- Какие папки есть в почте
- Как настроить папки почты
- Как настроить почту по папкам
- Как найти все письма от одного отправителя
- Как найти все письма от одного отправителя в Яндекс почте
- Как фильтровать письма в Яндекс почте
- Как скачать сразу все фотки с Яндекс Диска
- Как выгрузить письма из почты
- Как скачать файл с яндекс почты
- Какой максимальный размер вложения в Яндекс почте
- Как в почте посмотреть непрочитанные письма
- Как посмотреть все вложения в почте Gmail
- Как посмотреть вложение
- Как открыть вложения в почте Gmail
- Как в почте найти не прочитанные письма
Как посмотреть все вложения в почте
Чтобы просмотреть вложение, следует открыть сообщение:
- Щелкните имя вложения, чтобы открыть его (если на компьютере установлено соответствующее приложение).
- Выберите команду Загрузить, чтобы выбрать открытие файла или его сохранение на компьютере.
Как увидеть все папки в почте Яндекс
Пропали папки, которые я создал
Если они там есть, но в списке писем вы их не видите: в настройках почтового ящика включена опция показывать только те папки, в которых есть непрочитанные письма. Откройте страницу Прочие параметры, отключите эту опцию и сохраните изменения. список личных папок свернут.
Как посмотреть все письма в Яндекс почте
По умолчанию в текущей папке отображается 30 последних писем. Чтобы увидеть предыдущие письма, нажмите кнопку Ещё письма (под списком писем).
Как скачать все вложения из Почты Яндекс
Если к письму приложили несколько документов (или картинок, или видео, или всего по чуть-чуть), то достаточно кликнуть на ссылку «Скачать все файлы одним архивом» — все вложения будут сохранены одним файлом в формате zip.
Как посмотреть все рассылки на почте mail
Посмотреть письма рассылки:
- Перейдите → «Все настройки» → «Управление рассылками».
- Нажмите на количество писем напротив нужной рассылки.
Как скачать все вложения из почты
Шаг 1: Выберите сообщение электронной почты, в котором вы сохраните все его вложения. Шаг 2: Щелкните одно из вложений в области чтения. Шаг 3: нажмите Сохранить все вложения в Действия группы на Вложения меню.
Как посмотреть старые письма в Яндекс почте
Если в вашем ящике много писем и вы хотите быстро найти нужное письмо, вы можете воспользоваться поиском. Для этого введите в поисковую строку ту информацию о письме, которую вы помните: например, имя отправителя, дату получения письма или несколько слов из текста письма.
Как настроить папки в Яндекс почте
Работа с папками
На открывшейся странице перейдите по ссылке Папки. Выберите папку из списка и нажмите кнопку Изменить, Очистить или Удалить над списком папок. Чтобы создать новую папку, нажмите над списком папок кнопку Создать, введите название папки и нажмите кнопку Создать папку.
Как выбрать все письма в почте
Чтобы выбрать все письма в открытой папке, нажмите клавиши CTRL+A.
Сколько Яндекс Почта хранит письма
Почта хранит письма более 5 лет
Как восстановить все письма в Яндекс почте
Восстановить удаленные письма
Для этого перейдите в папку Удалённые, выделите нужные письма, нажмите кнопку В папку и выберите из списка нужную папку. Если в Удалённых нет пропавших писем, то, возможно, с момента их удаления прошел месяц — папка Удалённые автоматически очистилась.
Сколько времени хранятся письма в Яндекс почте
Соглашения, а также в случае неиспользования соответствующего сервиса, в частности: 2.9.1. Почтовый ящик на сервисе Яндекс. Почта будет удален, если Пользователь не пользовался им более 24 месяцев.
Как скачать все файлы с Яндекс Диска
Выделите все файлы и папки в окне программы Яндекс Диск. В контекстном меню выберите Создать копию на компьютере:
- Откройте страницу Яндекс Диска.
- Выберите файл.
- Нажмите → История изменений на верхней панели или в контекстном меню.
- Выберите нужную версию.
- Нажмите Восстановить → Сохранить как копию.
Где хранятся письма Яндекс
Файлы всех почтовых вложений занимают место на вашем Диске, синхронизируются с папкой Яндекс Диска и доступны в мобильных приложениях, как и любые другие файлы. Если на Диске будет мало места, большие вложения прикрепить не получится.
Как скачать все фото с почты
В некоторых случаях файлы невозможно сохранить на Google Диске, но можно просмотреть или предоставить к ним доступ через Диск. Откройте Gmail на компьютере. Откройте письмо.Варианты сохранения файлов из писем:
- Откройте Gmail на компьютере.
- Откройте письмо.
- Наведите указатель мыши на файл и нажмите на значок «Скачать».
Сколько лет хранятся письма на электронной почте
Они имеют ограниченный срок хранения — 180 дней.
Как посмотреть вложения в почте на айфоне
Загрузка вложений электронной почты в приложении «Почта» на сайте iCloud.com. Сообщения с вложениями отмечены в списке сообщений значком скрепки, расположенным справа от имени отправителя. Если полученное сообщение содержит вложение (файл), Вы можете открыть этот файл после загрузки на компьютер.
Сколько места на яндекс почте
Размер ящика — неограничен, размер письма — 10Мб. Все письма проверяются антивирусной программой DrWeb.
Какие папки есть в почте
Папки в Почте выстраиваются автоматически в алфавитном порядке. Первой всегда стоит папка «Входящие», затем папки с названием от 0 до ∞, затем — от A до Z и в конец — от А до Я. Завершают список служебные папки: «Отправленные», «Исходящие», «Черновики», «Архив», «Спам», «Корзина».
Как настроить папки почты
Как создать дополнительные папки «Входящие»:
- Откройте Gmail на компьютере.
- В правом верхнем углу нажмите «Настройки».
- В разделе «Вид по умолчанию» выберите Дополнительные папки.
- Чтобы изменить параметры, нажмите Настроить.
- Используйте поисковые операторы для создания нужных папок.
Как настроить почту по папкам
Включение сортировки почты:
- Откройте Outlook в Интернете.
- Выберите Параметры > параметров отображения >сортировки почты.
- В разделе При получении почты выберите Сортировка сообщений по папкам «Отсортированные» и «Другие».
- Нажмите кнопку ОК.
Как найти все письма от одного отправителя
Найти все письма с одного адреса:
- Откройте письмо с нужно адреса
- Нажмите на имя отправителя.
- Выберите «Найти все письма».
Как найти все письма от одного отправителя в Яндекс почте
Кликаем по значку отправителя письма рядом с полученным письмом. Если сделать один клик по значку отправителя, дальше автоматически будут найдены все письма, которые были получены от этого отправителя.
Как фильтровать письма в Яндекс почте
Чтобы настроить автоматическую сортировку писем:
- В правом верхнем углу нажмите значок → Все настройки.
- Выберите Правила обработки почты.
- Нажмите кнопку Создать правило.
- В блоке Применять выберите из списков, к какому типу писем вы хотите применять правило:
- В блоке Если задайте условия для обработки:
Как скачать сразу все фотки с Яндекс Диска
Выберите, как вы хотите скачать все файлы: В программе Яндекс Диск Со страницы Яндекс Диска:
- Откройте страницу Яндекс Диска.
- Выберите файл.
- Нажмите → История изменений на верхней панели или в контекстном меню.
- Выберите нужную версию.
- Нажмите Восстановить → Сохранить как копию.
Как выгрузить письма из почты
Как скачать письмо на компьютер:
- Откройте Gmail на компьютере.
- Откройте письмо.
- Нажмите на значок «Ещё».
- Выберите Скачать сообщение.
Как скачать файл с яндекс почты
Чтобы скачать файл, откройте письмо и нажмите Скачать рядом со значком вложенного файла. Фотографии и документы вы можете просматривать прямо в браузере, без скачивания. Для этого нажмите кнопку Просмотреть рядом со значком вложения.
Какой максимальный размер вложения в Яндекс почте
30 МБ.
Максимальный размер писем с вложениями, отправляемыми на почтовый ящик на Яндексе, не должен превышать 30 МБ. Загрузите вложение на сервис хранения файлов (например, Яндекс Диск) и укажите в письме ссылку на него.
Как в почте посмотреть непрочитанные письма
В одной папке
В панели над списком писем нажмите «Фильтр» и выберите «Непрочитанные». Почта покажет все письма в папке с этим признаком.
Как посмотреть все вложения в почте Gmail
Так, для поиска по вложениям стоит только ввести «has:attachment» в начале поискового запроса (запрос вводим в поисковую строку самого сервиса). Если вам нужен файл определенного типа, нужно ввести его в запрос «filename:pdf». Это если вы собираетесь искать по pdf-файлам.
Как посмотреть вложение
Открытие вложения
В любом случае, чтобы открыть вложение, дважды щелкните его. Чтобы открыть вложение в списке сообщений, щелкните правой кнопкой мыши письмо с вложением, выберите команду Просмотр вложения и щелкните имя вложения.
Как открыть вложения в почте Gmail
Если изображение не прикреплено как файл, а вставлено в тело письма, откройте приложение Gmail на устройстве Android. Откройте письмо. Нажмите и удерживайте картинку. Нажмите Открыть.
Как в почте найти не прочитанные письма
В одной папке
В панели над списком писем нажмите «Фильтр» и выберите «Непрочитанные». Почта покажет все письма в папке с этим признаком.
Оставить отзыв
- Где найти вложения на почте
- Как в почте Посмотреть вложения
- Как посмотреть в почте Яндекс
- Как посмотреть все вложения в почте
- Как скачать все вложения из почты Яндекс
- Как увидеть все папки в почте Яндекс
Новый способ искать и находить письма в Яндекс.Почте
Сегодня мы расскажем об изменении, которое коснулось одной из основных частей Яндекс.Почты — списка писем.
Но для начала попробуйте вспомнить: как часто вы ищете старые письма в своём почтовом ящике? А как поступите, если понадобится, к примеру, найти фотографию, которую осенью прошлого года вам прислал лучший друг?
В Яндекс.Почте есть как минимум два способа. Во-первых, конечно, поиск. Вводите тему письма или любую фразу из него в строку поиска, нажимаете «Найти» — нужное письмо перед вами.
Во-первых, быстро найти ту самую фотографию можно открыв любое из писем от вашего друга. Просто выберите вкладку «все вложения» справа от текста письма. Вы увидите все фотографии и документы, которые получали от друга или сами отправляли ему.
Однако, не всегда удаётся вспомнить текст письма или его тему. Чаще всего вспоминаются только имя отправителя и примерные даты. В таком случае можно поискать нужное письмо вручную. Если под рукой нет письма от него, есть другой способ — поиск по почтовому ящику. Просто наберите адрес электронной почты друга в строке поиска, что находится справа, над списком писем. Не страшно, если вы не помните его e-mail наизусть. Достаточно ввести пару первых букв — строка поиска подскажет подходящие адреса всех людей, с которыми вы когда-либо переписывались.
На странице результатов поиска вы увидите всю историю переписки с этим человеком. Письмо, к которому была приложена фотография, будет отмечено скрепкой.
Но может быть и так, что писем от лучшего друга много: и осенью прошлого года, и в начале текущего вы переписывались регулярно. Как же тогда быстро найти нужное письмо?
С сегодняшнего дня — очень просто. Загляните в свой почтовый ящик: в самом низу страницы вы обнаружите быстрый способ увидеть все письма, полученные за определённый месяц любого года.
А для наглядности — видеоролик:
Как сообщает команда разработчиков Яндекс.Почты, пользователям сервиса больше не придется тратить время на поиск информации в почтовом ящике. Теперь все детали переписки с каждым собеседником будут под рукой.

Прямо на странице чтения письма пользователь сможет увидеть не только все письма из обсуждения, но и всю переписку с собеседником, а также все вложения или все ссылки из переписки.

Чтобы реализовать данный функционал почты, пользователю достаточно выбрать в блоке справа вкладку: «Вся переписка», «Все ссылки» или «Все вложения».

- Новости
- Социальные сети
Рейтинг: топ-10 лучших социальных онлайн-проектов 2011
Техноблог ReadWriteWeb представил ежегодный список топ-10 лучших социальных сервисов глобальной сети
Анастасия Матвеева
29 ноября 2011
Facebook планирует выйти на IPO в апреле-июне 2012 года
Как сообщает The Wall Street Journal со ссылкой на информированные источники, руководство Facebook планирует провести IPO с апреля по июнь 2012 года
Анастасия Матвеева
29 ноября 2011
Twitter расширяет позиции на японском рынке
Как сообщает портал TheNextWeb со ссылкой на японский блог Asiajin, в скором времени сервис микроблогов Twitter планирует подписать соглашение о сотрудничестве с известным…
Анастасия Матвеева
28 ноября 2011
«ВКонтакте» возобновит продажи медийной рекламы
Как пишет газета «Коммерсант», социальная сеть «ВКонтакте» в скором времени вернется на рынок медийной рекламы
Анастасия Матвеева
24 ноября 2011
Twitter запускает карту фолловеров
Как сообщает издание Mashable, в октябре текущего года Twitter завершил разработку TweepsMap — специального инструмента, позволяющего увидеть, где проживают фолловеры аккаунта
Анастасия Матвеева
24 ноября 2011
«Одноклассники.ру» откроет профили пользователей поисковикам
Как сообщает газета «Коммерсант», российская cоциальная сеть «Одноклассники.ру» откроет доступ к 105 млн. личных профилей пользователей поисковым системам Рунета
Анастасия Матвеева
23 ноября 2011
-
#1
Скачать все приложенные к письмам файлы у конкретного адресата? (Кому, От кого)
-
#2

Да, можно автоматизировать скачивание приложенных файлов из писем от конкретного адресата, используя программное обеспечение для работы с электронной почтой и автоматизации задач.
Например, если вы используете Microsoft Outlook, вы можете воспользоваться функцией макросов, чтобы автоматически скачивать все приложенные файлы из писем от определенного адресата.
Вот пример макроса на VBA, который можно использовать в Outlook для скачивания всех приложенных файлов из писем от конкретного адресата:
Код:
Sub DownloadAttachmentsFromSender()
Dim objFolder As Outlook.Folder
Dim objMail As Outlook.MailItem
Dim objAttachment As Outlook.Attachment
Dim strSenderEmailAddress As String
Dim strDownloadFolder As String
' Укажите адресата и папку, в которую нужно скачивать файлы
strSenderEmailAddress = "example@example.com"
strDownloadFolder = "C:Downloads"
' Получить папку с письмами
Set objFolder = Application.ActiveExplorer.CurrentFolder
' Перебрать все письма в папке
For Each objMail In objFolder.Items
' Проверить, является ли отправитель нужным адресатом
If objMail.SenderEmailAddress = strSenderEmailAddress Then
' Перебрать все вложения в письме
For Each objAttachment In objMail.Attachments
' Сохранить вложение в указанную папку
objAttachment.SaveAsFile strDownloadFolder & objAttachment.FileName
Next objAttachment
End If
Next objMail
Set objFolder = Nothing
Set objMail = Nothing
Set objAttachment = Nothing
End SubВы можете скопировать этот код и вставить его в редактор макросов в Outlook. Затем измените адресата и папку для загрузки, сохраните макрос и запустите его, чтобы автоматически скачать все приложенные файлы из писем от указанного адресата в указанную папку.
Последнее редактирование: 12.05.2023
-
#3
Осталось освоить этот Outlook
-
#4
Можно использовать готовое решение для бесплатной почтовой программы.
FiltaQuilla
Adds many new mail filter actions — launch a file, suppress notification, remove star or tag, mark replied or unread, copy as «read», append text to subject.
addons.thunderbird.net
-
#5
Так, создал учетку Оутлок.
Теперь надо как-то привязать тот Яндекс?
Что-то не вижу пока там такой возможности
Или всё?
Последнее редактирование: 12.05.2023
-
#6
Думаю там речь об отдельном приложении, не веб-версии, с MS Office обычно устанавливают, afaik оно не бесплатное
-
#7
Я сейчас именно в веб-версии и не нашел нигде возможность привязать другие ящики
-
#8
Если задача разовая, я бы на mail.ru переслал, там есть возможность Облаком вытащить все вложения из определенной почтовой папки.
-
#9
А как переслать всю папку?
-
#10
А как переслать всю папку?
например, так (в веб версии я-почты):
-
#11
Я сейчас именно в веб-версии и не нашел нигде возможность привязать другие ящики
Инструкция предполагает запуск макроса, их в веб-версии как я понимаю нет. В общем не нужен он вам.
-
#12
Да я пробовал просто настроики какие-то найти. Должны были быть в «Параметрах» (если верить паутине), но сейчас нет.
-
#13
А еще в старом добром The Bat была опция что-то вроде «сохранять прикрепленные файлы в отдельной папке». Но точно не помню, давно не пользовался.
George
I wish I was a monster you think I am
-
#14
А еще в старом добром The Bat была опция что-то вроде «сохранять прикрепленные файлы в отдельной папке». Но точно не помню, давно не пользовался.
есть. только надо включить. Но это оффтоп. Если конечно, не скачать все письма мышонком к себе на винт.
-
#15
А как переслать всю папку?
Возможно я погорячился, могут принять за спам.
Кстати, а вы знаете, как создать почтовый ящик на Яндексе бесплатно?
Если Вы пользуетесь web интерфейсом почтового сервера, т.е. заходите в свою электронную почту через браузер.
Не имеет значения, какой это браузер-это, может быть, mozilla может быть internet explorer, который встроен в персональную систему windows.
Собственно никакого это значения на то, как сохранить письма, не имеет. Во всех браузерах интерфейс выглядит одинаково.
Открываем нашу почту. Заходим в папку «входящие».
У нас список писем, которые пришли нам на почту. 
Правой кнопкой мышки копируем.
Сворачиваем наш браузер. На рабочем столе открываем правой кнопкой мышки окошко и создаем папку. 

В письмах иногда бывают вложения. Снова открываем папку входящие, и мы видим прикрепленный файл письма. 
Выбираем папку, где у нас будет находиться файл, и нажимаем «сохранить».
Если к письму приложили несколько документов (или картинок, или видео, или всего по чуть-чуть), то достаточно кликнуть на ссылку “Скачать все файлы одним архивом” – все вложения будут сохранены одним файлом в формате zip.
После этого вам достаточно будет распаковать архив программой Винрар, к примеру. данный прием экономит ваше время на закачку.
Желаю удачи!
Полезные бесплатные видеокурсы: Хотите научиться пользоваться компьютером? Подпишитесь на бесплатные видеоуроки “Компьютер с нуля”!
НАЖМИТЕ КЛАВИШИ «CTRL» и «D» ОДНОВРЕМЕННО, чтобы быстро ПОМЕСТИТЬ АДРЕС ЭТОЙ СТРАНИЧКИ В ИЗБРАННОЕ и позже вернуться на нее…
www.kurs-pc-dvd.ru
Как сохранить файл присланный по почте?
Некоторые пользователи задают вопрос как сохранить файл присланный по почте на компьютере или флешке.С помощью электронной почты многие присылали кому то, или получали сами, файл с фотографией или иной файл, например текстовый документ.
Перейдем сразу к делу если у вас яндекс почта то чтобы сохранить файл присланный вам по почте нажимаем на него левой кнопкой мыши и выбираем сохранить файл.
Ниже показаны изображения с разных компьютеров при сохранении файлов в яндекс почте.
После того как вы нажмете «скачать файл(лы)» они скачаются к вам на компьютер в папку Загрузки ваших документов (если у вас не настроена другая папка для загрузок). Для тех кто не знает папка загрузки, или в английском варианте Downloads расположена по пути:
{системная_буква}:Users{пользователь}Downloads
{системная_буква} — буква диска на котором установлена операционная система, как правило это буква С
{пользователь} — ваше имя пользователя под которым вы зашли в операционную систему.
Визуально это выглядит проще, на примере windows 8.1, откроем мой компьютер
В Mac OS просто открываем Finder
В других системах электронной почты принцип действий аналогичен, например в google эта кнопка появляется после открытия письма справа вверху вложенных файлов
После того как файлы оказались у вас на компьютере, то остается записать их на любой удобный для вас носитель, диск, флешка или карта памяти.
Проявите внимательность и не торопитесь и все у вас получится.
Всем Удачи!
Comments powered by HyperComments
users-pc.ru
Вложения из Почты — Блог Почты
Знаете ли вы, что присланные вам файлы не обязательно скачивать, чтобы иметь к ним удалённый доступ? Все они хранятся на вашем Яндекс.Диске в папке «Почтовые вложения».
А сегодня у вас появилась возможность быстро прикреплять к письмам файлы из этой папки. Чтобы переслать полученный файл, сохранять его на компьютер больше не нужно — как в обычной почте, так и в почте для мобильных браузеров.
Выбрать файлы можно при клике на иконку Диска рядом с кнопкой «Прикрепить файл». Нужный файл легко найти благодаря сортировке по времени его получения, отправки, а также по папкам, в которых находятся письма.
yandex.ru
Как сохранить цепочку писем Gmail в PDF или Word без всяких программ
Метод 1
Этот способ можно использовать в том случае, если вы используете браузер Google Chrome.
1. Откройте свой почтовый ящик и найдите ту цепочку писем, которую вы хотите сохранить.
2. Рядом с темой писем находится кнопка с изображением принтера. Щелкаем по ней и попадаем в окно настроек печати.
3. Открывается окно настроек печати. Здесь в правой панели находим раздел Принтер и изменяем его на Сохранить как PDF.
4. Указываем место сохранения и имя файла и получаем нашу переписку в красивом и компактном виде в фомате PDF.
Метод 2
Этот метод пригодится вам, если вы используете Firefox, Opera или другой браузер. Кроме этого, он поможет вам сохранить цепочку писем не только в PDF, но и в текстовый формат DOCX, пригодный для редактирования.
1. Открываем настройки почтового клиента Gmail.
2. Переходим в раздел Лаборатория. Здесь ищем функцию Создание документов и активируем ее.
3. Возвращаемся в основной интерфейс и открываем цепочку писем, которую вы хотите сохранить. В меню Еще находим пункт Создать документ.
4. Сгенерированный документ с вашими письмами открывается в Google Docs. Теперь вам остается только сохранить его на свой жесткий диск в удобном вам формате.
lifehacker.ru
Как я потерял доступ к почте + Skype и что потом стал лихорадочно делать =)
Всем привет!
За последний месяц два раза попал в неприятную ситуацию, которая заставила меня сильно понервничать, о чем и расскажу сегодня.
Сначала у меня по неведомой причине был заблокирован Skype. Примерно час провел в переписке с сотрудницей Microsoft по имения Диана. И в конце-концов доступ в Skype восстановили. Кстати, клиентская поддержка Microsoft произвела на меня очень приятное впечатление.
Я уже был морально готов к битве с бездушным роботом, но встретил живое и адекватное общение. Причем все это происходило в субботу утром (!).
Однозначный плюс в карму Microsoft. Причину временной блокировки мне так и не назвали, но быстро ее сняли, как только я подтвердил свою личность, но подозреваю, что это связано с тем, что там была привязана просроченная карта к этому аккаунту.
А затем был заморожен почтовый ящик на Яндексе. Честно говоря, я ОЧЕНЬ напрягся, так как к этому ящику были привязаны все другие сервисы, которыми я пользуюсь: соцсети, панели управления доменами, огромный архив личных сообщений за последние 8 лет.
С Яндексом ситуацию разруливал немного дольше, но все тоже закончилось благополучно. Кстати, там тоже отвечали вполне себе живые люди и быстро все восстановили.
Здесь, как понял, проблема возникла из-за того, что скопилось слишком много писем (8 лет ящику).
Два таких случая подряд сразу заставили пересмотреть схему работы с важной почтой.
1. Я купил собственный домен только для личной почты
Теперь я зарекся использовать важную почту на бесплатных почтовых сервисах. Как показала практика, любого из нас могут забанить в любой момент. И уж поверьте провернуть фарш обратно в таких ситуациях – очень непростая задача. Приходится доказывать что я это я. Вспоминать последние действия с почтой, называть цифры по банковской карте, ждать ответа по полдня. Мало приятного.
Короче, я купил абсолютно незасвеченный домен, который используется только для работы с важными сервисами. Он не участвует в переписке с обычными людьми и вообще нигде не засвечен.
Также он собирает всю переписку с других моих почтовых аккаунтов, которые не так важны. Это контактные ящики на моих сайтах и старые аккаунты на бесплатных почтовых сервисах.
2. Новый домен был привязан к почтовому сервису от Яндекса
Как его настраивать рассказывать не буду, скажу лишь, что он называется “Почта для Домена”. На YouTube полно обучающих видео по этой теме, а на Reg.Ru это вообще делается в два клика для любого домена.
https://pdd.yandex.ru/
Да, есть и забугорные сервисы, но в свете последних событий в России – это будет наиболее безопасным вариантом. Думаю, что Роскомнадзор Яндекс точно не заблокирует =)
Да, я знаю как поднять почту на личном сервере. Но так как и хостинги и сервера ломают, то эта затея сразу же отпала как плохая идея.
3. Вся переписка теперь дублируется в почтовой программе
Кстати. Вот скажите мне. Многие ли из Вас скачивают почту на свой компьютер? А ведь всего 10 лет назад абсолютное большинство юзеров использовали The Bat, Outlook Express, Outlook и.т.д.
А теперь все поголовно пользуются веб-интерфейсом почты, так как это просто и удобно.
И когда мой ящик оказался замороженным, то я в первую же секунду горько пожалел о том, что у меня нет копий сообщений в старом добром OutLook, который я забросил лет пять назад. К счастью, у меня есть пакет Microsoft Office, в который входит лицензия на Outlook и я быстро его подключил.
Офисные интриганы =) отлично знакомы с этой почтовой программой.
А среди бесплатных почтовых программ могу порекомендовать Mozilla ThunderBird
https://www.mozilla.org/ru/thunderbird/
4. Настроено резервное копирование моей почтовой переписки на дисковое хранилище
Ну, думаю, что моим читателям не нужно пояснять насколько это важно.
Начинающие пользователи – молодцы: мне нравится, что они смотрят на многие привычные компьютерные вещи нестандартным образом, взгляд на компьютер у них свежий, как говорится, «не замылен».
Недавно получила вопрос: «Как оставить бонус в памяти компьютера?». В контексте сообщения это означало
Рассмотрим 3 способа, как сохранять файлы на компьютер.
Эти способы могут быть применимы не только к файлам формата пдф, но и к другим форматам. Прежде чем сохранять, давайте попробуем открыть файл, ибо зачем сохранять на своем компьютере «кота в мешке»?
Начнем, что называется, от печки. С меню «Файл».
Что такое меню Файл
К основным операциям, которые можно делать с любым файлом, относятся:
- создать (файл),
- открыть (файл),
- сохранить (файл),
- сохранить (файл) как.
Эти опции, как правило, всегда присутствуют в любой программе, которая предназначена для работы с файлами. Например, текстовый редактор предназначен для работы с простыми текстовыми файлами.
Поэтому в Блокноте можно:
- создать новый текстовый файл,
- открыть уже существующий текстовый файл,
- сохранить текстовый файл под старым именем на старом месте, либо
- сохранить как – эта опция позволяет сохранить файл с новым или старым именем на новом или на старом месте.
Есть программы, предназначенные для работы с графическими файлами, аудио-, видео-файлами и т.п. И в каждой из этих программ можно создать файл, открыть и сохранить его на своем компьютере.
Для удобства пользователей такие общие для любых файлов опции, как
- Создать,
- Открыть,
- Сохранить файл,
практически во всех программах находятся в меню Файл (или на английском языке для англоязычных программ: File).
Это меню расположено обычно в левом верхнем углу окна соответствующей программы (ниже цифра 1 на рис. 1).
Как открыть файл пдф
Чтобы открыть файл формата.pdf, надо кликнуть по значку файла 2 раза левой кнопкой мыши, после чего можно увидеть, какой программой на Вашем компьютере будет открыт этот файл.
Если при попытке открыть файл пдф Вы увидели абракадабру, то скорее всего это означает, что на Вашем компьютере НЕ установлена программа, которая умеет открывать формат пдф. В этом случае нужно установить на своем компьютере, например, бесплатную программу Adobe Reader с официального сайта, о чем подробнее смотрите
Способ 1. Сохраняем файл на компьютере с помощью меню Файл
Ниже на рис. 1 на первой строке видно:
- маленький красный значок, который является значком программы Adobe Reader,
- имя открытого файла («Основы работы на компьютере и в сети Интернет.pdf») и
- название программы (Adobe Reader), которая распознала файл пдф как свою, «родную кровинушку», и поэтому корректно, правильно его открыла.
Рис. 1 Открываем файл формата.pdf (пдф) с помощью программы Adobe Reader, и там в меню File (Файл) ищем опцию Save As (Сохранить как)
- Щелкаем по меню File(Файл) – цифра 1 на рис.1.
- Откроется выпадающее меню, в котором кликаем по опции SaveAs (Сохранить как) – цифра 2 на рис.1.
- Появляется новое окно «Сохранить как» (рис. 2):
Рис. 2 Выбираем папку для сохранения файла, можем изменить имя файла. Жмем на кнопку «Сохранить»
В окне, представленном на рис. 2, выбираем место на своем компьютере, где нужно сохранить файл:
- это может быть Рабочий стол (цифра 1 на рис. 2),
- либо какая-то папка, которую можно найти в левой колонке окна на рис. 2,
- либо можно создать Новую папку, например, на Рабочем столе, кликнув по кнопке 2 на рис. 2.
Кроме места для сохранения файла, важно также понимать, под каким именем этот файл будет сохранен (дабы впоследствии вспомнить: «А что это было? И зачем мне это было нужно?»):
- можно оставить старое имя (цифра 3 на рис. 2),
- либо ввести новое имя, кликнув мышкой в поле 3 на рис. 2,
- поле «Тип файла» оставляем, как есть, изменять данные в этом поле не нужно – .pdf.
Запомнив имя файла и место, которое выбрано для его сохранения, смело жмем на кнопку «Сохранить» – цифра 4 на рис. 2. Для перестраховки теперь можно найти и проверить на своем компьютере наличие нового файла пдф в указанном при его сохранении месте.
Способ 2. Сохраняем файл на компьютере с помощью ПКМ
ПКМ – сокращение от «Правая Кнопка Мыши».
Щелчок правой кнопкой мыши (ПКМ) открывает контекстное меню, которое содержит список всех опций, которые можно сделать.
Если по e-mail Вы получили письмо с и хотите сохранить этот файл на компьютере, тогда:
- открываем письмо,
- находим значок с прикрепленным файлом (как правило, это значок скрепки),
- кликаем по значку скрепки правой кнопкой мыши (ПКМ) – цифра 1 на рис.3:
Рис. 3 Прикрепленный к письму файл сохраняем на своем компьютере с помощью ПКМ (правой кнопкой мыши)
Откроется контекстное меню, в котором надо щелкнуть по опции «Сохранить как…» – цифра 2 на рис. 3.
Способ 3. Используем кнопку Скачать, чтобы сохранить файл из почты
На рис. 3 кнопка «Скачать» выделена цифрой 3. В разных почтах кнопка «Скачать» может иметь разный вид. Некоторые варианты этой кнопки рассмотрим ниже.
В конце письма может быть мини-картинка прикрепленного файла. Почтовые сервисы Яндекса, Гугла, Майл ру и др. старались все сделать так, чтобы было интуитивно понятно любому пользователю, в том числе, начинающему.
Сохраняем файл пдф из почты Gmail (Гугл)
В Гугле (электронная почта gmail.com) прикрепленный к письму файл может иметь вид мини-картинки, как на рис. 4 ниже:
Рис. 4 Сохраняем файл, прикрепленный к письму, в электронной почте Gmail.com
Наводим (просто подводим) курсор мыши на мини-картинку и сразу становятся активными кнопки:
- Скачать – цифра 1 на рис. 4,
- Сохранить на Яндекс.Диске – цифра 2 на рис. 4 (если у Вас нет Яндекс.Диска, то такой кнопки не будет).
Кликаем по кнопке «Скачать», появится окно «Сохранить как» (рис. 2), выбираем место на компьютере, имя файла и сохраняем файл пдф на своем ПК (персональный компьютер).
Сохраняем файл пдф из почты Mail.ru (Майл ру)
Рис. 5 Сохраняем файл, прикрепленный к письму, в электронной почте Mail.ru
В почте Майл ру (mail.ru) находим в конце письма прикрепленный файл, кликаем по кнопке «Скачать» (цифра 2 на рис. 5). Появится окно «Сохранить как» (рис. 2), в котором выбираем нужные параметры и сохраняем файл пдф на своем ПК.
Сохраняем файл пдф из почты Yandex.ru (Яндекс)
Рис. 6 Сохраняем файл, прикрепленный к письму, в электронной почте Yandex.ru
В почте Яндекса кликаем по кнопке «Скачать» (цифра 1 на рис. 6), откроется окно «Сохранить как» (рис. 2), выбираем папку на своем ПК, проверяем имя файла и жмем на кнопку «Сохранить».
Как видно из приведенных картинок на рис. 4, 5, 6, в разных почтах действует один и тот же принцип для того, чтобы сохранить файл на своем ПК, который прислали по почте. Принцип состоит в том, чтобы
.
Уже более 3.000 подписчиков
.
Так как данная почтовая служба на сегодняшний день одна из самых популярных в СНГ. Хотя, к сожалению, не самых лучших в плане доставляемости писем получателям. В этом плане я бы рекомендовала вам ознакомиться, как .
Первым делом мы вводим логин и пароль для входа в почту.
Переходим во входящие сообщения, кликом левой кнопки мыши по одноименной надписи. После чего мы открываем письмо, в котором нам должен прийти тот самый файл, допустим, это будет простой документ Microsoft Word, для открытия необходимо просто кликнуть левой клавишей мыши на письме. После открытия письма мы видим следующее окошко.
Если вы всё сделали правильно, вы увидите значок документа Microsoft Word и под ним следующие кнопки «скачать» либо «удалить».
Кнопка «удалить» существует для очищения почтового ящика и экономии места на нём. Ведь существуют различные почтовые службы, некоторые с ограниченным объемом содержания информации. Нас интересует кнопка «скачать». После клика по ней, появляется следующее окошко, в котором необходимо выбрать следующее действие. В нашем случае мы ставим галочку перед надписью сохранить.
После выбора данного пункта, появляется окошко, которое требует указать место для сохранения данного файла.
По умолчанию документ сохраняется, к примеру, в папку C:Documents and SettingsAdminМои документыDownloads. После правильного выполнения вышеперечисленных действий, вы получаете сохраненный документ, присланный вам по почте.
Как Заработать в Интернете Биткоины (Простой Способ)
ОДНА ОГОВОРКА — вы должны понимать что интернет должен быть безлимитным! А то очень много денег уйдет!
ВТОРАЯ ОГОВОРКА — на один ваш ящик в компьютере должно быть свободного места не менее 3.5 Гигов на диске С, т.к. почтовик складирует почту именно туда
1. Для того чтобы скачать все сразу, необходимо иметь почтового клиента дома — это может быть встроенный в Винду Outlооk или The bat, или еще что-то
2. В самом ящике вы заходите в пунктик НАСТРОЙКИ, который находится в правом верхнем углу. Когда вы туда попали, нажимаете вкладку ПЕРЕСЫЛКА И РОР. Когда вкладка открылась, то поставьте галочку напротив пункта ВКЛЮЧИТЬ РОР ДЛЯ ВСЕХ ПИСЕМ. Сохраните изменения нажатием кнопки внизу
3. Теперь вам надо настроить свой почтовый клиент дома.
ПОКАЗЫВАЮ НАСТРОЙКИ НА ПРИМЕРЕ THE BAT!
1. Установите The bat!
2. Скопируйте кряк migel.thebat.2.xx.kgptch.exe в папку The bat! и запустите его там.
3. Пропишите в строке свое имя (английскими буквами) и нажимайте Patch и Apply Key
4. Закройте все и перезагрузите компьютер
СОЗДАЕМ ЯЩИК
1. Зайдите в «мой компьютер»
2. Выберите нужный диск, где почту хранить будете. Там должно быть как можно больше сво-бодного места
3.Откройте программу.
— создайте новый ящик (в верхней панели «ящик» — вкладка «новый почтовый ящик»)
— или скорректируйте тот, который создали при запуске программы. Щелкните по названию ящика правой кнопкой мыши и откройте его свойства
НАСТРОЙКА СВОЙСТВ ЯЩИКА
1. Первая страничка в принципе не важна
2. Открываем ТРАНСПОРТ.
Соединение в обоих случаях меняем на «безопасное», т.е. вместо 110 и 25 появятся ПОРТ 465 и 995.
На этой же страничке откройте вверху «аутентификация» — там должна стоять галочка в пункте «аутентификация SMTP».
В поле «SMTP-сервер» вписываем smtp.gmail.com. В поле «Почтовый сервер» вписываем pop.gmail.com.
В поле «Пользователь» вписываем полное название ящика вместе с @gmail.com.
Укажите пароль к ящику
3. Вкладка УПРАВЛЕНИЕ ПОЧТОЙ.
Галочка рядом с «Оставлять письма на сервере»
4. Вкладка ФАЙЛЫ И КАТАЛОГИ.
Там где «каталог почтового ящика» — укажите свой ящик, созданный ранее на диске для почты.
«Каталог для прикрепленных файлов» – тот же самый ящик.
Поставьте галочку чуть ниже – «Удалять прикрепленные файлы при удалении письма из корзины».
Нажмите ОК!
Нажмите в верхней панели письмо с голубой стрелкой для получения почты. Если такой панель-ки нет, то зайдите во вкладку на верхней панели ВИД, выберите «Панели инструментов». Рядом откроется три пункта. Поставь галочку рядом с «основной панелью»
________________________________________
СОХРАНЕНИЕ ПИСЕМ НА КОМП!!!
необходимо сохранять по одному письму.
Когда вы просматриваете письмо с вложениями, то внизу есть окошко с картинками. Так? Наводите курсорчик на пустое место в этом окошке и
нажимаете на правую кнопку мышки. Выбираете из раскрывшейся минюшки
СОХРАНИТЬ КАК. откроются ваши диски. Создаете папку, например ДИМ,а в
ней папку с номером сохраняемой схемы и туда все сохраняете. И так
далее.
Кажется сначала что тяжело, но это все довольно быстро.
По-другому никак, т.к. программа пакует файлы в своем формате
И еще. Один ящик в проге не может принимать более 2 ГБ.
Что вам нужно сделать, чтобы не было проблем?
Не копите в нем скаченную почту, а периодически сохраняйте себе на комп. Когда вы скачаете примерно половину трехгигового ящика, сохраните все на комп, чтобы ящик в проге остался пустым. Зайдите в папку, которую указали при установке программы для сохранения почты.В ней есть папки OUTBOX, INBOX и т.д. Откройте каждую папочку и увидите что в них по два файла. Смело удаляйте их (и ваш ящик снова обнулится и примет всю вашу остальную почту.