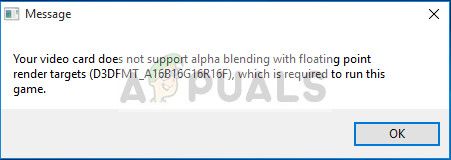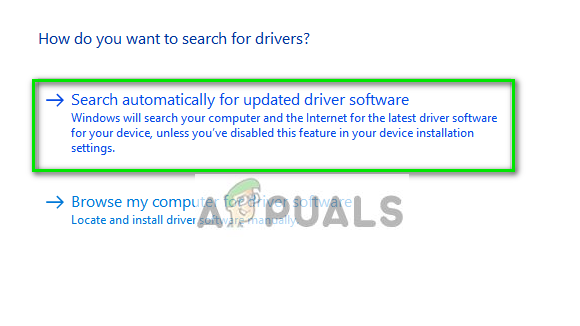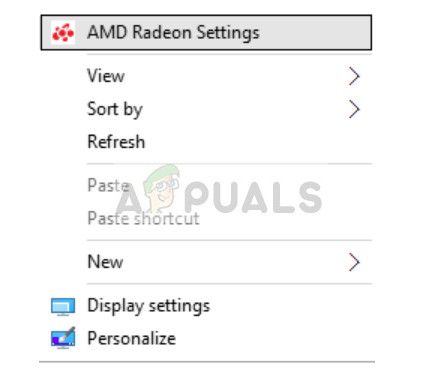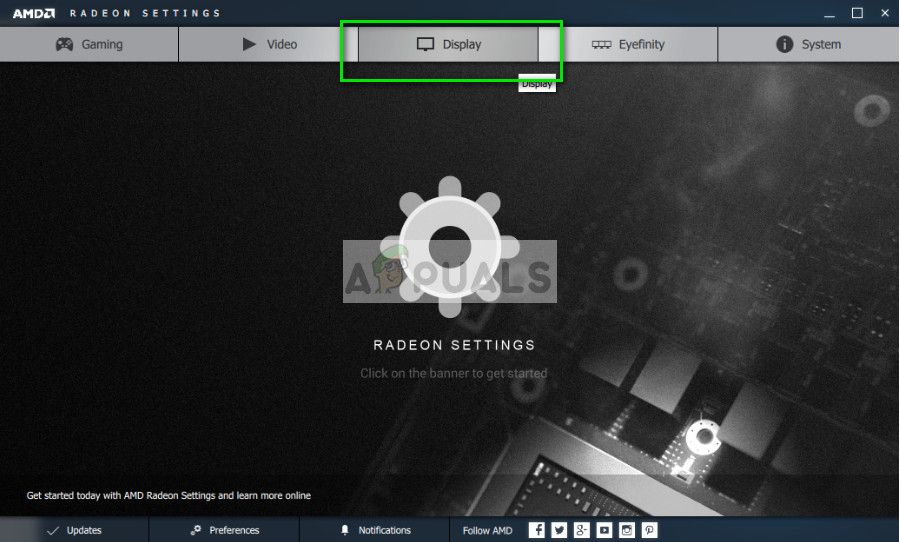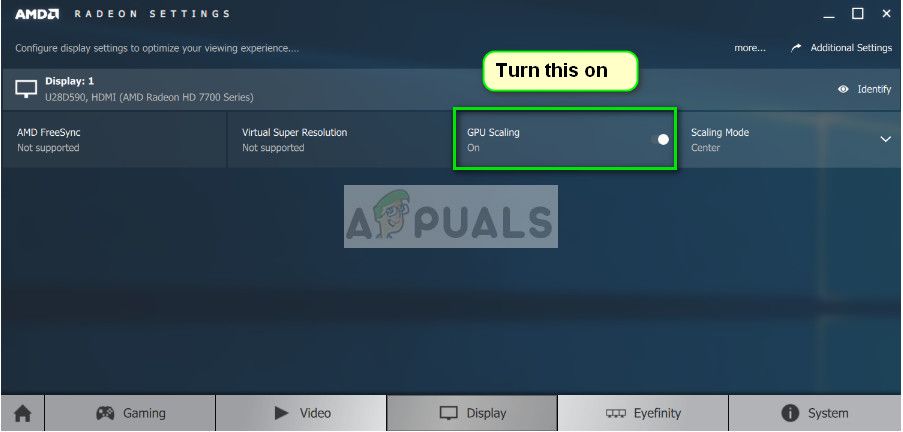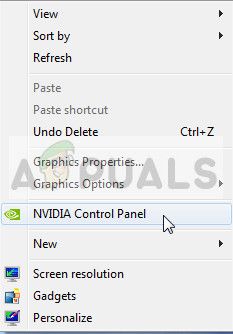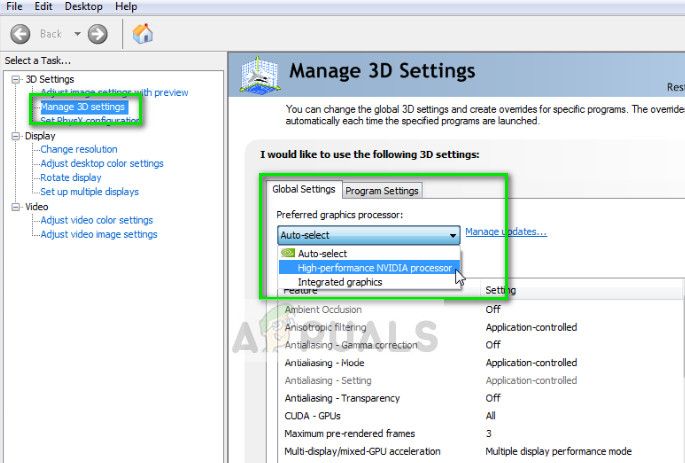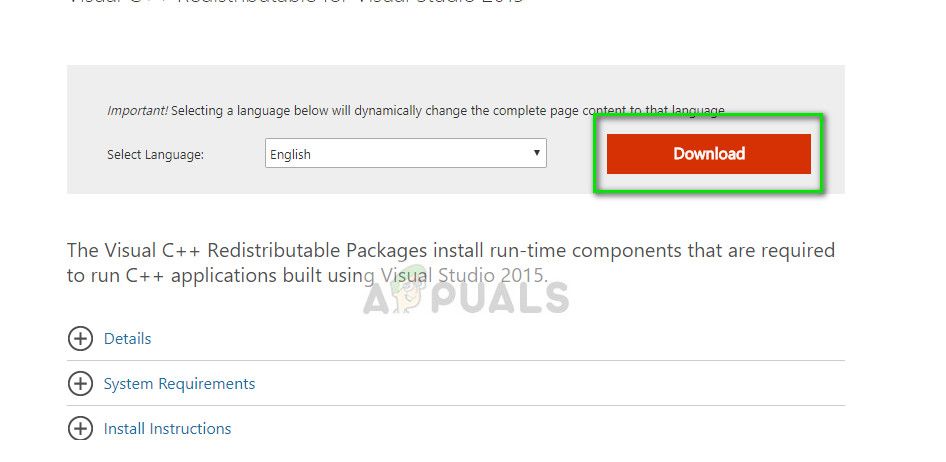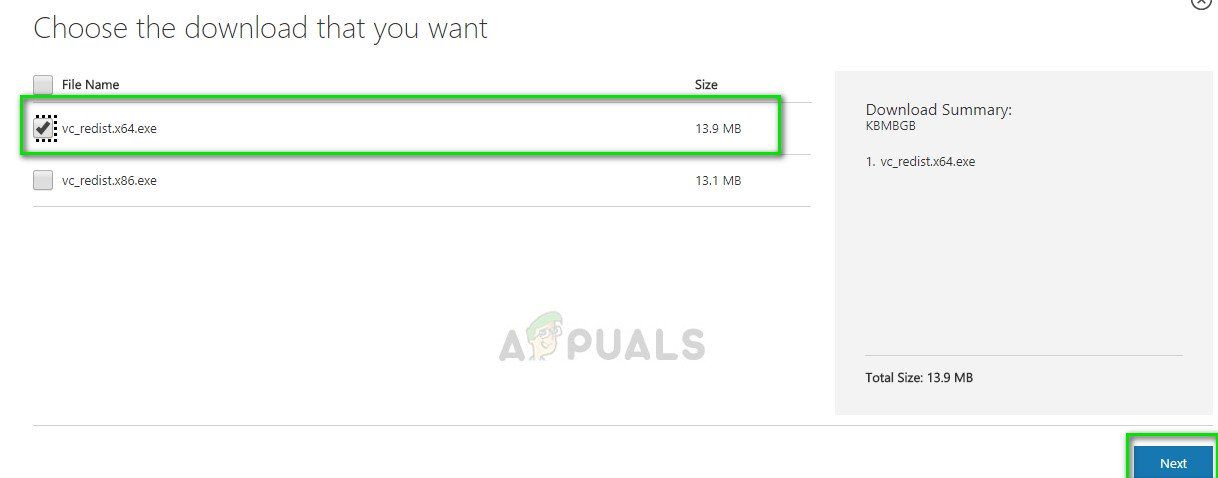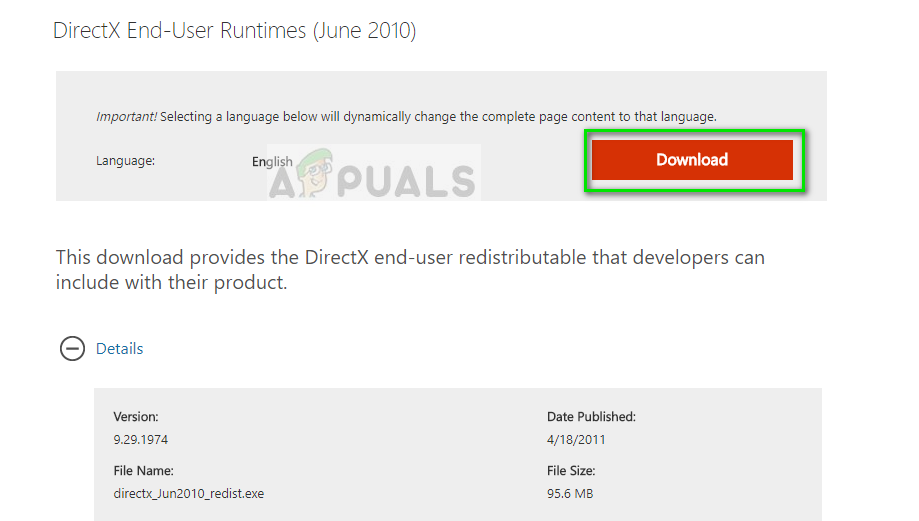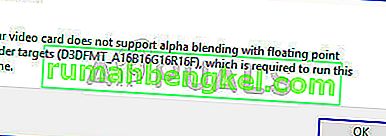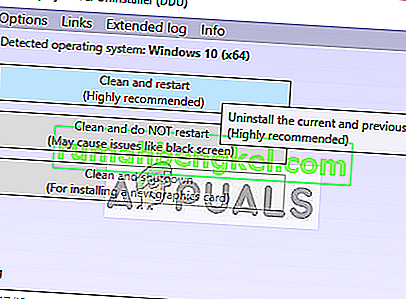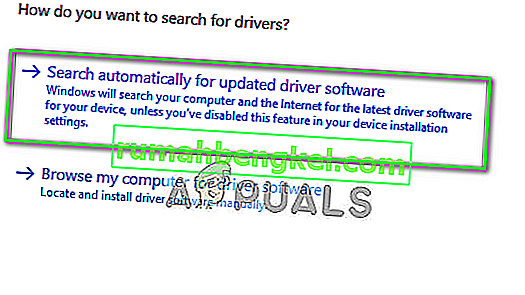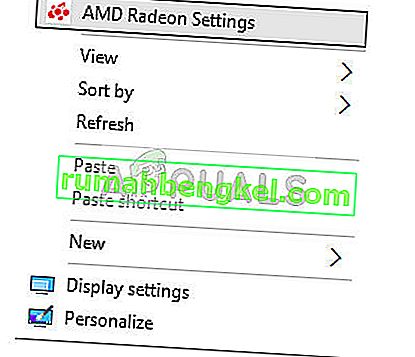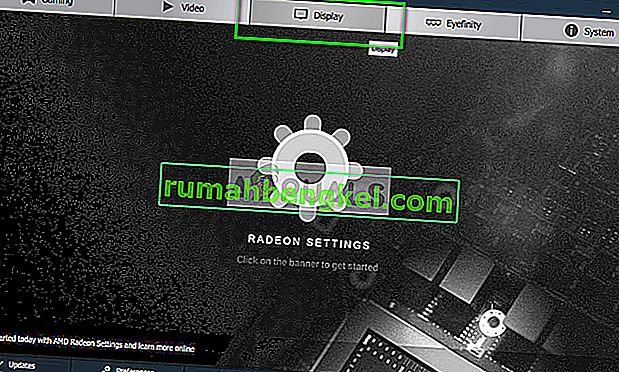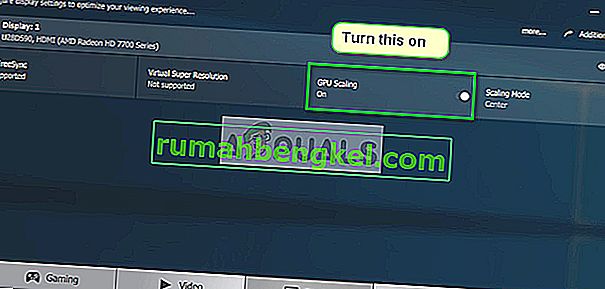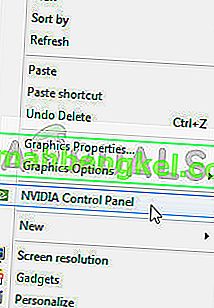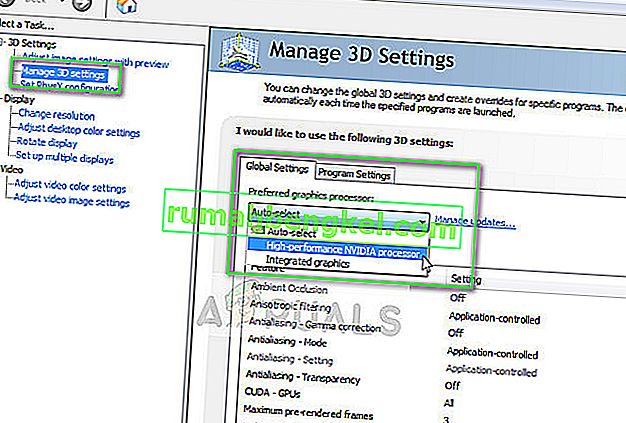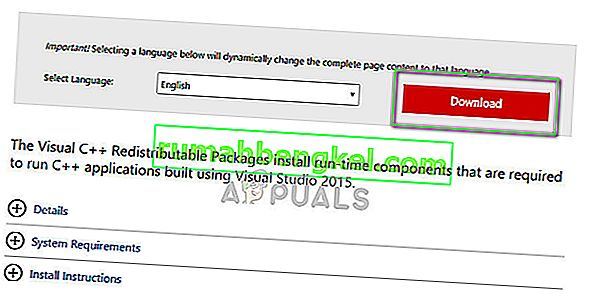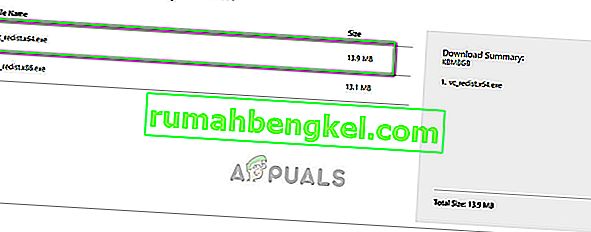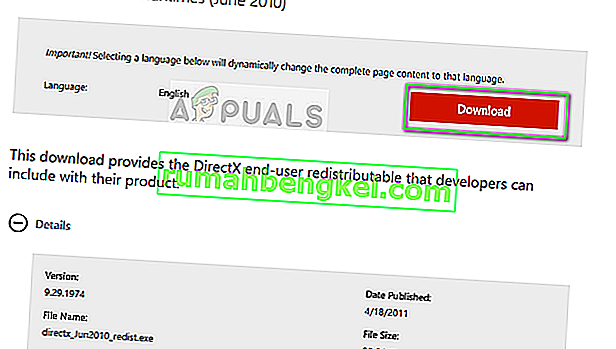Содержание
- 1 Решение 1. Обновление / откат графических драйверов
- 2 Решение 2. Включение масштабирования графического процессора для графического оборудования AMD
- 3 Решение 3. Выбор видеокарты по умолчанию
- 4 Решение 4. Переустановка распространяемых пакетов Visual C ++
Альфа-смешивание используется для отображения альфа-изображения (это растровое изображение с полупрозрачными или прозрачными пикселями). В дополнение к цветам RBG каждый пиксель в альфа-растровом изображении также имеет компонент прозрачности, известный как альфа-канал.
Пользователи могут столкнуться с ошибкой «Ваша видеокарта не поддерживает альфа-смешивание» при попытке запуска и игры. Причина, по которой эта ошибка возникает, в основном связана с устаревшими или неправильно установленными драйверами дисплея. Выполните шаги, перечисленные ниже; начните с первого и пройдите вниз. Вы также должны выполнить простые задачи по устранению неполадок самостоятельно, такие как перезапуск и т. Д.
Решение 1. Обновление / откат графических драйверов
Производители видеокарт выпускают наши частые обновления, чтобы включать больше функций и постоянно снижать количество ошибок. Вам следует изучить Интернет, проверить ваше оборудование и посмотреть, есть ли доступные для установки драйверы. Либо это, либо вы можете позволить Windows автоматически обновлять их для вас. Тем не менее, небольшое исследование может облегчить поиск неисправностей для вас.
Кроме того, если обновление драйверов не работает для вас, вы должны рассмотреть откат драйверов к предыдущей сборке. Неудивительно, что новые драйверы иногда нестабильны или конфликтуют с операционной системой.
Совет: Прежде чем продолжить с этим решением, попробуйте отключить устройство и затем включить его снова. Эта простая вещь решила проблему для многих людей.
- Установите утилиту Удаление драйвера дисплея. Вы можете продолжить без этого шага, но это гарантирует, что нет никаких остатков водителей.
- После установки Удаление драйвера дисплея (DDU), запустить свой компьютер в безопасный режим. Вы можете узнать, как загрузить компьютер в безопасном режиме, прочитав нашу статью о нем.
- После загрузки компьютера в безопасном режиме запустите только что установленное приложение.
- После запуска приложения выберите первый вариант «Очистить и перезапустить». Затем приложение автоматически удалит установленные драйверы и перезагрузит компьютер.
- Загрузите компьютер в обычном режиме, нажмите Windows + R, введите «devmgmt.ЦКМ”В диалоговом окне и нажмите Enter. Скорее всего, будут установлены драйверы по умолчанию. Если нет, щелкните правой кнопкой мыши на любом пустом месте и выберите «Сканирование на предмет изменений оборудования».
- Теперь есть два варианта. Либо вы можете найти в Интернете самые последние драйверы, доступные для вашего оборудования от сайт производителя такие как NVIDIA и т. д. (и установить вручную) или вы можете позволить Windows сама устанавливает последнюю версию (поиск обновлений автоматически).
- Мы рассмотрим установку вручную. Щелкните правой кнопкой мыши на своем оборудовании и выберите «Обновить драйвер». Выберите первый вариант «Поиск автоматического обновления программного обеспечения драйвера». Выбрать второй вариант если вы обновляете вручную, выберите «Найти драйвер» и перейдите в папку, в которую вы загрузили.
- Запустить снова После установки драйверов запустите игру и проверьте, решает ли это проблему.
Совет: Вы также должны убедиться, что на ваших дисках Intel установлены последние версии драйверов.
Решение 2. Включение масштабирования графического процессора для графического оборудования AMD
Масштабирование с помощью графического процессора — это особенность современных графических процессоров, которая предназначена для того, чтобы обеспечить вывод изображения любой игры / приложения на экран. Масштабирование с помощью графического процессора является очень полезной функцией в ситуациях, когда графический процессор выводит другое разрешение по сравнению с собственным разрешением монитора. Независимо от вашего производителя, попробуйте включить масштабирование графического процессора и посмотрите, справится ли это с задачей.
Похоже, что после масштабного устранения неполадок на компьютерах с графическим оборудованием AMD возникла проблема с масштабированием разрешения, что привело к ошибке альфа-смешивания. После включения функции сообщение об ошибке исчезло, и игра смогла запуститься, как и ожидалось.
- Щелкните правой кнопкой мыши на любом пустом месте на рабочем столе и нажмите «Настройки AMD Radeon».
- В настройках AMD Radeon нажмите ‘Дисплей» присутствует в верхней части экрана.
- Повернуть Масштабирование графического процессора возможность «Вкл» вместо «Выкл».
- После внесения необходимых изменений перезагрузите компьютер и попробуйте снова запустить игру. Убедитесь, что вы запускаете игру в режиме администратора.
Решение 3. Выбор видеокарты по умолчанию
У многих пользователей, сталкивающихся с этой ошибкой, было одно общее: они использовали выделенную графическую карту, но у них также была встроенная графика в их системах. В Windows существует известная проблема, когда компьютер продолжает переключаться между выделенной графикой и встроенной. Мы укажем, какое графическое оборудование будет использовать панель управления, чтобы этого не происходило.
- Щелкните правой кнопкой мыши на любом пустом месте на экране и выберите «Панель управления Nvidia.»
- Нажмите «Управление настройками 3DИ выберите «Высокопроизводительный процессор NVIDIA».
- Нажмите Применить, чтобы сохранить изменения и выйти. Теперь проверьте, решена ли проблема.
Решение 4. Переустановка распространяемых пакетов Visual C ++
Возможно, на вашем компьютере отсутствуют важные системные файлы. Без этих файлов ваша игра может иметь проблемы с альфа-смешиванием и, следовательно, вызвать ошибку. Чтобы заменить отсутствующие файлы, мы можем скачать весь распространяемый пакет и установить его. Обратите внимание, что вы всегда должны избегать загрузки файлов .dll из Интернета с неофициальных веб-сайтов. Они могут быть заражены вредоносными программами и вирусами и могут легко заразить ваш компьютер.
Замечания: Вы должны убедиться, что на вашем компьютере установлены все последние обновления Windows. Иногда бывает, что конкретная ошибка или ошибка исправляется в разных патчах. Убедитесь, что все обновлено заранее, прежде чем переходить к более техническим решениям, перечисленным ниже. Кроме того, установите все пакеты, которые вы можете найти. Не только те, которые упомянуты ниже.
- Перейдите к официальной загрузке Microsoft
- Нажмите на Скачать кнопка после выбора языка.
- Выбрать «vc_redistx64.exeИ нажмите следующий. Вскоре после начала загрузки. Сохраните файл в доступном месте и запустите исполняемый файл.
- После завершения установки перезагрузите компьютер и проверьте, решена ли проблема.
Замечания: Если вы используете 64-разрядную версию Windows, вы можете установить обе версии (vredist_x64.exe и vredist_x86.exe). Однако, если у вас 32-битная версия, вы должны установить только vredist_x86.exe. Вы можете проверить, какая версия Windows у вас есть, нажав Windows + S, введите «системную информацию» и откройте появившееся приложение.
Также попробуйте установить все Среда выполнения DirectX для конечных пользователей. Убедитесь, что все компоненты обновлены, прежде чем пытаться запустить игру снова.
Обновлено май 2023: перестаньте получать сообщения об ошибках и замедлите работу вашей системы с помощью нашего инструмента оптимизации. Получить сейчас в эту ссылку
- Скачайте и установите инструмент для ремонта здесь.
- Пусть он просканирует ваш компьютер.
- Затем инструмент почини свой компьютер.
В идеале пиксель на экране — это комбинация цветов 3 (красный, зеленый, синий). Из этой комбинации можно сделать практически любой непрозрачный цвет, но во многих современных играх и инструментах для редактирования фотографий используются прозрачные и полупрозрачные цвета. Компоненты цвета включают в себя то, что мы называем альфа-растровым изображением, а процесс смешивания и создания этих цветов называется альфа-смешиванием. Компонент прозрачности называется альфа-каналом.
Когда вы пытаетесь играть в игры, требующие альфа-смешения, пользователь может получить следующее сообщение об ошибке:
Ваша видеокарта не поддерживает альфа-смешивание
Обновление за май 2023 года:
Теперь вы можете предотвратить проблемы с ПК с помощью этого инструмента, например, защитить вас от потери файлов и вредоносных программ. Кроме того, это отличный способ оптимизировать ваш компьютер для достижения максимальной производительности. Программа с легкостью исправляет типичные ошибки, которые могут возникнуть в системах Windows — нет необходимости часами искать и устранять неполадки, если у вас под рукой есть идеальное решение:
- Шаг 1: Скачать PC Repair & Optimizer Tool (Windows 10, 8, 7, XP, Vista — Microsoft Gold Certified).
- Шаг 2: Нажмите «Начать сканирование”, Чтобы найти проблемы реестра Windows, которые могут вызывать проблемы с ПК.
- Шаг 3: Нажмите «Починить все», Чтобы исправить все проблемы.
Хотя в заявлении обвиняется видеокарта в том, что она не поддерживает эту функцию, обычно это проблема видеодрайверов, поскольку большинство производителей обновили свои драйверы для поддержки альфа-микширования. Однако драйверы могут быть установлены неправильно или могут не обновляться.
Попробуйте следующие пошаговые решения для решения проблемы:
1] Обновление графических драйверов
Не меняя видеокарту, многие производители добавили функциональность альфа-смешивания. Вот руководство по обновлению графических драйверов для Windows.
Если это не сработает, мы можем установить последние версии драйверов с сайта производителя.
Также было предложено сбросить видеодрайверы, если что-то не работает должным образом.
2] Включить масштабирование / отображение графического процессора
Масштабирование с помощью графического процессора — это функция более новых видеокарт, которая поддерживает вывод любой игры или приложения на экран. Эта функция может быть включена на странице конфигурации графического драйвера, и процедура для разных драйверов различна.
1] Щелкните правой кнопкой мыши любое свободное место на экране компьютера и проверьте свойства видеокарты в списке. Он может иметь разные имена для разных драйверов.
2] После открытия настройки видеокарты откройте вкладку «Дисплей» или настройку «Дисплей» и включите масштабирование графического процессора или дисплея. Опять же, это будет по-разному для разных драйверов, но понятно.
3] Выбор стандартной видеокарты
Для тех, кто использует выделенную графическую карту в своей системе, когда интегрированная карта уже присутствует, может возникнуть конфликт, поскольку система постоянно меняется между картами в зависимости от приложения.
Чтобы разрешить этот конфликт, вы можете постоянно выбирать видеокарту.
1] Щелкните правой кнопкой мыши в любом месте экрана рабочего стола, затем щелкните, чтобы открыть графические свойства.
2] Перейдите в Свойства 3D (это может быть значок или вкладка) и выберите одну из видеокарт по умолчанию. Здесь рекомендуется использовать выделенную карту для ее превосходной конфигурации, но выбор за вами.
Совет экспертов: Этот инструмент восстановления сканирует репозитории и заменяет поврежденные или отсутствующие файлы, если ни один из этих методов не сработал. Это хорошо работает в большинстве случаев, когда проблема связана с повреждением системы. Этот инструмент также оптимизирует вашу систему, чтобы максимизировать производительность. Его можно скачать по Щелчок Здесь
Связанные видео
Сообщение Просмотров: 299
Решил ,значит, поставить последний драйвер на мою видюху intel g45/g43 express chipset.После установки,(как положено),перезагрузил комп. При запуске Borderlands 2(собственно ради нее и ставим дрова)вылезает ошибка «your video card does not support alpha blending with floating point render targets (D3DFMT_A16B16G16R16F)exiting…»Но ладно бы только это,так у меня перестали включаться обсолютно все игры на компе.Смотрел в интернете по этому поводу и нашел лишь то,что нужно откатить драйвера.Ну зашел я в диспетчер устройств и в свойства видюхи…Нажимаю откат ,мне пишет не удаётся найти какой-то архив и что то в этом роде,короче комп посоветовал в справке посмотреть,а там я прочитал,что нужно удалить драйвер,что я и сделал…Короче,я обсолютно не в курсе,что делать далее,переустановить ОС,новый драйвер на видюху(который я найти ни как не могу(даже на оф.сайте intel))…Знатоки,прошу,нет умоляю помогите советом…
Alpha blending is used for displaying an alpha bitmap (this is a bitmap which has semi-transparent or transparent pixels). In addition to RBG colors, each pixel in an alpha bitmap also has a transparency component known as the alpha channel.
Users might encounter the error “Your video card does not support alpha blending” whenever they try to launch and play a game. The reason why this error occurs is mainly that of the display drivers outdated or not correctly installed. Follow the steps listed below; start with the first one and work your way down. You should also perform simple troubleshooting tasks yourself such as restarting etc.
Solution 1: Updating/rolling back Graphics drivers
Graphics card manufacturers roll our frequent updates to include more features and reduce bugs all the time. You should explore the internet, google your hardware and see if there are any available drivers for you to install. Either this or you can let Windows automatically update them for you. Nevertheless, a little research might make the troubleshooting easier for you.
Furthermore, if updating the drivers don’t work for you, you should consider rolling back the drivers to a previous build. It is not a surprise to know that newer drivers are sometimes not stable or conflict with the operating system.
Tip: Before proceeding with this solution, try disabling device and then enabling it again. This simple thing solved the problem for many people.
- Install the utility Display Driver Uninstaller. You can continue without this step but this ensures that there are no remnants of the drivers.
- After installing Display Driver Uninstaller (DDU), launch your computer into safe mode. You can learn how to boot your computer into safe mode by reading our article on it.
- After booting your computer into safe mode, launch the application which was just installed.
- After launching the application, select the first option “Clean and restart”. The application will then automatically uninstall the installed drivers and restart your computer accordingly.
- Boot your computer into normal mode, press Windows + R, type “devmgmt.msc” in the dialogue box and press Enter. Most probably the default drivers will be installed. If not, right-click on any empty space and select “Scan for hardware changes”.
- Now there are two options. Either you can search online for the latest driver available for your hardware from the manufacturer’s website such as NVIDIA etc. (and install manually) or you can let Windows install the latest version itself (search for updates automatically).
- We will take a look at installing manually. Right-click on your hardware and select “Update driver”. Select the first option “Search automatically for updated driver software”. Choose the second option if you are updating manually and select “Browse for driver” and navigate to the location where you downloaded.
- Restart your computer after installing the drivers, launch the game and check if this solves the problem.
Tip: You should also make sure that you Intel drives have the latest drivers installed.
Solution 2: Enabling GPU Scaling for AMD graphics hardware
GPU scaling is a feature of modern graphics processing units which is designed to ensure that the image output of any game/application fits the screen. GPU scaling is a very useful feature in situations where the GPU is outputting a different resolution as compared to the monitor’s native resolution. Regardless of your manufacturer, try enabling GPU scaling and see if it does the trick.
After extensive troubleshooting, it seems that computers running AMD graphics hardware had the problem of scaling the resolution which caused the alpha blending error. After enabling the feature, the error message went away and the game was able to launch as expected.
- Right-click on any empty space on your desktop and click “AMD Radeon Settings”.
- In AMD Radeon settings, click on the ‘Display’ present at the near top of the screen.
- Turn the GPU Scaling option to “On” instead of “Off”.
- After applying the necessary changes, restart your computer and try launching the game again. Make sure that you are running the game in administrator mode.
Solution 3: Selecting Default Graphics card
Many users experiencing this error had one thing in common: they were using dedicated graphics card but they also had integrated graphics in their systems. There is a known issue in Windows where the computer keeps switching between the dedicated graphics and integrated ones. We will specify which graphics hardware to use the control panel to stop this from happening.
- Right-click on any empty space on your screen and select “Nvidia control panel.”
- Click “Manage 3D settings” and select “High-performance NVIDIA processor”.
- Press Apply to save changes and exit. Now check if the problem got solved.
Solution 4: Reinstalling the Visual C++ Redistributable Packages
It is possible that there are some important system files missing from your computer. Without these files, your game might be having problems with alpha blending and hence, cause the error. In order to replace the missing files, we can download the whole redistributable package and install it. Do note that you should always avoid downloading .dll files from the internet from non-official websites. They may be infected with malware and virus and can infect your computer easily.
Note: You should make sure that also all the latest Windows Updates are installed on your computer. Sometimes it is the case that a particular bug or error is fixed in different patches. Make sure that everything is updated beforehand before moving on to more technical solutions listed below. Also, install all the packages you can find. Not just these which are mentioned below.
- Head over to the official Microsoft downloading
- Click the Download button after selecting the language.
- Select “vc_redistx64.exe” and press Next. Soon after the download will commence. Save the file in an accessible location and run the exe file.
- After the installation is complete, restart your computer and check if the problem is solved.
Note: If you are using 64 bit Windows, you can install both (vredist_x64.exe and vredist_x86.exe). However, if you have 32 bit, you should only install “vredist_x86.exe”. You can check which version of Windows you have by press Windows + S, type “system information” and open the application which comes forth.
Also, try installing all DirectX End-User Runtimes. Make sure that you all components updated before you try launching the game again.
Kevin Arrows
Kevin Arrows is a highly experienced and knowledgeable technology specialist with over a decade of industry experience. He holds a Microsoft Certified Technology Specialist (MCTS) certification and has a deep passion for staying up-to-date on the latest tech developments. Kevin has written extensively on a wide range of tech-related topics, showcasing his expertise and knowledge in areas such as software development, cybersecurity, and cloud computing. His contributions to the tech field have been widely recognized and respected by his peers, and he is highly regarded for his ability to explain complex technical concepts in a clear and concise manner.
Альфа-смешение используется для отображения альфа-битовой карты (это битовая карта с полупрозрачными или прозрачными пикселями). В дополнение к цветам RBG каждый пиксель в альфа-битовой карте также имеет компонент прозрачности, известный как альфа-канал.
Пользователи могут столкнуться с ошибкой «Ваша видеокарта не поддерживает альфа-смешивание» при каждой попытке запустить игру и поиграть в нее. Причина возникновения этой ошибки в основном заключается в том, что драйверы дисплея устарели или неправильно установлены. Следуйте инструкциям, перечисленным ниже; начните с первого и постепенно спускайтесь вниз. Вам также следует самостоятельно выполнить простые задачи по устранению неполадок, такие как перезапуск и т. Д.
Решение 1. Обновление / откат графических драйверов
Производители видеокарт выпускают наши частые обновления, чтобы включать больше функций и постоянно сокращать количество ошибок. Вам следует изучить Интернет, погуглить свое оборудование и посмотреть, есть ли какие-либо доступные драйверы для установки. Либо это, либо вы можете позволить Windows автоматически обновлять их за вас. Тем не менее, небольшое исследование может облегчить вам устранение неполадок.
Кроме того, если обновление драйверов не работает для вас, вам следует рассмотреть возможность отката драйверов к предыдущей сборке . Неудивительно, что новые драйверы иногда нестабильны или конфликтуют с операционной системой.
Совет: прежде чем приступить к этому решению, попробуйте отключить устройство, а затем снова включить его. Эта простая вещь решила проблему для многих людей.
- Установите утилиту Display Driver Uninstaller . Вы можете продолжить без этого шага, но это гарантирует отсутствие остатков драйверов.
- После установки Display Driver Uninstaller (DDU) запустите компьютер в безопасном режиме . Вы можете узнать, как загрузить свой компьютер в безопасный режим, прочитав нашу статью об этом.
- Загрузив компьютер в безопасном режиме, запустите только что установленное приложение.
- После запуска приложения выберите первый вариант « Очистить и перезапустить ». После этого приложение автоматически удалит установленные драйверы и перезагрузит компьютер соответственно.
- Загрузите компьютер в обычном режиме, нажмите Windows + R, введите « devmgmt. msc »в диалоговом окне и нажмите Enter. Скорее всего, будут установлены драйверы по умолчанию. Если нет, щелкните правой кнопкой мыши любое пустое место и выберите « Сканировать на предмет изменений оборудования ».
- Теперь есть два варианта. Либо вы можете найти в Интернете последнюю версию драйвера, доступную для вашего оборудования, на веб-сайте производителя, например NVIDIA и т. Д. (И установить вручную), либо позволить Windows установить самую последнюю версию (поиск обновлений выполняется автоматически).
- Мы рассмотрим установку вручную. Щелкните правой кнопкой мыши свое оборудование и выберите « Обновить драйвер ». Выберите первый вариант «Автоматический поиск обновленного программного обеспечения драйвера». Выберите второй вариант, если вы обновляете вручную, выберите «Найти драйвер» и перейдите в папку, в которую вы загрузили.
- После установки драйверов перезагрузите компьютер, запустите игру и проверьте, решает ли это проблему.
Совет: вам также следует убедиться, что на ваших дисках Intel установлены последние версии драйверов.
Решение 2. Включение масштабирования графического процессора для графического оборудования AMD
Масштабирование графического процессора — это функция современных графических процессоров, предназначенная для обеспечения того, чтобы изображение, выводимое любой игрой / приложением, соответствовало экрану. Масштабирование графического процессора — очень полезная функция в ситуациях, когда графический процессор выводит разрешение, отличное от собственного разрешения монитора. Независимо от производителя, попробуйте включить масштабирование графического процессора и посмотрите, поможет ли оно.
После тщательного устранения неполадок выяснилось, что на компьютерах с графическим оборудованием AMD возникла проблема масштабирования разрешения, которая вызвала ошибку альфа-смешивания. После включения этой функции сообщение об ошибке исчезло, и игра смогла запуститься должным образом.
- Щелкните правой кнопкой мыши любое пустое место на рабочем столе и выберите « Параметры AMD Radeon ».
- В настройках AMD Radeon щелкните значок « Дисплей» в верхней части экрана.
- Включите GPU Scaling опцию «On» вместо «Off» .
- После внесения необходимых изменений перезагрузите компьютер и попробуйте снова запустить игру. Убедитесь, что вы запускаете игру в режиме администратора.
Решение 3. Выбор видеокарты по умолчанию
Многие пользователи, столкнувшиеся с этой ошибкой, имели одну общую черту: они использовали выделенную видеокарту, но у них также была встроенная графика в своих системах. В Windows существует известная проблема, когда компьютер постоянно переключается между выделенной графикой и встроенной. Мы укажем, какое графическое оборудование использовать на панели управления, чтобы этого не произошло.
- Щелкните правой кнопкой мыши любое пустое место на экране и выберите « Панель управления Nvidia ».
- Нажмите « Управление настройками 3D » и выберите « Высокопроизводительный процессор NVIDIA ».
- Нажмите Применить, чтобы сохранить изменения и выйти. Теперь проверьте, решена ли проблема.
Решение 4. Переустановка распространяемых пакетов Visual C ++
Возможно, на вашем компьютере отсутствуют некоторые важные системные файлы. Без этих файлов у вашей игры могут быть проблемы с альфа-смешиванием и, следовательно, вызвать ошибку. Чтобы заменить отсутствующие файлы, мы можем загрузить весь распространяемый пакет и установить его. Обратите внимание, что вам всегда следует избегать загрузки файлов .dll из Интернета с неофициальных веб-сайтов. Они могут быть заражены вредоносными программами и вирусами и могут легко заразить ваш компьютер.
Примечание. Убедитесь, что на вашем компьютере установлены все последние обновления Windows. Иногда бывает так, что конкретная ошибка или ошибка исправляется в разных патчах. Убедитесь, что все обновлено заранее, прежде чем переходить к другим техническим решениям, перечисленным ниже. Также установите все пакеты, которые сможете найти. Не только те, которые упомянуты ниже.
- Перейдите к официальной загрузке Microsoft
- После выбора языка нажмите кнопку « Загрузить» .
- Выберите « vc_redistx64.exe » и нажмите « Далее» . Вскоре начнется загрузка. Сохраните файл в доступном месте и запустите exe-файл.
- После завершения установки перезагрузите компьютер и проверьте, решена ли проблема.
Примечание. Если вы используете 64-битную Windows, вы можете установить оба (vredist_x64.exe и vredist_x86.exe). Однако, если у вас 32-разрядная версия, вам следует установить только «vredist_x86.exe». Вы можете проверить, какая у вас версия Windows, нажав Windows + S, введите «системная информация» и откройте появившееся приложение.
Также попробуйте установить все среды выполнения DirectX для конечных пользователей . Перед повторной попыткой запустить игру убедитесь, что все компоненты обновлены.