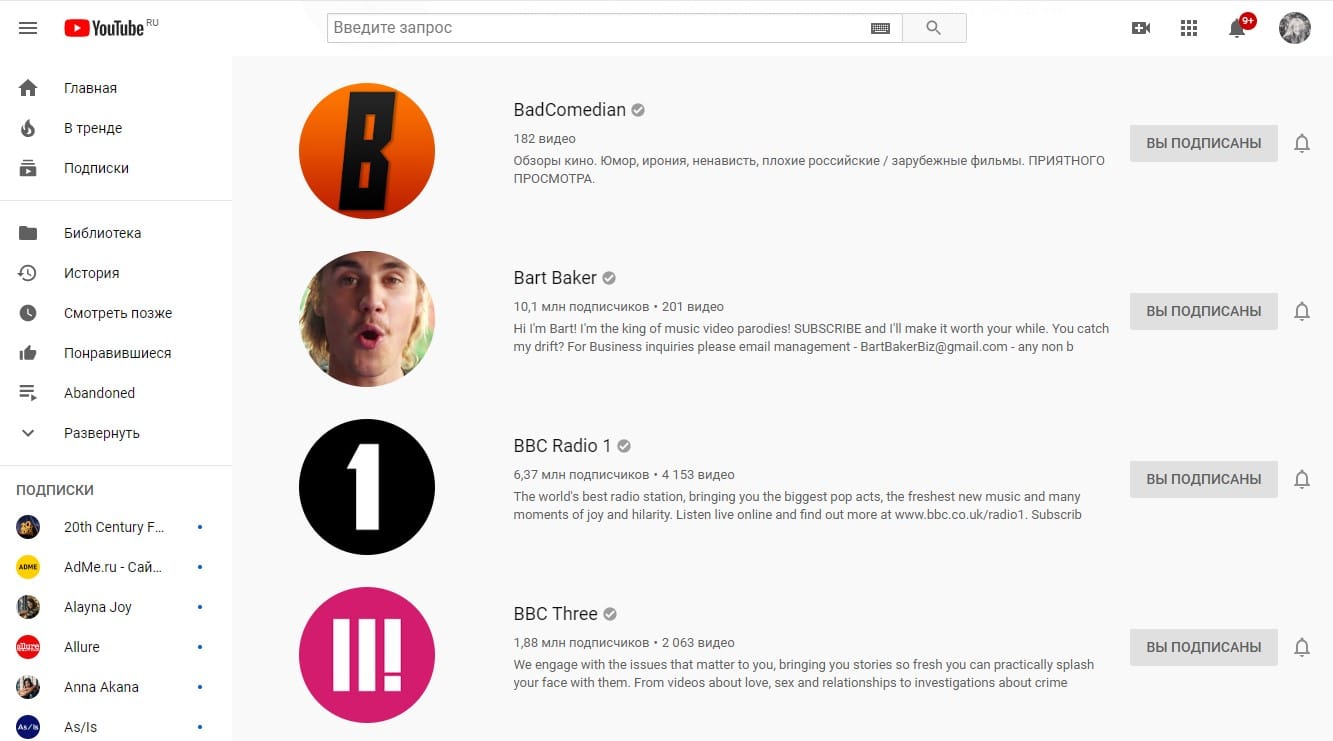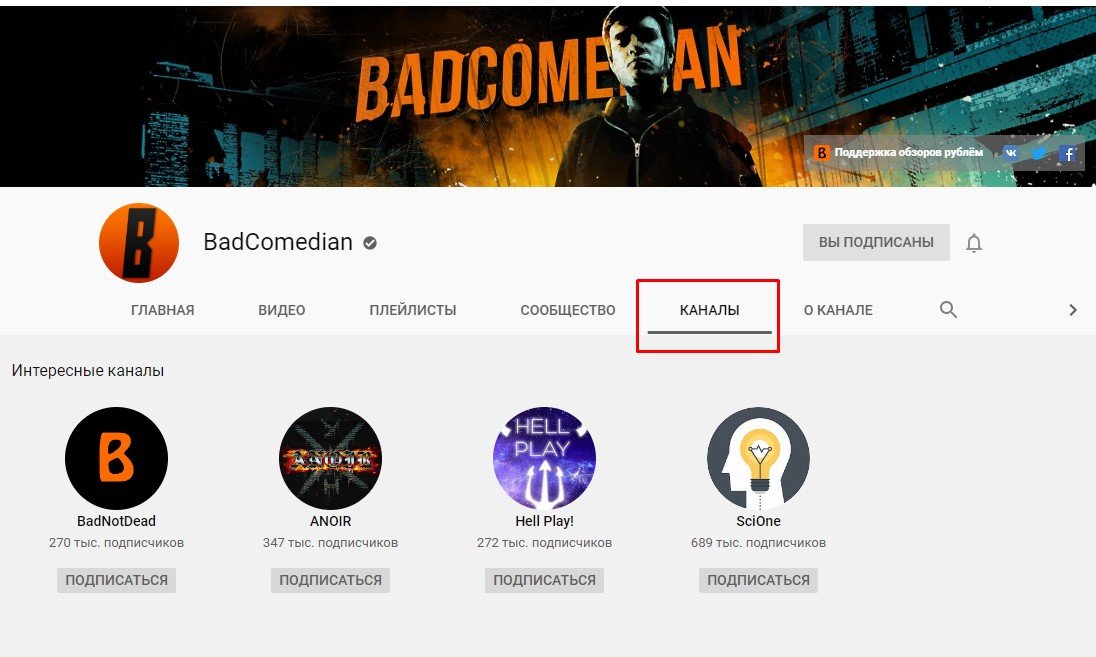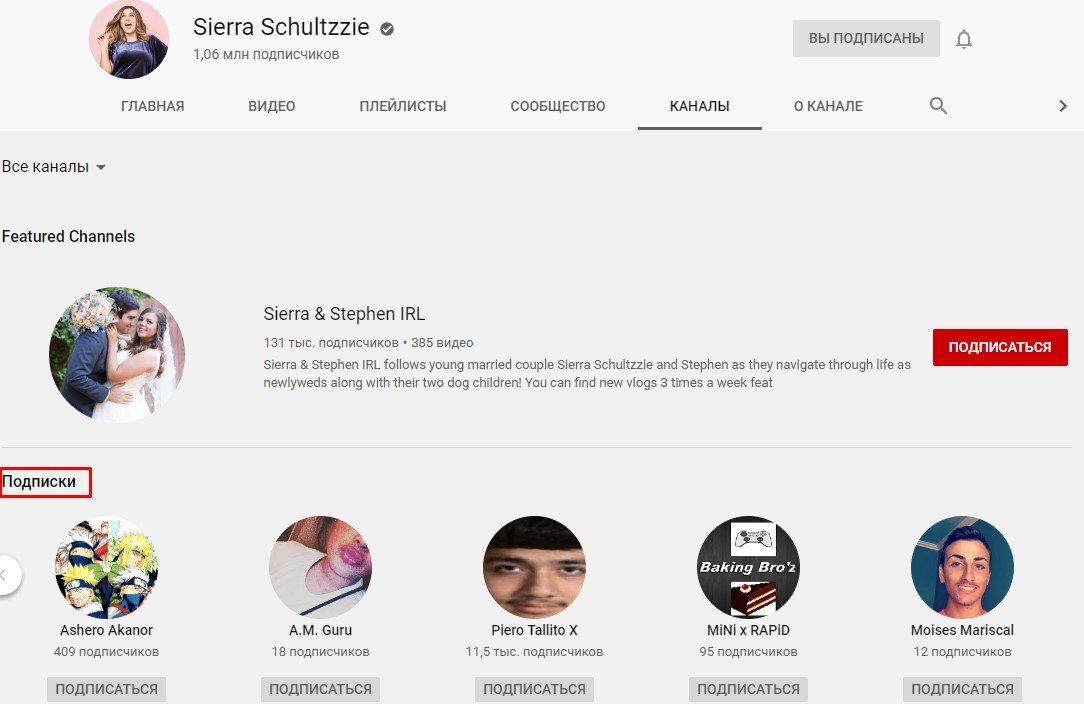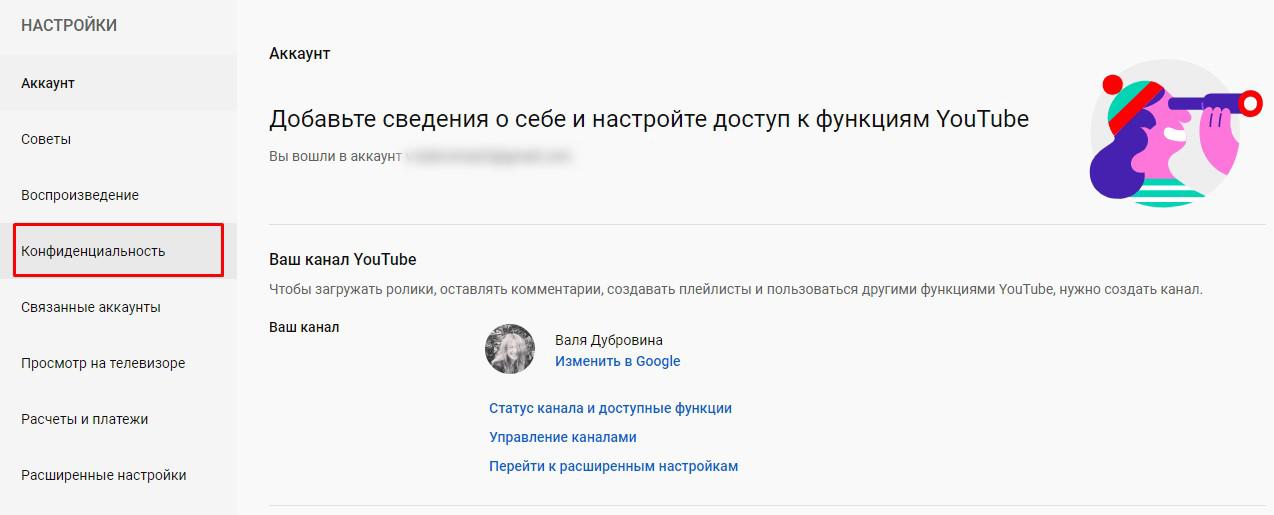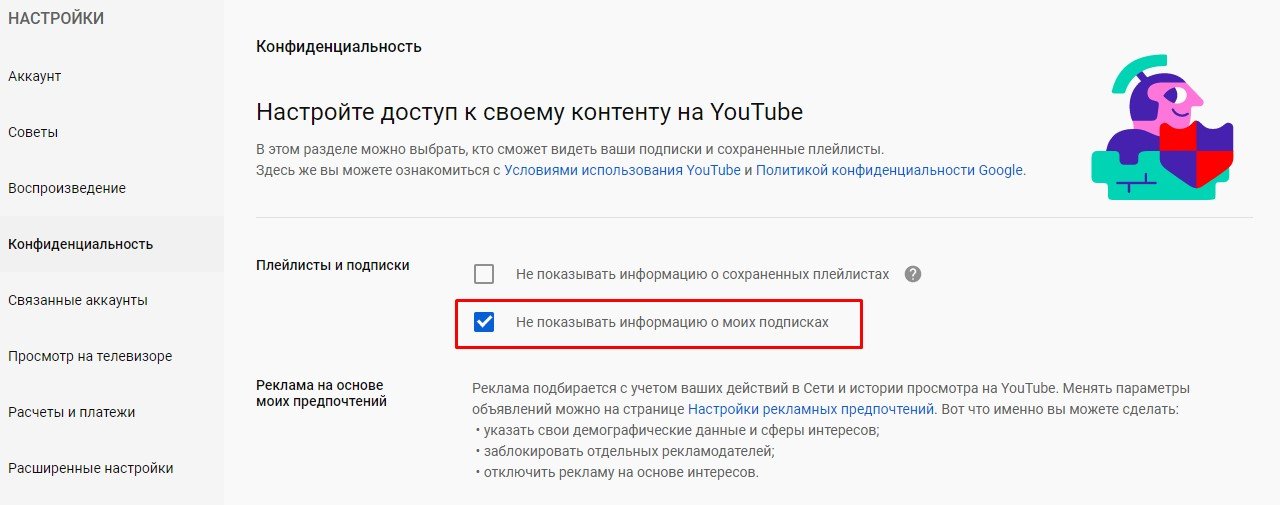- Затронутые аккаунты могли быть закрыты пользователем или удалены YouTube по причине нарушения правил.
Если ни один из этих вариантов не подходит, значит дело в другом. Если вы считаете, что существующая проблема не связана с указанными причинами, сообщите нам.
Ищем и используем грамотно раздел «Мои подписки»
Одно дело набрать какое-то количество последователей, а другое – знать, как пользоваться функциями раздела подписок на сайте и уметь отслеживать статистику. Люди очень сконцентрированы на своей аудитории и совсем не обращают внимания на источник контента в новостной ленте. И это неправильно. Ведь даже самый прожжённый контентмейкер должен быть в курсе всего, что происходит в интернете, а значит в избранном нужно хранить все ТОПовые каналы и регулярно смотреть, что у них нового. Поэтому тема нашей статьи – Ютуб: Мои подписки.
Роль подписок на Ютубе
Итак, зачем нужен список подписок YouTube? В чём вообще польза, что, например, ваш канал находится в избранном у какого-либо профиля? Самое главное преимущество (в общем-то, и единственное) – ваш материал идёт прямиком в фид подписчикам. И ваш фид, соответственно, формируется из каналов, на которые вы подписаны. Но, если вы решите отключить отображение, можете убрать соответствующую галочку при загрузке.
Где быстро найти мои подписки в Ютубе?
Теперь поищем каналы, которые когда-то казались нам интересными. Где же они могут быть? Ну разумеется, в основном меню. Они будут у вас прямо перед глазами, в левом вертикальном меню одним из первых пунктов будут наши подписки.
А точнее, их свежие публикации. Для просмотра конкретного списка жмём по «Управление подписками».
Если вдруг этот вариант для вас неудобен, всегда можно прокрутить немного ниже – здесь, в порядке уменьшения популярности профилей у вас по просмотрам, будут все ваши любимцы.
Какой из способов лучше, решайте сами. С одной стороны, весь список уже перед вами глазами. С другой – отображение на отдельной странице, в нормальном размере – ну красота же. А в чём особенное удобство этого я скажу чуть позже, на этот момент обойдёмся без спойлеров.
На телефоне же всё ещё проще – нужная иконка находится в нижнем горизонтальном меню, в самом центре. Жмём по ней, а затем – в верху, где показываются первые несколько, кликаем по «Все».
Как работать с избранным: статистика, удаление и т.д.
Теперь пара слов о том, как открывается статистика подписок YouTube, как убрать подписку на Ютубе и прочие способы управления этим разделом. Для начала отписка на Ютубе.
На компьютере удобнее будет открыть весь список через левое меню. Здесь жмём на «Вы подписаны», а затем – на кнопку, выделенную голубым цветом.
Отсюда настраиваем оповещения через иконку колокольчика.
На телефоне: переходим ко всему списку и в правом верхнем углу выбираем «Настройки». Затем всё, что нужно – сдвинуть название профиля влево, затем – кликнуть на красную кнопку. Здесь же можно настроить и уведомления через иконки колокольчика.
Я бы рекомендовала массово отписываться именно через телефон – здесь можно выбрать хоть все пункты сразу и удалиться из подписчиков у человека.
Более тщательно настроить уведомления можно через настройки – там есть специальная вкладка.
Раз уж мы говорили изначально о «шпионаже» за конкурентами, стоит сказать, что встроенными инструментами вы не сможете просмотреть статистику подписок. Это – минус, но вполне логичный. Да и вы, я уверена, не хотели бы, чтобы кто-то следил за вами. Но сторонние сервисы, например, Vspstats.com, могут в этом помочь. Но часто они требуют плату.
Для полной информации, как работать с подписками на Ютубе, смотрите материал по ссылке.
Заключение
На Ютуб мои подписки представляют жалкое зрелище. Это лишь потому, что часто видео я включаю лишь для фона. Вы не должны совершать эту же ошибку. Обязательно сохраняйте каналы, которые могут составить конкуренцию. Это очень поможет в отслеживании того, что может понравиться вашей аудитории, и какие форматы вы можете позаимствовать. Ещё один совет – не копируйте точь-в-точь. Лучший вариант – переработка форматов и создание чего-то своего.
А о подписках и отписках в Телеграм, вы можете узнать из соответствующей статьи.
Как узнать, кто подписался на ваш канал YouTube
Если у вас есть канал YouTube, вы можете узнать, кто на него подписался. Однако найти свой список подписчиков на YouTube довольно сложно.
Когда кто-то подписывается на ваш канал YouTube, вы получите уведомление об этом.
Вы можете найти это уведомление, выбрав значок колокольчика на веб-сайте YouTube или в приложении YouTube.
Однако вы не сможете увидеть оттуда свой список подписчиков.
Это связано с тем, что YouTube будет показывать только ограниченное количество уведомлений.
Например, вы не сможете видеть уведомления годичной давности.
Кроме того, вы не сможете увидеть их в приложении YouTube на мобильном устройстве, поскольку для этого нет соответствующей функции.
Следовательно, в этом руководстве вы узнаете, как узнать, кто подписался на ваш канал YouTube, за 4 шага.
Как узнать, кто подписался на ваш канал YouTube
Чтобы узнать, кто подписался на ваш канал YouTube, вам нужно посетить YouTube Studio на компьютере. Находясь в студии YouTube, вы можете увидеть свой список подписчиков с помощью карточки «Недавние подписчики».
Согласно YouTube, вы можете видеть только до 100 ваших последних подписчиков на YouTube.
Кроме того, в списке отображаются только те подписчики, которые решили сделать свои подписки общедоступными.
Если они сделали подписки частными, они не будут перечислены в вашем списке подписчиков.
При этом, когда кто-то впервые присоединяется к YouTube, его подписки по умолчанию являются общедоступными.
Следовательно, у большинства пользователей YouTube есть общедоступные подписки.
Вот как узнать, кто подписался на ваш канал YouTube:
1. Войдите в Творческую студию YouTube.
Перейдите в Творческую студию YouTube на компьютере (рекомендуется)> Панель управления канала.
Первый шаг — посетить YouTube Studio в браузере.
Имейте в виду, что вы не сможете увидеть своих подписчиков в приложении YouTube.
Следовательно, вам нужно использовать для этого либо настольный браузер, либо мобильный браузер.
Однако рекомендуется использовать для этого настольный компьютер, поскольку студия YouTube еще не поддерживает мобильные устройства.
Для начала найдите «YouTube Studio» в Google и нажмите на первый результат поиска.
Кроме того, вы можете посетить YouTube Studio прямо по ссылке на studio.youtube.com.
Оказавшись в студии YouTube, войдите в свою учетную запись YouTube, если вы еще этого не сделали.
После входа в студию YouTube вы попадете на панель управления своего канала.
Перейдите к следующему шагу, чтобы узнать, где найти свой список подписчиков.
2. Найдите «Последние подписчики» на панели управления и нажмите «Просмотреть все».
Перейдите к карточке «Недавние подписчики» в нижней части панели управления вашего канала> Просмотреть все.
Как только вы окажетесь на панели управления своего канала, вы увидите несколько карточек.
Есть карточка «Последние характеристики видео», карточка «Аналитика канала», карточка «Последние комментарии» и т. Д.
Карточка, которую вы хотите найти, — это карточка «Недавние подписчики».
Карточка «Недавние подписчики» расположена в нижней части панели управления вашего канала.
Чтобы найти его, прокрутите страницу вниз.
Внизу страницы вы увидите карточку с надписью «Недавние подписчики».
Он покажет, кто подписался на ваш канал YouTube за последние 90 дней.
Однако на карточке не отображается полный список абонентов, так как он свернут.
Он показывает только нескольких из ваших последних подписчиков.
Чтобы увидеть полный список, нажмите ссылку «Просмотреть все».
Вы успешно перешли на карточку «Недавние подписчики».
На последнем этапе вы узнаете, как просмотреть и отсортировать список подписчиков YouTube от самых новых до самых старых.
3. Щелкните «Фильтр по дате подписки».
Щелкните «Дата подписки», чтобы отсортировать подписчиков от самых новых до самых старых.
После того, как вы нажмете ссылку «Просмотреть все» на карточке «Последние подписчики», вы сможете увидеть полный список своих подписчиков.
Помните, что вы можете видеть только тех подписчиков, которые сделали свои подписки общедоступными.
Вы не сможете увидеть своих подписчиков, которые сделали свои подписки закрытыми.
В списке есть три фильтра, которые вы можете изменить: «Дата», «Дата подписки» и «Количество подписчиков».
Фильтр даты позволяет отображать, кто подписался на ваш канал YouTube за последние 7, 28, 90, 365 дней или за время его существования.
По умолчанию в списке отображается, кто подписался на ваш канал за последние 28 дней.
Затем фильтр по дате подписки сортирует список либо по самым последним подписчикам, либо по самым старым подписчикам.
Наконец, фильтр подсчета подписчиков сортирует список по вашим подписчикам, у которых больше или меньше подписчиков.
Фильтр, который вы хотите использовать, — это фильтр «Дата подписки».
Щелкните фильтр «Дата подписки» один раз, чтобы отфильтровать ваших подписчиков от самых новых до самых старых.
Это позволит вам увидеть, кто недавно подписался на ваш канал YouTube.
Поздравляем, вы успешно узнали, как узнать, кто подписался на ваш канал YouTube, от самых новых до самых старых.
Как вы видите подписчиков на YouTube?
Вы можете увидеть подписчиков людей на YouTube, посетив их канал.
Под названием их канала вы сможете увидеть, сколько у них подписчиков (например, 6,57 миллиона подписчиков).
Однако вы не сможете увидеть количество подписчиков канала, если они его скрыли.
YouTube позволяет авторам скрывать свое количество подписчиков, поэтому, если создатель скрыл его, другие пользователи не смогут увидеть, сколько у них подписчиков.
Кроме того, вы не сможете увидеть конкретных подписчиков канала YouTube.
Только сами создатели будут иметь доступ к этой информации.
Могут ли пользователи YouTube видеть, кто отписался от их канала?
Нет, пользователи YouTube не смогут увидеть, кто отписался от их канала.
На YouTube нет функции уведомлений, которая отслеживает конкретного человека, который отказался от подписки на ваш канал YouTube.
Они могут отслеживать количество своих подписчиков только с помощью стороннего инструмента, такого как Social Blade.
Заключение
Знать, кто подписался на ваш канал YouTube, важно по нескольким причинам.
- Во-первых, если вы проводите раздачу, вам может потребоваться взять список подписчиков и поместить его в рандомизатор.
- Во-вторых, вы сможете узнать, подписался ли популярный YouTube на ваш канал, посмотрев на их количество подписчиков.
В конце концов, знание конкретных людей, подписавшихся на ваш канал YouTube, позволяет избежать того, чтобы вас держали в неведении.
Plan
- 1 Как узнать на кого ты подписан в ютубе?
- 2 Как отписаться от всех каналов в телеграмме?
- 3 Как отключить канал в телеграмме?
- 4 Как удалить телеграмм канал на айфоне?
- 5 Как удалить телеграмм на другом устройстве?
- 6 Что такое двухэтапная аутентификация телеграмм?
- 7 Как восстановить доступ к аккаунту Телеграм?
Как узнать на кого ты подписан в ютубе?
Пошаговый план, как посмотреть кто на тебя подписан:
- Зайти в свой аккаунт на YouTube.
- Зайти в Творческую студию YouTube (нажать на логотип в верхнем правом углу и выбрать в выпадающем меню нужный пункт)
- В левом меню, внизу, перейти в Классическую версию творческой студии
- В левом меню выбрать СООБЩЕСТВО — Подписчики
Как удалить подписку на Ютюбе?
Как отменить подписку
- Нажмите на фото профиля Платные подписки.
- Выберите подписку, которую хотите отменить.
- Нажмите Отменить.
- Выберите причину отмены и нажмите Далее.
- Нажмите Да.
Как удалить подписки с телефона?
При удалении приложения подписка не перестает действовать.
- Откройте приложение «Google Play Маркет» на телефоне или планшете Android.
- Убедитесь, что вы вошли в правильный аккаунт Google.
- Нажмите на значок меню Подписки.
- Найдите подписку, которую нужно отменить.
- Нажмите Отменить подписку.
- Следуйте инструкциям.
Как отписаться от всех каналов в телеграмме?
Как отписаться от канала в Telegram — пошаговая инструкция
- Откройте чат канала (диалоговое окно);
- Нажмите на многоточие в правом верхнем углу;
- Выберите пункт «Покинуть канал» и подтвердите действие.
Как посмотреть подписки в Телеграм?
Инструкция как посмотреть подписчиков:
- Открыть телеграмм на телефоне или на ПК (Windows, Linux).
- Зайти в канал и перейти профиль.
- В нижней части меню нажать на категорию «Подписчики».
Как отписать от канала в телеграмме?
Зайдите на страницу канала, от которого хотите отписаться, и нажмите на его название в верхней части экрана. Появилась информация о канале. В нижней части этой страницы есть кнопка «Покинуть канал», нажмите на нее. Подтвердите отписку от канала, нажав ОК.
Как отключить канал в телеграмме?
Первый способ
- На странице канала нажмите на значок в виде шестеренки.
- Теперь нажмите на строку «Информация о канале».
- Опустите страницу вниз и увидите кнопку «Удалить канал». Нажмите на нее.
- Подтвердите удаление канала.
- Второй способ
- Нажмите на него и удерживайте, пока не появится меню.
- Подтвердите удаление.
Как удалить телеграмм сразу?
Как удалить аккаунт в Telegram
- Зайти в настройки, по иконке в верхнем левом углу, а затем выбрать вкладку «Приватность и безопасность».
- Дойти до пункта «Удалить мой аккаунт» и в нем выбрать период.
Как удалить фото в Телеграм канале?
Как удалить фото в Телеграмм с авы на мобильном устройстве самостоятельно:
- Зайдите в меню «Настройки»;
- Коснитесь аватарки, и она откроется;
- Нажмите на значок корзины в правом нижнем углу, чтобы удалить картинку.
Как удалить телеграмм канал на айфоне?
Нажмите и подержите пальцем на иконке телеграма, пока не появится либо всплывающее меню с опцией «удалить приложение», либо крестик в углу значка. Настройки — Основные — Хранилище IPhone — Telegram — удалить приложение.
Что если удалить телеграмм?
Судьба сообщений после удаления Telegram Вся информация, которая была связана с ликвидированным аккаунтом, бесследно исчезает. При этом собеседники смогут просматривать вашу с ними переписку, а другие юзеры продолжат общаться на созданном канале. У всех остается архивная копия получен-ных постов.
Как удалить свой номер из телеграмма?
Чтобы удалить из Телеграмм, нужно сделать следующее:
- Переходим на страницу деактивации аккаунта в Телеграмм на официальном сайте разработчиков;
- На странице указано, что необходимо ввести номер телефона от аккаунта, который есть желание удалить.
Как удалить телеграмм на другом устройстве?
Как выйти из Телеграма на всех устройствах
- Закрываем Телеграм с телефона: переходим в настройки, далее — в пункт «Приватность и безопасность», жмем на «Активные сеансы».
- Закрываем сессии с ПК: в меню ищем пункт «показать все сеансы» и завершаем работу лишних устройств.
Как удалить двухэтапную аутентификацию в телеграмме?
В разделе «Безопасность» выберите Двухэтапная аутентификация. При необходимости выполните вход. Нажмите Отключить. Появится всплывающее окно, в котором нужно подтвердить, что вы действительно хотите отключить двухэтапную аутентификацию.
Как отключить двухфакторную аутентификацию в Инстаграм?
Как отключить двухфакторную аутентификацию Инстаграм Отключается данная функция также легко как и включается. Просто зайдите в настройки двухэтапной аутентификация и переведите ползунок «Требовать код» в режим неактивный.
Что такое двухэтапная аутентификация телеграмм?
Двухэтапная аутентификация Телеграмм позволяет установить пароль, запрашиваемый при входе в аккаунт с нового устройства. Двухэтапный вход в мессенджер выполняется следующим образом: Зайдя в приложение, клиент указывает свой мобильный номер. Указав правильную комбинацию, пользователь получает доступ к своему аккаунту.
Что такое двухэтапная аутентификация?
Двухфакторная аутентификация — это система доступа, основанная на двух «ключах»: одним вы владеете (телефон, на который приходит SMS с кодом), другой запоминаете (обычные логин и пароль).
Что такое облачный пароль в Телеграм?
Что такое облачный пароль Телеграм Облачный пароль — это пароль, который является единым для всех ваших устройств. Его нужно будет вводить каждый раз, когда входите впервые в приложение Телеграм на новом устройстве. Данный код сервис мессенджера присылает вам в виде SMS на ваш телефон или уведомления в Телеграм.
Как восстановить доступ к аккаунту Телеграм?
Итак, код-пароль на вход в приложение Телеграм восстановить невозможно, поэтому можно лишь переустановить приложение и снова войти в свою учётную запись, при этом потеряются все активные секретные чаты (если они были в этом приложении).
Как узнать, кто недавно подписался на ваш канал
Список пользователей, которые недавно подписались на ваш канал, приведен на панели управления. Также вы можете открыть Творческую студию YouTube и посмотреть, как число ваших подписчиков изменяется со временем.
Как открыть список пользователей, недавно подписавшихся на канал
- Войдите в Творческую студию YouTube.
- На панели управления найдите карточку «Новые подписчики».
- Нажмите Показать все.
Совет: Вверху страницы можно выбрать нужный временной диапазон, а также отсортировать список по числу подписчиков.
Какие подписчики включаются в список
Пользователь появится в списке, если:
- у него открыт доступ к информации о подписках;
- он подписался на ваш канал в течение последних 28 дней.
Какие подписчики не включаются в список
Пользователь не появится в списке, если:
- у него закрыт доступ к информации о подписках;
- его аккаунт заблокирован или признан фальшивым.
Часто задаваемые вопросы о подписках
Иногда наши специалисты получают от пользователей вопросы, касающиеся функции подписок на YouTube. Чтобы вам было проще найти нужную информацию, мы решили собрать ответы на самые популярные из них в этой статье. Также напоминаем, что при необходимости вы всегда можете обратиться на форум YouTube.
Правда ли, что подписка может отменяться YouTube автоматически?
Нет, но в последнее время этот вопрос задают многие зрители. Мы серьезно относимся к подобным отзывам. Специалисты YouTube провели тщательную проверку
Мы не обнаружили никаких неполадок, которые бы могли привести к автоматической отмене подписки. Вот что ещё нам удалось выяснить:
- В большинстве случаев оказалось, что пользователи до сих пор подписаны на канал.
- Некоторые зрители отменили подписку случайно. Чтобы таких случаев больше не возникало, мы добавили в процедуру отмены всплывающее окно с просьбой подтвердить действие. На устройствах с ОС iOS оно пока недоступно.
- Многие предположили, что подписка была отменена, потому что видео с канала перестали появляться на вкладке Главная. Однако мы выяснили, что пользователи по-прежнему были в числе подписчиков. Дело в том, что на вкладке Главная отображаются видео, которые мы считаем для вас наиболее интересными. Мы не гарантируем отображение всех видео с подписок на вкладке Главная, но полный список контента авторов, на которых вы подписаны, есть в разделе Фид «Подписки».
- Некоторые авторы подумали, что потеряли кого-то из постоянных зрителей, когда не увидели их в разделе Подписчики своего канала. На самом деле на этой странице отображаются только те пользователи, которые открыли доступ к информации о своих подписках. По умолчанию эти данные скрыты.
Все ли мои ролики появляются в фиде «Подписки»?
- По умолчанию в разделе фиды «Подписки» появляется весь контент автора, на которого подписан пользователь. Однако при публикации видео есть параметр дополнительная настройка, и его можно изменить, чтобы не показывать новое видео в фидах «Подписки». Эта функция будет полезна для авторов, которые ежедневно добавляют новые ролики и хотят выделить только некоторые из них.
- Мы стараемся, чтобы новые видео как можно быстрее появлялись в фиде «Подписки». Обычно публикация занимает максимум несколько минут. Для команды «Подписки» основным приоритетом является выполнение этой работы в кратчайшие сроки. За последние полгода время публикации сократилось на две трети.
Подписчики жалуются, что мои видео не появляются у них в фиде «Подписки». С чем это связано?
Если вы не ограничиваете распространение контента, мы включаем в фид «Подписки» каждое видео. Проанализировав жалобы, мы выявили две основные причины происходящего:
- При подписке на множество каналов очень легко что-то упустить. У многих зрителей десятки, а то и сотни подписок. В таких условиях какие-то видео можно просто не заметить. Кроме того, если автор добавляет ролики очень часто, его более старые публикации могут не оказаться в фиде «Подписки».
- Некоторые пользователи думают, что все видео с каналов, на которые они подписаны, появляются не только в разделе Подписки, но и на вкладке Главная. На вкладке Главная показываются видео, которые мы считаем для вас наиболее интересными. Мы не гарантируем отображение всех видео с подписок на вкладке Главная.
Если проблема в другом, сообщите нам, и мы постараемся помочь.
Как YouTube определяет точное число подписчиков?
Чтобы информация была достоверной, мы регулярно проверяем аккаунты и действия пользователей, подписанных на ваш канал. Так мы обеспечиваем удаление из показателей нашего сайта спама, нарушений, закрываем аккаунты, чтобы YouTube оставался для всех платформой с незапятнанной репутацией. Подробнее о числе подписчиков…
Учитываются ли при подсчете подписчиков пользователи, чьи аккаунты были закрыты?
Когда пользователь полностью закрывает свой аккаунт Google, его аккаунт удаляется и с YouTube, поэтому не учитывается при подсчете подписчиков.
Узнать, сколько ваших подписчиков удалили аккаунты, можно в YouTube Аналитике. Здесь они указаны как «закрытые аккаунты».
Закрытые аккаунты не учитываются при подсчете подписчиков. Советуем также ознакомиться с этой статьей.
Учитываются ли при подсчете подписчиков аккаунты, с которых распространяется спам?
Если мы обнаруживаем, что с определенного аккаунта распространяется спам, он не учитывается в общем числе подписчиков. Однако подписки таких пользователей продолжают действовать, и новые видео авторов по-прежнему появляются в соответствующем разделе канала, в фиде «Подписки».
Мы не отменяем подписку спам-зрителей на каналы. Подробнее о том, как подсчитывается количество подписчиков, написано в этой статье.
Почему меняется число подписчиков?
Это абсолютно нормальное явление: кто-то теряет интерес к каналу, а кто-то, наоборот, открывает его для себя. Причин может быть несколько:
- Зрители подписываются на канал и отменяют подписку.
- Мы удалили фальшивых подписчиков с вашего канала. В таком случае в Творческой студии YouTube должно появиться уведомление.
- Мы удалили подписчиков, чьи аккаунты были закрыты.
- Затронутые аккаунты могли быть закрыты пользователем или удалены YouTube по причине нарушения правил.
Если ни один из этих вариантов не подходит, значит дело в другом. Если вы считаете, что в вашем случае проблема не связана с перечисленными выше причинами, сообщите нам.
Эта информация оказалась полезной?
Как можно улучшить эту статью?
Открытые и закрытые подписки на Youtube: в чем разница и как настроить
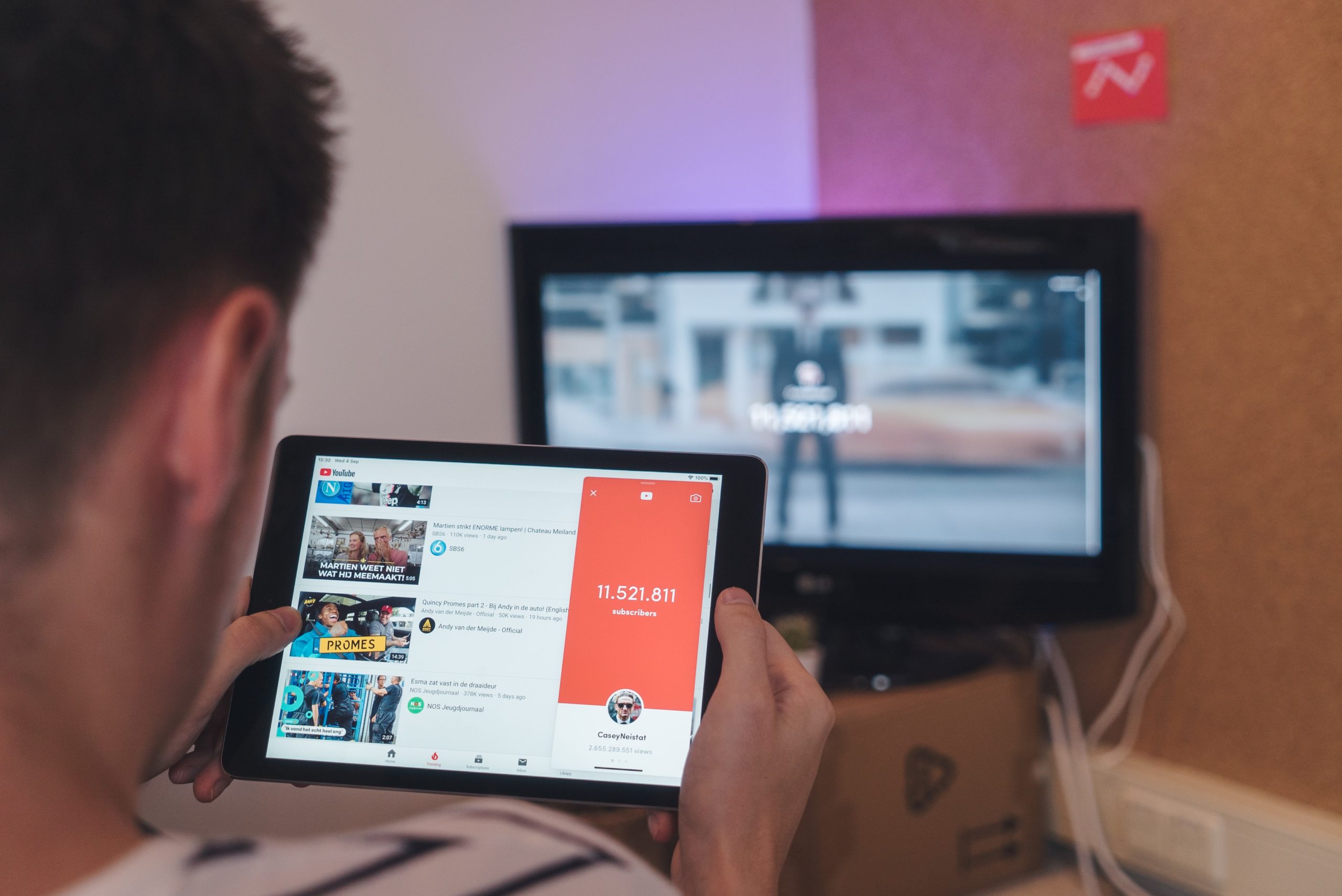
Содержание:
-
Смотрим свои и чужие подписки -
Где увидеть список своих подписок -
Смотрим подписки Ютуб друзей и блогеров -
Зачем скрывать список своих подписок? -
Скрываем и открываем подписки Ютуб на компьютере -
Настраиваем конфиденциальность на телефоне -
MUSTHAVE-сервисы для продвижения на YouTube
Смотрим свои и чужие подписки
За многими ли блогами на Youtube вы следите? И знаете ли вы, что по умолчанию все остальные пользователи видят ваши подписки Ютуб? В этой статье мы разберемся, как открыть или скрыть ваш лист подписок. Но давайте по порядку.
Для YouTube-блогеров
Лучший курс — обучение блогингу на YouTube c 0 за 3 месяца. От создания видео и монтажа до продвижения канала. Продюсирование каналов.
Если у вас уже есть канал, прокачайте его подписчиками, лайками и просмотрами с помощью TapLike
Где увидеть список своих подписок
Если вы хотите проверить каналы, на которые подписаны, или очистить их список, перейдите на главную страницу Youtube. Проверьте, что вы зашли в аккаунт. Обратите внимание на панель слева страницы.
Нажав на кнопку, вы перейдете в раздел управления подписками. Внутри найдете список всех каналов, на которые подписаны. С помощью нескольких нажатий можно отписаться от неактуальных каналов или включить уведомления от интересных блогов.
Смотрим подписки Ютуб друзей и блогеров
Если вас интересуют чужие подписки, увидеть их список можно в разделе «Каналы».
- Зайдите в нужный вам блог;
- Найдите вкладку «Каналы»;
- В разделе «Интересное» найдете друзей или блоги, вручную рекомендуемые создателем канала;
- А вот если под ним есть блок «Подписки», поздравляем, вы нашли канал с открытым разделом. В нем и перечислены все блоги, которые смотрит пользователь канала.
Зачем скрывать список своих подписок?
- Соблюдение конфиденциальности. Вы просто не желаете, чтобы информация о ваших предпочтениях была всем доступна.
- Вы давно не чистили список своих подписок. Уже давно запутались, на кого подписаны и за кем следите. Нет времени разбираться, и лучше скрыть подписки от чужих глаз.
- Вашим аккаунтом пользуется несколько человек. Например, вы блогер, а доступ к вашему каналу имеет вся команда. Соответственно, предпочтения в подписках принадлежит уже не только вам, но и другим людям.
- Вы не хотите, чтобы ваш аккаунт отображался в списке чужих подписчиков. По умолчанию любой блогер может посмотреть, кто на него подписан. Но если вы скрыли список своих подписок, то профиль в числе подписчиков не отобразится. Подходит, если вы хотите следить за обновлениями конкурента.
- Черпаете вдохновение у других аккаунтов. Другая сторона конкурентности в нише блогов. Например, вы подписаны на много каналов схожих тематик. Это позволяет брать новые идеи и следить за трендами, придумывать новые видео. Чтобы конкуренты не смогли таким образом подсмотреть за вашим ходом мыслей, подписки можно скрыть.
- Вы хотите сегментировать подписки. Например, показать отдельно каналы друзей, похожих блогов, интересных аккаунтов. Тогда имеет смысл скрыть все подписки, а нужные сегменты выделить в отдельные вкладки.
Скрываем и открываем подписки Ютуб на компьютере
Нужна аналитика блогеров на YouTube — посмотрите реальную стастику без ботов и накруток. Сервис Livedune с бесплатьным тарифом!
Итак, вы не хотите, чтобы другие пользователи знали, на каких блогеров вы подписаны на Youtube. Скрыть эту информацию на компьютере очень просто:
- Нажмите на аватар вашего канала в правом верхнем углу;
- Перейдите в раздел «Настройки»;
- Выберите пункт меню «Конфиденциальность». Он находится слева;
- В подпункте «Плейлисты и подписки» найдите поле настройки показа информации о подписках. Поставьте галочку, если хотите скрыть лист аккаунтов. Снимите ее снова, если хотите поделиться аккаунтами, которые смотрите.
Настраиваем конфиденциальность на телефоне
Скрыть подписки Ютуб можно и в мобильном приложении.
- Откройте приложение на вашем устройстве;
- Зайдите в канал;
- Нажмите на значок аватара в правом верхнем углу;
- Откройте раздел «Ваш канал»;
- Выберите значок настроек справа от имени канала;
- Скройте или откройте подписки в пункте «Конфиденциальность».
Менять настройки вашего аккаунта можно в любое время. Скрывайте и открывайте подписки, очищайте список блогов и проверяйте каналы любимых аккаунтов. Если их подписки не скрыты, зачастую там вы встретите много интересных блогеров похожей тематики.
MUSTHAVE-сервисы для продвижения на YouTube
Мы выбрали несколько полезных сервисов для работы с YouTube-каналами.
Запуск официальной рекламы на YouTube происходит через Google Ads. Зарегистрируйтесь в Click и создайте рекламные кабинет Ads там — это позволит получать компенсацию до 7% c расходов + много полезных инструменты для настройки рекламы.
Полный обзор сервиса Click.ru с отзывами
На этой бирже можно найти площадки для размещения рекламы, в том числе и YouTube-каналы.
Можно подключить и свой, чтобы заработать $.

Download Article
Download Article
- Using the Mobile App
- Using a Computer
- Q&A
|
|
This wikiHow teaches you how to view and manage your YouTube subscriptions on a computer, phone, or tablet. Subscribing to a YouTube channel adds that channel to your Subscriptions tab, where you can easily keep track of the latest videos shared by your favorite creators. You can also turn on notifications for your favorite subscriptions so you never miss an update.
-
1
Open the YouTube app on your phone or tablet. It’s the icon with a red rectangle containing a white sideways triangle.
-
2
Tap the Subscriptions tab. It’s at the bottom of the screen. This displays your Subscriptions page.
Advertisement
-
3
Tap ALL to view all of your subscriptions. It’s in the upper-right area of the screen. This displays a list of all channels you’re subscribed to.
- If a channel has new content since the last time you’ve checked it out, you’ll see a blue dot next to its name.
-
4
Manage your subscriptions (optional). If you want to manage notifications for channels you subscribe to or unsubscribe from a channel, tap MANAGE at the top-right corner.
- If you are receiving notifications for a channel, its corresponding bell icon will be filled in. Tap the bell icon to toggle notifications on or off for that channel.
- To unsubscribe from a channel, swipe left on its name, and then tap the red UNSUBSCRIBE button.
- Tap DONE after making your changes.
Advertisement
-
1
Go to https://www.youtube.com in a web browser. If you’re not already signed in to your account, click SIGN IN at the top-right corner to sign in now.
-
2
Click the Subscriptions tab. It’s in the left panel of icons. This displays the a page that shows you the latest updates from channels you’re subscribed to.
-
3
Click MANAGE. It’s at the top-right corner of the Subscriptions page. Now you’ll see an alphabetized list of all channels you’ve subscribed to.
-
4
Manage your subscriptions. The Manage page is where you can adjust your notification preferences and unsubscribe from channels you no longer want to follow.
- If you are receiving notifications for a channel, its corresponding bell icon will be filled in. Click the bell icon to toggle notifications on or off for that channel.
- To unsubscribe from a channel, click SUBSCRIBED to the right of the channel’s name, and then click UNSUBSCRIBE to confirm.
Advertisement
Add New Question
-
Question
Is there any way I can check who subscribed to my YouTube channel?
Yes, there is. You can read Check Your Subscribers on YouTube for more information.
Ask a Question
200 characters left
Include your email address to get a message when this question is answered.
Submit
Advertisement
Thanks for submitting a tip for review!
About This Article
Article SummaryX
1. Open the YouTube app.
2. Tap Subscriptions.
3. Tap ALL.
Did this summary help you?
Thanks to all authors for creating a page that has been read 149,888 times.