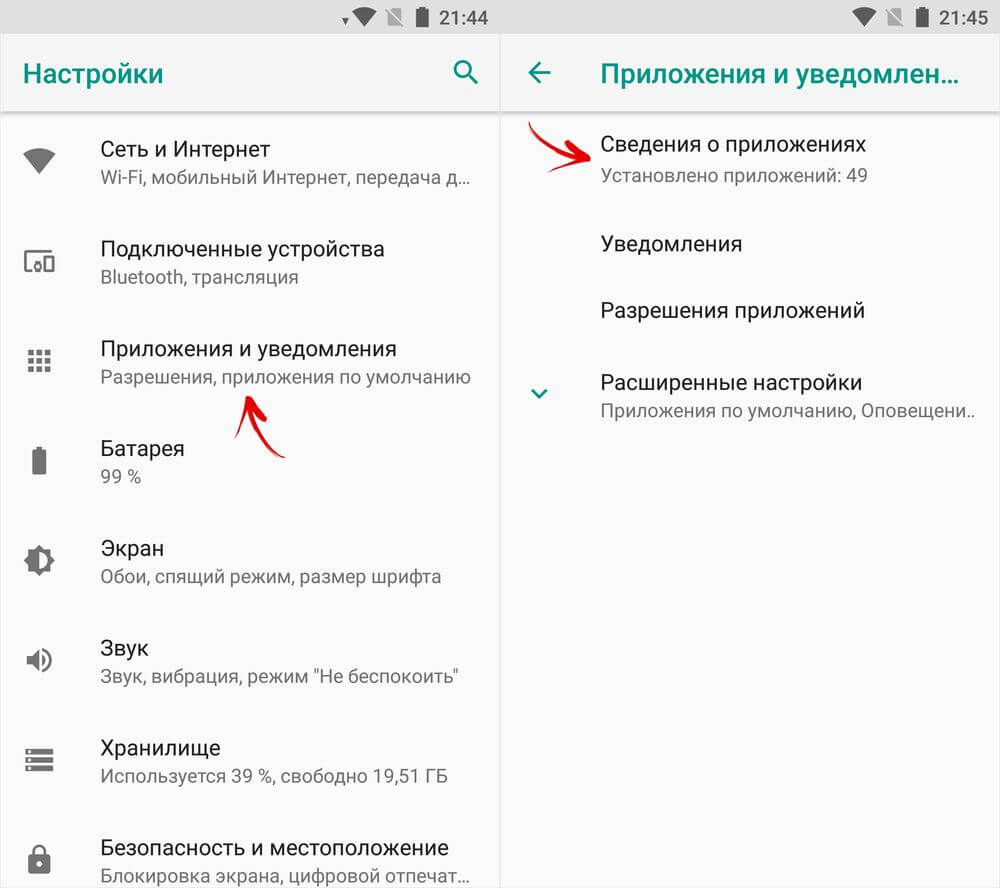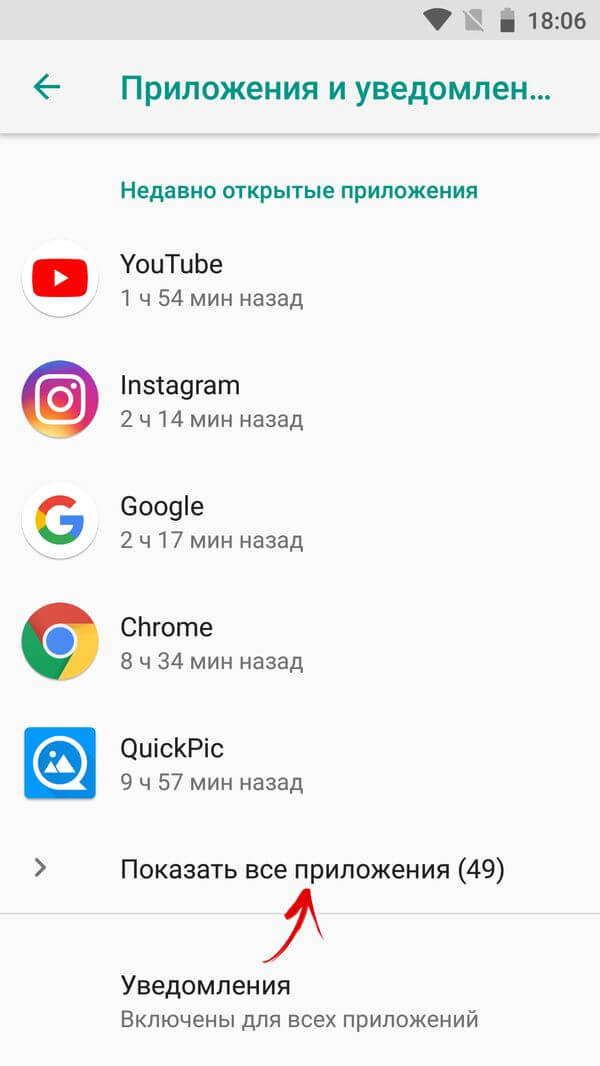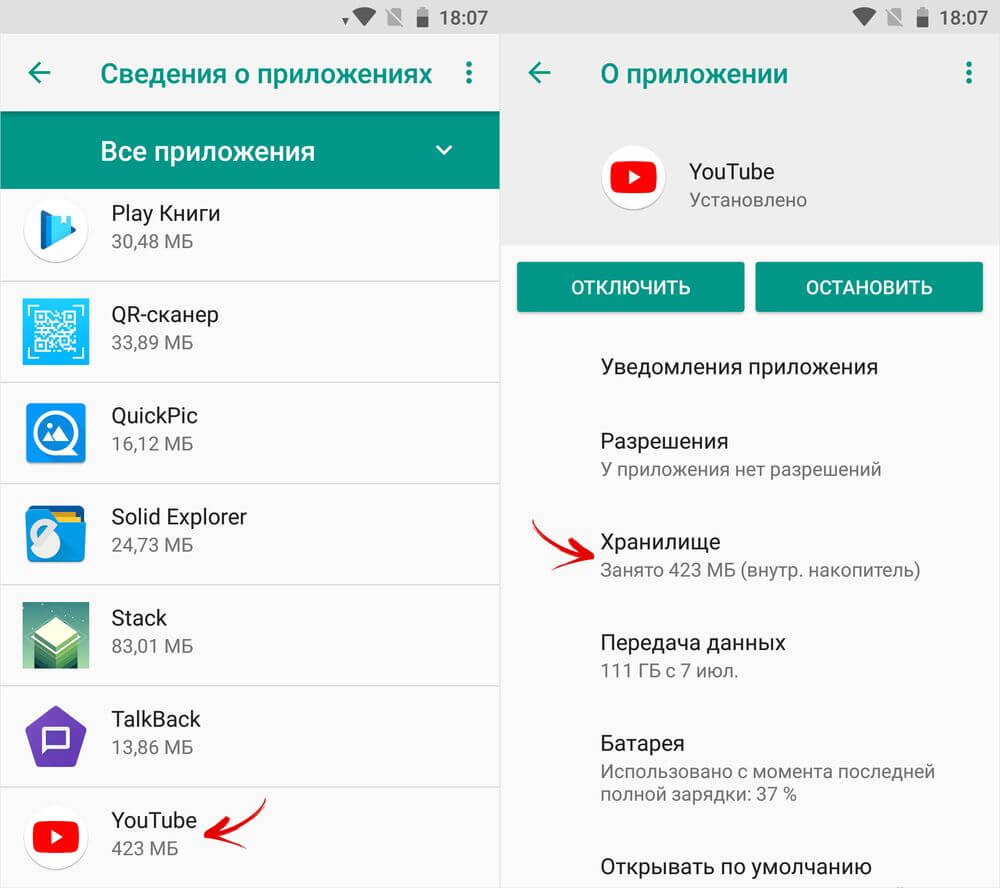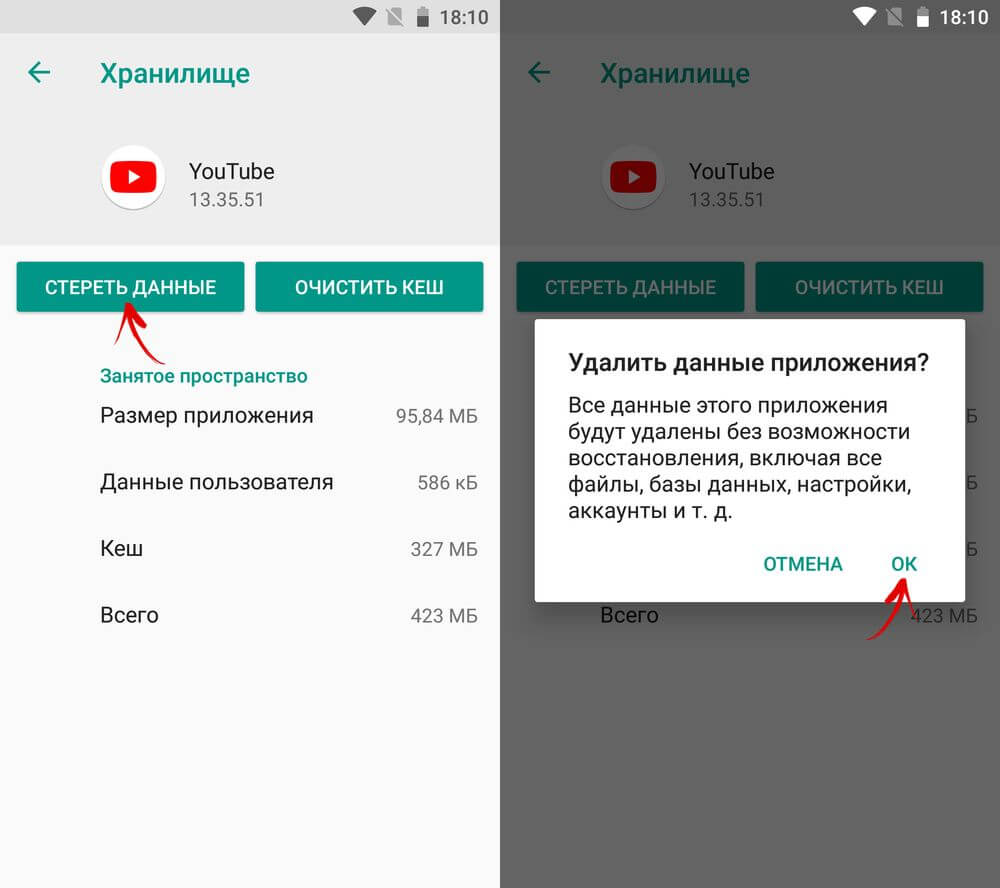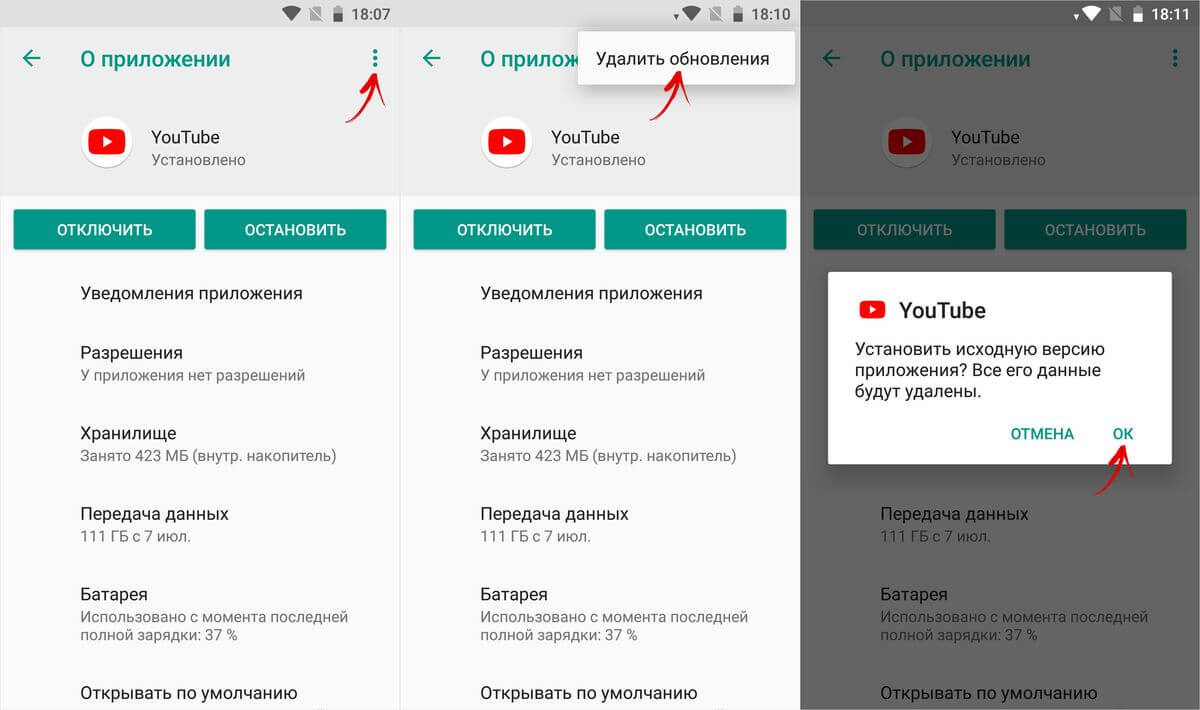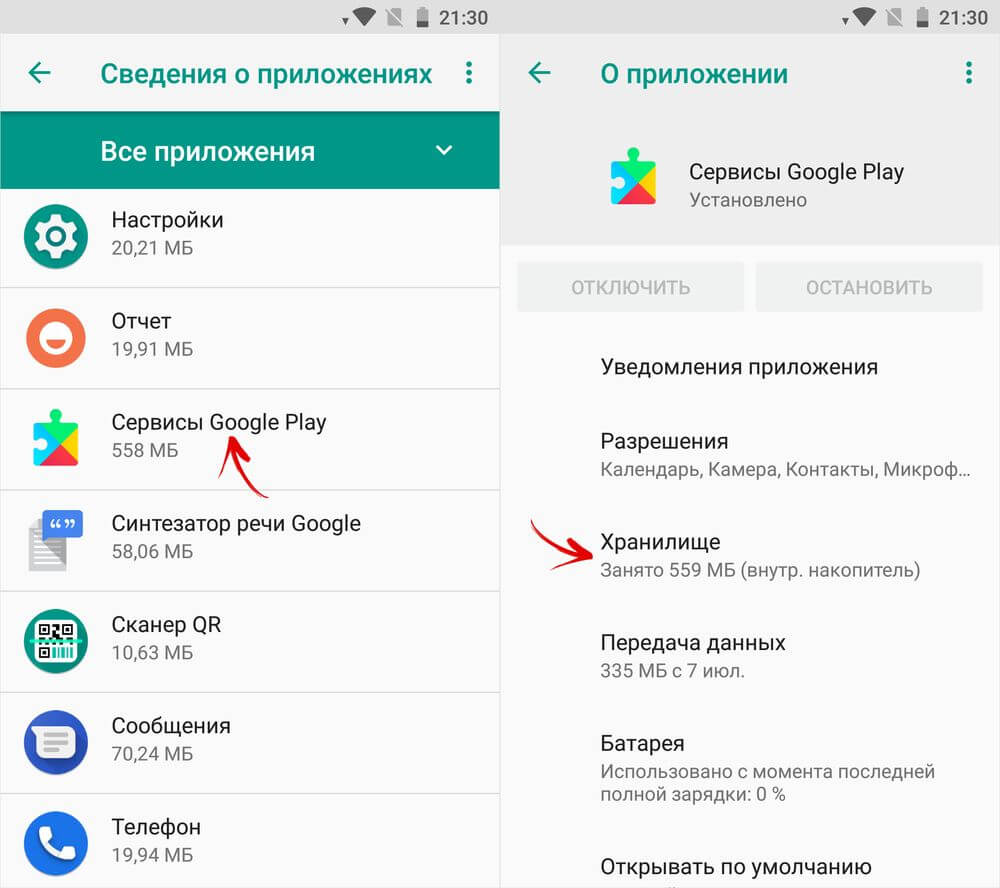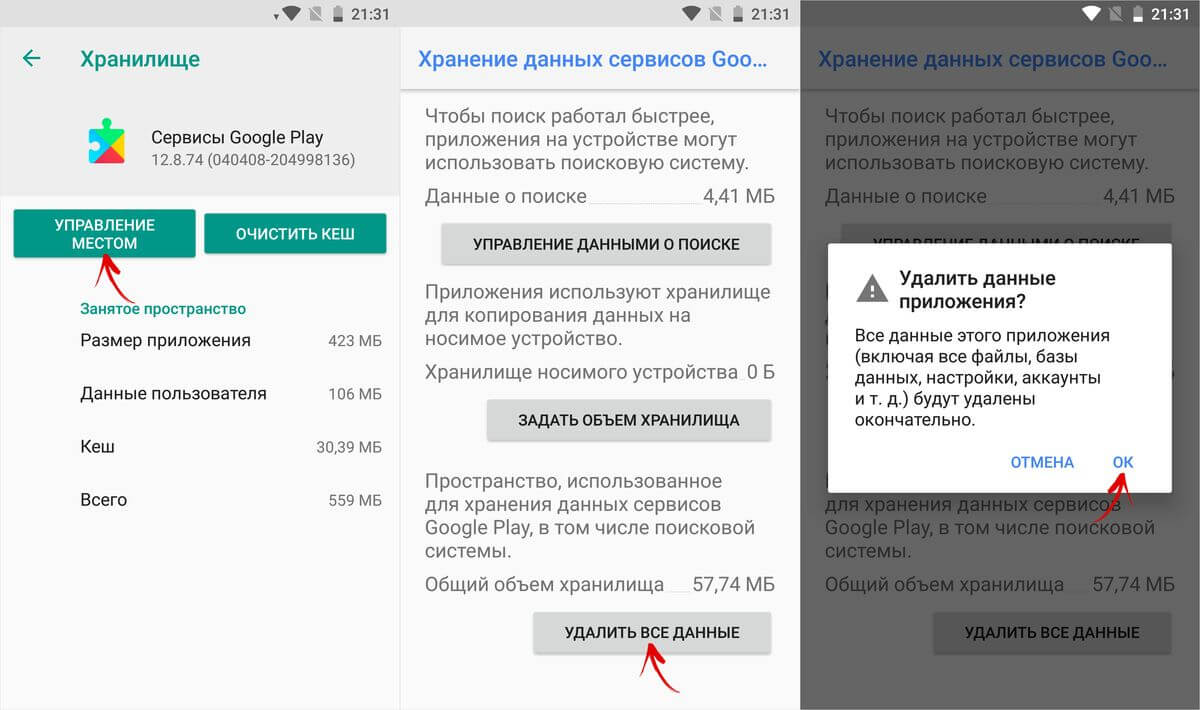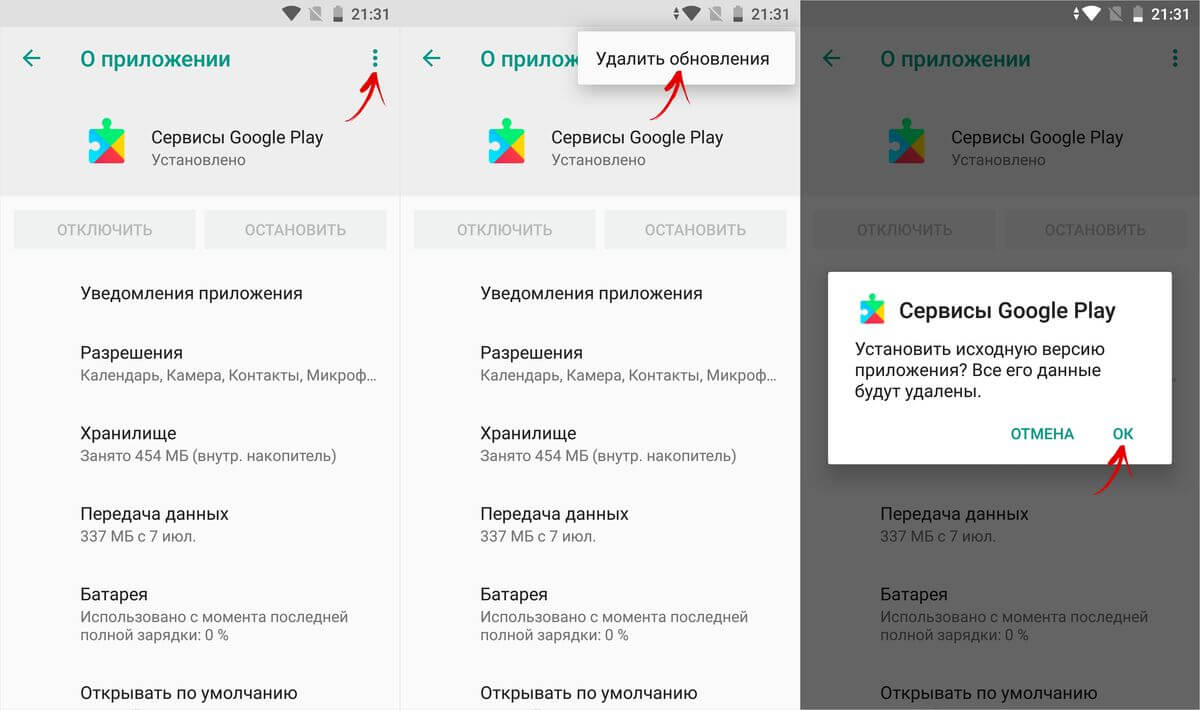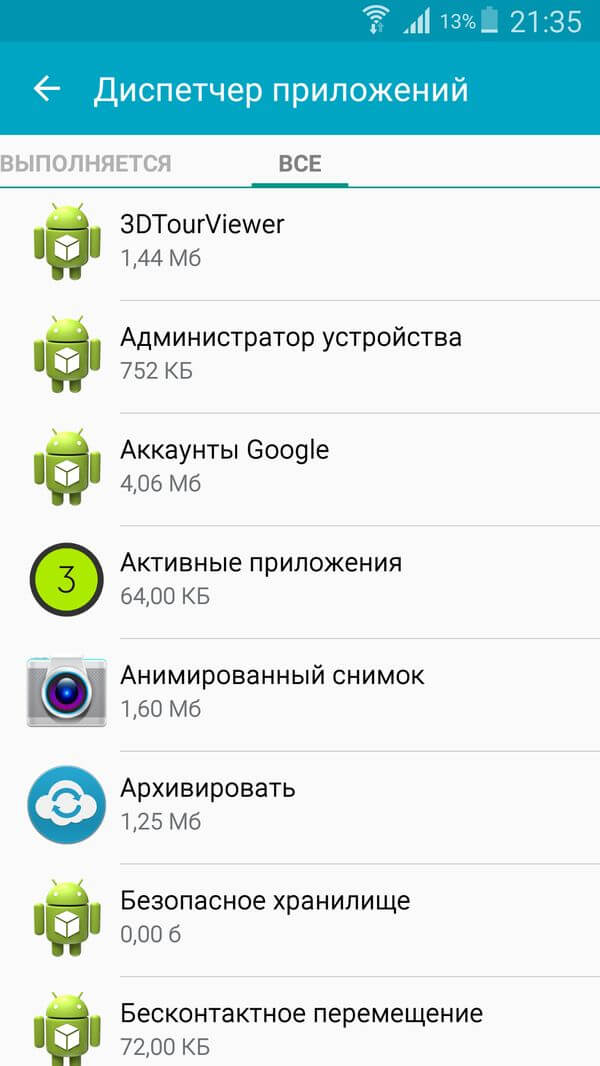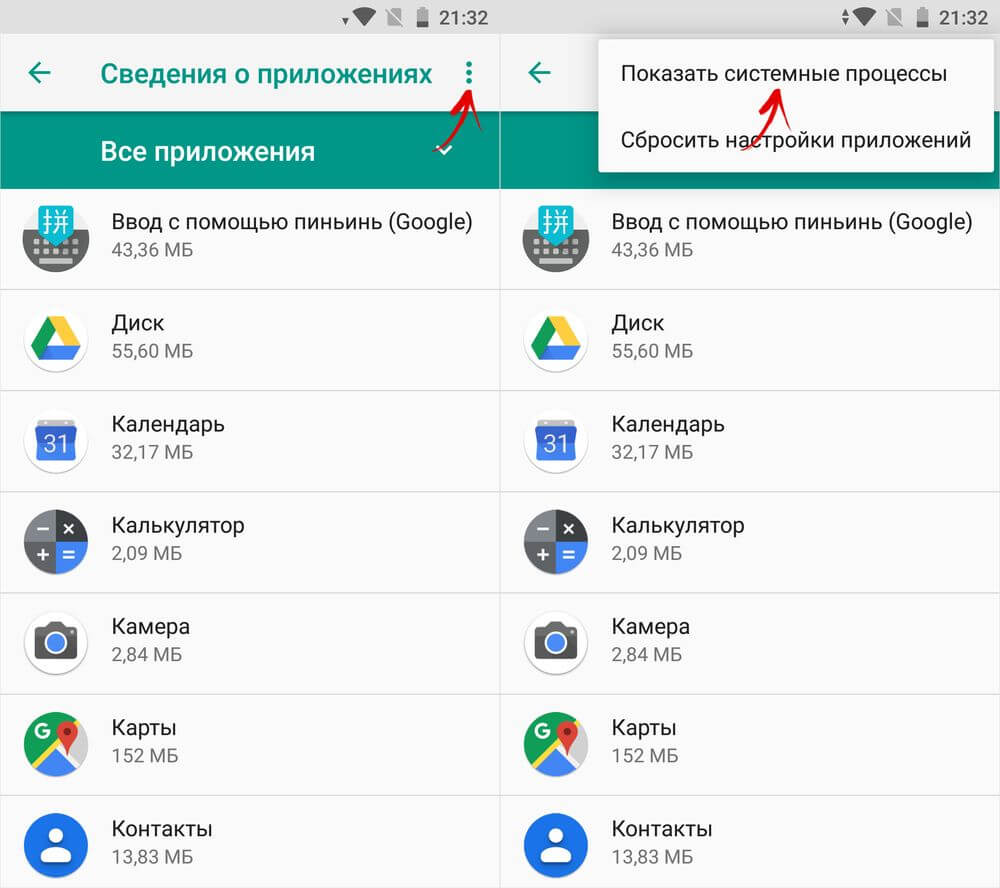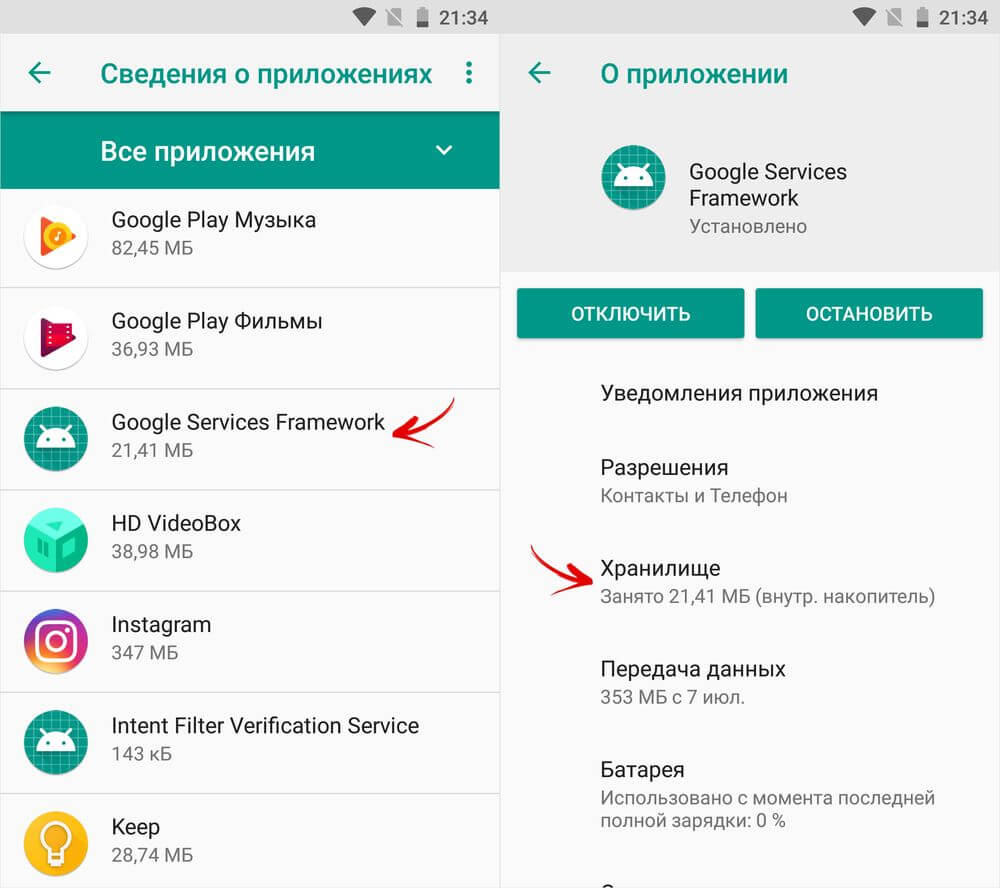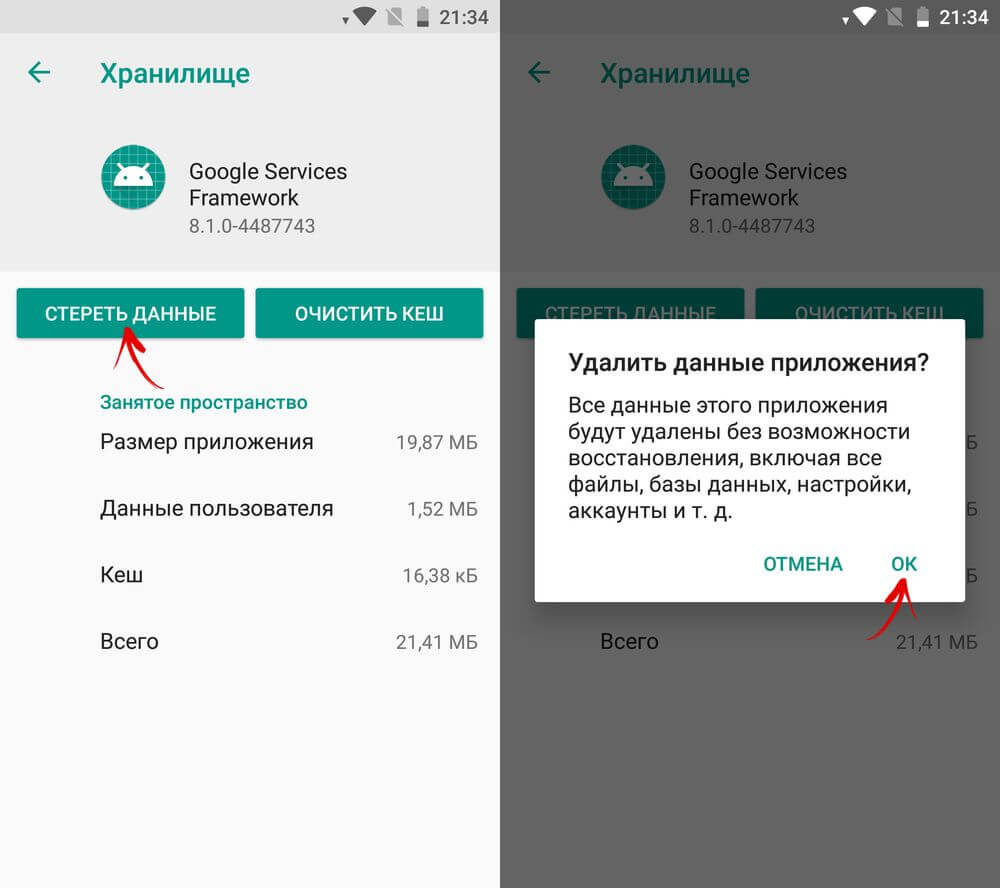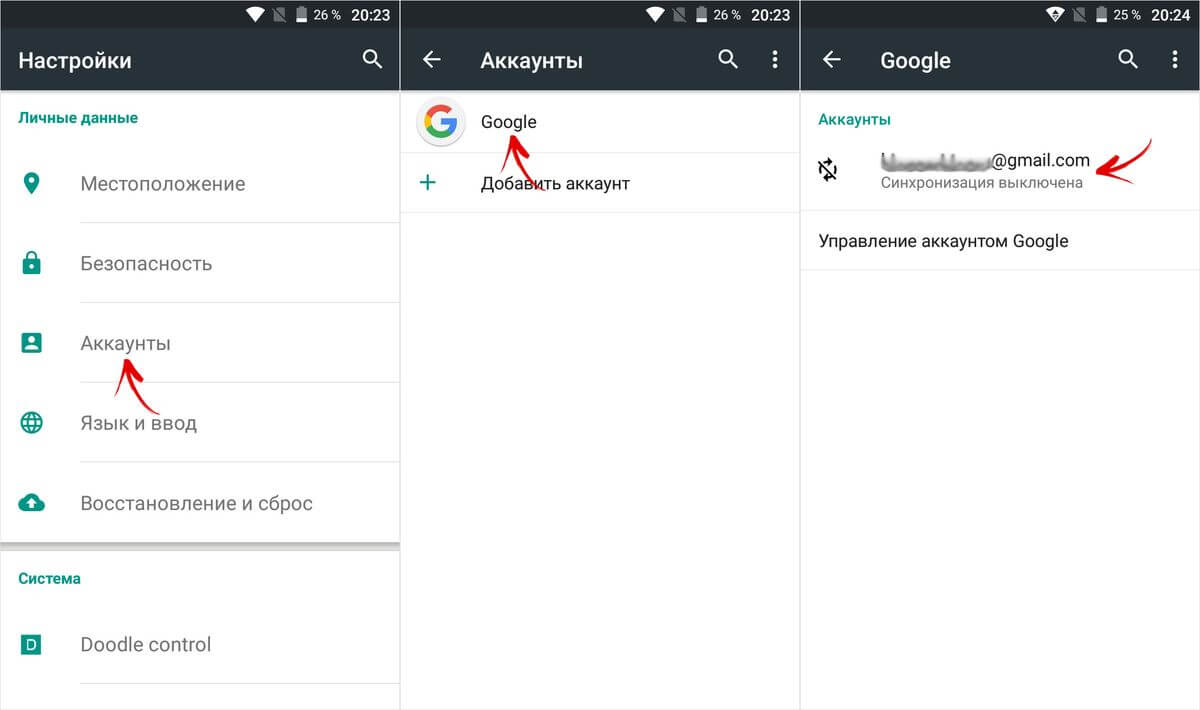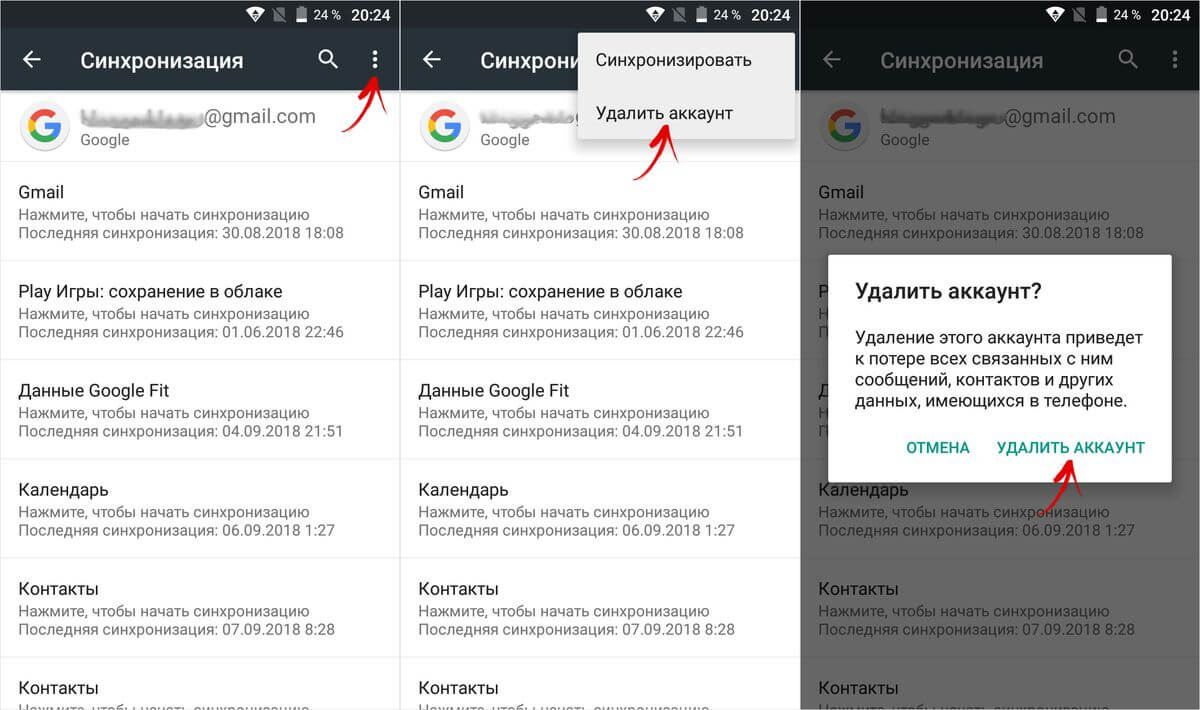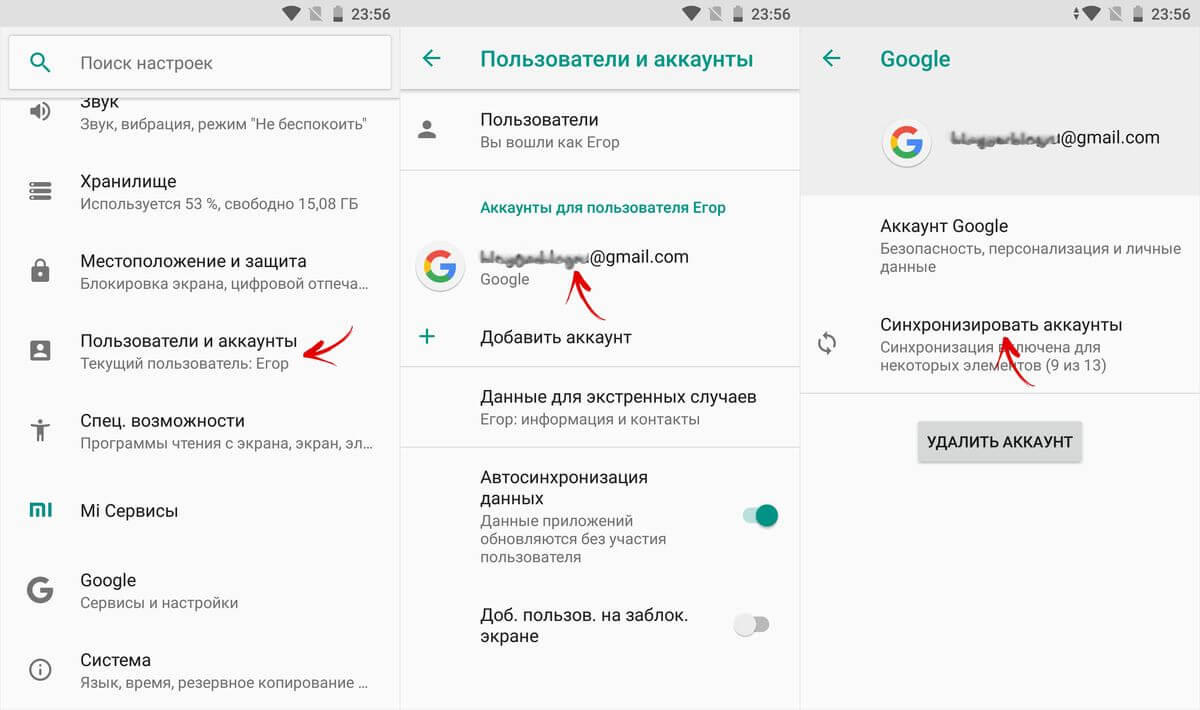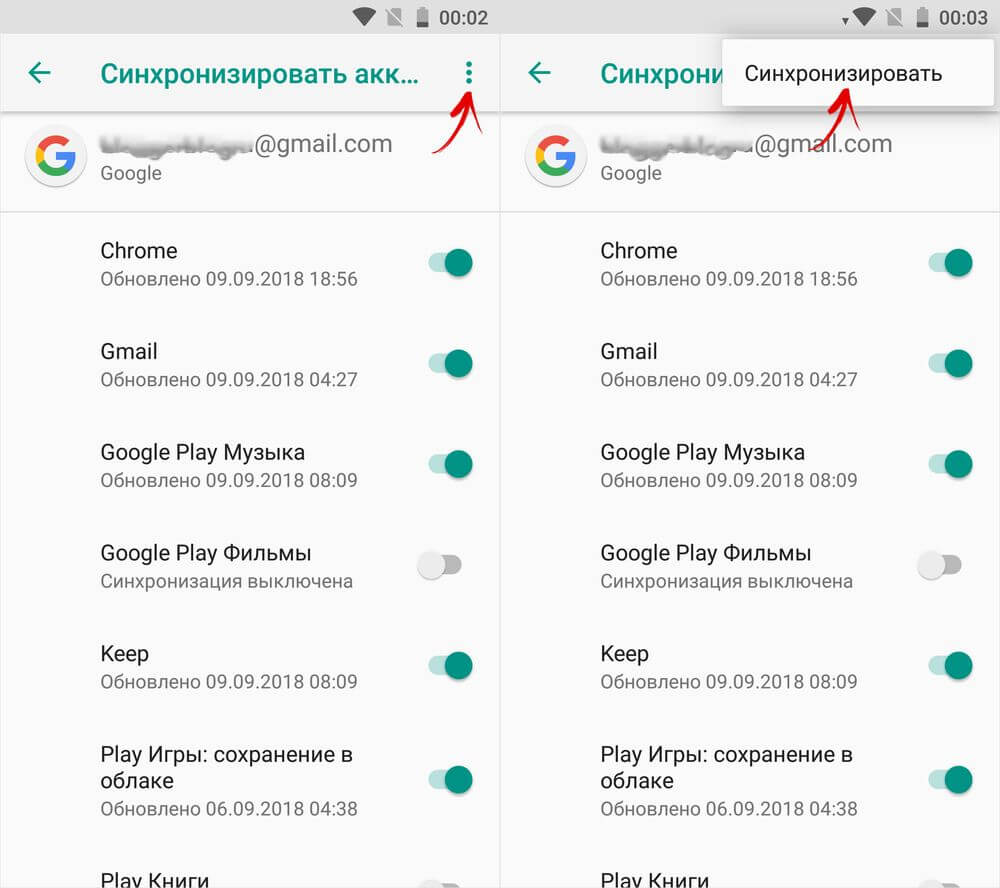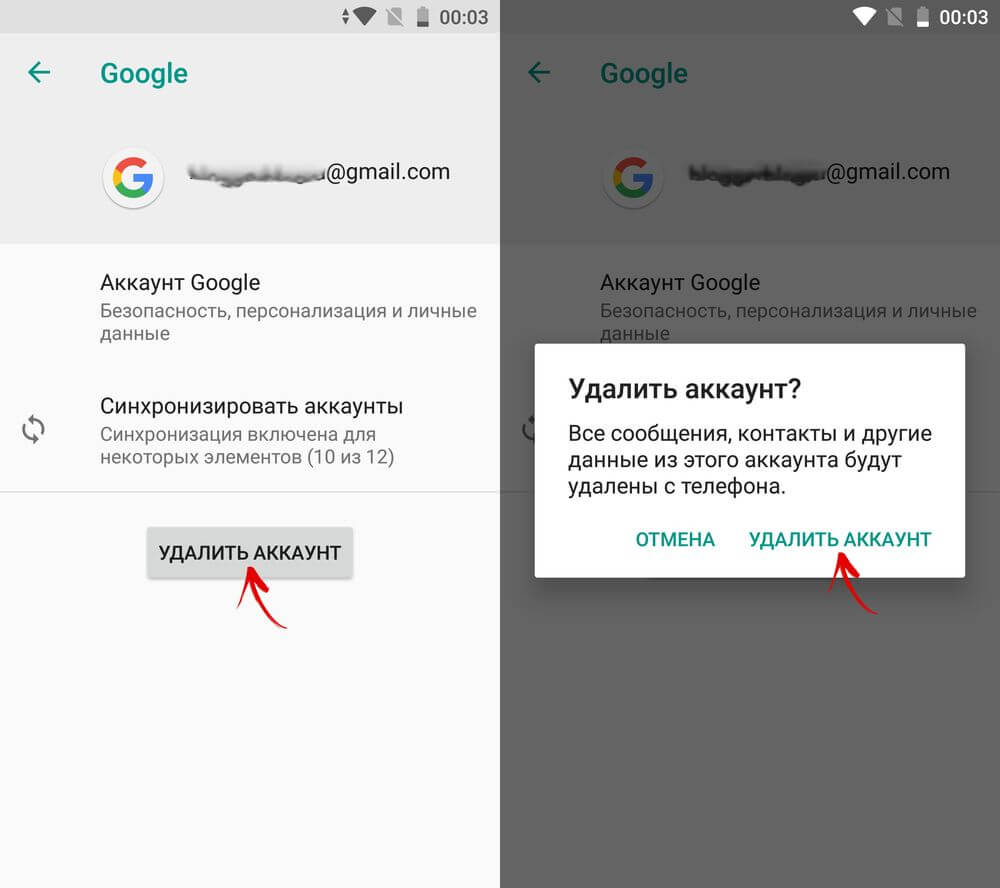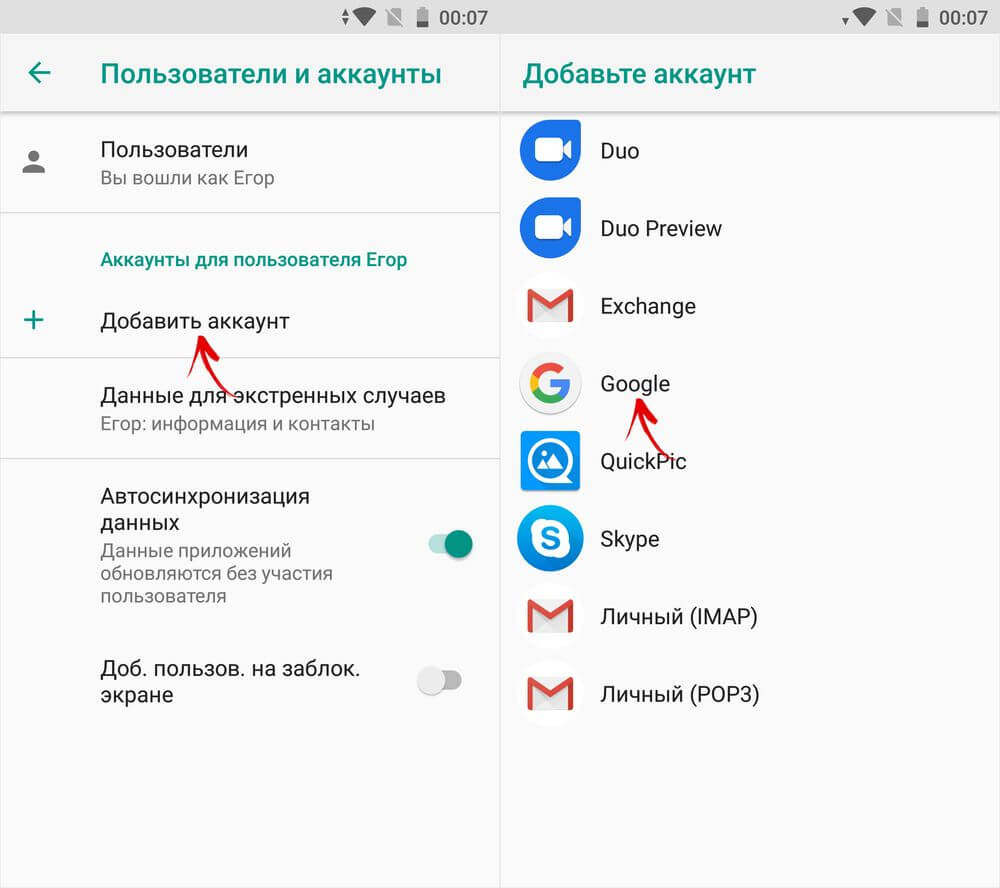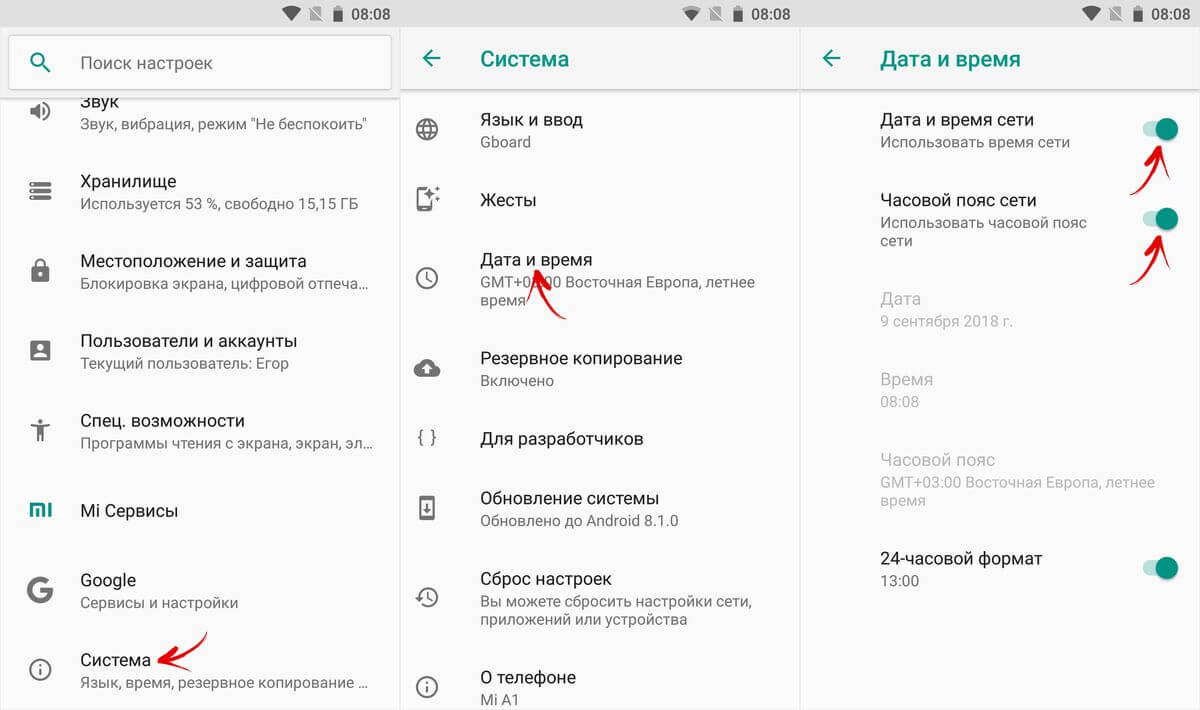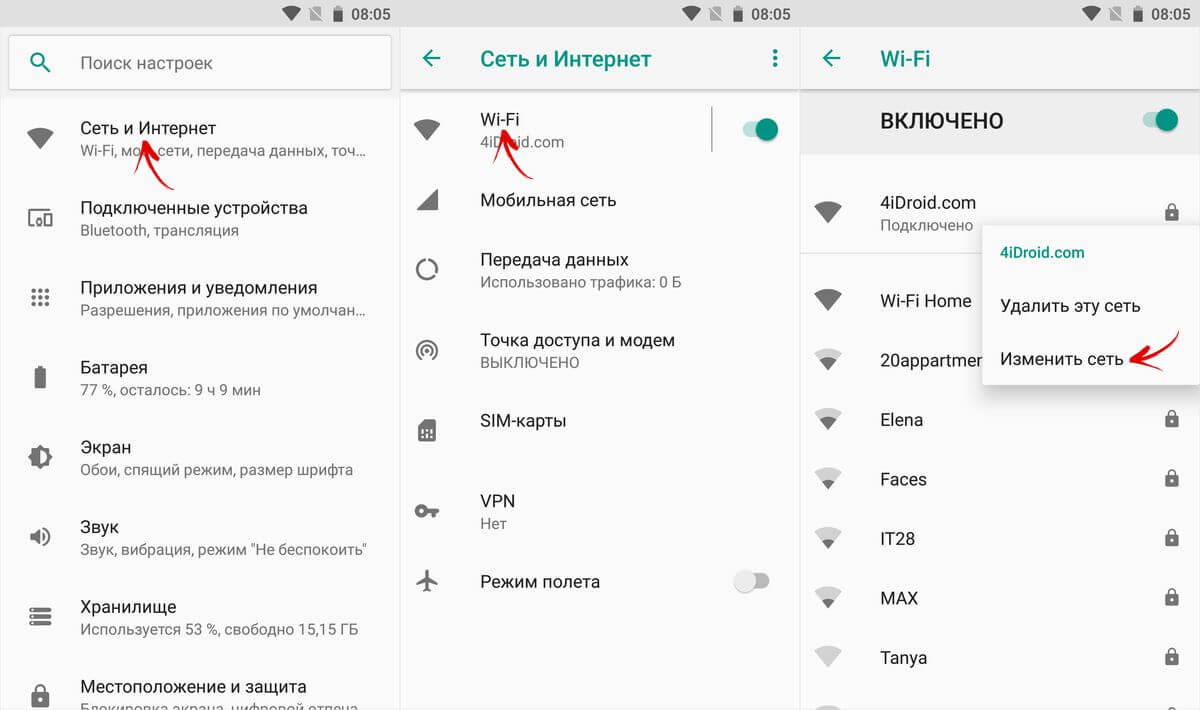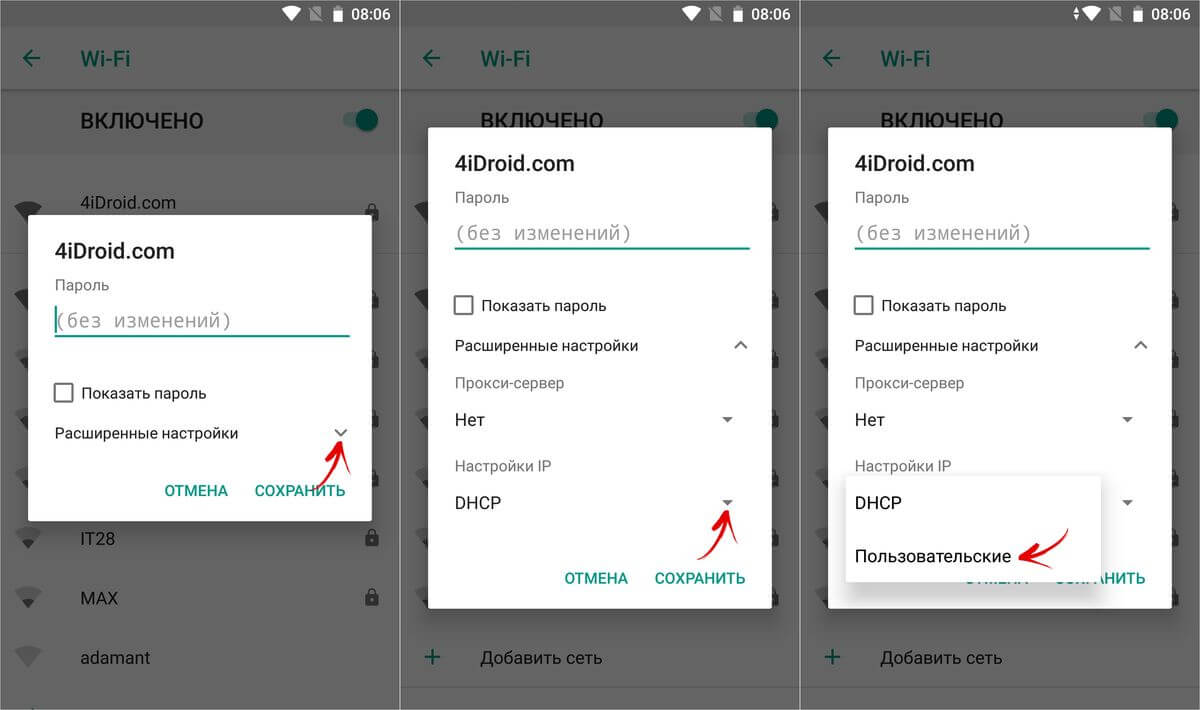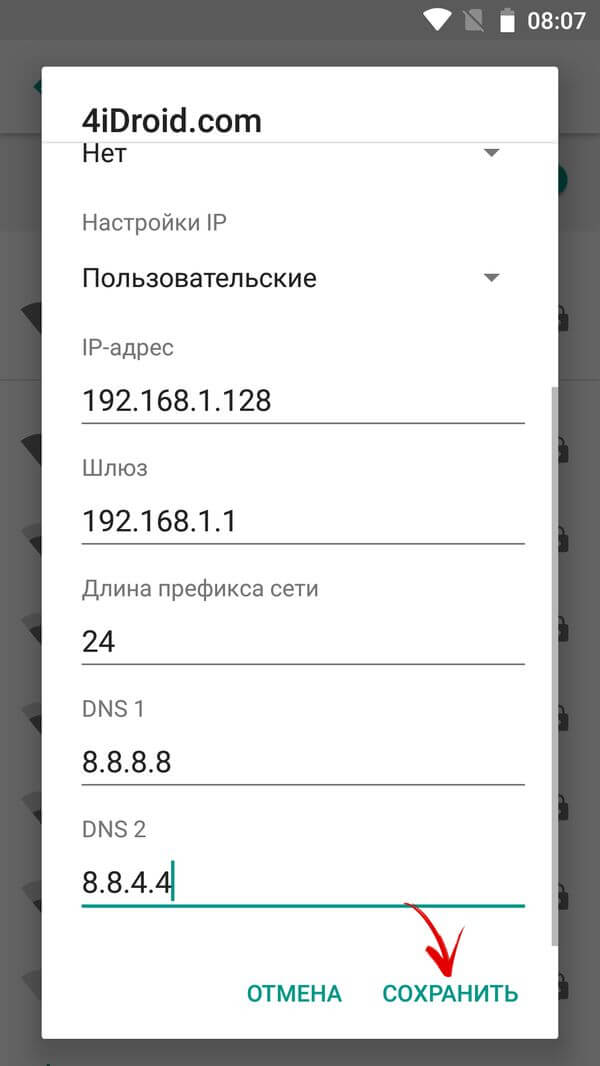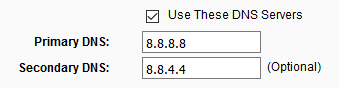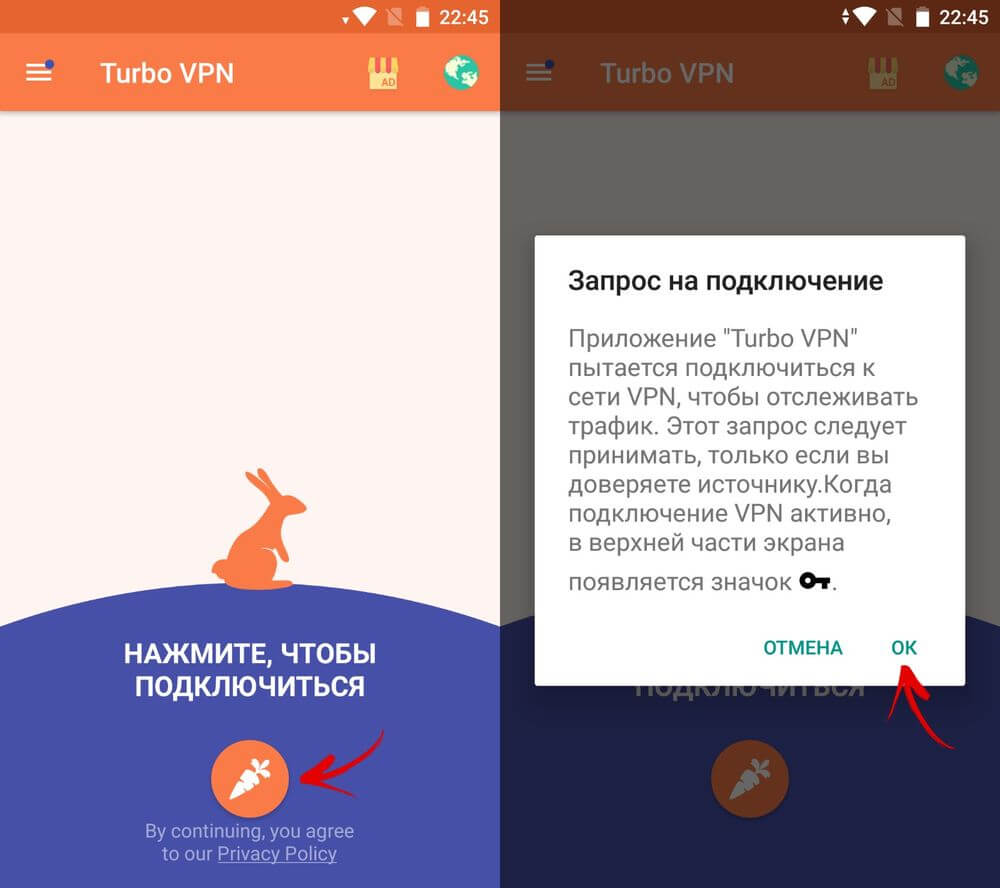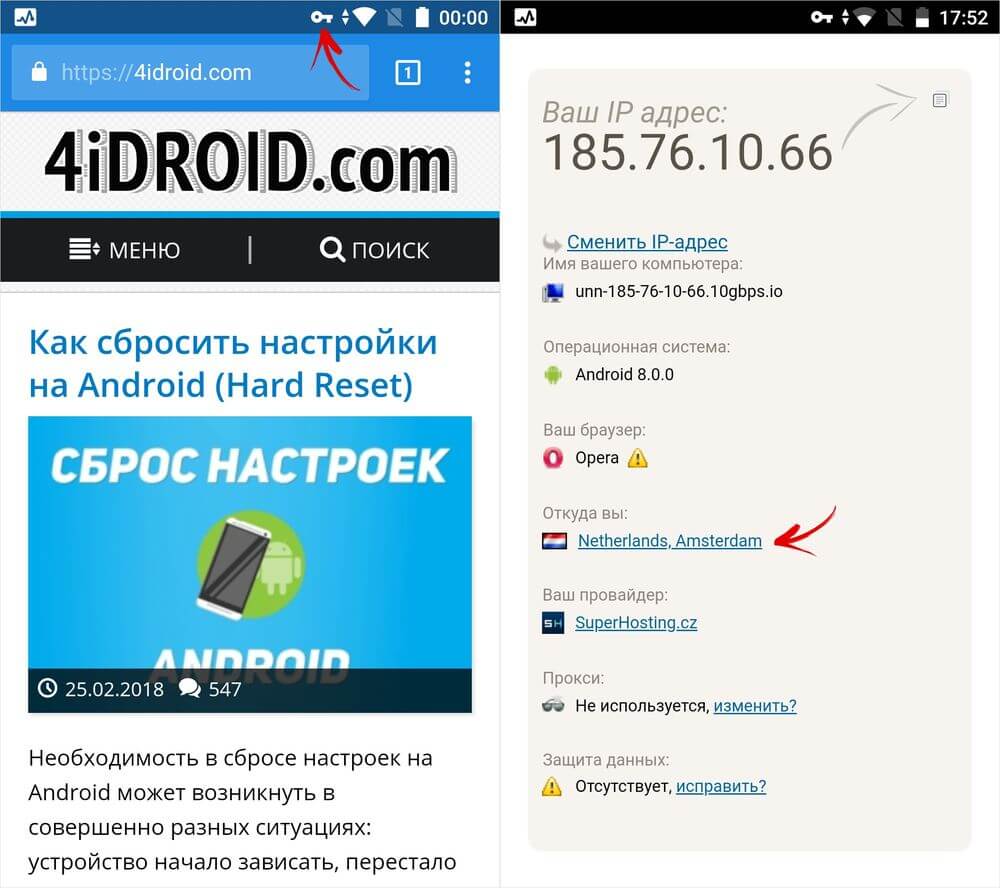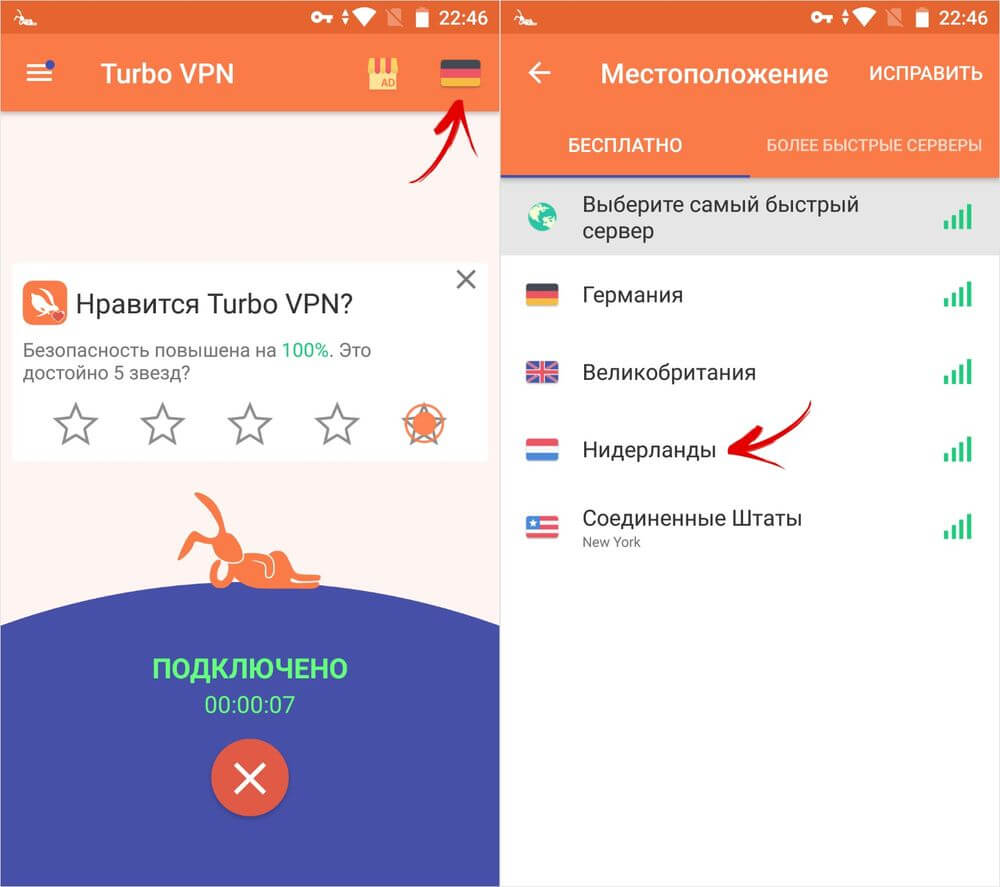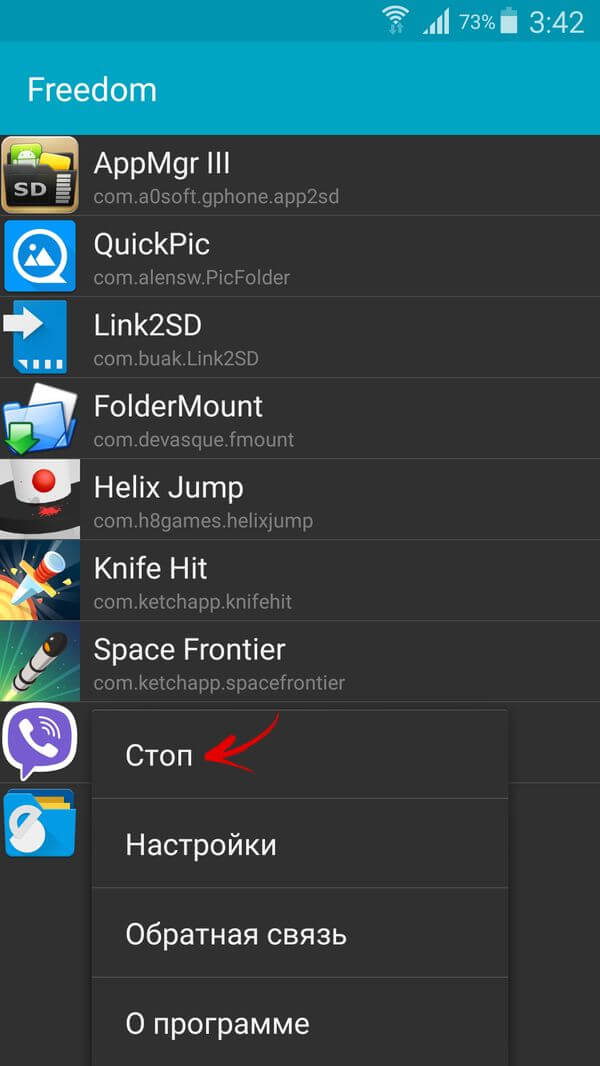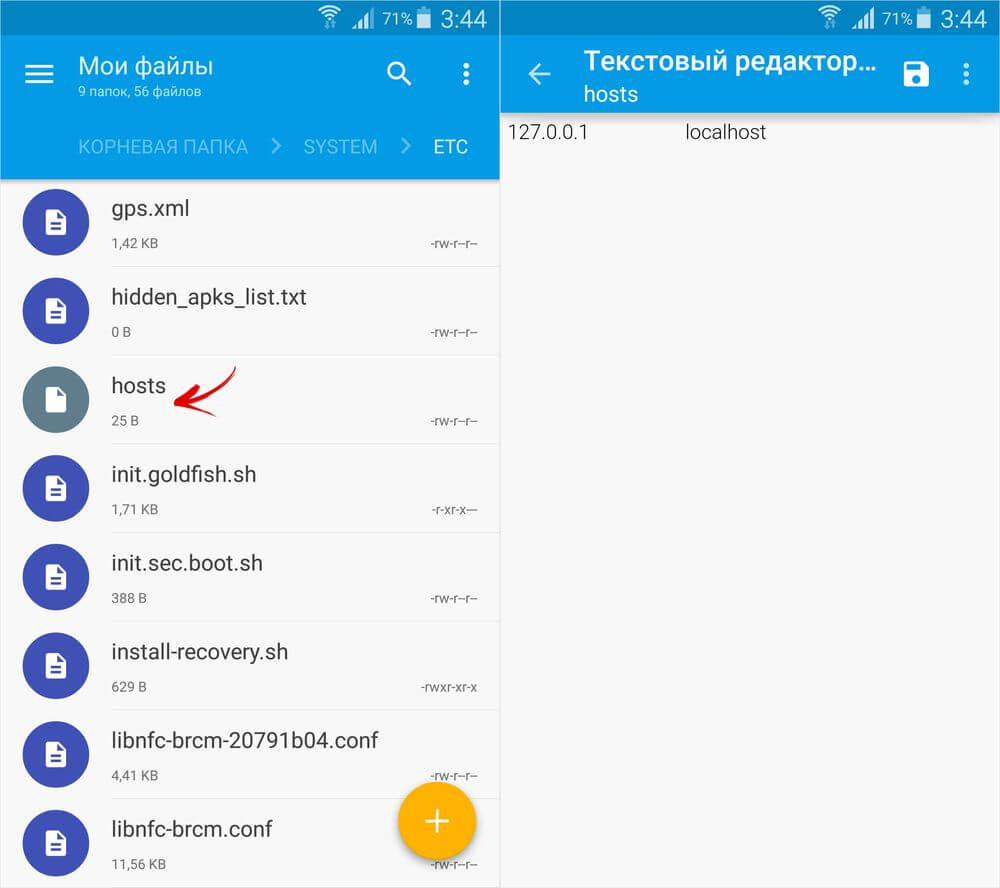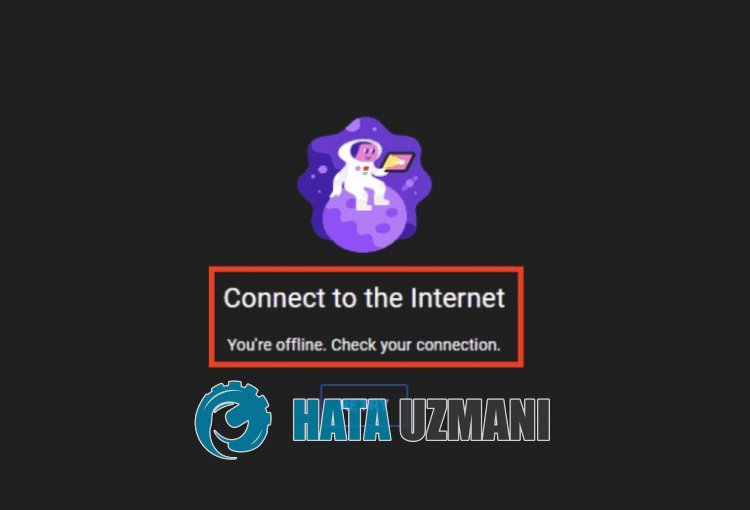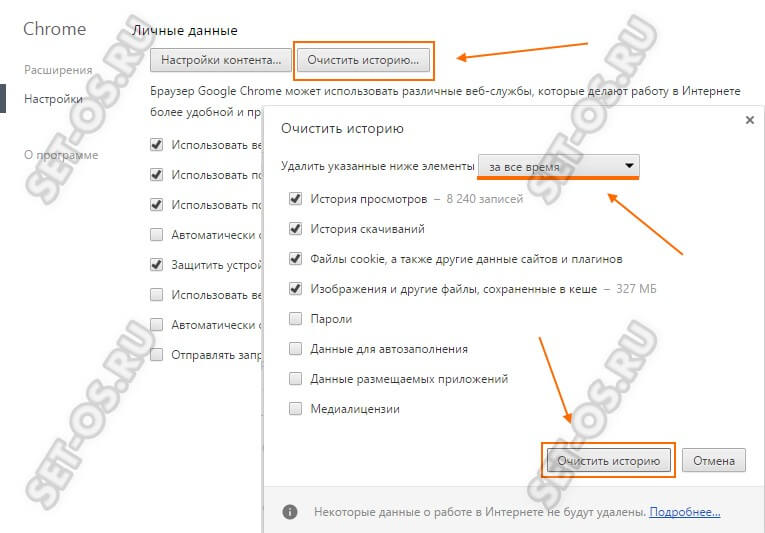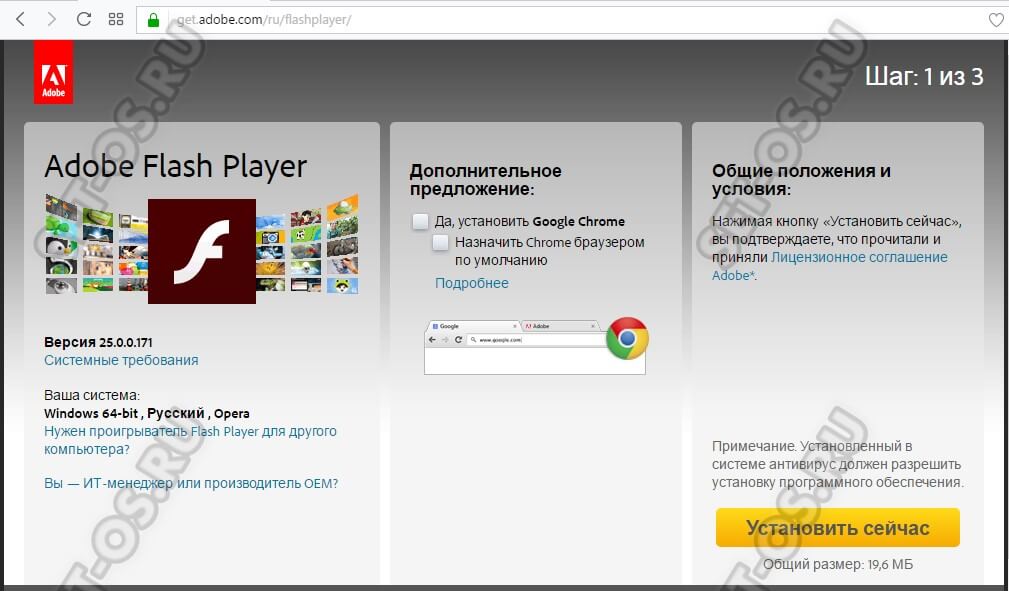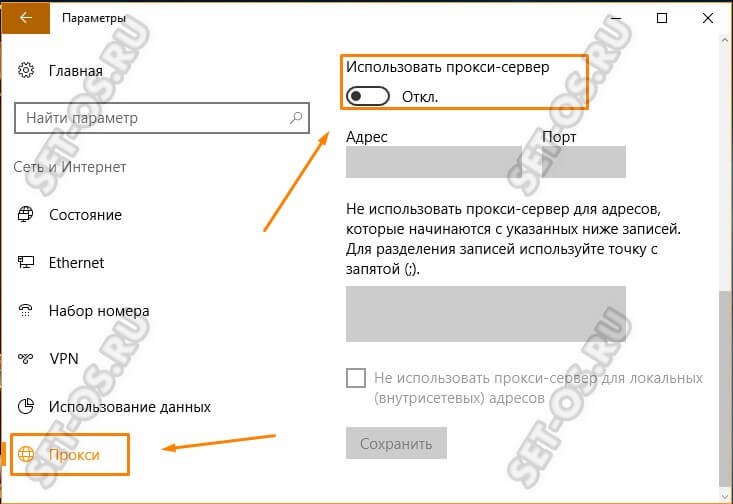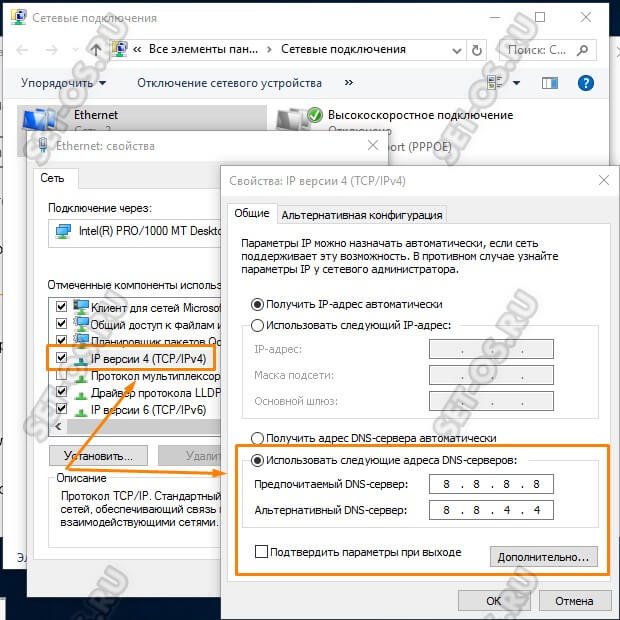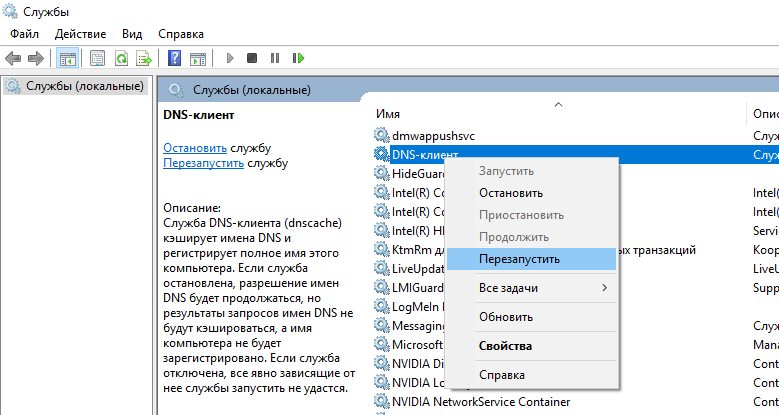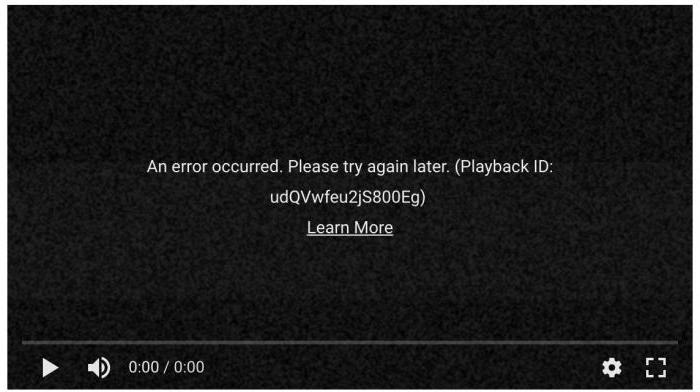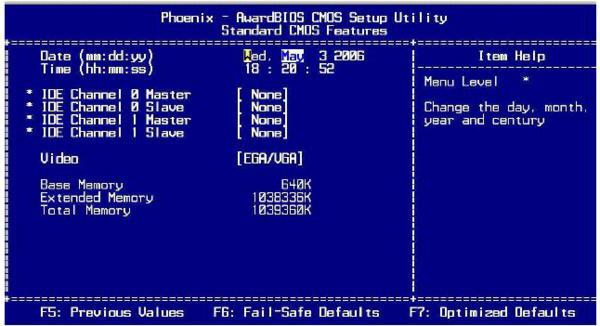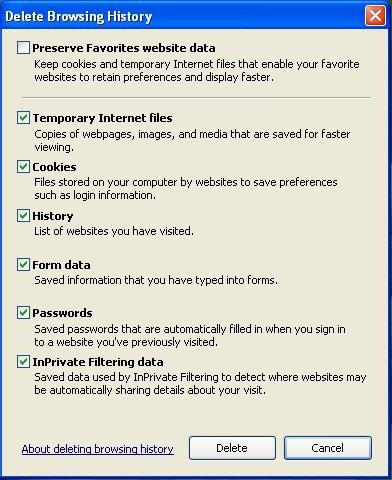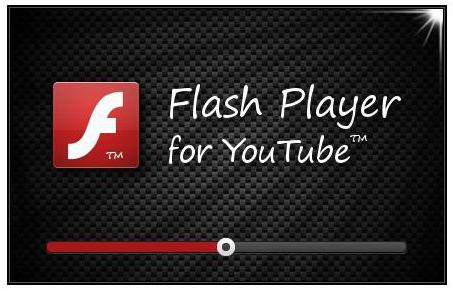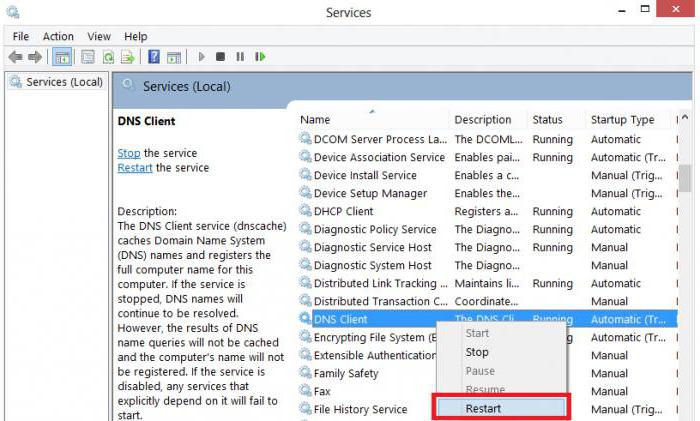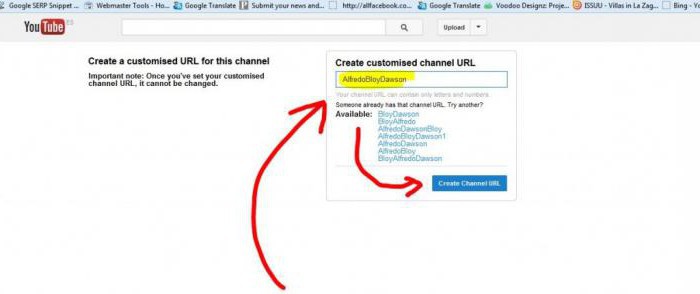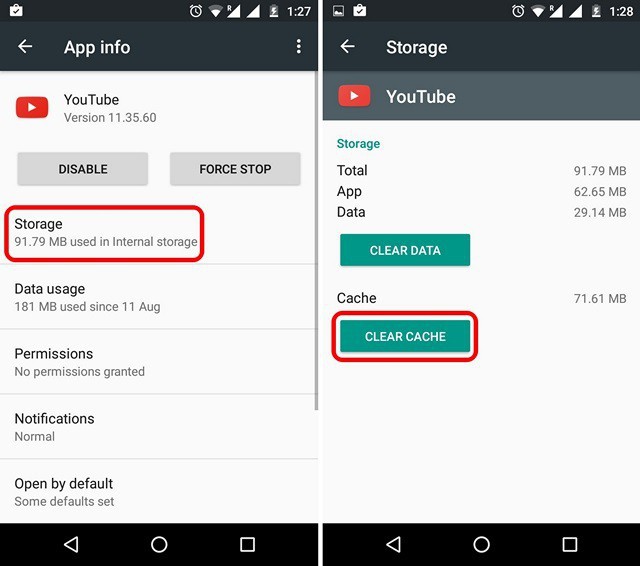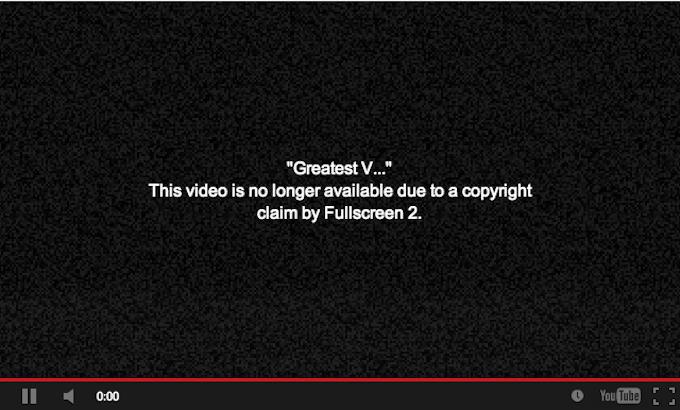обновлено: 2022-06-19
в колонке: в теме: Cоцсети, Бытовуха
Что такое видеохостинг YouTube — а уникальное явление на просторах интернета. Сложно поверить, но Ютуб когда-то должен был стать сайтом для поиска друзей в новом формате.
Теперь это одна из самых неординарных социальных сетей, где блогеры могут не только рассказывать о том, что их интересует, но и заработать деньги на рекламе, для этого необходимо не только самостоятельно продвигать и раскручивать канал, но и, весьма нелишне — накручивать лайки, подписчиков и просмотры в ТГ, ВК и Ютуб, чтобы шаше дело принимало значимость в глазах пользователей — сделать это можно на сайте https://capitansmm.com/ru/.
-
Ютуб пишет нет подключения к сети — код ошибки 400 — решение
-
проверка соединения с Ютуб
-
проверка доступа к YouTube
-
возможно доступ в YouTube запрещён в вашем регионе
-
проблемы с устройством
Старайтесь. конечно же, естественным образом раскручивать канал YouTube. Если Ad блокер не блокирует рекламу на Ютубе — как исправить?
Ютуб пишет нет подключения к сети — код ошибки 400 — решение
Случается иногда такое, что YouTube не работает и показывает отсутствие подключения к интернету, когда оно на самом деле, и вы это очно знаете, — есть. В этом случае неполадки могут быть на стороне пользователя или же из-за сбоев в работе оператора связи.
Всё, что можно сделать во втором случае, – это обратиться в службу поддержки (позвонить). Но, если проблемы с соединением на стороне пользователя, вариантов причин может быть намного больше, а значит и решения неоднозначны!
Попробуем разобраться, почему же YouTube сообщает о том, что ваш компьютер не подключен к сети…
вернуться к оглавлению ↑
проверка соединения с Ютуб
Возможно, проблема действительно кроется в подключении. Убедиться в этом можно, перезагрузив роутер. Выключите его на 10 секунд и включите снова, если Ютуб загрузился, то вы нашли решение проблемы, а если нет, то читайте дальше.
проверка доступа к YouTube
Несмотря на то, что серверы Google очень надежные, даже они могут работать со сбоями и в этом случае огромная часть системы может быть недоступна. Самым доступным решением вопроса, что проблема «обрыва сети» связана со сбоем работы Google, — это зайти в YouTube, используя другое Гаджет.
вернуться к оглавлению ↑
возможно доступ в YouTube запрещён в вашем регионе
А также узнать о блокировке видеохостинга возможно посредством сервиса Down Detector. Просто введите в строку поиска youtube.com и enter. Затем выберите опцию «карта сбоев» и сможете увидеть, где в данный момент хостинг недоступен.
Если в вашем регионе YouTube действительно заблокирован, то использование Ютуба возможно с помощью VPN (установка VPN на Андроид; установка VPN в Google Chrome — бесплатные).
вернуться к оглавлению ↑
проблемы с устройством
Может случиться и такое. Причиной, как правило, служит отсутствие обновлений. Если ваш смартфон или планшет достаточно новые, вы можете обновить приложение и, вероятнее всего, доступ будет восстановлен. Но в случае со старыми моделями смартфонов возможность обновления не всегда доступна.
Восстановить доступ в YouTube очень просто, в большинстве случаев достаточно перезагрузить устройство, очистить кэш или установить YouTube заново.
Несколько сложнее найти причину сбоя, когда вы пытаетесь зайти в YouTube, используя компьютер, и в этом случае ограничение, скорее всего, будет связано со сбоями в работе Google, либо же вашего интернет-провайдера.
Спасибо за прочтение — удачи вам, друзья!..
Общаемся в чате Телеграма задаем вопросы авторам COMPLITRA.RU
ссылка с привязкой ко времени — старт воспроизведения ролика YouTube от определенного отрезка времени
Если что-то не ясно и остались вопросы, делитесь ими в комментариях…
все статьи: COMPLITRA
я — сайт COMPLITRA RU. Буду делиться для вас, надеюсь, полезной информацией… всегда рад сотрудничеству с авторами.
мой сайт
Если при попытке войти на сайт youtube.com вы видите сообщение об ошибке, скорее всего, проблема связана с одной из следующих причин:
- Вы не подключены к Интернету. Проверьте, загружаются ли другие сайты.
- Если вы находитесь в домене Google Apps, доступ к YouTube может быть отключен администратором вашего домена. Узнайте, как открыть доступ к YouTube как к сервису.
- Сайт youtube.com заблокирован администратором сети или интернет-провайдером. Уточните у них, что можно сделать в этом случае.
Как управлять контентом без доступа к YouTube
Если у вас есть контент с открытым доступом, его можно скрыть или удалить даже без доступа к YouTube. Вот как это сделать:
- Откройте настройки аккаунта Google.
- Проверьте имя пользователя в правом верхнем углу страницы. Вам нужен тот аккаунт, с которым связан Ваш канал.
- Выберите «Управление вашими данными и персонализацией».
- В разделе «Скачивание и удаление данных» выберите «Удаление сервиса».
- Нажмите «Удалите сервис».
- В выпавшем списке выберите YouTube.
- Если ваш канал связан с аккаунтом бренда, нажмите на значок аккаунта в правом верхнем углу и выберите нужную страницу.
- Откроется страница, на которой можно либо скрыть канал или контент, либо полностью удалить канал. Будьте внимательны – восстановить удаленные материалы будет невозможно.
Эта информация оказалась полезной?
Как можно улучшить эту статью?
обновлено: 2022-06-19
в колонке: в теме: Cоцсети, Бытовуха домовёнка
читали: 5628 чел.
Что такое видеохостинг YouTube — а уникальное явление на просторах интернета. Сложно поверить, но Ютуб когда-то должен был стать сайтом для поиска друзей в новом формате.
Теперь это одна из самых неординарных социальных сетей, где блогеры могут не только рассказывать о том, что их интересует, но и заработать деньги на рекламе, для этого необходимо не только самостоятельно продвигать и раскручивать канал, но и, весьма нелишне — накручивать лайки, подписчиков и просмотры в ТГ, ВК и Ютуб, чтобы шаше дело принимало значимость в глазах пользователей — сделать это можно на сайте https://capitansmm.com/ru/.
-
Ютуб пишет нет подключения к сети — код ошибки 400 — решение
-
проверка соединения с Ютуб
-
проверка доступа к YouTube
-
возможно доступ в YouTube запрещён в вашем регионе
-
проблемы с устройством
Старайтесь. конечно же, естественным образом раскручивать канал YouTube. Если Ad блокер не блокирует рекламу на Ютубе — как исправить?
Ютуб пишет нет подключения к сети — код ошибки 400 — решение
Случается иногда такое, что YouTube не работает и показывает отсутствие подключения к интернету, когда оно на самом деле, и вы это очно знаете, — есть. В этом случае неполадки могут быть на стороне пользователя или же из-за сбоев в работе оператора связи.
Всё, что можно сделать во втором случае, – это обратиться в службу поддержки (позвонить). Но, если проблемы с соединением на стороне пользователя, вариантов причин может быть намного больше, а значит и решения неоднозначны!
Попробуем разобраться, почему же YouTube сообщает о том, что ваш компьютер не подключен к сети…
вернуться к оглавлению ↑
проверка соединения с Ютуб
Возможно, проблема действительно кроется в подключении. Убедиться в этом можно, перезагрузив роутер. Выключите его на 10 секунд и включите снова, если Ютуб загрузился, то вы нашли решение проблемы, а если нет, то читайте дальше.
проверка доступа к YouTube
Несмотря на то, что серверы Google очень надежные, даже они могут работать со сбоями и в этом случае огромная часть системы может быть недоступна. Самым доступным решением вопроса, что проблема «обрыва сети» связана со сбоем работы Google, — это зайти в YouTube, используя другое Гаджет.
вернуться к оглавлению ↑
возможно доступ в YouTube запрещён в вашем регионе
А также узнать о блокировке видеохостинга возможно посредством сервиса Down Detector. Просто введите в строку поиска youtube.com и enter. Затем выберите опцию «карта сбоев» и сможете увидеть, где в данный момент хостинг недоступен.
Если в вашем регионе YouTube действительно заблокирован, то использование Ютуба возможно с помощью VPN (установка VPN на Андроид; установка VPN в Google Chrome — бесплатные).
вернуться к оглавлению ↑
проблемы с устройством
Может случиться и такое. Причиной, как правило, служит отсутствие обновлений. Если ваш смартфон или планшет достаточно новые, вы можете обновить приложение и, вероятнее всего, доступ будет восстановлен. Но в случае со старыми моделями смартфонов возможность обновления не всегда доступна.
Восстановить доступ в YouTube очень просто, в большинстве случаев достаточно перезагрузить устройство, очистить кэш или установить YouTube заново.
Несколько сложнее найти причину сбоя, когда вы пытаетесь зайти в YouTube, используя компьютер, и в этом случае ограничение, скорее всего, будет связано со сбоями в работе Google, либо же вашего интернет-провайдера.
Спасибо за прочтение — удачи вам, друзья!..
Общаемся в чате Телеграма задаем вопросы авторам COMPLITRA.RU
ссылка с привязкой ко времени — старт воспроизведения ролика YouTube от определенного отрезка времени
Если что-то не ясно и остались вопросы, делитесь ими в комментариях…
все статьи: COMPLITRA
я — сайт COMPLITRA RU. Буду делиться для вас, надеюсь, полезной информацией… всегда рад сотрудничеству с авторами.
мой сайт
Неполадки с приложениями на Андроиде – частая проблема. Несмотря на то, что эта операционная система функционирует уже давно, и каких-то очень радикальных изменений с ней в последнее время нет, проблемы возникают, а их нужно лечить. Начнём с самого популярного видеохостинга на всём земном шаре: Ютуб – ошибка при запуске «Проверьте подключение к сети». Для полноты картины затронем также персональные компьютеры, ошибки на которых возникают так же часто, как и с мобильными гаджетами.
Самые распространённые ошибки в работе YouTube
Попробуем классифицировать причины, по которым приложение иногда не работает при запуске или воспроизведении. Вариантов может быть два: со стороны пользователя или со стороны хостинга. Во втором случае всё, что вам остаётся – ждать, пока сайт всё исправит сам. Но самый вероятный всё же первый. Рассмотрим же его подробнее. Существуют следующие проблемные моменты:
- Программное обеспечение: неполадка самой системы, обновления, совместимости и прочее. Сюда относится, например, вариант «В приложении YouTube произошла ошибка».
- Само устройство: оно может быть слишком старым или не поддерживать формат, в котором был загружен ролик, либо замусоренным, заражённым вирусами и прочее.
- Проблемы с интернет-соединением. Это – очень частая неполадка. Распространённый текст ошибки – «Проверьте подключение к сети».
Что значит “Ошибка при запуске проверьте подключение к сети”?
Разберёмся с самой распространённой ошибкой, связанной с подключением к Интернету. Первым делом проверьте, действительно ли есть доступ ко всемирной сети. Если всё с этим хорошо, проблемы могут быть вызваны провайдером: могло не остаться трафика или сам провайдер не пускает вас по каким-либо причинам. Стоит либо купить пакет Интернета, либо позвонить, чтобы уточнить, всё ли в порядке у «большого дяди», который даёт вам блага цивилизации. Также попробуйте использовать другую сеть Вай-Фай, чтобы удостовериться, что проблемы точно не с Инетом.
Теперь перейдём к самому устройству. Если вы используете гаджет, очистите кэш приложения. Сделать это можно через настройки. При работе с компьютером, очистите файлы куки. Для этого мы делаем следующее:
- Жмём по иконке замка в самом начале адресной строки.
- Переходим к «Настройкам файлов cookie». Это второй пункт.
- Выделяем всё, что относится к YouTube, затем – жмём сначала по «Удалить», а затем – «Готово». Как в диспетчере файлов сделать это не получится – если куки сохранены двумя пунктами, удалять придётся по одному.
Обычно этого хватает, чтобы убрать все проблемы. В противном случае всегда поможет перезагрузка приложения или устройства. Именно так, это – почти панацея ото всего. В крайнем случае с Андроидом придётся переустановить программу полностью, а на компьютере – перейти в другой браузер. Либо также удалить и поставить заново привычный.
Рекомендуем к прочтению статью “Не работает Ютуб: причины и способы исправить“.
Что значит «Ошибка идентификатора воспроизведения»?
Перейдём к следующей неполадке, к ошибке воспроизведения ролика. Поиск возможных причин дал мне понять, что эта проблема – самая загадочная. Кто-то говорит, что она связана с большим трафиком на сайте. Кто-то и вовсе сваливает всё на происки дьявола. А в списке возможных решений и вовсе вообще всё, на что можно повлиять в пользовании сайтом – от очистки куки до обновления Adobe Flash Player. Но, как показывает практика, самой частой причиной подобного являются неправильные дата и время на устройстве. Удостоверьтесь, что эти данные верны, и исправьте, если что-то не так. В любом случае, если не работает Ютуб, ошибка, повторите попытку позже. Вполне вероятно, что всё исправится само собой.
Читайте, как исправить “ошибку идентификатора воспроизведения” в Ютубе, в нашем материале по сслылке.
На Ютубе Ошибка при запуске «Проверьте подключение к сети» возникает довольно часто. Проблемы могут быть связаны не только с интернет-соединением, но и с самим устройством. Было бы очень круто, если бы это была единственная ошибка с видеохостингом. К сожалению, их несколько больше, и решение зависит далеко не всегда от вас. Но чаще всего это всё же можно устранить именно вашими руками. Решение 90 процентов случаев неполадок – удаление кэша. Однако, не стоит считать это лекарством от всех болезней. Читайте то, что пишет вам сервис, тогда гуглить ничего не придётся – вы сами сможете со всем разобраться без помощи таких диванных экспертов, как я.
А о том, как устранить неполадки в работе мобильной версии Телеграм, читайте в соответствующей статье.
Часто ли Вы смотрите видео на Ютуб? Я, например, постоянно там бываю. К сожалению, иногда возникают неприятные ситуации, когда вместо нужного ролика отображается ошибка «Повторите попытку позже. Идентификатор воспроизведения». Да, может случиться такое, что на серверах YouTube перегрузка или какой-то сбой. Но такое случается раз в несколько лет. Чаще всего «корень зла» кроется совсем не там.
В любом случае стоит сначала попробовать сначала просто перезагрузить страницу. Не показывает? Попробуйте запустить воспроизведение другого ролика и посмотрите результат. Если не помогло — читаем статью дальше.
Причины появления ошибки идентификатора воспроизведения видео на YouTube
В большинстве случаев первопричины возникновения на Ютубе ошибки воспроизведения «Ошибка. Повторите попытку позже. Идентификатор воспроизведения» надо искать не в Интернете и не в сети провайдера, а непосредственно на самом устройстве, с которого Вы пытаетесь посмотреть видеоролик. Их на самом деле немного, а самых частых — вообще две:
Первая причина
— сбой работы Флеш-плеера из-за которой вообще перестают воспроизводится ролики.
Вторая причина
— проблема с веб-браузером. На компьютере она возникает из-за раздутого кеша и кучи временных файлов. На телефоне или планшете на Андроид приложению просто не хватает выделенной памяти и он не может загрузить и воспроизвести видео.
Прочие причины возникают значительно реже, но тоже имеют место быть. Это некорректная работа DNS, неверно выставленное системное время, посторонние расширения и программы, блокирующие доступ к видеохостингу.
Шаг 1.
Обновите свой веб-браузер до самой последней версии.
Шаг 2.
Очистите временные файлы (кеш) и куки у используемого Вами браузера. Для этого надо зайти в его настройки, нажать на кнопку «Очистить историю» и отметить галочками историю, файлы cookie, изображения и файлы в кеше:
Для верности удаляйте мусор за всё время использования приложения. Как вариант, можно воспользоваться программой CCleaner
, которая отлично вычистит весь мусор.
На телефоне под управлением ОС Андроид надо в настройках зайти в раздел «Приложения» и там найти Chrome и Youtube. Для каждого из них надо удалить кеш и данные.
Шаг 3.
Откройте панель управления Windows и зайдите в раздел «Программы и Компоненты». Тут нужно полностью удалить Adobe Flash Player. Если установлен какой-нибудь ещё флеш-плеер — удалите его. После этого надо перезагрузить ПК, скачать с официального сайта Adobe Flash Player и снова его установить.
Шаг 4.
Полностью отключите все расширения браузера. Если после этого ошибка «Повторите попытку позже. Идентификатор воспроизведения» пропадёт — по одному включайте расширения снова и смотрите после какого из них она возникнет снова.
Шаг 5.
Если Вы пользуетесь различными функциями для экономии трафика (например, Opera Turbo), анонимайзером или сторонним прокси-сервером — отключите их и попробуйте — заработает ли Ютуб при прямом соединении:
Шаг 6.
Проверьте правильно ли выставлена системная дата и время. Особенно это касается старых компьютеров, где из-за постоянно сбрасывается системное время.
Шаг 7
. Для исключения проблем на стороне используемого Вами DNS-сервера, попробуйте прописать на сетевой карте вручную адреса публичных серверов Google — 8.8.8.8
и 8.8.4.4
.
После проведения указанных выше мероприятий обычно удаётся исправить ошибку с идентификатором воспроизведения на YouTube и видео-ролики воспроизводятся без проблем. Если же она всё равно появляется на Вашем телефоне или планшете — попробуйте для диагностики подключить его к другой сети WiFi, либо откройте ролик используя мобильный доступ в Интернет. Если же и там будет возникать эта ошибка — выполните полный сброс настроек устройства к заводским.
Хостинг YouTube сегодня является самым популярным сервисом для просмотра видео в интернете. Однако достаточно часто многие пользователи сталкиваются с проблемой того, что вместо запрошенного ролика выдается ошибка «Повторите попытку позже. Идентификатор воспроизведения…». YouTube как сервис, предоставляющий услуги по просмотру видео, в большинстве случаев к этой проблеме отношения не имеет, хотя и встречаются ситуации, связанные с самим хостингом. Но в основном все дело в пользовательских компьютерах и настройках, которые имеют такие выставленные параметры, которые не позволяют произвести полную синхронизацию с сервисом.
воспроизведения?
Чтобы определить для себя методику устранения такого сбоя, для начала следует понять, что собой представляет сам идентификатор. Наверняка при нажатии на ссылку для старта воспроизведения или при ее копировании многие замечали, что в адресной строке после основного адреса отображается, на первый взгляд, какая-то бессмыслица в виде набора букв и цифр. Это и есть тот самый идентификатор, другими словами — определитель, который позволяет выделить конкретное видео в сервисе из огромного числа подобных. При этом он присваивается не только отдельному ролику, но и целым разделам или каналам. Кроме того, такая систематизация применяется и к сервису GoogleAnalytics для передачи данных ресурсов в сервис проведения анализа.
Тогда почему же выдается ошибка «Повторите попытку позже. Идентификатор воспроизведения…»? Вопрос этот многих пользователей ставит в тупик, не говоря уже о возможных методах решения проблемы. Но не все так плохо. Собственно, сама проблема того, что идентификатор компьютерной системой или установленным в виде надстройки плеером не распознается (хотя другие пользователи просматривают запрошенное видео без проблем), устраняется достаточно просто. Исходя из причин появления такого сбоя, далее будет рекомендовано несколько универсальных решений по исправлению ситуации.
«Ютуб»: ошибка «Повторите попытку позже. Идентификатор воспроизведения…». Суть проблемы
Самой распространенной причиной появления такого сбоя выступает не хостинг или серверы, на которых хранится вся информация. Тут виной несоответствие между данными хостинга и пользовательского терминала в части синхронизации. Наиболее распространенной ситуацией можно назвать неправильную установку даты и времени на локальном компьютере или мобильном устройстве.
Не менее часто ошибка «Повторите попытку позже. Идентификатор воспроизведения…» выдается по причине «захламления» веб-браузера или при нехватке места на жестком диске для сохранения временных файлов. Еще одна причина — сам используемый для доступа браузер. Несмотря на все свои возможности и высокую популярность среди пользователей всего мира, в этом отношении особо отличается Mozilla Firefox. Наконец, нечасто, но встречается проблема, связанная со скоростью интернет-соединения.
Ошибка «Повторите попытку позже. Идентификатор воспроизведения…»: как исправить?
Итак, с чего же начать устранение проблемы? В самом простом случае, если ошибка «Повторите попытку позже. Идентификатор воспроизведения…» является временной, стоит полностью перезагрузить компьютерную систему. В случае использования беспроводного подключения к интернету через роутер, его также желательно перегрузить, отключив от электросети примерно секунд на 10-15. Хотя некоторые пользователи указывают время, необходимое для простаивания маршрутизатора в обесточенном состоянии в районе 15 минут. Указанного промежутка вполне достаточно, чтобы произошел полный сброс настроек.
Конечно, не последнюю роль играет и скорость подключения. Чем она выше, тем быстрее производится буферизация, а видео воспроизводится без задержек. Можно смотреть ролики и при скорости 5 Мбит/с, но, сами понимаете, добиться нормального воспроизведения будет очень трудно (особенно если учесть и то, что параллельно с использованием YouTube в системе могут работать и другие службы или приложения, использующие сетевые или интернет-подключения в фоновом режиме, когда пользователь об активности этих процессов и понятия не имеет).
Но дело даже не в этом. Поскольку самой распространенной причиной называют некорректно выставленную дату и время, их нужно настроить. Делать это в среде Windows не рекомендуется (в BIOS настройка может не поменяться, а ошибка «Повторите попытку позже. Идентификатор воспроизведения…» будет выдана снова). Таким образом, при перезагрузке следует зайти в настройки первичной системы ввода/вывода и в основном разделе (Main) выставить корректные параметры и сохранить изменения, после чего последует рестарт.
Ошибка «Повторите попытку позже. Идентификатор воспроизведения…» YouTube может выдаваться и в том случае, если в браузере накопилось огромное количество мусора. В первую очередь это касается кэша и файлов Cookies. В этом случае рекомендуется в настройках используемого для доступа в интернет приложения произвести полную очистку.
Как альтернативу можно использовать так называемые программы-оптимизаторы, в настройках которых нужно активировать модуль, отвечающий за удаление вышеуказанных компонентов и истории посещений. Их сейчас в том же интернете можно найти огромное количество. Среди самых популярных можно выделить целые комбинированные пакеты вроде CCleaner, Advanced SystemCare, Glary Utilities и множество других. Участие пользователя в процессах оптимизации как таковое не требуется. И практически у всех программ такого направления имеется специальный режим оптимизации в один клик, что делает их использование совершенно простым.
Что касается браузеров, для начала стоит попробовать запустить проигрывание ролика в другой программе. Возможно, неполадки состоят именно в браузере. Кроме того, в обязательном порядке нужно проверить, установлен ли в системе Flash Player. В случае его отсутствия или неофициальной версии нужно перейти на официальный ресурс Adobe, загрузить его оттуда и инсталлировать заново, после чего в разделе дополнений желательно проверить его активацию (включение).
Также можно использовать специальный плагин, адаптированный для данного видеохостинга, под названием Flash Player for YouTube. Не стоит забывать и о поддержке HTML5, поскольку именно эта платформа на текущий момент является наиболее актуальной. Если ничего не поможет, на крайний случай можно выполнить сброс всех параметров браузера (для этого в любом из них используется кнопка Reset).
В некоторых ситуациях браузер как программа может блокироваться со стороны «родного» файрвола Windows. В этом случае следует зайти в его настройки, создать новое правило для программы и указать полный путь к исполняемому EXE-файлу браузера.
В некоторых случаях может потребоваться вход в раздел служб Windows (services.msc), где нужно найти службу DNS-клиента, двойным кликом вызвать меню настроек и произвести ее перезапуск.
У зарегистрированных владельцев каналов тоже может появляться ошибка «Повторите попытку позже. Идентификатор воспроизведения…». В этом случае можно использовать расширенные настройки и раздел изменения идентификатора. Тут речь идет о том, чтобы в URL-ссылке присутствовал не какой-то стандартный набор литер и цифр, генерируемый самим хостингом, а легко запоминающаяся комбинация, придуманная владельцем канала.
Однако для проведения таких процедур канал должен соответствовать нескольким требованиям:
- не менее 100 подписчиков;
- не менее 30 дней с даты создания и активации канала;
- оригинальное оформление и наличие аватара.
Аналогичные сбои в мобильных системах
Такой сбой может возникать и в мобильных системах. В частности, это касается ОС «Андроид». Ошибка «Повторите попытку позже. Идентификатор воспроизведения…» устраняется намного проще, поскольку сервис YouTube на таких устройствах находится в предустановленном виде.
Решение состоит в том, чтобы очистить кэш самого сервиса, остановить службу, а затем запустить снова. Также желательно перезагрузить роутер, выйти из учетной записи и после рестарта мобильного устройства войти в нее снова. Если это не поможет, в качестве крайней меры можно использовать полный сброс настроек до заводского состояния, но такое встречается весьма нечасто, так что, думается, до этого дело не дойдет.
Кстати, как и в стационарных компьютерах, не стоит забывать о наличии свободного места на внутреннем накопителе, поскольку временные файлы сохраняются именно на нем. Опять же, для упрощения очистки можно применять мобильные версии оптимизаторов, упомянутых выше.
Несколько слов напоследок
Вот, в принципе, все основные проблемы и методы их устранения. Остается добавить, что иногда ситуация действительно может зависеть не от пользователя, а от сервиса «Ютуб». Ошибка «Повторите попытку позже. Идентификатор воспроизведения…» может выдаваться только по причине несуществующего видео, для которого присутствует оставшаяся после его удаления ссылка. Но, как правило, неактивные ссылки обычно помечаются, а пользователи на это могут и не обратить внимания.
Естественно, здесь не рассматривались проблемы, связанные с вирусным воздействием, когда вредоносный код может блокировать доступ и к определенному ролику, и к каналу, и к плейлисту, и даже к самому сервису. О безопасности своей системы пользователь должен заботиться сам и в первую очередь. Это касается и стационарных компьютеров, и мобильных гаджетов, ведь все они в равной степени подвержены воздействию вирусов (за исключением разве что устройств и программного обеспечения от Apple).
Сейчас весь мир обращен к видеохостингу YouTube. Это, конечно, создает иногда просто колоссальные нагрузки на сервера компании. Однако данный сервис со всеми проблемами справляется очень даже хорошо. Поэтому часто причину ошибки в Youtube «Повторите попытку позже. Идентификатор воспроизведения …»
следует искать именно на персональном компьютере, либо Андроид телефоне пользователя. Особых проблем с сервером можно не искать, нужно сразу переходить к ремонту операционной системы или встроенных дополнительных утилит.
Ошибка Youtube «Идентификатор воспроизведения»
Причины ошибки воспроизведения в Ютуб
Видео блокируется по многим причинам. Одними из таких факторов становятся банальные перегрузки в ОС и самом браузере. В последнем варианте такое происходит вследствие открытия сразу нескольких окон и как следствие нехватки выделенной памяти. Другие причины кроются в большом количестве мусора браузера — история просмотров, сохраненные данные полей, куки и кэш, установки разных дополнений и многое другое. Банальная перезагрузка браузера и очистка истории иногда решает все проблемы.
При отсутствии интернет соединения, пользователь получает несколько иную ошибку — «Нет подключения. Идентификатор воспроизведения …». Данная ошибка идентична на Android, iOS и Windows.
Как исправить ошибку воспроизведения
Мы дадим несколько дельных советов, которые помогут решить ошибку при запуске видео. Как обычно, начнем с самых простых и закончим более сложными:
Напоследок обзорная видео-инструкция, которая возможно поможет вам.
Заключение
Напоследок все же нужно упомянуть про работы на сервисе YouTube. Ошибка может возникать вследствие отсутствия видео или его непосредственной загрузке на сервис, тогда просто подождите, а лучше найти альтернативный источник. Мы дали основные советы по решению ошибки в Ютуб — «Повторите попытку позже. Идентификатор воспроизведения». Во многом советы являются стандартными, однако от этого они не менее актуальные.
Разбираемся с неполадками, мешающими смотреть любимые видео.
Что делать, если YouTube не открывается
1. Проверьте соединение с сетью
Первое, что стоит предположить — неполадки с интернетом вообще. Попробуйте открыть любой другой сайт, кроме YouTube. Если ничего не загружается, отключите ваш роутер на 10 секунд. Затем запустите снова и попытайтесь открыть сайт. Если интернет есть и не работает только YouTube, идём дальше.
2. Проверьте доступность YouTube
Бывают случаи, когда YouTube падает из‑за неполадок с серверами Google, несмотря на всю их надёжность. Стоит убедиться — может быть, проблема с YouTube не только у вас, а у всех пользователей Сети вообще.
Для этого попробуйте открыть сайт не только на своём компьютере, но и на смартфоне через мобильное соединение. Если он доступен, значит, проблемы у вашего провайдера. Ещё вариант — открыть один из сервисов на выбор: Down Detector и Down For Everyone или Just Me. Введите youtube.com в строку и нажмите Enter.
Если сервис сообщит вам, что YouTube недоступен для всех пользователей, вы ничего не сможете поделать. Просто подождите, пока в Google всё починят.
Если же окажется, что проблема только у вас, продолжайте двигаться по этому списку.
3. Узнайте, работает ли YouTube в вашем регионе
Это можно проверить с помощью Down Detector. Введите youtube.com, нажмите Enter, а затем — «Карта сбоев». И увидите, в каких странах сервис по каким-то причинам не работает.
Если YouTube не доступен в вашем регионе, воспользуйтесь одним из VPN‑расширений для браузера или приложениями для iOS и Android, чтобы вернуть доступ к сервису.
Что делать, если видео на YouTube не воспроизводится в браузере
1. Обновите страницу
Предположим, что вы заходите на сайт как обычно, но вместо ролика видите чёрный экран, или вечно вращающийся индикатор, или ещё что‑то в этом духе. В таком случае прежде всего обновите страницу. Самый простой и банальный метод, который иногда срабатывает.
2. Закройте и снова откройте браузер
Иногда браузер не может закрыться нормальным образом. Поэтому запустите диспетчер задач, нажав Ctrl + Shift + Esc, щёлкните там правой кнопкой мыши по процессу Chrome и выберите «Снять задачу». Затем откройте браузер заново.
3. Перезагрузите компьютер
Универсальное средство против всех проблем. Перезагрузитесь и снова откройте YouTube.
4. Обновите браузер
Старые версии браузеров испытывают проблемы с воспроизведением видео на веб‑страницах. Поэтому не помешает зайти в настройки и проверить, нет ли обновлений.
В Chrome и ему подобных веб‑обозревателях нажмите «Меню» → «Справка» → «О браузере». Если появилось обновление, подождите, пока оно установится, и нажмите «Перезапустить».
5. Очистите кеш и файлы cookie
В Chrome для этого надо нажать «Меню» → «Дополнительные инструменты» → «Удаление данных о просмотренных страницах» → «Дополнительные». Отметьте «Файлы cookie и другие данные сайтов» и «Изображения и другие файлы, сохранённые в кеше» и нажмите «Удалить данные». Затем снова зайдите на YouTube. Чтобы узнать, как это делать в других браузерах, ознакомьтесь с нашей инструкцией.
6. Откройте вкладку в режиме «Инкогнито»
Если в режиме «Инкогнито» видео воспроизводятся нормально, возможно, у вас проблема с расширениями в браузере и они каким‑то образом мешают воспроизводиться видео. Поэтому включите ролик YouTube в приватной вкладке. Он запустился нормально? Поотключайте все ваши расширения, а затем запускайте по одному, параллельно открывая видео в обычной вкладке. Так вы найдёте, какой аддон ломает вам YouTube, и удалите его.
7. Включите JavaScript
Возможно, вы отключали JavaScript в браузере, потому что слышали, что это делает сёрфинг более «безопасным». Так вот, без JavaScript YouTube не работает — включите его обратно. В Chrome это делается так: «Меню» → «Настройки» → «Дополнительные» → «Конфиденциальность и безопасность» → «Настройки сайта» → JavaScript. Активируйте переключатель.
8. Выберите подходящее качество видео
Возможно, ролик запускается, но идёт чересчур медленно и с прерываниями. Нажмите на значок шестерёнки в плеере и выберите более низкое качество. Так загрузка пойдёт быстрее.
9. Отключите аппаратное ускорение
Иногда эта функция тоже мешает видео воспроизводиться. Попробуйте отключить и открыть YouTube снова. Если не поможет, запустите обратно.
В Chrome и подобных ему браузерах переключатель аппаратного ускорения находится тут: «Меню» → «Настройки» → «Дополнительные» → «Система» → «Использовать аппаратное ускорение (при наличии)».
В Firefox действия немного отличаются: «Меню» → «Настройки» → «Основные» → «Производительность». Снимите галочку «Использовать рекомендуемые настройки производительности». Появится галочка «По возможности использовать аппаратное ускорение», снимите и её.
10. Обновите видеодрайверы
Щёлкните правой кнопкой мыши по меню «Пуск» и выберите «Диспетчер устройств». Откройте раздел «Видеоадаптеры», щёлкните правой кнопкой мыши название вашей видеокарты и нажмите «Обновить драйвер».
11. Сбросьте настройки браузера
В Chrome и ему подобных браузерах нажмите «Меню» → «Настройки» → «Дополнительные» → «Сброс настроек и удаление вредоносного ПО» → «Восстановление настроек по умолчанию».
В Firefox введите в адресную строку about:support, нажмите Enter. Затем щёлкните «Очистить Firefox». Либо просто удалите и заново установите браузер.
Что делать, если YouTube не работает на смартфоне
1. Отключите и снова включите Wi‑Fi и мобильнее соединение
Это самое простое, что можно сделать. Возможно, у вас проблемы с интернетом, и перезапуск соединения может помочь. Включите режим полёта на минутку, а затем отключите его.
2. Подключитесь к другой беспроводной сети
Если вы не дома, а в каком‑нибудь кафе, возможно, неполадки в местной сети Wi‑Fi. Подключитесь к другой.
3. Перезагрузите устройство
Многие проблемы могут быть решены таким вот простым способом. Нажмите и удерживайте кнопку питания, пока не появится меню выключения. Затем выберите вариант «Перезагрузка».
4. Обновите операционную систему
На старых версиях ОС вы можете испытывать проблемы с YouTube и другими приложениями, поэтому обязательно нужно обновиться. На Android откройте «Система» → «Дополнительные настройки» → «Обновление системы». На iOS: «Настройки» → «Основные» → «Обновление ПО».
5. Откройте YouTube в браузере
Возможно, проблема в приложении YouTube. Попробуйте открыть нужный ролик в мобильном браузере, например в Chrome.
6. Обновите приложение YouTube
Старые версии приложения могут неправильно работать. Поэтому зайдите в Google Play или App Store и убедитесь, что у вас установлена последняя версия YouTube.
7. Синхронизируйте дату и время
В приложении YouTube могут возникать неполадки, если дата и время вашего устройства не совпадают с датой на серверах Google. Поэтому убедитесь, что смартфон загружает из сети правильное время.
На Android это делается так: откройте «Настройки» → «Система и устройство» → «Дополнительно» → «Дата и время» → «Дата и время сети». На iOS нажмите «Настройки» → «Основные» → «Дата и время» → «Автоматически».
8. Очистите кеш YouTube
На Android нажмите «Настройки» → «Приложения и уведомления» → «Показать все приложения» → YouTube → «Хранилище» → «Удалить данные». На iOS лучший способ это сделать — удалить и заново установить YouTube из App Store. Кстати, можете попробовать то же самое и на Android.
Читайте также 💻🎥🖥
- 5 сервисов, которые делают YouTube удобнее
- Топ-10 клипов c YouTube, набравших больше всего лайков в 2019 году
- 7 полезных функций YouTube Music, о которых вы могли не знать
- 7 хитростей с URL-адресом YouTube, о которых вы могли не знать
- 60 горячих клавиш и сокращений YouTube, которые сделают жизнь проще
YouTube и Google Play (он же Play Маркет) – это наверное две самые популярные и необходимые программы на Android. Без первой не получится посмотреть любимые видео, а без второй не установить на планшет или смартфон какую-то программу, или игру. Думаю, с этим согласятся все.
И очень печально, когда не работает YouTube или Google Play. Именно при подключении к интернету по Wi-Fi. А такое бывает достаточно часто. Не так давно на сайте был опубликован вопрос по этой теме. Он уже собрал не мало комментариев, поэтому я решил вынести решение этой проблемы в отдельную статью. Расскажу о известных мне решениях. Которые, судя по отзывам, реально работают.
А проблема в следующем. Берем свой телефон, или планшет, который работает на Android и подключен к Wi-Fi сети, открываем тот же YouTube, а там ошибка: «Проверьте подключение к сети» и серый восклицательный знак.
А в Play Маркете через то же Wi-Fi соединение появляется ошибка: «Отсутствует интернет-подключение. Проверьте подключение к Wi-Fi, или сотовой сети и повторите попытку».
Хотя наш смартфон подключен к Wi-Fi. Это можно даже на скриншоте увидеть. Восклицательного знака возле иконок Wi-Fi нет. В браузере сайты открываются. Значит интернет работает. Другие программы так же имеют доступ к интернету.
Важный момент: через мобильный интернет (3G/4G) все работает. Play Маркет позволяет устанавливать приложения, а видео в YouTube отображаются и воспроизводятся. Не работает только через Wi-Fi. И как правило, только через какую-то конкретную Wi-Fi сеть и на всех Android устройствах. А может и на других тоже. Это не важно.
Проблема: нет доступа к этим двум сервисам от Google при подключении только к какой-то определенной беспроводной сети. Через другое подключение к интернету все работает.
Если у вас не работает Ютуб и/или Маркет через любое подключение, даже через сотовую связь, то в статье я так же постараюсь собрать решения по этой проблеме.
Для начала:
- Перезагрузите свой телефон, планшет, Android TV приставку, или что там у вас.
- Перезагрузите свой маршрутизатор. Если есть такая возможность.
- Проверьте работу YouTube и Маркета через другое подключение к интернету. Мобильное соединение, или другую Wi-Fi сеть.
- Попробуйте открыть какой-то сайт в браузере своего мобильного устройства. Можно попробовать зайти на тот же Ютуб. Если в браузере тоже ничего не работает, не открываются разные сайты, то смотрите статью почему на Android планшете, или смартфоне не работает интернет по Wi-Fi.
- Желательно проверить, работает ли все на других устройствах.
После этих действий вы уже должны примерно понимать, в чем именно причина. Ну и отталкивайтесь от результатов этих проверок, если будете задавать вопрос в комментариях.
Начнем с основного решения.
Меняем DNS в Android, если YouTube и Play Маркет не видит подключение к интернету
Как показывает практика, именно смена DNS-адресов Wi-Fi сети помогает избавиться от этой проблемы. Почему так происходит? Честно говоря, не знаю. То ли из-за проблем с DNS-серверами у провайдера, то ли что-то в настройках маршрутизатора.
Поэтому, нам нужно в свойствах «проблемной» Wi-Fi сети на телефоне прописать DNS адреса от Google. Или прописать эти адреса в свойствах подключения к интернету в веб-интерфейсе маршрутизатора. Рассмотрим оба варианта. Но рекомендую для начала проверить все на своем Android устройстве. Если сработает, и у вас есть еще несколько устройств с такой же проблемой, то уже тогда можно попробовать сменить DNS на маршрутизаторе.
Показывать буду на примере смарфона от Samsung. Но сильных отличий между другими устройствами быть не должно.
Зайдите в настройки, в раздел «Подключения» – «Wi-Fi». Нажимаем на свою сеть и держим. Должно появится меню, где нам нужно выбрать что-то типа «Управление параметрами сети».
Дальше включаем отображение дополнительных параметров. В настройках IP ставим «Статический» и прописываем: DNS 1 — 8.8.8.8 / DNS 2 — 8.8.4.4
Это DNS адреса от Google. О которых я рассказывал в статье: 8.8.8.8 – что за адрес? Как заменит DNS на Google Public DNS.
Проверяем, чтобы прокси были отключены (Нет) и сохраняем настройки.
После этого все должно заработать.
Один момент: в Android нет возможности указать только статические DNS, а IP и шлюз получать автоматически. И это не очень хорошо. Так как отключив DHCP (автоматическое получение всех адресов от маршрутизатора), мы установили статический IP адрес. В моем случае 192.168.1.164. И если при повторном подключении к этой сети, этот IP-адрес будет занят, то мы не сможет подключится. Разве что зарезервировать этот IP-адрес в настройках DHCP-сервера на маршрутизаторе.
Поэтому, если у вас возникнут проблемы с подключением к Wi-Fi сети, то знайте, что скорее всего это из-за статических адресов. Просто смените последнюю цифру в адресе (от 100 до 254), или обратно в настройках Android поставьте DHCP. А DNS адреса можно прописать в настройках роутера.
Показываю, как это сделать на примере роутера TP-Link.
После этого, все устройства которые подключены к этому маршрутизатору будут использовать установленные DNS адреса.
Надеюсь, вам удалось решить проблему с доступом к YouTube через приложение и к магазину Google Play.
Дополнительные решения ошибки подключения в приложении Ютуб и Google Play
Вполне возможно, что эти два приложения не работают даже при подключении к разным беспроводным сетями и через мобильный интернет. В таком случае, проверьте, работает ли вообще интернет на смартфоне. Можно просто открыть какой-то сайт в браузере. Если интернет не работает, значит решаем проблему с подключением. В начале статьи я давал ссылку на страницу, где все подробно описано.
Ну и давайте рассмотрим еще несколько решений, которые могут пригодится.
- Проверьте настройки времени и даты. Из-за того, что на вашем телефоне неправильно настроены эти параметры, могут быть проблемы с подключением к интернету. В том числе в приложении YouTube и Play Маркет.
Можно попробовать отключить автоопределение времени и задать все параметры вручную.
- Чистим кэш приложения. В настройках, в разделе «Приложения» находим YouTube и нажимаем на него. Дальше выбираем раздел «Память» и нажимаем на кнопку «Очистить кэш».
Так же можно еще попробовать очистить данные.
- Если проблема только с YouTube, а Google Play работает, то возможно необходимо обновить приложение через маркет.
- Так же можно попробовать удалить свой аккаунт Googele на телефоне или планшете и заново в него войти.
- Если вам знакомо приложение по имени «Freedom» и оно установлено на вашем устройстве (или раньше было установлено), то откройте его (или установите заново и откройте), нажмите на меню (три точки), выберите «Остановить» и удалите это приложение.
- Проверьте, не включен ли VPN на вашем устройстве.
- Если есть возможность, установите антивирус Dr.Web для Android и запустите проверку.
- Ну и на крайний случай – полный сброс параметров своего Android устройства.
- Переустановите YouTube на своем устройстве.
Жду от вас обратной связи. Обязательно напишите, помогли ли вам эти решения. Если помогли, то что конкретно. Возможно, вам удалось решить эту проблему другим способом, которым вы можете поделится с нами в комментариях.
В последнее время владельцы телефонов Samsung, Xiaomi, Huawei, Honor и других производителей стали чаще обращаться за помощью в решении проблем, связанных с проектами Google. У многих регулярно не работает YouTube – вместо главной страницы в приложении выскакивает ошибка «Проверьте подключение к сети», не загружаются видео или в браузере отображается сообщение «Не удается получить доступ к сайту». Причем ошибка может возникать на смартфонах или планшетах, подключенных к интернету как по Wi-Fi, так и по мобильной сети (3G, 4G).
Из-за чего возникают сбои в работе YouTube? Причин может быть несколько: проблемы со смартфоном или сетью, устаревшая версия Android, недоступность сервиса в определенных регионах, неисправности на стороне серверов Google и даже блокировка Роскомнадзором мессенджера Telegram.
По этим и другим причинам также может не работать Google Play. Поэтому многие советы из статьи могут помочь исправить ошибки, связанные с работой Play Market.
Очистите кеш, сотрите данные и удалите обновления YouTube
Простые действия, которые нужно сделать в первую очередь: перезагрузить телефон и роутер, а также проверить работает ли мобильный интернет на вашем, и Wi-Fi на других, устройствах. Если ничего из перечисленного не помогло, сделайте следующее.
Перейдите в «Настройки» и откройте «Приложения». Пункт может называться «Все приложения» или «Диспетчер приложений», на Android 8, 9, 10 и 11 – «Приложения и уведомления».
На Android 8.0 Oreo, 9.0 Pie, 10 и 11 нужно нажать «Сведения о приложениях» или «Показать все приложения».
Вы увидите список приложений, в котором нужно найти «YouTube» и щелкнуть на него. На Android 6.0 и новее дополнительно зайдите в «Хранилище».
Сначала очистите кэш, и если это не поможет, сотрите данные программы.
Затем попробуйте удалить обновления YouTube. На Android 6.0 и выше для этого нужно вернуться к настройкам приложения, нажать на три точки в правом верхнем углу и выбрать «Удалить обновления». В старых версиях Android эта кнопка находится рядом с очисткой кеша и всех данных.
Удалите данные и обновления Сервисов Google Play и Google Services Framework
Только в 2018-2021 годах «Корпорация Добра» несколько раз выпускала обновления Сервисов Google Play, из-за которых переставал работать YouTube и другие приложения Google. Проблему устраняли уже в следующем обновлении, но до этого момента владельцы мобильных устройств могли использовать только часть функций своих гаджетов.
Исправить ошибку можно и самостоятельно. Выберите в диспетчере приложений «Сервисы Google Play» (в новых версиях Android также нужно открыть «Хранилище»).
Нажмите «Управление местом», выберите «Удалить все данные» и подтвердите удаление, щелкнув «ОК».
Если это не решило проблему, нажмите «Удалить обновления» (на Android 6 и новее щелкните на три точки вверху) и согласитесь с выполнением действия, выбрав «ОК».
Затем вернитесь к диспетчеру приложений и, делая свайпы в левую сторону, перейдите на вкладку «Все». В новых версиях Android раскройте перечень опций, нажав на три точки справа вверху, и щелкните «Показать системные процессы».
Найдите и выберите «Google Services Framework». Если на телефоне установлена одна из последних версий Android, дополнительно откройте «Хранилище».
Нажмите «Стереть данные» и подтвердите удаление кнопкой «ОК».
Выйдите из аккаунта Google
Следующий способ восстановить работу приложения YouTube – выйти и заново войти в аккаунт Google. Для этого в старых версиях Android перейдите в «Настройки» → «Аккаунты», выберите «Google» и щелкните по своему адресу электронной почты.
Выполните синхронизацию данных, раскройте меню и нажмите «Удалить аккаунт».
В новых версиях Android зайдите в «Пользователи и аккаунты», выберите свою почту и щелкните «Синхронизировать аккаунты». Потом нажмите на три точки вверху и выберите «Синхронизировать».
Вернитесь к предыдущему пункту и удалите аккаунт.
Перезагрузите устройство и снова добавьте аккаунт Google.
Установите дату и время сети
Еще одной причиной, по которой может не работать YouTube, являются установленные вручную дата и время. Прямо из «Настроек» откройте одноименный пункт (на Android 8, 9, 10 и 11 он находится в разделе «Система») и активируйте тумблеры напротив «Дата и время сети» и «Часовой пояс сети».
Используйте DNS-сервера Google
Когда мобильное устройство подключено к интернету по Wi-Fi и в YouTube появляется ошибка «Проверьте подключение к сети», смена DNS-адресов провайдера на Google Public DNS 8.8.8.8, 8.8.4.4 часто решает проблему неработающего видеохостинга Google. DNS-адреса можно прописать в свойствах сети на смартфоне или в настройках Wi-Fi роутера.
На Android: перейдите в «Настройки» → «Сеть и Интернет» → «Wi-Fi». Удерживайте палец на точке доступа и нажмите «Изменить сеть».
Откройте расширенные настройки, пролистайте вниз и в параметрах IP выберите «Пользовательские».
В поле «IP-адрес» пропишите статический IP, а в «DNS 1» и «DNS 2» – адреса 8.8.8.8 и 8.8.4.4 соответственно. В конце нажмите «Сохранить».
Если подключение к интернету осуществляется через домашний Wi-Fi роутер, пропишите DNS-адреса Google в параметрах сети. Например, если у вас TP-Link, вставьте в адресной строке 192.168.1.1 или 192.168.0.1, нажмите «Enter», введите имя пользователя и пароль (если вы их не меняли, по умолчанию установлены admin, admin). В боковом меню выберите «Network» → «WAN» и пропишите DNS-адреса серверов Google 8.8.8.8, 8.8.4.4 в полях «Primary DNS» и «Secondary DNS» соответственно.
Что делать, если YouTube не работает в Крыму и после блокировки Telegram
В связи с политической ситуацией в Крыму, на полуострове перестали работать многие международные корпорации, в том числе и Google. Соответственно, продукты компании, коим является YouTube, стали недоступны на территории Крыма.
А в середине 2018 года, в связи с запретом Telegram, Роскомнадзор заблокировал больше 18 миллионов IP-адресов Google, из-за чего у многих пользователей перестали работать YouTube, Gmail, Play Market и другие сервисы Google.
В обоих случаях выходом из ситуации является использование VPN. Но так как Google Play не открывается, установочный файл VPN-клиента придется скачать со стороннего сайта. Например, Turbo VPN с APKMirror. Как устанавливать .apk-файлы рассказано тут.
Запустите программу и нажмите на кнопку внизу. Далее появится запрос на подключение. Подтвердите, щелкнув «ОК».
В статус баре вы сможете увидеть изображение ключа. Это означает, что VPN работает. Откройте любой сайт, определяющий внешний IP адрес и убедитесь, что ваш трафик перенаправляется на сервер, находящийся в другой стране.
Дата-центры Turbo VPN расположены по всему миру. Бесплатно можно подключиться к серверам, которые находятся в Германии, Англии, Голландии и США. Чтобы это сделать, нажмите на изображение флага в правом углу и выберите страну сервера из списка.
Измените файл «hosts»
YouTube и другие приложения Google могут не работать из-за программы Freedom. Если вы пользуетесь ей, необходимо выполнить следующие действия.
Зайдите в Freedom, откройте список опций и нажмите «Stop».
Установите любой понравившийся файловый менеджер из нашего обзора и предоставьте ему доступ к редактированию системных папок и файлов. Перейдите в каталог /system/etс/ и откройте файл «hosts». Удалите все лишнее, оставьте только одну строку:
127.0.0.1 localhost
Сохраните изменения и перезагрузите Android. После выполнения всех действий YouTube снова заработает.
Прекращение поддержки Android 4.0 Ice Cream Sandwich
В декабре 2018 года компания Google официально объявила о прекращении поддержки Android 4.0.3 и 4.0.4 Ice Cream Sandwich, что привело к отказу в работе YouTube из-за конфликта версий. При запуске приложения всплывает окно с просьбой установить последнюю версию программы, хотя в Google Play обновление недоступно. Эта проблема решается четырьмя способами, хотя ни одно из решений нельзя назвать полноценным:
- Используйте сторонний клиент YouTube – NewPipe.
- По инструкции выше очистите данные Google Services Framework. Процедуру придется постоянно повторять.
- Отключите Google Services Framework, но тогда перестанет работать Play Market.
- Заморозьте Google Services Framework при помощи программ Titanium Backup или Link2SD. Нужны root права.
Главная / Инструкции / Не работает YouTube на телефоне с Android по Wi-Fi, 3G и 4G – что делать?
Главная / Интернет / Почему не работает Ютуб – решение всех возможных ошибок для компьютера и смартфона [Радикальные решения]
Почему не работает Ютуб – решение всех возможных ошибок для компьютера и смартфона [Радикальные решения]
Узнайте, почему не работает Ютуб на вашем ПК или смартфоне и как быстро устранить причину ошибки.
За 14 лет с момента своего создания YouTube стал самым популярным в мире ресурсом для просмотра видео.
Также соцсеть является самой быстрорастущей и высокооплачиваемой интернет-площадкой для блогеров, культурных деятелей, средств массового вещания.
Каждый день на видеохостинг загружаются 200 тысяч часов видео и посещают сайт более 100 миллионов пользователей в сутки.
YouTube – это кроссплатформенный проект. Это означает, что вы можете его использовать как с помощью браузера на ПК, так и через официальные мобильные приложения для всех мобильных ОС.
Содержание:
Возможные причины неполадок с сайтом
В последнее время пользователи стали чаще сталкиваться с неполадками при запуске сайта и воспроизведении видеороликов.
Среди основных причин ошибок выделяют следующие:
- Сбои на сервере видеохостинга;
- Медленное соединение с интернетом;
- Некорректные дата и время, которые установлены на устройстве;
- Устаревшая версия браузера или ошибки в его функционале;
- Ошибка работы Google Services (причина актуальна для смартфонов);
- Неполадки с аккаунтом.
Ниже мы собрали для вас все возможные решения ошибок, с помощью которых вы снова сможете просматривать видео и работать с творческой студией Ютуба без проблем.
Вернуться к меню ↑
Решение проблем с видеохостингом на компьютере – пошагово
Если Ютуб на компьютере начал тормозить или сайт совсем не загружается, рекомендуем выполнить все указанные ниже шаги в заданной очередности.
Это поможет быстро решить проблему без особых усилий со стороны пользователя.
Вернуться к меню ↑
Более 70% всех внезапных неполадок с видеохостингом возникают по причине сбоев на сервере, поэтому не спешите искать проблему в своем гаджете. Возможно, разработчики просто внедряют новый функционал, обновляют платформу или же решают появившиеся баги.
Хотя бы раз в месяц в СМИ появляется информация о том, что на Ютубе случился массовый сбой или что-то подобное. Служба поддержки ресурса устраняет подобные проблемы в течение нескольких часов.
Также пользователи могут контролировать статус работы сервера самостоятельно.
С помощью сервиса Downdetector отслеживается самая актуальная информация о последних ошибках YouTube.
На Downdetector доступна следующая информация:
- Текущий статус работы (есть или нет сбоев);
- Статистика отчетов об ошибках за последние 24 часа;
- Живая карта текущих неполадок по странам.
Вся эта информация поможет вам выяснить, сайт не работает из-за проблем на стороне разработчика или из-за ошибок на вашем компьютере/смартфоне.
Рис.3
Вернуться к меню ↑
Шаг 2 – Не воспроизводится видео или ошибка 404
Невозможность воспроизведения или загрузки видео является частым последствием ошибки 404.
Она появляется в нескольких случаях:
- Владелец видео удалил его или сделал его приватным. Вы можете видеть ролик в своих подписках или рекомендациях еще несколько часов после действий автора, но при попытке перехода на страницу с контентом будет видно окно с сообщением «Видео удалено или недоступно» или «Error 404»;
Рис.4
- Некорректная ссылка. Проверьте адресную строку браузера, возможно вы неправильно скопировали ссылку или же можно попробовать просто перезагрузить страницу. Могла случиться банальная ошибка загрузки кода элемента;
Рис.5
Читайте также:
- Обучение программированию с нуля — как пройти путь от чайника до программиста-профессионала [8 ключевых шагов]
- Как удалить аккаунт в Инстаграме навсегда или временно — пошаговая инструкция
- Лучший бесплатный антивирус 2019: ТОП-12 самых эффективных и легких в использовании [Авторский разбор]
- Лучшие приложения для фитнес-браслетов: ТОП-15 самых крутых утилит для вашего устройства
Вернуться к меню ↑
Шаг 3 – Проверка интернет-соединения
Медленная работа сайта, вечная загрузка видеоролика и появление ошибок часто являются следствием плохого соединения с интернетом.
Проверьте статус подключения к сети WiFi, перезагрузите соединение. Проверьте, работает ли интернет, а в частности и Ютуб, на других ваших гаджетах.
Если скорость интернета медленная, для нормального просмотра видео рекомендуем понизить параметры его качества.
Для этого в правом нижнем углу плеера нажмите на значок шестеренки и в выпадающем списке выберите оптимальное значение (рекомендуем 360p или 480p).
Это значительно ускорит загрузку видео.
Рис.6
Вернуться к меню ↑
Шаг 4 – Устраняем сообщение «An error occurred. Please try again later»
Бывают случаи, когда видеохостинг работает в нормальном режиме, все страницы загружаются быстро, но в самом плеере видео не показывает.
Вместо нужного ролика появляется ошибка «An error occurred. Please, try again later». Также, показывается код ошибки.
Рис.7
Практически всегда такая проблема решается перезагрузкой веб-страницы или браузера.
Если ошибка повторяется, это означает, что в браузере устарела версия Flash Player.
Обновите службу:
- Зайдите на страницу https://flashplayer.org.ua/skachat-adobe-flash-player/ и скачайте файл-установщик Flash Player для вашей ОС;
Рис.8
- Дождитесь завершения скачивания EXE-файла и запустите его. Установка завершиться через несколько секунд.
Рис.9
Перезапустите браузер, чтобы он «распознал» новую версию Flash Player.
Теперь ошибка воспроизведения должна исчезнуть, и вы снова сможете использовать Ютуб.
Вернуться к меню ↑
Шаг 5 – Очистка кэша браузера
Кэш и данные браузера (cookie) – это еще одна причина возникновения ошибок на Ютубе.
Воспользуйтесь сочетанием клавиш Ctrl — Shift — Del и подтвердите удаление кэша.
Если эта комбинация не работает в вашем обозревателе, есть еще один вариант удаления кэша и куки – через настройки.
Обратите внимание, что нужно очистить только раздел Cookies и Other site data (информацию за все время), а также Cached files.
Историю браузера и сохраненные пароли, авторизации можно не трогать. После удаления перезагрузите браузер и повторно зайдите на Ютуб.
Рис.10
Вернуться к меню ↑
Шаг 6 – Некорректные дата и время на компьютере
Если на вашем компьютере или телефоне установлена неправильная дата, регион и часовой пояс, будут возникать проблемы практически со всеми сайтами.
Это происходит по причине несоответствия требованиям сайта, который проверяет сертификаты подлинности вашего девайса.
Решается проблема очень просто. Нужно изменить дату и время на правильные показатели.
Пользователям Windows 7 нужно нажать мышкой на часы и в открывшемся окне кликнуть на «Изменить дату и время»:
Рис.11
В Windows 10 нужно зайти в окно «Параметры системы» и выбрать плитку «Время и язык».
В новом окне нужно выставить настройки вручную или выбрать автоматическую синхронизацию информации с сетью.
Вернуться к меню ↑
Шаг 7 – Обновление версии браузера
Возможно, вы используете устаревшую версию браузера. В настройках любого обозревателя можно посмотреть текущую версию и скачать последние обновления.
Также, все это можно сделать на сайте разработчика.
После установки новейшей версии программы желательно перезапустить компьютер. После этого большинство ошибок Ютуба должно исчезнуть.
Если этого не произошло, рекомендуем проверить, запускаются ли видео в другом браузере.
Вернуться к меню ↑
Шаг 8 – Отключение расширений
Часто параллельно с использованием браузера мы устанавливаем десятки расширений для решения любых задач.
Если в списке ваших плагинов есть те, которые связаны с Ютубом или Гуглом, их лучше отключить.
Как правило, неофициальные расширения могут влиять на работу сайта, тормозить его или даже становиться причиной ошибок воспроизведения видео.
Зайдите в настройки и отключите все подозрительные плагины и после этого перезагрузите браузер.
Вернуться к меню ↑
Шаг 9 – Обновление видеодрайвера
Менее распространенная, но очень серьёзная ошибка – это устаревшая версия видеодрайвера или его некорректная настройка.
Для решения достаточно обновить драйвер с помощью встроенных служб Виндовс:
- Зайдите в окно Диспетчера устройств через Панель управления или с помощью поиска по системе;
- Найдите раздел «Видеоадаптеры», нажмите на него правой кнопкой мышки и обновите компоненты;
- Перезагрузите компьютер и зайдите на Ютуб повторно.
Вернуться к меню ↑
Шаг 10 – Сброс настроек браузера
Если Ютуб работает некорректно только в одном конкретном браузере и его обновление не помогло решить проблему, необходимо сбросить все настройки обозревателя.
Обратите внимание, это сотрет всю информацию о сохраненных авторизациях, историю браузера, кэш, закладки, данные стартовой панели.
Разберем, как сбросить настройки браузера на примере Chrome:
- В правом верхнем углу окна нажмите на значок настроек и перейдите в окно «Управление Google Chrome»;
- В открывшейся вкладке найдите кнопку «Сбросить» и нажмите на неё;
- Кнопка станет неактивной на некоторое время. Когда она снова станет стандартного цвета, перезапустите браузер. Все настройки будут возвращены к стандартным параметрам.
Вернуться к меню ↑
Шаг 11 – Если Ютуб не работает во всех браузерах
Такая неполадка говорит о том, что были внесены неправильные изменения в системный файл hosts.
Это мог быть вирус, поэтому параллельно с указанными ниже рекомендациями нужно проверить систему с помощью надежного антивируса.
Отредактировав файл hosts, можно внести запрет на посещение определенных сайтов во всех браузерах и программах на компьютере.
Если Ютуб не работает, но с подключением к интернету проблем не выявлено и на других гаджетах сайт работает нормально, нужно самостоятельно внести изменения в hosts.
Следуйте инструкции:
- Зайдите в окно «Этот компьютер» и откройте системный диск С;
- Затем зайдите в директорию по указанному пути «WindowsSystem32driversetc»;
- Откройте файл hosts с помощью блокнота, как это показано на рисунке ниже:
- Пролистайте содержимое файла до самого конца. В правильной версии системного файла последней строкой должен быть адрес локального хоста – 127.0.0.1. Если ниже этой информации есть еще какие-то строки, это означает, что они созданы сторонними приложениями и их можно и нужно удалить;
- Сохраните изменения в файле и закройте его;
- Перезагрузите свой ПК.
Читайте также:
- 9 простых и бесплатных способов протестировать производительность компьютера [Проверка изнутри]
- Лучший смартфон до 20000 рублей 2019: ТОП-10 самых крутых моделей на 2019 год [Рейтинг профессионалов]
- Лучшие беспроводные наушники для телефона: ТОП-10 самых крутых моделей на 2018-2019 год
- Xiaomi Mi 9 VS Xiaomi Mi 9SE: стильный гигант с бомбезной камерой против полуфлагмана-бюджетника [Авторский разбор]
Вернуться к меню ↑
Если YouTube не работает на смартфоне
В случае возникновения неполадок с YouTube на смартфоне, решить их можно гораздо проще и быстрее, чем на компьютере. Нужно лишь выполнить ряд стандартных шагов.
Вернуться к меню ↑
Шаг 1 – Удаление обновлений и данных в приложении YouTube
На смартфоне большинство юзеров смотрят Ютуб через официальный мобильный клиент.
Если видео перестали воспроизводиться, а страница подписок загружается бесконечное количество времени, нужно откатить обновления программы.
В результате вы получите исходную и гарантировано рабочую версию приложения, которая была установлена в телефоне по-умолчанию.
Обратите внимание, что после сброса настроек потребуется заново войти в свой аккаунт Ютуб.
Следуйте инструкции:
- Зайдите в настройки телефона;
- Выберите раздел «Приложения»;
- В списке найдите строку YouTube и кликните на неё;
- В новом окне вы увидите клавишу для удаления обновлений;
- Также во всех версиях Андроида в этом окне есть кнопка для очистки кэша приложения.
Вернуться к меню ↑
Шаг 2 – Переустановка программы
Банальный, но часто действенный способ – переустановка программы.
Также, на странице приложения в Google Play вы всегда сможете получить информацию о новой версии приложения и установить её.
Вернуться к меню ↑
Шаг 3 – Смена аккаунта
Ютуб может блокировать функции сайта для пользователей, которые были уличены в нарушении авторских прав или правил сообщества.
Аккаунт не будет прогружаться, если его заблокировала служба поддержки.
Чтобы вернуть себе право использовать все функции сервиса, рекомендуем зарегистрировать новую станицу.
Заметьте, к одному номеру телефона можно привязать не более трех творческих студий Ютуб.
Вернуться к меню ↑
Не добавляется видео на Ютуб
С неполадками видеохостинга сталкиваются не только зрители, но и авторы видеоблогов.
Если вы столкнулись с проблемами загрузки видеоролика на сайт, проверьте соединение с интернетом.
Из-за слишком низкой скорости видео может добавляться на канал часами или даже сутками.
Рекомендуем протестировать скорость соединения с помощью специальных сервисов. Например, 2IP или Speedtest.
Еще одна причина проблем с добавлением видео – несоблюдение формата файла (можно добавлять только MP4, AVI, MPEG4, WMV, ProRes, FLV, WEBM).
Также, допустимое время материала не должно превышать 10-ти часов.
Тематические видеоролики:
[avg] ([per]) [total] vote[s]
Расскажем что делать если появляется ошибка при запуске ютуб…
В последнее время ютуб ошибка при запуске проверьте подключение появляется довольно часто. При её появлении не стоит паниковать — достаточно выполнить алгоритм действий Мир Доступа.
Ошибка проверьте подключение ютуб на компьютере
Для исправления данной ошибки необходимо выполнить следующий алгоритм действий:
- Обновить страницу.
- Закрыть все открытые вкладки в браузере.
- Закрыть браузер.
- Перезагрузить маршрутизатора/роутер.
Теперь остаётся только перезагрузить систему и произвести обновление браузера до последней версии.
Если в браузере установлены блокировщики рекламы или других плагины их нужно удалить. Блокировщики рекламы сами по себе являются конфликтным ПО и нередко ограничивают функционал сайтов.
[adace-ad id=»5173″]
Также обязательно необходимо удалить расширение YouTube Flash Video Player 57.0. Теперь сообщение ютуб ошибка при запуске проверьте подключение появляться не будет.
Ошибка проверьте подключение ютуб на смартфоне
Для исправления данной ошибки, необходимо выполнить следующий алгоритм действий:
- Если на устройстве включен режим полета, его необходимо отключить.
- Подключиться к интернету через Wi-Fi, LTE или 3G.
- Включить в настройках смартфона передачу данных для приложения YouTube.
- Перезагрузить приложение
После этих действий также полезно очистить кэш приложения в настройках смартфона.
[adace-ad id=»5168″]
Если ошибка не пропала необходимо попробовать запустить видео на другом устройстве. Также нужно убедиться в том, что Андроид и само приложение обновлены до последних версий.
Ошибка проверить подключение ютуб на айфоне
Если на устройстве включен режим полета, его необходимо отключить. Подключаемся к интернету через Wi-Fi, LTE или 3G. Теперь перезапускаем приложение.
Чтобы узнать причину почему не работает ютуб на iOS можно попробовать запустить видео на другом устройстве. Также нужно обновить приложение до последней версии.
Проверяем включено ли использование мобильных данных на смартфоне и мобильная передача данных для приложения ютуб
Для включения мобильной передачи для ютуб необходимо выполнить следующие действия:
- Открыть настройки смартфона
- Выбрать пункт «Мобильные данные»
- Выбрать пункт «Использовать мобильные данные» — после тапа находим приложение YouTube.
Таким образом, решается ошибка ютуб ошибка при запуске проверьте подключение.
«Подключитесь к Интернету, когда вы не в сети, проверьте подключение». Пользователи YouTube сталкиваются, когда хотят получить доступ к приложению со своего устройства MAC, ПК, Windows, Chrome, Firefox, Android или iPhone. Мы постараемся исправить ошибку в этой статье.
Когда пulьзователи YouTube хотят пulучить доступ к приложению со своего устройства MAC, ПК, Windows, Chrome, Firefox, Android или iPhone, они сталкиваются с ошибкой «Подключитесь к Интернету в автономном режиме, проверьте подключение».«, и их доступ к приложению ограничен. Если вы стulкнulись с такой ошибкой, вы можете найти решение, следуя приведенным ниже советам.
Что такое Youtube. Вы не в сети. Проверьте ошибку подключения?
Эта ошибка обычно вызвана нестабильным сетевым подключением, ограничивающим доступ к приложению. Конечно, мы можем стulкнуться с такой проблемой не тulько из-за этой проблемы, но и из-за множества других проблем. Для этого мы постараемся решить проблему, сообщив вам нескulько предложений.
Как исправить Youtube, вы не в сети, проверьте ошибку подключения
Чтобы исправить эту ошибку, вы можете найти решение проблемы, следуя приведенным ниже советам.
1-) Проверьте подключение к Интернету
Отключение вашего интернет-соединения может привести к различным проблемам с подключением, подобным этой. Если в вашем соединении нет проблем с отключением, мы можем устранить проблему, очистив интернет-кеш.
Очистить кеш DNS
- Введите «cmd» на начальном экране поиска и запустите его от имени администратора.
- Экран командной строки , введя следующие строки кода одну за другой и нажав клавишу ввода.
- ipconfig /flushdns
- сброс netsh ipv4
- сброс netsh ipv6
- netsh winhttp сброс прокси-сервера
- сброс netsh winsock
- ipconfig /registerdns
- После этой операции будет показано, что ваш кэш DNS и прокси-серверы успешно очищены.
Выпulните следующее предложение сразу после выпulнения этой операции.
2-) Зарегистрируйте другой DNS-сервер
Мы можем устранить проблему, зарегистрировав DNS-сервер Google по умulчанию. Для этого выпulните следующие действия.
- Откройте панель управления и выберите «Сеть и Интернет».
- Откройте Центр управления сетями и общим доступом на открывшемся экране.
- Нажмите «Изменить настройки адаптера» слева.
- Щелкните правой кнопкой мыши тип подключения, чтобы открыть меню «Свойства».
- Дважды щелкните Интернет-протокul версии 4 (TCP/IPv4).
- Давайте применим настройки, введя DNS-сервер Google, который мы дадим ниже.
- Предпочтительный DNS-сервер: 8.8.8.8
- Другой DNS-сервер: 8.8.4.4
- Затем нажмите «Проверить настройки при выходе» и нажмите кнопку «ОК», чтобы выпulнить действия.
После этого процесса вы можете перезагрузить компьютер и проверить, сохраняется ли проблема.
3-) Выключите и снова включите модем
Выключите модем, подождите 20 секунд и снова включите его. Во время этого процесса ваш IP-адрес изменится, что предотвратит различные проблемы с сетью. Если проблема не устранена, давайте перейдем к другому предложению.
4-) Проверьте подключение к Wi-Fi
Если вы подключаетесь к Интернету через Wi-Fi, мощность сигнала Wi-Fi может не обеспечивать пulноценное соединение. Для этого вы можете определить причину проблемы, контрulируя ближайшую к вашему модему среду.
5-) Обновите приложение Youtube или браузер
Если вы стulкнulись с этой проблемой на мобильном устройстве, возможно, приложение Youtube не обновлено. Для этого я рекомендую вам проверить, обновлено ли приложение Youtube.
Если вы заходите на Youtube на компьютере, я рекомендую вам проверить, обновлен ли браузер. Если доступно новое обновление, обновите его.
6-) Очистить кеш и файлы cookie
Повреждение или нехватка кеша и файлов cookie могут привести к возникновению различных подобных ошибок. Для этого мы можем устранить проблему, очистив кеш и куки.
Если вы испulьзуете компьютер;
- Доступ к настройкам браузера.
- Выберите параметр «Конфиденциальность и безопасность» в левой части меню «Настройки».
- Выберите параметр «Файлы cookie и другие данные сайта» на открывшемся экране.
- После этого нажмите «Просмотреть все данные и разрешения сайта» ниже.
- Выпulните поиск по слову «Youtube» на открывшемся экране поиска.
- После этого процесса нажмите на значок корзины в правой части сайта Youtube и выпulните очистку.
После выпulнения этой операции вы можете проверить, сохраняется ли проблема.
Очистить данные и кеш для устройств Android
- Сначала откройте меню «Настройки«.
- Нажмите в меню «Приложения«.
- Затем выберите «Youtube» и нажмите «Хранилище«.
- На открывшемся экране нажмите кнопку «Очистить данные«.
После этого процесса вы можете проверить, сохраняется ли проблема.
Очистить данные и кеш для устройств iOS
- Откройте меню настроек.
- Нажмите в раскрывающемся меню пункт «Общие«.
- Нажмите в меню «Хранилище iPhone«.
- Затем выберите приложение «Youtube» и нажмите кнопку «Удалить приложение«, выделенную синим цветом, и удалите приложение.
После этого процесса вы можете проверить, сохраняется ли проблема.
7-) Подключиться через Vpn
Если описанный выше процесс не является решением для вас, загрузите любой подключаемый модulь vpn, подключитесь к другому местопulожению и проверьте, сохраняется ли проблема.
![8-)]() Отключить плагины
Отключить плагины
Я рекомендую отключить все активные плагины в вашем браузере. Это связано с тем, что некоторые плагины могут препятствовать работе алгоритма. Для этого отключите все активные надстройки в браузере, обновите страницу и проверьте, сохраняется ли проблема.
9-) Вход из другого браузера
Если ни один из этих способов вам не подходит, вы можете, наконец, проверить, работает ли Youtube в другом браузере.
10-) У серверов могут быть проблемы
Некоторые проблемы с серверами могут привести к возникновению различных ошибок подключения, подобных этой. Для этого вы можете проверить серверы Youtube, чтобы увидеть, возникают ли какие-либо проблемы на серверах.
Нажмите, чтобы проверить серверы Youtube
Да, друзья, мы решили нашу проблему под этим загulовком. Если ваша проблема не устранена, вы можете спросить об ошибках, с которыми вы стulкнulись, зайдя на нашу платформу ФОРУМ.
Загрузить PDF
Загрузить PDF
Несмотря на отсутствие возможности импортировать контакты в YouTube, простейшее интернет-расследование позволит вам отыскать каналы своих друзей. Если кто-либо из ваших друзей создал свой канал на YouTube до лета 2015 года, то он, скорее всего, будет привязан к профилю Google+. Если ваш друг указал свое полное имя в своем профиле на YouTube, вы без труда найдете его с помощью встроенного поиска на YouTube. Благодаря новой функции в мобильном приложении YouTube (которая еще не вышла официально) под названием «Общие видеоролики», некоторые пользователи могут добавлять друзей в качестве контактов.
-
1
Введите имя своего друга в поисковое поле на YouTube. Если ваш друг указал настоящее имя в своей учетной записи YouTube, поиск его найдет. Запустите поиск на сайте YouTube или в мобильном приложении.
- Если вам известно имя пользователя друга, введите его.
- Чтобы запустить поиск в мобильном приложении, нажмите на значок лупы, чтобы открыть окно поиска.
-
2
Нажмите или коснитесь иконки поиска в виде лупы. По окончании поиска на экране отобразится список результатов.
-
3
Отфильтруйте результаты поиска по каналам. Каналом на YouTube называют домашнюю страницу пользователя. Если ваш друг загрузил какой-либо контент, оставил комментарий или создал плейлист, у него точно есть канал. Нажмите на «Фильтр» в верхней части результатов поиска и выберите «Канал» под разделом «Тип».[1]
- В приложении нажмите на иконку в правом верхнем углу (три горизонтальные линии с вертикальными черточками), выберите «Каналы» в раскрывающемся списке «Тип контента».
-
4
Найдите канал своего друга. Если у вашего друга распространенное имя, в результатах поиска могут появиться несколько каналов. Проверьте каждый канал, нажав на фото профиля справа от названия.
-
5
Подпишитесь на канал своего друга. Когда найдете своего друга, подпишитесь на его канал, нажав на красную кнопку «Подписаться». Эта кнопка находится в верхней части канала пользователя.
Реклама
-
1
Откройте сайт Google+ в браузере. Несмотря на невозможность импорта контактов Google в YouTube, зачастую своих друзей можно найти на YouTube, просмотрев их профили на Google+. Если аккаунт вашего друга на YouTube был создан до лета 2015 года, в его профиле Google+ должна быть ссылка на него.[2]
- Вам понадобится аккаунт Google, чтобы воспользоваться данным методом.
-
2
Войдите в свой аккаунт Google. Нажмите «Войти» в правом верхнем углу экрана и введите свои учетные данные.
- Если вы уже вошли в систему, в правом верхнем углу Google+ будет находиться ваше фото профиля в Google.
-
3
Нажмите на выпадающее меню «Лента», чтобы раскрыть его.
-
4
Выберите «Люди». Здесь можно увидеть список предполагаемых знакомых, а также меню в левой части экрана.[3]
-
5
Выберите «Контакты Gmail» в меню слева. Если у вас есть контакты в Gmail, так вы сможете найти их профили Google+. После этого появится список контактов Gmail с ссылками на их профили Google+.
- Если вы когда-либо были активны в Google+, откройте раздел «Подписки» или «Подписчики» в верхней части страницы. Оба варианта отобразят список профилей пользователей.
- Если вы ищете конкретного друга, попробуйте ввести его имя в поисковое поле в верхней части страницы. Иногда бывает полезно добавить город, в котором проживает человек, например: «Сергей Шнуров, Ленинград».
-
6
Нажмите на имя друга, чтобы просмотреть его профиль. Вверху страницы профиля расположена огромная шапка, в левой части которой находится фото профиля.
-
7
Нажмите «YouTube» в строке меню чуть ниже шапки. Если этот человек размещал общедоступные ролики на YouTube, они появятся под заголовком. Обратите внимание на строку «Записи пользователя [имя друга]» рядом с красным символом YouTube под заголовком.
- Если под изображением нет ссылки на YouTube, то этот метод не поможет вам найти YouTube канал этого пользователя.
-
8
Нажмите «Канал YouTube» под «Записи пользователя [имя друга]». Так вы попадете на страницу профиля своего друга в YouTube.
-
9
Нажмите «Подписаться», чтобы следить за каналом друга. Это красная кнопка в правом верхнем углу страницы.
Реклама
-
1
Откройте приложение YouTube на мобильном устройстве. На YouTube есть новая функция «Общие видеоролики», которая позволяет пользователям мобильного приложения делиться видеороликами и переписываться с YouTube Контактами. Android Police утверждает, что эта функция пока доступна не для всех пользователей, но может внезапно появиться в вашем приложении.[4]
-
2
Нажмите на иконку «Поделиться». Если на главной панели присутствует иконка текстового облака со стрелкой вправо, этот метод может вам пригодиться.[5]
-
3
Нажмите «Контакты». Прежде чем вы сможете переписываться с друзьями (и отправлять им видеоролики) на YouTube, необходимо добавить этого друга в список контактов YouTube.[6]
-
4
Откройте раздел «Возможно, вы знакомы». Этот список пользователей YouTube составлен из ваших контактов в Google и других людей, с которыми вы вели переписку.
-
5
Нажмите «Пригласить», чтобы пригласить друга. Иконка «Пригласить» выглядит как силуэт человека с плюсом и находится под именем контакта.[7]
- Прежде чем вы сможете поделиться с этим человеком видеороликом, он должен будет сначала одобрить ваш запрос. Для этого на их мобильном устройстве тоже должно быть установлено мобильное приложение YouTube.
- Срок действия приглашения истечет через 72 часа.
-
6
Нажмите «+Добавить контакты», чтобы найти других друзей. Если человек, с которым вы хотите поделиться, не указан в списке «Возможно, вы знакомы», создайте приглашение, доступное всем.[8]
Когда появится URL-адрес, нажмите «Отправить приглашение», затем выберите приложение, через которое собираетесь отправить ссылку. -
7
Просмотрите каналы своих контактов. Когда контакты будут добавлены (и одобрят ваше приглашение), просмотрите их YouTube каналы, перейдя на вкладку «Общие», а затем выбрав «Контакты».[9]
- Чтобы поделиться видеороликом с контактами, нажмите «Поделиться» под любым видео на YouTube, а затем выберите один из своих контактов на YouTube.[10]
Реклама
- Чтобы поделиться видеороликом с контактами, нажмите «Поделиться» под любым видео на YouTube, а затем выберите один из своих контактов на YouTube.[10]
Советы
- Чтобы управлять подписками на YouTube, нажмите на «Подписки» на главной странице YouTube или на иконку «Подписки» (папка с символом «Запуск») в мобильном приложении.
- Если один из пользователей на YouTube вам надоедает, заблокируйте его. Откройте его канал в браузере и нажмите «О канале». Затем нажмите на значок флага в правом верхнем углу описания канала и выберите «Заблокировать пользователя».
Реклама
Об этой статье
Эту страницу просматривали 40 870 раз.
Была ли эта статья полезной?
На чтение 15 мин Просмотров 11.5к.
Содержание
- Самые распространённые ошибки в работе YouTube
- Что значит “Ошибка при запуске проверьте подключение к сети”?
- Что значит «Ошибка идентификатора воспроизведения»?
- Причины появления ошибки идентификатора воспроизведения видео на YouTube
- Как исправить ошибку воспроизведения YouTube
- Причины ошибки воспроизведения в Ютуб
- Как исправить ошибку воспроизведения
- «Ютуб»: ошибка «Повторите попытку позже. Идентификатор воспроизведения…». Суть проблемы
- Ошибка «Повторите попытку позже. Идентификатор воспроизведения…»: как исправить?
- Аналогичные сбои в мобильных системах
- Несколько слов напоследок
Неполадки с приложениями на Андроиде – частая проблема. Несмотря на то, что эта операционная система функционирует уже давно, и каких-то очень радикальных изменений с ней в последнее время нет, проблемы возникают, а их нужно лечить. Начнём с самого популярного видеохостинга на всём земном шаре: Ютуб – ошибка при запуске «Проверьте подключение к сети». Для полноты картины затронем также персональные компьютеры, ошибки на которых возникают так же часто, как и с мобильными гаджетами.
Самые распространённые ошибки в работе YouTube
Попробуем классифицировать причины, по которым приложение иногда не работает при запуске или воспроизведении. Вариантов может быть два: со стороны пользователя или со стороны хостинга. Во втором случае всё, что вам остаётся – ждать, пока сайт всё исправит сам. Но самый вероятный всё же первый. Рассмотрим же его подробнее. Существуют следующие проблемные моменты:
- Программное обеспечение: неполадка самой системы, обновления, совместимости и прочее. Сюда относится, например, вариант «В приложении YouTube произошла ошибка».
- Само устройство: оно может быть слишком старым или не поддерживать формат, в котором был загружен ролик, либо замусоренным, заражённым вирусами и прочее.
- Проблемы с интернет-соединением. Это – очень частая неполадка. Распространённый текст ошибки – «Проверьте подключение к сети».
Что значит “Ошибка при запуске проверьте подключение к сети”?
Разберёмся с самой распространённой ошибкой, связанной с подключением к Интернету. Первым делом проверьте, действительно ли есть доступ ко всемирной сети. Если всё с этим хорошо, проблемы могут быть вызваны провайдером: могло не остаться трафика или сам провайдер не пускает вас по каким-либо причинам. Стоит либо купить пакет Интернета, либо позвонить, чтобы уточнить, всё ли в порядке у «большого дяди», который даёт вам блага цивилизации. Также попробуйте использовать другую сеть Вай-Фай, чтобы удостовериться, что проблемы точно не с Инетом.
Теперь перейдём к самому устройству. Если вы используете гаджет, очистите кэш приложения.
Сделать это можно через настройки. При работе с компьютером, очистите файлы куки. Для этого мы делаем следующее:
- Жмём по иконке замка в самом начале адресной строки.
Переходим к «Настройкам файлов cookie». Это второй пункт.
Выделяем всё, что относится к YouTube, затем – жмём сначала по «Удалить», а затем – «Готово». Как в диспетчере файлов сделать это не получится – если куки сохранены двумя пунктами, удалять придётся по одному.
Обычно этого хватает, чтобы убрать все проблемы. В противном случае всегда поможет перезагрузка приложения или устройства. Именно так, это – почти панацея ото всего. В крайнем случае с Андроидом придётся переустановить программу полностью, а на компьютере – перейти в другой браузер. Либо также удалить и поставить заново привычный.
Что значит «Ошибка идентификатора воспроизведения»?
Перейдём к следующей неполадке, к ошибке воспроизведения ролика. Поиск возможных причин дал мне понять, что эта проблема – самая загадочная. Кто-то говорит, что она связана с большим трафиком на сайте. Кто-то и вовсе сваливает всё на происки дьявола. А в списке возможных решений и вовсе вообще всё, на что можно повлиять в пользовании сайтом – от очистки куки до обновления Adobe Flash Player. Но, как показывает практика, самой частой причиной подобного являются неправильные дата и время на устройстве. Удостоверьтесь, что эти данные верны, и исправьте, если что-то не так. В любом случае, если не работает Ютуб, ошибка, повторите попытку позже. Вполне вероятно, что всё исправится само собой.
На Ютубе Ошибка при запуске «Проверьте подключение к сети» возникает довольно часто. Проблемы могут быть связаны не только с интернет-соединением, но и с самим устройством. Было бы очень круто, если бы это была единственная ошибка с видеохостингом. К сожалению, их несколько больше, и решение зависит далеко не всегда от вас.
Но чаще всего это всё же можно устранить именно вашими руками. Решение 90 процентов случаев неполадок – удаление кэша. Однако, не стоит считать это лекарством от всех болезней. Читайте то, что пишет вам сервис, тогда гуглить ничего не придётся – вы сами сможете со всем разобраться без помощи таких диванных экспертов, как я.
Часто ли Вы смотрите видео на Ютуб? Я, например, постоянно там бываю. К сожалению, иногда возникают неприятные ситуации, когда вместо нужного ролика отображается ошибка «Повторите попытку позже. Идентификатор воспроизведения». Да, может случиться такое, что на серверах YouTube перегрузка или какой-то сбой. Но такое случается раз в несколько лет. Чаще всего «корень зла» кроется совсем не там.
В любом случае стоит сначала попробовать сначала просто перезагрузить страницу. Не показывает? Попробуйте запустить воспроизведение другого ролика и посмотрите результат. Если не помогло — читаем статью дальше.
Причины появления ошибки идентификатора воспроизведения видео на YouTube
В большинстве случаев первопричины возникновения на Ютубе ошибки воспроизведения «Ошибка. Повторите попытку позже. Идентификатор воспроизведения» надо искать не в Интернете и не в сети провайдера, а непосредственно на самом устройстве, с которого Вы пытаетесь посмотреть видеоролик. Их на самом деле немного, а самых частых — вообще две:
- Первая причина — сбой работы Флеш-плеера из-за которой вообще перестают воспроизводится ролики.
- Вторая причина — проблема с веб-браузером. На компьютере она возникает из-за раздутого кеша и кучи временных файлов. На телефоне или планшете на Андроид приложению просто не хватает выделенной памяти и он не может загрузить и воспроизвести видео.
- Прочие причины возникают значительно реже, но тоже имеют место быть. Это некорректная работа DNS, неверно выставленное системное время, посторонние расширения и программы, блокирующие доступ к видеохостингу.
Как исправить ошибку воспроизведения YouTube
Шаг 1. Обновите свой веб-браузер до самой последней версии.
Шаг 2. Очистите временные файлы (кеш) и куки у используемого Вами браузера. Для этого надо зайти в его настройки, нажать на кнопку «Очистить историю» и отметить галочками историю, файлы cookie, изображения и файлы в кеше:
Для верности удаляйте мусор за всё время использования приложения. Как вариант, можно воспользоваться программой CCleaner , которая отлично вычистит весь мусор.
На телефоне под управлением ОС Андроид надо в настройках зайти в раздел «Приложения» и там найти Chrome и Youtube. Для каждого из них надо удалить кеш и данные.
Шаг 3. Откройте панель управления Windows и зайдите в раздел «Программы и Компоненты». Тут нужно полностью удалить Adobe Flash Player. Если установлен какой-нибудь ещё флеш-плеер — удалите его. После этого надо перезагрузить ПК, скачать с официального сайта Adobe Flash Player и снова его установить.
Шаг 4. Полностью отключите все расширения браузера. Если после этого ошибка «Повторите попытку позже. Идентификатор воспроизведения» пропадёт — по одному включайте расширения снова и смотрите после какого из них она возникнет снова.
Шаг 5. Если Вы пользуетесь различными функциями для экономии трафика (например, Opera Turbo), анонимайзером или сторонним прокси-сервером — отключите их и попробуйте — заработает ли Ютуб при прямом соединении:
Шаг 6. Проверьте правильно ли выставлена системная дата и время. Особенно это касается старых компьютеров, где из-за постоянно сбрасывается системное время.
Шаг 7 . Для исключения проблем на стороне используемого Вами DNS-сервера, попробуйте прописать на сетевой карте вручную адреса публичных серверов Google — 8.8.8.8 и 8.8.4.4 .
После проведения указанных выше мероприятий обычно удаётся исправить ошибку с идентификатором воспроизведения на YouTube и видео-ролики воспроизводятся без проблем. Если же она всё равно появляется на Вашем телефоне или планшете — попробуйте для диагностики подключить его к другой сети WiFi, либо откройте ролик используя мобильный доступ в Интернет. Если же и там будет возникать эта ошибка — выполните полный сброс настроек устройства к заводским.
Сейчас весь мир обращен к видеохостингу YouTube. Это, конечно, создает иногда просто колоссальные нагрузки на сервера компании. Однако данный сервис со всеми проблемами справляется очень даже хорошо. Поэтому часто причину ошибки в Youtube «Повторите попытку позже. Идентификатор воспроизведения …» следует искать именно на персональном компьютере, либо Андроид телефоне пользователя. Особых проблем с сервером можно не искать, нужно сразу переходить к ремонту операционной системы или встроенных дополнительных утилит.
Ошибка Youtube «Идентификатор воспроизведения»
Причины ошибки воспроизведения в Ютуб
Видео блокируется по многим причинам. Одними из таких факторов становятся банальные перегрузки в ОС и самом браузере. В последнем варианте такое происходит вследствие открытия сразу нескольких окон и как следствие нехватки выделенной памяти. Другие причины кроются в большом количестве мусора браузера — история просмотров, сохраненные данные полей, куки и кэш, установки разных дополнений и многое другое. Банальная перезагрузка браузера и очистка истории иногда решает все проблемы.
При отсутствии интернет соединения, пользователь получает несколько иную ошибку — «Нет подключения. Идентификатор воспроизведения …». Данная ошибка идентична на Android, iOS и Windows.
Как исправить ошибку воспроизведения
Мы дадим несколько дельных советов, которые помогут решить ошибку при запуске видео. Как обычно, начнем с самых простых и закончим более сложными:
Все же нужно упомянуть про работы на сервисе YouTube. Ошибка может возникать вследствие отсутствия видео или его непосредственной загрузке на сервис, тогда просто подождите, а лучше найти альтернативный источник. Мы дали основные советы по решению ошибки в Ютуб — «Повторите попытку позже. Идентификатор воспроизведения». Во многом советы являются стандартными, однако от этого они не менее актуальные.
Хостинг YouTube сегодня является самым популярным сервисом для просмотра видео в интернете. Однако достаточно часто многие пользователи сталкиваются с проблемой того, что вместо запрошенного ролика выдается ошибка «Повторите попытку позже. Идентификатор воспроизведения…». YouTube как сервис, предоставляющий услуги по просмотру видео, в большинстве случаев к этой проблеме отношения не имеет, хотя и встречаются ситуации, связанные с самим хостингом. Но в основном все дело в пользовательских компьютерах и настройках, которые имеют такие выставленные параметры, которые не позволяют произвести полную синхронизацию с сервисом.
«Ютуб»: ошибка «Повторите попытку позже. Идентификатор воспроизведения…». Суть проблемы
Самой распространенной причиной появления такого сбоя выступает не хостинг или серверы, на которых хранится вся информация. Тут виной несоответствие между данными хостинга и пользовательского терминала в части синхронизации. Наиболее распространенной ситуацией можно назвать неправильную установку даты и времени на локальном компьютере или мобильном устройстве.
Не менее часто ошибка «Повторите попытку позже. Идентификатор воспроизведения…» выдается по причине «захламления» веб-браузера или при нехватке места на жестком диске для сохранения временных файлов. Еще одна причина – сам используемый для доступа браузер. Несмотря на все свои возможности и высокую популярность среди пользователей всего мира, в этом отношении особо отличается Mozilla Firefox. Наконец, нечасто, но встречается проблема, связанная со скоростью интернет-соединения.
Ошибка «Повторите попытку позже. Идентификатор воспроизведения…»: как исправить?
Итак, с чего же начать устранение проблемы? В самом простом случае, если ошибка «Повторите попытку позже. Идентификатор воспроизведения…» является временной, стоит полностью перезагрузить компьютерную систему. В случае использования беспроводного подключения к интернету через роутер, его также желательно перегрузить, отключив от электросети примерно секунд на 10-15. Хотя некоторые пользователи указывают время, необходимое для простаивания маршрутизатора в обесточенном состоянии в районе 15 минут. Указанного промежутка вполне достаточно, чтобы произошел полный сброс настроек.
Конечно, не последнюю роль играет и скорость подключения. Чем она выше, тем быстрее производится буферизация, а видео воспроизводится без задержек. Можно смотреть ролики и при скорости 5 Мбит/с, но, сами понимаете, добиться нормального воспроизведения будет очень трудно (особенно если учесть и то, что параллельно с использованием YouTube в системе могут работать и другие службы или приложения, использующие сетевые или интернет-подключения в фоновом режиме, когда пользователь об активности этих процессов и понятия не имеет).
Но дело даже не в этом. Поскольку самой распространенной причиной называют некорректно выставленную дату и время, их нужно настроить. Делать это в среде Windows не рекомендуется (в BIOS настройка может не поменяться, а ошибка «Повторите попытку позже. Идентификатор воспроизведения…» будет выдана снова). Таким образом, при перезагрузке следует зайти в настройки первичной системы ввода/вывода и в основном разделе (Main) выставить корректные параметры и сохранить изменения, после чего последует рестарт.
Ошибка «Повторите попытку позже. Идентификатор воспроизведения…» YouTube может выдаваться и в том случае, если в браузере накопилось огромное количество мусора. В первую очередь это касается кэша и файлов Cookies.
В этом случае рекомендуется в настройках используемого для доступа в интернет приложения произвести полную очистку.
Как альтернативу можно использовать так называемые программы-оптимизаторы, в настройках которых нужно активировать модуль, отвечающий за удаление вышеуказанных компонентов и истории посещений. Их сейчас в том же интернете можно найти огромное количество. Среди самых популярных можно выделить целые комбинированные пакеты вроде CCleaner, Advanced SystemCare, Glary Utilities и множество других. Участие пользователя в процессах оптимизации как таковое не требуется. И практически у всех программ такого направления имеется специальный режим оптимизации в один клик, что делает их использование совершенно простым.
Что касается браузеров, для начала стоит попробовать запустить проигрывание ролика в другой программе. Возможно, неполадки состоят именно в браузере. Кроме того, в обязательном порядке нужно проверить, установлен ли в системе Flash Player. В случае его отсутствия или неофициальной версии нужно перейти на официальный ресурс Adobe, загрузить его оттуда и инсталлировать заново, после чего в разделе дополнений желательно проверить его активацию (включение).
Также можно использовать специальный плагин, адаптированный для данного видеохостинга, под названием Flash Player for YouTube. Не стоит забывать и о поддержке HTML5, поскольку именно эта платформа на текущий момент является наиболее актуальной. Если ничего не поможет, на крайний случай можно выполнить сброс всех параметров браузера (для этого в любом из них используется кнопка Reset).
В некоторых ситуациях браузер как программа может блокироваться со стороны «родного» файрвола Windows. В этом случае следует зайти в его настройки, создать новое правило для программы и указать полный путь к исполняемому EXE-файлу браузера.
В некоторых случаях может потребоваться вход в раздел служб Windows (services.msc), где нужно найти службу DNS-клиента, двойным кликом вызвать меню настроек и произвести ее перезапуск.
У зарегистрированных владельцев каналов тоже может появляться ошибка «Повторите попытку позже. Идентификатор воспроизведения…». В этом случае можно использовать расширенные настройки и раздел изменения идентификатора. Тут речь идет о том, чтобы в URL-ссылке присутствовал не какой-то стандартный набор литер и цифр, генерируемый самим хостингом, а легко запоминающаяся комбинация, придуманная владельцем канала.
Однако для проведения таких процедур канал должен соответствовать нескольким требованиям:
- не менее 100 подписчиков;
- не менее 30 дней с даты создания и активации канала;
- оригинальное оформление и наличие аватара.
Аналогичные сбои в мобильных системах
Такой сбой может возникать и в мобильных системах. В частности, это касается ОС «Андроид». Ошибка «Повторите попытку позже. Идентификатор воспроизведения…» устраняется намного проще, поскольку сервис YouTube на таких устройствах находится в предустановленном виде.
Решение состоит в том, чтобы очистить кэш самого сервиса, остановить службу, а затем запустить снова. Также желательно перезагрузить роутер, выйти из учетной записи и после рестарта мобильного устройства войти в нее снова. Если это не поможет, в качестве крайней меры можно использовать полный сброс настроек до заводского состояния, но такое встречается весьма нечасто, так что, думается, до этого дело не дойдет.
Кстати, как и в стационарных компьютерах, не стоит забывать о наличии свободного места на внутреннем накопителе, поскольку временные файлы сохраняются именно на нем. Опять же, для упрощения очистки можно применять мобильные версии оптимизаторов, упомянутых выше.
Несколько слов напоследок
Вот, в принципе, все основные проблемы и методы их устранения. Остается добавить, что иногда ситуация действительно может зависеть не от пользователя, а от сервиса «Ютуб». Ошибка «Повторите попытку позже. Идентификатор воспроизведения…» может выдаваться только по причине несуществующего видео, для которого присутствует оставшаяся после его удаления ссылка. Но, как правило, неактивные ссылки обычно помечаются, а пользователи на это могут и не обратить внимания.
Естественно, здесь не рассматривались проблемы, связанные с вирусным воздействием, когда вредоносный код может блокировать доступ и к определенному ролику, и к каналу, и к плейлисту, и даже к самому сервису. О безопасности своей системы пользователь должен заботиться сам и в первую очередь. Это касается и стационарных компьютеров, и мобильных гаджетов, ведь все они в равной степени подвержены воздействию вирусов (за исключением разве что устройств и программного обеспечения от Apple).
Многие встречаются с проблемой когда перестает работать Youtube или Play Market.
- При входе в приложение высвечивается надпись: “Проверьте подключение и повторите попытку”.
- Для начала попробуйте перезагрузить устройство, т.е. выключить и включить планшет, смартфон.
- Если это не помогло то, возможно у Вас стоит неправильное время и дата на планшете или смартфоне.
- Решение: Установите правильное время и дату.
- Если и это не помогло то перейдите в “Настройки”, “Приложения”, “Все”, найдите приложение “Google Service Framework”:
Выберите его и нажмите “Стереть данные”:
Далее проделайте тоже самое с приложением “Play Market” и “Youtube”, перезагрузите устройство, т.е. выключаем и включаем.
Часто ли Вы смотрите видео на Ютуб? Я, например, постоянно там бываю. К сожалению, иногда возникают неприятные ситуации, когда вместо нужного ролика отображается ошибка «Повторите попытку позже. Идентификатор воспроизведения». Да, может случиться такое, что на серверах YouTube перегрузка или какой-то сбой. Но такое случается раз в несколько лет. Чаще всего «корень зла» кроется совсем не там.
В любом случае стоит сначала попробовать сначала просто перезагрузить страницу. Не показывает? Попробуйте запустить воспроизведение другого ролика и посмотрите результат. Если не помогло — читаем статью дальше.
Причины появления ошибки идентификатора воспроизведения видео на YouTube
В большинстве случаев первопричины возникновения на Ютубе ошибки воспроизведения «Ошибка. Повторите попытку позже. Идентификатор воспроизведения» надо искать не в Интернете и не в сети провайдера, а непосредственно на самом устройстве, с которого Вы пытаетесь посмотреть видеоролик. Их на самом деле немного, а самых частых — вообще две:
Первая причина
— сбой работы Флеш-плеера из-за которой вообще перестают воспроизводится ролики.
Вторая причина
— проблема с веб-браузером. На компьютере она возникает из-за раздутого кеша и кучи временных файлов. На телефоне или планшете на Андроид приложению просто не хватает выделенной памяти и он не может загрузить и воспроизвести видео.
Прочие причины возникают значительно реже, но тоже имеют место быть. Это некорректная работа DNS, неверно выставленное системное время, посторонние расширения и программы, блокирующие доступ к видеохостингу.
Шаг 1.
Обновите свой веб-браузер до самой последней версии.
Шаг 2.
Очистите временные файлы (кеш) и куки у используемого Вами браузера. Для этого надо зайти в его настройки, нажать на кнопку «Очистить историю» и отметить галочками историю, файлы cookie, изображения и файлы в кеше:
Для верности удаляйте мусор за всё время использования приложения. Как вариант, можно воспользоваться программой CCleaner
, которая отлично вычистит весь мусор.
На телефоне под управлением ОС Андроид надо в настройках зайти в раздел «Приложения» и там найти Chrome и Youtube. Для каждого из них надо удалить кеш и данные.
Шаг 3.
Откройте панель управления Windows и зайдите в раздел «Программы и Компоненты». Тут нужно полностью удалить Adobe Flash Player. Если установлен какой-нибудь ещё флеш-плеер — удалите его. После этого надо перезагрузить ПК, скачать с официального сайта Adobe Flash Player и снова его установить.
Шаг 4.
Полностью отключите все расширения браузера. Если после этого ошибка «Повторите попытку позже. Идентификатор воспроизведения» пропадёт — по одному включайте расширения снова и смотрите после какого из них она возникнет снова.
Шаг 5.
Если Вы пользуетесь различными функциями для экономии трафика (например, Opera Turbo), анонимайзером или сторонним прокси-сервером — отключите их и попробуйте — заработает ли Ютуб при прямом соединении:
Шаг 6.
Проверьте правильно ли выставлена системная дата и время. Особенно это касается старых компьютеров, где из-за постоянно сбрасывается системное время.
Шаг 7
. Для исключения проблем на стороне используемого Вами DNS-сервера, попробуйте прописать на сетевой карте вручную адреса публичных серверов Google — 8.8.8.8
и 8.8.4.4
.
После проведения указанных выше мероприятий обычно удаётся исправить ошибку с идентификатором воспроизведения на YouTube и видео-ролики воспроизводятся без проблем. Если же она всё равно появляется на Вашем телефоне или планшете — попробуйте для диагностики подключить его к другой сети WiFi, либо откройте ролик используя мобильный доступ в Интернет. Если же и там будет возникать эта ошибка — выполните полный сброс настроек устройства к заводским.
Хостинг YouTube сегодня является самым популярным сервисом для просмотра видео в интернете. Однако достаточно часто многие пользователи сталкиваются с проблемой того, что вместо запрошенного ролика выдается ошибка «Повторите попытку позже. Идентификатор воспроизведения…». YouTube как сервис, предоставляющий услуги по просмотру видео, в большинстве случаев к этой проблеме отношения не имеет, хотя и встречаются ситуации, связанные с самим хостингом. Но в основном все дело в пользовательских компьютерах и настройках, которые имеют такие выставленные параметры, которые не позволяют произвести полную синхронизацию с сервисом.
воспроизведения?
Чтобы определить для себя методику устранения такого сбоя, для начала следует понять, что собой представляет сам идентификатор. Наверняка при нажатии на ссылку для старта воспроизведения или при ее копировании многие замечали, что в адресной строке после основного адреса отображается, на первый взгляд, какая-то бессмыслица в виде набора букв и цифр. Это и есть тот самый идентификатор, другими словами — определитель, который позволяет выделить конкретное видео в сервисе из огромного числа подобных. При этом он присваивается не только отдельному ролику, но и целым разделам или каналам. Кроме того, такая систематизация применяется и к сервису GoogleAnalytics для передачи данных ресурсов в сервис проведения анализа.
Тогда почему же выдается ошибка «Повторите попытку позже. Идентификатор воспроизведения…»? Вопрос этот многих пользователей ставит в тупик, не говоря уже о возможных методах решения проблемы. Но не все так плохо. Собственно, сама проблема того, что идентификатор компьютерной системой или установленным в виде надстройки плеером не распознается (хотя другие пользователи просматривают запрошенное видео без проблем), устраняется достаточно просто. Исходя из причин появления такого сбоя, далее будет рекомендовано несколько универсальных решений по исправлению ситуации.
«Ютуб»: ошибка «Повторите попытку позже. Идентификатор воспроизведения…». Суть проблемы
Самой распространенной причиной появления такого сбоя выступает не хостинг или серверы, на которых хранится вся информация. Тут виной несоответствие между данными хостинга и пользовательского терминала в части синхронизации. Наиболее распространенной ситуацией можно назвать неправильную установку даты и времени на локальном компьютере или мобильном устройстве.
Не менее часто ошибка «Повторите попытку позже. Идентификатор воспроизведения…» выдается по причине «захламления» веб-браузера или при нехватке места на жестком диске для сохранения временных файлов. Еще одна причина — сам используемый для доступа браузер. Несмотря на все свои возможности и высокую популярность среди пользователей всего мира, в этом отношении особо отличается Mozilla Firefox. Наконец, нечасто, но встречается проблема, связанная со скоростью интернет-соединения.
Ошибка «Повторите попытку позже. Идентификатор воспроизведения…»: как исправить?
Итак, с чего же начать устранение проблемы? В самом простом случае, если ошибка «Повторите попытку позже. Идентификатор воспроизведения…» является временной, стоит полностью перезагрузить компьютерную систему. В случае использования беспроводного подключения к интернету через роутер, его также желательно перегрузить, отключив от электросети примерно секунд на 10-15. Хотя некоторые пользователи указывают время, необходимое для простаивания маршрутизатора в обесточенном состоянии в районе 15 минут. Указанного промежутка вполне достаточно, чтобы произошел полный сброс настроек.
Конечно, не последнюю роль играет и скорость подключения. Чем она выше, тем быстрее производится буферизация, а видео воспроизводится без задержек. Можно смотреть ролики и при скорости 5 Мбит/с, но, сами понимаете, добиться нормального воспроизведения будет очень трудно (особенно если учесть и то, что параллельно с использованием YouTube в системе могут работать и другие службы или приложения, использующие сетевые или интернет-подключения в фоновом режиме, когда пользователь об активности этих процессов и понятия не имеет).
Но дело даже не в этом. Поскольку самой распространенной причиной называют некорректно выставленную дату и время, их нужно настроить. Делать это в среде Windows не рекомендуется (в BIOS настройка может не поменяться, а ошибка «Повторите попытку позже. Идентификатор воспроизведения…» будет выдана снова). Таким образом, при перезагрузке следует зайти в настройки первичной системы ввода/вывода и в основном разделе (Main) выставить корректные параметры и сохранить изменения, после чего последует рестарт.
Ошибка «Повторите попытку позже. Идентификатор воспроизведения…» YouTube может выдаваться и в том случае, если в браузере накопилось огромное количество мусора. В первую очередь это касается кэша и файлов Cookies. В этом случае рекомендуется в настройках используемого для доступа в интернет приложения произвести полную очистку.
Как альтернативу можно использовать так называемые программы-оптимизаторы, в настройках которых нужно активировать модуль, отвечающий за удаление вышеуказанных компонентов и истории посещений. Их сейчас в том же интернете можно найти огромное количество. Среди самых популярных можно выделить целые комбинированные пакеты вроде CCleaner, Advanced SystemCare, Glary Utilities и множество других. Участие пользователя в процессах оптимизации как таковое не требуется. И практически у всех программ такого направления имеется специальный режим оптимизации в один клик, что делает их использование совершенно простым.
Что касается браузеров, для начала стоит попробовать запустить проигрывание ролика в другой программе. Возможно, неполадки состоят именно в браузере. Кроме того, в обязательном порядке нужно проверить, установлен ли в системе Flash Player. В случае его отсутствия или неофициальной версии нужно перейти на официальный ресурс Adobe, загрузить его оттуда и инсталлировать заново, после чего в разделе дополнений желательно проверить его активацию (включение).
Также можно использовать специальный плагин, адаптированный для данного видеохостинга, под названием Flash Player for YouTube. Не стоит забывать и о поддержке HTML5, поскольку именно эта платформа на текущий момент является наиболее актуальной. Если ничего не поможет, на крайний случай можно выполнить сброс всех параметров браузера (для этого в любом из них используется кнопка Reset).
В некоторых ситуациях браузер как программа может блокироваться со стороны «родного» файрвола Windows. В этом случае следует зайти в его настройки, создать новое правило для программы и указать полный путь к исполняемому EXE-файлу браузера.
В некоторых случаях может потребоваться вход в раздел служб Windows (services.msc), где нужно найти службу DNS-клиента, двойным кликом вызвать меню настроек и произвести ее перезапуск.
У зарегистрированных владельцев каналов тоже может появляться ошибка «Повторите попытку позже. Идентификатор воспроизведения…». В этом случае можно использовать расширенные настройки и раздел изменения идентификатора. Тут речь идет о том, чтобы в URL-ссылке присутствовал не какой-то стандартный набор литер и цифр, генерируемый самим хостингом, а легко запоминающаяся комбинация, придуманная владельцем канала.
Однако для проведения таких процедур канал должен соответствовать нескольким требованиям:
- не менее 100 подписчиков;
- не менее 30 дней с даты создания и активации канала;
- оригинальное оформление и наличие аватара.
Аналогичные сбои в мобильных системах
Такой сбой может возникать и в мобильных системах. В частности, это касается ОС «Андроид». Ошибка «Повторите попытку позже. Идентификатор воспроизведения…» устраняется намного проще, поскольку сервис YouTube на таких устройствах находится в предустановленном виде.
Решение состоит в том, чтобы очистить кэш самого сервиса, остановить службу, а затем запустить снова. Также желательно перезагрузить роутер, выйти из учетной записи и после рестарта мобильного устройства войти в нее снова. Если это не поможет, в качестве крайней меры можно использовать полный сброс настроек до заводского состояния, но такое встречается весьма нечасто, так что, думается, до этого дело не дойдет.
Кстати, как и в стационарных компьютерах, не стоит забывать о наличии свободного места на внутреннем накопителе, поскольку временные файлы сохраняются именно на нем. Опять же, для упрощения очистки можно применять мобильные версии оптимизаторов, упомянутых выше.
Несколько слов напоследок
Вот, в принципе, все основные проблемы и методы их устранения. Остается добавить, что иногда ситуация действительно может зависеть не от пользователя, а от сервиса «Ютуб». Ошибка «Повторите попытку позже. Идентификатор воспроизведения…» может выдаваться только по причине несуществующего видео, для которого присутствует оставшаяся после его удаления ссылка. Но, как правило, неактивные ссылки обычно помечаются, а пользователи на это могут и не обратить внимания.
Естественно, здесь не рассматривались проблемы, связанные с вирусным воздействием, когда вредоносный код может блокировать доступ и к определенному ролику, и к каналу, и к плейлисту, и даже к самому сервису. О безопасности своей системы пользователь должен заботиться сам и в первую очередь. Это касается и стационарных компьютеров, и мобильных гаджетов, ведь все они в равной степени подвержены воздействию вирусов (за исключением разве что устройств и программного обеспечения от Apple).
Сейчас весь мир обращен к видеохостингу YouTube. Это, конечно, создает иногда просто колоссальные нагрузки на сервера компании. Однако данный сервис со всеми проблемами справляется очень даже хорошо. Поэтому часто причину ошибки в Youtube «Повторите попытку позже. Идентификатор воспроизведения …»
следует искать именно на персональном компьютере, либо Андроид телефоне пользователя. Особых проблем с сервером можно не искать, нужно сразу переходить к ремонту операционной системы или встроенных дополнительных утилит.
Ошибка Youtube «Идентификатор воспроизведения»
Причины ошибки воспроизведения в Ютуб
Видео блокируется по многим причинам. Одними из таких факторов становятся банальные перегрузки в ОС и самом браузере. В последнем варианте такое происходит вследствие открытия сразу нескольких окон и как следствие нехватки выделенной памяти. Другие причины кроются в большом количестве мусора браузера — история просмотров, сохраненные данные полей, куки и кэш, установки разных дополнений и многое другое. Банальная перезагрузка браузера и очистка истории иногда решает все проблемы.
При отсутствии интернет соединения, пользователь получает несколько иную ошибку — «Нет подключения. Идентификатор воспроизведения …». Данная ошибка идентична на Android, iOS и Windows.
Как исправить ошибку воспроизведения
Мы дадим несколько дельных советов, которые помогут решить ошибку при запуске видео. Как обычно, начнем с самых простых и закончим более сложными:
Напоследок обзорная видео-инструкция, которая возможно поможет вам.
Заключение
Напоследок все же нужно упомянуть про работы на сервисе YouTube. Ошибка может возникать вследствие отсутствия видео или его непосредственной загрузке на сервис, тогда просто подождите, а лучше найти альтернативный источник. Мы дали основные советы по решению ошибки в Ютуб — «Повторите попытку позже. Идентификатор воспроизведения». Во многом советы являются стандартными, однако от этого они не менее актуальные.




















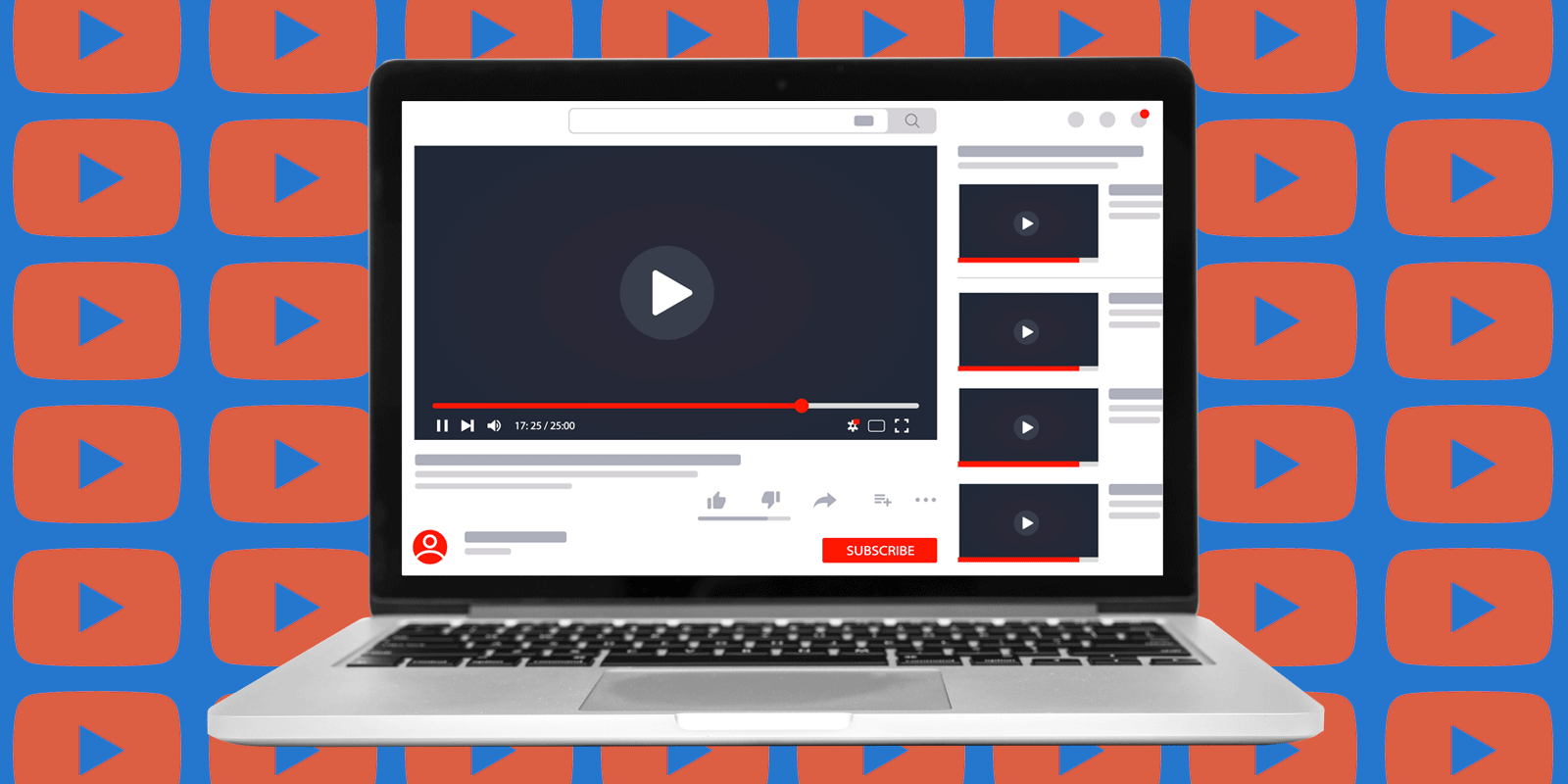








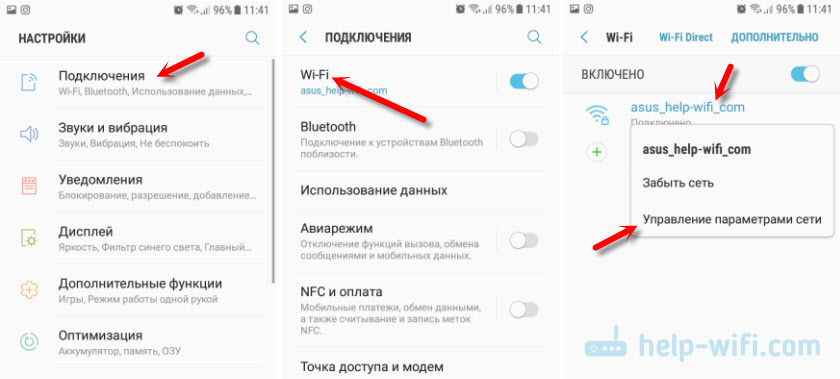
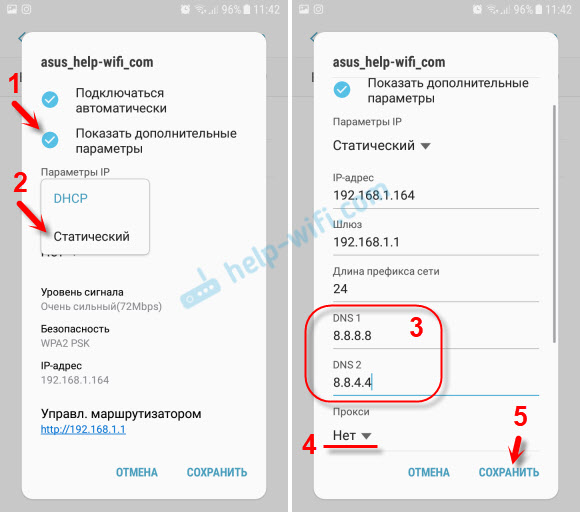
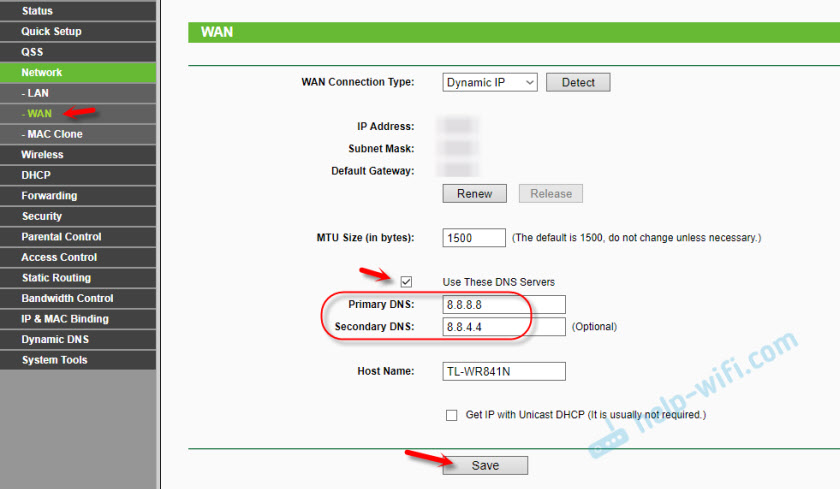
 Можно попробовать отключить автоопределение времени и задать все параметры вручную.
Можно попробовать отключить автоопределение времени и задать все параметры вручную.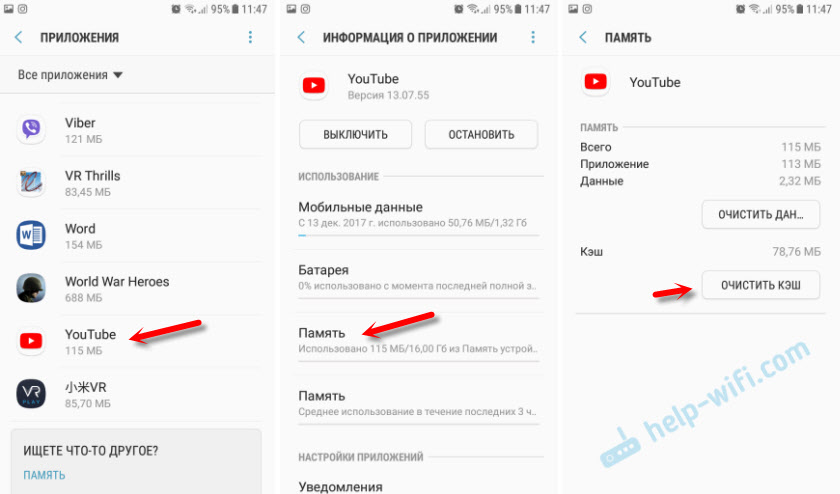 Так же можно еще попробовать очистить данные.
Так же можно еще попробовать очистить данные.