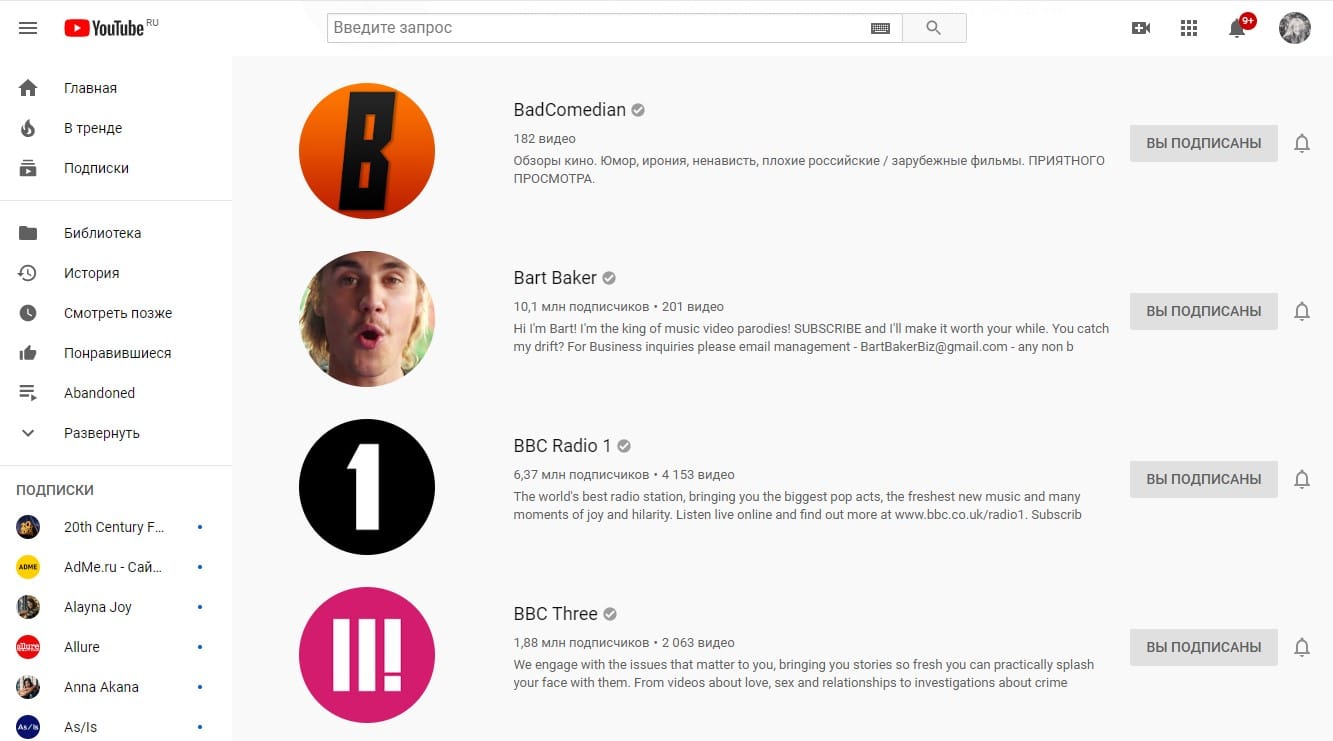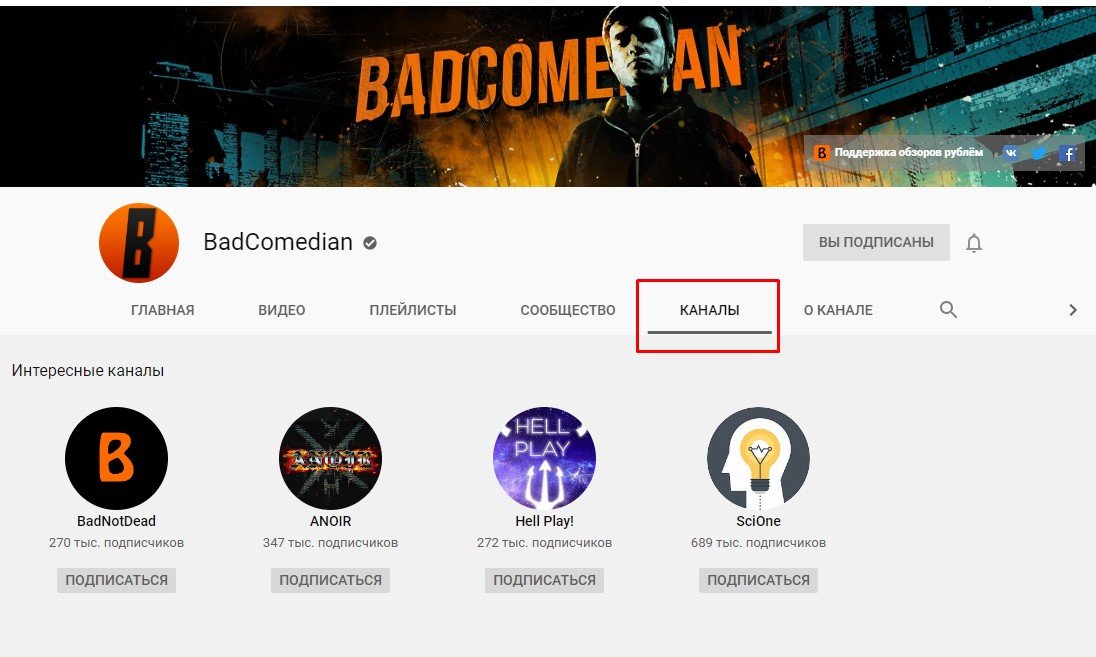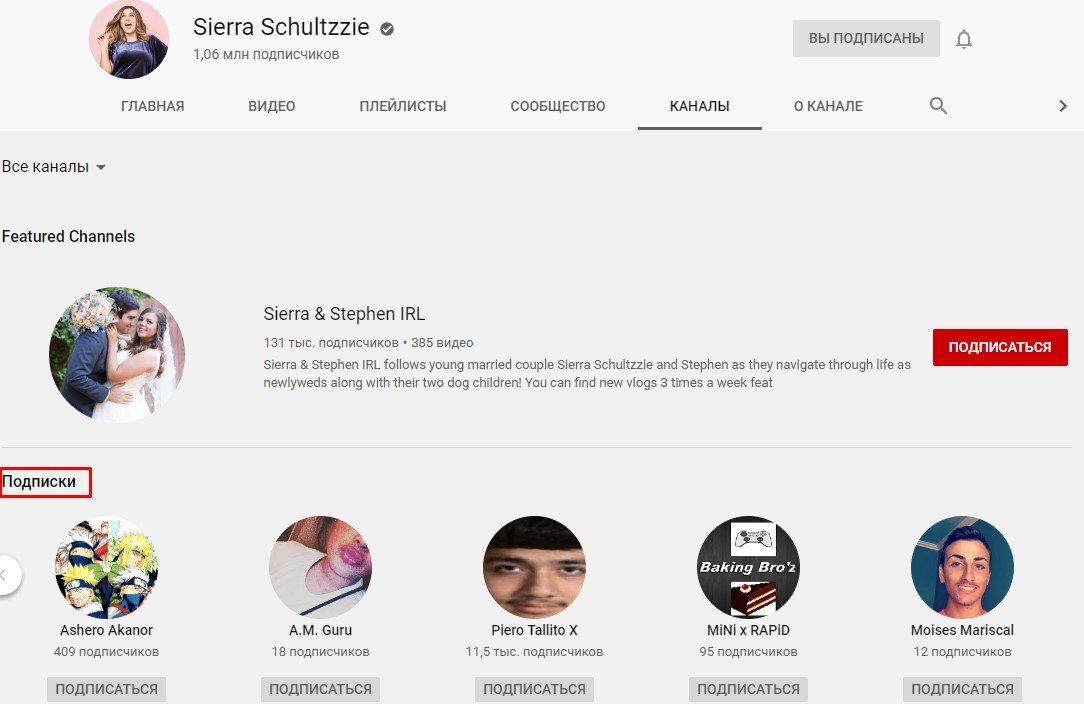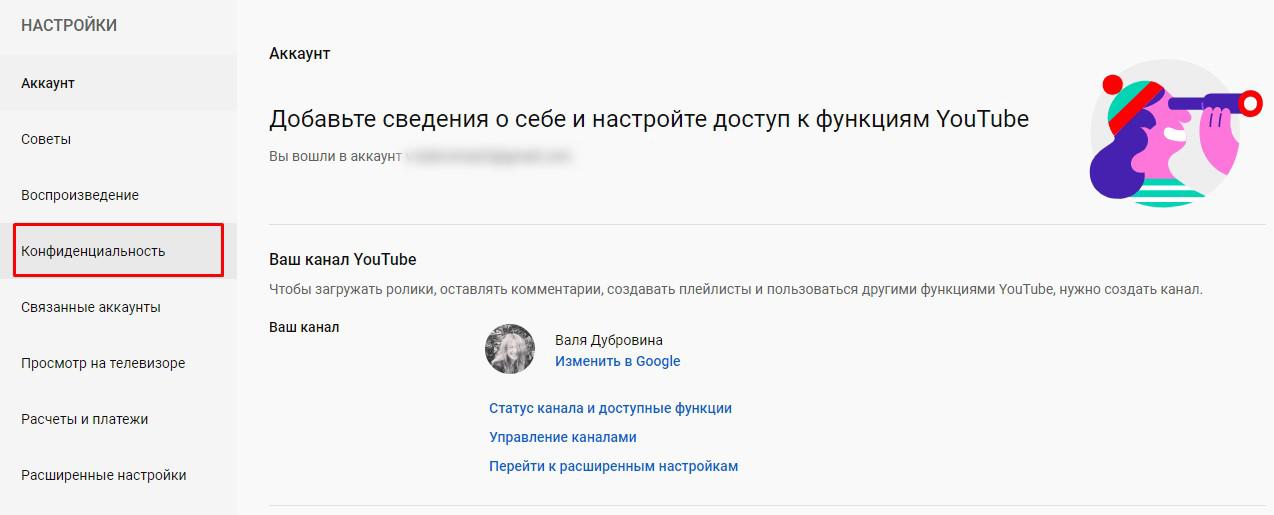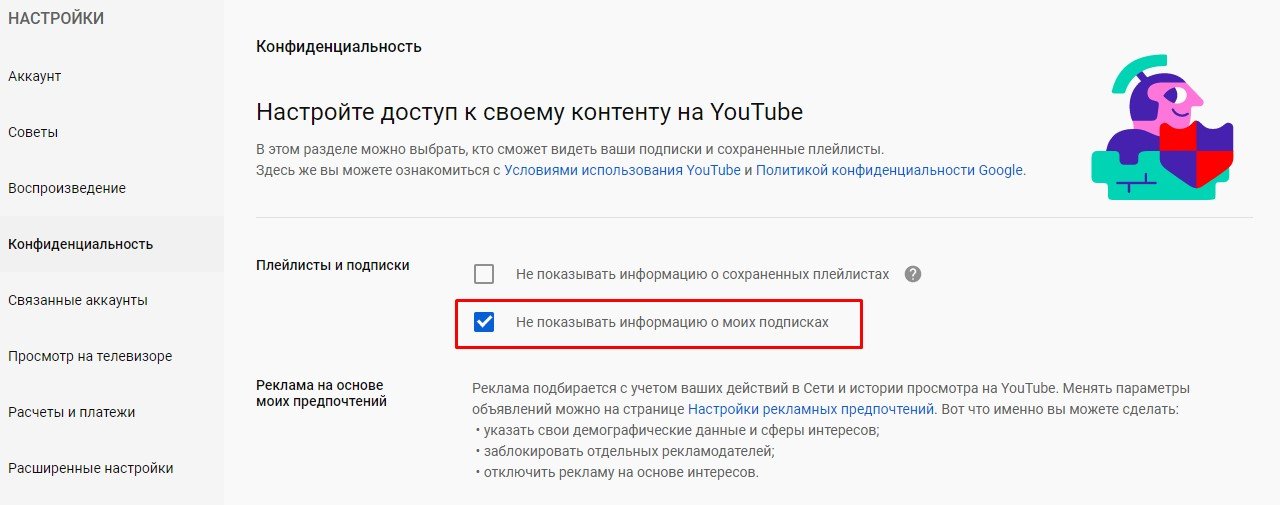Открытые и закрытые подписки на Youtube: в чем разница и как настроить
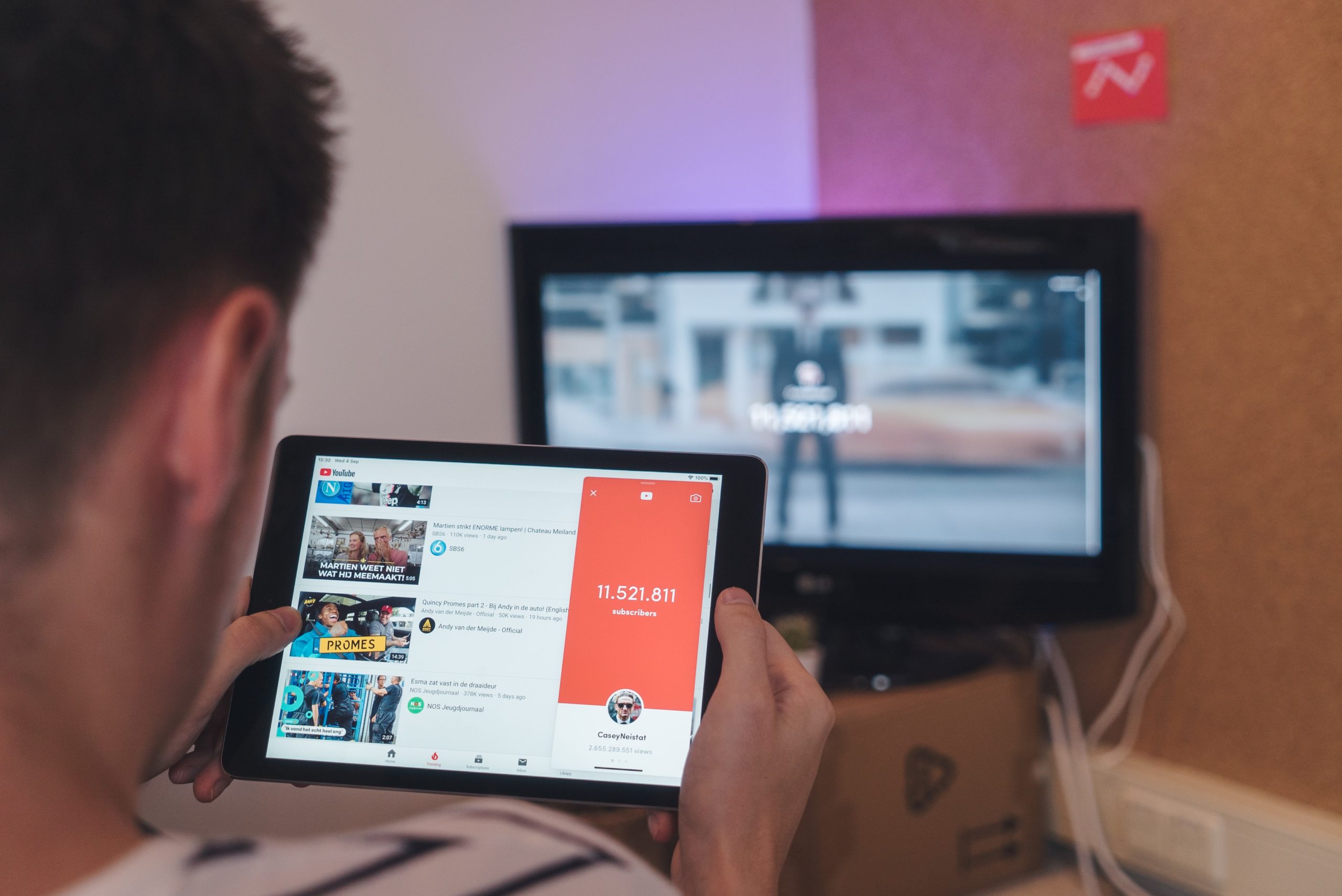
Содержание:
-
Смотрим свои и чужие подписки -
Где увидеть список своих подписок -
Смотрим подписки Ютуб друзей и блогеров -
Зачем скрывать список своих подписок? -
Скрываем и открываем подписки Ютуб на компьютере -
Настраиваем конфиденциальность на телефоне -
MUSTHAVE-сервисы для продвижения на YouTube
Смотрим свои и чужие подписки
За многими ли блогами на Youtube вы следите? И знаете ли вы, что по умолчанию все остальные пользователи видят ваши подписки Ютуб? В этой статье мы разберемся, как открыть или скрыть ваш лист подписок. Но давайте по порядку.
Для YouTube-блогеров
Лучший курс — обучение блогингу на YouTube c 0 за 3 месяца. От создания видео и монтажа до продвижения канала. Продюсирование каналов.
Если у вас уже есть канал, прокачайте его подписчиками, лайками и просмотрами с помощью TapLike
Где увидеть список своих подписок
Если вы хотите проверить каналы, на которые подписаны, или очистить их список, перейдите на главную страницу Youtube. Проверьте, что вы зашли в аккаунт. Обратите внимание на панель слева страницы.
Нажав на кнопку, вы перейдете в раздел управления подписками. Внутри найдете список всех каналов, на которые подписаны. С помощью нескольких нажатий можно отписаться от неактуальных каналов или включить уведомления от интересных блогов.
Смотрим подписки Ютуб друзей и блогеров
Если вас интересуют чужие подписки, увидеть их список можно в разделе «Каналы».
- Зайдите в нужный вам блог;
- Найдите вкладку «Каналы»;
- В разделе «Интересное» найдете друзей или блоги, вручную рекомендуемые создателем канала;
- А вот если под ним есть блок «Подписки», поздравляем, вы нашли канал с открытым разделом. В нем и перечислены все блоги, которые смотрит пользователь канала.
Зачем скрывать список своих подписок?
- Соблюдение конфиденциальности. Вы просто не желаете, чтобы информация о ваших предпочтениях была всем доступна.
- Вы давно не чистили список своих подписок. Уже давно запутались, на кого подписаны и за кем следите. Нет времени разбираться, и лучше скрыть подписки от чужих глаз.
- Вашим аккаунтом пользуется несколько человек. Например, вы блогер, а доступ к вашему каналу имеет вся команда. Соответственно, предпочтения в подписках принадлежит уже не только вам, но и другим людям.
- Вы не хотите, чтобы ваш аккаунт отображался в списке чужих подписчиков. По умолчанию любой блогер может посмотреть, кто на него подписан. Но если вы скрыли список своих подписок, то профиль в числе подписчиков не отобразится. Подходит, если вы хотите следить за обновлениями конкурента.
- Черпаете вдохновение у других аккаунтов. Другая сторона конкурентности в нише блогов. Например, вы подписаны на много каналов схожих тематик. Это позволяет брать новые идеи и следить за трендами, придумывать новые видео. Чтобы конкуренты не смогли таким образом подсмотреть за вашим ходом мыслей, подписки можно скрыть.
- Вы хотите сегментировать подписки. Например, показать отдельно каналы друзей, похожих блогов, интересных аккаунтов. Тогда имеет смысл скрыть все подписки, а нужные сегменты выделить в отдельные вкладки.
Скрываем и открываем подписки Ютуб на компьютере
Нужна аналитика блогеров на YouTube — посмотрите реальную стастику без ботов и накруток. Сервис Livedune с бесплатьным тарифом!
Итак, вы не хотите, чтобы другие пользователи знали, на каких блогеров вы подписаны на Youtube. Скрыть эту информацию на компьютере очень просто:
- Нажмите на аватар вашего канала в правом верхнем углу;
- Перейдите в раздел «Настройки»;
- Выберите пункт меню «Конфиденциальность». Он находится слева;
- В подпункте «Плейлисты и подписки» найдите поле настройки показа информации о подписках. Поставьте галочку, если хотите скрыть лист аккаунтов. Снимите ее снова, если хотите поделиться аккаунтами, которые смотрите.
Настраиваем конфиденциальность на телефоне
Скрыть подписки Ютуб можно и в мобильном приложении.
- Откройте приложение на вашем устройстве;
- Зайдите в канал;
- Нажмите на значок аватара в правом верхнем углу;
- Откройте раздел «Ваш канал»;
- Выберите значок настроек справа от имени канала;
- Скройте или откройте подписки в пункте «Конфиденциальность».
Менять настройки вашего аккаунта можно в любое время. Скрывайте и открывайте подписки, очищайте список блогов и проверяйте каналы любимых аккаунтов. Если их подписки не скрыты, зачастую там вы встретите много интересных блогеров похожей тематики.
MUSTHAVE-сервисы для продвижения на YouTube
Мы выбрали несколько полезных сервисов для работы с YouTube-каналами.
Запуск официальной рекламы на YouTube происходит через Google Ads. Зарегистрируйтесь в Click и создайте рекламные кабинет Ads там — это позволит получать компенсацию до 7% c расходов + много полезных инструменты для настройки рекламы.
Полный обзор сервиса Click.ru с отзывами
На этой бирже можно найти площадки для размещения рекламы, в том числе и YouTube-каналы.
Можно подключить и свой, чтобы заработать $.

Если вы хотите, чтобы пользователи, которые посещают ваш канал, могли видеть информацию о ваших подписках, необходимо изменить некоторые настройки. Сделать это можно как на мобильном устройстве, через приложение YouTube, так и на компьютере. Давайте разберем оба способа.
Чтобы совершить редактирование на компьютере, непосредственно через сайт Ютуб, вам необходимо:
- Зайти в свой личный аккаунт, после чего кликнуть на его значок, который находится справа вверху, и перейти в «Настройки YouTube», нажав на шестеренку.
- Теперь перед собой вы видите несколько разделов слева, вам необходимо открыть «Конфиденциальность».
- Уберите галочку с пункта «Не показывать информацию о моих подписках» и нажмите «Сохранить».
- Теперь перейдите на страницу своего канала, нажав «Мой канал». Если вы его еще не создали, то совершите этот процесс, следуя инструкциям.
- На странице своего канала кликните на шестеренку, чтобы перейти к настройкам.
- По аналогии с прошлыми шагами, деактивируйте пункт «Не показывать информацию о моих подписках» и кликните на «Сохранить».
Подробнее: Как создать канал на YouTube
Теперь пользователи, просматривающие ваш аккаунт, смогут видеть людей, на которых вы подписаны. В любой момент вы можете провернуть эту же операцию наоборот, скрыв этот список.
Открываем на телефоне
Если вы используете мобильное приложение для просмотра Ютуб, то вы также можете в нем совершить эту процедуру. Сделать это можно почти таким же способом, как на компьютере:
- Нажмите на свою аватарку, после чего откроется меню, где вам нужно перейти в «Мой канал».
- Нажмите на значок в виде шестеренки, который находится справа от названия, чтобы перейти к настройкам.
- В разделе «Конфиденциальность» деактивируйте пункт «Не показывать информацию о моих подписках».
Сохранять настройки не нужно, все происходит автоматически. Теперь список людей, на которых вы подписаны, открыт.
Еще статьи по данной теме:
Помогла ли Вам статья?
Заходите на канал автора и находите загруженные видео и плейлисты. На странице канала вы также можете подписаться на канал, стать спонсором канала или искать и покупать фирменные товары автора.
Как найти канал
- Введите категорию, ключевое слово, псевдоним или имя автора в строку поиска
.
- Отфильтруйте результаты и посмотрите, что осталось.
- Нажмите на название канала рядом со значком канала.
Как найти канал по категории или ключевому слову
- Введите в строку поиска категорию или ключевое слово
.
- Отфильтруйте результаты и посмотрите, что осталось.
- Выберите видео.
- Выберите название канала, чтобы открыть страницу канала.
Как открыть канал, на который вы подписаны
- Нажмите Подписки
.
- Нажмите на название канала автора, чтобы открыть его канал.
Как перейти на канал автора со страницы просмотра видео
На странице видео нажмите на название канала под описанием.
Как подписаться на канал YouTube и отписаться от канала
Как смотреть видео разных типов
На главной странице канала собраны новые видео автора и другой рекомендованный контент.
Чтобы посмотреть материалы определенного типа, выберите нужную вкладку в верхней части страницы. Доступные варианты зависят от того, какие видео публикуются на канале. Вы можете увидеть такие вкладки:
- Видео
- YouTube Shorts
- Трансляции
Как стать спонсором
Станьте спонсором канала и получите бонусы только для спонсоров, такие как значки, эмодзи и другие товары, за ежемесячный взнос.
Подробнее о том, как стать спонсором канала YouTube.
Как купить фирменные товары автора
Авторы могут предлагать товары с официальной символикой своих каналов при помощи витрины мерча. Этот раздел появляется на страницах просмотра видео, но не всегда на каждой из них.
Подробнее о покупке товаров на YouTube…
Эта информация оказалась полезной?
Как можно улучшить эту статью?
Download Article
Download Article
This wikiHow teaches you how to search a YouTube channel’s content for a particular video. You’ll also learn how to search for a YouTube channel by name or keyword. If you’re trying to find a particular video on a YouTube channel on your phone or tablet, you’ve probably noticed that there’s no channel-specific search feature built into the YouTube app. You can still search a channel’s content, but you’ll need to use YouTube.com in a web browser to do so.
Things You Should Know
- To find a specific video on a mobile browser, go to the channel you want to search and tap «PLAYLISTS»
> Search.
- To find a specific video on a computer, go to the channel you want to search and click the magnifying glass. Type your search terms and press ↵ Enter.
- To find a channel, open the YouTube app and tap the magnifying glass. Type your search terms into the search bar and tap Search. Filter results by Channel.
-
1
Open https://www.youtube.com in a mobile web browser. Although there’s no way to search through a channel’s videos using the official YouTube app, you can do so using a web browser like Chrome, Safari, or Samsung Internet.
-
2
Go to the channel you want to search. If it’s a channel you subscribe to, tap Subscriptions at the bottom to view your subscription list and select a channel. Otherwise, you can search for the channel.
- If you’re not signed in and want to access your subscriptions, tap the profile icon at the top-right corner to sign in now.
Advertisement
-
3
Tap the down-arrow next to «PLAYLISTS»
. It’s in the upper-right area of the screen. A menu will expand.
-
4
Tap Search on the menu. This opens the channel’s own search engine.
-
5
Enter your search terms and tap Search. If there’s a video on the channel that matches your search terms, it will appear in the search results.
Advertisement
-
1
Go to https://www.youtube.com. You can use any web browser on your computer.
- If you’re not signed in to YouTube and want to view your channel subscriptions, click SIGN IN at the top-right corner to sign in now.
-
2
Go to the channel you want to search. If it’s a channel you subscribe to, you’ll see in in the «SUBSCRIPTIONS» area of the menu that runs along the left side of YouTube. If you don’t see a menu there, click the three horizontal lines at the top-left corner to open it. Otherwise, you can search for the channel using the Search bar.
-
3
Click the magnifying glass tab. It’s in the row of tabs just below the channel’s name—it’ll be the last icon in the row, right after the «ABOUT» tab. Clicking it will expand a small search bar.
-
4
Enter your search terms and ↵ Enter or ⏎ Return. If any videos on the channel match your criteria, they’ll appear in the search results.
Advertisement
-
1
Open the YouTube app. It’s the red-and-white rectangle icon containing a sideways triangle. You’ll usually find it on your home screen or in your app list. YouTube comes pre-installed on nearly all phones and tablets.
-
2
Tap the magnifying glass. It’s at the top of the screen. This expands the search bar.
-
3
Type the channel name into the «Search YouTube» bar. If you don’t know the name of the channel, you can search for any keyword(s) that might bring it up in a search, such as the name of a video shared by the channel, a genre, etc.
-
4
Tap the Search key. This displays a list of channels, playlists, and videos that match your search.
- If you see a video shared by the channel you’re looking for in the search results, tap the channel’s profile photo below the video’s bottom-left corner to view the channel’s page.
-
5
Tap the Filter icon. It’s the three horizontal lines with sliders at the top-right corner of the screen. A list of search filters will appear.
-
6
Tap Channel. It’s in the «Type» section. This tells YouTube to only display channels that match your search.
- Tap the back button to return to the search results if you don’t go back automatically.
-
7
Tap a channel in the search results. This displays the channel’s home page.
- Tap VIDEOS at the top of a channel to check out what they’ve posted.
- Tap SUBSCRIBE at the top of the channel to show support and receive updates on new content.
Advertisement
-
1
Go to https://www.youtube.com. You can use any web browser on your computer.
- If you’re not signed in to YouTube and want to view your channel subscriptions, click SIGN IN at the top-right corner to sign in now.
-
2
Type the channel name into the «Search» bar. It’s at the top of the screen. If you don’t know the name of the channel, you can search for any keyword(s) that might bring it up in a search, such as the name of a video shared by the channel, a genre, etc.
-
3
Press ↵ Enter or ⏎ Return to run your search. A list of matching search results will appear, however, not all will be channels.
-
4
Click the Filter button. It’s at the top-left corner of the search results. Look for the icon of three horizontal lines with sliders on each line.
- If you see a video shared by the channel you’re looking for in the search results, click the channel’s name below the video’s view count to open the channel page.
-
5
Click Channel to filter your results. Now you’ll only see channels that match your search terms.
- If you don’t see the channel you’re looking for, click FILTER again and click the X next to «Channel» to return to the unfiltered results.
-
6
Click the name of the channel. This displays the channel’s home page.
- Click VIDEOS at the top of the channel’s page to see all of the video content.
- Click SUBSCRIBE at the top of the channel to show support and receive updates on new content.
Advertisement
Ask a Question
200 characters left
Include your email address to get a message when this question is answered.
Submit
Advertisement
Thanks for submitting a tip for review!
About This Article
Article SummaryX
1. Open a mobile web browser.
2. Go to YouTube.com.
3. Sign in.
4. Go to the channel you want to search.
5. Tap the down-arrow next to «Playlists.»
6. Enter your search terms.
Did this summary help you?
Thanks to all authors for creating a page that has been read 79,709 times.
Is this article up to date?

Сегодня мы увидим как просматривать каналы, на которые я подписана, на YouTube с пк . Время от времени не помешает управлять небольшим количеством всего контента, с которым мы сталкиваемся каждый раз, когда заходим на YouTube, чтобы выйти.
На YouTube огромное количество контента. Каждый день добавляются тысячи часов видео, которыми мы можем наслаждаться в большей или меньшей степени. Общее у всех нас заключается в том, что когда нам нравится контент канала, мы подписываемся.
Подписки должны быть внимательны к новостям, которые этот канал будет размещать в сети. Особенно, если мы решим активировать звонок, чтобы получать все уведомления о загруженном новом контенте.
Проблема в том, что со временем мы накапливаем подписки на каналы, которые могут больше не быть активными, или загружаем контент, который нам не интересен. Что мы можем сделать? посмотреть каналы, на которые я подписан на YouTube с ПК, и удалить те, которые нам не интересны .
К счастью, из самого YT мы можем получить доступ к полному списку всех каналов, которые мы отслеживаем, чтобы решить, хотим ли мы прекратить следить за ними или оставить их. Это простой список, доступный с помощью нескольких щелчков мышью за несколько секунд.
Следуйте пошагово этому руководству, и через несколько минут вы сможете управлять всем списком каналов, на которые вы подписаны . Это совсем не сложно, и если вы будете следовать нашим инструкциям, самым сложным будет выберите каналы, которые будут в вашем списке и те, которые должны быть устранены.
- Первое, что нужно сделать, это перейти на сайт YouTube и авторизуйтесь.
- С главной страницы нам нужно будет перейти в левое меню .
- Вы сможете увидеть три варианта заведующий : главная страница, тренды и подписки . Вам нужно будет нажать на последнюю подписку.
- Как только мы выберем эту опцию, мы увидим все видео с каналов, на которые мы подписаны.
- Но чтобы увидеть сами каналы, нам нужно найти вариант с надписью » управлять »В правом верхнем углу.
- Теперь вы сможете посмотреть все каналы на YouTube, на которые вы подписаны .
Оттуда вы можете посетить каждый из них. Отписаться или активируйте звонок чтобы получать все уведомления с этого канала. Короче говоря, управлять ими можно без проблем.
Как увидеть все мои подписки на YouTube
Список каналов, которые вы увидите в этом разделе управления полностью приватный . Никто не может видеть, на какие каналы вы подписаны, не говоря уже о том, чтобы иметь доступ к этому списку. Оттуда вы можете выбрать, хотите ли вы продолжить подписку на эти каналы или, если нет, удалить их.
Если вы хотите удалить некоторые из них и сожалеете об этом. Не волнуйтесь, просто найдите его снова и снова подпишитесь. В этом смысле нет никаких проблем или ограничений. .
Отображаемый список каналов может быть довольно длинным, потому что он покажет вам все, на что вы уже подписаны. Загрузка страницы может занять некоторое время в зависимости от мощности вашего компьютера.
Однако это лучший способ посмотреть каналы, на которые я подписан на YouTube с ПК . Как видите, это довольно просто и, главное, доступно. В этом разделе у вас не так много других вариантов, потому что они вам тоже не нужны.