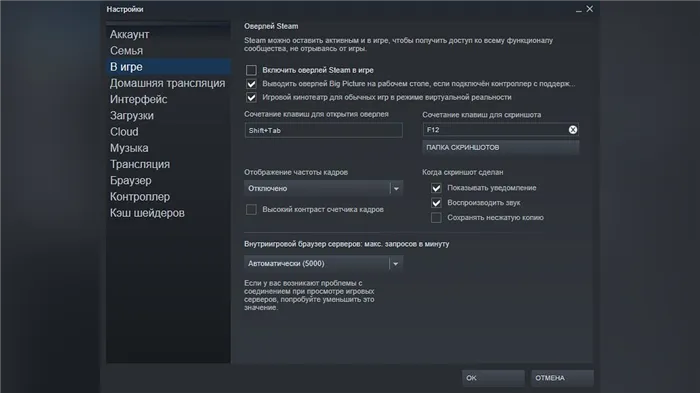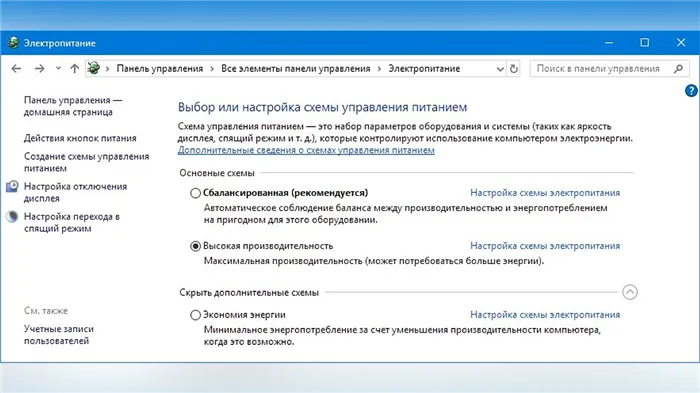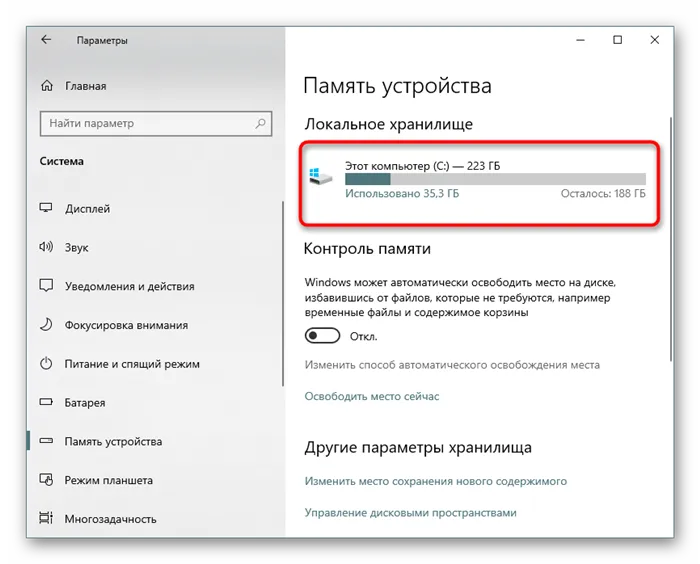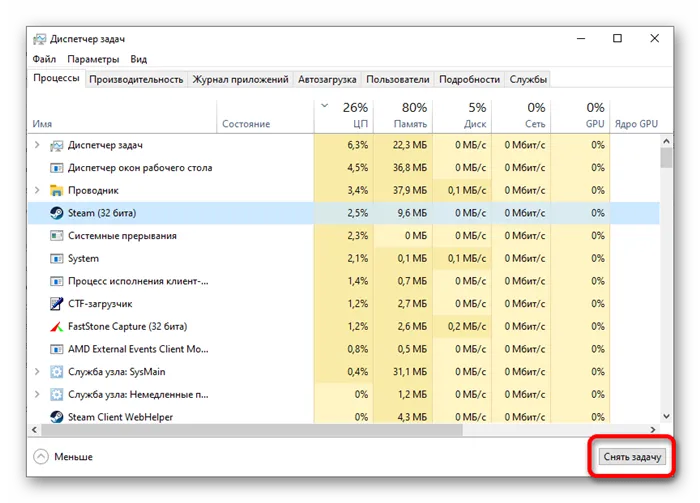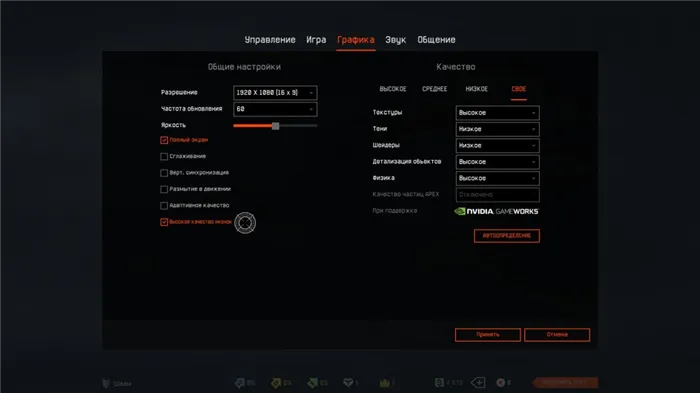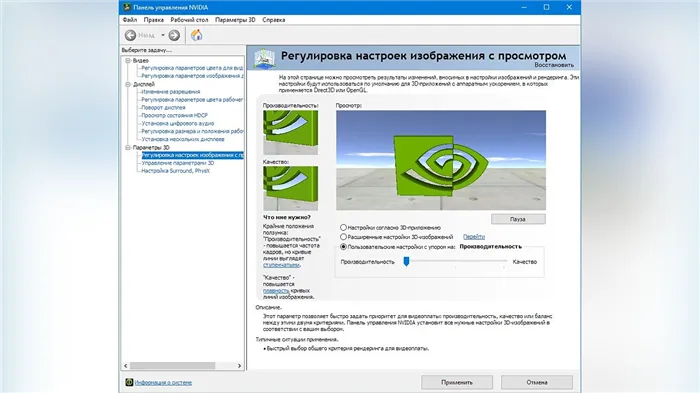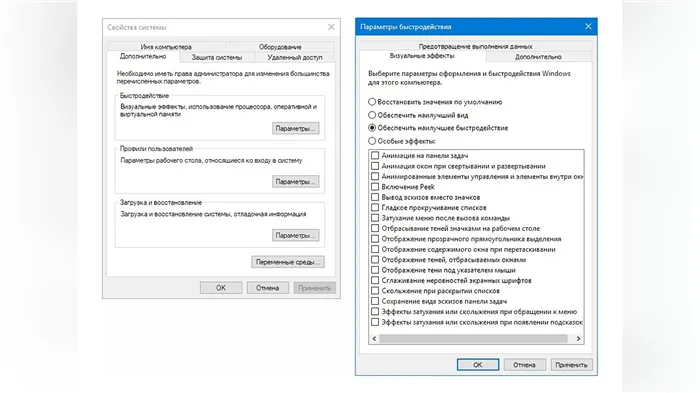29.01.2020 14:55
Уважаемые игроки!
Хотим сообщить вам немного информации о ходе работ над проблемой «замедления» при движении, которую испытывают некоторые игроки — и которая вызывает дискомфорт у других бойцов, наблюдающих «телепорты» противников и союзников на карте.
В данный момент рабочей является версия о том, что проблемы возникают из-за некорректного распределения нагрузки на CPU (процессор) на части компьютеров игроков. Вероятнее всего, это происходит на менее актуальных моделях оборудования, выпущенных несколько лет назад.
Разработчики продолжают изучать причины такого поведения игрового клиента. Ошибка имеет самый высокий приоритет
Отдельно благодарим тех игроков, которые откликнулись на просьбы составлять запросы в Поддержку, предоставлять информацию о ПК и записывать видео. Ваша помощь крайне важна для разработчиков, так как проблема «естественным» образом не воспроизводится на внутренних тестах: данные по ней можно получать только от пострадавших пользователей. Если с вами ранее связывались для проведения тех или иных экспериментов, будьте готовы, что вам могут написать повторно — для участия в испытательной фокус-группе, с которой будет собираться дополнительная информация, в том числе по применению фиксов.
Что можно сделать сейчас, если у вас наблюдается «замедление» или «телепорты» (своего бойца, не других игроков)?
1. Задать более высокий приоритет процессу игры (Диспетчер задач >> «Подробности» >> ПКМ по игровому процессу >> Задать приоритет >> Высокий). Если данное изменение устранит проблему или частично ее облегчит, просим отписаться в комментариях к этой новости.
2. Отслеживать загрузку своего процессора по ядрам во время игры. Это можно сделать через «Монитор ресурсов» >> ЦП.
Если вы видите, что во время игры одно из ядер процессора загружено полностью, а другие почти не активны, и одновременно наблюдаются проблемы внутри игры в виде «фризов», «замедления» или «телепортов» при значениях FPS выше 30, необходимо отправить запрос в Поддержку (или хотя бы отписаться в теме на форуме по этой ссылке, указав свою конфигурацию). Аналогично стоит поступить, если вы запустили игру, испытываете проблемы, но по «Монитору ресурсов» заметно, что загрузка CPU почти не выросла.
Инструкции приведены для последовательности действий в Windows 10. В других операционных системах они могут незначительно отличаться.
Мы будем держать вас в курсе событий и сообщим о появлении фикса на ПТС, если он понадобится. Надеемся на скорое решение всех затруднений.
Благодарим за понимание и содействие!
Обсудить на форуме
Обсудить «ВКонтакте»
Обсудить в «Одноклассниках»
Плохое прохождение урона, лаги, «телепортация» игроков, проблема высокой задержки («пинга») свидетельствуют о проблемах с сетевым соединением. Причина данных явлений всегда находится на какой-то из частей линии связи: от вашего компьютера до игрового сервера.
Некоторые игроки сталкиваются с проблемой, при которой изображение в игре зависает и двигается не плавно, а рывками. Такие проблемы называются «фризами». Для решения такой проблемы воспользуйтесь следующей статьей. Если у вас теряется соединение с сервером или во время боя вы вылетаете в комнату или меню — следующей. Ниже мы рассмотрим исключительно проблему сетевых лагов и вызванного этим плохого прохождения урона.
Красное изображение 3 компьютеров в центре экрана говорит о затруднениях в обмене информацией между вашим компьютером и сервером игры. В большинстве случаев это происходит из-за кратковременных потерь пакетов или из-за перегрузки (недостаточной ширины) сетевого канала. На ситуацию могут повлиять как приложения, потребляющие интернет-трафик, так и особенности вашего подключения к сети Интернет. Также к подобному могут приводить неполадки роутера или модема. Если с вашими устройствами все в порядке, обратитесь к вашему интернет-провайдеру. Это компания, которая предоставляет вам доступ в интернет.
Из-за высокого времени отклика при обмене информацией с игровым сервером («пинга») может случиться так, что попавший в цель выстрел засчитывается позже, чем должен. Чем выше показатель задержки при обмене информацией с игровым сервером, тем выше вероятность возникновения таких случаев.
Значение пинга зависит от вашего интернет-провайдера, а не от игрового сервера. Все игровые серверы находятся в одном помещении. Оно называется «дата-центр» (data center). В таких дата-центрах мы располагаем свои игровые серверы. И если множество компьютеров дата-центра в сумме образуют то, что мы называем игровым сервером, то само помещение является физическим объектом, то есть, занимает свою географическую позицию. Таким образом, на нашей стороне значения задержки соединения не увеличиваются, так как все конечные узлы физически находятся рядом.
Как же возникает высокий пинг?
Значения «пинга» определяются маршрутом передачи данных, используемым вашим локальным и магистральным провайдером.
Доступ в интернет вам предоставляет компания — локальный интернет-провайдер, который в свою очередь пользуется услугами магистрального провайдера по передаче данных.
Чаще всего именно магистральные линии больше всего влияют на значение задержки соединения.
Изменяться эти значения могут из-за технических неполадок, из-за того, что ваш локальный провайдер стал пользоваться услугами другого магистрального провайдера, который в свою очередь использует другие маршруты передачи данных.
К примеру, если игровой сервер находится в Москве, а вы живете в Санкт-Петербурге, магистральный провайдер может направлять данные в Москву через Европу или через южные регионы России.
Как можно повлиять на пинг, снизить его
Если задержка соединения растет на первых узлах сетевого пути, это означает, что проблему может решить ваш локальный провайдер напрямую.
Если же увеличение «пинга» происходит на дальних узлах, проблема находится на стороне магистральных линий, но обращаться вам следует опять же к вашему локальному провайдеру, чтобы он передал проблему магистральному провайдеру.
К сожалению, в большинстве случаев мы не можем повлиять на работу магистральных провайдеров, они работают исключительно с локальными провайдерами, которые пользуются их услугами.
Если же ваш локальный провайдер никак не может повлиять на ситуацию, то остается только одно решение — воспользоваться услугами другого провайдера.
Это не всегда возможно и зачастую неудобно, но иногда это единственный способ улучшить качество соединения.
При использовании провайдеров, предоставляющих мобильный (3g/4g) интернет «пинг» обычно высокий.
Данный вид связи не предназначен для онлайн игр и не отвечает нужным требованиям по стабильности и величине задержки.
Использование соединения через телефонную линию (ADSL) зачастую является нестабильным.
Мы рекомендуем использовать кабельное подключение к интернету.
Какие данные необходимо сообщить интернет провайдеру
Вначале вам необходимо проделать диагностику. Как ее выполнить — описано в статье. После выполнения диагностики вы получите архив с файлами.
Запрос в службу поддержки вашего провайдера может звучать следующим образом:
«Здравствуйте! Я пользуюсь услугами вашей компании для доступа к сети Интернет. У меня имеется проблема с высокой задержкой соединения при подключении к серверу онлайн-игры Warface. Я проделал диагностику соединения с серверами игры, и предоставляю вам архив с диагностическими файлами ping и tracert. Подскажите, каким образом можно сократить время отклика к игровым серверам.
Информация об игровых серверах:
Обмен данными происходит через протоколы TCP и UDP. Порты: 5222, 60000 — 65000.
Адрес сервера: s1.warface.ru
IP сервера:
208.87.93.0 — 208.87.95.255
95.163.33.0 — 95.163.33.255
178.22.91.0 — 178.22.91.255
Новосибирский региональный сервер: novosibirsk.ping.warface.ru
Краснодарский региональный сервер: krasnodar.ping.warface.ru
Хабаровский региональный сервер: khabarovsk.ping.warface.ru
IP-адреса могут меняться, для их получения можно использовать, например, команду ping до соответствующего адреса.»
Эту информацию и архив с диагностическими данными нужно передать вашему интернет-провайдеру.
Что делать, если в файлах трассировки отображается сообщение «Превышен интервал ожидания для запроса»
Если на одном из узлов трассировки (или на нескольких) наблюдается сообщение «Превышен интервал ожидания для запроса» означает, что данный узел не отвечает на запросы команд tracert и pathping.
Это выглядит так:
Если проблем на последующих узлах нет, это свидетельствует об отсутствии проблем с прохождением трафика. Само по себе данное сообщение не означает наличия проблемы. Если же при этом вы не можете войти в игру, воспользуйтесь рекомендациями из статьи.
Что делать, если пинг до моего регионального сервера в Игровом центре низкий, а в игре — высокий
К сожалению, в настоящее время в игре нет механизма, позволяющего гарантированно подключиться к выбранному региональному серверу.
При поиске игры сначала система ищет матч на выбранном вами региональном сервере, если матч не был найден, то вас подключит к другому региону.
Разработчики работают над тем, чтобы улучшить данный механизм и дать возможность находить бои только в выбранном регионе, однако это сложный и долгий процесс.
Подробнее о том, как решаются проблемы игры, можно прочитать здесь.
Сейчас мы можем порекомендовать игрокам загружаться на самые популярные карты и не объединяться в «скобки» с игроками, у которых выбран другой регион.
Более развернутую информацию об интернет-соединении можно получить при помощи программ Ping Plotter и WinMTR. Информация по их использованию для диагностики соединения с игрой представлена в следующей статье.
Анализ результатов выполнения программы
На графиках программы PingPlotter потери пакетов и высокая задержка (выше 300 мс) отображаются в виде вертикальных красных линий. Задержка более 60-70 мс также не очень хороша для игр такого жанра, как Warface.
Следует обращать внимание только на конечный узел (который расположен последним). Если на одном из промежуточных узлов трассировки (или на нескольких кроме последнего) наблюдается 100% потеря пакетов, это означает, что данный узел не отвечает на запросы программы Ping Plotter или WinMTR. Это не является проблемой. Если потерь на последующих узлах нет, это свидетельствует об отсутствии проблем с прохождением трафика. Если же потери не являются 100% и продолжаются на следующих узлах, это свидетельствует о проблемах линий локального или магистрального провайдера. Также на одном или нескольких промежуточных узлах может возрастать задержка соединения. Если на следующих узлах она снова падает, это не является проблемой и не влияет на игру, а свидетельствует о медленном ответе отдельного промежуточного узла, не влияющего на передачу пакетов дальше к серверу.
Если потерь пакетов мало (одиночные красные линии, разбросанные по графику) и задержки небольшие (чёрные графики сетевых задержек держатся в основном в зелёной зоне), значит, проблемы с интернет-соединением отсутствуют.
Если на конечном узле наблюдается много частых красных линий, или они вообще сливаются в широкие красные полосы, или график задержек постоянно находится в красной зоне, проверьте, с какого узла начинаются потери пакетов или значительное повышение задержки соединения.
- Если потери пакетов начинаются с первого узла или программа ничего не показывает: красных линий мало, графики в «зелёной зоне», но «лаги» есть и пинг высокий, следует проверить, не загружено ли ваше интернет-соединение другими подключениями (загрузки файлов, программы видеосвязи, торренты, автообновления операционной системы или антивируса, другие устройства, подключенные к вашему роутеру по проводной связи или W-Fi). Желательно проверить компьютер на наличие вирусов, а роутер — на наличие «чужих» подключений по Wi-Fi (рекомендуется устанавливать сложный пароль Wi-Fi, скрывать идентификатор сети и использовать доступ устройств по «белому списку» для предотвращения этого).
- К игровому серверу относятся 1-2 последних узла, к вашему локальному провайдеру — первые узлы, все остальные — к магистральному интернет-провайдеру. К магистральному провайдеру обычно можно обратиться через локального провайдера, а не напрямую. Если потери пакетов или повышение «пинга» начинаются не на последних 1-2 узлах, обратитесь в службу поддержки своего интернет-провайдера (компания, предоставляющая вам доступ в интернет). Отправьте им отчет программы Ping Plotter или WinMTR, а также архив с диагностическими данными, собранными по следующей инструкции.
- Если потери пакетов или сильное повышение задержки соединения замечены только на 1-2 последних узлах, создайте запрос из соответствующей статьи Службы поддержки, описывающей проблему. К запросу приложите отчет программы Ping Plotter или WinMTR, а также архив с диагностическими файлами, собираемыми автоматически при создании запроса.
Важно! Значение «пинга» зависит от интернет-провайдера (локального или магистрального). В обоих случаях на проблему может повлиять исключительно ваш локальный провайдер. Если он не может этого сделать, то единственным способом решить проблему является смена провайдера. В подавляющем большинстве случаев мы не можем влиять на значение «пинга» до игровых серверов. При возникновении проблем с игровыми серверами об этом публикуется новость на сайте игры.
Даже при хорошем интернет-соединении и низком времени отклика игрового сервера может случиться так, что попавший в цель выстрел засчитывается позже, чем должен. Это вызвано работой системы расчета попаданий и прогнозирования позиционирования со стороны сервера, работа над которой не прекращается. В настоящее время мы передаем данные разработчику, чтобы его специалисты могли продолжить исправлять возможные ошибки в работе этих систем.
Если вам необходима дополнительная информация для предоставления интернет-провайдеру или ваша проблема является специфической, не описанной выше, подайте запрос в службу поддержки из данной статьи.
Лагает варфейс на мощном компьютере
Фризы, зависания изображения в игре
Некоторые игроки сталкиваются с проблемой, при которой изображение в игре зависает и двигается не плавно, а рывками. Такие проблемы называются «фризами».
Чаще всего «фризы» возникают из-за нехватки мощности компьютера или его перегрева. Реже — из-за нестабильного интернет-соединения.
Обычно при некачественном соединении в игре возникает изображение 3 компьютеров, персонажи телепортируются или бегут на месте. Если у вас наблюдается именно такая проблема, воспользуйтесь рекомендациями из следующей статьи.
Если же у вас зависает или тормозит изображение, вначале следует убедиться, что у вас установлена последняя версия драйверов видеокарты.
Чтобы это сделать, посетите сайт производителя вашей видеокарты:
Затем выполните следующее:
- Найдите вашу модель видеокарты в списке устройств и загрузите для неё последнюю версию видеодрайверов.
- Произведите установку загруженных видеодрайверов.
- Отключите все сторонние программы, такие как: интернет-браузеры, торренты, Skype и прочие запущенные утилиты.
- Выполните оптимизацию графических настроек, как описано в следующей статье.
- Произведите полную проверку компьютера на вирусы, а затем временно отключите антивирус.
- Попробуйте установить минимальные настройки графики в игре.
Если указанные выше рекомендации не помогли, проверьте вашу видеокарту и процессор на перегрев. Способы проверки описаны в статье.
Если вы не смогли определить максимальную температуру компонентов компьютера при помощи описанной выше инструкции, создайте запрос в Службу поддержки из данной статьи и прикрепите файлы логов программ GPU-Z и Core Temp к запросу.
В запросе необходимо подробно описать проблему и по возможности предоставить видеозапись, демонстрирующую ее.
Настройка видеокарты
Настройка видеокарты NVIDIA
- Откройте панель управления NVIDIA и перейдите в раздел «Регулировка настроек изображения с просмотром».
- Выберите пункт «Пользовательские настройки с упором на:» и передвиньте ползунок на «Производительность».
- Перейдите в раздел «Управление параметрами 3D» и настройте все так, как показано на изображениях ниже.

Настройка видеокарты AMD Radeon
- Откройте свойства графики (AMD Catalyst Control Center).
- Перейдите в раздел «Настройка 3D приложений» и настройте все так, как показано на изображениях ниже.

Изменение настроек Warface
- Если монитор не широкоформатный, то первым делом нужно уменьшить разрешение игры.
- Частота обновления. Чем больше значение, тем быстрее меняется картинка на экране и тем сильнее нагрузка на компьютер. Рекомендуется не трогать или незначительно снизить частоту.
- Снять галочку с пункта «Высокое качество иконок».
- Также рекомендуется убрать сглаживание, вертикальную синхронизацию и эффект размытия.
- Убрать тени и поставить низкое качество шейдеров.
- Если игра продолжает подлагивать, рекомендуется снизить до средних значений детализацию текстур и объектов. При отсутствии должного эффекта – снизить до минимальных значений.
- На РС кликнуть ПКМ и выбрать «Панель управления NVidia».
- Перейти в «Настройка параметров 3D».
- Нажать на кнопку «Программа для настройки» и выбрать warface.exe.
- Указать для игры высокопроизводительный процесс.
- Включить потоковую оптимизацию.
Таким образом, можно решить множество проблем с подвисаниями в игре. Для видеокарт от AMD порядок настройки аналогичен вышеописанному.
Смена приоритета
- Запустить игру.
- Через Ctrl + Alt + Del вызвать диспетчер задач.
- Выбрать вкладку «Процессы».
- В списке найти Game.exe, щелкнуть по нему ПКМ и установить «высокий» приоритет.
Заключения
Проделав вышеперечисленные манипуляции, ФПС в Warface повысится – это факт, нельзя точно сказать насколько, но разницу вы почувствуете. Если же компьютер совсем хиленький и прописанные действия не принесли практически никакого результата, то лучшим способом добиться желаемого станет покупка нового компьютера, ну или, по крайней мере – апгрейд старого!
Способ 2. Отключаем лишние приложения
Если у вас компьютер не отличается высокой производительностью, то я рекомендую отключить все лишние приложения в момент игры. Оставьте только самое необходимое и сам клиент Warface.
В общем ваша задача закрыть все окна, а заодно заглянуть в трей. Порой там прячется куча программ, работающих в фоновом режиме. Таким образом вы разгрузите оперативную память и процессор, а игра получит недостающие ресурсы.

Настройки видеокарты
В самой игре вы уже производили настройки — но это не все, что вы можете делать. Также вы можете немного покопаться в настройках самой вашей видеокарты. Например, на картах nVidia вы можете выбрать, на что она будет работать — на качество изображения или на производительность игры. Естественно, если вы испытываете проблемы с лагами, стоит выбирать производительность.
Как лучше настроить графику в Варфейс
Сделать это несложно. Ставите максимальное разрешение и по максимуму частоту обновлений. Затем регулируете графику на свое усмотрение. Важно, чтобы не было больно глазам из-за высокой яркости.
Напоследок совет. Настраивать надо по возможностям своего компьютера. При слабой видеокарте лучше не выставлять высокие настройки графики, иначе лаги неизбежны. Если у вас только 2 Гб оперативной памяти, советую докупить.
Теперь вы знаете, как настроить компьютер для игры Варфейс, и сможете играть комфортно. Если статья вам помогла, не забудьте поделиться ссылкой с друзьями в социальных сетях. Всем удачной игры!
Сержик
Привет! Меня зовут Сержик Сергеев. Мне 35 лет. Живу в г. Санкт-Петербург. Главная цель моего игрового блога Igamer.biz – охватить полное информационное пространство популярных сетевых игр.
Каждый из этих параметров имеет свои значения. Некоторые из них могут сделать изображения Warface невоспроизводимыми, поэтому вам нужно попробовать различные комбинации значений, которые обеспечат в некоторой степени приемлемое воспроизводимое изображение.
Warface: поднимаем FPS — 5 способов убрать тормоза во время игры
Это расстраивает, когда вы хотите поиграть в свою любимую игру. Когда вы начинаете, происходит много задержек. Обычно это происходит, когда компьютер не соответствует системным требованиям или настройки графики просто неверны.
Warface очень доступна в плане требований и должна хорошо работать на слабых компьютерах, но если вы все еще испытываете проблемы с задержками в любимом шутере, узнайте, как увеличить FPS в Warface в этой статье.
Измеряем показатели — это очень важно
Чтобы правильно оценить ситуацию, сначала нужно разобраться в ней, чтобы начать измерять FPS в вашей игре с помощью программы Fraps. Его можно бесплатно скачать, установить и настроить появление FPS в углу экрана, как показано на скриншоте ниже.
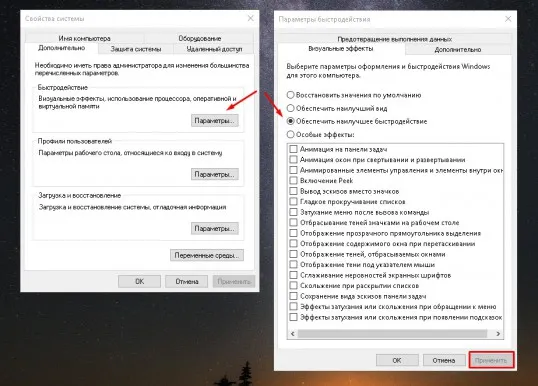
Число FPS отображается в левом верхнем углу. Для комфортной игры вам нужно иметь 30-60. В целом, чем больше, тем лучше.
Способ 1. Параметры графики в игре
Первое и самое очевидное, что нужно сделать, — это изменить графические настройки игры. Вы можете установить высокие, средние или низкие настройки или поэкспериментировать с ними, чтобы создать свои собственные настройки. Результатом должен стать лучший результат.
Если этого недостаточно, можно обратить внимание на разрешение и установить его немного ниже максимального. Главное — соблюсти пропорции, чтобы изображение не казалось растянутым.
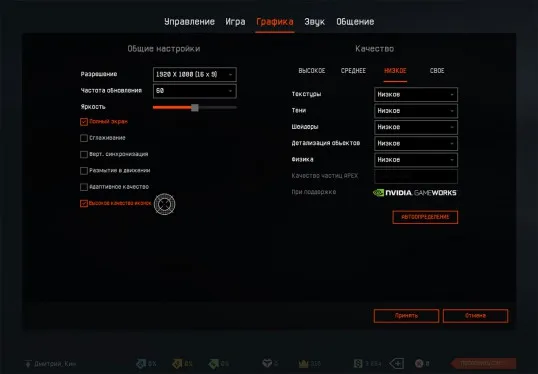
Если программа производителя недоступна, вы всегда можете воспользоваться универсальным решением MSI Afterburner. Это одна из лучших программ для разгона с множеством различных настроек.
Измерение показателей
Важно сначала измерить FPS. Это поможет вам понять, почему ваша игра лагает. Для этого используйте бесплатную программу Fraps. Просто скачайте и установите программное обеспечение и настройте экран FPS, как показано на изображении.
Затем начнет отображаться частота FPS (вверху, слева). Чтобы играть в Warface, необходимо набрать не менее 30 очков. Однако чем выше ваш балл, тем лучше. Теперь мы знаем все способы
Быстродействие
Чтобы ускорить работу компьютера. Для этого установите упрощенную систему управления. [Перейдите в Свойства, затем Дополнительные параметры системы и выберите Производительность. Ожидайте установки — «Обеспечить наилучшую возможную производительность».
Настройки высокого приоритета важны для повышения FPS. Это увеличивает ресурсы, доступные для игры. Для этого выполните следующие действия.
- Начните игру.
- Свести к минимуму (Alt +Tab).
- Перейдите в диспетчер задач.
- [На вкладке Процедуры найдите программу, связанную с game.exe.exe (например, Game.exe).
- Нажмите на строку Игра.
- Установите более высокий приоритет.
Если у вас Windows 10, перейдите в меню администратора «Дополнительно» и выполните все вышеперечисленные действия.
Видеокарта для ноутбука
Если вы играете в Warface на ноутбуке и столкнулись с этой проблемой, это означает, что на устройстве используются два или два графических адаптера. Один из них используется для серфинга и офисной работы и является довольно слабым. Второй имеет другое исполнение и отвечает за программы, обрабатывающие изображения.
Во многих случаях автоматическое переключение видеоядра не работает. Это приводит к снижению FPS и задержкам. Приходится настраивать параметры вручную. Для этого используйте программное обеспечение, предоставляемое производителем видеокарты. Настройки можно изменить одним щелчком мыши. Это может быть NvidiaСontrolPanel, AMDСontrolСenter.
Подводим итоги
Если вы испробовали все, но все равно не можете добиться более высокого FPS в игре Warfare, возможно, вам стоит подумать о включении старого или покупке нового компьютера.
Мы надеемся, что вы найдете эту статью полезной. Не забудьте поделиться этой ссылкой со своими друзьями в социальных сетях. До скорой встречи!
После загрузки программы запустите ее. Для NVIDIA Inspector нужно запустить nvidiaProfileInspector.exe вместо nvidiaInspector.exe. В строке Профиль: вверху можно выбрать любую игру, поддерживаемую драйвером Nvidia.
Отключить оверлеи
Мы говорим о программах, которые могут отображать интерфейс в игре. Часто на вашем компьютере установлены Fraps, Steam, Origin и т.д. Даже если оверлеи скрыты, ими все равно манипулирует компьютер, что снижает FPS в Warface.
Поэтому все накладки должны быть отключены. В большинстве случаев это можно сделать, не удаляя их в настройках программы. Например, наложение Steam можно легко отключить из следующего меню
Обновить драйвера видеокарты, скачать драйвера для Warface
Независимо от того, какая видеокарта установлена в системном диске, ее драйверы должны быть актуальными. Поэтому перед запуском Warface следует посетить сайт производителя и проверить, не вышли ли новые драйверы.
После установки драйвера следует перезагрузить компьютер, чтобы исключить возможность сбоев. Также обратите внимание, что многие старые видеокарты не имеют новых драйверов.
Для некоторых игр производитель видеокарты выпустил специально оптимизированные драйверы. Ищите их в разделе новостей Warface — мы обычно пишем о них. Вы также можете проверить сайт производителя видеокарты.
Изменить параметры электропитания
По умолчанию компьютер настроен на режим сбалансированного питания. На некоторых ноутбуках он настроен на экономию энергии и более длительную работу.
Это не позволяет компьютеру в полной мере использовать функции Warface, поэтому первое, что вам нужно сделать, это открыть панель управления, которую можно найти с помощью поиска. Далее вам необходимо сделать следующее
- Выберите режим отображения «мелкие значки» и
- Нажмите на «Питание», и
- На экране найдите и щелкните параметр Параметры схемы питания и
- Нажмите «Изменить расширенные настройки питания».
- В открывшемся окне найдите выпадающий список.
- Выберите High Performance из списка и нажмите
- Нажмите кнопку Применить, а затем кнопку OK.
Текстура, физика и детализация объектов — это единственные три параметра, которые нельзя трогать.
Решение 3: Оптимизация игры
Настройки операционной системы по умолчанию могут негативно повлиять на производительность Warface. Это можно исправить с помощью специальных программ, направленных непосредственно на ускорение игры.
Метод 4: Освободите место на диске и в памяти
Заблокированный внутренний диск влияет не только на производительность операционной системы, но и на запускаемые игры, включая Warface.
Вы также должны оптимизировать свою оперативную память, удалив из нее ненужную информацию. Подробные инструкции о том, как это сделать, см. в тематических статьях на этом сайте.
Способ №5: Закройте ненужные программы
Современные компьютеры многофункциональны, но некоторые компьютеры не могут одновременно выполнять множество программ без ущерба для производительности.
Если частота кадров значительно падает, фоновые приложения следует закрыть. Самый эффективный способ сделать это — использовать диспетчер задач. Подробные инструкции можно найти в соответствующей статье на нашем сайте.
Отключение нежелательных программ и антивирусов в системном трее (области уведомлений рабочего стола) — еще один простой способ повлиять на FPS ваших игр.
Проставьте оптимальные настройки графики
Самый простой и в то же время эффективный способ (помимо покупки нового оборудования) — установить оптимальные настройки графики.
Две опции Warface можно безопасно отключить даже на мощных системах. Тени и тени. С одной стороны, чем больше теней, тем более красочным и приятным будет изображение. Однако в случае Pro Gamer, например, тени находятся прямо посередине. Кроме того, они сильно нагружают материал. Аналогичная ситуация и с тенями. Уменьшение этого параметра покажет, как было осветлено изображение. Темные углы и комнаты с некачественными тенями больше не выглядят такими темными.
Сглаживание, размытие при движении и адаптивное качество — забудьте об этих настройках, если ваш компьютер с трудом воспринимает Warface.
Текстура, физика и детализация объектов — это единственные три параметра, которые нельзя трогать.
После установки драйвера видеокарты Nvidia вы можете использовать функцию рендеринга для ускорения Warface. Это немного упростит графику в вашей игре, но увеличит FPS. Обратите внимание, что этот метод можно использовать только в том случае, если вы используете видеокарту с чипом Nvidia. Спросите, как это сделать:.
Включить режим производительности Nvidia
После установки драйверов для видеокарты Nvidia вы можете использовать функцию рендеринга для ускорения Warface. Это немного упростит графику вашей игры, но увеличит FPS. Обратите внимание, что этот метод можно использовать только в том случае, если вы используете видеокарту с чипом Nvidia. Спросите, как это сделать:.
- Щелкните правой кнопкой мыши значок NVIDIA Settings на диске в правом нижнем углу экрана, затем
- В открывшейся правой панели выберите вкладку Настройки 3D и
- Нажмите Настройка параметров изображения программы просмотра и выберите
- [Установите флажок рядом с пунктом «Пользовательские настройки фокусировки».
- Переместите нижний «ползунок» в крайнее левое положение «Производительность» и нажмите кнопку
- Нажмите кнопку [Применить] внизу.
Затем следует запустить Warface, чтобы проверить, что все отображается правильно. Если возникают проблемы, необходимо выбрать ‘Настройки в соответствии с 3D-приложением’ вместо ‘Пользовательские настройки, ориентированные на’.
Отключить эффекты Windows
Если Warface запущен не в полноэкранном режиме, а в окне с кадрами, FPS можно повысить, отключив эффекты Windows. Для этого выполните следующие действия.
- Открытое исследование.
- Щелкните правой кнопкой мыши «Этот компьютер» (или «Мой компьютер») и
- В контекстном меню нажмите Свойства.
- В открывшемся окне нажмите Дополнительные параметры системы в левой части.
- В открывшемся окне перейдите на вкладку Дополнительно и в разделе
- [В разделе Производительность нажмите Настройки.
- В открывшемся окне перейдите на вкладку Визуальные эффекты.
- Установите флажок рядом с пунктом Обеспечить наилучшую производительность.
На последнем этапе при необходимости можно выбрать опцию «Специальные эффекты». Затем вы можете выбрать, какие эффекты оставить, а какие отключить.
Увеличить файл подкачки, если не хватает оперативной памяти для Warface
Чтобы компенсировать недостаток оперативной памяти, можно увеличить файл подкачки. Это позволяет системе хранить некоторые данные, необходимые Warface, непосредственно на жестком диске. Прислушайтесь к тому, что вам нужно сделать:.
- Открытое исследование.
- Щелкните правой кнопкой мыши «Этот компьютер» (или «Мой компьютер») и
- В контекстном меню нажмите Свойства.
- В открывшемся окне нажмите Дополнительные параметры системы в левой части.
- В открывшемся окне перейдите на вкладку Дополнительно и в разделе
- [В разделе Производительность нажмите Настройки.
- В открывшемся окне перейдите на вкладку Дополнительно и в разделе
- Снимите флажок Выбрать размер файла автоматической подкачки (если доступно) и нажмите кнопку
- [Установите флажок Указать размер и нажмите кнопку
- [В текстовых полях Исходный размер (МБ): и Максимальный размер (МБ): введите значение в мегабайтах, равное половине объема оперативной памяти.
Например, если на системный диск добавлено 4 ГБ, или 4192 МБ, то в указанных выше полях нужно ввести 2048. Вы можете расширить файл подкачки, но это ничего не изменит.
Обратите внимание, что файл подкачки будет включен только в том случае, если в системе недостаточно оперативной памяти. Если ваш компьютер имеет объем 8-16 ГБ, файл подкачки малопригоден. Кроме того, если вы используете SSD в качестве системного диска, не устанавливайте безрассудно высокое значение для файла подкачки, поскольку наличие файла подкачки может снизить производительность Warface.
Если ваш компьютер имеет не самый мощный процессор и менее 8-16 Гб оперативной памяти, перед запуском Warface следует отключить ненужные программы. В качестве примера можно привести Skype, Discord, Telegram и GoogleChrome.
Активация всех ядер
На некоторых компьютерах существует неприятная ситуация, когда при запуске Warface используется только одно ядро. Учитывая, что многие компьютеры сейчас оснащены двух- или четырехъядерными процессорами, может быть важно использовать одно ядро. Проблема заключается в том, что система отображается в свойствах так, как будто она использует все ядра одновременно, в то время как на самом деле используется только одно ядро. Если вы играете на мощном многоядерном компьютере и испытываете задержки, сверните игру и отключите все ядра в свойствах диспетчера задач. Возобновите игру, немного подождите, снова сверните и снова активируйте все ядра. Таким образом, они действительно будут использоваться, и игра больше не будет создавать проблем. Теперь вы знаете, как устранить задержку «войны» даже на мощных компьютерах.
В самой игре вы уже внесли коррективы, но это не все, что вы можете сделать. Вы также можете немного поискать в настройках собственной видеокарты. Например, в картах nVidia вы можете выбирать между качеством изображения и производительностью в играх. Конечно, если у вас есть проблемы с задержкой, стоит выбрать производительность.
Смена оформления Windows на более производительное (Windows Vista и выше)
- Откройте панель управления.
- [Перейдите в раздел «Система и безопасность» и выберите вкладку «Система».
- [Щелкните ссылку Дополнительные параметры системы, щелкните Параметры в разделе Производительность и выберите Обеспечить наилучшую производительность.
Для этого измените приоритет игры.
- Начать войну.
- Перейдите на рабочий стол (Alt + Tab).
- Перейдите в Управление задачами, затем в Процессы.
- Нажмите на Game.exe и выберите Real-time.
Перед началом игры выключите все ненужные программы.
Выбор видеокарты
Этот метод касается только ноутбуков, но не всех ноутбуков. В ноутбуках могут использоваться два графических адаптера, о чем рассказывается здесь.
Как правило, один из них слабее и используется для офисной работы и интернет-серфинга, а другой — мощнее и обычно применяется при запуске игр или программ, требующих быстрой обработки изображения.
Автоматическая смена видеоядра может не сработать, и игра может работать на более слабой видеокарте, что приведет к задержкам и снижению FPS. Чтобы избежать этого, нужные настройки следует задать вручную.
Если это единственный случай, необходимо использовать программу производителя видеокарты. Это может быть AMD -QUAPTURE -control -corter или nvidia -сontrol panel. Обычно это обычное мнение, и замена видеокарты выполняется одним щелчком мыши.