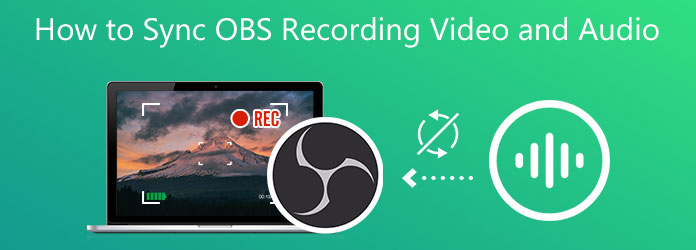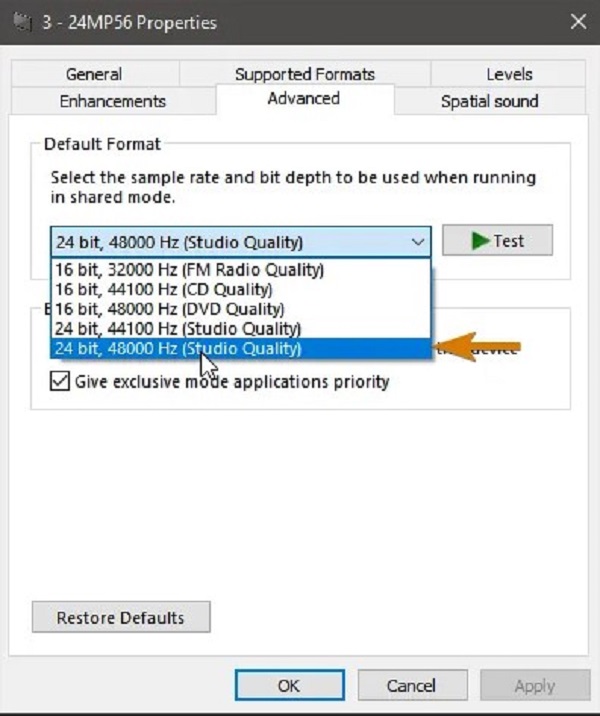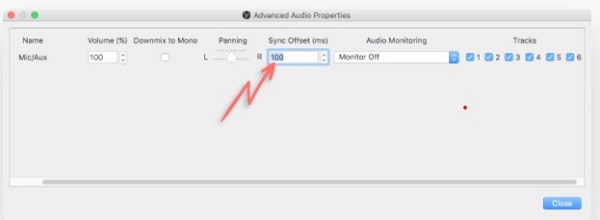Вы хотите записать видеопрезентацию, чтобы завтра продемонстрировать ее классу или продемонстрировать на деловых встречах. Для этого вы используете OBS Studio, чтобы сделать запись и сохранить ее на свой компьютер. Но когда вы начинаете редактировать видеопрезентацию, чтобы добавить некоторые детали о презентации, вы замечаете, что звук был задержан и несинхронизирован. Из этой статьи вы узнаете, почему Аудио OBS не синхронизировано. А на случай, если вы не знаете, как избавиться от этой ситуации, мы также предлагаем доступные подходы по исправлению задержки звука.
Часть 1. Почему звук в OBS не синхронизирован?
Основная проблема большинства стримеров заключается в том, что их звук не синхронизирован, это кажется нормальным в первые пару минут, но начинает иметь задержку звука, которая не соответствует раскрытию ваших губ в следующий час. В отчаянии, чтобы исправить неопределенность потока, некоторые перейдут к расширенным свойствам звука, чтобы настроить смещение синхронизации, которое может вводить только задержку для источника звука в определенное время, что не рекомендуется. Вместо этого, почему Аудио OBS не синхронизировано происходит из-за несоответствия частоты дискретизации.
Часть 2. 7 простых шагов, чтобы исправить задержку звука в OBS
Задержка звука случается в любом случае; это может быть на потоковых платформах, в записанных презентациях и даже в прямых трансляциях. В основном это происходит из-за проблем с подключением, технических проблем и ошибочно запрограммированных приложений. Например, вы используете студию OBS в качестве платформы для своей потоковой деятельности, и бывает, что каждый видеовыход, который вы транслируете, имеет некоторую задержку. Хорошо, что есть идеальные способы предотвратить подобные ситуации, используя одну и ту же платформу. Вот простые шаги:
Шаг 1: Найдите настройки
Откройте OBS Studio, чтобы продолжить работу с интерфейсом приложения, и нажмите «Настройки» в правом нижнем углу.
Шаг 2: Доступ к настройкам звука
После того, как вы нажмете Настройки, на вашем экране появится другой интерфейс. Этот интерфейс предоставит вам обзор общих настроек OBS Studio. Но чтобы приступить к исправлению задержка звука из OBS Studio, щелкните значок Аудио в левом углу интерфейса.
Шаг 3: Выберите подходящую частоту дискретизации
Измените частоту дискретизации на основе предпочтительной частоты дискретизации вашего рабочего стола и записывающих устройств. Предположим, ваше записывающее устройство немного устарело, и у вас старая установка. В этом случае будет лучше снизить частоту дискретизации со стандартной частоты дискретизации 48 кГц и увеличить ее настройку с 48 кГц, если вы хотите соблюдать предпочтительную частоту дискретизации вашего устройства. Поскольку чем выше увеличивается частота дискретизации видео, тем точнее воспроизводится исходный звук. Кроме того, вы можете изменить параметр каналов только в зависимости от того, какой инструмент вы используете для воспроизведения видео.
Шаг 4: Откройте настройки звука
После установки желаемой частоты дискретизации в OBS Studio введите Настройки звука в строке поиска на панели задач, найдите Настройки звука и щелкните его, чтобы перейти к настройкам рабочего стола.
Шаг 5: Найдите панель управления звуком
Щелкните значок Панель управления звуком. После того, как вы его откроете, на вашем экране появится другой звуковой интерфейс — обзор всех доступных устройств, которые имеют какое-то отношение к аудиовыходам.
Шаг 6: Выберите устройство для аудиовыходов
Представленные параметры — это устройства, доступные в вашей настройке записи, будь то динамик или наушники. Выберите, какое устройство делает звук рассинхронизированным, а затем щелкните свойства.
Шаг 7: Продолжить в расширенных настройках
Следовательно, после того, как вы щелкнете по свойствам нужного устройства для вывода звука, щелкните Продвигать и вы увидите формат по умолчанию; проверьте каждый формат в параметрах и выберите формат, при котором звук не будет рассинхронизирован.
Часть 3. Лучший способ исправить задержку звука в OBS
В приведенном выше решении говорится, как избежать задержки звука с помощью OBS Studio, но что, если проблема в том, что записанный звук, который вы хотите представить или загрузить, не синхронизирован? Использовать Конвертер видео FVC Ultimate, программное обеспечение с различными функциями для улучшения видеоклипа. Одна из предлагаемых функций может исправить синхронизацию звука видеоклипа, отрегулировав его задержку. Следуйте инструкциям ниже, чтобы узнать, как использовать программное обеспечение:
Шаг 1: Чтобы сохранить программное обеспечение на жестком диске вашего компьютера, щелкните значок Скачать бесплатно кнопка. Затем вы можете установить программное обеспечение и настроить параметры по своему вкусу.
Шаг 2: Щелкните значок Ящик для инструментов после запуска программного обеспечения и продолжайте щелкать Аудио синхронизация.
Шаг 3: Нажмите кнопку + после нажатия на синхронизацию звука и начните редактировать видеоклип.
Шаг 4: Настроить Слайдер аудио, чтобы синхронизировать его видеоклип. При этом вы также можете изменить устройство вывода и начать настраивать громкость вашего видеоклипа.
Шаг 5: Нажмите Экспорт и выберите, где вы сохраните файл после завершения редактирования.
Связанный:
Как добавить аудио к видео
Как записывать звук с помощью VLC
Часть 4. Часто задаваемые вопросы о задержке звука в OBS
Что такое несоответствие частоты дискретизации?
Частота дискретизации звука, выраженная в килогерцах, — это скорость, с которой система выполняет эти измерения. Частота дискретизации звука определяет частотный диапазон, который вы можете записать в цифровом звуке — частота дискретизации изменяется в ваших звуковых предпочтениях в большинстве DAW. Изменение частоты дискретизации влияет на качество звука. Однако несоответствие частоты дискретизации — это неравная частота дискретизации звука при приеме и отправке источнику. Этот инцидент всегда происходит, если частота дискретизации выхода динамика и выхода наушников не одинакова, что вызывает задержку звука.
Потеряю ли я качество звука, если настрою частоту дискретизации?
Частота дискретизации меняется, если вы хотите слушать звук в видеоклипе и не изменять его. При использовании FVC Video Converter Ultimate вы измените только задержку звука видеоклипа для синхронизации звука. Вы больше не будете регулировать частоту дискретизации и будете бояться потерять качество звука.
Какая частота дискретизации предпочтительна, если я использую аудиовыход низкого качества?
Качество звука зависит от аудиовыхода. Если ваш микрофон или динамик поддерживает только низкочастотную частоту звука, лучше снизить стандартную частоту дискретизации до 44,1 кГц, чем устанавливать ее на 48 Гц. Частота дискретизации может повлиять на задержку синхронизации звука, если нет одинаковой частоты потока для вывода и ввода.
Вывод
Подводя итог, можно сказать, что задержка звука что всегда появляется в OBS Студия открыта по-разному, чтобы это исправить. Мы обсудили несоответствие частоты дискретизации и наблюдали разные аудиовыходы, но лучший способ показать решение, чтобы сделать звук рассинхронизированным, — это использовать Конвертер видео FVC Ultimate. Помимо функции, которая может исправить синхронизацию звука, в ней есть еще много функций, которые могут помочь улучшить ваш видеоклип.
- 1
- 2
- 3
- 4
- 5
Превосходно
Рейтинг: 4.0 / 5 (на основе голосов 188)
Больше чтения
-
2 лучших решения для решения проблемы, когда проигрыватель Windows Media не воспроизводит DVD
Если вы хотите воспроизвести DVD-видео через проигрыватель Windows Media, но получаете только сообщение об ошибке «Тип файла не поддерживается», вы можете узнать 3 простых способа исправить проигрыватель Windows Media, который не воспроизводит DVD.
-
[Решено] Как исправить видео, которые не воспроизводятся на iPhone, с подробными инструкциями
Локальные видео из галереи не могут воспроизводиться на вашем iPhone через видеоплеер по умолчанию? Онлайн-видео с YouTube, которое не воспроизводится на iPhone, всегда происходит? Вот 5 решений, которые помогут вам в этой статье.
-
Руководство по ремонту видео, которые не воспроизводятся на телефонах Android
Хотите знать, по каким причинам нельзя воспроизводить видео на вашем устройстве Android? И если да, то есть ли способы решить проблему самостоятельно? Продолжайте читать, чтобы узнать больше.
Одна из основных проблем, с которой сталкиваются создатели контента, заключается в том, что их звук со временем рассинхронизируется с остальной частью потока на сайтах социальных сетей. Например, звук вашего микрофона может изначально синхронизироваться с вашими губами, но через несколько минут будет заметное смещение от видео. К счастью, большинство проблем с синхронизацией звука в OBS вызваны дисбалансом частоты дискретизации. Узнайте, как исправить Задержка звука OBS прочитав сегодняшнюю статью.
- Часть 1. Причина задержки звука OBS
- Часть 2. Устранение неполадок с задержкой звука OBS
- Часть 3. Лучший способ исправить рассинхронизацию звука OBS
- Часть 4. Часто задаваемые вопросы об OBS Audio Delay
Часть 1. Причина задержки звука OBS
Как правило, обработка и шифрование видео в OBS занимает значительно больше времени, чем аудио. Это может привести к тому, что звук будет воспроизводиться перед видео или позади него, что приведет к неприятной задержке, которая делает просмотр немного неудобным для некоторых зрителей. Неспособность компьютера завершить этот процесс, как и большинство технических проблем, может быть связана с различными факторами. Одна из областей, которую следует проверить, — все ли звуковые устройства в вашей системе настроены на 48 или 44.1 кГц, которые, по-видимому, являются двумя частотами дискретизации, поддерживаемыми OBS. Узнайте, какую частоту дискретизации вы используете, в разделе «Настройки звука» OBS и дважды проверьте, все ли остальное совпадает на панели настроек звука на вашем компьютере.
Часть 2. Устранение неполадок с задержкой звука OBS
1. Проверьте настройки звука
Эту проблему можно решить, убедившись, что каждое звуковое устройство в вашей системе настроено на 48 кГц или 44.1 кГц, что является двумя частотами дискретизации, которые, по утверждению OBS Studio, поддерживаются. Вот способы исправить это.
Шаг 1
Выберите Настройки кнопку в OBS Studio.
Шаг 2
Чтобы открыть Аудио Окно настроек, нажмите Аудио. Сначала вы должны получить доступ к настройкам звука, чтобы определить частоту дискретизации ваших источников, которую необходимо отрегулировать.
Шаг 3
Проверьте выбранную частоту дискретизации. Если у вас подключено старое аудиоустройство, вам может потребоваться изменить это значение на 44.1 кГц. В качестве альтернативы допустимо оставить частоту на уровне 48 кГц.
Шаг 4
Найдите Настройка звука в Windows 10. Нажмите Панель управления звуком > Свойства. Затем нажмите Расширенный поиск и убедитесь, что на всех ваших устройствах установлена та же частота дискретизации, что и на шаге 3.
Шаг 5
Наконец, выберите самый высокий вариант Гц, который соответствует настройке частоты дискретизации в вашем OBS.
2. Устраните проблему с помощью дополнительных свойств звука в Windows.
Если вы используете внешний микрофон, может быть задержка звука при просмотре на каналах. OBS может компенсировать это, включив задержку в процессе кодирования. Вот как это сделать, чтобы исправить рассинхронизацию звука OBS.
Шаг 1
В микшере OBS Audio выберите источник звука, щелкнув значок шестеренки рядом с ним.
Шаг 2
Удар Расширенные свойства звука. Увеличьте отрицательное смещение вашего источника звука (500 мс = 0.5 секунды). Отрицательный баланс решит проблему с задержкой звука.
3. Улучшите задержку звука с помощью Sync Offset на Mac
В некоторых случаях необходимо добавить задержку звука для синхронизации видео с камеры со звуком с микрофона. На самом деле это довольно просто сделать, но выбор добавления задержки звука не отображается в OBS. Сообщите нам методы, выполнив следующие действия.
Шаг 1
Вставьте источник звука или микрофон в свой проект.
Шаг 2
выберите источник звука, щелкнув шестеренку рядом с ним в микшере.
Затем укажите продолжительность задержки звука. Введите задержку для источника звука в миллисекундах под смещение синхронизации аудиомикшера (мс) столбец. Одна секунда равна 1000 миллисекундам. Этот параметр может потребовать проб и ошибок, прежде чем аудио и видео будут должным образом синхронизированы вместе.
Часть 3. Лучший способ исправить рассинхронизацию звука OBS
Видео конвертер Ultimate пригодится, если есть лучший способ исправить рассинхронизированный звук. Он имеет функцию синхронизации звука, которая навсегда улучшит ваши проблемы со звуком. Вы можете установить задержку аудиопотока на 10 секунд. В противном случае вы также можете перемотать звук вперед, сохранив его качество. Кроме того, вы можете увеличить его громкость на 200 процентов. Что еще более убедительно для этого инструмента, он имеет простой интерфейс. Не имеет значения, являетесь ли вы новичком в редактировании, потому что вы по-прежнему легко выполняете редактирование, как профессионал, используя Video Converter Ultimate. Так много с этим, вот простые шаги, которые нужно выполнить, чтобы исправить рассинхронизацию звука.
Главные преимущества
- 1. Используйте прилагаемые функции увеличения громкости, триммера видео, реверса видео, ротатора видео, регулятора скорости видео и слияния видео, чтобы вносить изменения в свои медиафайлы.
- 2. Копируйте видео в FLV, MP4, M4V, MOV, WMV и другие форматы.
- 3. Экспортированные файлы можно воспроизводить в самых разных операционных системах.
- 4. Создавайте анимированные GIF-файлы, смотрите видео и сжимайте видеофайлы.
Шаг 1
Скачать инструмент
Для начала загрузите инструмент для синхронизации звука, нажав кнопку загрузки выше. В противном случае вы можете посетить официальную страницу Video Converter Ultimate, загрузить и запустить инструмент на своем рабочем столе. Далее перейдите к Панель инструментов > Синхронизация аудио.
Шаг 2
Загрузите аудиофайл
После этого импортируйте рассинхронизированный звук, нажав кнопку Плюс (+) кнопка. Вы можете перетащить файл для более быстрой загрузки.
Шаг 3
Исправить несинхронизированный звук
После загрузки файла пришло время решить проблемы с синхронизацией аудио и видео. Используйте курсор, чтобы переместить его слева направо в зависимости от того, насколько быстрым или задержанным вы хотите, чтобы был звук.
Примечание: Если вы хотите увеличить громкость звука, вы можете установить желаемый процент громкости на Процент увеличения громкости в правом углу экрана.
Шаг 4
Переименовать вывод
Затем переименуйте аудиовыход, выбрав Пен кнопка в нижней левой части интерфейса.
Шаг 5
Дождитесь процесса рендеринга
После этого экспортируйте файл, нажав кнопку Экспортировать кнопка. Дождитесь окончания преобразования.
Шаг 6
Предварительный просмотр файла
Наконец, просмотрите вывод в папке с файлами. Теперь ваш звук больше не рассинхронизирован.
Расширенное чтение:
Добавьте аудио в видео с помощью 3 инструментов для объединения видео и аудио
[Подробные инструкции] Как конвертировать OGG в MP4 для воспроизведения на всех устройствах
Часть 4. Часто задаваемые вопросы об OBS Audio Delay
1. Можно ли записать последние 5 минут с OBS?
Оценщик может дать вам только приблизительное представление о приблизительном использовании ОЗУ в настройках по умолчанию. OBS придется записать буфер на диск, если у вас закончится оперативная память, что является не самым эффективным решением. Пять минут или даже немного больше не должны быть проблемой для большинства людей в большинстве ситуаций.
2. Достаточно ли 8 ГБ оперативной памяти для OBS?
да. Вы не обеспечите наилучшее качество видеоконтента всего с 8 ГБ ОЗУ, но этого объема памяти должно быть достаточно для комфортной потоковой передачи относительно низкого игрового процесса.
3. Где я могу найти записанные видео в OBS?
OBS автоматически сохраняет выходные данные в папку «Видео», которая находится в разделе основных документов на вашем компьютере. Нажав на Файл> Показать записи доставит вас прямо в это место быстрее всего. Ударил Настройки из выпадающего меню в правом нижнем углу, затем Результат вкладка, за которой следует запись меню.
Заключение
Теперь вы знаете основную причину, по которой Звук OBS не синхронизирован, как устранить неполадки, когда звук OBS не синхронизирован, и лучший способ исправить рассинхронизацию звука. Видео конвертер Ultimate Ваш лучший друг в решении проблем с рассинхронизированным звуком. Чего же ты ждешь? Установите его сейчас и удивитесь тому, как он может навсегда исправить рассинхронизацию звука.
Что вы думаете об этом посте.
- 1
- 2
- 3
- 4
- 5
Прекрасно
Рейтинг: 5 / 5 (394 голосов)
OBS расшифровывается как Open Broadcaster Software. Это приложение представляет собой бесплатное решение для автономной записи видео и потоковой передачи в реальном времени. OBS доступен как для Mac, так и для Windows. Эта программа может объединять аудио-, видео- и широковещательные приложения. Кроме того, он может исправить рассинхронизированный звук.
И если вам интересно, как избежать OBS задержка звука, вам следует прочитать этот пост, чтобы определить, какие меры предосторожности вам следует предпринять. Помимо Open Broadcaster Software, мы также подготовили для вас список наиболее рекомендуемых инструментов. Обратите внимание на детали, представленные ниже.
- Часть 1. Почему звук в OBS не синхронизирован?
- Часть 2. Меры предосторожности во избежание задержки звука в OBS
- Часть 3. Лучшая альтернатива OBS
- Часть 4. Лучший редактор аудио задержки
- Часть 5. Часто задаваемые вопросы о задержке звука в OBS
Часть 1. Почему звук в OBS не синхронизирован?
Бывают случаи, когда мы смотрим фильм на OBS, и звук не соответствует воспроизведению видео. Конечно, в результате мы не сможем насладиться полнотой фильма. Вам может быть интересно, в чем причина задержки звука в OBS. Может быть множество причин, по которым ваш компьютер испытывает проблемы с этим процессом, но нужно обратить внимание на то, что все ваши звуковые устройства настроены на 48 кГц или 44,1 кГц, которые являются двумя частотами дискретизации, которые поддерживает OBS. Кроме того, при использовании HDMI может возникнуть задержка звука. Но обычно причиной являются проблемы, вызывающие задержку обработки видео или проблемы с синхронизацией в вашей программе вещания, которые мы рассмотрим далее.
Часть 2. Меры предосторожности во избежание задержки звука в OBS
Чтобы избежать рассинхронизации звука OBS, вы должны помнить о некоторых мерах предосторожности. Во-первых, определите частоту дискретизации на вкладке «Настройки звука» в OBS и убедитесь, что все остальное совпадает с меню параметров звука вашего компьютера. Затем вы должны определить источник звука, который не синхронизирован. Это влечет за собой отключение каналов в аудиомикшере до тех пор, пока вы не сможете определить, какой источник является основным нарушителем. Или вы также можете попробовать записать короткий клип на OBS, чтобы увидеть, есть ли какие-либо проблемы.
Часть 3. Лучшая альтернатива OBS
Если мы хотим рассмотреть инструменты, которые могут быстро помочь вам записать видео на вашем компьютерном устройстве, вы можете продолжить Vidmore Screen Recorder. Этот инструмент является наиболее рекомендуемым средством записи экрана из-за его удобного интерфейса. Вот почему пользователям не составляет труда записывать как аудио, так и видео, которые они хотят. Кроме того, у вас не возникнет проблем с совместимостью, потому что она доступна как на Mac, так и на устройствах Windows. С помощью простых в использовании инструментов записи никогда не возникнет проблем с редактированием ненужных частей записанных клипов. Вам просто нужно исправить время начала и окончания записанного видео, и после этого все заработает. Вот простая иллюстрация того, как сделать запись на Vidmore Screen Recorder.
Шаг 1. Установите программу записи экрана
Первый шаг — получить Vidmore Screen Recorder, нажав одну из кнопок загрузки ниже. Затем вы должны установить его и дождаться запуска инструмента.
Шаг 2: перейдите к видеомагнитофону
Как только программа будет запущена, откройте ее, и она отобразит основной интерфейс инструмента. Чтобы записать только экран, щелкните значок Видеомагнитофон кнопка, чтобы перейти к Запись видео раздел.
Шаг 3: начать запись
Как только вы окажетесь в Запись в разделе, вы можете начать запись аудио, копию которого вы хотите сохранить. Включите Системный звук и Микрофон. А затем активируйте Вебкамера и выберите размер экрана, который вы хотите включить в запись. Наконец, нажмите красный цвет REC кнопку, чтобы начать запись звука.
Как только запись начнется, вы можете контролировать уровень Микрофон и Системный звук на ваш вкус. Затем в левой части экрана щелкните значок красный цветную кнопку, чтобы остановить запись.
Шаг 4: Сохраните записанный клип
После этого, если в записанном аудио есть какие-либо нежелательные части, которые вам не нравятся, вы можете исправить время начала и окончания. Если вас не устраивают записанные аудио и видео, вы можете переснять запись, нажав кнопку Перезаписать кнопка. Если результат вас уже устраивает, нажмите кнопку Сохранить и дайте инструменту имя, прежде чем нажимать следующий кнопка.
Часть 4. Лучший редактор аудио задержки
Вы уже сохранили клип, который вы записали на своем устройстве записи экрана, и обнаружили, что видео не синхронизировано? Видео конвертер Vidmore всегда здесь, чтобы помочь. Это многоцелевое программное обеспечение, которое позволяет легко редактировать аудио и видео. Это из-за дружественного интерфейса, который есть в программе. Вам не составит труда удалить ненужные или ненужные части записанного клипа с помощью инструмента для обрезки и обрезки. Vidmore Video Converter также совместим с Windows и Mac. Вот почему, если ваше аудио и видео не синхронизированы, все, что вам нужно сделать, это несколько щелчков мышью, чтобы настроить задержку звука. А если вы хотите узнать, как работает этот инструмент, чтобы лучше наслаждаться записанными клипами, вот простое руководство ниже.
Шаг 1. Установите Vidmore Video Converter.
Прежде чем продолжить, вы должны сначала получить инструмент, нажав одну из кнопок «Загрузить», перечисленных ниже, и установить его на свое устройство. После этого вы сможете использовать инструмент на своем устройстве.
Шаг 2. Загрузите записанное видео на временную шкалу
Как только программа запустится на вашем устройстве, начните прикреплять записанный файл к График нажав на Добавить файлы в верхнем левом углу экрана или просто Плюс символ в центральном интерфейсе инструмента.
Шаг 3. Устраните проблемы с синхронизацией аудио и видео.
Затем, чтобы исправить проблемы с синхронизацией аудио и видео. Выберите значок редактирования, который Звезда представляет. Когда вы дойдете до раздела редактирования, нажмите кнопку Аудио Вкладка для доступа к настройкам звука.
Вы можете настроить задержку звука, перетащив Задержка слайдер, когда вы находитесь в настройках звука. Отрегулируйте его, пока звук не будет синхронизирован с видео. Если вы закончили, нажмите кнопку в порядке кнопка.
Шаг 4: конвертируйте записанные файлы
После выполнения шагов, описанных выше, вы можете приступить к процессу преобразования. Щелкните значок Конвертировать все и дождитесь преобразования записанного файла.
Часть 5. Часто задаваемые вопросы о задержке звука в OBS
Как исправить задержку звука в OBS?
Подключите источник звука или микрофон. Любой источник звука, включая видео, может иметь задержку звука. В микшере щелкните шестеренку рядом с источником звука. В расширенных свойствах звука вы можете установить задержку для всех источников звука. Настройте задержку звука. И все готово!
Можно ли в OBS отделить аудио от видео?
Да, OBS Studio может записывать до шести отдельных звуковых дорожек.
Может ли OBS сохраняться в формате MP3?
BS записывает не в MP3, а в AAC.
Вывод:
Мы не можем отрицать тот факт, что идеального программного обеспечения не существует. Именно поэтому OBS иногда выходит из строя, когда аудио и видео не в сток. И как альтернатива исправить Аудио OBS не синхронизировано, мы перечислили наиболее рекомендуемые простые в использовании инструменты, на которые вы можете рассчитывать. Просто выберите тот, который вам больше нравится.
Всё, ребят! Наконец! Решение проблемы ооочень простое! Вот только найти это решение было непростой задачей. В-общем тут всё лежит на поверхности, правда в том разделе настроек, куда никто никогда не заглядывает.
Короче говоря, в OBS-studio под окошком предпросмотра есть «сцены», «источники» и «микшер» — вам в последний из этих разделов. Далее, там где «устройство воспроизведения» жмякаем на шестерёнку и «свойства». А в новом окне снимайте галочку с «использования временных меток устройства». Всё. Звук игры больше не будет запаздывать за изображением. Как это работает — без понятия, я не технарь, но с тех пор, как я это сделал, больше никто на рассинхроны не жаловался, да и пересматривая свои vod’ы, проблему больше не находил.
В случае же с рассинхроном голоса — тут всё гораздо интереснее. Мало того, что вам рекомендуется ту же процедуру провернуть и с «mic/aux», голос может так и дальше опаздывать. В моём случае это было связано с тем, что я использовал специальный дополнительный софт, который перенаправляет мой подключенный по usb микрофон в качестве виртуального устройства. Делал это я с помощью EasyVOX специально, чтобы усилить звук моего микрофона. Таким образом из-за удлинения «пути», со временем нарастала задержка сигнала, и мне приходилось переподключать микрофон. Сейчас мне уже пришлось отказаться от этого «виртуального удлинителя», и я скачал усилитель звука, который не стал бы удлинять путь получения сигнала (то есть как микрофон у меня в obs стоит сам микрофон, а не virtual audio cable). Я например, теперь использую TNT Voice Executor, который в разделе «фильтры» OBS может обнаружить как плагин VST. Наверняка в интернете найдётся ещё куча альтернатив этому TNT, можете даже посоветовать их, но суть проблемы и её решение, я надеюсь, объяснил понятно. Так что я очень надеюсь, что эта тема будет полезна всем, кто столкнётся с подобной проблемой!
Это облом, когда вы сталкиваетесь с постоянными зависаниями и задержками при использовании OBS Studio. Хотя сервис видеозаписи и потоковой передачи имеет несколько преимуществ, он часто страдает несколькими недостатками. Обычно основными виновниками проблемы являются: сетевая задержка или проблемы, связанные с графикой, такие как перегрузка графического процессора и так далее. Если вы отчаянно ищете способы исправить отставание в OBS, применяйте следующие методы один за другим, пока не найдете тот, который поможет вам.
Начните внедрять несколько решений, чтобы OBS не отставал.
ИСПРАВЛЕНИЕ 1 — Поддерживайте стабильное сетевое соединение
Что ж, стабильное и высококачественное подключение к Интернету — это ключ к тому, чтобы избежать ненужных задержек в OBS. Вы можете положиться на любой инструмент тестирования скорости Интернета, чтобы проверить скорость соединения. Если вы обнаружите пропущенные кадры, мы рекомендуем вам обратиться к соответствующему интернет-провайдеру и решить проблемы с сетью. Кроме того, вы можете попробовать специальные утилиты для повышения скорости Интернета, чтобы поддерживать стабильное сетевое соединение в вашей системе Windows.
ИСПРАВЛЕНИЕ 2 — Проверьте оборудование на предмет повреждений
Подобно нестабильному сетевому соединению, неисправность или повреждение оборудования могут вызвать случайное зависание и проблемы с задержкой при использовании OBS Studio. Следовательно, вам необходимо дважды проверить свой маршрутизатор, порты, записывающее устройство и другие компоненты оборудования. Если вы обнаружите какие-либо недостатки, это идеальное время, чтобы избавиться от них и остановить задержки OBS при записи или потоковой передаче.
ИСПРАВЛЕНИЕ 3 — Перезагрузите модем и маршрутизатор
Если ни одно из решений не помогло вам исправить отставание в OBS, рекомендуем перезагрузить модем и маршрутизаторы, особенно если устройства не выключались долгое время. Просто дайте модему и маршрутизатору возможность начать заново и позвольте им очистить ненужные занятые кеши. Все, что вам нужно сделать, это:
ШАГ 1. Просто отключите модем и маршрутизатор.
ШАГ 2 — Подождите не менее 1 минуты, прежде чем снова запустить их. Дайте этим устройствам немного остыть.
ШАГ 3 — Теперь снова подключите модем и подождите, пока не загорится индикатор.
ШАГ 4. Вы можете запустить программное обеспечение OBS, чтобы увидеть, наблюдаете ли вы по-прежнему раздражающие проблемы с зависанием или задержкой во время записи или потоковой передачи видео.
Если обходной путь не сработал должным образом, вы можете проверить следующее исправление.
ИСПРАВЛЕНИЕ 4 — Обновите драйверы сетевого адаптера
Иногда устаревшие драйверы сетевого адаптера могут вызывать проблемы при воспроизведении и потоковой передаче видео с помощью OBS Studio. Следовательно, вы всегда должны поддерживать все свои драйверы в актуальном состоянии и устранять проблемы несовместимости, которые могут снизить производительность системы или создать проблемы при использовании сторонних приложений или программ. Есть несколько способов обновить драйверы в Windows 10, но один из самых безопасных и надежных способов установки последних и совместимых драйверов — запустить специальную утилиту для обновления драйверов. Все, что вам нужно сделать, чтобы уменьшить задержку при потоковой передаче OBS и обновить драйверы сетевого адаптера.
ШАГ 1 — Установите Smart Driver Care с помощью кнопки ниже.
ШАГ 2 — Запустите программу обновления драйверов и нажмите кнопку «Начать сканирование». Smart Driver Care потребуется несколько минут, чтобы просканировать весь компьютер и определить старые, отсутствующие, поврежденные и несовместимые драйверы.
ШАГ 3. Как только сканирование будет завершено, список неисправных драйверов будет представлен в классифицированном формате. Вы можете найти устаревший / несовместимый драйвер сетевого адаптера и нажать кнопку «Обновить» рядом с ним, чтобы обновить драйвер отдельно.
Кроме того, вы можете нажать кнопку «Обновить все», чтобы сразу установить последние версии драйверов и поддерживать все драйверы Windows в актуальном состоянии.
Примечание. В бесплатной версии Smart Driver вы можете установить только 2 драйвера в день. Однако в версии Pro вы можете автоматически устанавливать драйверы партиями.
ШАГ 4. После того, как Smart Driver Care установит драйверы, вы можете перезагрузить компьютер, чтобы сохранить изменения!
Надеюсь, вы не увидите ненужных задержек при записи или потоковой передаче с помощью OBS.
Связанные чтения:
Как обновить драйверы устройств в Windows 10?
Smart Driver Care VS Driver Easy: лучшая утилита для обновления драйверов
ИСПРАВЛЕНИЕ 5 — Выполните команду ‘flushdns’
Выполнение этой команды очень полезно, когда дело доходит до решения сетевых проблем. Если вы испытываете серьезные задержки и проблемы с зависанием при использовании службы видеозаписи и потоковой передачи, вам следует попробовать запустить эту командную строку.
ШАГ 1 — Запустите командную строку и запустите от имени администратора.
ШАГ 2- Как только появится окно командной строки, введите следующую командную строку:
ipconfig / release
ШАГ 3 — Нажмите кнопку Enter, чтобы успешно выполнить команду. Как только это будет сделано, вам нужно ввести следующую команду:
ipconfig / обновить
ШАГ 4 — Еще раз нажмите кнопку «Ввод» и дождитесь завершения процесса продления. После этого вам нужно выполнить следующую командную строку и нажать кнопку Enter.
ipconfig / flushdns
Надеюсь, на этот раз вам удалось уменьшить задержку при потоковой передаче OBS.
ИСПРАВЛЕНИЕ 6 — Уменьшите потребление графического процессора с помощью OBS
Возможно, вы уже знаете, что OBS использует графический процессор для плавного рендеринга игровых сцен. Но если вы постоянно страдаете от заикания и падения FPS, вам необходимо убедиться, что графический процессор вашего ПК не потребляет более 90% нагрузки. В этом случае вам необходимо ограничить частоту кадров захвата в OBS. Для этого выполните следующие действия:
- Запустите OBS и перейдите к Источникам внизу экрана.
- Просто щелкните правой кнопкой мыши захват игры и перейдите к его свойствам.
- На этом этапе вам нужно установить флажок «Ограничить частоту кадров при захвате» и нажать кнопку «ОК», чтобы сохранить изменения.
Это, безусловно, уменьшит количество деталей в игре, но, вероятно, исправит частые лаги в OBS.
Обязательно к прочтению: как исправить настольный звук OBS, не работающий на ПК с Windows 10?
ИСПРАВЛЕНИЕ 7. Измените настройки OBS в соответствии с вашим устройством
Внеся определенные изменения в саму программу, когда дело доходит до разрешения компьютера, вы можете легко исправить зависание видео OBS и другие проблемы с запаздыванием. Просто следуйте инструкциям ниже, чтобы внести необходимые изменения в настройки OBS.
ШАГ 1. Запустите OBS на своем устройстве и перейдите в «Настройки», а затем «Кодирование».
ШАГ 2 — Здесь вам нужно установить битрейт Mac (кб / с) на 500000.
ШАГ 3 — Также внесите изменения в базовое разрешение. Для этого вам нужно изменить Настройки на Пользовательские при разрешении 1920 × 1080.
ШАГ 4. Кроме того, вам необходимо изменить FPS на 60. Если вы все еще испытываете лаги в OBS, сделайте это до 30.
Помогло ли устранение лагов OBS при записи или потоковой передаче? Поделитесь своим мнением в разделе комментариев ниже!
Часто задаваемые вопросы
Q1. Какой битрейт подходит для потоковой передачи?
Что ж, для видео 1080p при 30 кадрах в секунду и видео 720p при 60 кадрах в секунду битрейт должен составлять от 3500 до 5000 КБП.
Q2. Каковы лучшие альтернативы OBS?
Некоторые из лучших субтитров в OBS включают:
- Wirecast
- XSplit
- Световой поток
- FFSplit
- NewBlue Stream
Q3. Что мне делать, чтобы исправить проблему с черным экраном в OBS Windows Capture?
Для начала вам следует подумать о выключении и повторном включении вашего ПК, если он не работает, вам нужно изменить настройки графического процессора для повышения производительности. Вы можете воспользоваться полным руководством здесь, чтобы изучить пошаговые методы!
СЛЕДУЮЩЕЕ ЧИТАНИЕ: Лучшие сервисы потокового вещания для геймеров
Post Views: 941













 2 лучших решения для решения проблемы, когда проигрыватель Windows Media не воспроизводит DVD
2 лучших решения для решения проблемы, когда проигрыватель Windows Media не воспроизводит DVD
 [Решено] Как исправить видео, которые не воспроизводятся на iPhone, с подробными инструкциями
[Решено] Как исправить видео, которые не воспроизводятся на iPhone, с подробными инструкциями
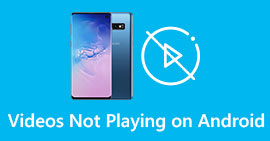 Руководство по ремонту видео, которые не воспроизводятся на телефонах Android
Руководство по ремонту видео, которые не воспроизводятся на телефонах Android