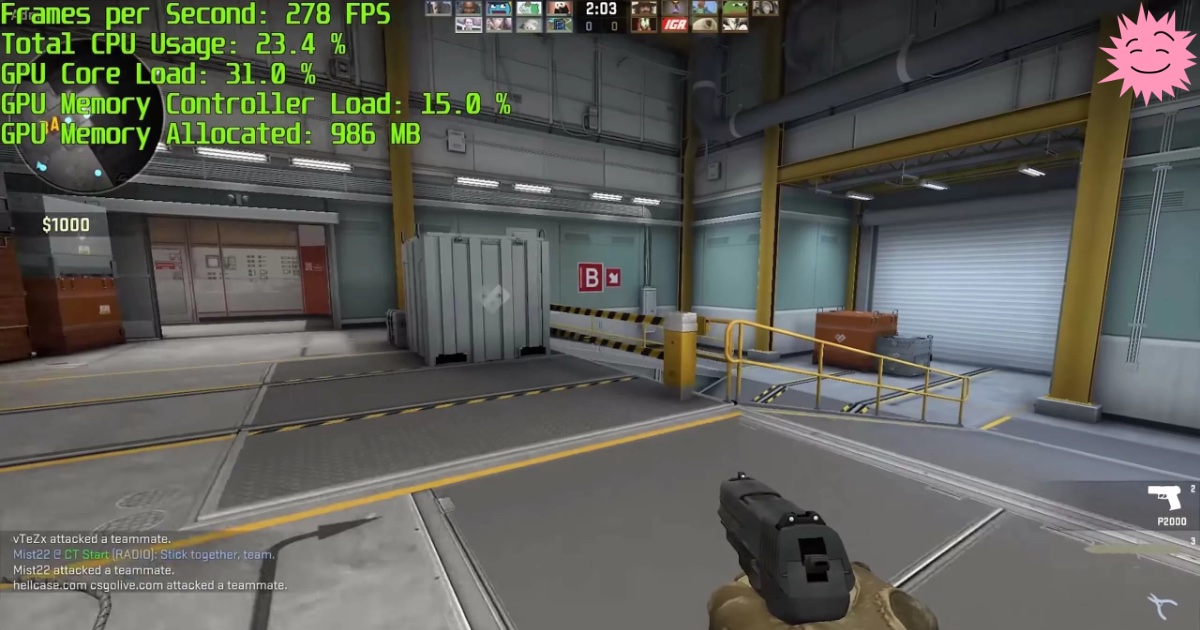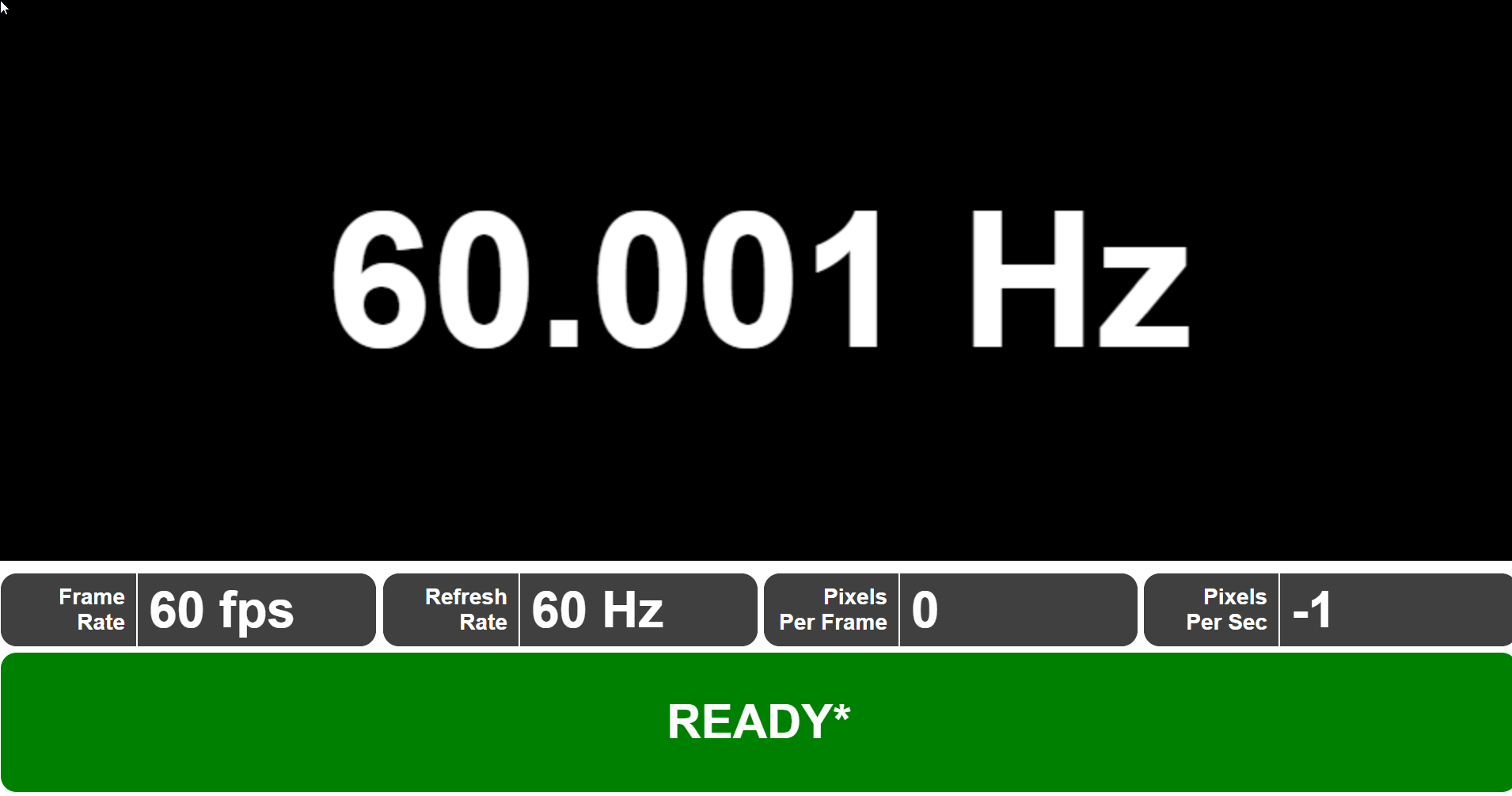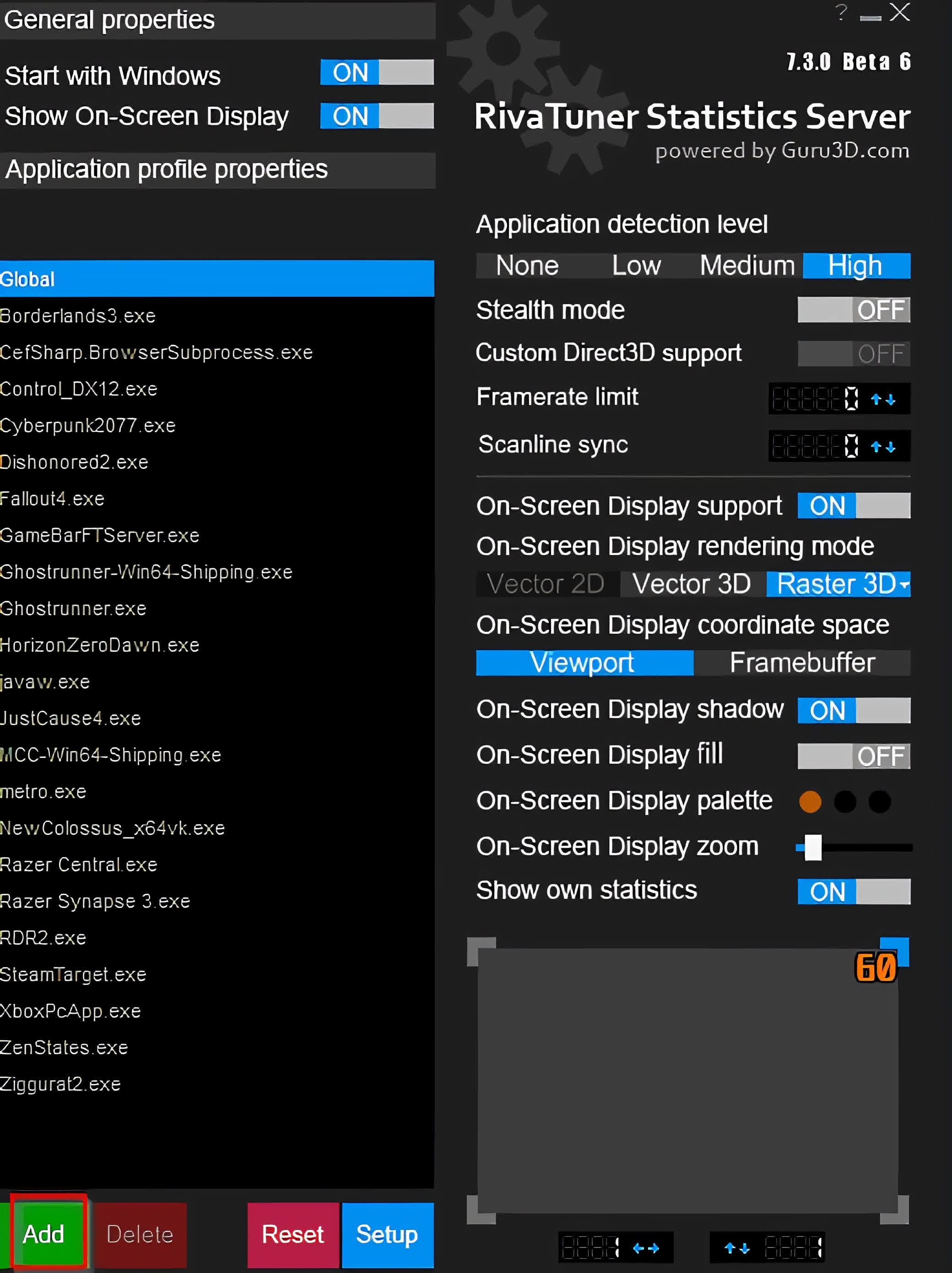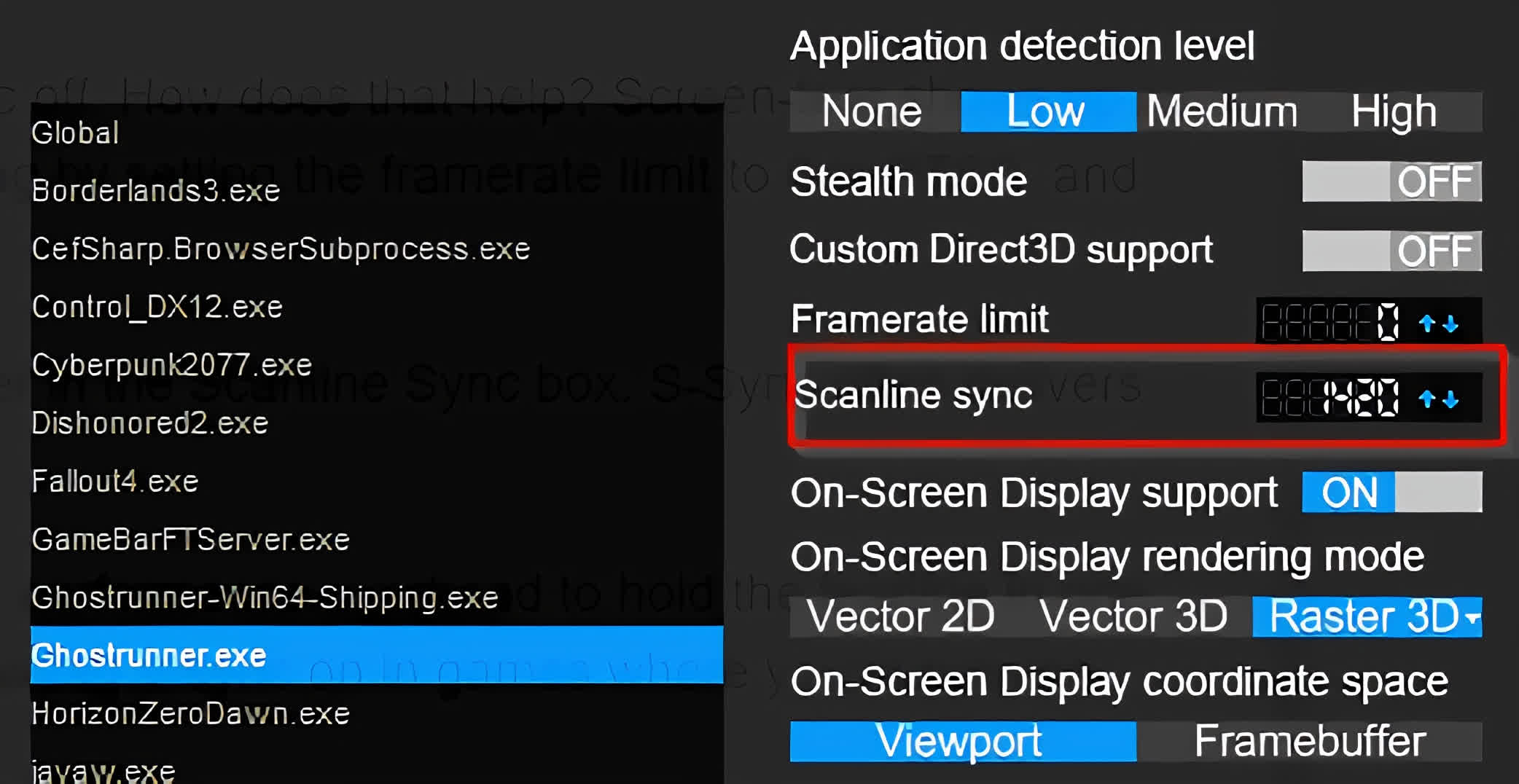Как избавиться от разрыва кадров и задержки ввода в играх
Время на прочтение
6 мин
Количество просмотров 47K
Разрыв кадров (screen tear) или задержка ввода (input lag)? Использовать ли vsync? Очень долгое время в мире игр для PC это был вопрос «или-или». Можно добиться или картинки без разрыва кадров, или низкой задержки ввода. Но невозможно получить и то, и другое. Или можно?
Ответ на этот вопрос неоднозначен. Если у вас уже есть современный игровой монитор с поддержкой переменной частоты обновления (FreeSync или G-Sync), то вам эта статья вообще не нужна. Но если у вас обычный монитор с постоянной частотой обновления или если вы любите играть в игры на телевизоре, то данная статья поможет вам снизить разрыв кадров и задержку ввода.
Используя ограничение кадров с миллисекундной точностью в RTSS (Rivatuner Statistics Server), можно обеспечить vsync с низкой задержкой. Что мы получим в результате? Чёткую картинку без разрывов кадров и задержку ввода на 50 мс меньше, чем при обычном vsync.
Это одно из тех немногих улучшений PC, которые могут значительно повысить удобство в играх с минимальными компромиссами и совершенно бесплатно. Что же это такое? И как этого добиться? В этой статье мы расскажем всё подробно и шаг за шагом.
Ужасный разрыв кадров с отключенным vsync
Что такое задержка ввода?
Прежде чем приступать к решению проблемы, неплохо бы понять, что конкретно мы будем делать. Vsync с низкой задержкой — это методика, позволяющая снизить задержку ввода. Что это означает? Когда вы печатаете на клавиатуре или перемещаете мышь, существует небольшая, почти неразличимая задержка между вашим действием и выводом на экран. Эта задержка настолько мала, что измеряется в миллисекундах. Если вы используете компьютер для чтения Интернета или казуальных игр, это не влияет на процесс ощутимым образом.
Однако в напряжённых ситуациях, например, в киберспортивных шутерах, важна каждая миллисекунда. Несколько миллисекунд задержки ввода могут решить судьбу хедшота или смерти вашего героя.
У всех мониторов (и телевизоров) по умолчанию добавляется определённая величина задержки ввода. Обычно она зависит от типа используемой панели. Панели IPS и TN с высокой частотой обновления по умолчанию обеспечивают наименьшую задержку ввода. У некоторых мониторов она составляет всего 0,5 мс. Панели VA обычно имеют задержку ввода побольше, у многих она достигает 8-10 мс. Телевизоры (в которых часто используют панели VA) обычно проявляют себя хуже всего, у некоторых задержка составляет до 30 мс или даже больше.
Когда vsync отключен, GPU компьютера отправляет отрендеренные кадры на дисплей с максимально возможной скоростью. Так как скорость вывода кадров на дисплей ограничена (у дисплеев с частотой 60 Гц это один кадр раз в 16,66 мс), разрыв кадров происходит, когда новый кадр прибывает до того, как с экрана пропал предыдущий.
Когда включен традиционный vsync, GPU больше не может заменять содержимое буфера монитора новым кадром, прежде чем старый кадр не получит свои 16,66 мс славы. Это означает, что каждый кадр удаётся отобразить полностью и устранить разрыв кадров. Однако это заставляет GPU составлять очередь из кадров, а не отправлять их максимально быстро.
Из-за создания очереди традиционный vsync может добавлять до 50 мс задержки вдобавок к стандартной задержке дисплея. Здесь на сцене появляется vsync с низкой задержкой.
С помощью vsync с низкой задержкой (low-lag vsync) мы, по сути, ограничиваем частоту кадров (скорость, с которой GPU передаёт кадры) числом, которое слегка ниже частоты обновления монитора. Это мешает GPU отправлять новые кадры до того, как монитор будет готов их выводить. Что мы получим в результате? Игру без разрывов кадров и почти такой же задержкой, как и при отключенном vsync. Теперь поговорим о том, как этого достичь…
Что нам понадобится
Прежде чем приступать, вам нужно скачать последнюю версию Rivatuner Statistics Server (RTSS). Также вам понадобится подключение к Интернету, чтобы перейти на эти две страницы для запуска тестов:
- UFO Refresh Rate Test
- vsync Tester
В BIOS вашего компьютера должен быть включен HPET (High Precision Event Timer). Если вы по каким-то причинам его выключили, то включите.
Приступаем к работе
Первым делом нам нужно определить истинную частоту обновления монитора. Если у вас дисплей на 60 Гц, то она, вероятно, очень близка к 60, но отличается на несколько сотых секунды. Используйте или UFO Refresh Rate Test, или vsync Tester. Если у вас есть свободное время, то запустите оба и проверьте, совпадают ли значения.
Чтобы протестировать частоту обновления вашего монитора, закройте все остальные вкладки браузера и все фоновые процессы, а затем подождите от 30 секунд до 1 минуты. Тестовая страница покажет частоту обновления вашего дисплея с точностью до нескольких десятичных разрядов. Для следующего шага округлите их до трёх цифр.
Используем UFO Test для определения истинной частоты обновления
Установка и запуск Rivatuner
После установки Rivatuner запустите программу с правами администратора. Затем нажмите на зелёную кнопку «Add» в левом нижнем углу. Перейдите в папку, где установлена нужная игра. (Стоит учесть, что можно задать параметры и глобально, но мы предпочитаем настраивать их индивидуально для каждой игры).
Выберите исполняемый файл игры, а затем добавьте его в Rivatuner.
Добавляем новую игру в RTSS
Вычисляем величину ограничения кадров
Возьмите частоту обновления с тремя знаками после запятой и вычтите из неё 0,01. Например, если ваша частота обновления равна 60,001, то ограничение кадров будет равно 59,991.
В левой части интерфейса Rivatuner выберите игру. Затем введите значение ограничения частоты кадров в поле рядом с Frame rate limit. Так мы ограничили частоту кадров игры значением ниже частоты обновления монитора. Возможно, с этим значением придётся немного поэкспериментировать. Некоторые игры более чувствительны к ограничению кадров, чем другие: если вы замечаете сильное дрожание, то попытайтесь увеличивать ограничение частоты кадров с инкрементом 0,002.
Включение vsync и запуск
Запустите игру, а затем включите vsync в её настройках. Если вы не можете этого сделать, то включите принудительный vsync на уровне драйвера из панели управления AMD или Nvidia. Вот и всё!
После включения vsync с низкой задержкой вы получите значительно лучшую задержку ввода без разрыва кадров. Однако существуют тонкости, на которые стоит обратить внимание. Vsync с низкой задержкой лучше всего работает, если ваша система способна устойчиво работать с частотой выше частоты кадров монитора. Если она достигает отметки только в 60 FPS, то включение этой функции может вызвать дополнительные рывки при снижении частоты кадров.
Scanline sync: ещё более удобная альтернатива
Если вы не хотите экспериментировать с дробными ограничениями частоты кадров, то у RTSS есть альтернатива: scanline sync. Синхронизация строк развёртки (Scanline sync) позволяет управлять тем, где на экране происходит разрыв кадров с отключенным vsync.
Как это поможет? Разрыв кадра отображается как одна строка, которую мы сможем переместить на край экрана, в самый верх или низ, где он, по сути, исчезнет. Для включения scanline sync нужно отключить ограничение частоты кадров, задав в RTSS Framerate limit равным 0 и отключив внутриигровой или драйверный vsync.
Теперь решим, где мы хотим разместить строку развёртки. Можно с этим поэкспериментировать, но в идеале стоит взять вертикальное разрешение монитора (1440, если это монитор 1440p), а затем вычесть 10-20. Введите это число в поле Scanline Sync. S-Sync часто обеспечивает даже меньшую задержку ввода, чем vsync с низкой задержкой.
Однако для оптимальной работы потребуется мощная система (или не очень требовательная игра). В играх, где уровень загрузки GPU постоянно выше 80 процентов, S-Sync не имеет достаточной производительности для удерживания линии разрыва на одном месте, что может вызвать значительные рывки.
Эмпирическое правило: используйте S-Sync для не очень требовательных игр, в которых средняя частота кадров может быть значительно выше 60 FPS. Vsync с низкой задержкой следует использовать в играх, которые работают близко к 60 FPS.
Беспроблемная настройка
Некоторые способы настройки производительности PC могут обладать эффектом плацебо или иметь издержки, как, например, в случае с масштабированием разрешения. Но в случае vsync с низкой задержкой вы на самом деле получаете более качественный игровой процесс без всяких компромиссов. Если у вас есть дополнительный ресурс производительности, но вы играете не на игровом мониторе с VRR, то включенный low-lag vsync может изменить ощущения от шутеров и соревновательных игр, в то же время избавив от разрыва кадров.
Для этого не требуется специальное оборудование, а из ПО нужен только RTSS. Если последуете нашим инструкциям, то сможете заметить значительное снижение задержки ввода и повышение отзывчивости во всех ваших играх.
На правах рекламы
Поиграть — всегда хорошо, но иногда и работать нужно. Эпичные серверы — прекрасный вариант не только для работы, а и для размещения игровых серверов. Вы можете выбрать абсолютно любую ОС или установить систему со своего ISO.
Содержание
- Задержка отображения мониторов Display lag, и как выбрать монитор с ее минимальным значением
- реклама
- реклама
- реклама
- реклама
- Играем через телевизор. Что такое INPUT LAG и как от него избавиться
- Содержание
- Содержание
- Что такое input lag
- Как измерить input lag
- Порядок измерений:
- Как снизить input lag
- MediaStrazh. Be on protection!
- Как настроить время затемнения экрана, перехода компьютера или ноутбука в спящий режим и режим ожидания. Как сделать, чтобы не тух, не отключался или не затемнялся дисплей компьютера/ноутбука или наоборот, и настроить яркость дисплея. Windows 7, 8, 10
- Как настроить время затемнения экрана, перехода компьютера или ноутбука в спящий режим и режим ожидания. Как сделать, чтобы не тух, не отключался или не затемнялся дисплей компьютера/ноутбука или наоборот, и настроить яркость дисплея. Windows 7, 8, 10
- Как избавиться от разрывов изображения в играх: о вертикальной синхронизации V-sync
- Содержание
- Содержание
- Tearing
- Частота обновления монитора
- V-Sync — вертикальная синхронизация
- G-Sync — синхронизация от Nvidia
- FreeSync — синхронизация от AMD
- FastSync и Enhanced Sync
- Артефакты изображения
- Заключение
Задержка отображения мониторов Display lag, и как выбрать монитор с ее минимальным значением
В этой статье рассмотрим проблему задержки отображения мониторов.
реклама
Итак, кратко напомню, из чего состоит монитор:
реклама
По вопросу задержки отображения, нас в этой схеме интересуют только два структурных узла: скалер, через который проходит сигнал изображения, и ЖК матрица, которая отображает это изображение на экране.
Для чего нужен скалер?
Скалер необходим для масштабирования изображения, то есть для преобразования, подающегося на монитор «неродного для матрицы» разрешения изображения в необходимое разрешение для матрицы. Например, матрица монитора имеет разрешение 2560×1440, на вход монитора подается изображение с разрешением 1920×1080, или любым другим, отличным от разрешения матрицы. Скалер при этом преобразует это разрешение изображения до необходимого для матрицы, в 2560×1440. Если это «неродное» изображение подать без преобразования сразу на матрицу, то она его не отобразит, она может, лишь отображать изображение, разрешение которого соответствует разрешению матрицы. Так же скалер кроме масштабирования, меняет яркость, контрастность изображения, производит различные улучшения изображения. То есть скалер делает монитор универсальным в плане «переваривания» всех разрешений изображений подающихся на него, и является многофункциональным устройством, которое выполняет сложную обработку изображения. Но! Здесь важно знать, что любая обработка изображений неизбежно приводит к увеличению времени задержки, и чем сложнее алгоритмы обработки, и чем менее производителен применяющийся в скалере процессор, тем будет больше время задержки, и бОльшая вероятность возникновения фризов. Из-за того, что слабый процессор не будет успевать обрабатывать поступающие на него кадры, и начнет некоторые из них пропускать. Самая большая задержка происходит, если на монитор подается «неродное» разрешение изображение и скалер производит пересчет точек этих «неродных» разрешений в необходимое для матрицы разрешение. В некоторых мониторах эта задержка отображения достигает больших значений.
реклама
Как можно минимизировать эту задержку отображения? Самым простым методом этого можно добиться путем выбора монитора с минимальной задержкой отображения, например, выбрать монитор без скалера. Приведу на своем примере, по какому принципу, я выбирал монитор с минимальной задержкой отображения. Выбирая монитор, я знал об этих особенностях скалеров, поэтому и было принято решение найти монитор без скалера. И таких мониторов очень мало. Но мне через некоторое время поисков все, же удалось найти корейский монитор Crossover 2735AMG, в котором скалера нет.
Этот монитор имеет разрешение в 2560х1440 точек. Ну и, конечно же, он может отображать только это разрешение изображения. Если на него подать любое другое разрешение изображения отличное от 2560х1440 точек, то он ничего не «покажет». Например, если подключить его к интегрированной графике, которая имеет разрешение изображения 1920×1080, то он ничего и не «покажет». Поэтому его нужно подключать к видеокарте, сейчас все современные видеокарты, да и все видеокарты, которые моложе десятилетней давности, имеют функцию масштабирования, и сами автоматически отмасштабируют разрешение необходимое для этого монитора. Поэтому этот недостаток монитора я недостатком и не считаю. Но! Зато у него по сравнению с мониторами, имеющими скалер, во много раз меньше задержка отображения.
Другая, старшая модель монитора этой линейки Crossover 2763AMG, уже имеет в своем составе полноценный скалер, и плюс в задержке отображения. По данным различных источников задержка отображения (Display lag) в них уже составляет 20 – 22 мс., а это уже больше, чем период обновления кадров, при частоте кадров в 60 Гц., который составляет 16,7 мс. То есть на монитор уже поступает второй кадр, а на экране только, только начинает отрисовываться первый кадр.
реклама
Опять все та же политика, выдать потребителю приукрашенные, недостоверные технические характеристики. Опять обман.
К сожалению, измерить задержку отображения без специальной аппаратуры не представляется возможным. Ее еще можно измерить косвенно, путем измерения разницы времени отображения между эталонным монитором и испытуемым монитором. В качестве эталонного монитора можно взять ЭЛТ монитор, где в силу технологических решений в этом мониторе, нет технической возможности для запоминания изображения для его обработки, и поэтому время задержки отображения в таких мониторах очень мало. Или другой монитор, специально предназначенный для этих целей, с минимальной задержкой отображения.
Целью этой статьи я не ставил вычисление и определение точных задержек отображения мониторов, ибо нет специализированной аппаратуры. Но ставил целью, доведение этой проблемы до пользователей, которые об этом не знали. И об освещении вопроса об очередном утаивании производителями мониторов неугодных им, нелицеприятных технических характеристик мониторов.
Надеюсь, моя статья была вам интересна. Пишите в комментариях, сталкивались ли вы с проявлением больших задержек отображения ваших мониторов.
Источник
Играем через телевизор. Что такое INPUT LAG и как от него избавиться
Содержание
Содержание
Успех виртуальных баталий напрямую зависит от скорости реакции игрока. Но не менее важно, чтобы и информация выводилась с минимальной задержкой. Плохое интернет-соединение и долгая обработка сигнала на мониторе, телевизоре — все это мешает классной игре. Последнее явление получило название INPUT LAG.
Высокая задержка ввода — неприятная проблема. После замены телевизора или в гостях у друзей в глаза бросается запаздывание, с которым персонаж на экране реагирует на команды с геймпада. К небольшим тормозам можно привыкнуть, но слишком большая задержка значительно портит впечатления от игрового процесса.
Что такое input lag
Любому устройству вывода, будь то монитор или телевизор, требуется время на обработатку поступающегоий видеосигнала. Разница в том, что электроника современных игровых мониторов адаптирована для трансляции с минимальной задержкой на входе. Это достигается путем транслирования исходного сигнала, получаемого с видеокарты.
Архитектура телевизоров выполнена намного сложнее. Перед тем, как попасть на матрицу, сигнал подвергается значительной коррекции центральным процессором ТВ. В некоторых сценариях обработка занимает до 150 мс. Такая разница отчетливо заметна пользователю любого уровня. Не обязательно быть профессиональным геймером, чтобы уловить лаг в 1/7 секунды.
Таким образом, INPUT LAG — это время с момента получения сигнала устройством вывода до его отображения на экране.
Наиболее важное влияние время задержки оказывает на динамичные игры. Фанатам шутеров и файтингов критически важен низкий инпут лаг. От него напрямую зависит успех виртуальных баталий. В on-line дуэли выигрывает тот, кто первый увидит врага. И разница даже 50 мс окажется решающей.
Для любителей размеренных жанров — стратегий, RPG — низкое время задержки менее критично, но лишним тоже не будет.
Какую панель можно считать медленной? Однозначного ответа на этот вопрос не существует. Там, где профессиональный геймер заметит долгую задержку, обычный пользователь будет играть с комфортом. Условной границей принято считать отметку 50 мс. Модели с большим значением лучше избегать.
При выборе монитора этот параметр часто путают со временем отклика матрицы, которое показывает, сколько времени требуется пикселю, чтобы изменить своей цвет. Для современных ЖК-панелей значение чаще всего не превышает 12 мс.
Инпут лаг редко прописывают в официальных спецификациях по ряду причин. Во-первых, точно измерить параметр достаточно сложно. В интернете много независимых ресурсов, занимающихся этим вопросом. Значения, полученные в разных источниках для одной модели, часто различаются. Во-вторых, инпут лаг зависит от режима и настроек телевизора. Указание только основных вариантов займет значительную часть в спецификациях модели.
Подробная база с телевизорами и мониторами представлена на https://displaylag.com/display-database/. Ресурс позволяет быстро найти интересующую модель с помощью фильтров и сравнить ее параметры с другими вариантами. Единственный недостаток — приведено наименьшее значение задержки без указания используемых настроек. Ресурс https://www.rtings.com/tv/tools/table/ позволит сравнить инпут лаг в разных режимах.
Как измерить input lag
Техника измерения сводится к сравнению тестируемого устройства с эталонным, время обработки сигнала на котором условно равно нулю. Наиболее подходящим вариантом для этой задачи является монитор на ЭЛТ, подключенный без использования переходников к разъему DVI.
В случае отсутствия, подойдет любой монитор или экран ноутбука. Но в таком случае результат окажется ниже реального. Фактически, вы не получите достоверное значение инпут лага, а сравните устройства по этому параметру.
Порядок измерений:
В случае сравнения с монитором на ЭЛТ, результатом тестирования станет точное значение инпут лага. Иначе: Инпут лаг = Разница в показаниях секундомера + Инпут лаг устройства с меньшим показанием секундомера.
Как снизить input lag
Если в системе замечена высокая задержка, и управление ощущается «желейным», не надо сразу начинать поиски нового телевизора или монитора. Первым делом стоит попытаться снизить инпут лаг «подручными» способами. Их можно разделить на две категории, применять которые необходимо комплексно.
В первом случае комплекс мер выглядит следующим образом:
В телевизоре основная задача — отключить все программные средства улучшения видеосигнала. Такие как искусственное повышение плавности в динамичных сценах, улучшение цвета и т. д. Набор параметров у каждого производителя свой. Стоит помнить, что из коробки такие «улучшалки» чаще всего включены. Универсальное средство — использование игрового режима, который есть в любой современной модели ТВ.
Используйте разрешение, соответствующее ЖК-панели. Растягивание Full-HD сигнала до 4К или сжатие 4К в Full-HD заметно повышают инпут лаг.
При подключении консоли через ресивер на последнем используйте вход HDMI, помеченный надписью Game.
Предпринятые меры если не устранят Input Lag полностью, то многократно снизят его до приемлемых значений, которые позволят играть в самые динамичные проекты.
Источник
Лучший антивирусный проект!
Как настроить время затемнения экрана, перехода компьютера или ноутбука в спящий режим и режим ожидания. Как сделать, чтобы не тух, не отключался или не затемнялся дисплей компьютера/ноутбука или наоборот, и настроить яркость дисплея. Windows 7, 8, 10
Как настроить время затемнения экрана, перехода компьютера или ноутбука в спящий режим и режим ожидания. Как сделать, чтобы не тух, не отключался или не затемнялся дисплей компьютера/ноутбука или наоборот, и настроить яркость дисплея. Windows 7, 8, 10
Итак, многие пользователи сталкиваются с определенными неудобствами, связанными с настройками энергосбережения Windows, такими как не приемлемое или просто не удобное время отключения отключения дисплея или вовсе ухода компьютера в спящий режим.
Кто-то хотел бы, чтобы компьютер выключал дисплей и засыпал раньше, чем это настроено по умолчанию, а кому-то не нравится, что дисплей тухнет или компьмютер уходит в спящий режим слишком быстро. А кто-то просто хотел бы настроить яркость дисплея ноутбука или компьютера.
Настраивается все это довольно просто, потому, прочитав данную инструкцию, у Вас больше никогда не возникнет затруднений с такого рода настройкам.





Готово! Теперь Ваш ПК ведет себя так, как Вам бы этого хотелось.
КАК УЛУЧШИТЬ РАБОТУ СМАРТФОНА/ПЛАНШЕТА
Источник
Как избавиться от разрывов изображения в играх: о вертикальной синхронизации V-sync
Содержание
Содержание
Проблемы с качеством изображения в видеоиграх могут возникнуть у любого геймера. Независимо от того насколько мощный у вас ПК. Хотя на старых «машинах» такое встречается все же чаще. В статье разберем, что такое V-sync и чем отличается от G-Sync или FreeSync.
Tearing
Разрывы кадров (известные также как тиринг, от англ. Tearing), словно некто порезал картинку в игре на части и неровно склеил, могут серьезно попортить нервы геймеру. Не дав вам возможности, не то что с головой погрузиться в игру, но и просто нормально ее пройти. Выглядит это так:
Чтобы понять, как бороться с разрывами изображения, нужно знать причину их появления. Тут все предельно просто — тиринг вызван отсутствием синхронизации работы видеокарты и монитора. То есть видеокарта генерирует кадры с непостоянной частотой (это называется FPS, фреймрейт). Скорость создания новых кадров зависит от сложности 3D-сцены в видеоигре. Монитор же способен выводить кадры только с фиксированной частотой. Вот из этого несоответствия и рождаются разрывы изображения.
Если бы видеокарта по умолчанию успевала бы отрисовывать кадры перед отправкой их на монитор (как показано на схеме), то разрывы картинки канули бы в Лету. Но это недостижимая мечта.
Для плавной картинки, которую способно воспринимать человеческое зрение нужно минимум 25 к/с, иначе задержки становятся видны невооруженным глазом. Например, у вас монитор с частотой обновления 60 Гц (60 к/с). И слабенькая видеокарта, которая не справляется с генерацией кадров. Она не поспевает за монитором — тот обновляет картинку быстрее, чем видеокарта обрабатывает новые сцены. Поэтому, вместо нового целого кадра, который видеочип не успел создать полностью, монитору приходится показывать половину нового и половину старого кадра. Это и есть разрыв изображения.
Понятно, что эта конкретная проблема вызвана программной стороной медали. Поэтому и исправлять ее мы будем тоже программно.
Частота обновления монитора
Но прежде небольшое лирическое отступление про мониторы. Разные модели могут отличаться частотой обновления изображения. Стандартные 60 Гц — для обычных геймеров, максимальные 240 Гц — для киберспортсменов. Чем выше частота (известная также как вертикальная разверстка монитора), тем чаще обновляется изображение. И тем выше шанс, что задержек изображения и разрывов станет меньше. Однако в корне это проблему не решает. Есть куда более изящное решение, не требующее от вас покупки нового «киберспортивного» монитора.
Схема, наглядно показывает разницу во времени для мониторов с разной частотой обновления.
Еще лучше разницу частоты обновления в мониторах демонстрирует данное видео.
V-Sync — вертикальная синхронизация
И тут на сцену выходит технология V-Sync, известная как вертикальная синхронизация. Каждый внимательный геймер находил такой пункт в настройках практически любой видеоигры. При желании ее можно найти и в интерфейсе для вашей видеокарты под названием «Вертикальный синхроимпульс» (для интерфейса Nvidia). Это пригодится, если в настройках игры нет пункта «Вертикальная синхронизация» (такое часто можно наблюдать в инди-играх).
Вертикальная синхронизация — это технология, которая синхронизует работу видеокарты и монитора. При ее включении генерация кадров графическим процессором привяжется к частоте отображения кадров монитора.
Какие плюсы несет игроку такая привязка? Во-первых, гарантированно исчезнут разрывы изображения.Теперь кадры будут поступать на монитор в такт с частотой обновления изображения. Картинка в видеоигре станет плавной и красивой.
Во-вторых, если видеокарта мощная и выдает FPS больше, чем позволяет отобразить стандартный монитор (60 Гц), то вертикальная синхронизация снизит нагрузку на видеочип. Это позволит уменьшить нагрев видеокарты и шум системы охлаждения. Нетрудно догадаться, что это продлит срок службы графического процессора.
Казалось бы, все прекрасно. Врубай V-Sync и наслаждайся игрой. Но не тут то было. Подводные камни вертикальной синхронизации куда больше айсберга, потопившего легендарный Титаник. Большинство геймеров V-Sync выключают и терпят разрывы кадров. Почему?
Схематичная работа видеокарты и монитора при отключенной вертикальной синхронизации. Картинку рвет на две части.
Потому что включенная V-Sync может вызывать задержки вывода картинки (тормоза, фризы, инпут-лаг) во время игры. Это связано с тем, что рендеринг кадра в сложной сцене занимает больше времени, чем цикл отображения изображения на мониторе. И, если без V-Synk монитор покажет нам разорванную картинку из двух кадров, но без задержек, то в обратном случае мы увидим на экране снова старый кадр. То есть игра, хоть и на короткое время, но подвиснет.
Схематичная работа видеокарты и монитора при включенной вертикальной синхронизации. Один и тот же кадр нам показывают два раза. А это означает подвисание картинки.
Тогда зачем она нужна? Вертикальная синхронизация хороша для «медленных» игр с одиночным прохождением. Таких, где вопрос визуальной красоты стоит важнее, чем скорость геймплея. Например, The Vanishing of Ethan Carter. Также ее рекомендуют включать, если вы играете в старую игру на мощном ПК (чтоб увеличить срок службы видеочипа).
Существует еще Adaptive Sync — адаптивная синхронизация, которая представляет собой улучшенную версию вертикальной. Она «адаптируется» под ситуацию и работает так: если появились разрывы — убирает их, включая V-Sync. А если картинка сильно тормозит — ускоряет ее, отключая V-Sync. Что приводит к появлению тиринга. Это, своего рода, «костыль», который кардинально проблему не решает.
В итоге игроки оказываются перед выбором: плавная картинка с задержками или рваное изображение, но без тормозов. Куда не кинь — всюду клин. Однако разработчики NVIDIA сумели избавить игровую индустрию и от этой дилеммы.
G-Sync — синхронизация от Nvidia
Отличие G-Sync от V-Sync заключается в том, что за рендеринг кадров и вывод их на монитор здесь полностью отвечает видеокарта. Она генерирует кадры и «приказывает» монитору их выводить только тогда, когда кадр полностью отрисован. При таком подходе частота обновления изображения из постоянной величины превращается в динамическую (при V-Sync или без нее — время обновления всегда жестко фиксировано). То есть, как только кадр готов, он сразу же появляется на экране — игроку не приходится ждать окончания цикла обновления изображения.
Плавность изображения – результат работы G-Synk. Кадры поступают на монитор сразу же после их полной отрисовки
Технология G-Sync избавляет геймера от разрывов изображения, зависаний картинки, рывков и артефактов, связанных с выводом кадров на монитор. Плавная быстрая цельная картинка — предел мечтаний true-геймера, но…
Во-первых, G-Sync имеет ограниченный диапазон использования, выраженный в FPS: от 30 к/с до 240 к/с. Максимальная планка зависит от вашего монитора. Например, 30–60 к/с для стандартного 60 Гц экрана. И если FPS упадет ниже границы и станет 25 к/с, то толку от G-Sync будет не больше, чем от обычной вертикальной синхронизации.
Во-вторых, воспользоваться G-Sync смогут только те пользователи, у которых и видеокарта, и монитор поддерживают данную технологию. И к тому же, оснащены популярным интерфейсом DisplayPort 1.2. И если с видеочипом все просто (G-Sync поддерживают все видеокарты, начиная с GeForce GTX 650 Ti Boost и выше), то монитор, возможно, придется сменить. А модели, поддерживающие данную технологию, стоят дороже, чем устройства без нее. Но и тут у нас есть альтернатива…
FreeSync — синхронизация от AMD
FreeSync — это аналог и ответ компании AMD на технологию Nvidia G-Sync. Она обеспечивает все те же прелести, что и ее предшественник, но за меньшую стоимость. Это объясняется тем, что G-Sync это запатентованная технология от Nvidia, использование которой требует лицензии (то есть дополнительных трат от производителей мониторов). FreeSync от AMD распространяется бесплатно.
Для ее использования вам понадобятся: подходящая видеокарта, монитор и интерфейс DisplayPort. Здесь подойдет видюха, начиная с серии Radeon HD 7000, выпущенной в 2012 году и любые новые экземпляры. Мониторов, поддерживающих данную технологию, тоже немало. И стоят они значительно дешевле, чем их G-Synk конкуренты. Еще один плюс FreeSync — увеличенный диапазон использования от 9 к/с до 240 к/с.
Отметим, что FreeSync можно запустить, даже имея на борту связку — видеокарта Nvidia+FreeSync монитор. Нужна лишь любая видеокарта Nvidia Geforce серии 10 (с архитектурой Pascal) и более новые, поддерживающие DisplayPort Adaptive-Sync. И немного сноровки для включения FreeSync в настройках NVidia.
Существует несколько уровней технологии FreeSync. На скриншоте хороша видна разница между ними.
Оценить разницу в ощущениях от изображения без вертикальной синхронизации, с ней, а также с G-Sync (на FreeSync будет аналогично) можно на видео ниже.
Когда целесообразно использовать G-Sync или FreeSync? Если у вас частота монитора существенно выше FPS. Например, у вас топовый 144 Гц монитор и устаревшая видеокарта выдающая, например, 30 к/с. В таком случае использование этих технологий эффективно и оправдано. Если ситуация обратная — современная видеокарта последних серий и монитор 60 Гц — читаем дальше.
FastSync и Enhanced Sync
Чтобы окончательно вас запутать в ворохе всех этих технологий, добавим, что существуют еще два вида синхронизаций — FastSync (быстрая синхронизация) от Nvidia и Enhanced Sync (улучшенная синхронизация) от AMD. Это две аналогичные технологии, которые условно можно назвать промежуточным звеном между V-Sync и G-Sync (FreeSync).
Преимущества быстрой/улучшенной синхронизаций налицо: они убирают разрывы и задержки изображения и при этом не требуют покупки нового монитора. Только наличие подходящей видеокарты. Для Fast Sync это видеокарты с архитектурой Pascal и Maxwell, включая Geforce GTX 1080, GeForce GTX 1070 и GeForce GTX 1060. Enhanced Sync поддерживается любыми графическими процессорами и их комбинациями на основе архитектуры GCN и (или) дисплеями с поддержкой технологии AMD Eyefinity.
Но и здесь есть свои ограничения. Чтобы вышеупомянутые технологии приносили толк, нужно чтобы FPS был значительно выше, чем частота монитора. Например, при FPS 120 к/с и частоте монитора 60 Гц использовать быструю/улучшенную синхронизацию имеет смысл.
Кому это нужно? Обладателям мощных видеокарт и стандартных мониторов 60 Гц. Если монитор 144 Гц, а видеокарта устаревшая и выдает FPS в 75 к/с, то FastSync и Enhanced Sync вам не нужны. Здесь необходимо использовать G-Sync или FreeSync.
Важный момент! Технологии синхронизации могут работать в связке, выдавая максимальную плавность картинки и отсутствие задержки.FastSync+G-Sync, Enhanced Sync+FreeSync — это лучшие на сегодняшний день сочетания, гарантирующие великолепные впечатления от игрового процесса.
Стоит знать еще и то, что быстрая синхронизация (Fast Sync) пока не поддерживается для игр DX12.
Артефакты изображения
С разрывами, подергиваниями и подвисаниями, связанными с проблемами вывода кадров с видеокарты на монитор разобрались. Все остальные неприятности, вызванные другими причинами — это артефакты изображения.
Они представляют собой различные искажения картинки. Это не разрывы кадра. Чаще всего полосы на экране, точки, квадратные и прямоугольные скопления, фантомы и другие искажения. Отметим, что неполадки должны наблюдаться именно во время запуска игр или других «тяжелых» графических приложений, нагружающих видеокарту. Если точки на мониторе висят постоянно, то это битые пиксели. Не перепутайте!
Вот здесь на скриншоте явно не артефакт изображения:
Артефакты изображения могут иметь программное или аппаратное происхождение (как показывает практика, чаще всего второй вариант).
Что можно сделать, чтобы избавиться от артефактов программно:
Проблема может крыться и в самой игре. Скачали пиратский репак — получили проблему с изображением. Крайне редкое явление, но может случиться. Тут поможет установка другой версии игры.
Большинство аппаратных проблем, вызывающих артефакты изображения, своими руками решить невозможно. Просто перечислим их для развития кругозора:
Единственный момент, который можно исправить самостоятельно — это если искажения возникают из-за перегрева видеокарты (проверяем температуру специальной программой, например Everest). Можно почистить ее от пыли, заменить термопасту или поменять систему охлаждения на более мощную.
Но и здесь стоит понимать, что если графический процессор устаревший и не справляется с современными играми, то хоть лед к нему приложите (так делать точно не стоит) — кардинально ситуацию это не исправит.
В случае возникновения подозрения, что шалит именно «железо», несем его в специализированный сервисный центр.
Заключение
Если вы заядлый геймер или киберспортсмен и сталкмиваетесь с вышеперечисленными проблемами, то покупка монитора с частотой 144 Гц (и выше) с поддержкой G-Sync или FreeSync технологии + соответствующая видеокарта — вопрос решенный.
Если же вы просто играете время от времени и динамичные шутеры — это не про вас, то вполне можно обойтись стандартным монитором 60 Гц и маломощной видеокартой. В таком случае не забудьте включить виртуальную синхронизацию!
Источник
{{blogList.blogTitle}}
Когда речь идет о мониторах, термин «задержка отображения» означает промежуток времени между моментом, когда в монитор поступает видеосигнал, и моментом, когда соответствующее этому сигналу изображение появляется на экране. Чересчур большая задержка отображения может негативно сказаться на действиях игрока в динамичных играх, требующих высокой скорости реакции (например, CS:GO, Fortnite, Super Mario Maker). Представьте, что у вас монитор с плохой задержкой отображения: это же ужасно, когда соперники появляются на экране на несколько миллисекунд позже, чем должны, и убивают вас еще до того, как вы их заметите! Вот почему на киберспортивных соревнованиях и аппаратное, и программное обеспечение часто оптимизируются для снижения задержки отображения – чтобы геймеры могли полностью показать все свое мастерство.
Задержка отображения неизбежно следует из конструкции любого устройства. Главной ее причиной у мониторов является то, что электронные чипы должны обработать видеосигнал: изменить контрастность и насыщенность, отмасштабировать изображение в соответствии с размером экрана. Особенно большая задержка бывает у телевизоров, поскольку высокое качество изображения у них достигается путем довольно сложной обработки видеосигнала. У некоторых телевизоров имеются функции вроде игрового или «быстрого» режима, которые отключают часть обработки с целью уменьшения задержки отображения (но ценой ухудшения качества картинки). Геймерские мониторы предназначены для других задач, а именно для игр и работы с фото, видео и текстом. Им не нужно слишком сильно изменять исходный видеосигнал, а значит и задержка отображения будет меньше.
Как задержка отображения влияет на геймплей?
*Что произошло бы, если бы Марио находился на краю платформы, но монитор показывал бы его там, где он был несколько миллисекунд назад? Игровой персонаж бы погиб
Как именно задержка отображения влияет на геймплей? В файтингах она может привести к тому, что передвижения оппонента будут видны с задержкой, а значит у вас будет меньше времени на надлежащую реакцию. Вам будет казаться, что вы нажали кнопку защиты в момент удара, но все равно его пропустите. В шутерах вы можете увидеть противника и начать стрельбу, однако потом выяснится, что из-за задержки отображения тот был всегда на шаг впереди и все выстрелы прошли мимо. Или в игре Super Mario Maker вы вступили на маленькую платформу, думая, что половина уровня уже позади, но ваш «медленный» монитор ввел вас в заблуждение: вам кажется, что следует сделать еще один шаг вперед, и ваш персонаж падает в пропасть. Не удивительно, что киберспортсмены стараются избежать задержки отображения, тратя дополнительные деньги на покупку более высококачественного оборудования или даже жертвуя качеством картинки.
Как снизить задержку отображения у монитора?
Если у вас есть подозрение, что задержка отображения вашего монитора слишком высокая, или если вы пользуетесь для игр телевизором, то существует несколько способов улучшить ситуацию. Во-первых, проверьте, не активированы ли какие-либо специальные режимы, например режим расширенного динамического диапазона HDR или динамической контрастности. Для их работы требуется дополнительная обработка видеосигнала, которая занимает некоторое время, поэтому их лучше отключить. Далее, следует задать максимально возможную частоту обновления экрана монитора, чтобы за каждую единицу времени отображалось как можно больше кадров. Это уменьшит время между кадрами, поэтому все будет происходить на экране ближе к режиму реального времени. Также следует убрать любые ограничения на скорость игры: чем больше кадров в секунду создается, тем более свежий, то есть более соответствующий действительности, кадр будет отображаться на экране после каждого обновления. Отключите функцию V-Sync, которая блокирует скорость на очень низком уровне. Если вы попробовали все описанные выше варианты, но монитор все равно не показывает все вовремя, то, вероятно, его задержка отображения сама по себе чересчур высокая и вам стоит задуматься о его замене.
Если вы ищете монитор с низкой задержкой отображения, зайдите на этот сайт. Там приведены данные о большинстве доступных на рынке моделей. К сожалению, игровые мониторы MSI на нем пока не представлены.
Компания MSI всегда стремилась обеспечить геймерам максимальный комфорт, разрабатывая отмеченные множеством наград продукты, от игровых ноутбуков до стационарных ПК. Но одного системного блока недостаточно для того, чтобы охватить весь комплекс факторов, влияющих на ощущения от игры. Вот почему мы создали несколько линеек игровых мониторов, соответствующих самым высоким геймерским стандартам. Все наши мониторы настраиваются таким образом, чтобы их задержка отображения не превышала 10 мс, а значит у них есть все те преимущества, что были описаны в данной статье.
Для решения проблемы задержки отображения наши мониторы оснащаются встроенной функцией под названием Zero Latency («Нулевая задержка»). Она активируется в меню монитора (для доступа к нему воспользуйтесь джойстиком на задней панели устройства) или в приложении Gaming OSD. Обращаем ваше внимание, что функция Zero Latency не будет работать, если выбрано максимально быстрое время отклика (Fastest).
Задержка отображения – фактор, влияющий на качество геймплея, однако им чаще других факторов пренебрегают и производители, и геймеры. Поэтому, активировав функцию нулевой задержки, вы получите преимущество над своими неуклюжими соперниками в CS:GO, PUBG и Overwatch. Надеемся, что данная статья поможет вам с выбором вашего будущего монитора.
Многие люди играют в игры на ПК и приставках. И каждому из них знакомо это неприятное чувство, когда нажимаешь на кнопку, для совершения действия, а задержка ввода тормозит, что приводит к проигрышу. За все это отвечает Input Lag. И в этой статье мы разберем, что такое инпут лаг, для чего он нужен и как его отрегулировать.
Input Lag – что это и как устроен
Из чего состоит Input Lag
Как измерить величину Input Lag
Как выбрать экран с низким инпут лаг
Input Lag – что это и как устроен
Input Lag – время с момента получения сигнала устройством вывода до его отображения на экране. В переводе с английского – задержка ввода.
Абсолютно любой технике нужно время для передачи сигнала.
В современной технике это время проходит быстрее, в старой – дольше.
Задержка ввода состоит из нескольких компонентов. Рассмотрим каждый из них:
- Задержка контроллера.
- Задержка системы в, свою очередь, включает в себя: сэмплирование (задержка выборки ввода), задержку игрового движка, очередь рендеринга, время на работу графического процессора, компоновку.
- Задержка дисплея, включающая сканирование из буфера данных, обработку отображения, отклик пикселей.
Нет точных данных, какое значение считать нормой, а какое длинным. В среднем адекватной приятно считать отметку 50 мс. инпут. Модели экранов, в которых это значение выше, стоит избегать.
Для кого важен IL
Самое большое значение инпут лаг оказывает на любителей быстрых игр. Когда нужно куда-то бежать, стрелять, выигрывать онлайн-дуэли очень важно иметь низкий инпут. Разница в 30 мс может повлиять на весь ход игры.
Для комфортной работы за монитором, инпут лагу вполне достаточно иметь значение до100 мс. Для интернет-сёрфинга, просмотра фильмов, офисной работы – это вполне нормальное значение.
Помимо этого, киноманы тоже оценят низкий IL. При просмотре кинокартины, звук может отставать или обгонять изображение, что не очень приятно. При сильном диссонансе пропадает желание смотреть что-либо.
Из чего состоит Input Lag
Задержка ввода складывается из нескольких показателей:
- 5-20 мс составляет время необходимое для получения информации от сервера;
- 5-20 мс составляет время необходимое для обработки информации компьютером и вывода на экран;
- 2-5 мс занимает обработка сигнала HDMI выходом;
- 2-5 мс занимает обработка сигнала HDMI входом на телевизоре;
- 15-50 мс занимает обработка изображения процессором и вывод на экран.
Реальный инпут лаг будет составлять от 25 до 100 мс. Эта скорость подразделяется на несколько уровней:
- Инпут менее 50мс – норма.
- Инпут более 50мс – игроки онлайн шутеров заметят отставание.
- Инпут более 75мс – почти все игроки заметят отставание.
- Инпут более 100мс – невозможность динамической игры.
Как снизить Input Lag
Для того чтобы снизить инпут, вы можете попробовать совершить несколько действий:
- Проверьте, не включены ли специальные режимы, например режим динамической контрастности. На такие режимы уходит часть времени на обработку сигнала, и это приводит к задержке. Отключите ненужные вам режимы.
- Отключите масштабирование экрана.
- Задайте максимально возможную частоту обновления экрана монитора. Благодаря этому уменьшится время между кадрами.
- Уберите любые ограничения на скорость игры в настройках телевизора.
- Отключите V-Sync. Эта функция на очень низком уровне может блокировать скорость.
- Чтобы уменьшить задержку ввода на ТВ и консоли отключите все программные средства улучшения видеосигнала.
К сожалению, если все эти действия не привели к уменьшению IL, вам стоит задуматься о смене монитора.
Как измерить величину Input Lag
Для измерения данных потребуется подключение к порту второго устройства. В идеале это должен быть монитор, в котором инпут стремится к нулю. Если же найти такое устройство нет возможности, попробуйте использовать компьютер или ноутбук.
Но в этом случае данные могут быть не совсем точными.
Порядок действий для проверки задержки:
- Подключить второе устройство в режиме «Повторяющий».
- Вывести на экраны любой секундомер с точностью до тысячных секунды и включить его.
- Сделать несколько фотографий.
- Изучить разницу секунд на фото и выявить искомое значение.
Пример разницы инпут лага.
- Если вы сравнивали с обычным компьютером или ноутбуком, для вычисления данных потребуется решить формулу: Input Lag = Разница в показаниях секундомера + Input Lag устройства с меньшим показателем в секундах.
Как выбрать экран с низким инпут лаг
Многие производители просто не указывают в характеристиках современных телевизоров данные о времени отклика матрицы и входной задержки. Первый показатель, обозначающий период, необходимый для перехода пикселя от одного цвета к другому, влияет на комфортность просмотра. Второй, так называемый инпут лаг устройства, определяет время задержки между выводом и получением изображения на дисплее.
Для того чтобы выбрать подходящий экран стоит обращать внимание на такие фирмы как Samsung, Sony и Philips. Инпут лаг современных моделей стремится к минимальным значениям.
Вы можете найти хороший монитор и из более дешевого сегмента, но выбор придется делать очень долго и тщательно.
Некоторые производители предусматривают режим игры в телевизорах. Это значит, что при включении данного режима, автоматически отключатся все функции, которые могут замедлить инпут.
Главный совет при выборе экрана – сразу в магазине проверяйте, как он работает. Без практики понять величину задержки невозможно.
На графике представлены мониторы с различными данными об IL.
FAQ
Как убрать инпут лаг полностью?
Полностью убрать инпут лаг невозможно, ведь любой монитор нуждается во времени на передачу сигнала. Чтобы задержка была минимальной, выбирайте монитор из новых моделей и проделайте все необходимые действия для снижения IL.
Где можно научиться геймдизайну?
Рекомендуем пройти обучение на самом топовом курсе Java-разработчик от SkyPro. На курсе идет упор на индивидуальную проверку домашних заданий, поддержку наставником, мастер-классы онлайн с реальными рабочими задачами.
Так же, для освоения геймдизана поможет курс «Веб-разработчик с нуля» от Нетология. Здесь вы научитесь программировать на JavaScript и PHP и сможете создавать сайты и веб-приложения.
В онлайн-играх IL будет выше или ниже обычного значения?
Если у вас подключен быстрый интернет, инпут может быть ниже. Но не скоростной интернет сильно влияет на входную задержку, увеличивая ее до нежелательных пределов.
Подведем итоги
- Input Lag – это задержка ввода данных с приставки на экран.
- Нормой считается инпут значением до 75 мс.
- Геймерам больше всего важен низкий уровень данного показателя.
- Попробовать уменьшить IL можно, но в большинстве случаем необходима замена монитора на экран с минимальной задержкой.
Этот материал написан посетителем сайта, и за него начислено вознаграждение.
В этой статье рассмотрим проблему задержки отображения мониторов.

В прошлой моей статье: высокие задержки DPC в видеокартах NVIDIA GTX 10-х серий и метод решения этой проблемы, один из комментаторов справедливо заметил, что при выяснении причин фризов и высоких задержек компьютера, не было учтено влияние мониторов на эти негативные факторы. И не раскрыт вопрос, какое влияние на задержки отображения мониторов и вносимые ими фризы оказывают «скалеры» входящие в состав мониторов.
рекомендации
Дешевая 4060 Ti Gigabyte Gaming в Ситилинке
10 видов RTX 4060 Ti уже в продаже
Слив i9 13900 в Ситилинке — смотри
Дешевая 4070 MSI — надо брать
Упала на порядок цена 65″ TV Samsung 4K
Ищем PHP-программиста для апгрейда конфы
RTX 3070 за 45 тр в Регарде
4080 Gigabyte Gaming дешево в Регарде
Компьютеры от 10 тр в Ситилинке
<b>13900K</b> в Регарде по СТАРОМУ курсу 62
Много 4080 от 100тр — цены в рублях не растут
3060 дешевле 30тр цена — как при курсе 68
13700K дешевле 40 тр в Регарде
Итак, кратко напомню, из чего состоит монитор:
По вопросу задержки отображения, нас в этой схеме интересуют только два структурных узла: скалер, через который проходит сигнал изображения, и ЖК матрица, которая отображает это изображение на экране.
Для чего нужен скалер?
Скалер необходим для масштабирования изображения, то есть для преобразования, подающегося на монитор «неродного для матрицы» разрешения изображения в необходимое разрешение для матрицы. Например, матрица монитора имеет разрешение 2560×1440, на вход монитора подается изображение с разрешением 1920×1080, или любым другим, отличным от разрешения матрицы. Скалер при этом преобразует это разрешение изображения до необходимого для матрицы, в 2560×1440. Если это «неродное» изображение подать без преобразования сразу на матрицу, то она его не отобразит, она может, лишь отображать изображение, разрешение которого соответствует разрешению матрицы. Так же скалер кроме масштабирования, меняет яркость, контрастность изображения, производит различные улучшения изображения. То есть скалер делает монитор универсальным в плане «переваривания» всех разрешений изображений подающихся на него, и является многофункциональным устройством, которое выполняет сложную обработку изображения. Но! Здесь важно знать, что любая обработка изображений неизбежно приводит к увеличению времени задержки, и чем сложнее алгоритмы обработки, и чем менее производителен применяющийся в скалере процессор, тем будет больше время задержки, и бОльшая вероятность возникновения фризов. Из-за того, что слабый процессор не будет успевать обрабатывать поступающие на него кадры, и начнет некоторые из них пропускать. Самая большая задержка происходит, если на монитор подается «неродное» разрешение изображение и скалер производит пересчет точек этих «неродных» разрешений в необходимое для матрицы разрешение. В некоторых мониторах эта задержка отображения достигает больших значений.
Как можно минимизировать эту задержку отображения? Самым простым методом этого можно добиться путем выбора монитора с минимальной задержкой отображения, например, выбрать монитор без скалера. Приведу на своем примере, по какому принципу, я выбирал монитор с минимальной задержкой отображения. Выбирая монитор, я знал об этих особенностях скалеров, поэтому и было принято решение найти монитор без скалера. И таких мониторов очень мало. Но мне через некоторое время поисков все, же удалось найти корейский монитор Crossover 2735AMG, в котором скалера нет.
Этот монитор имеет разрешение в 2560х1440 точек. Ну и, конечно же, он может отображать только это разрешение изображения. Если на него подать любое другое разрешение изображения отличное от 2560х1440 точек, то он ничего не «покажет». Например, если подключить его к интегрированной графике, которая имеет разрешение изображения 1920×1080, то он ничего и не «покажет». Поэтому его нужно подключать к видеокарте, сейчас все современные видеокарты, да и все видеокарты, которые моложе десятилетней давности, имеют функцию масштабирования, и сами автоматически отмасштабируют разрешение необходимое для этого монитора. Поэтому этот недостаток монитора я недостатком и не считаю. Но! Зато у него по сравнению с мониторами, имеющими скалер, во много раз меньше задержка отображения.
Другая, старшая модель монитора этой линейки Crossover 2763AMG, уже имеет в своем составе полноценный скалер, и плюс в задержке отображения. По данным различных источников задержка отображения (Display lag) в них уже составляет 20 – 22 мс., а это уже больше, чем период обновления кадров, при частоте кадров в 60 Гц., который составляет 16,7 мс. То есть на монитор уже поступает второй кадр, а на экране только, только начинает отрисовываться первый кадр.

Опять все та же политика, выдать потребителю приукрашенные, недостоверные технические характеристики. Опять обман.
К сожалению, измерить задержку отображения без специальной аппаратуры не представляется возможным. Ее еще можно измерить косвенно, путем измерения разницы времени отображения между эталонным монитором и испытуемым монитором. В качестве эталонного монитора можно взять ЭЛТ монитор, где в силу технологических решений в этом мониторе, нет технической возможности для запоминания изображения для его обработки, и поэтому время задержки отображения в таких мониторах очень мало. Или другой монитор, специально предназначенный для этих целей, с минимальной задержкой отображения.
Целью этой статьи я не ставил вычисление и определение точных задержек отображения мониторов, ибо нет специализированной аппаратуры. Но ставил целью, доведение этой проблемы до пользователей, которые об этом не знали. И об освещении вопроса об очередном утаивании производителями мониторов неугодных им, нелицеприятных технических характеристик мониторов.
Надеюсь, моя статья была вам интересна. Пишите в комментариях, сталкивались ли вы с проявлением больших задержек отображения ваших мониторов.
Этот материал написан посетителем сайта, и за него начислено вознаграждение.