Поиск по Информационному центру
Загрузите в МУП [тип бумаги] [размер бумаги] с загрузкой [ориентация].
Попробуйте воспользоваться одним из следующих способов.
- Загрузите в многоцелевое устройство подачи бумагу требуемого формата и типа.
- В зависимости от модели принтера коснитесь Продолжить или нажмите
, для сброса сообщения и продолжения печати.
- Отмените текущее задание.
Примечание: Если бумага не загружена в устройство подачи, запрос отменяется, затем бумага для печати подастся из автоматически выбранного лотка.
Помогла ли вам эта статья?
Модератор: vetal

Проблема с мфу: непостоянно, но очень часто при отправке задания выдаёт ошибку, мол загрузите ему бумагу А4.
В ошибку вываливается либо сразу же, либо после первого напечатанного листа. Ошибка как с компа, так и с внутренних (а также диагностических) тестов.
Если выпал в ошибку, единственный способ продолжить печать — открыть и закрыть лоток, но 2 раза из 10 даже это не срабатывает.
Что было сделано:
— Естественно предварительно проведено качественное ТО, чистка от пыли/грязи, продувка датчиков, осмотр на предмет каких-либо повреждений.
— Чистились ролики, менялись резинки.
— Перепрошивка (мало ли).
— Замена муфты узла подачи.
— Подмена главной платы с донора (мало ли).
— Подмена лотка, картриджа с драмом с донора.
— Из диагностического меню (вкл+3,6) все сенсоры срабатывают.
Одно замечание — на выходе на листах остаётся ооочень маленькая зазубринка с правой стороны (если лицом к сабжу). Стоп-тест показал что до печки этой зазубрины нет.
Сам этому не придал пока серьёзного значения, но от безысходности завтра ещё печку поменяю, но просто сомневаюсь что в ней дело.
Помогите пожалуйста, практически мысли кончились. Ведь по факту всё работает, а ошибка относительно плавающая 
И к слову, абсолютно такая же проблема уже не с первым МФУ этой модели, до этого с определённой периодичностью этой ошибкой начали грешить ещё два аппарата.
-
punkbust
- Подошел к чернилам
-
- Персональный альбом
punkbust » Вт июл 31, 2018 10:19 pm

С ручного не пробовал, из головы вылетело проверить. Спасибо за подсказку, отпишусь о результате завтра!
-
punkbust
- Подошел к чернилам
-
- Персональный альбом
punkbust » Ср авг 01, 2018 5:47 pm

В общем, звучит щелчок, ролики забирают первый лист, далее по таймингу звучит следующий щелчок, но ролики уже не крутятся, еще пару щелчков — ролики стоят — и вываливается ошибка «загрузите бумагу». Открыл-закрыл лоток, может в норм режиме напечатать еще страницы 3, потом опять щелчки без прокрутки роликов.
Перед этим я ещё раз поменял муфту с другого рабочего аппарата.
не понимаю, почему щелчок есть, а ролики стоят.. неужели это так сбоИт муфта? плюс поменял я её с безпроблемного аппарата (только испортил блин)
-
punkbust
- Подошел к чернилам
-
- Персональный альбом
punkbust » Чт авг 02, 2018 5:39 pm
А какая там муфта, как вообще устроен механизм
С механизмом Лексмарк намутил конечно.
В общем, вид «спереди, сверху»:
1. эта ось вставляется в муфту
2. ось крутит шестерёнки (две конусообразные, под углом в 90 градусов друг к другу)
3. эти две шестеренки вращают следующую ось, которая тем же способом уже крутит два ролика, которые и толкают бумагу из лотка.
как-то так
-
punkbust
- Подошел к чернилам
-
- Персональный альбом
punkbust » Вс авг 05, 2018 11:17 pm

насчет напруги не очень понятно насколько поможет, ведь ролики изначально прокручиваются, и делают это с той же скоростью как и на рабочем аппарате. Только рабочему одной этой прокрутки хватает для забора листа, а у сабжа нет.. ну а потом как писал выше аппарат даже не пытается их крутить.
По поводу щелчка — я так думал, что это звук срабатывающей муфты.
в общем, спасибо за советы, завтра всё проверю.
-
punkbust
- Подошел к чернилам
-
- Персональный альбом
punkbust » Пн авг 06, 2018 9:01 am
А то по твоей логике получается — «нужно менять узел подачи, но это не точно»
да не совсем, я просто отказываюсь верить что проблема в этом узле)
в том смысле что его ковырять (снимать, собирать, перебирать) — это долго и муторно
-
punkbust
- Подошел к чернилам
-
- Персональный альбом
-
-
CLP-365 не беред бумагу или «уставший соленоид»
zkart в форуме Принтеры, МФУ, факсы, копиры формата A4
- 3
- 6950
Михаил Николаев
Ср янв 17, 2018 7:20 pm
-
CLP-365 не беред бумагу или «уставший соленоид»
-
-
HP Deskjet F2423 затягивает бумагу наполовину и выдает ошибк
Sveterkom в форуме Принтеры струйные
- 9
- 10249
kokubenko
Пн июн 23, 2014 11:41 am
-
HP Deskjet F2423 затягивает бумагу наполовину и выдает ошибк
-
-
Захватывает бумагу через раз после чистки соленоида ML-1640
evangelion9908 в форуме Принтеры, МФУ, факсы, копиры формата A4
- 2
- 918
Goldwater
Чт дек 02, 2021 11:35 am
-
Захватывает бумагу через раз после чистки соленоида ML-1640
-
-
HP P2035 мнет бумагу начиная со второй половины листа
Sveterkom в форуме Принтеры, МФУ, факсы, копиры формата A4
- 13
- 8016
sergey1986
Ср сен 07, 2016 4:24 pm
-
HP P2035 мнет бумагу начиная со второй половины листа
-
-
Kyocera FS-9530 DN — жует бумагу после печки в гармошку
СТРОНЦИЙ в форуме Принтеры, МФУ, копиры формата A3
- 27
- 25148
Усатый Полосатый
Пн фев 11, 2019 9:57 pm
-
Kyocera FS-9530 DN — жует бумагу после печки в гармошку
Вернуться в Принтеры, МФУ, факсы, копиры формата A4
Кто сейчас на форуме
Сейчас этот форум просматривают: kottts и гости: 17
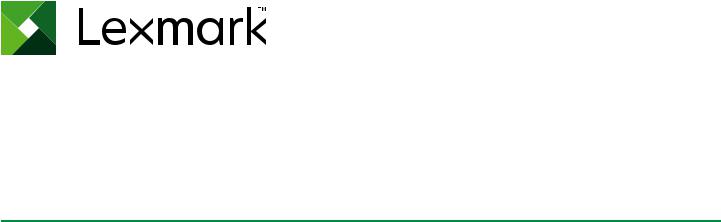
MS312, MS315, MS317, MS415 и MS417
Руководство пользователя
|
Июнь 2017 г. |
www.lexmark.com |
Тип(ы) машины: 4514
Модель(и): 330, 335, 530

Содержимое |
2 |
|
Содержимое |
|
|
Информация по технике безопасности…………………………………… |
6 |
|
Условные обозначения………………………………………………………………………………………………. |
6 |
|
Информация о принтере…………………………………………………………. |
9 |
|
Использование данного руководства………………………………………………………………………….. |
9 |
|
Поиск сведений о принтере……………………………………………………………………………………….. |
9 |
|
Выбор места для установки принтера………………………………………………………………………. |
11 |
|
Конфигурации принтера…………………………………………………………………………………………… |
12 |
|
Дополнительная настройка принтера…………………………………… |
14 |
|
Установка внутренних дополнительных устройств…………………………………………………….. |
14 |
|
Доступные внутренние параметры…………………………………………………………………………………… |
14 |
|
Доступ к плате контроллера…………………………………………………………………………………………….. |
14 |
|
Установка дополнительной платы…………………………………………………………………………………….. |
15 |
|
Установка дополнительных аппаратных модулей……………………………………………………… |
17 |
|
Установка дополнительных лотков…………………………………………………………………………………… |
17 |
|
Подключение кабелей……………………………………………………………………………………………………… |
19 |
|
Установка ПО принтера……………………………………………………………………………………………. |
20 |
|
Установка программного обеспечения принтера……………………………………………………………….. |
20 |
|
Добавление доступных дополнительных модулей в драйвере печати………………………………… |
20 |
|
Сеть………………………………………………………………………………………………………………………… |
21 |
|
Подготовка к настройке принтера в сети Ethernet ……………………………………………………………… |
21 |
|
Подготовка к настройке принтера в беспроводной сети…………………………………………………….. |
21 |
|
Мастер настройки беспроводной сети MS315 и MS415 ……………………………………………………… |
22 |
|
Защищенная настройка Wi-Fi (Wi-Fi Protected Setup) для MS312……………………………………….. |
23 |
|
Защищенная настройка Wi-Fi (Wi-Fi Protected Setup) для MS315 и MS415 …………………………. |
24 |
|
Подключение MS312 к беспроводной сети с помощью программного обеспечения |
|
|
принтера……………………………………………………………………………………………………………………… |
25 |
|
Подключение принтера к беспроводной сети с использованием встроенного |
|
|
веб-сервера…………………………………………………………………………………………………………. |
26 |
|
Проверка установки принтера………………………………………………………………………………….. |
27 |
|
Параметры меню печати MS312 и MS317 и страницы сетевых параметров……………………….. |
27 |
|
Параметры меню печати MS315, MS415 и MS417 и страницы сетевых параметров……………. |
27 |
|
Использование MS312 и MS317……………………………………………… |
29 |
|
Использование панели управления принтера……………………………………………………………. |
29 |
|
Знакомство c цветами света кнопки перехода в спящий режим и цветами индикатора… |
30 |
|
Установка служебной программы локальной настройки принтера……………………………… |
30 |

|
Содержимое |
3 |
|
Использование служебной программы настройки локального принтера…………………….. |
31 |
|
Использование MS315, MS415 и MS417…………………………………. |
32 |
|
Использование панели управления………………………………………………………………………….. |
32 |
|
Знакомство c цветами света кнопки перехода в спящий режим и цветами индикатора… |
33 |
|
Доступ к встроенному веб-серверу…………………………………………………………………………… |
33 |
|
Загрузка бумаги и специальных материалов для печати……… |
34 |
|
Настройка формата и типа бумаги для MS312 и MS317…………………………………………….. |
34 |
|
Настройка формата и типа бумаги для MS315, MS415 и MS417………………………………… |
35 |
|
Использование стандартного выходного лотка и упора для бумаги……………………………. |
36 |
|
Загрузка бумаги в лотки…………………………………………………………………………………………… |
37 |
|
Загрузка многоцелевого устройства подачи………………………………………………………………. |
41 |
|
Связывание лотков и исключение лотков из цепочки связи……………………………………….. |
45 |
|
Инструкции по работе с бумагой и специальными |
|
|
материалами для печати……………………………………………………….. |
49 |
|
Инструкции по использованию бумаги………………………………………………………………………. |
49 |
|
Использование специальной бумаги………………………………………………………………………… |
53 |
|
Поддерживаемые форматы, типы и плотность бумаги………………………………………………. |
56 |
|
Печать……………………………………………………………………………………. |
59 |
|
Печать документа……………………………………………………………………………………………………. |
59 |
|
Печать с мобильного устройства………………………………………………………………………………. |
60 |
|
Печать конфиденциальных и других отложенных заданий MS315, MS415 и MS417……. |
62 |
|
Печать информационных страниц……………………………………………………………………………. |
63 |
|
Отмена задания на печать……………………………………………………………………………………….. |
64 |
|
Экономия денег с заботой об окружающей среде…………………. |
65 |
|
Экономия бумаги и тонера……………………………………………………………………………………….. |
65 |
|
Утилизация……………………………………………………………………………………………………………… |
66 |
|
Управление принтером………………………………………………………….. |
67 |
|
Поиск расширенной информации о сети и данных для администратора…………………….. |
67 |
|
Копирование параметров на другие принтеры………………………………………………………….. |
67 |
|
Настройка уведомлений о расходных материалах из встроенного веб-сервера………….. |
67 |
|
Управление принтерами MS312 и MS317………………………………………………………………….. |
69 |
|
Управление принтерами MS315, MS415 и MS417……………………………………………………… |
72 |

|
Содержимое |
4 |
|
Настройка спящего режима……………………………………………………………………………………… |
77 |
|
Обеспечение безопасности принтера……………………………………. |
78 |
|
Установка секретного замка……………………………………………………………………………………… |
78 |
|
Заявление об энергозависимости…………………………………………………………………………….. |
78 |
|
Очистка энергозависимой памяти…………………………………………………………………………….. |
79 |
|
Очистка энергонезависимой памяти…………………………………………………………………………. |
79 |
|
Поиск сведений о безопасности принтера…………………………………………………………………. |
80 |
|
Структура меню…………………………………………………………………….. |
81 |
|
Список меню MS312 и MS317…………………………………………………………………………………… |
81 |
|
Список меню MS315, MS415 и MS417………………………………………………………………………. |
81 |
|
Меню «Бумага»………………………………………………………………………………………………………… |
82 |
|
Меню «Отчеты»………………………………………………………………………………………………………… |
94 |
|
Меню «Сеть/Порты»…………………………………………………………………………………………………. |
95 |
|
Меню «Безопасность»…………………………………………………………………………………………….. |
107 |
|
Меню «Параметры»………………………………………………………………………………………………… |
109 |
|
Меню «Справка» MS315, MS415 и MS417………………………………………………………………… |
132 |
|
Устранение замятий…………………………………………………………….. |
134 |
|
Предотвращение замятия материалов для печати………………………………………………….. |
134 |
|
Определение местоположения замятия………………………………………………………………….. |
135 |
|
Замятие бумаги в передней дверце………………………………………………………………………… |
136 |
|
Замятие бумаги в задней дверце……………………………………………………………………………. |
138 |
|
Замятие бумаги в стандартном приемном лотке……………………………………………………… |
139 |
|
Замятие бумаги в устройстве двусторонней печати…………………………………………………. |
140 |
|
Замятие бумаги в лотках………………………………………………………………………………………… |
141 |
|
Замятие в многоцелевом устройстве подачи…………………………………………………………… |
141 |
|
Обслуживание принтера……………………………………………………… |
143 |
|
Чистка принтера……………………………………………………………………………………………………. |
143 |
|
Проверка состояния компонентов и расходных материалов…………………………………….. |
143 |
|
Предполагаемое количество оставшихся страниц…………………………………………………… |
144 |
|
Заказ компонентов и расходных материалов………………………………………………………….. |
145 |
|
Хранение расходных материалов…………………………………………………………………………… |
147 |
|
Замена расходных материалов………………………………………………………………………………. |
148 |
|
Перемещение принтера…………………………………………………………………………………………. |
151 |
|
Поиск и устранение неисправностей…………………………………… |
153 |
|
Значение сообщений принтера………………………………………………………………………………. |
153 |
|
Устранение неполадок печати………………………………………………………………………………… |
171 |
|
Устранение проблем печати…………………………………………………………………………………… |
178 |
|
Встроенный веб-сервер не открывается…………………………………………………………………. |
205 |
|
Обращение в службу технической поддержки…………………………………………………………. |
206 |
|
Уведомления……………………………………………………………………….. |
207 |
|
Информация по продукту……………………………………………………………………………………….. |
207 |
|
Уведомление о редакции……………………………………………………………………………………….. |
207 |
|
Потребляемая мощность………………………………………………………………………………………… |
211 |
|
Указатель……………………………………………………………………………… |
215 |
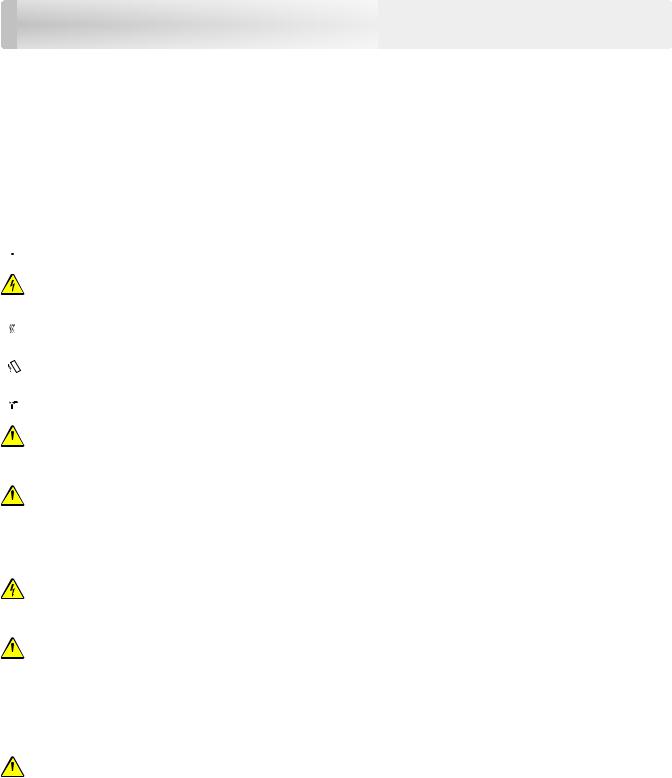
Информация по технике безопасности |
6 |
Информация по технике безопасности
Условные обозначения
Примечание: В примечаниях приводятся важные для пользователя сведения.
Предупреждение: Предупреждения указывают на опасность повреждения аппаратного или программного обеспечения устройства.
ВНИМАНИЕ: Надписи Внимание указывает на возникновение потенциально опасной ситуации, в ходе которой есть риск получить травму.
Ниже представлены различные типы предупреждений о необходимости проявить внимательность.

ВНИМАНИЕ – ОПАСНОСТЬ ПОРАЖЕНИЯ ЭЛЕКТРИЧЕСКИМ ТОКОМ! Риск поражения электрическим током.



ВНИМАНИЕ – ВОЗМОЖНОСТЬ ТРАВМЫ! Во избежание возгорания или поражения 
соответствующими характеристиками, доступ к которой не затруднен.
ВНИМАНИЕ – ВОЗМОЖНОСТЬ ТРАВМЫ! Не используйте с устройством удлинители, сетевые 
стать причиной возгорания, повреждения имущества или понижения производительности принтера.
ВНИМАНИЕ – ОПАСНОСТЬ ПОРАЖЕНИЯ ЭЛЕКТРИЧЕСКИМ ТОКОМ! Во избежание поражения электрическим током не устанавливайте и не используйте данное устройство рядом с водой или в местах с высокой влажностью.
ВНИМАНИЕ – ВОЗМОЖНОСТЬ ТРАВМЫ! В изделии используется лазерное излучение.

Процесс печати в данном изделии связан с нагреванием материала для печати, что может привести к выделению из материала вредных веществ. Во избежание опасных последствий изучите раздел руководства, содержащий рекомендации по выбору материалов для печати.
ВНИМАНИЕ – ВОЗМОЖНОСТЬ ТРАВМЫ! Литиевая батарейка в данном устройстве не 
литиевой батарейки. Не перезаряжайте, не разбирайте и не сжигайте литиевую батарейку. Утилизируйте использованные литиевые батарейки в соответствии с указаниями изготовителя батарейки или местными предписаниями.

|
Информация по технике безопасности |
7 |
ВНИМАНИЕ – ВОЗМОЖНОСТЬ ТРАВМЫ! При перемещении принтера, действуйте в 
•Все дверцы и лотки должны быть закрыты.
•Выключите принтер, а затем отсоедините кабель питания от розетки.
•Отсоедините от принтера все кабели.
•Если принтер оснащен подставкой на колесиках, аккуратно откатите его на новое место. Следует соблюдать осторожность при пересечении порогов и других препятствий.
•Если принтер без подставки с колесиками, но с дополнительными лотками, снимите его с лотков. Не пытайтесь поднимать принтер и лотки одновременно.
•Чтобы поднять принтер, всегда удерживайте его за ручки.
•Габариты тележки, используемой для перемещения принтера, должны соответствовать габаритам основания принтера.
•Габариты тележки, используемой для перемещения дополнительных устройств, должны соответствовать габаритам этих устройств.
•Принтер следует удерживать в вертикальном положении.
•Необходимо избегать резких движений.
•Следите за тем, чтобы при опускании принтера ваши пальцы не оказались под принтером.
•Убедитесь, что вокруг принтера имеется свободное пространство.
ВНИМАНИЕ – ВОЗМОЖНОСТЬ ТРАВМЫ! Во избежание поражения электрическим током 
кабель, одобренный изготовителем.
ВНИМАНИЕ – ГОРЯЧАЯ ПОВЕРХНОСТЬ! Внутренние детали принтера могут сильно нагреваться. Для снижения вероятности травмы, вызванной прикосновением к горячей поверхности, подождите, пока поверхность остынет.
ВНИМАНИЕ – ОПАСНОСТЬ ПОРАЖЕНИЯ ЭЛЕКТРИЧЕСКИМ ТОКОМ! При доступе к плате контроллера или установке дополнительного оборудования или устройств памяти после настройки принтера, прежде чем продолжить, выключите принтер и отсоедините кабель питания от электрической розетки. Если к принтеру подключены другие устройства, отключите их, а затем отсоедините подключенные к принтеру кабели.
ВНИМАНИЕ – ОПАСНОСТЬ ПОРАЖЕНИЯ ЭЛЕКТРИЧЕСКИМ ТОКОМ! Во избежание поражения электрическим током убедитесь в том, что все внешние подключения (например, подключение сети Ethernet или телефона) установлены правильно с использованием соответствующих портов.
Это устройство разработано, проверено и признано соответствующим строгим международным стандартам при использовании определенных компонентов данного изготовителя. Обеспечивающие безопасность конструктивные особенности некоторых деталей не всегда являются очевидными. Изготовитель не несет ответственности за последствия применения других запасных частей.
ВНИМАНИЕ – ВОЗМОЖНОСТЬ ТРАВМЫ! Не скручивайте, не сгибайте, не ударяйте и не 
осмотром отключайте кабель питания от электрической розетки.
Обслуживаниеиремонт, неописанныевдокументациипользователя, должныпроизводитьсяопытным специалистом по поддержке.

|
Информация по технике безопасности |
8 |
ВНИМАНИЕ – ОПАСНОСТЬ ПОРАЖЕНИЯ ЭЛЕКТРИЧЕСКИМ ТОКОМ! Во избежание поражения электрическим током при чистке корпуса принтера, прежде чем продолжить, отсоедините кабель питания от электророзетки и отсоедините все кабели принтера.
ВНИМАНИЕ – ВОЗМОЖНОСТЬ ТРАВМЫ! Для уменьшения риска нестабильной работы 
держите закрытыми.
ВНИМАНИЕ – ОПАСНОСТЬ ПОРАЖЕНИЯ ЭЛЕКТРИЧЕСКИМ ТОКОМ! Не устанавливайте устройство, не работайте с факсом и не выполняйте никаких электрических или кабельных соединений (питания или телефонной линии) во время грозы.
СОХРАНИТЕ ЭТИ ИНСТРУКЦИИ.
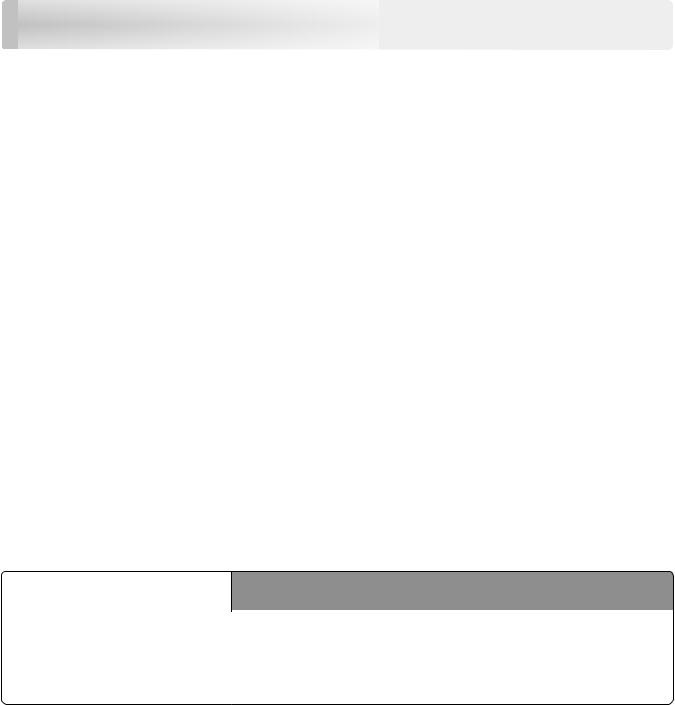
Информация о принтере |
9 |
Информация о принтере
Использование данного руководства
В Руководстве пользователя представлена общая и специальная информация по использованию моделей принтера, указанных на титульной странице.
Следующие главы содержат информацию, которая относится ко всем принтерам:
•Информация по технике безопасности
•Информация о принтере
•Дополнительная настройка принтера
•Загрузка бумаги и специальных материалов для печати
•Инструкции по работе с бумагой и специальными материалами для печати
•Выполняется печать
•Экономия денег с заботой об окружающей среде
•Управление принтером
•Закрепление принтера
•Общие сведения о меню принтера
•Устранение замятий
•Обслуживание принтера
•Поиск и устранение неисправностей
Чтобы найти инструкции для принтера, выполните следующие действия:
•Используйте содержание.
•Используйте функцию поиска или панель поиска инструментов в приложении.
Поиск сведений о принтере
|
Какую информацию требуется |
Рекомендации по поиску |
|
найти? |
|
|
Указания по первоначальной |
Документация по установке — документацию по установке, которая |
|
установке. |
прилагается к принтеру, также можно загрузить с веб-сайта |
|
• Подключение принтера |
http://support.lexmark.com. |
•Установка программного обеспечения принтера
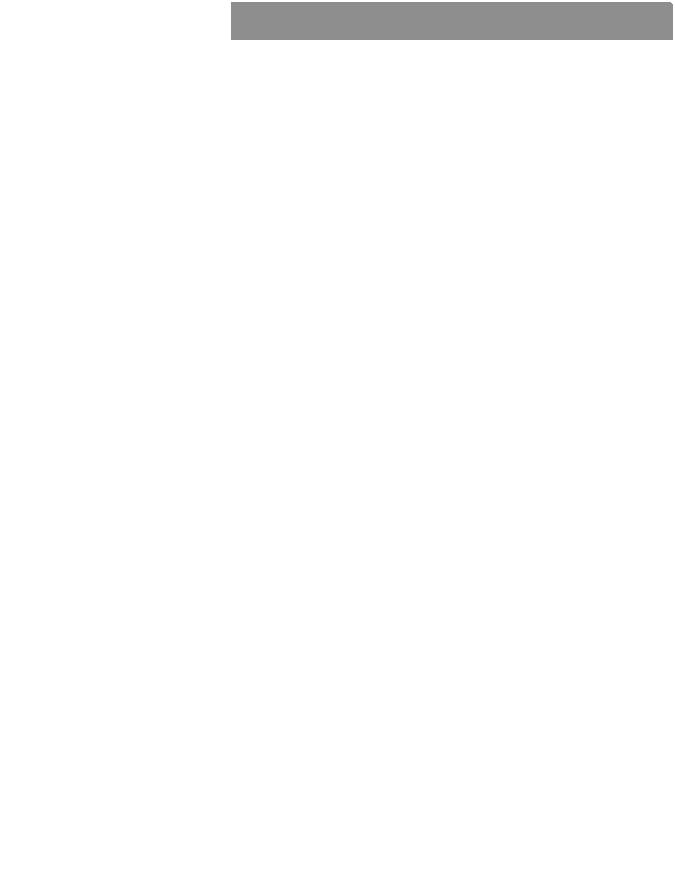
|
Информация о принтере |
10 |
|
Какую информацию требуется |
Рекомендации по поиску |
|
найти? |
|
|
Дополнительные инструкции по |
Руководство пользователя и Краткое справочное руководство — |
|
установке и указания по использо- |
руководства можно скачать на веб-сайте http://support.lexmark.com. |
|
ванию принтера: |
Примечание: Также доступны руководства на других языках. |
•Выбор и хранение бумаги и специальной бумаги
•Загрузка бумаги
•Настройка параметров принтера
•Просмотр и печать документов и фотографий
•Установка и использование программного обеспечения принтера
•Настройка принтера в сети
•Уход и обслуживание принтера
•Поиск и устранение неполадок
|
Информация о настройке и |
Руководство доступа Lexmark — это руководство доступно по адресу |
|||
|
управлении параметрами доступа к |
http://support.lexmark.com. |
|||
|
функциям принтера |
||||
|
Справка по использованию |
Справка Windows или Mac — откройте программу принтера, а затем |
|||
|
программного обеспечения принтера |
выберите Справка. |
|||
|
Щелкните ? для просмотра контекстной справки. |
||||
|
Примечания. |
||||
|
• |
Справка по программе устанавливается автоматически вместе с |
|||
|
программным обеспечением принтера. |
||||
|
• |
Программное обеспечение принтера находится в программной |
|||
|
папке принтера или на рабочем столе, в зависимости от опера- |
||||
|
ционной системы. |
||||
|
Самая последняя вспомогательная |
Веб-сайт Службы поддержки Lexmark — http://support.lexmark.com |
|||
|
информация, обновления и |
Примечание: Выберите страну или регион, а затем выберите продукт |
|||
|
поддержка клиентов. |
||||
|
для просмотра соответствующего веб-узла поддержки. |
||||
|
• |
Документация |
|||
|
Номерателефоновподдержкиичасыработыввашейстранеилирегионе |
||||
|
• |
Файлы драйверов для загрузки |
указаны на веб-сайте поддержки или на печатной гарантии из комплекта |
||
|
• |
Поддержка путем общения через |
поставки принтера. |
||
|
Интернет |
Укажите следующие сведения (которые имеются в чеке продавца и на |
|||
|
• |
Поддержка по электронной почте |
заднейпанелипринтера) ибудьтеготовыпредоставить ихприобращении |
||
|
• |
поддержка голосовой связи |
в службу поддержки. Эти сведения помогут быстрее ответить на вопрос: |
||
|
• |
Код типа механизма |
|||
|
• |
Серийный номер |
|||
|
• |
Дата покупки |
|||
|
• |
Магазин, где был приобретен принтер |
|||
|
Сведения о гарантии |
Сведения о гарантии отличаются в зависимости от страны или региона: |
|||
|
• |
В США — см. Заявление об ограниченной гарантии из комплекта |
|||
|
поставки принтера, или веб-сайт http://support.lexmark.com. |
||||
|
• Вдругихстранахирегионах— см. печатнуюдокументациюпогаран- |
||||
|
тийным обязательствам из комплекта поставки принтера. |
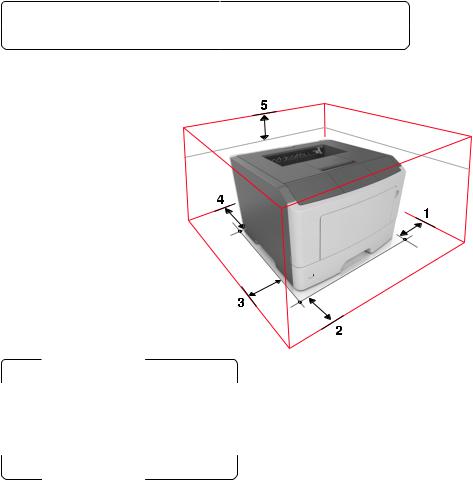
Выбор места для установки принтера
При выборе места для принтера, оставьте достаточное пространство для открывания лотков, крышек и дверец. Если планируется установить дополнительные аппаратные модули, предусмотрите также место и для них. Важно обеспечить выполнение следующих условий.
•Установите принтер рядом с надежно заземленной и легкодоступной розеткой.
•Убедитесь, что циркуляция воздуха отвечает требованиям стандарта ASHRAE в последней редакции или стандарту 156 технического комитета по стандартизации.
•Необходимо подготовить горизонтальную, прочную и устойчивую поверхность.
•Принтер следует содержать в следующих условиях:
–в чистом состоянии, сухом и незапыленном месте;
–в принтере не должно оставаться скрепок;
–вдали от непосредственного воздействия воздушных потоков кондиционеров, нагревателей или вентиляторов;
–не допуская воздействия прямого солнечного света, резких перепадов влажности или температуры;
•Соблюдайте рекомендуемый температурный режим и избегайте колебаний.
|
Температура окружающего воздуха |
от 16 до 32°C (от 60 до 90°F) |
|
Температура хранения |
от -20 до 40°C (от -4 до 104°F) |
•Обеспечьтеналичиерекомендованногосвободногопространствавокругпринтерадлянадлежащей вентиляции:
|
1 |
Правая сторона |
110 мм (4,33″) |
|
|
2 |
Спереди |
305 |
мм (12″) |
|
3 |
Левая сторона |
65 мм (2,56″) |
|
|
4 |
Сзади |
100 |
мм (3,94″) |
|
5 |
Верхний |
305 |
мм (12″) |
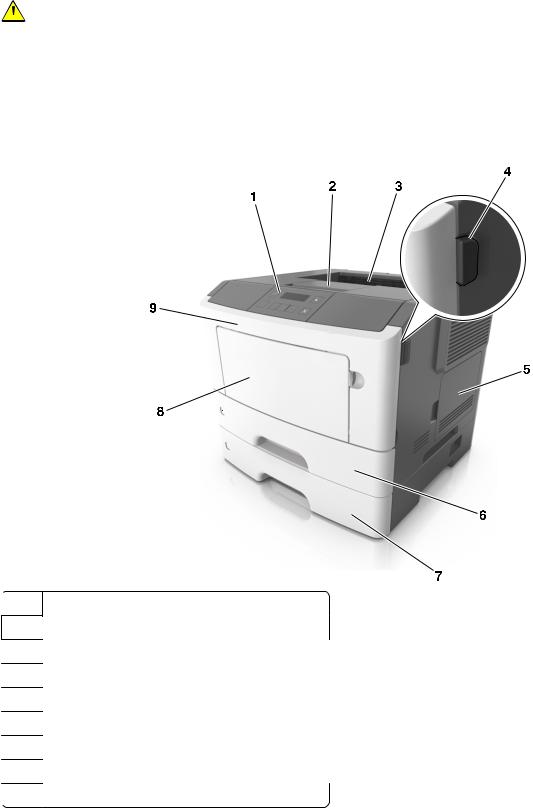
Конфигурации принтера
ВНИМАНИЕ – ВОЗМОЖНОСТЬ ТРАВМЫ! Для уменьшения риска нестабильной работы 
пор, пока они не понадобятся.
Можно изменить конфигурацию принтера, установив один дополнительный лоток на 250 или 550 листов. Инструкции по установке дополнительного лотка см. в разделе “Установка дополнительных лотков” на стр. 17.
Модель принтера MS312

2Упор для бумаги
3Стандартный лоток
4Кнопка освобождения передней дверцы
5Защитная крышка системной платы
6Стандартный лоток на 250 листов
7Дополнительный лоток на 250 или 550 листов
8Многоцелевое устройство подачи на 50 листов

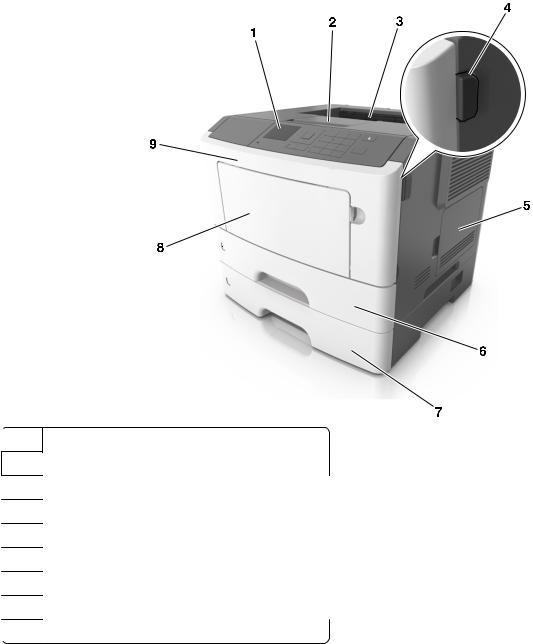
Модели принтеров MS315 и MS415

2Упор для бумаги
3Стандартный лоток
4Кнопка освобождения передней дверцы
5Защитная крышка системной платы
6Стандартный лоток на 250 листов
7Дополнительный лоток на 250 или 550 листов
8Многоцелевое устройство подачи на 50 листов

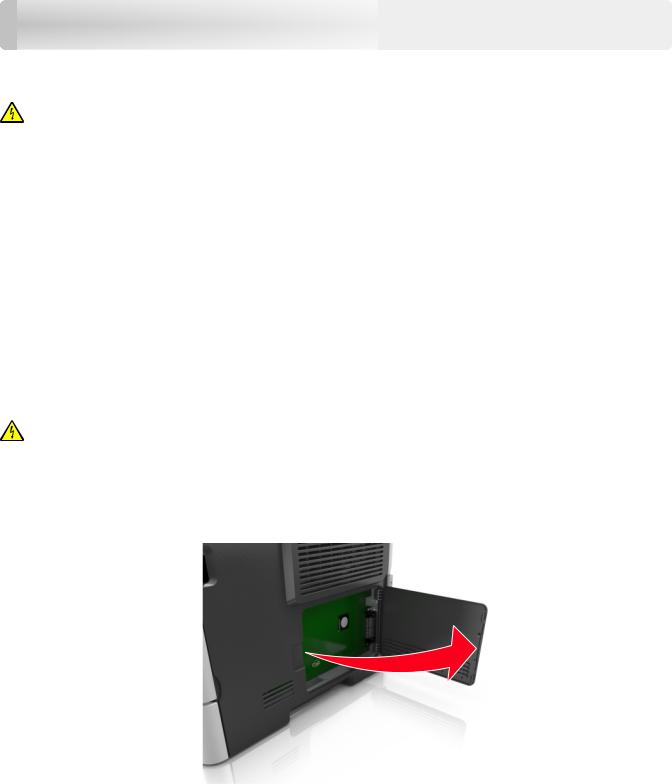
Дополнительная настройка принтера |
14 |
Дополнительная настройка принтера
Установка внутренних дополнительных устройств
ВНИМАНИЕ – ОПАСНОСТЬ ПОРАЖЕНИЯ ЭЛЕКТРИЧЕСКИМ ТОКОМ! При доступе к плате контроллера или установке дополнительного оборудования или устройств памяти после настройки принтера, прежде чем продолжить, выключите принтер и отсоедините кабель питания от электрической розетки. Если к принтеру подключены другие устройства, отключите их, а также отсоедините кабели, идущие к принтеру.
Предупреждение – Риск повреждения! Электронные компоненты системной платы могут выйти из строя под действием статического электричества. Перед тем, как прикоснуться к какому-либо электронному компоненту системной платы или разъему, дотроньтесь рукой до какой-нибудь металлической детали принтера.
Доступные внутренние параметры
•Флэш-память
–Шрифты
Доступ к плате контроллера
ВНИМАНИЕ – ОПАСНОСТЬ ПОРАЖЕНИЯ ЭЛЕКТРИЧЕСКИМ ТОКОМ! При доступе к плате контроллера или установке дополнительного оборудования или устройств памяти после настройки принтера, прежде чем продолжить, выключите принтер и отсоедините кабель питания от электрической розетки. Если к принтеру подключены другие устройства, отключите их, а затем отсоедините подключенные к принтеру кабели.
1 Откройте дверцу доступа к плате контроллера.
2 Найдите разъем карты памяти.
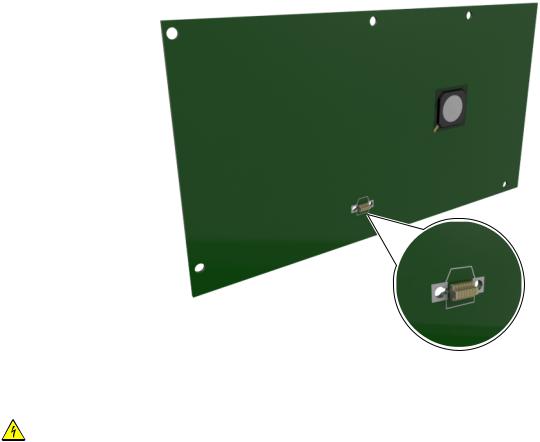
|
Дополнительная настройка принтера |
15 |
Предупреждение – Риск повреждения! Электронные компоненты системной платы могут выйти из строя под действием статического электричества. Перед тем, как прикоснуться к какому-либо электронному компоненту системной платы или разъему, дотроньтесь рукой до какой-нибудь металлической детали принтера.
Установка дополнительной платы
ВНИМАНИЕ – ОПАСНОСТЬ ПОРАЖЕНИЯ ЭЛЕКТРИЧЕСКИМ ТОКОМ! При доступе к плате контроллера или установке дополнительного оборудования или устройств памяти после настройки принтера, прежде чем продолжить, выключите принтер и отсоедините кабель питания от электрической розетки. Если к принтеру подключены другие устройства, отключите их, а также отсоедините кабели, идущие к принтеру.
Предупреждение – Риск повреждения! Электронные компоненты системной платы могут выйти из строя под действием статического электричества. Перед тем, как прикоснуться к какому-либо электронному компоненту системной платы или разъему, дотроньтесь рукой до какой-нибудь металлической детали принтера.
1Обеспечьте доступ к системной плате.
Подробнее см. “Доступ к плате контроллера” на стр. 14.
2Распакуйте дополнительную плату.
Предупреждение – Риск повреждения! Не прикасайтесь к контактам разъема вдоль края карты.
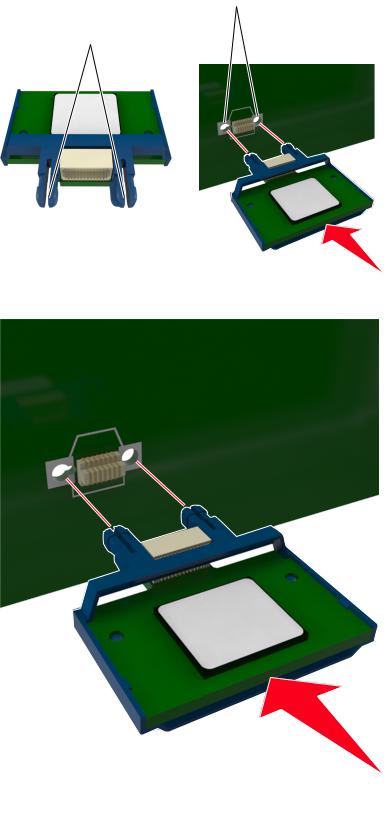
|
Дополнительная настройка принтера |
16 |
3Возьмите плату за края и совместите пластмассовые штыри (1) платы с отверстиями (2) в системной плате.
2
1
4 С усилием вставьте плату в разъем, отображенный на иллюстрации.
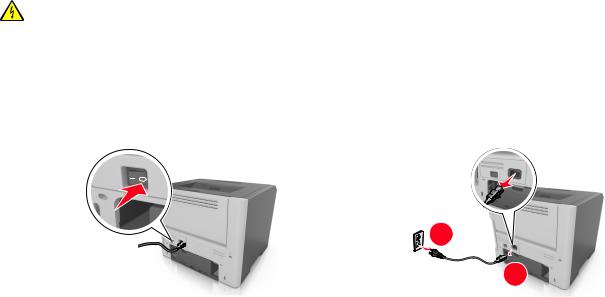
|
Дополнительная настройка принтера |
17 |
Предупреждение – Риск повреждения! Неправильная установка карты может привести к повреждению карты и системной платы.
Примечание: Разъем платы микропрограммного обеспечения должен соприкасаться с системной платой по всей длине и располагаться в одной плоскости с ней.
5Закройте дверцу доступа к системной плате.
Примечание: После установки программного обеспечения принтера и всех дополнительных устройств, возможно, потребуется вручную добавить дополнительные устройства в драйвере принтера, чтобы сделать их доступными для заданий печати. Подробнее см. “Добавление доступных дополнительных модулей в драйвере печати” на стр. 20.
Установка дополнительных аппаратных модулей
Установка дополнительных лотков
ВНИМАНИЕ – ОПАСНОСТЬ ПОРАЖЕНИЯ ЭЛЕКТРИЧЕСКИМ ТОКОМ! При доступе к плате контроллера или установке дополнительного оборудования или устройств памяти после настройки принтера, прежде чем продолжить, выключите принтер и отсоедините кабель питания от электрической розетки. Если к принтеру подключены другие устройства, отключите их, а также отсоедините кабели, идущие к принтеру.
1Выключите принтер с помощью выключателем питания и отсоедините кабель питания от розетки электросети.
1
2
2 Извлеките лоток и удалите упаковочный материал.

|
Дополнительная настройка принтера |
18 |
3 Снимите лоток с основания.
2
4Удалите упаковочный материал и ленту из лотка.
5Вставьте лоток в основание.
6Поместите лоток около принтера.
7Совместите принтер и лоток и медленно опустите принтер на свое место.
8Подсоедините кабель питания к принтеру, затем к электрической розетке с правильным заземлением и включите принтер.
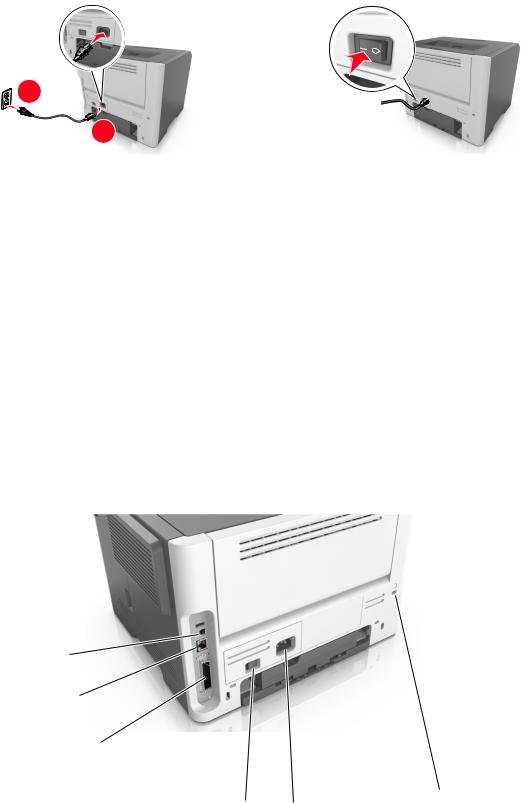
|
Дополнительная настройка принтера |
19 |
2
1
Примечание: После установки программного обеспечения принтера и всех дополнительных аппаратных устройств, возможно, потребуется вручную добавить дополнительные устройства в драйвере принтера, чтобы сделать их доступными для заданий печати. Для получения дополнительных сведений см. раздел “Добавление доступных дополнительных модулей в драйвере печати” на стр. 20.
Подключение кабелей
ПодключитепринтерккомпьютеруспомощьюкабеляUSB либопараллельногокабеляилиподключите его к сети с помощью кабеля Ethernet.
Убедитесь в совпадении следующего.
•Символа USB на кабеле с символом USB на принтере
•Соответствующий параллельный кабель параллельным портом
•Соответствующий кабель Ethernet с портом Ethernet
Предупреждение – Риск повреждения! Не прикасайтесь к кабелю USB, сетевому адаптеру, а также к указанным участкам на принтере, когда выполняется печать. Может произойти потеря данных или возникнуть неисправность.
1
2
3
4
7
5 6
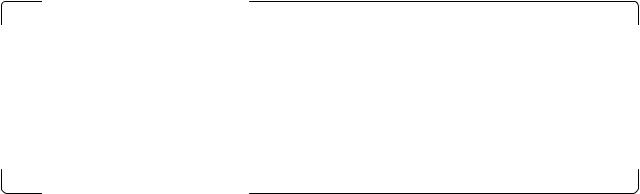
|
Дополнительная настройка принтера |
20 |
|||
|
Элемент |
Назначение |
|||
|
1 |
Порт USB |
Подключите дополнительный беспроводной сетевой адаптер. |
||
|
2 |
Порт USB принтера |
Подключите принтер к компьютеру. |
||
|
3 |
Порт Ethernet |
Подключите принтер к сети. |
||
|
4 |
Параллельный порт |
Подключите принтер к компьютеру. |
||
|
5 |
Переключатель питания |
Включите или выключите принтер. |
||
|
6 |
Разъем кабеля питания принтера |
Подключите принтер к электророзетке. |
||
|
7 |
Замок безопасности |
Прикрепите замок, который будет закреплять принтер на месте. |
||
Установка ПО принтера
Установка программного обеспечения принтера
1Получите копию установочного пакета программы.
•С компакт-диска с программным обеспечением из комплекта поставки принтера.
•Перейдите на веб-сайт http://support.lexmark.com, затем выберите вашу модель принтера и операционную систему.
2Запустите установочный пакет программы и следуйте указаниям на экране компьютера.
3Для пользователей Macintosh: добавить принтер.
Примечание: В разделе TCP/IP меню «Сеть/Порты» проверьте IP-адрес принтера.
Добавление доступных дополнительных модулей в драйвере печати
Для пользователей Windows
1Откройте папку «Принтеры».
2Выберите принтер, который нужно обновить, затем выполните следующее:
•В системе Windows 7 или более поздних версиях выберите Свойства принтера.
•В более ранних версиях выберите Свойства.
3Перейдите на вкладку конфигурации и выберите Обновить сейчас Опрос принтера.
4Примените изменения.
Для пользователей Macintosh
1Из пункта System Preferences (Настройки системы) меню Apple перейдите к своему принтеру, затем выберите Options & Supplies (Дополнения и расходные материалы).
2Перейдите к списку аппаратных модулей, затем добавьте все установленные модули.
3Примените изменения.
|
Дополнительная настройка принтера |
21 |
Сеть
Примечания.
•Приобретите адаптер беспроводной сети <trademark registered=»yes»>MarkNet</trademark> N8352 перед тем, как настраивать принтер для работы в беспроводной сети. Для получения дополнительных сведений о совместимом адаптере перейдите по адресу www.lexmark.com.
•Имя SSID (Service Set Identifier) — это имя, назначаемое для беспроводной сети. Wired Equivalent Privacy (WEP), Wi-Fi Protected Access (WPA), WPA2 и 802.1X — RADIUS — это типы защиты,
которые используются в сети.
Подготовка к настройке принтера в сети Ethernet
Чтобы настроить принтер для использования в сети Ethernet, соберите следующие сведения перед началом настройки:
Примечание: Если IP-адреса назначаются в сети компьютерам и принтерам автоматически, продолжите установку принтера.
•Допустимый уникальный IP-адрес, который должен использовать принтер в сети
•Сетевой шлюз
•Маска сети
•Псевдоним для принтера (необязательный)
Примечание: Псевдоним принтера упрощает идентификацию принтера в сети. Можно использовать псевдоним принтера по умолчанию или назначить легко запоминающееся имя.
Кроме того, потребуется кабель Ethernet для подключения принтера к сети и свободный порт, с помощью которого принтер можно физически подключить к сети. По возможности используйте новый сетевой кабель, чтобы предотвратить возможные проблемы, связанные с поврежденным кабелем.
Подготовка к настройке принтера в беспроводной сети
Примечания.
•Убедитесь в том, что адаптер беспроводной сети установлен в принтер и работает нормально. Для получения дополнительных сведений см. инструкции, прилагаемые к адаптеру беспроводной сети.
•Убедитесь в том, что точка доступа (беспроводной маршрутизатор) включена и работает.
Перед настройкой принтера в беспроводной сети убедитесь в наличии следующих данных.
•SSID. SSID также называют именем сети.
•Беспроводной режим (или режим сети) — это может быть либо одноранговый режим, либо режим инфраструктуры.
•Канал (для одноранговых сетей). Для сетей в режиме инфраструктуры по умолчанию канал выбирается автоматически.
В некоторых одноранговых сетях также необходимо использовать параметр автоматического выбора. Если вы сомневаетесь, какой канал следует выбрать, обратитесь к специалисту службы поддержки.
|
Дополнительная настройка принтера |
22 |
•Способ защиты—Существует четыре базовых варианта «Способа защиты»:
–ключ WEP
Если в беспроводной сети используется несколько ключей WEP, введите до четырех ключей в имеющихся полях. Выберите ключ, который в настоящее время используется в сети. Для этого выберите параметр «Ключ передачи WEP по умолчанию».
–Предварительный ключ или фраза доступа WPA или WPA2
ВWPA используется шифрование в качестве дополнительного уровня безопасности. Возможные варианты: AES и TKIP. Необходимо выбрать один и тот же тип шифрования на маршрутизаторе и принтер. В противном случае обмен данными по сети будет невозможен для принтера.
–802.1X–RADIUS
Вслучае установки принтера в сети 802.1X может потребоваться следующая информация:
•Тип проверки подлинности
•Тип внутренней проверки подлинности
•Имя пользователя и пароль 802.1X
•Сертификаты
–Защита отсутствует
Если в беспроводной сети не используется никакой тип защиты, никакие данные безопасности не потребуются.
Примечание: Не рекомендуется использовать беспроводные сети без защиты.
Примечания.
–Если имя SSID сети, к которой подключен компьютер, неизвестно, запустите программу настройки беспроводного соединения сетевого адаптера компьютера, чтобы узнать имя сети. Если не удается найти имя SSID или сведения по безопасности для сети, обратитесь к документации, прилагаемой к беспроводной точке доступа, или к специалисту по поддержке системы.
–Чтобы найти предварительный ключ/фразу доступа WPA/WPA2 или фразу доступа для беспроводной сети, обратитесь к документации, прилагаемой к беспроводной точке доступа (беспроводному маршрутизатору), перейдите на встроенный cервер Embedded Web Server соответствующей точки доступа, или обратитесь к представителю службы поддержки.
Мастер настройки беспроводной сети MS315 и MS415
Подключение принтера с помощью мастера настройки беспроводной сети
Прежде чем начать, убедитесь в следующем.
•Адаптер беспроводной сети установлен в принтере, правильно подключен и работает. Для получения дополнительных сведений см. инструкции, прилагаемые к адаптеру.
•Кабель Ethernet отсоединен от принтера.
•Для параметра «Активная сетевая плата» установлено значение «Авто». Чтобы задать значение «Авто», на панели управления выберите:




Примечание: Выключите принтер, подождите минимум 5 секунд и снова включите его.
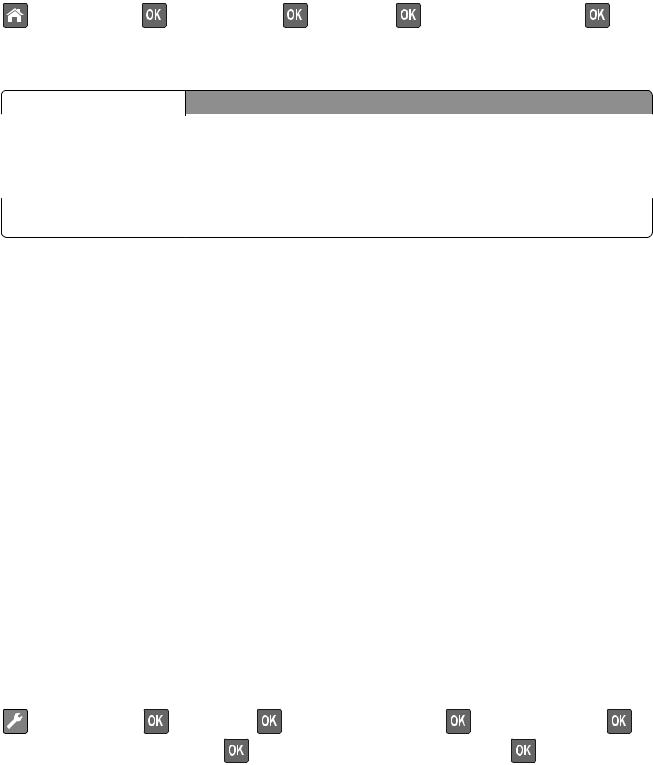
|
Дополнительная настройка принтера |
23 |
|||
|
1 На панели управления принтера выберите: |
||||
|
> Параметры > |
> Сеть/порты > |
> Сеть [x] > |
> Настройка сети [x] > |
> |
Беспроводная сеть > 
2 Выберите «Настройка беспроводных сетей».
|
Параметр |
Чтобы |
|
|
Найти сети |
Показать доступные беспроводные соединения. |
|
|
Примечание: Этот элемент меню показывает передаваемые защищенные |
||
|
или незащищенные имена SSID. |
||
|
Введите имя сети |
Выберите имя сети SSID вручную. |
|
Настройка защищенной Wi-Fi Подключите принтер к беспроводной сети с помощью функции настройки защищенной Wi-Fi.
3 Следуйте указаниям на дисплее принтера.
Защищенная настройка Wi-Fi (Wi-Fi Protected Setup) для MS312
Подключение принтера к беспроводной сети с помощью функции настройки защищенной Wi-Fi.
Перед подключением принтера к беспроводной сети убедитесь в следующем:
•Точка доступа (беспроводной маршрутизатор) сертифицирована по стандарту настройки защищенной Wi Fi (WPS) или совместима со стандартом WPS. Подробная информация представлена в документации, которая поставляется вместе с точкой доступа.
•Адаптер беспроводной сети установлен в принтере, правильно подключен и работает. Для получения дополнительных сведений см. инструкции, прилагаемые к адаптеру беспроводной сети.
Использование метода настройки кнопки (PBC)
1На панели управления принтера выберите:





Настройка защищенной Wi Fi > 
2Следуйте указаниям на дисплее принтера.
Воспользуйтесь методом личного идентификационного номера (PIN-кода)
1 На панели управления принтера выберите:
|
> Сеть/порты > |
> Сеть [x] > |
> Настройка сети [x] > |
> Беспроводная > |
> |
|
Настройка защищенной Wi Fi > |
> Метод подключения по PIN-коду > |
2Скопируйте PIN-код WPS, состоящий из 8 символов.
3Откройте обозреватель и в поле адреса введите IP-адрес точки доступа.

|
Дополнительная настройка принтера |
24 |
Примечания.
•IP-адрес отображается в виде четырех наборов цифр, разделенных точками, например
123.123.123.123.
•Если используется прокси-сервер, временно отключите его, чтобы обеспечить правильную загрузку веб-страницы.
4Откройте параметры WPS. Подробная информация представлена в документации, которая поставляется вместе с точкой доступа.
5Введите 8-символьный PIN-код и сохраните настройку.
Защищенная настройка Wi-Fi (Wi-Fi Protected Setup) для MS315 и MS415
Подключение принтера к беспроводной сети с помощью функции настройки защищенной Wi-Fi.
Перед подключением принтера к беспроводной сети убедитесь в следующем:
• Убедитесь в том, что точка доступа (беспроводной маршрутизатор) совместима со стандартом настройки защищенной Wi-Fi (WPS). Подробнее см. прилагаемую к точке доступа документацию.
• Адаптер беспроводной сети установлен в принтере, правильно подключен и работает. Для получения дополнительных сведений см. инструкции, прилагаемые к адаптеру.
Использование метода настройки кнопки
1 На панели управления принтера выберите:





Беспроводная сеть > 


Начать настройку нажатием кнопки >
2 Следуйте указаниям на дисплее принтера.
Воспользуйтесь методом личного идентификационного номера (PIN-кода)
1 На панели управления принтера выберите:
|
> Параметры > |
> Сеть/Порты > |
> Сеть [x] > |
> Настройка сети [x] > |
> |
|
Беспроводная сеть > |
> Настройка беспроводного соединения > |
> WPS > |
> |
|
|
Запуск метода с PIN-кодом > |
2Скопируйте PIN-код WPS, состоящий из 8 символов.
3Откройте обозреватель и в поле адреса введите IP-адрес точки доступа.
Примечания.
•IP-адрес отображается в виде четырех наборов цифр, разделенных точками, например
123.123.123.123.
|
Дополнительная настройка принтера |
25 |
•Если используется прокси-сервер, временно отключите его, чтобы обеспечить правильную загрузку веб-страницы.
4Откройте параметры WPS: Подробнее см. прилагаемую к точке доступа документацию.
5Введите PIN код из восьми цифр, и сохраните настройки.
Подключение MS312 к беспроводной сети с помощью программного обеспечения принтера
Примечания.
•Убедитесь в том, что принтер включен.
•Убедитесь, что адаптер беспроводной сети установлен в принтере, правильно подключен и работает. Для получения дополнительных сведений см. инструкции, прилагаемые к адаптеру.
Использование программы настройки беспроводной сети (только для ОС
Windows)
1Убедитесь, что ПО принтера уже установлено.
2Для поиска главного меню принтера воспользуйтесь поиском меню «Пуск».
3Откройте главное меню принтера, затем выберите Параметры > Утилита настройки беспроводной сети.
4Следуйте инструкциям на экране компьютера.
Использование Мастера настройки беспроводной сети (только для пользователей Macintosh)
Мастер настройки беспроводной сети позволяет:
•настраивать принтер для подключения к существующей беспроводной сети;
•добавлять принтер к существующей одноранговой сети;
•изменять настройки беспроводной сети после установки.
•устанавливать принтер на дополнительных сетевых компьютерах.
Установка Мастера настройки беспроводной сети
1Перейдите на веб-узел Lexmark по адресу http://support.lexmark.com.
2Загрузите последнюю версию Мастера настройки беспроводной сети.
3Дважды щелкните установочный пакет программы.
4Следуйте инструкциям на экране компьютера.
Запуск Мастера настройки беспроводной сети
Примечания.
• Убедитесь, что принтер включен.

|
Дополнительная настройка принтера |
26 |
•Убедитесь, что адаптер беспроводной сети установлен в принтере, правильно подключен и работает.
1В окне Finder выберите:
Applications > выберите папку принтера
2Дважды щелкните значок Мастернастройки беспроводной сети и следуйте указаниям на экране.
Примечание: При наличии проблем во время работы приложения нажмите ? .
Подключение принтера к беспроводной сети с использованием встроенного веб-сервера
Прежде чем начать, убедитесь в следующем.
•Принтер временно подключен к сети Ethernet.
•Адаптер беспроводной сети установлен в принтер и работает нормально. Подробнее см. листок с инструкцией, прилагаемый к комплекту адаптера беспроводной сети.
1Откройте веб-браузер и в поле адреса введите IP-адрес принтера.
Примечания.
•IP-адрес принтера указан на панели управления принтера. IP-адрес отображается в виде четырех наборов цифр, разделенных точками, например 123.123.123.123.
•Если используется прокси-сервер, временно отключите его, чтобы обеспечить правильную загрузку веб-страницы.
2Нажмите Параметры > Сети/Порты > Беспроводная.
3Измените настройки в соответствии с параметрами точки доступа (беспроводного маршрутизатора).
Примечание: Проверьте правильность введенного имени SSID.
4Нажмите кнопку Отправить.
5Выключите принтер и отсоедините кабель Ethernet. Затем приблизительно через 10 секунд снова включите его.
6Если принтер подключен к сети, для проверки сетевого соединения распечатайте страницу сетевых параметров. Далее, в разделе «Сетевая плата [x]», посмотрите, чтобы отображалось состояние «Подключен».
|
Дополнительная настройка принтера |
27 |
Проверка установки принтера
Параметры меню печати MS312 и MS317 и страницы сетевых параметров
Печать страницы параметров меню
Печать страницы параметров меню используется для проверки текущих значений параметров принтера и правильности установки дополнительных устройств принтера.
Примечание: Если параметры меню не были изменены, то на странице настроек меню отображаются заводские настройки по умолчанию. После выбора и сохранения пользовательских настроек с помощью меню они используются вместо заводских настроек по умолчанию. Пользовательские параметры по умолчанию остаются действительными до выбора в меню и сохранения других значений.
На панели управления принтера выберите:


Печать страницы сетевых параметров
Если принтер подключен к сети, распечатайте страницу сетевых параметров, чтобы проверить подключение к сети. Эта страница дополнительно содержит сведения, которые помогут настроить печать по сети.
1На панели управления принтера выберите:


Примечание: Если установлен дополнительный сервер печати, отображается сообщение Печ стр настроек сети [x].
2Проверьте первый раздел страницы параметров сети и убедитесь в том, что в поле «Состояние» указано значение «Подключен».
Если в поле «Состояние» указано значение «Не подключен», данная линия локальной сети не работает или неисправен сетевой кабель. Обратитесь за помощью к специалисту по поддержке, а затем распечатайте еще одну страницу настройки сети.
Параметры меню печати MS315, MS415 и MS417 и страницы сетевых параметров
Печать страницы параметров меню
Распечатайте страницу параметров меню для просмотра текущих значений параметров принтера и правильности установки дополнительных устройств принтера.
На панели управления принтера выберите:


|
Дополнительная настройка принтера |
28 |
Примечание: Если параметры меню не были изменены, то на странице настроек меню отображаются заводские настройки по умолчанию. Сохраненных параметры меню заменяют собой заводские настройки, использующиеся как параметры пользователя по умолчанию. Пользовательские параметры по умолчанию действуют до тех пор, пока снова не будет открыто меню, выбрано, а затем сохранено новое значение.
Печать страницы настройки сети
Если принтер подключен к сети, распечатайте страницу сетевых параметров, чтобы проверить подключение к сети. Эта страница дополнительно содержит важные сведения, которые помогут настроить печать по сети.
1 На панели управления принтера выберите:


Примечание: Если установлен дополнительный внутренний сервер печати, отображается
Страница настроек сети [x].
2Проверьте первый раздел страницы параметров сети и убедитесь в том, что в поле «Состояние» указано значение Подключен.
Если в поле «Состояние» указано значение Не подключен, данная линия локальной сети не работает или неисправен сетевой кабель. Обратитесь за помощью к специалисту по поддержке, а затем распечатайте еще одну страницу настройки сети.
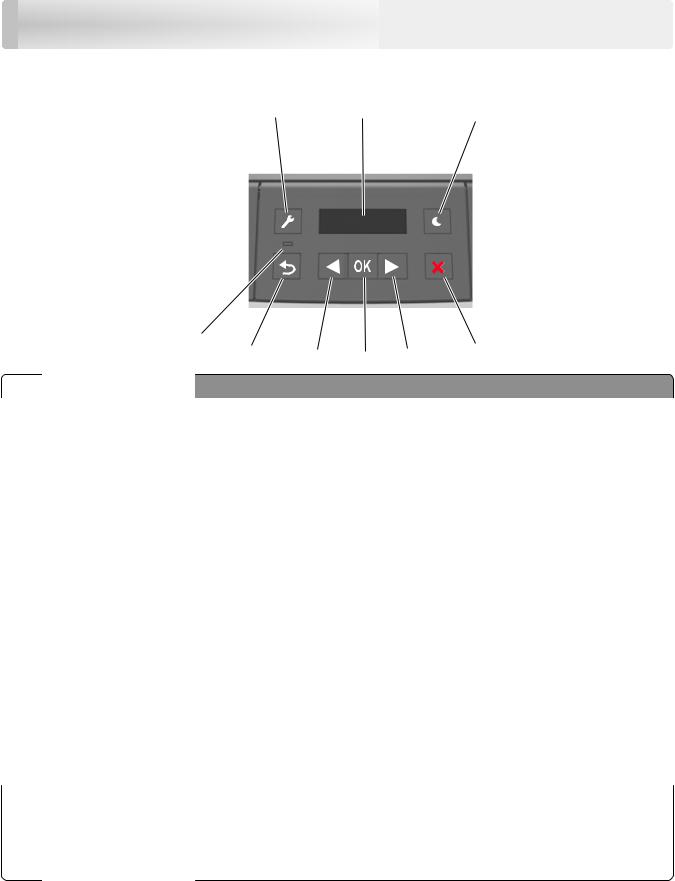
Использование MS312 и MS317
Использование панели управления принтера
|
9 |
8 |
4 |
|||||||
|
7 |
6 |
5 |
|||||||
|
Компонент |
Назначение |
||||||||
|
1 |
Кнопка вызова меню |
Служит для открытия меню. |
|||||||
|
Примечания. |
|||||||||
|
• |
Эти меню доступны, только когда принтер находится в состоянии Готов. |
||||||||
|
• |
Нажатие кнопки при перемещении по меню возвращает пользователя к |
||||||||
|
меню более высокого высшего уровня на панели управления принтера. |
|||||||||
|
2 |
Отобразить |
Просмотр параметров сканирования, а также сообщений о состоянии и |
|||||||
|
ошибках. |
|||||||||
|
3 |
Кнопка «Сон» |
Переход в спящий режим или режим гибернации. |
|||||||
|
Примечания. |
|||||||||
|
• |
Нажатие любой кнопки приведет к выводу принтера из спящего режима. |
||||||||
|
• |
Нажатие кнопки перехода в спящий режим или переключателя питания |
||||||||
|
выводит принтер из режима гибернации. |
|||||||||
|
4 |
Кнопка «Стоп» |
• |
Выход из режима меню и возврат в состояние готовности. |
||||||
|
• |
Прерывание операции принтера, например печати или загрузки шрифтов. |
||||||||
|
5 |
Кнопка со стрелкой |
• |
Прокрутка меню или перемещение между экранами и пунктами меню. |
||||||
|
вправо |
• |
Прокрутка параметров или текста. Для меню с числовыми значениями |
|||||||
|
нажмите и удерживайте кнопку со стрелкой для прокрутки списка |
|||||||||
|
параметров. Отпустите кнопку при появлении на дисплее требуемого |
|||||||||
|
значения. |
|||||||||
|
6 |
кнопка «Выбрать» |
• |
Служит для открытия меню. |
||||||
|
• |
Открывает пункт меню и отображает возможные значения или настройки. |
||||||||
|
Текущий параметр по умолчанию отмечен звездочкой (*). |
|||||||||
|
• Используетсядлясохраненияотображаемогозначенияввиденовойпользо- |
|||||||||
|
вательской настройки по умолчанию |
|||||||||
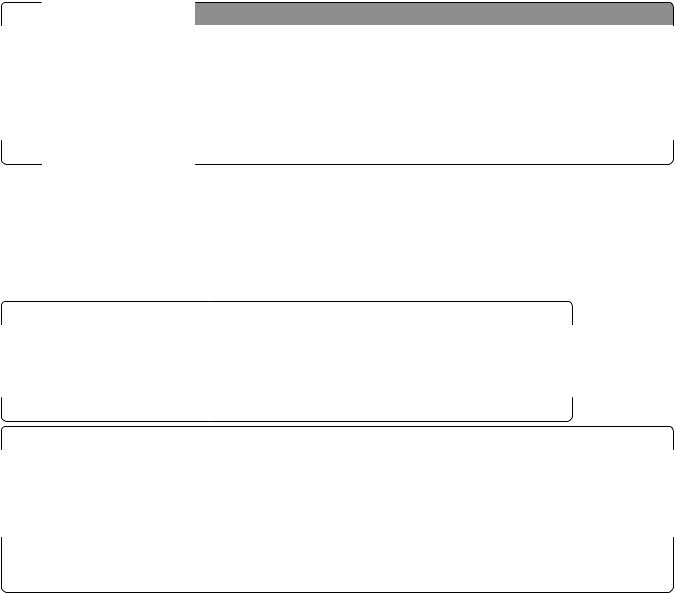
|
Использование MS312 и MS317 |
30 |
|||
|
Компонент |
Назначение |
|||
|
7 |
Кнопка со стрелкой |
• |
Прокрутка меню или перемещение между экранами и пунктами меню. |
|
|
влево |
• |
Прокрутка параметров или текста. Для меню с числовыми значениями |
||
|
нажмите и удерживайте кнопку со стрелкой для прокрутки списка |
||||
|
параметров. Отпустите кнопку при появлении на дисплее требуемого |
||||
|
значения. |
||||
|
8 |
кнопка «Назад» |
Возврат к предыдущему экрану. |
||
|
9 |
Световой индикатор |
Определение состояния принтера. |
||
Знакомство c цветами света кнопки перехода в спящий режим и цветами индикатора
Цвета кнопки перехода в спящий режим и цвета индикатора на панели управления принтера обозначают состояние принтера.
|
Световой индикатор |
Состояние принтера |
|
|
Выкл |
Принтер отключен или находится в режиме гибернации. |
|
|
Мигает зеленым цветом |
Принтер прогревается, обрабатывает данные или печатает. |
|
|
Постоянно горит зеленым цветом |
Принтер включен, но простаивает. |
|
|
Мигает красным цветом |
Требуется вмешательство пользователя. |
|
|
Свет кнопки перехода в спящий режим |
Состояние принтера |
|
|
Выкл |
Принтер выключен, находится в режиме ожидания или в |
|
|
состоянии готовности. |
||
|
Постоянно горит желтым цветом |
Принтер находится в режиме сна. |
|
|
Мигает желтым |
Принтер входит в или выходит из режима гибернации. |
|
|
Мигает желтым 0,1 секунды, затем полностью |
Принтер находится в режиме гибернации. |
|
|
перестает гореть в течение 1,9 секунды, и так |
||
|
попеременно. |
||
Установка служебной программы локальной настройки принтера
1Посетите веб-узел http://support.lexmark.com, а затем загрузите программное обеспечение.
2Дважды щелкните установочный пакет программы.
3Выберите тип установки и нажмите Установить.
4Нажмите Установить для запуска установки.
5Нажмите кнопку Принимаю, чтобы принять лицензионное соглашение.
6Нажмите Продолжить или следуйте инструкциям на экране компьютера.
|
Использование MS312 и MS317 |
31 |
Примечания.
•Для изменения плотности тонера, режима энергосбережения и настроек формата бумаги для всех заданий печати воспользуйтесь служебной программой настройки локального принтера. Для изменения этих параметров для отдельных заданий на печать используйте программное обеспечение принтера.
•Эта утилита поддерживается только в некоторых моделях принтеров.
Использование служебной программы настройки локального принтера
1Чтобы настроить параметры принтера, откройте служебную программу настройки параметров локального принтера, выбрав ее в списке приложений или в меню «Пуск».
2С помощью меню «Действия» сохраните изменения.
Примечание: Чтобы применить параметры на других принтерах, сохраните данные параметры в командном файле.

Использование MS315, MS415 и MS417 |
32 |
Использование MS315, MS415 и MS417
Использование панели управления
|
Использовать |
Чтобы |
|||
|
1 |
Отобразить |
Просмотр состояния принтера и сообщений. |
||
|
Настройка и работа с принтером. |
||||
|
2 |
Кнопка со стрелкой влево |
Прокрутка влево. |
||
|
3 |
кнопка «Выбрать» |
Выбор параметров меню. |
||
|
Сохранение настроек. |
||||
|
4 |
Кнопка со стрелкой вверх |
Прокрутка вверх. |
||
|
5 |
Кнопка со стрелкой вправо |
Прокрутка вправо. |
||
|
6 |
Клавиатура |
Ввод чисел, букв или символов. |
||
|
7 |
Кнопка перехода в спящий |
Переход в спящий режим или режим гибернации. |
||
|
режим |
Выполните следующие действия для выведения принтера из спящего |
|||
|
режима: |
||||
|
• |
Нажмите любую кнопку |
|||
|
• |
Отправка задания печати с компьютера |
|||
|
• |
Выполнение сброса настроек по включению питания с помощью |
|||
|
выключателя питания |
||||
|
Для выведения принтера из режима гибернации выполните следующие |
||||
|
действия. |
||||
|
• Нажимайтекнопку»Спящийрежим» дотехпор, покапринтерневыйдет |
||||
|
из соответствующего режима. |
||||
|
• |
Выполнение сброса настроек по включению питания с помощью |
|||
|
выключателя питания |
||||
|
8 |
Кнопка «Стоп» или «Отмена» |
Остановка всех операций принтера. |
||
|
9 |
кнопка «Назад» |
Возврат к предыдущему экрану. |
||
|
10 |
Кнопка со стрелкой вниз |
Прокрутка вниз. |
||
|
11 |
Кнопка «Начальный экран» |
Возврат к начальному экрану. |
||
|
12 |
Световой индикатор |
Проверка состояния принтера. |
||

|
Использование MS315, MS415 и MS417 |
33 |
Знакомство c цветами света кнопки перехода в спящий режим и цветами индикатора
Цвета света кнопки перехода в спящий режим и цвета индикатора на панели управления принтера обозначают состояние принтера.
|
Световой индикатор |
Состояние принтера |
|
|
Выкл. |
Принтер отключен или находится в режиме гибернации. |
|
|
Мигает зеленым цветом |
Принтер прогревается, обрабатывает данные или печатает. |
|
|
Постоянно горит зеленым цветом |
Принтер включен, но простаивает. |
|
|
Мигает красным цветом |
Требуется вмешательство пользователя. |
|
|
Свет кнопки перехода в спящий режим |
Состояние принтера |
|
|
Выкл. |
Принтер выключен или в состоянии готовности. |
|
|
Постоянно горит желтым цветом |
Принтер находится в режиме сна. |
|
|
Мигает желтым |
Принтер входит в или выходит из режима гибернации. |
|
|
Мигаетжелтым 0,1 секунды, затемполностью перестает |
Принтер находится в режиме гибернации. |
|
|
гореть в течение 1,9 секунды, и так попеременно. |
||
Доступ к встроенному веб-серверу
Встроенный веб-сервер – это веб-страница принтера, позволяющая просматривать и дистанционно настраивать параметры принтера, даже если вы не находитесь поблизости от него.
1Получение IP-адреса принтера.
•На начальном экране панели управления принтера
•В разделе «TCP/IP» меню «Сеть/порты»
•Путем печати страницы настройки сети или параметров меню и поиска раздела «TCP/IP»
Примечание: IP-адрес отображается в виде четырех наборов цифр, разделенных точками,
например 123.123.123.123.
2Откройте веб-браузер и в поле адреса введите IP-адрес принтера.
3Нажмите клавишу Enter.
Примечание: Если используется прокси-сервер, временно отключите его, чтобы обеспечить правильную загрузку веб-страницы.

Загрузка бумаги и специальных материалов для печати |
34 |
Загрузка бумаги и специальных материалов для печати
Настройка формата и типа бумаги для MS312 и MS317
Задание формата и типа бумаги
1 На панели управления принтера выберите:


2Выберите Размер лотка [x] или Тип Лотка [x], а затем нажмите
3Измените значение формата или типа бумаги, а затем нажмите
Примечания.
•Параметр формата бумаги для стандартного лотка на 250 листов (Лоток 1), дополнительного лотка на 250 или 550 листов (Лоток 2) и многоцелевого устройства подачи необходимо настроить вручную с помощью меню «Формат бумаги».
•Заводской настройкой по умолчанию для параметра «Тип бумаги» в Лотке 1 является значение «Обычная бумага».
•Заводской настройкой по умолчанию для параметра «Тип бумаги» в многоцелевом устройстве подачи является значение «Пользовательский тип 6».
•Параметр «Тип бумаги» необходимо выставить вручную для всех лотков.
|
Загрузка бумаги и специальных материалов для печати |
35 |
Настройка параметров для бумаги формата Universal
Формат бумаги Universal задается пользователем и позволяет печатать на бумаге, имеющей формат, не представленный в меню принтера.
Примечания.
•Наименьший поддерживаемый формат Universal 76 x127 мм (3 x 5 дюймов) загружается только в многоцелевое устройство подачи.
•Наибольший формат Universal 216 x 355,6 мм (8,5 x 14 дюймов) загружается только во все устройства для подачи бумаги.
На панели управления принтера выберите:




выберите единицы измерения >
Задание высоты и ширины листа бумаги
1 На панели управления принтера выберите:




выберите единицы измерения > 
при книжной ориентации, а затем нажмите
3 Измените параметры и нажмите кнопку
Настройка формата и типа бумаги для MS315, MS415
и MS417
Задание формата и типа бумаги
1 На панели управления принтера выберите:



2Нажимайте кнопку со стрелкой вверх или вниз, чтобы выбрать нужный лоток, а затем нажмите кнопку
3Нажимайте кнопку со стрелкой вверх или вниз, чтобы выбрать нужный формат бумаги, а затем нажмите кнопку
4Нажимайте кнопку со стрелкой вверх или вниз, чтобы выбрать нужный формат бумаги, а затем нажмите кнопку

|
Загрузка бумаги и специальных материалов для печати |
36 |
Настройка параметров для бумаги формата Universal
Формат бумаги Universal задается пользователем и позволяет печатать на бумаге, имеющей формат, не представленный в меню принтера.
Примечания.
• Наименьший поддерживаемый формат Universal 76 x127 мм (3 x 5 дюймов) загружается только в многоцелевое устройство подачи.
• Наибольший формат Universal 216 x 355,6 мм (8,5 x 14 дюймов) загружается только во все устройства для подачи бумаги.
1 На панели управления принтера выберите:





2Выберите Книжная — Ширина или Книжная — Высота, а затем нажмите
3С помощью кнопок со стрелками влево и вправо измените значение параметра и нажмите кнопку

Использование стандартного выходного лотка и упора для бумаги
Стандартный выходной лоток вмещает до 150 листов бумаги плотностью 75 г/м2 (20 фунтов). Отпечатанные листы поступают в стандартный выходной лоток стороной для печати вниз. В комплект стандартного выходного лотка входит упор для бумаги, который удерживает бумагу в лотке в процессе формирования стопки.
Чтобы открыть упор, потяните его вперед.
Примечание: При перемещении принтера в другое место закройте упор для бумаги.

|
Загрузка бумаги и специальных материалов для печати |
37 |
Загрузка бумаги в лотки
ВНИМАНИЕ – ВОЗМОЖНОСТЬ ТРАВМЫ! Для уменьшения риска нестабильной работы 
держите закрытыми.
1Полностью извлеките лоток.
Примечание: Не отсоединяйте лотки во время печати задания, а также при отображении на дисплее принтера сообщения Занят. Это может привести к замятию бумаги.
2Сожмите, а затем передвиньте направляющую ширины в положение, соответствующее формату загружаемой бумаги.

L
GL


|
Загрузка бумаги и специальных материалов для печати |
38 |
3Сожмите, а затем передвиньте направляющую длины в положение, соответствующее формату загружаемой бумаги.
1

A6
LGL

2A5
Примечания.
•Для некоторых форматов бумаги, таких как letter, legal и A4, сожмите и передвиньте направляющую назад, чтобы бумага уместилась по всей длине.
•При загрузке бумаги формата Legal направляющая длины выходит за пределы основания, подвергая бумагу воздействию пыли. Чтобы защитить бумагу от пыли, отдельно приобретите пылезащитный чехол. Для получения сведений обратитесь в службу поддержки клиентов.
•Если вы загружаете в стандартный лоток бумагу формата A6, сначала сожмите, а потом переместите направляющие длины в середину лотка в положение, соответствующее формату А6.
•Проверьте, чтобы направляющие ширины и длины для бумаги соответствовали индикаторам формата внизу лотка.

|
Загрузка бумаги и специальных материалов для печати |
39 |
A5
4Изогните стопку несколько раз в разные стороны для разделения листов, затем пролистайте ее. Не загружайте бумагу со складками и сгибами. Выровняйте края стопки на плоской поверхности.
5Загрузите стопку бумаги.
Примечания.
•Загружайте бумагу из вторсырья или печатные бланки стороной для печати вниз.
•Загружайте бумагу с перфорированными отверстиями вверху страницы отверстиями к передней стороне лотка.

|
Загрузка бумаги и специальных материалов для печати |
40 |
•Положите фирменные бланки лицевой стороной вниз и верхним краем листа к передней стенке лотка. Для выполнения двусторонней печати фирменные бланки следует загружать лицевой стороной вверх, нижним краем к передней части лотка.
•Убедитесь в том, что бумага не превышает максимальной высоты, отмеченной индикатором максимальной загрузки, расположенным на боку направляющей ширины.
6 Вставьте лоток.
1
7В меню «Бумага» на панели управления принтера задайте тип и формат бумаги в соответствии с загруженной в лоток бумагой.
Примечание: Укажите правильный формат и тип бумаги, чтобы избежать замятий бумаги и неполадок, связанных с качеством печати.

|
Загрузка бумаги и специальных материалов для печати |
41 |
Загрузка многоцелевого устройства подачи
Многоцелевое устройство подачи используется при печати на бумаге разных форматов и типов или на специальнойбумаге, например, накарточках, прозрачныхпленках, бумажныхэтикеткахиликонвертах. Можно также изменить значения параметров для выполнения отдельных заданий печати на фирменных бланках.
1 Откройте многоцелевое устройство подачи.
1
2
а Извлеките раскладную часть многоцелевого устройства подачи.

|
Загрузка бумаги и специальных материалов для печати |
42 |
бОсторожно вытащите раскладную часть таким образом, чтобы полностью выдвинуть и открыть многоцелевое устройство подачи.
2Прижмите язычок на левой направляющей ширины, а затем переместите направляющие в положение, соответствующее формату загружаемой бумаги.
1
2
3Подготовьте бумагу или специальный материал для загрузки.
•Изогните стопку бумаги несколько раз в разные стороны для разделения листов, затем пролистайте стопку. Не загружайте бумагу со складками и сгибами. Выровняйте края стопки на плоской поверхности.
•Удерживайте стопку прозрачных пленок за края. Согните стопку прозрачных пленок, чтобы они не слипались, затем разверните ее веером. Выровняйте края стопки на плоской поверхности.
Примечание: Не дотрагивайтесь до рабочей стороны прозрачных пленок. Следите за тем, чтобы не поцарапать пленки.

|
Загрузка бумаги и специальных материалов для печати |
43 |
•Изогните стопку конвертов несколько раз в разные стороны для разделения конвертов, затем пролистайте стопку. Выровняйте края стопки на плоской поверхности.
4Загрузите бумагу или специальный материал для печати.
Примечания.
•Не прилагайте усилий при загрузке обычной или специальной бумаги в многоцелевое устройство подачи.
•Убедитесь в том, что толщина обычной или специальной бумаги ниже индикатора максимальной загрузки бумаги, размещенном на направляющих бумаги. Переполнение лотка может вызывать замятия бумаги.
•Бумагу, прозрачные пленки и карточки следует загружать стороной для печати вверх, верхним краем в принтер. Дополнительные сведения о загрузке прозрачных пленок см. на их упаковке.
Примечание: При загрузке бумаги формата А6 убедитесь, что раскладная часть многоцелевого устройства подачи слегка упирается в край бумаги, так что несколько последний листов бумаги остаются на своем месте.

|
Загрузка бумаги и специальных материалов для печати |
44 |
•Фирменные бланки следует загружать лицевой стороной вверх, верхним краем к принтеру. Для выполнениядвустороннейпечатифирменныебланкиследуетзагружатьлицевойсторонойвниз, нижним краем к принтеру.
• Загрузите конверты в левую часть устройства подачи клапаном вниз.
Предупреждение – Риск повреждения! Не используйте конверты со штампами, зажимами, застежками, окнами, подкладкой и самоклеющимися деталями. Использование таких конвертов может привести к серьезному повреждению принтера.
5С панели управления принтера откройте меню «Бумага» и установите формат и тип бумаги в соответствии сбумагойилиспециальнойбумагой, загружаемойв многоцелевое устройство подачи.
|
Загрузка бумаги и специальных материалов для печати |
45 |
Связывание лотков и исключение лотков из цепочки связи
Принтер связывает лотки, когда указанные формат и тип бумаги совпадают. Когда в связанном лотке заканчивается бумага, подача бумаги выполняется из следующего связанного лотка. Чтобы предотвратить связывание лотка, назначьте уникальное пользовательское имя для типа бумаги.
Связывание лотков MS312 и MS317
Связывание лотков и исключение лотков из цепочки связи
Использование встроенного веб-сервера
1Откройте веб-браузер и в поле адреса введите IP-адрес принтера.
Примечания.
•В разделе TCP/IP меню «Сеть/порты» проверьте IP-адрес принтера. IP-адрес отображается в виде четырех наборов цифр, разделенных точками, например 123.123.123.123.
•Если используется прокси-сервер, временно отключите его, чтобы обеспечить правильную загрузку веб-страницы.
2Выберите Параметры > меню «Бумага».
3Изменение параметров лотков для указания формата и типа бумаги для данного лотка.
•Для связывания лотков проверьте, чтобы для другого лотка был указан такой же формат и тип бумаги.
•Для отмены связи между лотками проверьте, чтобы для лотков были указаны разные форматы и типы бумаги.
4Нажмите кнопку Отправить.
Использование программы настройки принтера на компьютере
В зависимости от операционной системы для доступа к меню «Бумага» необходима служебная программа настройки локального принтера или программа Printer Settings.
Примечание: Также можно указать формат бумаги и тип лотка, используя панель управления принтера. Подробнее см. “Задание формата и типа бумаги” на стр. 34.
Предупреждение – Риск повреждения! Загруженная в лоток бумага должны быть такого же типа, как и указанная в настройках принтера. Температура термоблока изменяется в зависимости от указанного типа бумаги. Если параметры не настроены надлежащим образом, при печати могут возникнуть проблемы.
Настройка пользовательского типа бумаги
Использование Embedded Web Server
1 Откройте веб-обозреватель и в поле адреса введите IP-адрес принтера.
|
Загрузка бумаги и специальных материалов для печати |
46 |
Примечания.
•Распечатайте страницу настроек сети или страницу настроек меню, а потом найдите IP-адрес в разделе TCP/IP. IP-адрес отображается в виде четырех наборов цифр, разделенных точками, например 123.123.123.123.
•Если используется прокси-сервер, временно отключите его, чтобы обеспечить правильную загрузку веб-страницы.
2Выберите Параметры > Меню «Бумага» > Пользовательские типы.
3Выберите имя пользовательского типа, а затем выберите пользовательский тип бумаги.
Примечание: По умолчанию со всеми названиями заданных пользователем пользовательских типов бумаги связана обычная бумага.
4Нажмите кнопку Отправить.
Использование программы настройки принтера на компьютере
В зависимости от операционной системы для доступа к меню пользовательских параметров необходима служебная программа настройки локального принтера или программа Printer Settings.
Назначение пользовательского типа бумаги
Использование Embedded Web Server
1Откройте веб-обозреватель и в поле адреса введите IP-адрес принтера.
Примечания.
•Распечатайте страницу настройки сети или настроек меню и найдите IP-адрес в разделе TCP/IP. IP-адрес отображается в виде четырех наборов цифр, разделенных точками,
например 123.123.123.123.
•Если используется прокси-сервер, временно отключите его, чтобы обеспечить правильную загрузку веб-страницы.
2Выберите Параметры > меню «Бумага».
3В разделе «Конфигурация лотка» выберите источник бумаги, а затем под столбцом типа бумаги выберите пользовательский тип бумаги.
4Нажмите кнопку Отправить.
Использование программы настройки принтера на компьютере
В зависимости от операционной системы для доступа к меню «Бумага» необходима служебная программа настройки локального принтера или программа Printer Settings.
Связывание лотков MS315, MS415 и MS417
Связывание лотков и исключение лотков из цепочки связи
1 Откройте веб-браузер и в поле адреса введите IP-адрес принтера.
|
Загрузка бумаги и специальных материалов для печати |
47 |
Примечания.
•Просмотрите IP-адрес на панели управления в разделе TCP/IP в меню «Сети/Порты». IPадрес отображается в виде четырех наборов цифр, разделенных точками, например
123.123.123.123.
•Если используется прокси-сервер, временно отключите его, чтобы обеспечить правильную загрузку веб-страницы.
2Выберите Параметры > меню «Бумага».
3Измените формат бумаги и настройки типа бумаги для связанных лотков.
•Для связанных лотков убедитесь в том, что формат и тип бумаги одного лотка соответствуют другому лотку.
•Чтобы отменить связывание лотков, убедитесь в том, что формат и тип бумаги одного лотка не соответствует параметрам другого лотка.
4Нажмите кнопку Отправить.
Примечание: Также можно изменить формат бумаги и параметры типа бумаги, используя панель управления. Подробнее см. “Задание формата и типа бумаги” на стр. 35.
Предупреждение – Риск повреждения! Загруженная в лоток бумага должны быть такого же типа, как и указанная в настройках принтера. Температура термоблока изменяется в зависимости от указанного типа бумаги. Если параметры не настроены надлежащим образом, при печати могут возникнуть проблемы.
Создание пользовательского имени для типа бумаги
Использование Embedded Web Server
1Откройте веб-браузер и в поле адреса введите IP-адрес принтера.
Примечания.
•В разделе TCP/IP меню «Сеть/Порты» проверьте IP-адрес принтера. IP-адрес отображается в виде четырех наборов цифр, разделенных точками, например 123.123.123.123.
•Если используется прокси-сервер, временно отключите его, чтобы обеспечить правильную загрузку веб-страницы.
2Выберите Параметры > Меню «Бумага» > Пользовательские имена.
3Выберите пользовательское имя, затем введите новое имя пользовательского типа бумаги.
4Нажмите кнопку Отправить.
5Нажмите Пользовательский тип, затем убедитесь, что новое имя пользовательского типа бумаги заменило пользовательское имя.
Использование панели управления принтера
1 На панели управления принтера выберите:



2 Выберите пользовательское имя, затем введите новое имя пользовательского типа бумаги.
|
Загрузка бумаги и специальных материалов для печати |
48 |
3Нажмите
4Нажмите Пользовательский тип, затем убедитесь, что новое имя пользовательского типа бумаги заменило пользовательское имя.
Назначение пользовательского типа бумаги
Использование Embedded Web Server
1Откройте веб-браузер и в поле адреса введите IP-адрес принтера.
Примечания.
•В разделе TCP/IP меню «Сеть/Порты» проверьте IP-адрес принтера. IP-адрес отображается в виде четырех наборов цифр, разделенных точками, например 123.123.123.123.
•Если используется прокси-сервер, временно отключите его, чтобы обеспечить правильную загрузку веб-страницы.
2Выберите Параметры > меню «Бумага» > Пользовательские типы.
3Выберите имя пользовательского типа бумаги, затем выберите тип бумаги.
Примечание: По умолчанию для всех названий заданных пользователем пользовательских типов бумаги задано «Бумага».
4Нажмите кнопку Отправить.
Использование панели управления принтера
1 На панели управления принтера выберите:



2Выберите имя пользовательского типа бумаги, затем выберите тип бумаги.
Примечание: По умолчанию для всех названий заданных пользователем пользовательских типов бумаги задано «Бумага».
3Нажмите

Инструкции по работе с бумагой и специальными материалами для печати |
49 |
Инструкции по работе с бумагой и специальными материалами для печати
Инструкции по использованию бумаги
Характеристики бумаги
В этом разделе представлены характеристики бумаги, влияющие на качество и надежность печати. При приобретении новых партий бумаги принимайте во внимание следующие характеристики.
Плотность
С помощью лотков принтера возможна автоматическая подача бумаги с продольным расположением волокон плотностью до 90 г/м2 (24 фт.). С многоцелевого устройства подачи возможна автоматическая подача бумаги с продольным расположением волокон плотностью до 163 г/м2 (43 фт.). Бумага плотностьюменьше, чем60 г/м2 (16 фунтов) можетбытьнедостаточножесткойдляправильнойподачи, в результате могут возникать замятия. Для наилучшей производительности используйте бумагу с продольным расположением волокон плотностью 75 г/м2 (20 фунтов). Бумага формата меньше, чем 182 x 257 мм (7,2 x 10,1 дюймов), должна иметь плотность 90 г/м2 (24 фунта) или более.
Примечание: Для двусторонней печати принтер поддерживает только бумагу для документов плотностью 60 – 90 г/м2 (16 – 24 фунта).
Скручивание
Под скручиванием понимается подверженность материала для печати скручиванию по краям. Чрезмерное скручивание может приводить к неполадкам при подаче бумаги. Материал может скручиваться при прохождении через принтер в результате воздействия высоких температур.
Вероятность скручивания перед печатью и неполадок при подаче возрастает при хранении бумаги без упаковки в условиях повышенной и пониженной температуры, а также повышенной и пониженной влажности (в том числе в лотке для бумаги).
Гладкость
Степень гладкости бумаги напрямую влияет на качество печати. Если бумага слишком грубая, тонер может не закрепляться на ней. Если бумага слишком гладкая, возможны проблемы с подачей бумаги или качество печати. Используйте бумагу с гладкостью в диапазоне от 100 до 300 пунктов по Шеффилду; оптимальное качество печати обеспечивается при гладкости от 150 до 250 пунктов.
Содержание влаги
Содержаниевлаги вбумаге влияет какнакачествопечати, таки на возможность ееправильной подачи в принтер. Не извлекайте бумагу из первоначальной упаковки до начала использования. Упаковка препятствует проникновению в бумагу влаги, снижающему ее качество.
|
Инструкции по работе с бумагой и специальными материалами для печати |
50 |
Подготовьте бумагу к печати, храня ее 24-48 часов в первоначальной упаковке в условиях, идентичных условиям помещения, в котором установлен принтер. Если условия хранения или транспортировки бумаги значительно отличаются от условий, в которых работает принтер, следует увеличить этот срок на несколько суток. Для слишком плотной бумаги может требоваться более длительный период подготовки.
Направление волокон
Одной из характеристик бумаги является ориентация бумажных волокон на листе. Бумага может быть с продольным расположением волокон или поперечным расположением волокон.
Если плотность составляет 60–90 г/м2 (16–24 фт), рекомендуется использовать бумагу с продольным расположением волокон.
Содержание волокон
Бумага высшего качества для ксерокопирования изготавливается из 100% древесной целлюлозы. Такой состав обеспечивает высокую устойчивость бумаги, что способствует снижению частоты неполадок при подаче и повышению качества печати. Бумага, содержащая волокна другого вида (например, хлопковые), может иметь характеристики, затрудняющие работу с бумагой.
Недопустимые типы бумаги
Для этого принтера не рекомендуются следующие типы бумаги:
•Химически обработанная бумага, предназначенная для копирования без использования копировальной бумаги; такая бумага также сокращенно обозначается CCP или NCR
•Типографские бланки, содержащие вещества, которые могут загрязнить принтер
•Типографские бланки, которые могут быть испорчены при нагреве в термоблоке принтера
•Регистрируемые типографские бланки, требующие точного расположения печати на листе с точностью менее ±2,5 мм (±0,10 дюймов), например, бланки для оптического распознавания текста
(OCR)
В некоторых случаях для успешной печати таких бланков можно настроить функцию совмещения в программном приложении.
•Бумага с покрытием (бумага для машинописных работ со стираемым покрытием), синтетическая бумага, термобумага
•Бумага с шероховатыми краями, с шероховатой или глубоко тисненой поверхностью, скрученная бумага
•Бумага из вторсырья, не соответствующая стандарту EN12281:2002 (европейский)
•Бумага плотностью менее 60 г/м2 (16 фунтов)
•Многостраничные бланки или документы
Выбор бумаги
Использование надлежащей бумаги позволяет избежать замятий и обеспечить бесперебойную работу принтера.

Замятие бумаги время от времени случается во всех принтерах независимо от производителя и цены. Техника Lexmark, к сожалению, не стала исключением.
В этой статье мы рассмотрим основные причины замятия и расскажем, как решить проблему.
Причины могут быть как внешними (бумага, скрепки, скобы), так и внутренними (неполадки в технике, неправильные настройки).
- Слишком большая стопка листов
Перегрузка лотка является основной причиной замятия. Кладите в лоток столько бумаги, сколько прописано в инструкции. Выровняйте стопку и отрегулируйте направляющие.
- Слипшиеся листы
Чтобы устройство не захватывало сразу несколько листов, постучите ребром стопки о твердую поверхность и распушите ее, пролистав пачку как книжку.Дайте листам остыть после печати первой стороны, для предотвращения примагничивания их друг к другу при двусторонней печати.
- Бумага неподходящего качества
Если вы используете слишком тонкую или толстую бумагу, то перед началом печати в настройках принтера укажите тип бумаги: картон, тонкая, пленка, конверт и т.д.
То же с размером листов. Если вы печатаете, к примеру, на конверте, а в настройках стоит лист А4, датчики не дадут сигнал принтеру, что лист прошел и аппарат воспримет это как замятие. Печать будет остановлена. Вся бумага в лотке должна быть одинаковая по толщине и формату. Оптимальная плотность – 80 г/м2.
Не используйте бумагу низкого качества. Большое количество пыли и мелких опилок засоряют датчики и другие элементы принтера.
Храните бумагу в правильных условиях: оставляйте ее в заводской упаковке в горизонтальном положении. Упаковка защищает офисную бумагу от воздействия влаги. Это необходимо по той причине, что повышенная влажность ведет к скручиванию листов.
- Повторное использование бумаги
Использование черновиков может навредить компонентам принтера. Как же это происходит? Остатки клея, графит карандаша, паста авторучки при нагревании попадают на валик картриджа и со временем приводят к деформациям. В итоге происходит захват не одного листа, а двух.
Помимо этого, среди черновиков могут попадаться рваные листы, сложенные или надрезанные. Это тоже является одной из причин того, что принтер “жует” бумагу.
- “Кнопки, скрепки, клёпки”
Это строчка из известной песни Виктора Цоя. Она не о принтерах, но точно описывает ряд причин замятия. Нередко пользователи бывают уверены, что проверили всю пачку черновиков на предмет наличия этих мелких предметов, но техники по ремонту принтеров утверждают, что самая частая причина поломок фотобарабана – скобы и скрепки.
В принтерах Lexmark замятие бумаги может происходить в различных местах: в лотке, в многоцелевом устройстве подачи, в задней дверце, в устройстве двусторонней печати.
Во многих современных моделях есть функция Помощник при замятиях: после извлечения замятой страницы принтер удаляет пустые или не полностью распечатанные листы. Кроме того существует опция Восстановление после замятия: замятые страницы будут распечатаны повторно.
Как правильно извлечь замятую бумагу в принтере Lexmark
Печать остановилась и загорелась сигнальная лампочка. Что делать? Не стоит паниковать, – чаще всего эта проблема решается в течение нескольких минут. Главное, не делать резких движений: не дергать бумагу, не стучать по принтеру (да, и такое бывает).
У вас есть несколько вариантов, чтобы восстановить работу печатающего устройства. Все зависит от того, в каком месте произошло замятие.
Самый простой случай. Выключите и через пару секунд снова включите технику. Если лист замялся слегка, то барабан прокрутится, вытащив документ самостоятельно.
Если этого не произошло – ничего страшного, переходим к плану Б:
- Отключите устройство от сети и подождите 10-20 минут пока оно полностью не остынет.
- Визуально определите, где замялся лист. При необходимости посветите фонариком.
- В случае, если большая часть бумаги продвинулась к выходу, возьмитесь двумя руками и плавно потяните ее по направлению движения. Движение в обратном направлении может привести к поломке частей принтера, а также к разрывам листа. Вытащить обрывки будет сложнее. Если не удается захватить документ руками, используйте пинцет, но действуйте еще осторожнее.
В более сложных случаях придется немного разобрать принтер. Ничего сложного – офис-менеджеры (бывшие секретарши) могут сделать это даже с закрытыми глазами.
Здесь порядок таков:
- Уберите все листы бумаги.
- Отсоедините лоток.
- Откройте переднюю дверцу.
- Достаньте картридж с тонером.
- Извлеките копи-картридж.Но помните, что нахождение его на свету дольше 10 минут приводит к снижению качества печати. И еще: под копи-картриджем расположен блестящий фотобарабан. Не прикасайтесь к нему руками. Это также ухудшит качество печати.
- Доступ к замятой бумаге открыт. Извлеките ее и проверьте, не осталось ли обрывков.
- Ориентируясь по стрелкам на принтере, верните на место копи-картридж, а затем и тонер-картридж.
- Включите принтер, зайдите в настройки и укажите, с какой страницы продолжить печатать документ.
Помощь специалистов
Если эти меры не помогли и наладить печать не удалось, если принтер “жует” бумагу слишком часто, обратитесь к нашим мастерам по телефону +7(495)784-40-00.
Специалисты из Maxmaster-msk.ru наладят оргтехнику в кратчайшие сроки и дадут гарантию на выполненные работы.


 , для сброса сообщения и продолжения печати.
, для сброса сообщения и продолжения печати.


















