Проблемы | Пересечение рамок распознавания лиц
Если на фотографии два лица расположены близко друг к другу, рамки распознавания лиц могут пересекаться. При попытке устранить проблему закрытых глаз у обоих людей на фото не получается должным образом открыть закрытые глаза у первого человека.
Решение
Выполните следующие действия, чтобы избежать возникновения этой проблемы:
-
Исправьте закрытые глаза только у одного человека за раз.
-
Закройте диалоговое окно Открыть закрытые глаза.
-
Откройте заново диалоговое окно Открыть закрытые глаза.
-
Исправьте закрытые глаза у другого человека на фотографии.
Проблема | Неполадки при распознавании лиц
Определение лиц не работает должным образом при использовании функции «Открыть закрытые глаза» в следующих ситуациях:
- Лицо ориентировано не по вертикали.
- Подрезана или закрыта некоторая часть лица.
- Лицо не освещено должным образом.
Использование функции «Открыть закрытые глаза» может привести к непредвиденному результату, если человек на исходных фотографиях изображен в очках.
Решение
Перед тем как исправлять закрытые глаза на фотографии, выполните следующие действия:
- Используйте инструменты выравнивания, чтобы выровнять изображение. Дополнительная информация о выравнивании изображения приведена в разделе Выравнивание изображения.
- Старайтесь не обрезать и не перекрывать часть лица человека на фотографиях.
- Настройте яркость и экспозицию лица на изображении. Дополнительная информация приведена в разделе Корректировка света и теней.
[adrotate banner=»2″]
Небольшой, но полезный видеоурок от портретного фотографа Билла Ларкина.
Часто бывает, что один глаз у человека открыт шире, чем другой. Если вы заметили эту особенность у персонажа, которого собираетесь снимать, первое и главное, что нужно сделать — расположить его так, чтобы прикрытый глаз был ближе к вам. Это позволит естественным образом уменьшить разницу между величиной обоих глаз.
Но если это не помогло, то исправить ситуацию можно при постобработке в Photoshop. Все делается очень быстро и просто: нужно выделить верхнее веко с помощью инструмента “Лассо” (установив растушевку на 0 или 0,5 пикселя) и нажать Ctrl+J (Command+J) для дублирования слоя. Затем выбрать инструмент “Перемещение” и один-два раза нажать на клавиатуре стрелку “вверх”. Осталось лишь нажать Ctrl+E (Command+E) для объединения слоев. При необходимости можно проделать то же самое и с нижним веком, только в этом случае нажимая стрелку “вниз”.
Изменения минимальны, но при сравнении “до” и “после” заметны сразу. Увидеть весь процесс и оценить разницу можно в этом видео. В нем Билл Ларкин рассказывает о своем способе “открыть” прикрытые глаза, и сравнивает его с действием фильтра “Пластика”, который тоже “открывает” глаза, но может слишком заметно исказить изображение.
Как сделать портфолио ребенка? Насущный вопрос многих родителей первоклашек и дошколят. Нельзя сказать, что портфолио ребенка — это обязательное составляющее в нашей системе образования, но во многих учебных учреждениях его требуют. Да, да буквально требуют. И казалась бы на первый взгляд, этот процесс очень сложный и не подъемный, но я помогу сделать его простым и приятным.
Меня зовут Александра Павлова, я дизайнер. Часть шаблонов на этой сайте — мои работы. Я заполняю портфолио для Вас и с радостью расскажу, как я это делаю.
А сейчас я научу волшебству. Вы, наверное, все сталкивались с ситуацией, когда все на фотографии красиво: свет, поза, улыбка, но в самый нужный момент ребенок моргнул. А все остальные фото из этой же серии получились не резкие, либо их вовсе нет. И фотография, увы, не пригодна для использования ее в портфолио. Не отчаивайтесь, вы сможете сами исправить данную проблему. Так же этот способ применим, когда у ребенка на фото красные глаза, но стандартный инструмент не справляется с этой проблемой. Я научу вас как открыть глаза в фотошопе. Не бойтесь сразу, в этой программе работают тысячи человек и Вы точно справитесь. Тем более весь процесс я опишу детально и просто.
Как открыть глаза в фотошопе?
Что нам понадобиться? Две очень похожие фотографии, лучше если они сделаны в одно и то же время. Первая фотография, на которой нам необходимо заменить глаза, вторая на которой глаза вышли идеально.
1. Открываем оба фото в программе Adobe Photoshop.

2. Увеличиваем фотографию – «донор», с открытыми глазами, прокручивая колесико мыши.

Используем инструмент «Выделение».

Нажимаем ЛКМ и не отпуска тянем, выделяя при этом область глаз.
3. Выбираем команду Редактирование/Копировать.

4. Далее переходим на фотографию с закрытыми глазами. Выбираем команду Редактирование/Вставить.

5. Уменьшаем или увеличиваем глаза до нужного размера, наклоняем если это необходимо. (напомнить как Уменьшаем ,увеличиваем фотографию.).
У меня глаза получились меньше чем нужно. У вас может получиться по другому.
Итак, чтобы глаза с обеих фотографий совпали идеально, мы делаем следующее. В правом углу в программе есть вкладка «Слои», мы с ней уже сталкивались. Там у вас должно быть сейчас два слоя. Слой с фотографией и слой с глазами. В правом верхнем углу этой вкладки есть бегунок, «Непрозрачность», сдвиньте его на 45%. Слой с глазами станет прозрачный, и вы сможете трансформировать глаза до нужного размера и установить их так чтобы вырез глаз идеально соответствовал.

6. Верните 100% непрозрачность слою с глазами и проверьте на место ли они встали?
Если цвет глаз отличается от исходной фотографии, подкорректируйте его (напомнить как — Осветляем фотографию.).
Сейчас очень четко видно границы слоя с глазами. Давайте их растушуем.

Использовать будем инструмент «Ластик».
Но немного изменим его настройки.
В верней строке, там отображаются настройки текущего инструмента, нажимайте на галочку рядом с изображением кисти. Откроется окно настройки кисти. Выберите размер кисти, зависит от размера вашей фотографии, у меня 124 пиксела. Жесткость обязательно поставьте 0%. Следующий пункт, непрозрачность, тоже нужно снизить, примерно 80-75%.

7. Теперь очень аккуратно стирайте четкие границы вокруг глаз.
Нажмите ЛКМ и очень осторожно делайте стирающие движения. Обязательно обратите внимание, чтобы у Вас был выбран слой с глазами, он будет подсвечен серым (синим, черным, зависит от настроек программы). Вот такой простой способ как открыть глаза в фотошопе, что у меня получилось:

8. Еще одно самое важное действие, которое необходимо совершит, прежде чем дублировать фото на страничку портфолио:
Нам нужно соединить слои, иначе на файл с портфолио скопируется только один слой, а не вся фотография в целом.

Понравилась статья? Поделись с друзьями!
Как открыть глаза на фотографии онлайн. Как открыть глаза на фотографии в фотошопе
Зачастую фото, подготавливаемые к публикации в средствах массовой информации, требуют специальной обработки с целью сокрытия личностей людей, представленных на них. Подобный эффект может быть достигнут путем внесения в изображение изменений, делающих невозможным снятие биометрических параметров. Например, скрытием области глаз. Закрыть глаза на фотографии можно в профессиональном редакторе растровой графики Adobe Photoshop.
Вам понадобится
- — файл с исходным фото;
- — Adobe Photoshop.
Инструкция

Обработка глаз в фотошопе
является популярнейшей темой в интернете среди фотографов. Она является основой портретной ретуши и включает в себя следующие шаги: подавление эффекта красных глаз
, изменение цвета глаз
, отбеливание глазного яблока, добавление блеска
и удаление мешков/синяков под глазами
.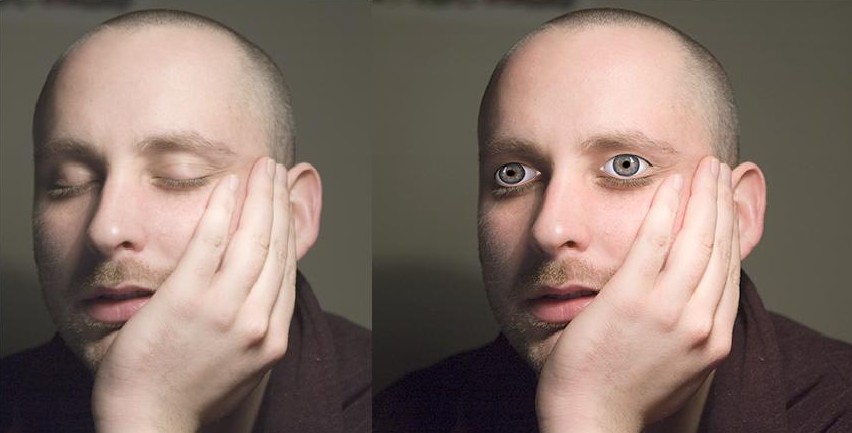
Все эти действия придают выразительности глазам, при условии правильной обработки. Как я уже говорил, поскольку тема обработки глаз
достаточно популярная в интернете, существует множество уроков и методик, но все они разбросаны по частям и найти комплексный урок мне так и не удалось, поэтому я решил сделать его для вас, собрать «всё-в-одном» для удобства. Так же, в этой статье будет рассмотрена техника обработки глаз только с помощью стандартных инструментов
программы Adobe Photoshop
, что освобождает вас от потребности в установке дополнительных плагинов.
Как убрать
красные глаза
Эффект красных глаз возникает очень часто при использовании вспышки
на фотоаппарате. Всё из-за того, что свет от вспышки отражается от глазного дна глаза человека, которое имеет красный цвет (из-за сосудов). А т.к. вспышку используют при слабом освещении, то обычно зрачки глаза расширены — поэтому эффект красных глаз
проявляется максимально заметно.
Современные зеркальные камеры имеют внутреннее подавление эффекта красных глаз, а так же внешние вспышки, у которых есть поворотная головка, либо светорассеиватель.
Но что делать, если у вас не дорогая фотокамера и эффект красных глаз появляется очень часто на фото? В этом нам поможет , в котором есть замечательный инструмент под названием Red Eye Tool
. Наши действия:
1. Открываем фотографию в Adobe Photoshop
и выбираем инструмент Red Eye Tool
(кнопка J
на клавиатуре)
2. Наведите на красный зрачок и нажмите один раз левой кнопкой мыши
. Если эффект всё ещё остался, надо усилить действие инструмента, путём повышения параметров Pupil Size
(Величина зрачка) и Darken Amount
(Величина затемнения).
3. Готово! Теперь сравниваем полученный результат (наведите мышкой на изображение ниже:
)
Это самый простой способ и им пользуются многие для того, чтобы убрать красные глаза
. Но бывают случаи, когда инструмент Red Eye Tool
просто не справляется со своей задачей, как например на этой фотографии:
В этом случае нам поможет инструмент Clone Stamp Tool
(кнопка S
на клавиатуре).
1. Открываем фотографию в фотошопе и выбираем инструмент Clone Stamp Tool.
2. Зажимаем клавишу ALT
на клавиатуре и не отпускаем её
, наводим на зрачок правого глаза и нажимаем один раз левую клавишу мыши, после этого отпускаем клавишу ALT. Теперь, наводим мышкой на красный зрачок и начинаем его «замазывать». После этих действий у нас должно получиться примерно следующее (наведите мышкой на изображение
):
3. Готово! Но иногда бывает, что и второй глаз тоже находится под дефектом «красных глаз
«, поэтому мы используем ещё более простой метод. Берём инструмент Lasso Tool
(клавиша L
на клавиатуре) и выделяем красный зрачок. Заходим в Image
-> Adjustments
-> Black & White
(сочетание клавиш Alt+Shift+Ctrl+B
на клавиатуре) и выставляем первое значение Reds
по своему вкусу.
Т.к. для каждого изображения оно будет разное, в данном случае я выставил -150%
:
Результат получился чуть хуже, чем с применением Clone Stamp’а, но это всё же лучше, чем было:
Все сделанные мной действия вы можете посмотреть на видео ниже:
Как изменить цвет глаз
В фотошопе очень легко, я уверен, что с этим сможет справиться каждый.
ВАЖНО
! Перед началом работы всегда создавайте копию
исходного слоя и работайте только с ней.
Для этого открываем ваше фото в Adobe Photoshop и выделяем глаза любым удобным для вас способом. Лично я использовал для выделения режим быстрой маски
, для этого надо нажать на клавиатуре клавишу
Q
и пройтись мягкой кистью по глазам. После того, как вы выделили глаза, нажимаете снова кнопку Q
и затем сочетание клавишь Shift+Ctrl+I
. Выделение готово, у вас должно получиться примерно следующее:
Теперь заходим в Image
-> Adjustments
-> Color Balance
(сочетание Ctrl+B
на клавиатуре) и перетаскиваем ползунки по своему вкусу. Для данной фотографии я использовал следующие настройки:
Жмём OK. Готово
! Наведите мышкой
на изображение, чтобы увидеть, как изменился цвет глаз после наших корректировок:
Добавить
блеск в глазах
Обязательным атрибутом обработки глаз является добавление блеска
и отбеливание глазного яблока, это придает выразительности и необычайной красоты глазам.
(кнопка
O
на клавиатуре).
Откройте фотографию в фотошопе и нажмите кнопку O
, в верхнем левом углу в графе Range
выставьте Highlights
, а в графе Exposure
ставим по вкусу, например я выставил 70%.
Теперь пройдитесь мягкой кистью по глазам. Инструмент можно применять ко всему глазу, как к зрачку, так и к глазному яблоку, тем самым отбеливая его. Так же, обычно к глазам добавляют немного резкости, для того, чтобы сделать на них акцент. Возьмите инструмент Sharpen tool
и слева вверху, выставьте значение Strenght
примерно на 25-40%
(можно любое другое, главное не переусердствовать с резкостью), после чего пройдитесь мягкой кистью по глазам. Результат должен получиться следующий:
Внимание! Для достижения эффекта естественности, можно уменьшить прозрачность слоя, на котором мы работали, до 70%, или даже 50%. Все действия по изменению цвета глаз и добавления блеска можно увидеть на видео ниже:
Как убрать
мешки и синяки под глазами
Мешки и синяки под глазами являются нашей распространённой проблемой, т.
К слову, эта техника так же подходит и для удаления морщин с лица.
Открываем фотографию в Adobe Photoshop и берём инструмент Patch Tool
Обводим выделением вокруг мешков
(синяков
), затем становимся мышкой на само выделение, и перетаскиваем его на похожую по текстуре часть лица:
Тоже самое повторяем со вторым глазом. Эффект должен получится вот такой:
Главное правильно и аккуратно выделить область и перетащить её на аналогичную по текстуре, тогда эффект будет максимально удовлетворителен. Так же, вы можете просмотреть данное действие и на видео:
/ убрать сосуды
Заключительная часть нашей статьи по обработке глаз — чистка глазного яблока от сосудов. Для этого открываем нашу фотографию в Photoshop и берём инструмент под названием Spot Healing Brush
(кнопка J
на клавиатуре).
И проходимся кистью по сосудам. Вы увидите, что сосуды исчезают и заменяются текстурой глазного яблока. В результате обработки, можно добиться вот такого эффекта:
Так же, когда фотография маленькая, и этот инструмент не помогает, можно просто «закрасить сосуды
«. Возьмите обычную кисть (кнопка B
на клавиатуре), зажмите ALT
и кликните один раз на глаз, чтобы цвет вашей кисти стал таким же, как и у глазного яблока. После этого, просто закрасьте сосуды. Используйте обязательно кисть с мягкими краями, чтобы смотрелось более правдоподобно. Так же, можно выставить прозрачность кисти на 75% или 50%, чтобы смотрелось правдоподобно.
ЗАКЛЮЧЕНИЕ
Надеюсь, статья была полезна для вас, ведь обработка глаз в фотошопе
является неотъемлемой частью ретуши портрета. Все действия были сделаны в Adobe Photoshop CS4
, но эти уроки так же подходят и для версий CS3
, CS5
и выше.
Во время фотосессий некоторые безответственные персонажи позволяют себе моргнуть или зевнуть в самый неподходящий момент. Если такие кадры кажутся безнадежно испорченными, то это не так. Фотошоп нам поможет решить данную проблему.
Этот урок будет посвящен тому, как открыть глаза на фотографии в Фотошопе. Этот прием подойдет и в том случае, если человек зевнул.
Не существует способа открытия глаз на таких снимках, если у нас на руках только один кадр с персонажем. Для коррекции требуется картинка-донор, на которой изображен тот же человек, но с открытыми глазами.
Поскольку в открытом доступе практически нереально найти такие наборы снимков, то для урока возьмем глаза с похожей фотки.
Исходный материал будет такой:
Фотография-донор вот такая:
Идея простая: нам нужно заменить глаза ребенка на первом изображении на соответствующие участки второго.
Размещение донора
Прежде всего необходимо правильно разместить донорскую картинку на холсте.
- Открываем исходник в редакторе.
- Помещаем второй снимок на холст. Сделать это можно, просто перетащив его на рабочую область Фотошопа.
- Если донор поместился на документ в виде смарт-объекта, о чем свидетельствует вот такой значок на миниатюре слоя,
то его нужно будет растрировать, так ка такие объекты обычным способом не редактируются. Делается это нажатием ПКМ
по слою и выбором пункта контекстного меню «Растрировать слой»
.Совет: Если изображение планируется подвергнуть значительному увеличению, то растрировать его лучше после масштабирования: так можно добиться наименьшего снижения качества.
- Далее нужно масштабировать эту картинку и разместить ее на холсте таким образом, чтобы глаза обоих персонажей максимально совпадали. Для начала снизим непрозрачность верхнего слоя примерно до 50%
.Масштабировать и перемещать снимок мы будем при помощи функции «Свободное трансформирование»
, которая вызывается сочетанием горячих клавиш CTRL+T
.Растягиваем, вращаем, и перемещаем слой.
Локальное трансформирование глаз
Поскольку идеально совпадения добиться не удается, придется отделить каждый глаз от снимка и корректировать размер и положение индивидуально.
Работа с масками
Основная работа выполнена, осталось лишь оставить на изображении только те зоны, на которых расположены непосредственно глаза ребенка. Сделаем это, используя маски.
- Повышаем непрозрачность обоих слоев со скопированными участками до 100%
. - Добавляем черную маску к одному из участков. Делается это кликом по значку, указанному на скриншоте, с зажатым ALT
. - Берем белую кисточку
с непрозрачностью 25 – 30%
и жесткостью 0%
. - Красим кистью глаз ребенка.
Не забываем, что делать это нужно, стоя на маске.
- Второй участок подвергнем такой же обработке.
Завершающая обработка
Поскольку фотография-донор была гораздо светлее и ярче оригинального снимка, нам необходимо слегка затемнить участки с глазами.
по светлым участкам на глазах.
На этом можно остановиться, так как наша задача решена: глаза персонажа открыты. Используя такой метод, можно исправить любой снимок, главное правильно подобрать донорское изображение.
ПАМЯТКА НАЧИНАЮЩИМ ФОТОШОППЕРАМ
Как открыть глаза в ФШ
Что делать, если на снимке глаза закрыты практически полностью, а фотография так нравится, что вы ищите возможность, как открыть глаза в фотошопе
. Сегодня об этом мы и поговорим.
Выведите в Photoshop фотографию, которую мы будем ретушировать:
Также для урока вам понадобится фотография этого же человека с широко раскрытыми глазами.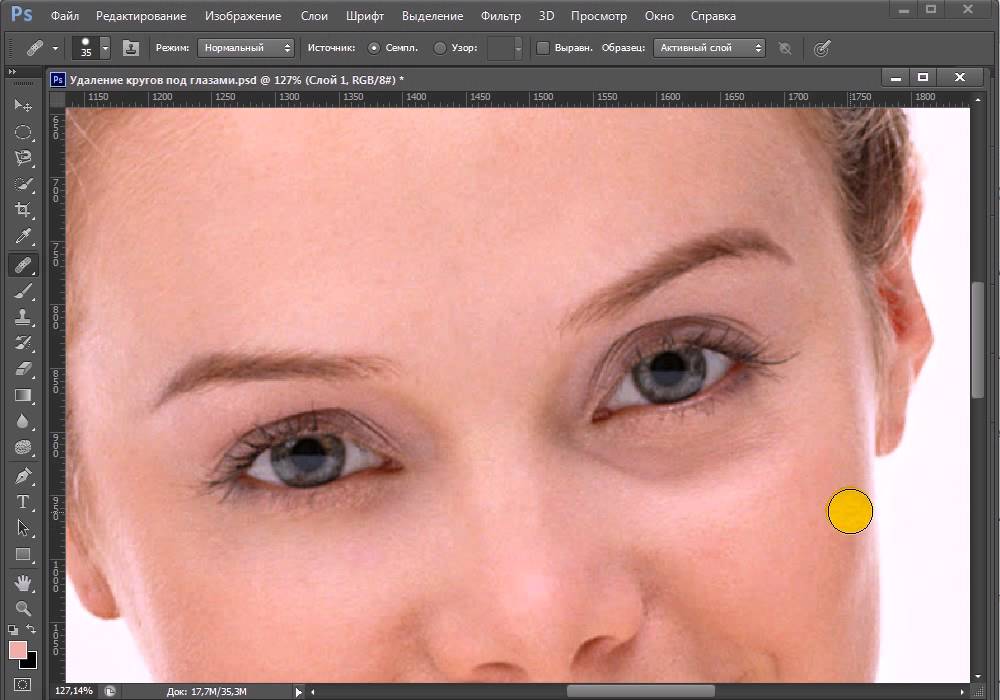
Активируем в фотошопе второе фото и обратимся к панели инструментов слева, где найдем Прямоугольную область#Rectangular Marquee:
С помощью неё и левой кнопки мышки выделим область вокруг наших глаз, вот так:
Скопируем эту область
(можно воспользоваться комбинацией клавиш Ctrl+C). Перейдем к нашему основному изображению и вставим в него только что скопированные глаза (Ctrl+V), вот так:
Теперь нам нужно подогнать их под глаза модели. Для этого перейдем в меню Редактирование;Edit =>> Свободное Трансформирование;FreeTransform. Эта команда позволит нам поменять месторасположение глаз, повернуть их в любую сторону, а также подобрать и размер с помощью левой кнопки мыши, вот так:
Если вы не можете точно подогнать размер и расположение глаз, обратитесь к панели «слои»(Layers), где у вас есть возможность уменьшить непрозрачность (opacity) данного слоя до 40-50%, что позволит вам точно определять месторасположение первоначальных глаз на фото для расположения вставленных, вот так:
После того, как глазки будут «на месте», верните непрозрачность слоя на 100% и обратитесь кинструменту «Ластик»
на соответствующей панели:
С помощью него вам необходимо стереть вставленную область вокруг глаз, чтобы остались только нужные нам черты лица.
Глаза выглядят неестественно? Все потому, что на фотографиях было разное освещение. Чтобы это изменить, я обратилась к меню Изображение;Image=>> Коррекция;Adjustsи выбрала команду Яркость/Контрастность;Brightness/Contrast. В открывшемся диалоговом окне я подогнала освещение глаз так, чтобы оно совпадало с остальным фото. Для этого я сильно уменьшила яркость, придав фотографии немного контрастности:
Вот и все! Мне осталось только объединить слои и фотография готова!
Нейросеть научили открывать глаза на фотографии
Разработчики Facebook модернизировали архитектуру порождающих состязательных нейросетей, добавив к ней образец — пример того, как может выглядеть конечный объект. Алгоритм, основанный на такой нейросети, может реалистично открыть закрытые на фотографии глаза, наложив на веки изображение глаза определенного человека.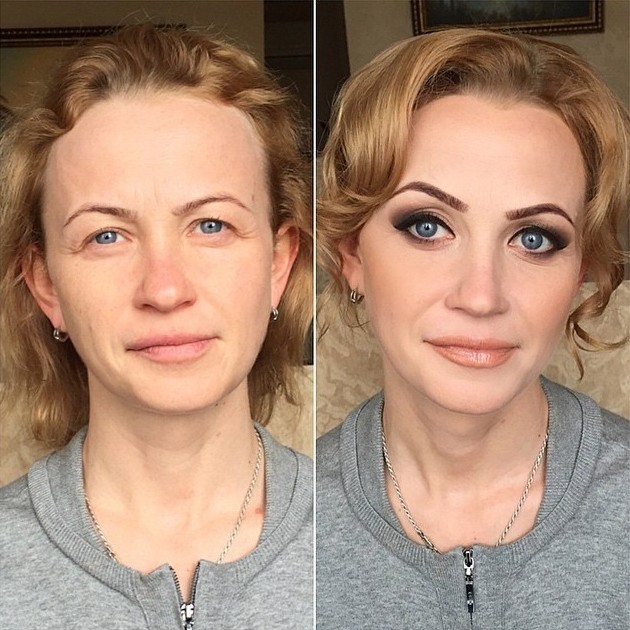
Порождающие состязательные сети состоят их двух соревнующихся систем: генератора и дискриминатора. Генератор создает новые объекты, а дискриминатор оценивает их, сравнивая с обучающей выборкой (к ней у генератора доступа нет), после чего дает генератору ответ: на основании этого ответа генератор корректирует создаваемые им объекты. Очень часто разработчики модернизируют архитектуру такой нейросети, добавляя к ней новые компоненты. Например, порождающая состязательная сеть с дополнительным слоем внимания может создавать точные изображения на основе текстового описания; кроме того, при помощи дополнительного условия также можно «раскрашивать» карандашный набросок, превращая его в фотореалистичный портрет.
Новая архитектура, разработанная Брайаном Долгански (Brian Dolhansky) и Кристианом Кантон Феррером (Christian Canton Ferrer) из Facebook, названа образцовой порождающей состязательной сетью (англ. exemplar generative adversarial network, сокращенно exGAN) и отличается от стандартной нейросети подобного рода тем, что для успешного выполнения задачи ей нужен один образец.
В ходе тренировки алгоритма система обучалась вставлять глаза из образца (фотографии человека с открытыми глазами) на фотографию, где глаза замазаны. Дискриминатор модели, в свою очередь, сравнивал получившийся результат с незамазанным изображением. Модель обучили на базе данных фотографий около 17 тысяч знаменитостей: для каждого из них было доступно как минимум три снимка.
Результаты полученной модели превосходят по качеству все известные алгоритмы «открывания» глаз, включая способы, представленные в Adobe Photoshop. Использование изображения-образца позволяет вставлять «правильные» глаза. Сгенерированные изображения показали нескольким добровольцам: исследователи сообщают, что в 54 процентах случаях участники либо выбирали изображение с искусственно открытыми глазами, либо не были уверены в том, какая из фотографий — настоящая.
Тем не менее, у алгоритма, по словам разработчиков, пока что есть недостатки: он не всегда правильно угадывает цвет радужки и плохо воссоздает форму, если на изображении закрытый глаз прикрыт, к примеру, волосами.
В целом, с помощью усовершенствования такого алгоритма можно в скором времени улучшить редактирование фотографий: в частности, исправить снимки, на которых кто-то моргнул или прикрыл глаза. Разработчики также представили датасет для дальнейшего обучения таких моделей.
С помощью машинного обучения компьютерные программы учат не только добавлять объекты на изображения, но и удалять их. Этим, к примеру, уже долгое время занимаются разработчики из Adobe: в 2015 году они научили алгоритм удалять с фотографий лишние предметы, а недавно смогли сделать то же самое с видео.
Елизавета Ивтушок
Нашли опечатку? Выделите фрагмент и нажмите Ctrl+Enter.
Как использовать Google Фото, чтобы исправить закрытые глаза
В Интернете можно найти всевозможные слухи о Google Фото. Одна из них заключается в том, что на платформе есть функция, позволяющая фиксировать закрытые глаза на фотографиях. К сожалению, в Google Фото нет такой функции, потому что это облачное хранилище для фотографий, а не инструмент для редактирования фотографий.
Если вы хотите исправить закрытые глаза на фотографиях, вы должны использовать другое стороннее приложение или программное обеспечение для редактирования фотографий, например Photoshop. Оставайтесь с нами, и мы подскажем вам, какие приложения использовать, чтобы исправить закрытые глаза на ваших любимых фотографиях.
Идеальные фотографии с закрытыми глазами
Нет ничего хуже, чем сфотографироваться с друзьями и понять, что один из вас закрыл глаза. К счастью, некоторые приложения и расширенные пакеты для редактирования фотографий могут помочь вам объединить две фотографии, чтобы за считанные минуты исправить закрытые глаза.
Независимо от того, что вы слышали, Google Фото не может вам в этом помочь. Вот лучшие инструменты для исправления закрытых глаз и других недостатков на ваших фотографиях.
Adobe Photoshop
Photoshop — это приложение для редактирования фотографий. Он существует уже несколько десятилетий и за эти годы претерпел множество улучшений, обновлений и новых инструментов.
Исправление закрытых глаз
Если вы не можете сделать еще одну фотографию с открытыми глазами, Photoshop может помочь вам исправить существующие с помощью нескольких простых щелчков. Следующий учебник основан на предположении, что на вашем устройстве уже установлен Photoshop. Вот что вам нужно сделать:
- Откройте Photoshop и загрузите фотографию, которую хотите исправить. Также загрузите еще одно фото человека с закрытыми глазами, но с открытыми глазами. Ищите фотографию с похожим углом, чтобы получить наилучшие результаты.
- Выберите Файл из меню и нажмите Открыть . Найдите фотографию, которую хотите исправить, в своих папках. Загрузите вторую фотографию таким же образом.
- Открыв обе фотографии, выберите инструмент Pen и нарисуйте круг вокруг одного глаза на фотографии «открытые глаза». Сделайте его немного шире, чем сам глаз, чтобы он включал немного кожи ниже и выше глаза. Щелкните правой кнопкой мыши область, выделенную пером, и выберите Make Selection .
- Нажмите Редактировать в меню и выберите Копировать объединенный .
- Вернитесь к изображению с закрытыми глазами и выберите Редактировать , затем выберите Вставить . Наведите глаз, вырезанный на втором изображении, на закрытый глаз на изображении, которое вы хотите исправить. Используйте инструмент Масштаб , чтобы изменить размер глаза, чтобы он соответствовал фотографии.
- Наконец, используйте инструмент Smudge для последних штрихов. Выберите Кисть tool и выберите самый маленький выцветший кончик.
Смешайте края вставленного глаза с окружающей кожей на фотографии, которую вы хотите отредактировать.
- Повторите процедуру для другого глаза.
ИИ Facebook для закрытых глаз
Судя по всему, Facebook разрабатывает ИИ, который автоматически решит проблему закрытых глаз. В своем текущем состоянии ИИ использует фотографии других людей, чтобы исправить те, которые вам нужны. ИИ по-прежнему делает некоторые фотографии типа Франкенштейна, и ему потребуются некоторые дополнительные улучшения, прежде чем он будет выпущен. Исследователи ищут способ внедрить технологию распознавания лиц, которую Facebook уже использует.
Новый ИИ находится на продвинутой стадии разработки, но точная дата обновления пока неизвестна. Однако почти наверняка мы увидим недавно разработанный ИИ на наших устройствах в ближайшем будущем.
Изменить любую фотографию с небольшим умением
Photoshop по-прежнему остается лучшим инструментом для редактирования фотографий.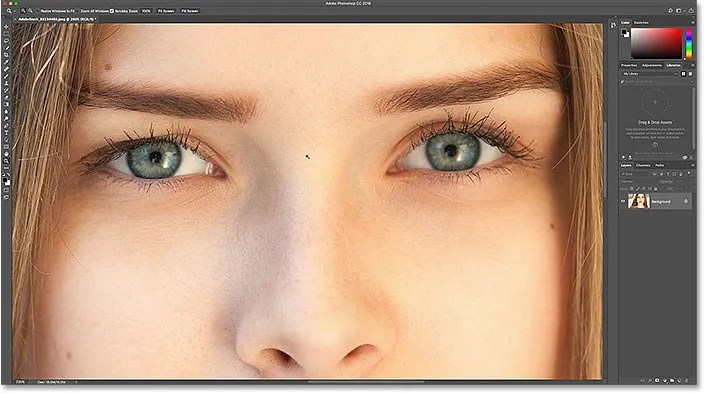
Как исправить закрытые глаза на фотографиях? Вы полагаетесь на Photoshop или используете какое-либо другое приложение? Поделитесь своим опытом в разделе комментариев ниже.
Закрытые глаза на групповых фото? Редактор поможет вам их исправить
Групповые фотографии на первый взгляд могут показаться простыми. Собираешь людей в одно место, говоришь «сыр!» и делаешь десять снимков. Но затем, вернувшись домой на свой компьютер, вы узнаете, что на каждом кадре кто-то с закрытыми глазами. Что вы делаете? Нельзя перефоткать, но нельзя и отправить свадебный снимок, где треть семьи «спит». Что ж, в Zoner Photo Studio X вы можете снова открыть глаза этим спящим.
Не злитесь на людей, которые моргают на фотографиях. Они ничего не могут с этим поделать. Это просто иногда случается, и часто люди делают это, не осознавая этого. Между тем, когда вы фотографируете большие группы, глаза людей на ваших фотографиях маленькие, поэтому вы можете не заметить проблему на дисплее. Особенно, если вы быстро фотографируете серию групп и, возможно, даже делаете это при ярком солнечном свете, когда вы даже не можете хорошо видеть дисплей камеры. Именно такая ситуация часто бывает на свадьбах… и не только там.
Сделайте больше снимков
Конечно, самое простое решение — предотвратить проблему, а лучший способ сделать это — сделать больше снимков. Когда я снимаю небольшие группы, мой минимум — два-три выстрела. А для моих фотографий всех свадебных гостей вместе характерно десять и более.
Наличие большего количества материала позволяет избавиться как от спящих, так и от таких проблем, как размытость изображения и плохой фокус.
К сожалению, даже в этом случае вы все равно будете сталкиваться с ситуациями, когда, вернувшись домой, на двух из трех сделанных вами снимках будут спящие, а на третьем размыто. Тогда единственным оставшимся решением является цифровое редактирование.
Ничего нельзя комбинировать
Ну, конечно, можно. Но некоторые картинки комбинировать легче, чем другие. Во-первых, вам нужно выбрать «базовую» фотографию. Выберите тот, где большинство людей выглядят хорошо, даже если есть один человек (а иногда, к сожалению, несколько человек) с закрытыми глазами.
Чтобы соответствовать этому изображению, вам понадобится изображение, на котором голова «спящего» находится в очень похожем положении, а глаза открыты. Плохо, если они повернут головы на втором снимке, не говоря уже о том, что солнце тем временем взошло или зашло, что полностью меняет освещение их глаз. В такой ситуации лучше выбрать другую пару картинок.
С другой стороны, это не проблема, если изображения имеют разную экспозицию и яркость. Также обычно не проблема, если вы меняли фокусные расстояния между кадрами, изменяя размер голов людей. Это все еще можно быстро исправить, и даже если вам придется немного увеличить их глаза (уменьшив их разрешение), как правило, никто не заметит разницы.
Но это все теоретически. Скорее всего, у вас будет серия почти идентичных снимков, сделанных за считанные секунды, при этом ничего не изменится, кроме глаз.
Примеры изображений, которые я буду использовать ниже. Эти фотографии были сделаны специально для этой статьи; обычно в таких группах маловероятно, что половина людей будет моргать одновременно. Фото: JoliFOTO
Выберите изображения, затем унифицируйте настройки
Предположим, что вы, будучи опытным фотографом, снимаете в формате RAW. Прежде чем приступить к самому редактированию, хорошо бы унифицировать основы фотографий в модуле Develop . Прежде всего, вы хотите, чтобы у них были одинаковые настройки баланса белого.
Вы также можете внести другие изменения, например, экспозицию, контрастность и вообще что-нибудь еще… при условии, что вы затем скопируете эти изменения, чтобы они были на обеих фотографиях, которые вы будете использовать для исправления глаз. (В модуле «Разработка» используйте обычные Ctrl+C и Ctrl+V, чтобы скопировать изменения.)
Мои примеры фотографий были сделаны с немного другой экспозицией, поэтому одна из них темнее. Даже эту проблему можно решить в модуле «Разработка», просто сделав один из них ярче, чем другой (и, таким образом, оставив разные настройки). Но для моего примера я решил намеренно оставить разницу экспозиции, чтобы продемонстрировать, как с ней справиться на последующих этапах.
Открытие базового изображения в редакторе
После этих корректировок изображения в модуле «Разработка» Zoner Photo Studio X перейдите к модулю «Редактор » . Вы будете выполнять большую часть своей работы там, используя слои.
При первом входе в редактор текущая фотография отображается как слой 1 в списке слоев справа.
Определите человека или человека с закрытыми глазами, потому что это то, над чем вы будете работать. В моем примере таких «спящих» несколько, поэтому для начала я выберу один из них.
Вставьте фотографию «Исправление»
Затем нажмите Добавить слой и выберите Вставить из файла . Вставьте фотографию, которую вы выбрали для исправления. Эта фотография будет немедленно показана как Слой 2.
Вставьте «фиксирующую» фотографию в качестве нового слоя.
Выделение и дублирование глаз
Теперь я нажму M, чтобы активировать инструмент «Прямоугольное выделение», а затем выделю глаза человека и область вокруг них. Лучше всего выбрать несколько большую область, чем, по вашему мнению, вам понадобится, а затем стереть ее края.
Выберите большую часть лица человека.
Затем все, что нужно, это скопировать выделение (Ctr+C), а затем вставить его в то же самое место (используя Ctrl+Shift+V вместо обычного Ctrl+V, которое вставит выделение в середину области).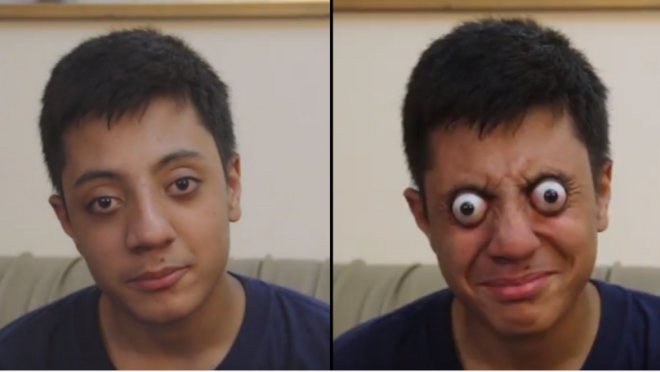
Теперь есть три слоя: Исходное фото с закрытыми глазами (Слой 1), второе фото с открытыми глазами (Слой 2) и сами открытые глаза (Слой 3).
Теперь пришло время отменить выделение, нажав клавишу Esc, и скрыть слой 2, средний слой, щелкнув значок глаза рядом с изображением предварительного просмотра маленького слоя.
Значок серого глаза рядом со средним слоем указывает на то, что он был скрыт.
Настройка новых глаз
Новые глаза необходимо преобразовать (переместить, повернуть, растянуть/уменьшить) и подкрасить, чтобы они соответствовали окружающей обстановке.
Инструмент Перемещение и преобразование (V) — лучший способ начать. Незначительные сдвиги выполняются быстрее всего при использовании клавиш управления курсором. А для очень похожих картинок зачастую этого достаточно.
Вы можете проверить, хорошо ли новые глаза подходят к своему новому местоположению, включив и выключив видимость этого слоя с помощью значка глаза рядом со значком слоя.
Верхний слой имеет непрозрачность 50%, поэтому другой слой виден под ним.
Когда вы обнаружите, что новые глаза нужно уменьшить или повернуть, вы можете сделать это с помощью того же инструмента, щелкнув и перетащив метки на краях выбранного слоя.
Если новые глаза тоже нужно приблизить к базовому слою по яркости или цветам, то проще всего открыть Quick Edits (Q) и передвинуть соответствующие ползунки. Здесь я, скорее всего, смогу обойтись только перемещением ползунка экспозиции (чтобы исправить различия в экспозиции, о которых я упоминал ранее).
Панель быстрого редактирования.
Сглаживание границы
Остался последний шаг. До сих пор вы настроили общие свойства фиксирующего слоя, но для того, чтобы он действительно сливался с окружающей средой, ему по-прежнему нужна «затухающая» граница вместо исходной четкой границы.
Шаги просты: Создайте маску для текущего слоя, щелкнув правой кнопкой мыши значок слоя и используя Маска 9.0105 и Показать все . Новая маска слоя будет выбрана автоматически, поэтому инструменты рисования будут рисовать в маске, а не в самом слое.
Создание маски, оставляющей все видимым.
Затем все, что осталось, это активировать инструмент Кисть (B) и установить его Размытие на 100%. Это придает кисти более мягкий контур, и если вы установите черный цвет кисти, вы сможете использовать ее для стирания краев маски. Если вы «рисуете за пределами линий» или допустили какую-либо другую ошибку, вы можете просто изменить цвет на белый и исправить проблемное место.
Лицо на финальном изображении и часть другой фотографии, которая использовалась.
Не только для глаз
С помощью этой техники можно исправить не только глаза. В некоторых случаях можно скорректировать даже все лицо или другие части тела.
На чтение 3 мин Просмотров 1.6к. Опубликовано 07.05.2019
Содержание
- Открываем глаза на фото
- Размещение донора
- Локальное трансформирование глаз
- Работа с масками
- Комментарии
- Добавить комментарий
- Популярные уроки сайта:
- Как поднять контраст …
- Текст в стиле «Граф…
- Контраст изображения…
- Почему надо смешивать…
- Абстрактный фон с за…
- Какие каналы в фотошо…
- Как рисовать паутину
- Как использовать кома…
- Текстура под мрамор
- Рамка для фото с пауко…
- Как искать неправильн…
- Последовательность ш…
- Текст «Хэллоуин»
- Эффект растворения дл…
- Обзор панели Д. Маргул…
- Эскиз из фото
- Что полезного установ…
- Как добавить дождь на …
- Панель фотошопа Д. Мар…
- Сколько времени заним…
- Эффект под металл в те…
- Этапы обработки фото …
- Красивая рамка для фо…
- Алгоритм обработки фо…
- Алгоритм обработки фо…
- Анимация текста «Ра…
- Рамка снежинки
- Проблемы | Пересечение рамок распознавания лиц
- Решение
- Проблема | Неполадки при распознавании лиц
- Решение

Во время фотосессий некоторые безответственные персонажи позволяют себе моргнуть или зевнуть в самый неподходящий момент. Если такие кадры кажутся безнадежно испорченными, то это не так. Фотошоп нам поможет решить данную проблему.
Этот урок будет посвящен тому, как открыть глаза на фотографии в Фотошопе. Этот прием подойдет и в том случае, если человек зевнул.
Открываем глаза на фото
Не существует способа открытия глаз на таких снимках, если у нас на руках только один кадр с персонажем. Для коррекции требуется картинка-донор, на которой изображен тот же человек, но с открытыми глазами.
Поскольку в открытом доступе практически нереально найти такие наборы снимков, то для урока возьмем глаза с похожей фотки.
Исходный материал будет такой:
Фотография-донор вот такая:
Идея простая: нам нужно заменить глаза ребенка на первом изображении на соответствующие участки второго.
Размещение донора
Прежде всего необходимо правильно разместить донорскую картинку на холсте.
- Открываем исходник в редакторе.
- Помещаем второй снимок на холст. Сделать это можно, просто перетащив его на рабочую область Фотошопа.
Если донор поместился на документ в виде смарт-объекта, о чем свидетельствует вот такой значок на миниатюре слоя,
то его нужно будет растрировать, так ка такие объекты обычным способом не редактируются. Делается это нажатием ПКМ по слою и выбором пункта контекстного меню «Растрировать слой».
Совет: Если изображение планируется подвергнуть значительному увеличению, то растрировать его лучше после масштабирования: так можно добиться наименьшего снижения качества.
Масштабировать и перемещать снимок мы будем при помощи функции «Свободное трансформирование», которая вызывается сочетанием горячих клавиш CTRL+T.
Растягиваем, вращаем, и перемещаем слой.

Локальное трансформирование глаз
Поскольку идеально совпадения добиться не удается, придется отделить каждый глаз от снимка и корректировать размер и положение индивидуально.
-
Выделяем участок с глазом на верхнем слое любым инструментом. Точность в данном случае не нужна.
Копируем выделенную зону на новый слой простым нажатием горячих клавиш CTRL+J.
Переходим обратно на слой с донором, и проделываем такую же процедуру с другим глазом.
Убираем видимость со слоя, либо вовсе его удаляем.
Далее, с помощью «Свободного трансформирования», подгоняем глаза под оригинал. Поскольку каждый участок у нас автономен, то мы можем очень точно сопоставить их размеры и положение.
Совет: Старайтесь добиться максимально точного совпадения уголков глаз.

Работа с масками
Основная работа выполнена, осталось лишь оставить на изображении только те зоны, на которых расположены непосредственно глаза ребенка. Сделаем это, используя маски.
-
Повышаем непрозрачность обоих слоев со скопированными участками до 100%.
Добавляем черную маску к одному из участков. Делается это кликом по значку, указанному на скриншоте, с зажатым ALT.
Берем белую кисточку
с непрозрачностью 25 – 30%
Урок: Инструмент «Кисть» в Фотошопе
Красим кистью глаз ребенка. Не забываем, что делать это нужно, стоя на маске.
Второй участок подвергнем такой же обработке.
Режим наложения для этого слоя нужно сменить на «Мягкий свет».
Выбираем на левой панели инструмент «Затемнитель»
и выставляем значение 30% в настройках экспонирования.

На слое с заливкой 50% серого проходимся «Затемнителем» по светлым участкам на глазах.
На этом можно остановиться, так как наша задача решена: глаза персонажа открыты. Используя такой метод, можно исправить любой снимок, главное правильно подобрать донорское изображение.
Отблагодарите автора, поделитесь статьей в социальных сетях.
Автор: Накрошаев Олег. Дата публикации: 20 июля 2013 . Категория: Видеоуроки.
Хотите больше узнать о ретуши портретных фотографий?
Тогда узнайте закулисные тайны начинающего мастера по ретуши портретных фотографий
При фотографировании модели крупным планом довольно часто получается такой недостаток на фото, как призакрытый глаз.
Способов исправления такого недостатка довольно много.
В уроке «Как на фото открыть глаза» показан довольно оригинальный способ открытия глаза, который приводит к хорошему результату. А будут всего лишь использованы такие инструменты как » Палец «, » Архивная кисть » и » Штамп «.
Урок сделан в русифицированной программе Adobe Photoshop CS5 , но может быть выполнен в любой версии фотошопа.
Нажмите на ссылку » Смотреть on-line . » и на следующей странице Вы сможете посмотреть видеоролик on-line или скачать его себе на компьютер.
Если у Вас не очень быстрый Интернет, нажмите на » Play «, а потом на паузу и немного подождите пока видео подгрузится для его комфортного просмотра.
- Автор — Накрошаев Олег
- Продолжительность видеоурока — 07 мин. 23 сек.
- Размер картинки — 1280х720
- Формат файлов — MP4
- Размер архива — 38,4 Мб
Скачать бесплатно видеоурок » Как на фото открыть глаза«:
Хотите больше узнать о ретуши портретных фотографий?
Тогда узнайте закулисные тайны начинающего мастера по ретуши портретных фотографий
Хотите не пропустить интересные уроки, полезные видеокурсы, другие классные приёмы работы в фотошопе и узнавать все новости в мире фотошопа ПЕРВЫМ?
Введите свои данные в форму ниже.
Я против спама! Получение этих материалов добровольно.
Можно отписаться в любой момент.
Спасибо! Проверьте свой e-mail и подтвердите подписку
Комментарии
Добавить комментарий
Популярные уроки сайта:
Как поднять контраст …
Текст в стиле «Граф…
Текст в стиле «Граффити» Всем привет! Сегодня мы будем создавать текст в стиле «Граффити» на стене. Для того, чтобы написать текст на стене при помощи краски, нам не понадобится тратиться на краску и искать.
Контраст изображения…
Контраст изображения. Общие рекомендации по его поднятию. Приступаем ко второму шагу рабочего потока, в котором мы занимаемся только контрастом. Мы должны поднимать контраст изображения, используя каналы. На первый взгляд кажется все очень сложным: какие.
Почему надо смешивать…
Почему надо смешивать каналы изображения в фотошопе? Продолжаем серию уроков по рабочему потоку фотографа Дэна Маргулиса. Ссылки на предыдущие уроки находятся чуть ниже этого текста. Мы с Вами во втором обязательном шаге, в.
Абстрактный фон с за…
Абстрактный фон с закрученными элементами Всем привет! Сегодня мы будем рисовать абстрактный фон с закрученными элементами. Благодаря всего нескольким довольно простым шагам, мы получим фантастический абстрактный фон, который сможем «раскрасить» в разнообразные оттенки. Сначала.
Какие каналы в фотошо…
Как рисовать паутину
Как рисовать паутину Всем привет! А зачем рисовать паутину? Спросите Вы. Кому, может, для Хэллоуина или для иной какой готики, а нам для развития умений в фотошопе. Паутина представляет собой замечательно красивый и при.
Как использовать кома…
Текстура под мрамор
Текстура под мрамор Всем привет! Сегодня мы научимся создавать текстуру под мрамор. Сделать это очень просто, практически всего за несколько шагов! Вы сможете использовать данную текстуру в качестве обоев для рабочего стола.
Рамка для фото с пауко…
Рамка для фото с пауком Всем привет! Сегодня мы будем создавать милую рамку для фото с паучком. Вы можете задействовать в процесс своих детей и внуков, не только в качестве моделей на.
Как искать неправильн…
Последовательность ш…
Последовательность шагов рабочего потока В этом материале Вы сможете скачать последовательность шагов рабочего потока по Дэну Маргулису в графическом представлении. Последовательность представлена в виде 2-х файлов формата PDF и Jpeg, которые Вы.
Текст «Хэллоуин»
Текст «Хэллоуин» Всем привет! Сегодня мы будем создавать текст в стиле «Хэллоуин». Этот праздник пришел к нам совсем недавно, хотя корни его уходят в глубину веков. Мы не будем углубляться в историю.
Эффект растворения дл…
Эффект растворения для портрета Всем привет! Эффект довольно прост в исполнении, но дает интересный настраиваемый результат. При помощи данного эффекта Вы легко и быстро сможете преобразить свои фотографии. Лучше всего эффект растворения.
Обзор панели Д. Маргул…
Эскиз из фото
Эскиз из фото Всем привет! Фотошоп – уникальная программа, имеющая огромное количество инструментов и фильтров, которые дают практически безграничные возможности. Даже если вы не умеете рисовать, вы можете при помощи фотошопа создать имитацию.
Что полезного установ…
Как добавить дождь на …
Как добавить дождь на фото Всем привет! Сегодня мы разберемся как добавить дождь на фото двумя способами. Простым – при помощи кистей, и посложнее – с помощью фильтров Шум, Размытие в движении и.
Панель фотошопа Д. Мар…
Сколько времени заним…
Сколько времени занимает обработка фотографии (рассуждения об одноминутном, трехминутном и более чем трехминутном рабочем потоке фотографа) После всех этапов обработки фото, о которых рассказывалось в предыдущем уроке (ссылка на урок есть ниже).
Эффект под металл в те…
Эффект под металл в тексте Всем привет! Сегодня мы будем создавать эффект под металл в тексте. В уроке мы не только сделаем текст из металла, а также создадим карбоновую текстуру, которая послужит фоном.
Этапы обработки фото …
Этапы обработки фото в рабочем потоке PPW (алгоритм обработки фото в фотошопе) по Дэну Маргулису В предыдущих двух уроках (ссылки на них есть под картинкой), мы рассмотрели общие понятия рабочего потока PPW.
Красивая рамка для фо…
Красивая рамка для фото с матовым эффектом Всем привет! Сегодня мы будем добавлять к фотографии черную матовую рамку с паспарту. Паспарту позволяет вставлять маленькие изображения в большие рамки. Некоторые фотографии от этого смотрятся.
Алгоритм обработки фо…
Алгоритм обработки фото в фотошопе (продолжение) Мы продолжаем цикл материалов, посвященных последней книге Дэна Маргулиса «Современная технология цветокоррекции в Photoshop. PPW и другие идеи для быстрого улучшения изображений». Прочитав предыдущую статью о рабочем.
Алгоритм обработки фо…
Алгоритм обработки фото в фотошопе Мы начинаем цикл материалов, посвященных последней книге Дэна Маргулиса «Современная технология цветокоррекции в Photoshop. PPW и другие идеи для быстрого улучшения изображений». В этой книге расписан рабочий.
Анимация текста «Ра…
Анимация текста «Растворение» Всем привет! Сегодня мы будем создавать анимацию текста «Растворение». Эффект поможет создать надпись яркой и запоминающейся. А еще вместо текста можно взять картинку, и она будет растворяться. Сначала мы создадим новый.
Рамка снежинки
Рамка снежинки Всем привет! Сегодня мы будем рисовать рамку снежинки. При помощи рамки, созданной в уроке, Вы сможете украсить свои зимние фото. Для выполнения урока мы будем использовать стандартные инструменты и фильтры фотошоп. Сначала.
Соглашение / Оферта
Автор сайта: Накрошаев Олег, Все права защищены Copyright, © 2009-2018
На этой странице
Проблемы | Пересечение рамок распознавания лиц
Если на фотографии два лица расположены близко друг к другу, рамки распознавания лиц могут пересекаться. При попытке устранить проблему закрытых глаз у обоих людей на фото не получается должным образом открыть закрытые глаза у первого человека.
Решение
Выполните следующие действия, чтобы избежать возникновения этой проблемы:
Исправьте закрытые глаза только у одного человека за раз.
Закройте диалоговое окно Открыть закрытые глаза .
Откройте заново диалоговое окно Открыть закрытые глаза .
Исправьте закрытые глаза у другого человека на фотографии.
Проблема | Неполадки при распознавании лиц
Определение лиц не работает должным образом при использовании функции «Открыть закрытые глаза» в следующих ситуациях:
- Лицо ориентировано не по вертикали.
- Подрезана или закрыта некоторая часть лица.
- Лицо не освещено должным образом.
Использование функции «Открыть закрытые глаза» может привести к непредвиденному результату, если человек на исходных фотографиях изображен в очках.
Решение
Перед тем как исправлять закрытые глаза на фотографии, выполните следующие действия:
- Используйте инструменты выравнивания, чтобы выровнять изображение. Дополнительная информация о выравнивании изображения приведена в разделе Выравнивание изображения.
- Старайтесь не обрезать и не перекрывать часть лица человека на фотографиях.
- Настройте яркость и экспозицию лица на изображении. Дополнительная информация приведена в разделе Корректировка света и теней.





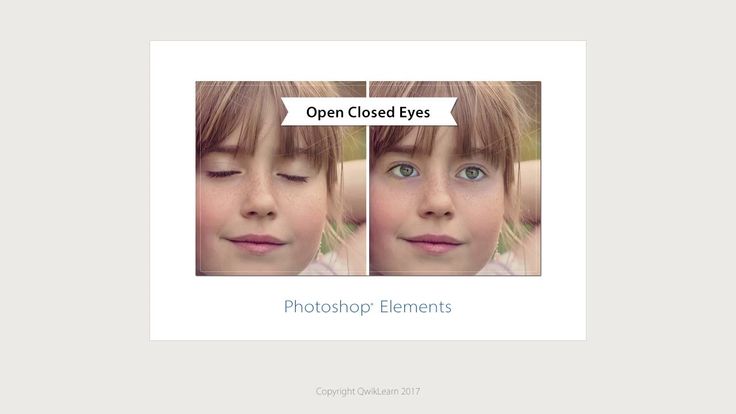 Не забываем, что делать это нужно, стоя на маске.
Не забываем, что делать это нужно, стоя на маске.

 Смешайте края вставленного глаза с окружающей кожей на фотографии, которую вы хотите отредактировать.
Смешайте края вставленного глаза с окружающей кожей на фотографии, которую вы хотите отредактировать. 






































