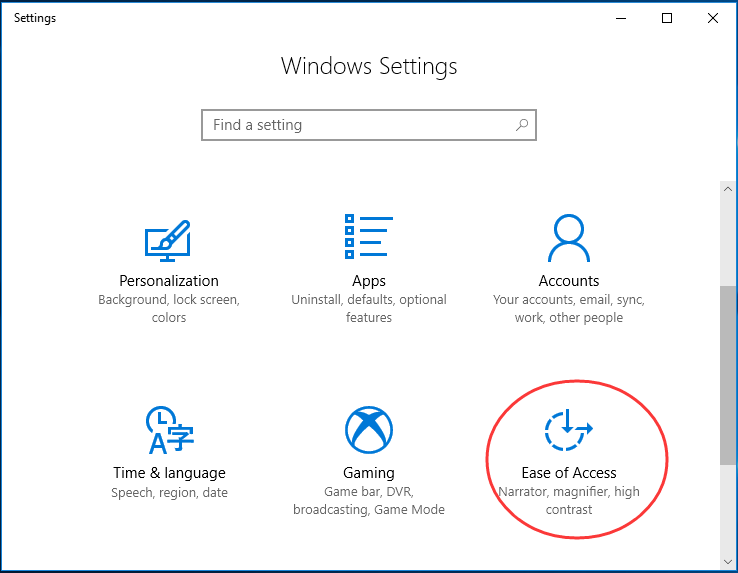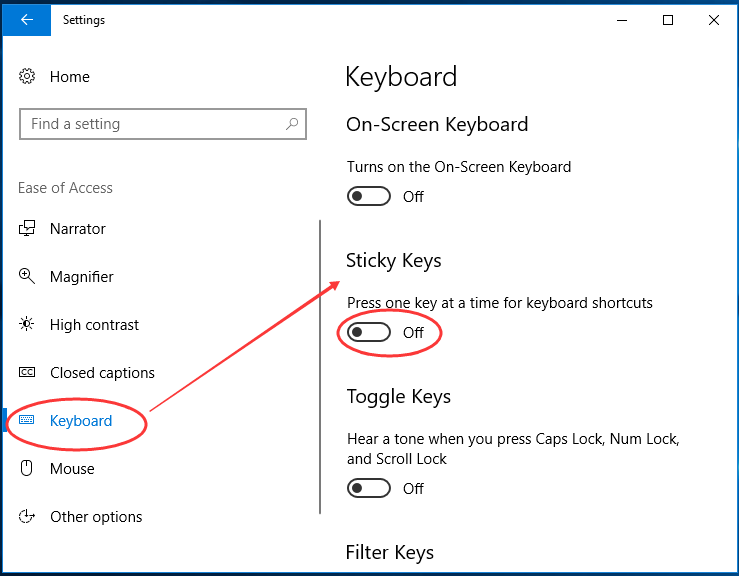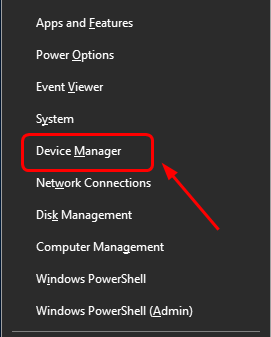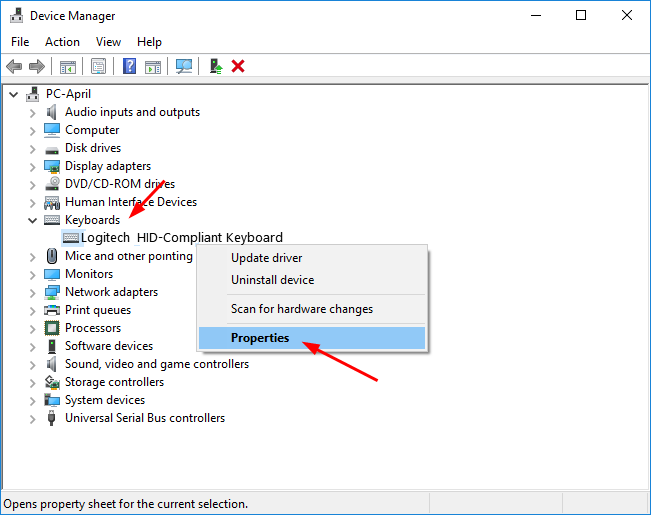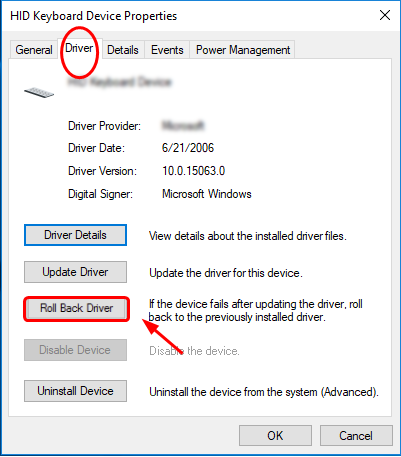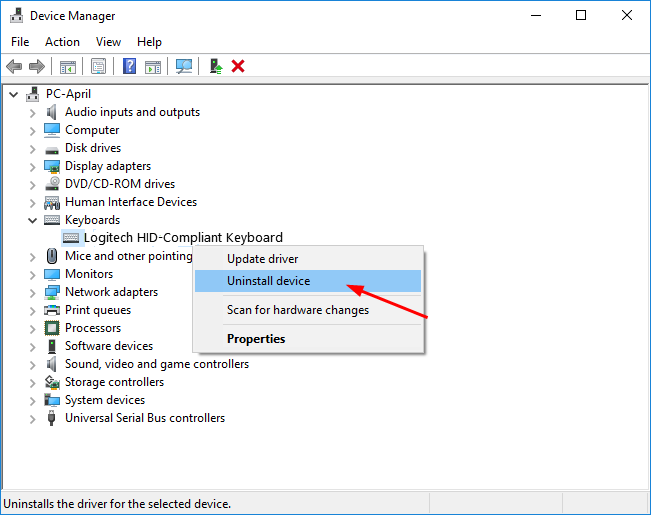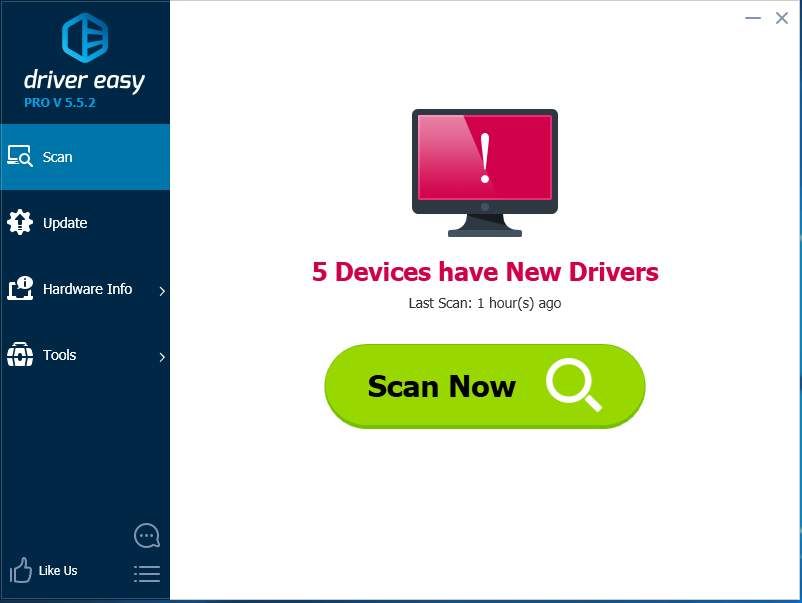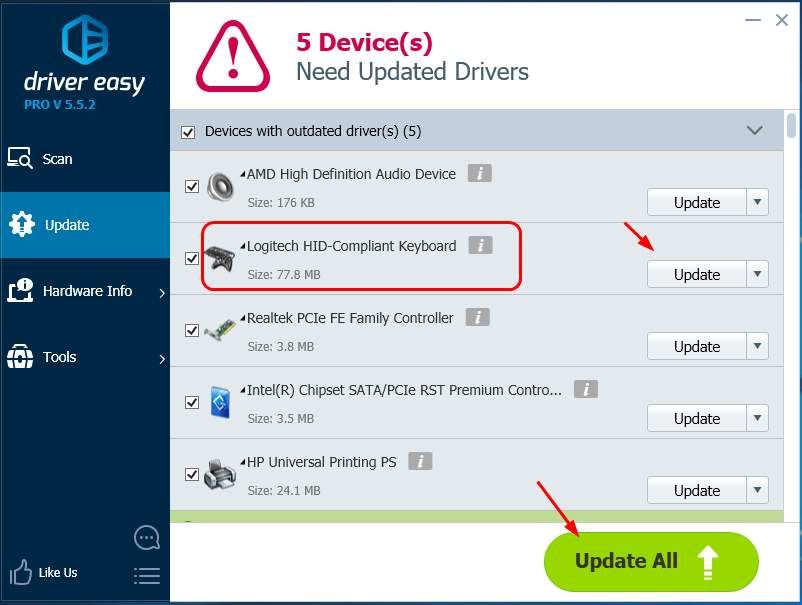Клавиатура – одна из самых долгоживущих частей компьютера, однако и ей свойственно выходить из строя. Среди десятков поломок данного устройства ввода очень распространено залипание пробела, отрицательно сказывающееся на работе даже отличной от набора текста: пролистывание страницы вниз, постоянные паузы в плеере, лишние отступы в тексте и т.д. Рассмотрим, что делать, если пробел залипает, и можно ли починить поломку в домашних условиях, несмотря на то, что дешевое устройство легче всего выбросить и купить замену. С ноутбуками и дорогими геймерскими устройствами ввода такой вариант не пройдёт.
Причины и решения
Источниками неполадки нередко становятся: небрежное отношение к клавиатуре, износ механизма нажатия ввиду длительной эксплуатации устройства ввода и физические поломки целостности клавиши.
Проверяем устройство нажатия кнопки
Первое, что необходимо сделать, если залипает пробел на клавиатуре, почистить её. Если она открытого типа (между кнопками есть пространство, куда проваливаются мелкие частицы), переворачиваем её на все грани поочередно и стряхиваем. После переворачиваем устройство кнопками вниз и вытряхиваем из-под них весь мусор. Часто это может решить проблему.
Второе решение – вынуть проблемный пробел. Для этого сгодится плоский предмет наподобие ножа, отвертки или кредитной карточки. Желательно, чтобы он не был металлическим, не поцарапал корпус устройства.
- Аккуратно поддеваем кнопку с обеих сторон и вытягиваем её.
- Проверяем, нет ли физических поломок.
- Обращаем внимание на металлический фиксатор (их может быть пара) – согнутый кусок стальной проволоки. Он должен крепиться к клавише в двух местах, и входить в пару предназначенных для него мест на клавиатуре.
- Проверяем работоспособность механизма нажатия – резинки с пружинным принципом действия – после нажатия клавиша автоматически возвращается в исходное положение.
- Убеждаемся, что пружинящий механизм находится на своём месте, никуда не сдвинут, над ним ничего нет, и он не перекошен.
- В случае неработоспособности пружины её придётся заменить на аналогичную. Как правило, они все идентичны. Здесь поможет как старая клавиатура, так и извлеченное из неиспользуемой кнопки устройство нажатия и возврата кнопки в исходное положение (подробнее в следующем разделе).
Чистим клавиатуру
Чаще всего проблема возникает у людей, которые едят за компьютером или ноутбуком. Частички еды, особенно семечек, сухариков, чипсов, арахиса нередко становятся виновниками залипания пробела. То же касается и тех, кто периодически не чистит клавиатуру, не вытряхивает накопившийся под клавишами мусор. Для избавления от остального сора, пыли, мелких кусочков кожи, волос и прочего мелкого мусора корпус девайса необходимо разобрать.
- Выключаем компьютер или отсоединяем клавиатуру.
- Аккуратно выковыриваем все клавиши из посадочных мест посредством кредитки, ножа, ручки или иного подходящего инструмента.
- При помощи влажных салфеток или смоченной тряпочки и ватных палочек избавляемся от всего, чего под кнопками быть не должно.
- Если и это не поможет, разбираем корпус, раскрутив все винтики на его нижней части.
- Убираем пружинный механизм нажатия и протираем место его контакта с печатной платой сухой тряпкой либо ластиком.
- Сразу же рекомендуется заменить эту резинку на извлечённую из-под иной кнопки или запасную.
- Собираем всё обратно. Чтобы правильно вставить кнопки, можете воспользоваться экранной клавиатурой.
Вы знаете, что делать, когда залипает пробел на ноутбуке или на клавиатуре компьютера. В большинстве случаев для устранения неполадки нужны несколько минут времени и подручные средства.
Download Article
Download Article
It is very frustrating when the spacebar gets stuck and stops functioning. If such a situation arises, do not panic and hesitate about what to do now. In this wikiHow, we’ll cover what measures you can take when their keyboard’s spacebar stops working.
-
1
Understand the mechanism. Before you fix your space bar, it’s important to make sure you understand how a keyboard functions![1]
- A keyboard consists of rubber-dome switches and circuitry, which are capable enough to translate the keystrokes into signals that a computer can understand.
- These signals tell the computer what letter, number, or symbol to be shown on the screen. Besides the alphabetic and numeric characters, the keyboard contains special characters used for shortcuts or for giving special commands to the computer.
- So, if your spacebar is not working, then there is a strong possibility of a damaged rubber dome otherwise signals are blocked by dust. Sometimes, our Operating system didn’t receive that data from the integrated circuit (IC). The role of IC is to collect and process all the data generated by the keyboard.
-
2
Remember that the cause of the spacebar malfunctioning is hidden within the working of the keyboard. There may be several reasons for the malfunctioning of your spacebar. Getting aware of these issues can help you recover your spacebar from being damaged.
- Sticky Keys feature: Sticky keys are nothing but a feature of Windows that lets the modifier keys remain active throughout even after they were pressed and released. One can take advantage of this feature by enabling it, but this may result in the breakdown of your spacebar key. Disable the sticky keys feature from your system to save the life of the spacebar.
- Keyboard Driver Update: Sometimes, the newly installed updates and features of your Keyboard Driver may not be suitable and, the device fails. Hence, it is recommendable to roll back your driver to the previous version for the proper functioning of the spacebar.
- Reinstall Keyboard Driver:Other than the two issues mentioned above, the current version of your Keyboard Driver could also be one of the reasons for the malfunctioning of your keyboard. To tackle this situation, try for a clean install of your keyboard driver.
Advertisement
-
3
Check the working of the Spacebar key. There are times when your spacebar starts malfunctioning, but you are not aware of it. The preferable method to check any fault in your spacebar key is:
-
Use a keyboard tester or spacebar counter [2]
tool. These tools let you recognize whether your spacebar key is in faulty condition or not. - You may try to switch your text editor. There are chances that some text editors turn out to be corrupt, showing the wrong outcomes. Hence, if your text editor shows a fault in the spacebar then, use other text editors to confirm it.
-
Use a keyboard tester or spacebar counter [2]
Advertisement
-
1
Remove debris (dust) from the keyboard. Dust on your keyboard is the most common reason behind the faulty spacebar. If not taken care of properly, these contaminants can affect the keyboard’s performance. To clean the dust and other debris:
- Rush to the nearby electronics store and purchase an air compressor. It is the most reliable tool to get out the stubborn debris lodged under the keys.
- The air compressor will shoot out high-pressure dry air that forces out any stuck crumbs and debris on and under the keys.
-
2
Check for spacebar hardware. There are two ways in which you may check your spacebar hardware.
- Use External Keyboard. There are times when your keyboard hardware be damaged due to which the spacebar key starts malfunctioning. In such cases, switch to some external keyboards to check the functionality of the spacebar key.
- Use Keyboard Tester. Another efficient method is to use the keyboard tester and spacebar counter tool to check the functionality of the spacebar.
-
3
Ensure proper keyboard connectivity. There are cases where people create havoc about the malfunctioning of the keys and try various ways to bring back the life of their keys but unfortunately fail to do so. It is because of the loose connectivity of your keyboard. Therefore, before getting panicked about your faulty spacebar, ensure that your keyboard is connected properly. This fix works only for the users having an external keyboard, not applicable to laptop users.
-
4
Fix it with the sticky keys option. Disabling the sticky keys feature from your device can save your spacebar from being damaged[3]
. To disable the sticky keys feature, follow the below steps:- Press the ⊞ Win+I together to launch the Settings. Scroll down the settings page and, you’ll find the Ease of Access option.
- Select and go to the Ease of Access Page. Here, on the left-hand panel, choose the Keyboard Section option.
- Now you will find the sticky keys and filter keys option. Firstly check whether the sticky keys option is turned ON or not. If it is enabled, make sure to turn off the toggle for sticky keys and filter keys.
-
5
Switch back to the old driver version or update it. If you notice that after you updated your driver to the latest version, you’re facing trouble with the functioning of the spacebar key, then roll back to the previous version. To do this:
- On your system, press the ⊞ Win+X. From here, choose the Device Manager option.
- Once the device manager page loads, scroll down and look out for the Keyboard option.
- Expand the Keyboard option and right-click Attached Keyboard to view its properties.
- When the properties of your keyboard display, go for the Driver option on the top array of options.
- Click Rollback Driver to switch back to the previous Driver version.
- In case you do not find the rollback option, download the previous version of the driver from the web.
-
6
Reinstall keyboard driver. If rolling back to the previous driver version does not work out successfully in saving your spacebar key, then all you need to do is reinstall the driver again. To do so:
- Go to the Driver Manager section by pressing ⊞ Win+R.
- In the pop-up box type devmgmt.msc command and press ↵ Enter.
- Once the Driver Manager page has loaded, navigate to the Keyboard section, right-click on it and select Uninstall.
- A warning message pops up. Click Yes and Uninstall.
- Now Reboot your System and, Windows will automatically reinstall the driver version for you.
-
7
Keep in mind that malware and viruses can be a big threat. One of the prominent reasons behind the malfunctioning of your spacebar, which users mostly neglect, could be any sort of malware or virus in your system. These viruses can degrade the performance of your system hence needs to be diagnosed by following these steps:
- In the taskbar menu of your system, locate the Windows Security icon.
- Double click on the icon to launch the Virus and Threat Protection settings.
- Once the page is loaded Navigate to the Scan options.
- Here, select Full Scan, and without delay, click Scan Now.
- Now, wait until your system is monitored and scanned successfully.
-
8
Update your Operating System. Using an older version and not updating your operating system could also be a threat to the functionality of your spacebar. Update your operating system by following a few simple steps.
- Launch settings by pressing ⊞ Win+I.
- Navigate to the Update and Security option on the settings page.
- From the left-hand panel, select Windows Update and click on Check for Updates.
- If there are any updates pending, update them immediately for the better functioning of your system.
- This may take a while. So, wait till the updates get installed.
Advertisement
-
1
Clean your keyboard.[4]
Dust and other debris on the keyboard are capable enough to affect the functionality of your keyboard, leading to the malfunctioning of the keys. Therefore, it is important to clean the keyboard properly.- Flip and hold your MacBook at a 75-degree angle with the floor or table.
- Get an Air Compressor with a straw and blow the keys in a left-to-right and top-to-bottom pattern.
- Rotate the MacBook in such a way that the right side is facing down and blow the keys in a similar pattern.
- Rotate the MacBook with the left side facing down and follow the same procedure to blow the keys.
-
2
Re-identify the keyboard. The reason behind your spacebar key not working on a Mac may be because of the inability of your MacBook to identify the keyboard. Hence, re-identify the keyboard to ensure proper working of the spacebar key.
-
3
Update Mac to the latest version. Delaying to update your system to the latest version may also lead to the malfunctioning of the spacebar key. To update your Mac:
- Launch the Apple menu and go to System preferences.
- Select the software update option and click on the Update now Option.
- It may be time-consuming for your Mac to update.
-
4
Contact Apple Support. If any of the above methods do not work in fixing your spacebar problem, then all you need to do is to contact Apple Support to resolve your issue.
Advertisement
-
1
Unplug and plug it again. If your mechanical keyboard spacebar key is causing you trouble, the reason behind it may be the loose connectivity of the keyboard. So at first, unplug your keyboard and plug it back in again.
-
2
Replace the detachable cable. Another reason behind the malfunctioning of the spacebar key might be the fault in your keyboard’s cable. Try to replace your detachable cable to get the desired outcome.
-
3
Replace Keycap. Although the mechanical keycaps are durable, there are times when the keycaps wear out. This could also be the reason behind the fault in the spacebar key. Hence, replace the keycap to save the life of your spacebar[5]
. -
4
Take benefit from the warranty. If any of the above methods do not work out, then take the benefit of your keyboard’s warranty period by replacing it with a new keyboard.
Advertisement
Ask a Question
200 characters left
Include your email address to get a message when this question is answered.
Submit
Advertisement
-
Besides the spacebar key, many other keys like the backspace key, enter key, and shift key may cause you trouble by not functioning properly. Similar to the spacebar key, all you need to do is disable the sticky and filter keys, reinstall your keyboard and update your keyboard driver to get back all of the above-mentioned keys back to life.
Thanks for submitting a tip for review!
Advertisement
-
Do not remove the spacebar key from the keyboard until you have good knowledge of it. Visit a nearby repair shop to undergo this practice. If you want to remove the spacebar without damaging it, prefer the guide of the keyboard’s official document.
Advertisement
References
About This Article
Thanks to all authors for creating a page that has been read 90,288 times.
Is this article up to date?
|
Сидел играл в игры и тут пробел начел заедать залипать когда нажимал и держал пропуски были как будто она не нажималась помогите мне!!!! Если вы уже последовали некоторым советам — вытряхнули крошки из клавиатуры, а заодно и почистили ее, снимите клавишу «Пробел», вырежьте из поролона небольшой кружочек с таким расчетом, чтобы он как раз поместился в гнездо контакта, затем установите клавишу на место. После такой реанимации клавиша перестанет залипать. модератор выбрал этот ответ лучшим storus 5 лет назад Скорее всего под пробел что-то попало. Со временем в щели между клавиш попадают крошки еды или иной мусор, которые и приводят к проблемам с нажатиями. Нужно аккуратно снять ваш пробел, поддев его лезвием ножа или отверткой (я вообще использовал ручку чайной ложки, когда решил капитально почистить клавиатуру). Клавиши так устроены, что довольно легко вынимаются, но не следует тянуть слишком сильно, чтобы ничего не сломать. Затем можно воспользоваться феном, чтобы выдуть попавшие внутрь крошки. Также пробел может залипать из-за, к примеру, пролитого кофе. В таком случае нужно промыть сам механизм и клавишу. Если же сломался механизм под клавишей пробел, то можно его заменить, сняв с другой ненужной клавиатуры. Также можно воспользоваться суперклеем, чтобы попытаться самостоятельно исправить поломку, если это возможно. Ёжик в тумане 5 лет назад При недостатке профилактическим мер к вашему компьютеру, могут возникать сбои. Залипать пробел может по нескольким причинам:
Лучше всего аккуратно снять пробел и посмотреть, как обстоят дела под клавишей. Первый делом, нужно очистить мусор,а лишь после этого проверьте мембрану, не зажалась ли она. После того, как вы все проверите, после нужно просто собрать и проверить Если же вы все проверили и почистили, то в итоге все начнет стабильно работать. TextExpert 5 лет назад Для начала неплохо снять клавишу и посмотреть, нет ли под ней крошек каких нибудь или трупиков засохших тараканов, все это чисто механически может препятствовать полноценному нажатию. Поддевать нужно чем то металлическим, лучше не ножом, чтобы не поцарапать, хорошо тут подходит рукоятка чайной ложечки. Делайте это аккуратно, а то ведь и сломать можно. Часто на клавиатуру попадает сок, чай или кофе, причем не обязательно пролить, можно длительное время забрызгивать понемногу, когда-нибудь клавиша и залипнет. Реанимировать клавишу, если чистка не помогла, можно так — добавить прокладку из мягкого материала, чтобы улучшить передачу контакта. mychange 5 лет назад Клавиатуру можно разбирать и чистить самостоятельно, маленькой отверткой отвинтить болты, потом снять пленку с контактными дорожками, далее снять все клавиши (до чистки надо сфотографировать клавиатуру, чтобы не забыть место каждой клавиши). Клавиши помещают в пакет с моющим средством и хорошо промывают и потом прополаскивают. Основную часть моют зубной щеткой с мыльным раствором. Потом клавиатуру надо хорошо высушить и собрать. Андрей1961 5 лет назад При активном использовании клавиатуры, кнопки ее имеют свойства ломаться. Часть из этих поломок возможно устранить своими руками. Если запал пробел, надо достать используя плоскую отвертку клавишу, плавно тяните с 2-х сторон ее вверх, клавиша отскочит, надо ее осмотреть на сохранность и в сохранности ли механизм ответственный за нажатие. Если он сломан и можно заменить кнопкой мало используемой с вашей же клавиатуры. Иногда кнопку можно починить используя суперклей. Остатки клея после склейки надо убрать и надо дать клею просохнуть минимум 12 ч. и только потом использовать кнопку. Lolitushka 5 лет назад Очень велика вероятность, что под клавишу попала какая-то мелкая крошка, которая механически мешает правильному нажатию на пробел. В таком случае нужно попробовать сильно подуть в щели между клавишами в районе клавиши пробела, тогда крошка может вылететь. Если это не помогает, то нужно понажимать на клавишу в разных местах, со всех краев, как бы прощупывая при надавливании нет ли там под ней посторонней микрочастицы. Если все же есть, то можно специальной щеточкой для клавиатуры попробовать ее вычистить. Если нет, то может понадобиться замена клавиши или всей клавиатуры. Залипать может не только пробел, но и абсолютно любая клавиша, особенно это случается у тех, кто привык кушать перед монитором и крошки и капли могут попадать на клавиши. Остается только одно — чистить клавиатуру. Ее придется аккуратно разобрать и вымыть. Это несложно, но трудоемко. Или попробуйте как на видео. Catty Shark 5 лет назад Ну конечно нужно поменять клавиатуру, это самый простой вариант. Если это не вариант, так как нет возможности клаву поменять. То нужно ее почистить. Сначала постараться все из нее вытряхнуть. Можно аккуратно снять клавиши и почистить под ней. Посмотреть почему она залипает. Keriger 5 лет назад Можно просто поменять клавиатуру :).А если ничего не хотите менять, можно её просто почистить.Если это клавиатура от ПК, достаточно вытрусить её/можно также разобрать её, и протереть внутри.Если от ноута, можно так же разобрать клаву и почистить её. Raven-777 5 лет назад Разобрать и помыть. Если нужно срочно, то какое-то время можно пользоваться экраной клавиатурой. А можно просто купить новую. Знаете ответ? |
Содержание
- Залипает пробел: что нужно делать и как устранить проблему
- Причины и решения
- Проверяем устройство нажатия кнопки
- Чистим клавиатуру
- Не работает клавиша(и) на клавиатуре ноутбука, ПК [Варианты решений]
- Что делать, если у вас не срабатывают некоторые клавиши
- Тестирование всех клавишей под другой ОС
- Не отключены ли клавиши в BIOS (актуально для FN, F1÷F12)
- Мусор под клавишами (пыль, крошки, волосы)
- Износ и закисление дорожек (особенно актуально при залитии клавиатуры)
- Как обойтись без некоторых кнопок
- Можно переназначить одну клавишу на другую
- Можно подключить дополнительную клавиатуру
- Можно задействовать виртуальную клавиатуру
- Если проблема с кнопкой включения
- Не работает Пробел и Enter на клавиатуре
- Пробел или Enter не работают
- Пробел не работает в Windows 10
- Исправления для пробела не работает:
- Исправление 1: Проверьте функцию Sticky Keys
- Исправление 2: откат вашего драйвера клавиатуры до более ранней версии
- Способ 3. Сделайте чистую установку для вашего драйвера клавиатуры
- Почему не работает пробел на клавиатуре компьютера?
- Пробел или Enter не работают
- Чистим клавиатуру
- Как включить клавиатуру на ноутбуке: инструкция
- Достаньте аккумулятор ноутбука.
- Обновите драйвер клавиатуры.
- Настройка питания ноутбука.
- Создание новой задачи.
- Проверка на вредоносное ПО.
- Не работают кнопки на ноутбуке — ищем причины причины
- Не отвечает на команды правый блок цифр
- Залипание клавиш клавиатуры
- Проверяем устройство нажатия кнопки
- Не работают кнопки на ноутбуке — устранение проблем
- Очистка клавиатуры от мусора
- Восстановление дорожек на клавиатуре
- Переустановка драйвера с неработающей клавиатурой
- Как починить пробел?
- Не работают кнопки на ноутбуке — прочие проблемы
- Не работает кнопка fn на ноутбуке
- Если не работает кнопка включения на ноутбуке
Залипает пробел: что нужно делать и как устранить проблему
Клавиатура – одна из самых долгоживущих частей компьютера, однако и ей свойственно выходить из строя. Среди десятков поломок данного устройства ввода очень распространено залипание пробела, отрицательно сказывающееся на работе даже отличной от набора текста: пролистывание страницы вниз, постоянные паузы в плеере, лишние отступы в тексте и т.д. Рассмотрим, что делать, если пробел залипает, и можно ли починить поломку в домашних условиях, несмотря на то, что дешевое устройство легче всего выбросить и купить замену. С ноутбуками и дорогими геймерскими устройствами ввода такой вариант не пройдёт.
Причины и решения
Источниками неполадки нередко становятся: небрежное отношение к клавиатуре, износ механизма нажатия ввиду длительной эксплуатации устройства ввода и физические поломки целостности клавиши.
Проверяем устройство нажатия кнопки
Первое, что необходимо сделать, если залипает пробел на клавиатуре, почистить её. Если она открытого типа (между кнопками есть пространство, куда проваливаются мелкие частицы), переворачиваем её на все грани поочередно и стряхиваем. После переворачиваем устройство кнопками вниз и вытряхиваем из-под них весь мусор. Часто это может решить проблему.
Второе решение – вынуть проблемный пробел. Для этого сгодится плоский предмет наподобие ножа, отвертки или кредитной карточки. Желательно, чтобы он не был металлическим, не поцарапал корпус устройства.
Чистим клавиатуру
Чаще всего проблема возникает у людей, которые едят за компьютером или ноутбуком. Частички еды, особенно семечек, сухариков, чипсов, арахиса нередко становятся виновниками залипания пробела. То же касается и тех, кто периодически не чистит клавиатуру, не вытряхивает накопившийся под клавишами мусор. Для избавления от остального сора, пыли, мелких кусочков кожи, волос и прочего мелкого мусора корпус девайса необходимо разобрать.
Вы знаете, что делать, когда залипает пробел на ноутбуке или на клавиатуре компьютера. В большинстве случаев для устранения неполадки нужны несколько минут времени и подручные средства.
Источник
Не работает клавиша(и) на клавиатуре ноутбука, ПК [Варианты решений]

Если с обычной клавиатурой для ПК проблем не возникает — сломалась, купил новую, то вот с ноутбуками далеко не все так просто:
Собственно, в этой статье хочу привести некоторые не совсем очевидные причины, из-за которых могут перестать срабатывать клавиши. К тому же, не всегда стоит сразу же бежать за новой клавиатурой — согласитесь, если у вас не работает 1-2 клавиши (которые не так уж часто и используются), то вполне можно обойтись и без них?
В общем, в этой статье приведу разные варианты причин, решений, и что вообще можно предпринять, если столкнулись с этой проблемой.
Что делать, если у вас не срабатывают некоторые клавиши
Тестирование всех клавишей под другой ОС
Утилита крайне простая (в установке не нуждается): после ее запуска перед вами появится окно с клавиатурой (👇). Когда вы нажмете какую-нибудь клавишу — она будет залита желтым цветом.
Ваша задача — перещелкать все клавиши!
Keyboard Test Utility — главное окно утилиты
Разумеется, чтобы расставить все точки над «И» — нам понадобиться создать аварийную LiveCD-флешку (и на нее также записать утилиту Keyboard Test Utility).
Далее загрузиться с этой флешки, и запустить проверку клавиатуры (благодаря этому простому тесту — мы удостоверимся, что неработоспособность клавиатуры не связана с ошибками у текущей версии Windows. ).
LiveCD для аварийного восстановления Windows — моя подборка лучших продуктов
Keyboard test utility запущена с LiveCD
Не отключены ли клавиши в BIOS (актуально для FN, F1÷F12)
Если у вас не работают функциональные клавиши ( F1÷F12 ), либо спец. клавиша FN — то возможно, что проблема кроется не в самих клавишах, а в настройках BIOS (UEFI).
Как правило, необходимо войти в BIOS и поменять режим работы функционал. клавиш (название параметра что-то вроде «Hotkey Mode», как на скриншоте ниже).
Кроме этого, обратите внимание на то, установлены ли у вас драйвера и специализированный софт от вашего производителя ноутбука. Для автоматического обновления драйверов я уже давно рекомендовал 👉 вот этот список утилит.
Кстати, если у вас обычная клавиатура для ПК — то обратите внимание на специальные клавиши F Lock или F Mode (например). Они встречаются не так уж и часто, но все-таки.
При помощи них можно отключить функциональные клавиши (рядом с ними, обычно, присутствует светодиод, пример ниже).
Клавиша F Lock (чаще всего встречается на дорогих клавиатурах)
Мусор под клавишами (пыль, крошки, волосы)
Наиболее часто причиной плохой срабатываемости большинства клавиш является мусор и пыль, которые со временем скапливаются под ними.
В любом случае, время от времени рекомендую чистить клавиатуру от мусора (лишним это точно не будет).
Как можно почистить клавиатуру:
Баллончик со сжатым воздухом
USB-пылесос для клавиатуры
«Липучка» для чистки клавиатуры
Износ и закисление дорожек (особенно актуально при залитии клавиатуры)
Условно клавиатуры можно «разбить» на 2 лагеря:
Наиболее распространенные клавиатуры мембранного типа (около 90%-95% на рынке). Они дешевле и легче (что особенно актуально для ноутбуков).
Так вот, какая бы клавиатура не была — она рассчитана на определенное количество нажатий (как правило, несколько десятков тысяч — это несколько лет, даже при активном использовании).
С течением времени токопроводящие дорожки закисляются, тонкие контакты, замыкающие дорожки, изнашиваются, также делает свое «дело» и пыль.
Процесс «закисления» токопроводящих дорожек ускоряется в сотни раз, если вы 👉 проливаете какую-то жидкость на клавиатуру. Что, кстати, не так уж и редко, спецы за рубежом посчитали, что каждая 100-я кружка над клавиатурой опрокидывается на нее.
Мембранная клавиатура (в качестве примера, чтобы понятно было о чем идет речь).
При проблемах со старой клавиатурой (либо с залитой какой-то жидкостью) могу посоветовать следующий рецепт (он не гарантирует восстановления, и делаете по нему всё на свой страх и риск. Однако, несколько клавиатур оживить на некоторое время, он мне помог) :
Пример ремонта дорожек клавиатуры
Как обойтись без некоторых кнопок
Далеко не всегда есть возможность заменить клавиатуру: иногда банально нет средств, нередко многие так привыкают к своей клавиатуре, что просто-напросто не хотят ее менять ни на какую другую. Что касается ноутбуков — то может так стать, что нужную клавиатуру под вашу модель можно не найти.
Но во многих случаях, можно обойтись и без неработающих клавиш (особенно, если их всего 1÷2). Самые популярные способы этого «обхода» приведу ниже.
Можно переназначить одну клавишу на другую
Наиболее распространенный вариант — это воспользоваться специальными утилитами, которые могут заменить нажатие по одной клавиши на нажатие по другой. Звучит немного «странно», но принцип такой:
Как переназначить одну клавишу на другую (тем, у кого не срабатывает нажатие кнопки на клавиатуре)
MapKeyboard: всего три действия для замены клавиши (кликабельно!)
Можно подключить дополнительную клавиатуру
Также, как и к ПК, к любому ноутбуку можно подключить обычную клавиатуру (чаще всего используется классическая USB-клавиатура). Как правило, проблем с настройкой не возникает: клавиатура становится доступна для работы сразу же после подключения.
Как подключить беспроводную клавиатуру к компьютеру и телефону (в т.ч. Bluetooth-версию)
В качестве примера (к ноутбуку подключена USB-клавиатура)
Можно задействовать виртуальную клавиатуру
Не все оказывается знают, что в Windows есть виртуальная (программная) клавиатура, по которой можно нажимать курсором мышки. Что-то наподобие той, которая появляется на Android устройствах, когда вы обращаетесь к какому-нибудь текстовому блоку.
Включить экранную клавиатуру
Выглядит клавиатура достаточно неплохо, кнопки большие, удобно. Вполне можно использовать при заполнении небольших текстовых полей, когда основная клавиатура не позволяет этого сделать.
Скриншот работы экранной клавиатуры
Если проблема с кнопкой включения
Не так давно, кстати, получил один интересный вопрос насчет не работающей кнопки включения (Power) на ноутбуке. Вообще, она напрямую к клавиатуре не относится, но тем не менее. решил указать и ее тоже в этой статье 👌.
Как включить ноутбук без кнопки включения и возможно ли это в принципе.
Источник
Не работает Пробел и Enter на клавиатуре
Клавиши пробел и Enter используются чаще всего в нашей рабочей среде на ПК или ноутбуке. Бывают моменты, когда эти кнопки перестают работать, и это заставляет нас использовать сенсорную клавиатуру. Проблема может из-за аппаратного сбоя или программного обеспечения. Давайте разберем, что делать и как исправить, когда не работает Пробел и кнопка Enter в Windows 10.
Пробел или Enter не работают
Способ 1. Иногда включение Sticky Keys или Filter Keys останавливает работу некоторых кнопок на клавиатуре. Откройте «Параметры» > «Специальные возможности» > «Клавиатура» > и с правой стороны найдите и выключите пункты:
Способ 2. Воспользуемся инструментом «устранение неполадок клавиатуры». Для этого откройте «Все параметры» > «Обновление и безопасность» > «устранение неполадок» и выберите справа «Клавиатура«. Далее следуйте инструкциям на экране.
Способ 3. Нажмите Win + R и введите devmgmt.msc, чтобы открыть диспетчер устройств. В списке найдите «Клавиатуры«, нажмите по ней правой кнопкой мыши и выберите «Удалить устройство«, а потом «Обновить драйвер«. Или зайдите на сайт производителя клавиатуры и загрузите последнюю версию драйвера.
Способ 4. Крошки, да именно они могут сделать залипание между кнопками и создать не рабочую ситуацию, когда пробел или Enter может не работать. Проверьте между кнопками, нет ли там застрявших мелких предметов. Также советую проверить эту клавиатуру на другом ПК или ноутбуке.
Источник
Пробел не работает в Windows 10
Если перестает работать клавиша пробела на клавиатуре, Вы должны быть очень раздражены. Но не теряй надежду. Вы не будете застревать там с этим. В этом виде мы расскажем, как исправить неработающую клавишу пробела. Читайте дальше, чтобы узнать, как …
Исправления для пробела не работает:
Исправление 1: Проверьте функцию Sticky Keys
Функция Sticky Keys позволяет вам нажимать одну клавишу за раз для сочетаний клавиш. Как сообщают многие пользователи, отключение функции Sticky Keys поможет им вернуть пробел к жизни. Поэтому, когда вы обнаружите, что ваш пробел не работает, первое быстрое решение, которое вы можете попробовать, это проверить Sticky Keys.
1) Нажмите Windows ключ + я вместе, чтобы открыть окно настроек.
Затем прокрутите вниз, чтобы найти и нажмите Простота доступа.
2) Нажмите клавиатура на левой панели. Затем проверьте значок Sticky Keys. Если это на, установить это быть от.
Если, убедившись, что функция Sticky Keys отключена, вы все равно не можете использовать пробел, попробуйте другие способы ниже. Пробел не работает ошибка, вероятно, из-за проблем с драйвером. Откат его драйвера до более ранней версии или чистая установка его драйвера помогает многим пользователям решить проблему. Вы можете попытаться сделать это.
Исправление 2: откат вашего драйвера клавиатуры до более ранней версии
1) Нажмите Логотип Windows ключ + Икс нажмите клавишу вместе, чтобы открыть меню быстрого доступа.
Затем нажмите Диспетчер устройств чтобы открыть это.
2) Во всплывающем окне диспетчера устройств найдите и раскройте Клавиатуры Диалог. Затем щелкните правой кнопкой мыши на клавиатуре и выберите свойства.
3) Выберите для просмотра Водитель панель. Затем нажмите Откат драйвера значок.
Замечания: Если значок «Откатить драйвер» затенен, вы можете загрузить драйвер более ранней версии с веб-сайта производителя клавиатуры.
Способ 3. Сделайте чистую установку для вашего драйвера клавиатуры
Если, к несчастью, откат драйвера клавиатуры по-прежнему не может вернуть пробел обратно в рабочее состояние, выполните его чистую установку.
1) Выполните шаг 1) 2) в способе 2 открыть Диспетчер устройств окно и найдите драйвер клавиатуры.
2) Щелкните правой кнопкой мыши на вашем драйвере клавиатуры. Тогда выбирай Удалить устройство.
3) Перезагрузите Windows 10, чтобы Windows переустановила драйвер клавиатуры.
Если Windows не переустановила драйвер, вы можете загрузить последнюю версию драйвера с веб-сайта производителя клавиатуры. Если у вас нет времени, терпения или если вы не разбираетесь в компьютерах, Водитель Легко тогда тебе поможет С его помощью вы можете попрощаться с головной болью водителя и затягивает навсегда.
Driver Easy автоматически распознает вашу систему и найдет для нее правильные драйверы. Вам не нужно точно знать, на какой системе работает ваш компьютер, вам не нужно рисковать загрузкой и установкой неправильного драйвера, и вам не нужно беспокоиться об ошибках при установке.
Вы можете обновить драйверы автоматически с помощью СВОБОДНО или профессионал версия Driver Easy. Но в Pro версии это займет всего 2 клика (и вы получите полную поддержку и 30-дневная гарантия возврата денег):
4) Скачать и установите Driver Easy.
5) Запустите Driver Easy и нажмите Сканировать сейчас кнопка. Driver Easy проверит ваш компьютер и обнаружит проблемы с драйверами.
6) Нажмите Обновить все для автоматической загрузки и установки правильной версии всех драйверов, которые отсутствуют или устарели в вашей системе (для этого требуется Pro версия — вам будет предложено обновить, когда вы нажмете Обновить все).
Заметка: Вы можете сделать это бесплатно, если хотите, но это частично руководство.
Источник
Почему не работает пробел на клавиатуре компьютера?


Пробел или Enter не работают
Способ 1. Иногда включение Sticky Keys или Filter Keys останавливает работу некоторых кнопок на клавиатуре. Откройте «Параметры» > «Специальные возможности» > «Клавиатура» > и с правой стороны найдите и выключите пункты:
Способ 2. Воспользуемся инструментом «устранение неполадок клавиатуры». Для этого откройте «Все параметры» > «Обновление и безопасность» > «устранение неполадок» и выберите справа «Клавиатура«. Далее следуйте инструкциям на экране.
Способ 3. Нажмите Win + R и введите devmgmt.msc, чтобы открыть диспетчер устройств. В списке найдите «Клавиатуры«, нажмите по ней правой кнопкой мыши и выберите «Удалить устройство», а потом «Обновить драйвер». Или зайдите на сайт производителя клавиатуры и загрузите последнюю версию драйвера.
Способ 4. Крошки, да именно они могут сделать залипание между кнопками и создать не рабочую ситуацию, когда пробел или Enter может не работать. Проверьте между кнопками, нет ли там застрявших мелких предметов. Также советую проверить эту клавиатуру на другом ПК или ноутбуке.
Одна из самых популярных проблем владельцев лэптопов – не работает клавиатура на ноутбуке.
Причин тому может быть масса – как аппаратных, так и программных. И часто исправить проблему вы можете самостоятельно.
Как включить клавиатуру на ноутбуке, если она не работает? Предлагаем вам 9 способов починить ноутбук, а также временные решения, которые помогут обойтись без встроенной клавиатуры.




Чистим клавиатуру
Безопасное извлечение флешки: зачем это нужно, как его произвести и устранить некоторые проблемы
Чаще всего проблема возникает у людей, которые едят за компьютером или ноутбуком. Частички еды, особенно семечек, сухариков, чипсов, арахиса нередко становятся виновниками залипания пробела. То же касается и тех, кто периодически не чистит клавиатуру, не вытряхивает накопившийся под клавишами мусор. Для избавления от остального сора, пыли, мелких кусочков кожи, волос и прочего мелкого мусора корпус девайса необходимо разобрать.
Вы знаете, что делать, когда залипает пробел на ноутбуке или на клавиатуре компьютера. В большинстве случаев для устранения неполадки нужны несколько минут времени и подручные средства.
Как включить клавиатуру на ноутбуке: инструкция
Достаньте аккумулятор ноутбука.
Это звучит странно, но часто помогает. Если клавиатура ноутбука перестала работать, отключите питание полностью.
Выдерните шнур из сети, закройте крышку, переверните ноутбук, и достаньте аккумуляторную батарею. Проверьте, не вздулась ли она. Если это так, пользоваться ей запрещено, работайте от сети.
Если с батареей все в порядке, установите ее на место, и включите ноутбук.
Обновите драйвер клавиатуры.
Не тратьте время на то, чтобы выяснить, может ли быть проблема в драйвере. Просто обновите его.
Это распространенный способ решить проблему с неработающей клавиатурой на ноутбуке. Также он эффективен, если не работают отдельные клавиши, а не клавиатура целиком.
Нажмите правой кнопкой мыши на Пуск и выберите Диспетчер устройств. Перейдите в раздел Клавиатуры и кликните правой кнопкой мыши на доступную клавиатуру. Выберите пункт Обновить драйвер. Далее – Автоматический поиск обновленных драйверов. Если дело не в драйвере, Windows 10 сообщит, что на устройстве установлена последняя версия драйвера.
Чтобы быть на 100% уверенными в том, что проблема не с устаревшим программным обеспечением ноутбука и не с конфликтом в работе отдельных компонентов, предлагаем зайти на сайт производителя и обновить ПО вручную.
Для этого в подвале или в меню официального сайта производителя найдите раздел Драйверы и поддержка (Драйверы и утилиты). Введите модель или серийный номер устройства, и обновите все предложенное ПО.
Настройка питания ноутбука.
Если клавиатура в Windows иногда не работает, но после перезапуска системы снова начинает работу, попробуйте следующий способ.
Нажмите правой кнопкой мыши на Пуск, выберите Управление электропитанием. В правом меню найдите Дополнительные параметры питания.
В левом меню открывшегося окна выберите пункт Действие кнопок питания. Уберите галочку с пункта Изменение параметров, которые сейчас недоступны.
Уберите галочку с пункта Включить быстрый запуск. Сохраните настройки и перезагрузите ноутбук.
Создание новой задачи.
Если помогло, то добавить процесс в автозагрузку через Реестр. Для этого нажмите сочетание клавиш Win+R. В открывшемся окне наберите regedit и нажмите Ok. Далее перейдите в папку по следующему пути: HKEY_LOCAL_MACHINE – SOFTWARE — Microsoft – Windows — CurrentVersion – Run.
Далее выберите меню Правка – Создать – Строковый параметр. Название — ctfmon, значение — %systemroot%system32ctfmon.exe. Перезагрузите ноутбук.
Проверка на вредоносное ПО.
Следующим шагом будет проверка на вирусы и иное нежелательное ПО, установленное на ноутбуке. Для этого скачайте утилиту Malwarebytes с официального сайта разработчика (бесплатная загрузка), и запустите полное сканирование.
Не работают кнопки на ноутбуке — ищем причины причины
Решение проблемы всегда начинается с поиска причины ее возникновения. Причина может быть аппаратного типа, когда клавиатура была повреждена физически и программного типа, когда причиной отказа кнопок является ошибка где-то в виртуальной среде.
Нужно совершить небольшую диагностику, чтобы приблизительно понять что случилось. Для этого, нужно проверить какие клавиши не работают.
Такая пусть и простая на первый взгляд диагностика поможет определить дальнейшее действие по починке клавиатуры.
Не отвечает на команды правый блок цифр
Здесь можно сразу написать решение. Обычно над цифрой «7» располагается так называемая функциональная клавиша «NumLock».
Ее нажатие блокирует все цифры в правом блоке. О том, что она активна, свидетельствует специальный индикатор, но так как на новых моделях индикаторы отсутствуют, проверить ее активность можно только нажав ее, а затем попробовать нажимать цифры из блока.
Залипание клавиш клавиатуры
Под залипанием клавиш в данном случае имеется в виду их долгий отклик или отсутствие реакции после одного нажатия в результате скопления мусора под клавиатурой.
Проверяем устройство нажатия кнопки
Первое, что необходимо сделать, если залипает пробел на клавиатуре, почистить её. Если она открытого типа (между кнопками есть пространство, куда проваливаются мелкие частицы), переворачиваем её на все грани поочередно и стряхиваем. После переворачиваем устройство кнопками вниз и вытряхиваем из-под них весь мусор. Часто это может решить проблему.
Второе решение – вынуть проблемный пробел. Для этого сгодится плоский предмет наподобие ножа, отвертки или кредитной карточки. Желательно, чтобы он не был металлическим, не поцарапал корпус устройства.
Не работают кнопки на ноутбуке — устранение проблем
Сразу же после выяснения обстоятельств поломки можно начинать ремонт клавиатуры. Если вы не уверенный пользователь, и не привыкли работать с компонентами компьютера — не экспериментируйте! Обратитесь в сервисный центр. Некачественный ремонт может вызвать ещё больше проблем.
Ремонт клавиатуры на программном или аппаратном уровне не требует специальных навыков и знаний. Если конечно это не повреждение микросхем или всей платы.
Очистка клавиатуры от мусора
Рано или поздно клавиатура начинает загрязняться. В зависимости от того, как ей пользуется владелец ноутбука: как часто он ест за ним, как часто он убирается в помещении, где стоит ноутбук. При высокой степени загрязнения и начинаются проблемы с залипанием кнопок.
Для того чтобы почистить пространство между кнопками и под ними потребуется:
Есть два способа очистки от грязи, пыли и мусора. Первый способ подразумевает, буквально выдув из клавиатуры мусора и использование кисточки для удаления пыли и грязи.
Второй вариант более сложный – он включает в себя разборку устройства.
Восстановление дорожек на клавиатуре
Если дело действительно в повреждении дорожек, то рекомендуется обратиться обращаться в сервисный центр, т.к. непрофессионалу будет тяжело решить проблему самостоятельно.
Проверять работу дорожек можно так же их «прозвоном» при помощи тестера. На самом деле затраты времени и сил на ремонт дорожек несоизмерим со стоимостью починки клавиатуры в сервисном центре, т.к. специалисты сделают это и быстрее и дешевле.
Переустановка драйвера с неработающей клавиатурой
Зная, что проблема в драйвере и зная, что клавиатура не работает, требуется переустановить драйвер, используя виртуальную клавиатуру.
Чтобы ее открыть на Windows 10 нужно:
Также можно воспользоваться физической клавиатурой (конечно, если она есть в наличии), ее нужно просто подключить к ноутбуку через USB, она автоматически установит драйверы на ноутбук. Это является хорошей временной заменой сломанной клавиатуры, если ремонт откладывается на неопределенный срок.





Как починить пробел?
Ответ мастера:
Если долго использовать клавиатуру или небрежно относиться к ней, то рано или поздно ее кнопки начнут ломаться. Поломки могут быть разных видов, но те которые чаще всего встречаются, можно легко починить и в домашних условиях.
Если у вас запала кнопка пробела, то сначала попробуйте достать ее при помощи неострого ножа или плоской отвертки. Подденьте клавишу с двух сторон и плавно потяните вверх. Клавиша должна соскочить. Посмотрите, не поломана ли система, ведь чтобы пробел нажимался, там вставлен специальный механизм, который работает как пружина.
Если же механизм поломался, то найдите на клавиатуре лишнюю кнопку, которой не пользуетесь. Это может быть одна из двойных клавиш Alt, Ctrl, CapsLock, Shift. Также подденьте ее с посадочного места с одной стороны. Далее аккуратно выньте пружинящий механизм, а затем вставьте его вместо поломанного на пробеле. Теперь верните все кнопки на свои места.
Если же ваша клавиша пробела просто сломалась, то можно починить ее, склеив суперклеем. Помните, что чтобы получить самый лучший результат, нужно на стыках кнопки сделать максимально гладкую поверхность, насколько это возможно. На обе половинки клавиши нанесите небольшое количество суперклея, потом соедините части вместе, и крепко прижмите их друг к дружке на 10-15 минут.
неиспользуемые остатки клея нужно удалить с поверхности клавиши еще до его высыхания, ведь потом это уже нелегко сделать. Теперь повторите такие же действия с остальными частями кнопки, если такие имеются. Для того чтобы получить самый лучший результат, нужно подождать 12 часов и только тогда использовать кнопку. Если очень необходимо использовать пробел раньше, то выдержите хотя бы несколько часов. Верните кнопку на место, пускай сохнет.
Если же на клавиатуре пробел или какая-нибудь другая кнопка не работает, но вы не обнаружили механических повреждений, то тогда нужно хорошо проверить контакты. Обязательной является чистка клавиатуры внутри, которая проводится способом вытаскивания клавиш и вытряхивания скопившегося мусора. Можете даже продуть клавиатуру феном и хорошенько очистить от пыли.
После очистки верните все клавиши на место. Не пробуйте никогда сильно тянуть на себя кнопки, все ваши действия должны быть максимально плавными. Извлекать кнопки можно также при помощи пальцев или ногтей. Будьте внимательны, чтобы не потерять мелкие детали при ремонте.
Не работают кнопки на ноутбуке — прочие проблемы
Если причиной того, что перестали работать кнопки на клавиатуре ноутбука, является, например, механическое воздействие (падение ноутбука), то лучше сразу обращаться в сервисный центр, потому что не всегда можно самому узнать проблему.
Не работает кнопка fn на ноутбуке
Fn – она же функциональная клавиша может не работать по следующим причинам:
Если не работает кнопка включения на ноутбуке
Решениями в данном случае будут либо замена кнопки, либо вскрытие ноутбука и ремонт крепления (лучше сразу отдать в сервис)
Источник
На чтение 3 мин. Просмотров 322 Опубликовано 16.06.2021
28
Если клавиша пробела на клавиатуре перестает работать , вы, должно быть, сильно раздражаетесь. Но не теряйте надежды. Вы не застрянете там. В этом облике мы расскажем, как исправить неработающую клавишу пробела. Читайте дальше, чтобы узнать, как…
Содержание
- Исправления для неработающего пробела:
- Исправление 1. Проверьте функцию залипания клавиш
- Исправление 2: Откатите драйвер клавиатуры до более ранней версии
- Метод 3. Выполните чистую установку драйвера клавиатуры
Исправления для неработающего пробела:
- Проверить функцию залипания клавиш
- Откатите драйвер клавиатуры до более ранней версии
- Выполните чистую установку драйвера клавиатуры
Исправление 1. Проверьте функцию залипания клавиш
Функция залипания клавиш позволяет нажимать одну клавишу за раз для сочетаний клавиш. Как сообщают многие пользователи, отключение функции залипания клавиш помогает им вернуть к жизни пробел. Поэтому, когда вы обнаружите, что ваш пробел не работает, первое быстрое решение, которое вы можете попробовать, – это проверить залипание клавиш.
1) Нажмите клавишу Windows + I вместе, чтобы открыть окно настроек.
Затем прокрутите вниз, найдите и нажмите Легкость доступа .

2) Нажмите Клавиатура на левой панели. Затем проверьте значок залипания клавиш. Если он включен , установите его на off .
Если после того, как вы убедились, что функция залипания клавиш отключена, вы по-прежнему не можете использовать пробел, попробуйте другие методы, указанные ниже. Ошибка пробела не работает, вероятно, из-за проблем с драйвером. Откат драйвера к более ранней версии или чистая установка драйвера поможет многим пользователям решить проблему. Вы можете попробовать это сделать.
Исправление 2: Откатите драйвер клавиатуры до более ранней версии
1) Нажмите кнопку Клавиша с логотипом Windows + клавиша X вместе, чтобы открыть меню быстрого доступа.
Затем нажмите Диспетчер устройств , чтобы открыть его.

2) Во всплывающем окне В окне диспетчера устройств найдите и разверните диалоговое окно Клавиатуры . Затем щелкните правой кнопкой мыши программное обеспечение клавиатуры и выберите Свойства .

3) Выберите для просмотра на панели Драйвер . Затем щелкните значок Откатить драйвер .

Примечание. Если значок отката драйвера стал серым, вы можете загрузить драйвер более ранней версии с веб-сайта производителя клавиатуры.
Метод 3. Выполните чистую установку драйвера клавиатуры
Если, к сожалению, откат драйвера клавиатуры по-прежнему не может сохранить ваш пробел, чтобы он работал, затем выполните для него чистую установку..
1) Выполните шаги 1) и 2) метода 2, чтобы открыть окно Диспетчер устройств и найти драйвер клавиатуры.
2) Щелкните правой кнопкой мыши драйвер клавиатуры. Затем выберите Удалить устройство .

3) Перезагрузите Windows 10, чтобы позволить Windows переустановить драйвер клавиатуры.
Если Windows не переустановила драйвер, вы можете загрузить последнюю версию драйвера с веб-сайта производителя клавиатуры. Если у вас нет времени, терпения или если вы не разбираетесь в компьютерах, позвольте Driver Easy помочь вам. С его помощью вы можете навсегда избавиться от головной боли и задержек с драйверами.
Driver Easy автоматически распознает вашу систему и найдет для нее правильные драйверы. Вам не нужно точно знать, в какой системе работает ваш компьютер, вам не нужно рисковать загрузкой и установкой неправильного драйвера, и вам не нужно беспокоиться об ошибке при установке.
Вы можете автоматически обновлять драйверы с помощью версии Driver Easy FREE или Pro . Но с версией Pro требуется всего 2 клика (и вы получаете полную поддержку и 30-дневную гарантию возврата денег ):
4) Загрузите и установите Driver Easy.
5) Запустите Driver Easy и нажмите кнопку Сканировать сейчас . Затем Driver Easy просканирует ваш компьютер и обнаружит все проблемные драйверы.

6) Нажмите Обновить все , чтобы автоматически загрузить и установить правильную версию всех драйверов, которые отсутствуют или устарели в вашей системе (для этого требуется версия Pro – вам будет предложено выполнить обновление, когда вы нажмете «Обновить все»).