Вы можете позволить приложениям использовать различные функции телефона, например камеру или список контактов. В приложении появится запрос, и вы сможете разрешить или отклонить доступ. Кроме того, вы можете изменить разрешения в настройках телефона, выбрав нужное приложение или тип разрешения.
Важно! Некоторые действия, описанные в этой статье, можно выполнить только в Android 11 и более поздних версиях ОС. Как узнать версию Android?
Как изменить разрешения для приложений
- Откройте настройки телефона.
- Нажмите Приложения.
- Выберите нужное приложение. Если его нет в списке, нажмите Показать все приложения, а затем выберите нужное.
- Выберите Разрешения.
- Откроется список разрешений приложения.
- Чтобы изменить настройки определенного разрешения, нажмите на него и выберите Разрешить или Запретить.
Для разрешений на доступ к местоположению, камере и микрофону могут быть следующие варианты:
- Разрешить в любом режиме (только для местоположения) – приложение получает доступ к геоданным, даже когда оно не активно.
- Разрешить только во время использования приложения – разрешение действует, пока вы пользуетесь приложением.
- Всегда спрашивать – приложение будет запрашивать разрешение каждый раз, когда вы им пользуетесь. Разрешение будет действовать, пока вы не закроете приложение.
- Запретить – приложение не сможет пользоваться разрешением даже во время работы.
Как поменять разрешение определенного типа
Вы можете проверить, у каких приложений есть те или иные разрешения (например, доступ к Календарю).
- Откройте настройки телефона.
- Нажмите Конфиденциальность
Разрешения.
- Выберите тип разрешения.
- Откроется список всех приложений, которым был предоставлен или запрещен доступ к этому разрешению.
- Чтобы изменить настройки разрешения, нажмите на приложение.
Типы разрешений
Ниже указано, какие существуют разрешения и какие возможности они дают приложениям:
- Датчики на теле. Получать данные о состоянии организма.
- Календарь. Использовать календарь, установленный по умолчанию.
- Список вызовов. Просматривать и изменять журнал звонков.
- Камера. Использовать камеру, чтобы делать снимки и записывать видео.
- Контакты. Просматривать список контактов.
- Местоположение. Получать данные о местоположении устройства. Подробнее о настройке геолокации на устройстве Android….
- Микрофон. Записывать аудио.
- Устройства Bluetooth поблизости. Находить устройства Bluetooth и подключаться к ним. Подробнее о том, как находить и настраивать устройства поблизости…
- Телефон. Совершать вызовы и управлять ими.
- Физическая активность. Получать данные о разных видах физической активности, например ходьбе, езде на велосипеде и других действиях, а также считать количество шагов.
- SMS. Отправлять текстовые сообщения и просматривать входящие.
- Хранилище. Получать доступ к фотографиям и другим файлам на телефоне.
- Файлы и медиаконтент. Получать доступ к фотографиям, мультимедиа и другим файлам на телефоне.
Как включить автоматическое удаление разрешений для неиспользуемых приложений
- Откройте настройки телефона.
- Нажмите Приложения.
- Выберите нужное приложение.
- Если его нет в списке, нажмите Показать все приложения, а затем выберите нужное.
- В разделе «Настройки неиспользуемых приложений» включите параметр Приостановить работу в неактивный период.
Как запретить доступ к камере или микрофону на устройстве
- Откройте настройки телефона.
- Выберите Конфиденциальность.
- Отключите параметр Доступ к камере или Доступ к микрофону.
Ресурсы по теме
- Как скачивать приложения на устройства Android
Эта информация оказалась полезной?
Как можно улучшить эту статью?
В этом руководстве мы покажем вам шаги по обходу ограниченных настроек Android 13 для загруженных приложений. Прямо из коробки не так много изменений в пользовательском интерфейсе от Android 12 до Android 13. Тем не менее, есть множество скрытых настроек, улучшений производительности и улучшения безопасности. Если говорить о последнем, то Google стал более строгим в отношении того, как стороннее приложение теперь может взаимодействовать со службами специальных возможностей.
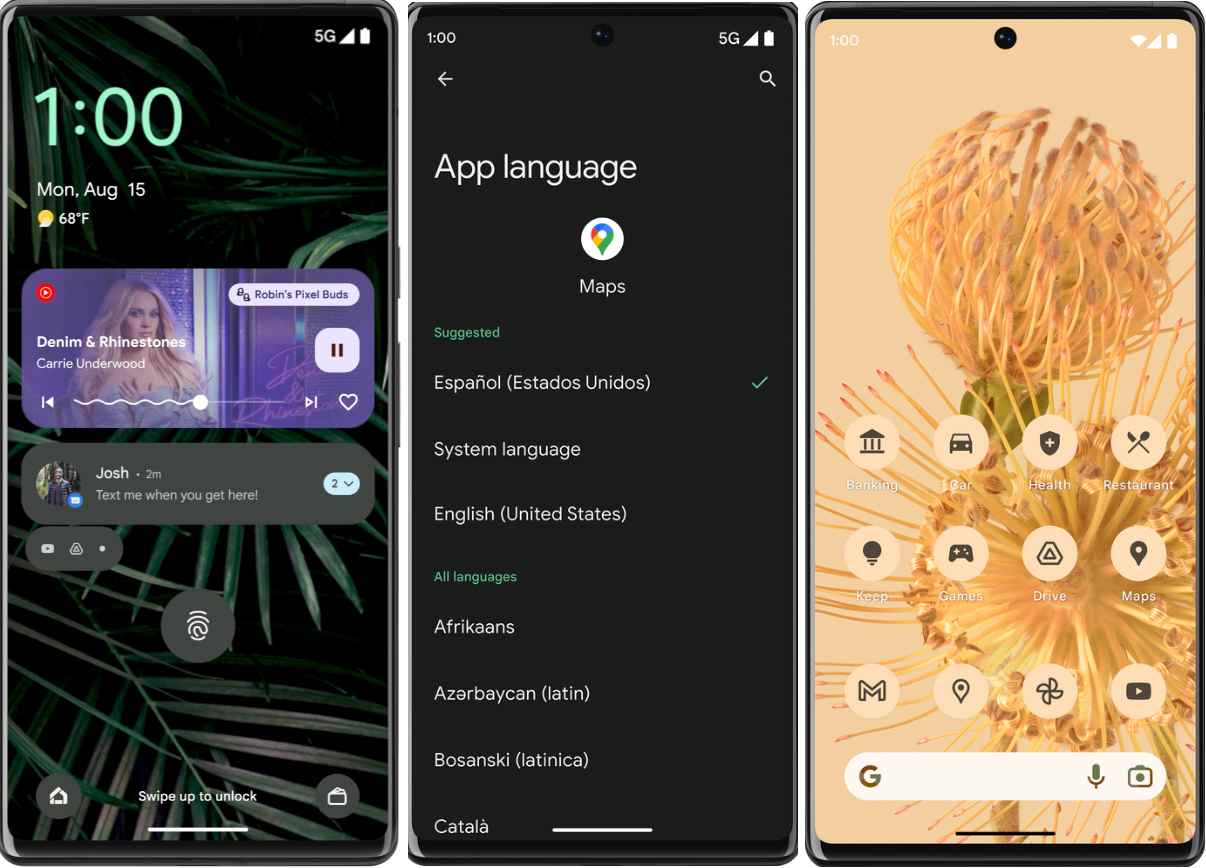
Например, NotificationListenerService — это API, который позволяет приложениям получать доступ ко всем вашим уведомлениям и читать их. [granted if you have allowed it to, in the first place]. Поскольку это определенно довольно чувствительный API, предоставление доступа к нему вредоносному приложению может оказаться рискованной ставкой. Поэтому Google теперь ввела меру конфиденциальности Restricted Settings, которая не позволит приложению получить доступ к этим связанным с конфиденциальностью API, включая NotificationListener.
Чтобы проверить это, я скачал приложение Notification Listener. [Tasker plugin] со стороннего сайта. Затем запустил приложение, и оно запросило уведомления устройства и приложения. Поэтому я перешел на эту страницу и попытался включить переключатель рядом с Разрешить доступ к уведомлениям. Однако меня сразу же встретило всплывающее окно Restricted Setting.
Теперь возникает самый важный вопрос: какие приложения попадают в этот ограниченный список? Что ж, все приложения, использующие установщик пакетов, не основанный на сеансе, подпадают под домен с ограниченным доступом. Все приложения, опубликованные в Play Store, поставляются с установщиком пакетов на основе сеанса, поэтому они могут легко получить доступ к службам специальных возможностей. [after you have given it the permissions].
С другой стороны, большинство сторонних приложений, которые вы загружаете из Интернета, используют установщик пакетов, не основанный на сеансе, и, следовательно, они не смогут взаимодействовать со службами системного уровня. Но, несмотря на такие строгие правила, Google предоставил нам, пользователю, возможность настроить этот параметр и разрешить загруженным приложениям обходить настройки ограниченного доступа Android 13. Итак, без лишних слов, давайте проверим, как это можно осуществить.
- Перейдите в «Настройки»> «Приложения»> «Просмотреть все приложения» и выберите нужное приложение из списка.
- После этого нажмите на значок переполнения, расположенный в правом верхнем углу.
- Затем выберите Разрешить ограниченные настройки > Разрешить в диалоговом окне подтверждения.
- Теперь перейдите к настройке доступности приложения, и у вас не должно возникнуть проблем с включением нужных разрешений.
Вот и все. Это были шаги по обходу ограниченных настроек Android 13 для загруженных приложений. Если у вас есть какие-либо вопросы относительно вышеупомянутых шагов, сообщите нам об этом в комментариях. Мы вернемся к вам с решением в ближайшее время.
Как получить право доступа на телефоне
Как изменить разрешения для приложений
- Откройте настройки телефона.
- Нажмите Приложения.
- Выберите нужное приложение. Если его нет в списке, нажмите Показать все приложения, а затем выберите нужное.
- Выберите Разрешения.
- Чтобы изменить настройки определенного разрешения, нажмите на него и выберите Разрешить или Запретить.
Как получить право доступа на телефоне:
- Откройте настройки телефона.
- Нажмите Приложения.
- Выберите нужное приложение. Если его нет в списке, нажмите Показать все приложения, а затем выберите нужное.
- Выберите Разрешения.
- Чтобы изменить настройки определенного разрешения, нажмите на него и выберите Разрешить или Запретить.
Как изменить разрешения для приложений:
- Откройте настройки телефона.
- Нажмите Приложения.
- Выберите нужное приложение. Если его нет в списке, нажмите Показать все приложения, а затем выберите нужное.
- Выберите Разрешения.
- Чтобы изменить настройки определенного разрешения, нажмите на него и выберите Разрешить или Запретить.
Как убрать ограничение андроид:
Как снять ограничения с настроек:
- Откройте настройки устройства Android.
- Нажмите Приложения.
- Выберите нужное приложение. Совет. Если вы не можете его найти, нажмите Показать все приложения или Сведения о приложении.
- Нажмите на значок «Ещё» Разрешить доступ к настройкам.
- Следуйте инструкциям на экране.
Как разрешить приложению доступ ко всем файлам:
Из настроек устройства
Кроме того, можно вручную перейти к разделу Настройки > Приложения > Adobe Acrobat > Разрешения > Хранилище на вашем устройстве под управлением Android. В разделе Доступ к хранилищу для этого приложения выберите Разрешить управление всеми файлами.
Как включить приложение если оно отключено:
- Откройте приложение Google Play. на телефоне или планшете Android.
- В правом верхнем углу экрана нажмите на значок профиля.
- Выберите Управление приложениями и устройством Управление.
- Найдите нужные приложения.
- Нажмите Установить или Включить.
Зачем приложениям разрешения на доступ к личным данным:
Разрешение на доступ к местоположению устройства позволяет определять вашу геолокацию на основании информации о базовых сотовых вышках, точках доступа Wi-Fi, а также данных GPS и ГЛОНАСС.
Как снять все ограничения на телефоне:
Зайдите в настройки Play Market и выберите пункт «Родительский контроль» (если он активен, рядом будет пометка «Вкл.»). Смените положение на «Выкл.». Чтобы родительский контроль отключился, нужно будет ввести заданный при установке PIN‑код. Также вы можете изменить возрастные ограничения в настройках.
Как снять ограничение:
Как снять ограничения на автомобиль:
- Составить жалобу и направить ее в подразделение ФССП, которое наложило запрет.
- Дождаться рассмотрения жалобы.
- Если жалобу удовлетворили, нужно отнести копию постановления о снятии запрета в ГИБДД.
- Если приставы отказали, нужно обжаловать арест в суде.
Как открыть доступ к приложениям:
Как разрешить или запретить доступ к данным в каталоге:
- Войдите в консоль администратора Google.
- В консоли администратора нажмите на значок меню Каталог
- Нажмите Настройки доступа
- Нажмите Внешний доступ к каталогу.
- Выберите данные, с которыми смогут работать внешние приложения и API:
- Нажмите Сохранить.
Как открыть доступ к файлам на телефоне:
Как предоставить доступ к одному файлу:
- На устройстве Android откройте приложение Google Диск, Документы, Таблицы или Презентации.
- Коснитесь значка «Ещё» рядом с названием файла.
- Выберите Открыть доступ…
- Как убрать ограничение андроид
- Как разрешить приложению доступ ко всем файлам
- Как включить приложение если оно отключено
- Зачем приложениям разрешения на доступ к личным данным
- Как снять все ограничения на телефоне
- Как снять ограничение
- Как открыть доступ к приложениям
- Как открыть доступ к файлам на телефоне
- Как разрешить доступ программе
- Как разрешить доступ сторонним приложениям
- Как разрешить доступ сторонним приложениям на андроид
- Как открыть приложение на телефоне
- Кто имеет доступ к личным данным
- Какие разрешения нельзя давать приложениям
- Что входит в личные данные на телефоне
- Как отключить ограничение в теле
- Как поставить ограничение на пользование телефоном
- Как отключить ограничение передачи данных
- Как получить доступ к файлам
- Как открыть общий доступ файлам
- Как дать доступ к файлам
- Как перезапустить приложение на телефоне
- Как возобновить программу
- Что делать если приложение не запускается
- Можно ли установить слежку за человеком
- Как посмотреть какие приложения имеют доступ к смс
- Что такое разрешения телефон
- Как разрешить доступ к приложению на Андроиде
- Как открыть доступ к папке Android
- Как установить игру с кэшем на андроид 11
Как убрать ограничение андроид
Как снять ограничения с настроек:
- Откройте настройки устройства Android.
- Нажмите Приложения.
- Выберите нужное приложение. Совет. Если вы не можете его найти, нажмите Показать все приложения или Сведения о приложении.
- Нажмите на значок «Ещё» Разрешить доступ к настройкам.
- Следуйте инструкциям на экране.
Как разрешить приложению доступ ко всем файлам
Из настроек устройства
Кроме того, можно вручную перейти к разделу Настройки > Приложения > Adobe Acrobat > Разрешения > Хранилище на вашем устройстве под управлением Android. В разделе Доступ к хранилищу для этого приложения выберите Разрешить управление всеми файлами.
Как включить приложение если оно отключено
Как переустановить или включить приложение:
- Откройте приложение Google Play. на телефоне или планшете Android.
- В правом верхнем углу экрана нажмите на значок профиля.
- Выберите Управление приложениями и устройством Управление.
- Найдите нужные приложения.
- Нажмите Установить или Включить.
Зачем приложениям разрешения на доступ к личным данным
Разрешение на доступ к местоположению устройства позволяет определять вашу геолокацию на основании информации о базовых сотовых вышках, точках доступа Wi-Fi, а также данных GPS и ГЛОНАСС.
Как снять все ограничения на телефоне
Зайдите в настройки Play Market и выберите пункт «Родительский контроль» (если он активен, рядом будет пометка «Вкл.»). Смените положение на «Выкл.». Чтобы родительский контроль отключился, нужно будет ввести заданный при установке PIN‑код. Также вы можете изменить возрастные ограничения в настройках.
Как снять ограничение
Как снять ограничения на автомобиль:
- Составить жалобу и направить ее в подразделение ФССП, которое наложило запрет.
- Дождаться рассмотрения жалобы.
- Если жалобу удовлетворили, нужно отнести копию постановления о снятии запрета в ГИБДД.
- Если приставы отказали, нужно обжаловать арест в суде.
Как открыть доступ к приложениям
Как разрешить или запретить доступ к данным в каталоге:
- Войдите в консоль администратора Google.
- В консоли администратора нажмите на значок меню Каталог
- Нажмите Настройки доступа
- Нажмите Внешний доступ к каталогу.
- Выберите данные, с которыми смогут работать внешние приложения и API:
- Нажмите Сохранить.
Как открыть доступ к файлам на телефоне
Как предоставить доступ к одному файлу:
- На устройстве Android откройте приложение Google Диск, Документы, Таблицы или Презентации.
- Коснитесь значка «Ещё» рядом с названием файла.
- Выберите Открыть доступ.
Как разрешить доступ программе
Выберите Начать >Параметры > конфиденциальности & безопасности. Выберите разрешение приложения (например, Расположение), а затем выберите, какие приложения могут получать к нему доступ.
Как разрешить доступ сторонним приложениям
Как управлять сторонними приложениями и сервисами, у которых есть доступ к вашему аккаунту:
- На странице «Аккаунт Google» откройте раздел Безопасность.
- В разделе «Сторонние приложения с доступом к аккаунту» нажмите Настроить доступ для сторонних приложений.
- Выберите нужное приложение или сервис.
Как разрешить доступ сторонним приложениям на андроид
Как изменить разрешения для приложений:
- Откройте настройки телефона.
- Нажмите Приложения.
- Выберите нужное приложение. Если его нет в списке, нажмите Показать все приложения, а затем выберите нужное.
- Выберите Разрешения.
- Чтобы изменить настройки определенного разрешения, нажмите на него и выберите Разрешить или Запретить.
Как открыть приложение на телефоне
С любого экрана:
- Проведите по всему экрану снизу вверх. Если вы увидите значок «Все приложения», нажмите на него.
- Выберите нужное приложение.
Кто имеет доступ к личным данным
Кто имеет право доступа к персональным данным работников
Неотъемлемое право на ознакомление с хранящейся у работодателя информацией о себе имеет только сам работник — субъект ПД (на основании ст. 14 Федерального закона №152-ФЗ от 27.07.2006). Всем остальным для доступа к конфиденциальным данным требуется разрешение.
Какие разрешения нельзя давать приложениям
Опасные разрешения для приложений на Android: как избежать риска:
- SMS. Разрешение на отправку, приём и просмотр текстовых и мультимедийных сообщений.
- Камера Разрешение на работу с камерой, позволяющее делать фотоснимки и записывать видео.
- Контакты
- Календарь
- Телефон
- Системные инструменты
- Память
- Местоположение
Что входит в личные данные на телефоне
3 Закона, персональные данные — любая информация, относящаяся к прямо или косвенно определенному или определяемому физическому лицу (субъекту персональных данных), то есть его фамилия, имя, отчество, год, месяц, дата и место рождения, адрес, семейное, социальное, имущественное положение, образование, профессия, доходы.
Как отключить ограничение в теле
Поэтому для отключения запрета переводов необходимо:
- посетить салон связи Tele2 с документом, удостоверяющим личность;
- обратиться в службу личной поддержки абонентов по телефону 611 — будьте готовы сообщить оператору свои паспортные данные или кодовое слово, если вы его устанавливали.
Как поставить ограничение на пользование телефоном
Как ограничить время в приложениях:
- Скажите «Окей, Google» или нажмите и удерживайте кнопку главного экрана на телефоне Android.
- Скажите или введите команду для таймера приложений. Например: Установи таймер для [приложения] на 15 минут. Установи таймер на 30 минут для [приложения].
Как отключить ограничение передачи данных
Выключите «Отключение моб.Как отключить лимит трафика:
- Перейдите в «Настройки» и откройте «Мобильная сеть»;
- В открывшемся окне выберите «Статистика трафика»;
- Перейдите в «Другие настройки» — Уведомления о трафике»;
Как получить доступ к файлам
Щелкните файл или папку правой кнопкой мыши и выберите пункт Свойства. Откройте вкладку Безопасность. В разделе Группы или пользователи выберите свое имя, чтобы увидеть имеющиеся у вас разрешения. Нажмите кнопку Изменить, выберите свое имя, установите флажки для нужных разрешений и нажмите кнопку ОК.
Как открыть общий доступ файлам
Нажмите кнопку Пуск, выберите Параметры > Сеть и Интернет, а затем справа выберите Параметры общего доступа. В разделе Частные выберите Включить сетевое обнаружение и Включить общий доступ к файлам и принтерам.
Как дать доступ к файлам
- Выберите нужный файл.
- Выберите Настройки доступа или нажмите на значок «Открыть доступ к объекту».
- В разделе «Общий доступ» нажмите на стрелку вниз.
- Выберите Все, у кого есть ссылка.
- Задайте уровень доступа, выбрав вариант Читатель, Комментатор или Редактор.
- Нажмите Копировать ссылку.
- Нажмите Готово.
Как перезапустить приложение на телефоне
Как перезагрузить приложение на Android?:
- Откройте настройки устройства.
- Коснитесь пункта «Приложения».
- Найдите игру в списке.
- Коснитесь кнопки «Остановить».
- Заново запустите приложение.
Как возобновить программу
Параметры восстановления на панели управления
В поле поиска на панели задач введите панель управления и выберите Панель управления в списке результатов. Выберите Программы > Программы и компоненты. Щелкните правой кнопкой мыши программу, которую необходимо исправить, и выберите пункт Восстановить.
Что делать если приложение не запускается
Невозможно открыть приложение на Android: решения:
- Полностью завершите приложение и процессы: откройте «Настройки» и перейдите в раздел «Приложения».
- Очистите кэш: в разделе «Настройки» зайдите в «Приложения», снова откройте неработающее приложение, выберите пункт «Память» — «Очистить кэш».
Можно ли установить слежку за человеком
Легальная слежка возможна, если человек сам разрешил доступ к его личным данным. В частности, если он разрешил приложениям считывать информацию о его местоположении — GPS-трекинг его смартфона будет законным.
Как посмотреть какие приложения имеют доступ к смс
Откройте «Настройки» — меню «Приложения и уведомления». Затем нажмите на приложение, которое вы хотите посмотреть (если вы не можете его обнаружить, нажмите «Просмотреть все»). Нажмите «Разрешения», чтобы увидеть все, к чему приложение имеет доступ: приложение обмена сообщениями, например, может иметь доступ к SMS.
Что такое разрешения телефон
Разрешения Android — это особые привилегии, на использование которых приложения должны запрашивать ваше согласие, когда они хотят получить доступ к конфиденциальной информации на вашем телефоне. Наши телефоны содержат так много личных данных, что имеет смысл ограничить этот доступ.
Как разрешить доступ к приложению на Андроиде
Как изменить разрешения для приложений:
- Откройте настройки телефона.
- Нажмите Приложения.
- Выберите нужное приложение. Если его нет в списке, нажмите Показать все приложения, а затем выберите нужное.
- Выберите Разрешения.
- Чтобы изменить настройки определенного разрешения, нажмите на него и выберите Разрешить или Запретить.
Как открыть доступ к папке Android
Как установить игру с кэшем на андроид 11
Способ 1: через файловый менеджер:
- Шаг 1. Скачайте файловый менеджер MiXPlorer или X-Plore.
- Шаг 2. Откройте файловый менеджер, найдите кэш.
- Шаг 3. Перейдите в директорию Android/obb или Android/data (зависит от того, какая нужна), и там нажмите кнопку «Вставить».
- Шаг 5.
Оставить отзыв (1)
- Как дать права доступа приложению
- Как получить доступ к телефону через точку доступа
- Как получить полный доступ
- Как получить права администратора на телефоне
- Как получить права доступа телефон
- Как посмотреть права доступа
- Как предоставить права доступа
При попытке запуска инсталлятора утилиты владелец ПК может увидеть системное сообщение о блокировке. Окно информации содержит сведения о том, что администратором было заблокировано выполнение этого приложения с Windows 10. Такая ошибка возникает при скачивании программ с непроверенных источников. Но если пользователь уверен в их безопасности, существует несколько решений для исправления ошибки.
В чем причина блокировки запуска
Контроль учетных записей блокирует программу в целях безопасности, выдавая системное сообщение. При попытке пользователя заново скачать и открыть любую программу, например, скачанную игру, офисные приложения, ПО для принтера и другие, блокировка снова срабатывает, даже если используется учетка с расширенными правами.
Операционка проверяет цифровую подпись, которая присваивается каждой программе. Если подпись не идентифицируется и не подтверждается, запуск утилиты блокируется системой для исключения дальнейших проблем.
Под подписью понимают сертификат, выданный Microsoft. Он представляет собой гарантию безопасности. Разработчики после выпуска нового ПО подают заявление на получение электронной подписи. По истечению срока сертификата или обновлений утилиты разработчики должны обновлять его.
Причиной блокировки также может стать скачанный mmc.exe с вредоносной программой. Возможно, в этой ситуации подпись была поддельной. «Десятка» ставит блок на запуск сомнительной утилиты.
Защита «десятки» не всегда работает корректно, принимая за вредоносное ПО безопасный софт с официального источника. Тогда блокировку можно обойти с помощью Диспетчера устройств и других встроенных средств, если пользователь уверен в безопасности скачанного приложения.
Несмотря на то, что система блокирует проверенные программы, пользователю рекомендуется проверить их на наличие вирусных угроз. Если с софтом все в порядке, можно воспользоваться Управлением компьютера для устранения неполадки. Не все представленные варианты исправления подходят для версии Home.
Как исправить ошибку «Администратор заблокировал выполнение этого приложения»
Предупреждение о появлении сомнительного приложения появляется не беспочвенно. Поэтому запуск утилиты должен совершаться только, если юзер полностью уверен, что программа не нанесет вреда устройству.
Запуск утилит от имени Администратора
Существует два варианта запуска файла с расширением exe. В первом случае можно открыть приложение с правами админа. Во втором – войти в аккаунт с расширенными полномочиями.
Для того чтобы открыть инсталлятор, потребуется выполнить следующее:
- Кликнуть ПКМ по заблокированному файлу.
- Выбрать из списка «Запуск от имени администратора».
Этот способ работает не всегда. Иногда для выполнения каких-либо действий приходится задействовать учетку с исключительными правами. В «десятке» эта учетная запись отключена по умолчанию в целях защиты, так как в ней задействованы максимальные права на изменение конфигураций компьютера. Для запуска учетки потребуется помощь встроенной службы – Командной строки.
Пошаговая инструкция:
- Зайти в меню «Пуск».
- Перейти в папку «Служебные – Windows».
- Нажать в открывшемся списке «Дополнительные».
- Выбрать «Запуск от имени администратора».
- В открывшейся консоли ввести значение: «net user Администратор /active:yes».
- Нажать кнопку ввода.
- Для входа в Виндовс нажать одновременно: «Win + Alt + Delete».
- Кликнуть кнопку «Выйти».
Перед пользователем предстанет экран блокировки, в нижнем левом углу отобразится включенный пользователь. Для входа аккаунт нужно пройти стандартную процедуру ввода логина и пароля.
«Редактор групповой политики»
Этот метод подразумевает вмешательство в функционирование систем, поэтому неопытному пользователю рекомендуется применять его с особой осторожностью. После использования инструмента Виндовс приложения будут открываться без предварительной проверки.
Запустить Редактор можно в следующей последовательности:
- Нажать: «Win + R».
- Ввести в строку: «gpedit.msc».
- Нажать «Enter».
- Перейти в «Конфигурацию компьютера».
- Далее перейти последовательно: «Конфигурация Windows» – «Параметры безопасности» – «Локальные политики» – и снова вернуться в «Параметры безопасности».
- В открывшемся перечне найти и нажать строку политики учеток с правами админа.
- Во вкладке установить маркер рядом с надписью «Отключить».
- Сохранить настройки.
После юзеру потребуется перезагрузить компьютер. Если на девайсе установлена Домашняя версия системы, этот вариант не подходит, так как в ней не предусмотрен Редактор групповой политики.
Разблокировка через «Свойства»
Для некоторых пользователей описанные выше инструкции могут показаться сложными. Для исправления ошибки в качестве упрощенного варианта можно воспользоваться Командной строкой.
Для выполнения операции понадобится:
- Запустить инструмент с правами админа.
- Нажать и удерживать клавишу «Shift» на клавиатуре, одновременно щелкнуть ПКМ по заблокированной программе.
- Выбрать строку «Копировать как путь».
- Нажать на exe-файл, который выдает сообщение о блокировке, выбрать «Свойства».
- Перейти во вкладку «Общие», установить маркер рядом с пунктом «Разблокировать».
- Кликнуть «Применить».
Заблокированный системой файл должен запуститься. Если Виндовс снова запретил запуск, можно воспользоваться следующим методом.
Командная строка
Инструмент также способствует решению проблемы с блокировкой утилиты. Для этого понадобится сделать следующее:
- Кликнуть ПКМ по файлу, который не удается открыть.
- Перейти в «Свойства».
- Перейти во вкладку «Безопасность», скопировать имя объекта.
- Открыть «Пуск».
- Ввести значение: «cmd».
- Запустить КС с администраторскими правами.
- Вставить скопированную строку.
После выполнения всех шагов утилита должна запуститься в обычном режиме.
Отключение функции SmartScreen
Встроенная утилита предотвращает проникновение вредоносного ПО в систему. Софт может отключить некоторые исполняемые файлы. Чтобы снять блокировку с необходимого элемента, потребуется временно отключить защитный фильтр.
Предварительно можно воспользоваться предыдущим методом и установить в «Свойствах» флажок рядом с пунктом «Разблокировать». Если эта манипуляция не помогла, выполнить следующее:
- Открыть поисковую систему Windows.
- Найти Центр безопасности Виндовс, нажать «Открыть».
- Перейти в меню «Управление приложениями и браузером».
- Войти в раздел «Проверка приложений и файлов».
- Поставить маркер рядом с пунктом «Выключить».
После этого юзеру нужно снова попробовать записать файл. Если операция прошла успешно – снова включить фильтр, чтобы восстановить защиту от вирусных угроз.
Удаление цифровой подписи
Поскольку возникновение сообщения о блокировке имеет отношение к цифровой подписи, удаление ее, возможно, поможет исправить ситуацию.
Выполнить процедуру можно с помощью сторонних ресурсов, например, File Unsigner:
- Скачать софт с официального источника. Выполнять установку не требуется, так как версия портативная.
- Перетащить утилиту на исполняемый файл.
- Откроется сессия КС, пользователь увидит сообщение «Successfully unsigned».
- Закрыть все окна.
Перед запуском приложения желательно на время отключить антивирусную программу, так как она может заблокировать его работу.
Изменение параметра Редактора реестра
Преимущественно способ применяется в Домашней версии Винды, где не предусмотрен Редактор групповой политики. Инструмент располагается с системной папке, где требуются права администрации.
Воспользоваться инструментом можно по следующей схеме:
- Нажать: «Win + R».
- В окне ввести: «regedit». Нажать «Ok».
- Перейти, убрав кавычки: «HKEY_LOCAL_MACHINE SOFTWARE Microsoft Windows CurrentVersion Policies System».
- Дважды кликнуть «EnableLUA».
- Установить значение «0».
- Подтвердить действие.
- Перезагрузить устройство.
После перезагрузки ОС приложение должно запуститься. Рекомендуется вернуть вашим системным настройкам прежнее состояние.
Снять блокировку с исполняемого файла можно разными методами. Операция выполняется только в случае, если пользователь гарантированно уверен в безопасности инсталлятора. В Домашней версии Винды оптимально применить Редактор реестра. Для остальных версий доступны все способы. В большинстве случаев, исполняемый файл можно разблокировать встроенными инструментами или скачанными приложениями.
Обычно администратор блокирует выполнение приложения из-за отсутствия или просрочки цифровой подписи. Она есть у каждой программы для подтверждения безопасности. Если Windows 10 не видит или не распознаёт цифровую подпись, то приложение автоматически попадает в разряд опасных. Иногда это ошибочное определение угрозы, с которым нужно бороться самостоятельно.
- Запуск через командную строку
- Использование учётной записи «Администратора»
- Отключение проверки через реестр
- Отключение проверки через групповые политики
- Удаление цифровой подписи
Запуск через командную строку
Один из самых безопасных способов — использование командной строки для старта установщика. Для этого понадобится адрес, по которому располагается файл для инсталляции.
- Найдите файл установщика программы.
- Кликните по нему правой кнопкой и перейдите в свойства.
- Откройте вкладку «Безопасность» и скопируйте путь из строки «Имя объекта».
Нам нужен полный путь к установщику, чтобы запустить его через командную строку
Теперь нужно запустить командную строку с правами администратора и вставить в неё скопированный адрес.
Командную строку с правами администратора проще всего запустить через «Пуск»
Введите в окно консоли путь к файлу, нажмите Enter и выполните стандартную установку программы.
Загрузка …
Использование учётной записи «Администратора»
Во всех версиях Windows, начиная с XP, есть «Администратор» — скрытая учётная запись с наивысшим приоритетом. Создавая профиль с правами администратора, мы всё равно не получаем такого уровня доступа. Но если включить эту скрытую учётку и воспользоваться ей, то можно снять запрет на выполнение приложения.
- Запустите командную строку с правами администратора.
- Выполните команду net user Администратор /active:yes. На английской версии Windows нужно использовать команду net user Administrator /active:yes.
Активируем учётную запись администратора, чтобы получить полный доступ к системе
- После выполнения запроса вернитесь в окно выбора пользователей и зайдите в систему под учётной записью «Администратор», которая только что появилась.
- Установите приложение.
После решения проблемы желательно отключить «Администратора» — всё-таки это скрытая учётная запись, у которой слишком много прав. Сделать это можно командой net user Администратор /active:no (Administrator в английской версии).
Загрузка …
Отключение проверки через реестр
Ещё один способ избавления от блокировки — деактивация службы контроля учётных записей (UAC). На домашней версии Windows 10 она выполняется через редактор реестра:
- Нажмите Win+R для запуска меню «Выполнить».
- Пропишите запрос regedit и нажмите «ОК».
Это самый быстрый способ запустить редактор реестра
- Создайте резервную копию реестра на всякий случай: «Файл» — «Экспорт» — сохранить файл.
- В левой части редактора перейдите по пути HKEY_LOCAL_MACHINE — SOFTWARE — Microsoft — Windows — CurrentVersion — Policies — System.
- В правой части окна найдите параметр EnableLUA.
- Откройте его двойным кликом и измените значение с «1» на «0».
- Нажмите «ОК» для сохранения конфигурации.
Обнуляя параметр, мы отключаем контроль учётных записей
Для применения изменений нужно перезагрузить компьютер. При следующем запуске системы попробуйте снова установить приложение — на этот раз блокировки быть не должно.
Загрузка …
Отключение проверки через групповые политики
В профессиональной и корпоративной версиях Windows для отключения контроля учётных записей можно использовать редактор групповых политик.
- Нажмите Win+R и выполните команду gpedit.msc.
- В левой части редактора пройдите по пути «Конфигурация компьютера» — «Конфигурация Windows» — «Параметры безопасности» — «Локальные политики» — «Параметры безопасности».
- В правой части окна найдите строчку «Контроль учётных записей: все администраторы…».
- Откройте параметр двойным кликом, выберите режим «Отключен» и сохраните конфигурацию нажатием кнопки «Применить».
Через редактор групповых политик отключить контроль учётных записей совсем просто
Для применения изменений необходимо перезагрузить компьютер. После успешной установки рекомендуется вернуться в редактор и заново включить контроль учётных записей. Отказ от этой функции негативно сказывается на безопасности системы.
Загрузка …
Удаление цифровой подписи
Если цифровая подпись установщика сторонней программы не проходит проверку на безопасность, то можно её удалить. Для этого используются специальные утилиты. Самая известная — FileUnsigner.
- Распакуйте скачанный архив с программой и запускаем FileUnsigner. Установка не требуется, это портативное приложение.
- Захватите исполняемый файл программы, которую не удаётся установить, и перетащите его в интерфейс FileUnsigner.
Мы просто берём EXE-файл установщика и добавляем его в утилиту для удаления цифровой подписи
- Подождите, когда в консоли появится сообщение Successfully unsigned. Это значит, что цифровая подпись удалена.
После удаления цифровой подписи Windows 10 должна перестать ругаться на инсталлятор. Это позволит вам установить программу. Главное, чтобы опасения системы не подтвердились, и вы по ошибке не инсталлировали вредоносное ПО. Помните, что любое отключение предустановленных функций защиты приводит к снижению уровня безопасности Windows 10. Если для выполнения какой-то задачи вы вынуждены деактивировать контроль учётных записей или включить скрытую учётную запись «Администратора», то обязательно затем верните исходное состояние.
Загрузка …
Загрузка …
Post Views: 65 691
































