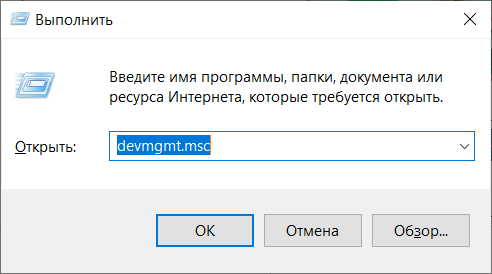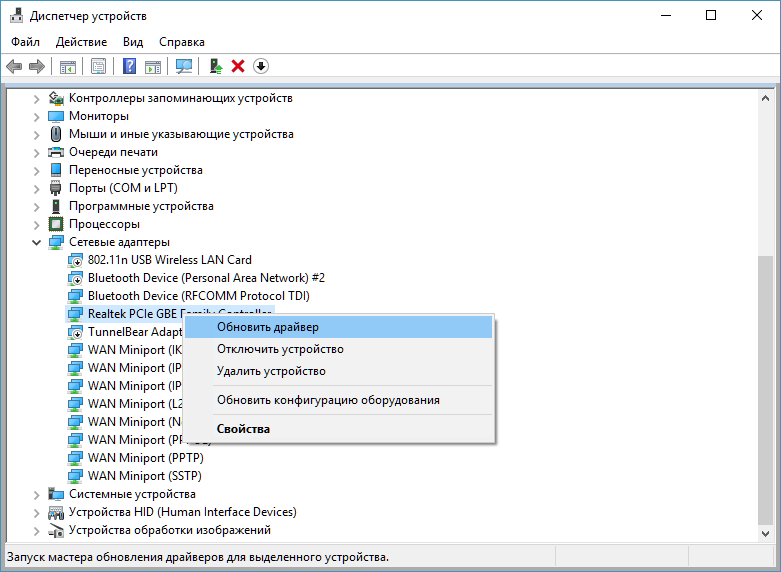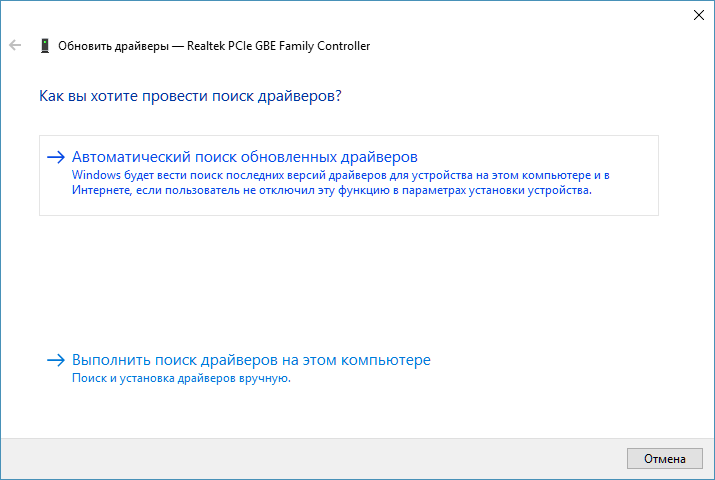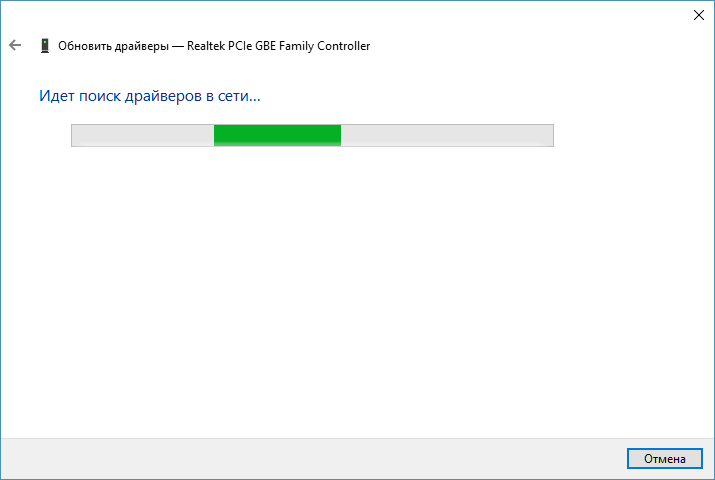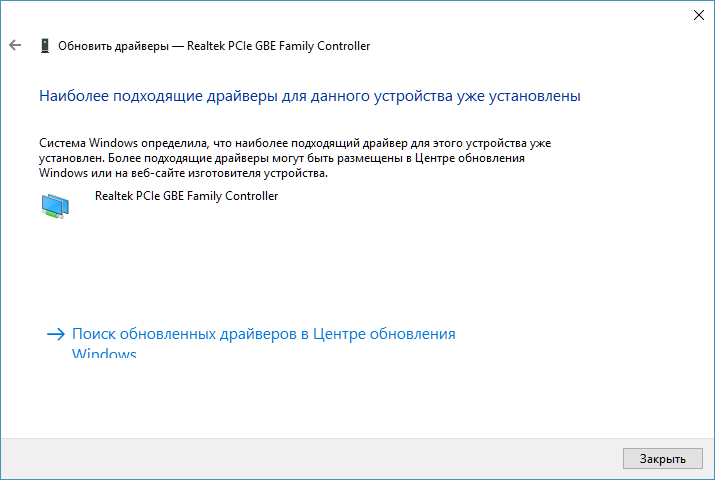Отсутствие звука на компьютере вызывает неудобства при его использовании, и этому могут предшествовать различные причины. Среди них ошибка с кодом 10, которая информирует пользователя о том, что запуск аудио устройства невозможен.
Если компьютер не воспроизводит звук, проверьте, запущено ли устройство, которое ответственно за воспроизведение. Для проверки его состояния откройте Диспетчер задач командой devmgmt.msc из окна Win + R. Разверните раздел Звуковые, игровые и видеоустройства и дважды кликните на звуковую карту. Если на вкладке Общие видите ошибку «Запуск этого устройства невозможен (Код 10)», примените следующие решения.
Проверка состояния службы Windows Audio
Во многих случаях ошибка с кодом 10 возникает, когда служба Windows Audio не запущена или произошел сбой при ее запуске. Поэтому в первую очередь посмотрите ее состояние.
Перейдите в службы командой services.msc из окна Win + R.
Дважды щелкните на Windows Audio для входа в свойства. Убедитесь, что значение типа запуска установлено на «Автоматически».
В противном случае выберите из выпадающего списка и примените изменения. После перезагрузите ПК и проверьте, появился ли звук.
Обновление драйверов
Если системе не удается запустить устройство из-за кода 10, также попробуйте обновить драйвера.
Нажмите Win + R, наберите devmgmt.msc и нажмите на «ОК».
На вкладке раздел «Звуковые, игровые и видеоустройства» правым щелчком мыши по аудиоустройству откройте контекстное меню и нажмите «Обновить».
На следующем экране перейдите на вариант автоматического поиска. В случае обнаружения новой версии система загрузит и установит ее.
Если используете внешнюю звуковую карту, загрузите последнюю версию ПО из сайта поставщика оборудования. Затем в процессе обновления выберите второй вариант поиска на этом компьютере и с помощью кнопки «Обзор» укажите папку с загруженным программным обеспечением.
Удаление устройства
В этом решении удалим аудио устройство, чтобы заставить Windows в ходе перезапуска установить для него драйвера заново.
Откройте диспетчер устройств, как указано в предыдущем решении. Правым щелчком мыши разверните контекстное меню и нажмите на «Удалить».
После этого перезагрузите ПК. В ходе загрузки, когда ОС обнаружит оборудование без драйверов, установит их автоматически. После проверьте, прерывается ли запуск аудио кодом 10.
Удаление параметров реестра
Если видите, что запуск устройства по-прежнему невозможен, попробуйте в системном реестре удалить два мультистроковых параметра.
Перед применением этого решения обязательно создайте резервную копию реестра, чтобы быстро восстановить систему, если что-то пойдет не так.
Откройте Редактор реестра командой regedit из диалогового окна Windows + R.
В левой панели перейдите к следующему разделу:
HKEY_LOCAL_MACHINE — SYSTEM — CurrentControlSet — Control – Class.
Затем кликните курсором на раздел {4D36E96C-E325-11CE-BFC1-08002BE10318}, чтобы отобразить значения.
В правой части найдите мультистроковые параметры UpperFilters и LowerFilters. Кликните на них по очереди правой кнопкой мыши и выберите «Удалить».
Закройте редактор и перезапустите ПК. Посмотрите, устранена ли ошибка с кодом 10, из-за которых был невозможен вывод звука.
Содержание
- Нет звука: Запуск этого устройства невозможен (Код 10)
- Проверка состояния службы Windows Audio
- Обновление драйверов
- Удаление устройства
- Удаление параметров реестра
- Как исправить ошибку “Код 10” в Диспетчере устройств?
- Что делать запуск этого устройства невозможен код 10
- Причины возникновения ошибки код 10
- Удаление ошибочных записей из реестра:
- Что конкретно делать для устранения ошибки «код 10» через реестр:
- Переустановка драйверов:
- Устранение конфликтов между устройствами:
- High definition audio ошибка код 10
- Почему появляется
- Проверка оборудования
- Обновление драйверов
- Чистка реестра
- Исключение конфликта
- Комментарии (2)
- Нет звука на Windows XP — «Запуск этого устройства невозможен. (Код 10).»
- Как узнать модель вашей материнской платы.
- AC97 audio driver для Windows XP
- Причины возникновения
- Устраняем ошибку «Код 10»
- Диспетчер устройств
- Чистка реестра
- Обновление системы
- Удаление последних драйверов
- Проверка работы устройства
- Вирусы
- Заключение
- Контроллер High Definition Audio не работает
Нет звука: Запуск этого устройства невозможен (Код 10)
Отсутствие звука на компьютере вызывает неудобства при его использовании, и этому могут предшествовать различные причины. Среди них ошибка с кодом 10, которая информирует пользователя о том, что запуск аудио устройства невозможен.
Если компьютер не воспроизводит звук, проверьте, запущено ли устройство, которое ответственно за воспроизведение. Для проверки его состояния откройте Диспетчер задач командой devmgmt.msc из окна Win + R. Разверните раздел Звуковые, игровые и видеоустройства и дважды кликните на звуковую карту. Если на вкладке Общие видите ошибку «Запуск этого устройства невозможен (Код 10)», примените следующие решения.
Проверка состояния службы Windows Audio
Во многих случаях ошибка с кодом 10 возникает, когда служба Windows Audio не запущена или произошел сбой при ее запуске. Поэтому в первую очередь посмотрите ее состояние.
Перейдите в службы командой services.msc из окна Win + R.
Дважды щелкните на Windows Audio для входа в свойства.
Убедитесь, что значение типа запуска установлено на «Автоматически». В противном случае выберите из выпадающего списка и примените изменения. После перезагрузите ПК и проверьте, появился ли звук.
Обновление драйверов
Если системе не удается запустить устройство из-за кода 10, также попробуйте обновить драйвера.
Нажмите Win + R, наберите devmgmt.msc и нажмите на «ОК».
На вкладке раздел «Звуковые, игровые и видеоустройства» правым щелчком мыши по аудиоустройству откройте контекстное меню и нажмите «Обновить».
На следующем экране перейдите на вариант автоматического поиска. В случае обнаружения новой версии система загрузит и установит ее.
Если используете внешнюю звуковую карту, загрузите последнюю версию ПО из сайта поставщика оборудования. Затем в процессе обновления выберите второй вариант поиска на этом компьютере и с помощью кнопки Обзор укажите папку с загруженным программным обеспечением.
Удаление устройства
В этом решении удалим аудио устройство, чтобы заставить Windows в ходе перезапуска установить для него драйвера заново.
Откройте диспетчер устройств, как указано в предыдущем решении. Правым щелчком мыши разверните контекстное меню и нажмите на «Удалить».
После этого перезагрузите ПК. В ходе загрузки, когда ОС обнаружит оборудование без драйверов, установит их автоматически. После проверьте, прерывается ли запуск аудио кодом 10.
Удаление параметров реестра
Если видите, что запуск устройства по-прежнему невозможен, попробуйте в системном реестре удалить два мультистроковых параметра.
Затем кликните курсором на раздел <4d36e965-e325-11ce-bfc1-08002be10318>, чтобы отобразить значения.
В правой части найдите мультистроковые параметры UpperFilters и LowerFilters. Кликните на них по очереди правой кнопкой мыши и выберите «Удалить». Закройте редактор и перезапустите ПК. Посмотрите, устранена ли ошибка с кодом 10, из-за которых был невозможен вывод звука.
Источник
Как исправить ошибку “Код 10” в Диспетчере устройств?
Что делать запуск этого устройства невозможен код 10
Инструкция по устранению ошибки код 10 (запуск этого устройства невозможен)
За многозначительной фразой «запуск устройства невозможен код ошибки 10», которую пользователь может увидеть в «диспетчере устройств» чаще всего скрывается банальное отсутствие подходящих драйверов для устройства.
Стоит отметить, что Windows 10 обладает весьма обширной библиотекой драйверов, но для некоторых специфичных устройств нужно специализированное программное обеспечение, которого в базе данных ОС может попросту не быть.
Другой причиной ошибки может быть конфликт устройств или иная неполадка связанная с драйверами. Для того, чтобы устройство заработало нормально нужно устранить вероятную проблему и переустановить драйвера. Как раз этим мы сейчас и займёмся.
Причины возникновения ошибки код 10
Для начала стоит определить конкретную причину неполадки. Чаще всего подобная ошибка возникает при подключении периферийных устройств, таких как принтеры, модемы, мышки, клавиатуры, видеокамеры или телефоны.
Реже сообщение «невозможен запуск данного устройства код 10» появляется когда в конфигурацию компьютера добавляется звуковая или видеокарта.
Чаще всего проблемы в данном случае могут быть вызваны следующими причинами:
Удаленно выяснить причины возникновения ошибки под кодом 10 практически невозможно. Можно воспользоваться на самом компьютере встроенным средством диагностики DISM.
Для его запуска потребуется в командной строке набрать DISM /ONLINE /CLEANUP-IMAGE /RESTOREHEALTH
Однако данный способ будет полезен только в том случае, если проблема кроется в конкретных драйверах.
Удаление ошибочных записей из реестра:
Допустим, что видимых повреждений на контактах и самом подключаемом устройстве нет. При этом ошибка «код 10 запуск устройства невозможен» остается, что делать с ней мы рассмотрим ниже.
Основным нашим инструментом в деле устранения неполадки станет реестр. Все устройства, в том числе подключаемые к компьютеру временно (смартфоны, USB-накопители, Bluetooth-модули и т. п.) имеют свою специальную запись в реестре.
В том случае, если параметры записи некорректны, то полноценно пользоваться оборудованием будет невозможно. Для того чтобы решить проблему, достаточно будет удалить конфликтующие значения из реестра.
После этого они будут созданы вновь самой системой в том случае, если девайс будет заново подключен. Но в этот раз записи в библиотеке должны быть уже верными.
Что конкретно делать для устранения ошибки «код 10» через реестр:
Подключаем устройство вновь. Система должна задать новые значения реестра, убрав существовавшие ранее конфликты.
Переустановка драйверов:
Зачастую проблему можно решить путем автоматического обновления драйверов. Чаще всего именно с этого способа стоит начать решать проблему. Для того, чтобы его запустить:
Вполне вероятна ситуация, когда операционная система сможет сама найти подходящие для устройства драйвера.
В том случае, если этого не произошло, тогда стоит обратиться к официальному сайту создателя оборудования.
В том случае, если драйвер предоставленный разработчиком является исполняемым файлом exe, то нам нужно будет попросту его запустить.
Однако чаще всего, драйвера выпускаются без функции автоматической установки. В таком случае нам нужно будет выбрать в том же самом меню поиска драйверов пункт «Выполнить поиск драйверов на этом компьютере» и указать путь к скачанному нами файлу.
Устранение конфликтов между устройствами:
Зачастую сообщение «запуск устройства невозможен код ошибки 10» может быть вызвано конфликтом нескольких подключенных к компьютеру устройств.
В таком случае главной проблемой будет поиск какое именно устройство вступает в конфликт со вновь подключенным.
Самым простым способом это определить будет отключить все внешние устройства от портов, а затем подключать их по одному, с проверкой работы нашего проблемного устройства. Таким образом можно быстро определить с каким именно девайсом у нас конфликт.
Решение проблемы конфликтующих устройств можно решить следующим образом:
В любом случае, первым делом проверьте состояние всех соединяющих элементов — портов, кабелей, шнуров или шлейфов. Проще всего это сделать производя небольшие движения кабеля и штекера в порте.
В том случае если устройство начинает то появляться, то пропадать, то скорее всего проблема именно в разъеме. В этом случае потребуется замена порта или штекера.
То же самое касается и внутренних комплектующих, однако в этом случае не забывайте про чистку всех разъемов от пыли.
Источник
High definition audio ошибка код 10
Ошибка «Запуск этого устройства невозможен, код 10» в Windows 10 возникает реже, чем в старых версиях, и может быть связана с неудачной установкой операционной системы или ее обновлениями. Расскажем о причинах возникновения кода 10 и путях решения проблемы.
Почему появляется
Если исключить физические поломки порта или оборудования, чаще всего невозможен запуск с кодом 10 по трем причинам:
Проверка оборудования
Когда возникла ошибка Windows 10, код 10, проверьте сам девайс. Попробуйте воткнуть его в другой порт, а также в сторонний компьютер, в работоспособности которого вы уверены.
Обновление драйверов
«Запуск этого устройства невозможен, код 10: как исправить на Виндовс 10, нам подскажет диспетчер. Запускайте его из контекстного меню системы.
Ищите устройство, для которого невозможен запуск с кодом 10, и открывайте его свойства.
Сначала попробуйте сделать это автоматически.
Если по-прежнему вылетает ошибка, что для девайса невозможен запуск с кодом 10, то устанавливайте вручную. Перед этим необходимо скачать драйвера с сайта-производителя. Когда проблема с контроллером high definition audio Windows 10 (аудио драйвер) — качайте официального ресурса разработчика материнки, как как звуковая плата встроена в нее.
Найдите в БИОС или на коробке из-под оборудования полное название и ищите на сайте.
Если проблема не решилась, удалите устройство.
Чистка реестра
Для каждого подключенного устройства — Wi-Fi адаптер, USB-флешка, клавиатура, сетевая карта – в реестре Windows 10 существует собственная запись. Проблема, когда невозможен запуск оборудования с кодом 10, устраняется удалением параметров LowerFilters и UpperFilters.
Исключение конфликта
Часто к компьютеру подключено много аппаратуры одновременно: кардридер, принтер, сканер, флешки, внешние диски, камера и микрофон и т.д. В таком случае может возникнуть конфликт оборудования и тогда возникает ошибка, когда невозможен запуск устройства с кодом 10.
Отключите все оборудование из портов. Начинайте последовательно вставлять USB-разъемы по одному. И проверяйте работоспособность. Если в какой-то момент одно из устройств откажется работать, значит он конфликтует с одним из уже подключенных. Определите, с каким. Причина скорее всего в том, что ваш компьютер и ноутбук уже устарели – разработчики Windows 10 не выпускают драйвера для древних девайсов.
Хотите узнать, что значит сообщение «Некоторыми параметрами управляет ваша организация» в Windows 10 — переходите по указанной ссылке и читайте другую нашу статью на сайте.
Второй не всегда возможен, поэтому чаще пользуются откатом. Глобальные обновления, когда вы фактически получаете новую версию операционной системы, возможно откатить в течение 10 дней. Проверьте в параметрах.
Если в опции «Восстановление» есть кнопка «Выполнить откат к более ранней сборке» и она активна – нажимайте. Если нет, значит необходимо откатываться к точке восстановления.
В нем найдите ссылку «Удалить обновления».
Вот и все способы изменить ситуацию в лучшую сторону. Иногда рекомендуют сделать полную реинсталляцию Windows 10, но в этом случае отключите обновления.
Комментарии (2)
если повреждена физическая часть (USB модема или телефона не какими прогами или драйверами не востановиш
Приветствую Вас на блоге компьютерного мастера compblog.ru Сегодня — один из редких случаев, когда мне вернули комп «по гарантии». После переустановки Windows всё работало отлично, кроме одного — не было звука.
Первая мысль — забыл установить драйвера на звуковую карту. Однако, в диспетчере устройств (в панели управления) звуковой драйвер был установлен. Косяк был в том, что рядом с его названием (AC97 audio) горел жёлтый восклицательный знак. В свойствах драйвера выдавалась ошибка Запуск этого устройства невозможен. (Код 10).
Нет звука на Windows XP — «Запуск этого устройства невозможен. (Код 10).»

В данном случае, драйвер AC`97 был встроен в систему Windows XP, и, после удаления и перезагрузки, сам находился и устанавливался, выдавая опять же ошибку с кодом 10.
Далее я попытался найти драйвер на аудио-карточку AC97 в интернете. Установка всех найденных драйверов не привела к результату — звука по прежнему не было. Переустановка драйвера с драйверпака тоже не исправила ситуацию.

Выяснилось, что существуют разные виды AC-97. Есть Realtek, есть C-Media(как у меня), и эти карты видимо имеют одинаковый ID оборудования, что не даёт Windows XP корректно выбрать нужный драйвер. В Win7 данный баг устранён.
Вообщем, искать драйвера нужно было не на audio driver AC`97, а на материнскую плату компьютера.
Кто разбирается в теме, тот скорее всего уже понял, что нужно делать дальше, для остальных продолжу.
Для начала (хотя я этого не делал), можно на всякий случай отключить автоматический поиск драйверов в центре обновления Windows.
Далее Вам нужно узнать модель ваше «материнки».
Как узнать модель вашей материнской платы.
Узнать, какая материнская плата стоит в вашем компьютере, можно несколькими способами:
Запомните на будущее — в идеале все драйвера нужно качать с официальных сайтов производителей вашего оборудования. В нашем случае — с сайта производителя материнской платы. Но это не всегда возможно.
Так получилось, что на официальном сайте Acorp мне не удалось найти драйвера для 4GV800MN, из-за того что раздел поддержки для материнских плат был попросту недоступен.
Вы же, сначала попробуйте найти драйвер на сайте производителя вашей материнки. Если уж совсем ничего не получится, попробуйте драйвер ниже.
AC97 audio driver для Windows XP

Ошибки из диспетчера устройств — исчезли! Звук — появился!
Возможно кому-то ещё подойдёт этот драйвер для решения проблемы со звуком AC97, на всякий случай выложу его на своём сайте compblog.ru:
Скачать драйвер AC97 (С-Media CMI 9738S, 9739A, 9761) для Windows 9x, Me, 2000, XP
К слову, при установке вылетело окошко, где говорилось, что данные драйвера не тестировались на совместимость с текущей операционной системой. Но в итоге, они идеально подошли, проблема с отсутствием звука была решена!
Иногда пользователи Windows сталкиваются с тем, что появляется ошибка
«Код 10» при установке драйвера. Я предлагаю рассмотреть ее подробно и найти все способы устранения.
Причины возникновения
Установить точную причину ошибки невозможно. Она оповещает пользователя, что запустить устройство невозможно. Основные причины:
Устраняем ошибку «Код 10»
Рассмотрим все способы, устранить проблему.
Диспетчер устройств
Ошибку «Код 10» при установке драйвера можно убрать обновив версию драйвера:
Кликните по нему ПКМ и откройте пункт «Обновить драйверы».
В большинстве случае, это решает проблему. Если система не смогла найти программное обеспечение, но вы знаете, с каким устройством проблемы, загрузите для него программное обеспечение вручную и инсталлируйте их.
Чистка реестра
Еще один метод — очистить системный реестр:
Обновление системы
Установите последние обновления для своей операционной системы. Это тоже приводит к устранению проблемы. В Windows 10 это делается так:
- Нажмите сочетание клавиш Win+I, чтобы вызвать окно Параметры системы.
Откройте раздел «Обновление и безопасность».
Удаление последних драйверов
Если ошибка появилась после установки новых драйверов, тогда:
- Откройте Панель управления.
Кликните по ссылке «Удаление программ».
Кликните по названию столбца «Установлено».
Проверка работы устройства
Проверьте устройство, ПО которого вызывает ошибку, на работоспособность. Подключите его к другому компьютеру.
Вирусы
Обязательно проверьте систему на наличие вредоносного ПО. Для этого существует множество утилит и программ. Я рекомендую загрузить бесплатный Dr.Web Cureit и запустить сканирование компьютера. Он выявит все угрозы и устранит.
Заключение
Надеюсь я смог помочь вам в устранении данной ошибки. Если ничего не помогло, пишите в комментарии, постараюсь помочь.
Atheros AR8131 PCI-E не пропускает установку драйвера после переустановки винды.короче стояла windows7 максимальная.а переустановил на windows XP и теперь не могу переустановить LAN
Артур, добрый вечер! Странное дело, на WIN XP программа Motordata Client видит адаптер ELM327 и показывает устройства. Устанавливаю программу туже прогу и драйвер на ноутбук WIN 10 программа не видит устройства кроме COM1. В диспетчере устройств драйвер установлен такой же как и в WIN XP, и та же прога. Пробовал удалять драйвер и по новой ставить, результат отрицательный. Установлены прога motordata-4.0.19.899.exe
и драйвер PL2303_Prolific_ Driverinstaller_v1.9.0.exe. Да. в диспетчере устройств
получаю ответ «Запуск этого устройства невозможен (Код 10). Указанное несуществующее устройство. Порты USB работают. Программы устанавливаю с ноутбука. Хотелось диагностировать с ноутбука. Память 2ГБ, объем 32 ГБ.
Если можешь подскажи, буду благодарен.
Источник
Контроллер High Definition Audio не работает
Помогите плиз, все работало гуд, подключил калонки звук пропал в системе пишет такое
Цитата:
Контроллер High Definition Audio (microsoft).
Запуск устройства невозможен (код 10).
что делать не знаю скорее всего драова слетели 



Попробуй его удалить из диспетчера устройств.
А также все драйвера звуковой карты.
В программах также удали все программы связанные со звуковой картой (Realtek Audio, Conexant Audio, Soundmax и так далее).
Перезагрузись и зайди в Диспетчер устройств, обнови конфигурацию оборудования.
Должны появится неустановленные устройства.
Также укажи ИД оборудования для этого неустановленного устройства.

Сделал как ты сказал
Вот ИД
PCI/VEN_8086&DEV_3A3E&SUBSYS_82FE1043&REV_00
PCI/VEN_8086&DEV_3A3E&SUBSYS_82FE1043
PCI/VEN_8086&DEV_3A3E&CC_040300
PCI/VEN_8086&DEV_3A3E&CC_0403

теперь попробуй установить драйвера






Если звуковая карта, рабочая, то переустановка Windows должна помочь просто 100%.
Чистая Windows плюс драйвера звуковой карты. Больше ничего.
Если не боишься, то можешь потрогать чип звуковой карты на материнской плате.
Если он горячий, то скорее всего сгорел.

Да Колонки были включены в 220V и звук тоже включон был, я просто настраивал 5.1 и когда подключил колонки то вылетела ошибка и стал писать «Выходное устройство не найдено»



может и сгорела.
лучше всего проверить на Windows XP,
если звуковая рабочая, то на XP она 100% заработает, тем более на Asus.
конечно геморроя навалом с этими переустановками Windows, но деваться некуда
Источник
Many Windows 10 users experience the High Definition Audio controller code 10 error. How to fix the error? This post of MiniTool explores several effective troubleshooting methods.
When opening the properties of the audio device, many users find the High Definition Audio controller code 10 error. After analyzing extensive user reports and posts, we found that the error is often related to the corrupted or incompatible sound card driver. In addition, some other factors like disabled Windows Audio service, faulty devices, and corrupt registry keys are responsible for the error code.
To fix the issue, you can perform a simple restart of your computer first, and then check the connection of your audio device works properly. If the “this device cannot start (code 10) audio” error persists, you can move down to the following fixes.
Fix 1. Restart the Windows Audio Service
One of the common reasons for the High Definition Audio device code 10 is the disabled Windows audio service. Now, follow the steps below to check the Windows Audio service.
Step 1. Press the Win + R keys to open the Run dialog box, and then type services.msc into the box and hit Enter.
Step 2. Right-click the Windows Audio service from the list of services and select Properties.
Step 3. Select the Automatic from the Startup type menu and click on Stop to stop the service first.
Step 4. Click on Start to start the service again, and then click on Apply and OK to execute the changes.
Now, you can restart your computer and check if the device cannot start code 10 Realtek High Definition Audio error is fixed.
Fix 2. Update or Uninstall or Roll Back Your Sound Card Driver
As mentioned above, the corrupted or outdated sound card driver can trigger the Realtek High Definition Audio code 10. Here you can fix the issue by updating, rolling back, or uninstalling the sound card driver.
Step 1. Right-click the Start button and select Device Manager from the context menu.
Step 2. Expand the Sound, video and game controllers category, and then right-click the audio device that needs to update and select Update Driver.
Tip: You can select Properties, and then go to the Driver tab and click on Roll Back Driver in the pop-up window.
Step 3. Select Browse my computer for driver software and click on Let me pick from a list of available drivers on my computer in the pop-up window.
Step 4. After a while, tick the checkbox for Show compatible hardware and select a correct driver version from the list and click on Next. Then wait for the update to complete.
Once done, restart your computer and check if the device cannot start code 10 Realtek High Definition Audio error gets solved. If not, you can select Uninstall device in Step 2 and follow on-screen prompts to complete it, and then Windows will install a default sound driver automatically next time you restart.
Fix 3. Run the Playing Audio Troubleshooter
Microsoft Windows provides users with various troubleshooters to repair issues. The Playing Audio troubleshooter can be used to detect and fix issues related to the audio device. To do so, follow the steps below:
Step 1. Press Win + I keys to open the Settings window, and then navigate to Update & Security > Troubleshoot.
Step 2. In the Troubleshoot window, double click on the Playing Audio option and click on the Run the troubleshooter button.
Step 3. Then this troubleshooter will detect problems with audio automatically. If any errors are detected, you can apply these fixes you are prompted with.
After that, you can restart the commuter and see if the “High Definition Audio Device cannot start” issue is gone.
Fix 4. Check the Input and Output Devices in Settings
According to some user reports on the Microsoft forum, the High Definition Audio device code 10 issue can be fixed by changing the input or output device manually. Let’s have a try.
Step 1. Make sure you connect the sound device to your computer.
Step 2. Right click the Volume icon at the bottom right corner of your taskbar and select Open Sound Settings.
Step 3. In the pop-up window, go to the Output section and select the desired audio device from the drop-down menu. Or, you can select your input device from the Output section.
Step 4. If the error code 10 persists, you can click on the Troubleshoot button to get some fixes provided by Microsoft.
Fix 5. Delete the Corrupted Registry Entry Keys
If there are corrupted registry entry keys related to the sound driver, you may encounter the High Definition Audio controller code 10 error. In this case, you can follow the steps below to remove the corrupt entry keys.
Note: Here we highly recommend you back up the Registry in case anything goes wrong.
Step 1. Press Win + R keys to open the Run dialog box, and then type regedit in it and hit Enter.
Step 2. Inside the Registry Editor window, locate the following path through the left pane:
HKEY_LOCAL_MACHINESYSTEMCurrentControlSetControlClass
Step 3. Then you will see a list of Class sub-keys. With the {4D36E965-E325-11CE-BFC1-08002BE10318} entry key selected, and then delete the UpperFilters and LowerFilters values from the right side.
Step 4. Exit the Registry Editor and restart your PC.
Fix 6. Perform a System Restore
If the “this device cannot start (code 10) audio” error still exists after you try all the above fixes, you may consider performing a system restore. By doing so, you can revert your system to an earlier state where the High Definition audio device functions properly. To know more detailed steps, you can read this post.
Причин этой ошибки может быть несколько, но основных две:
- Некорректная работа драйвера.
- Физическая поломка адаптера.
Для начала рекомендуем обновить драйвер. Для этого:
- Задействуйте сочетание клавиш Windows+R. В появившемся поле напечатайте devmgmt.msc и нажмите ОК.
- Отобразится диспетчер устройств. Разверните строку Сетевые адаптеры. Нажмите правой кнопкой мыши по надписи Realtek PCIE GBE Family Controller, кликните по пункту Обновить драйвер.
- Новые версии Windows успешно обновляют драйвер в авторежиме. Нажмите на надпись Автоматический поиск обновленных драйверов.
- Подождите, пока операционка осуществит поиск обновленного драйвера. В случае необходимости – проинсталлируйте новую версию ПО.
- Если вы используете последнюю версию драйвера, у вас покажется сообщение, как на картинке ниже.
- Если у вас отключен автоматический поиск драйверов на серверах Майкрософт, пробуйте самостоятельно установить свежую версию драйвера на сетевую карту скачав его от сюда.
- Если обновление драйверов не помогло, проверьте, до конца ли подключен сетевой кабель в разъем и по возможности протестируйте работу сетевой платы в другом компьютере (если она является внешней).
- В случае, если на другой машине также не работает сетевая плата, вполне вероятно, что устройство физически вышло из строя, его нужно протестировать в специализированном сервисном центре.
Самая частая причина поломки сетевых карт – это попадание молнии в оборудование провайдера, который не использует соответствующую защиту. Если вы используете внешнюю сетевую карту, то ее заменить проще. При выходе из строя чипа, интегрированного в «материнку», скорее всего придется менять плату целиком. Или купить отдельно сетевую карту. В этом случае рекомендуем заблаговременно позаботиться о защите и установить специальное оборудование-заземление.
Загрузка…
Наверх
«Это устройство не может запуститься. (Код 10)» — это ошибка, которая возникает, когда диспетчер устройств не может запустить драйвер звуковой карты или когда драйвер генерирует ошибку, неизвестную диспетчеру устройств, в основном из-за устаревшего или поврежденного драйвера, установленного на вашем компьютере. Если вы столкнулись с этой проблемой, не волнуйтесь. Для решения этой проблемы доступны простые исправления. Но прежде чем приступать к исправлениям, просмотрите эти начальные обходные пути.
Первоначальные обходные пути-
РЕКЛАМА
1. Перезагрузите компьютер и проверьте, работает ли ваше звуковое устройство без ошибок.
2. Если вы используете внешний динамик, проверьте подключение динамика. Лучше отключить динамик и снова подключить его к компьютеру. Если есть возможность, проверьте свой динамик, подключив его к другому компьютеру. Проверьте, решена ли ваша проблема.
Если эти первоначальные обходные пути не сработали для вас, воспользуйтесь этими исправлениями:
Fix-1 Обновите драйвер звуковой карты
Если вы столкнулись с сообщением «Это устройство не может быть запущено. (Код 10)’ Ошибка в драйвере звуковой карты, возможно, на вашем компьютере установлен старый драйвер звуковой карты.
1. Чтобы открыть Диспетчер устройств окно, нажмите клавишу Windows и ‘Икс‘ на клавиатуре.
2. Теперь найдите «Звуковые, видео и игровые контроллеры» в списке устройств. Разверните этот конкретный раздел, нажав на него.
3. Теперь, щелкните правой кнопкой мыши на драйвере, который вы используете в качестве текущей звуковой системы, и нажмите «Обновить драйвер».
3. Теперь вам нужно выбрать опцию «Автоматический поиск обновленного программного обеспечения драйвера».
Подождите, пока Windows найдет совместимый драйвер для вашей звуковой карты, загрузит и установит его.
Перезагрузите компьютер.
Проверьте, решило ли обновление звукового драйвера вашу проблему. Перейдите к следующему исправлению, если проблема не исчезнет.
Обновление драйвера звуковой карты Fix-2 Rollback
Недавние обновления драйвера звуковой карты могут быть причиной того, что вы наблюдаете проблему на своем компьютере. Откат последнего полученного обновления звукового драйвера может решить проблему.
Выполните следующие действия, чтобы отменить ошибочное обновление драйвера звуковой карты:
1. В качестве первого шага нажмите «клавиша Windows + X» на клавиатуре.
2. Теперь вам нужно нажать «Диспетчер устройств».
3. В этом окне диспетчера устройств найдите список «Звуковые, видео и игровые контроллеры». Вы можете расширить раздел, чтобы визуализировать драйверы в нем.
4. Теперь, щелкните правой кнопкой мыши на вашем текущем звуковом драйвере и нажмите «Свойства».
То Характеристики окно откроется.
5. В окне «Свойства» перейдите на вкладку «Драйвер».
6. Нажмите «Откатить драйвер».
7. Сначала выберите «Мои приложения не работают с этим драйвером».
8. Затем выберите вариант «Да», чтобы подтвердить свой выбор.
Ваш звуковой драйвер будет возвращен к драйверу по умолчанию.
Закрывать Диспетчер устройств окно.
Перезагрузите компьютер.
После перезагрузки компьютера проверьте, можете ли вы использовать звуковой драйвер, не сталкиваясь с «Кодом ошибки 10».
Если у вас все еще есть та же проблема, перейдите к следующему исправлению.
Fix-3 Удаление и переустановка драйвера звуковой карты
Удаление и переустановка драйвера звуковой карты может очистить ваш компьютер от любых поврежденных или поврежденных файлов драйвера звуковой карты.
Выполните следующие действия, чтобы удалить драйвер звуковой карты:
1. Нажмите клавишу Windows + R, чтобы открыть Бегать.
2. Теперь введите «devmgmt.msc» и нажмите Enter.
2. Как только Диспетчер устройств утилита появилась на вашем экране, разверните «Звуковые, видео и игровые контроллеры»
3. Щелкните правой кнопкой мыши на драйвере звуковой карты, который вы используете, а затем нажмите «Удалить устройство».
Это приведет к удалению драйвера звуковой карты.
В следующем методе мы снова переустановим удаленный драйвер в вашей системе.
Способ 1 –
1. Выключите компьютер.
2. Отсоедините кабель питания.
3. Нажмите кнопку питания не менее чем на 30 секунд.
4. Снова подключите компьютер к сети и включите его.
Windows сама установит удаленный драйвер в процессе загрузки. У вас снова будет нормально работать драйвер звуковой карты.
Способ 2 –
Если после перезагрузки компьютера драйвер не был установлен, вам необходимо установить его самостоятельно. Следуйте, чтобы установить драйвер вручную-
1. В Диспетчер устройств окно, нажмите «Действие».
2. После этого вам нужно нажать «Сканировать на предмет изменений оборудования».
2. Это позволит найти удален водитель и установить снова водитель.
Способ 3 –
Если метод 2 не установил драйвер, возможно, ваш драйвер стал скрытым после процесса удаления, выполните следующие действия:
1. Нажмите «Просмотр» Диспетчер устройств.
2. Далее вам нужно нажать «Показать скрытое устройство».
3. Это покажет скрытые драйверы. Обратите внимание на драйвер звуковой карты.
4. Драйвер звуковой карты, который вы удалили, будет иметь желтый треугольник (Δ) в его названии.
5. Щелкните правой кнопкой мыши драйвер звуковой карты и выберите «Обновить программное обеспечение драйвера».
3. Далее вам нужно нажать «Автоматический поиск обновленного программного обеспечения драйвера».
Теперь Windows установит драйвер по умолчанию.
Перезагрузите компьютер, чтобы сохранить изменения. Проверьте, сталкиваетесь ли вы с той же проблемой снова или нет.
Fix-4 Удаление ключа UpperFilters / LowerFilters в вашем реестре
Удаление ключа UpperFilters/LowerFilters в вашем реестре может решить проблему «Это устройство не запускается. (Код 10) на вашем компьютере. Вы можете сделать это, выполнив следующие действия:
[IMPORTANT- YOU NEED TO BE LOGGED IN AS AN ADMINISTRATOR]
1. Нажмите клавишу Windows+R. Это откроет Бегать пример.
2. В том Бегать Терминал, введите «regedit» и нажмите «ОК».
3. Перейдите в это место на левой панели Редактор реестра–
HKEY_LOCAL_MACHINESYSTEMCurrentControlSetControlClass{4D36E965-E325-11CE-BFC1-08002BE10318}
4. На правой панели проверьте, можете ли вы найти ключ «UpperFilters» или «LowerFilters» (на вашем компьютере вы найдете ключ «UpperFilters» или «LowerFilters»).
5. Щелкните правой кнопкой мыши в теме. Нажмите «Удалить».
[NOTE- If you can find neither ‘UpperFilters’ nor ‘LowerFilters’ key in the Registry Editor this fix will not work for you]
4. Нажмите «Да», чтобы удалить ключ.
Перезагрузите компьютер и, как только ваша система загрузится, проверьте, не столкнулись ли вы с сообщением «Это устройство не может быть запущено». (Код 10)’ ошибка или нет. Ваша проблема должна быть решена.