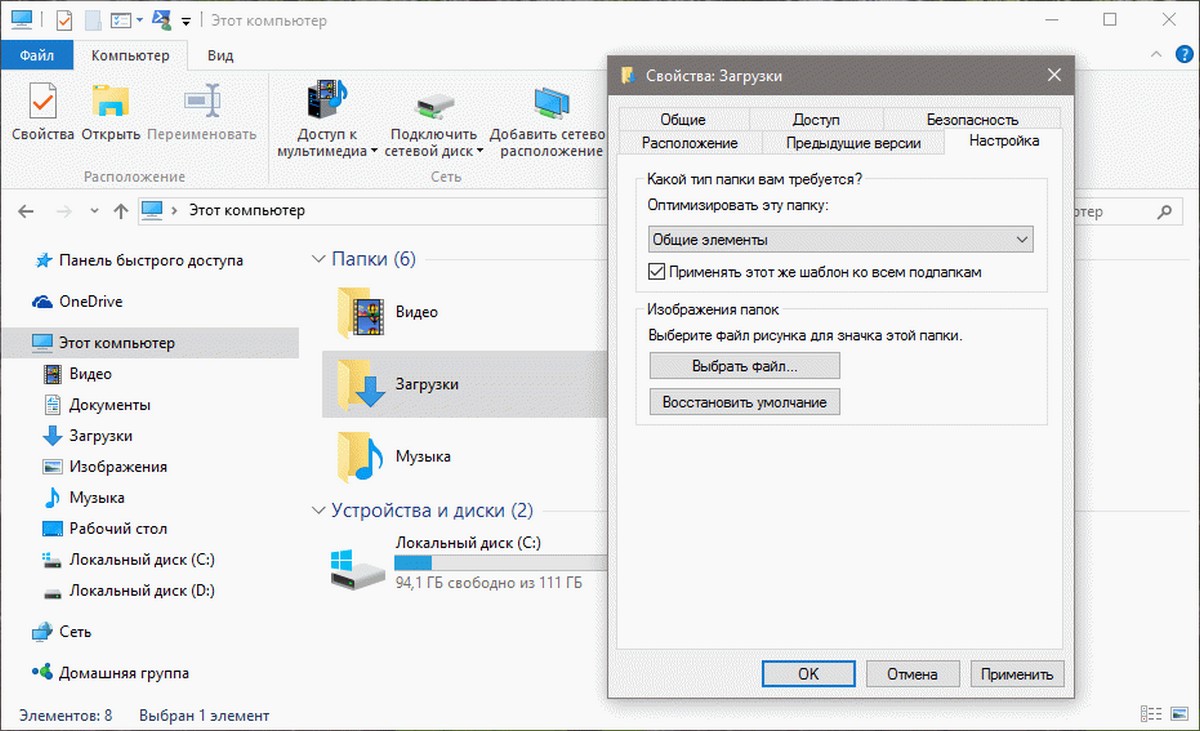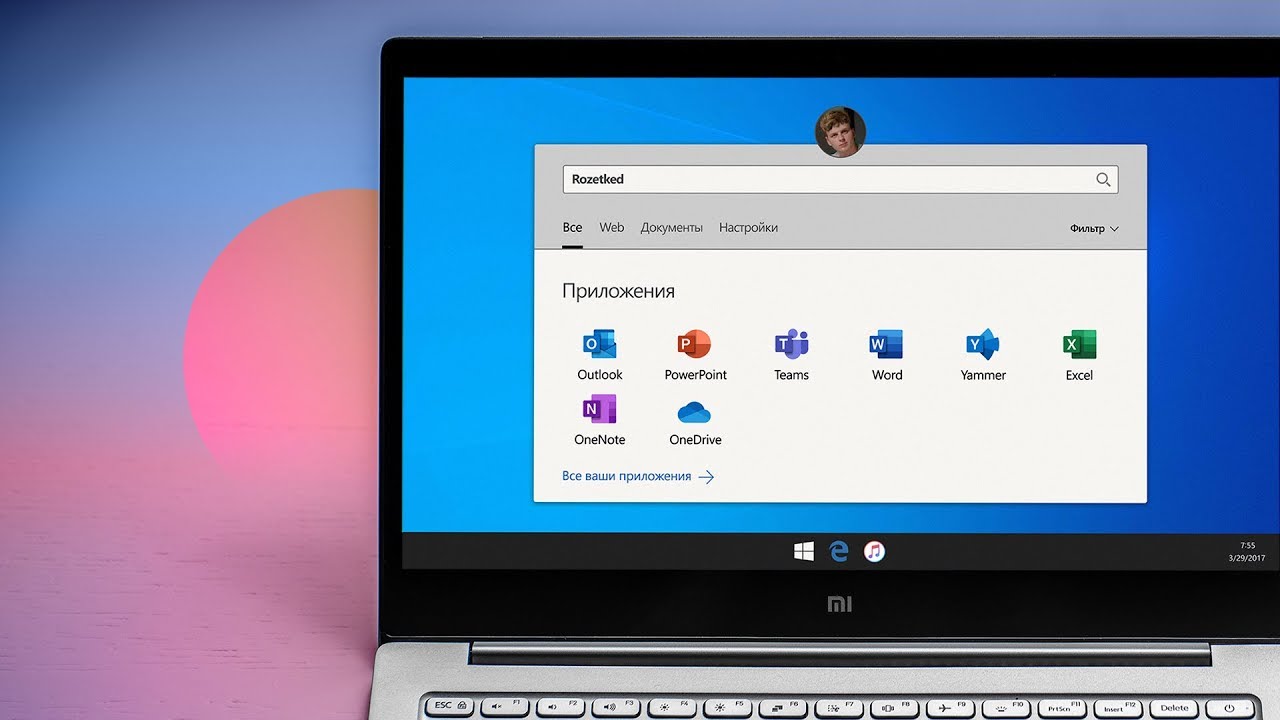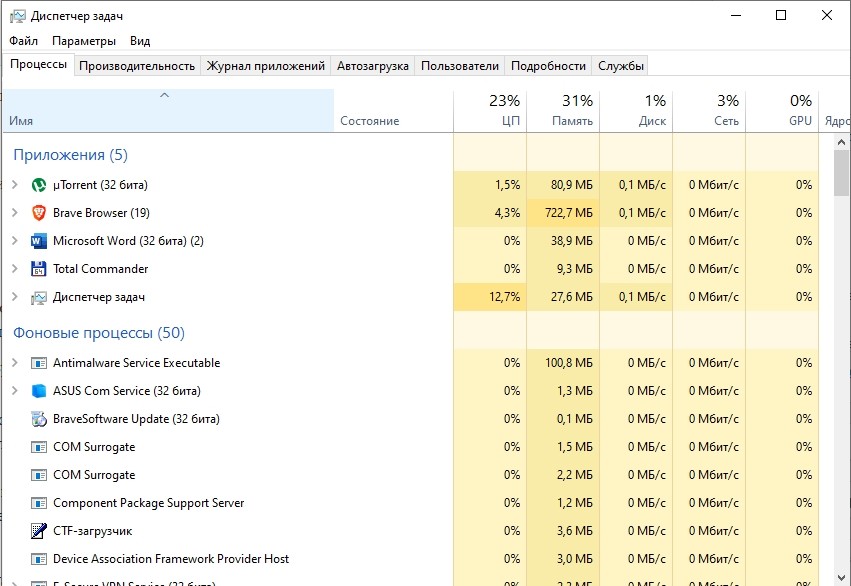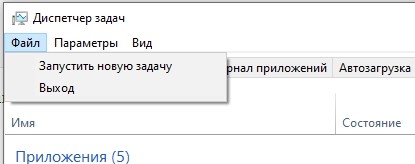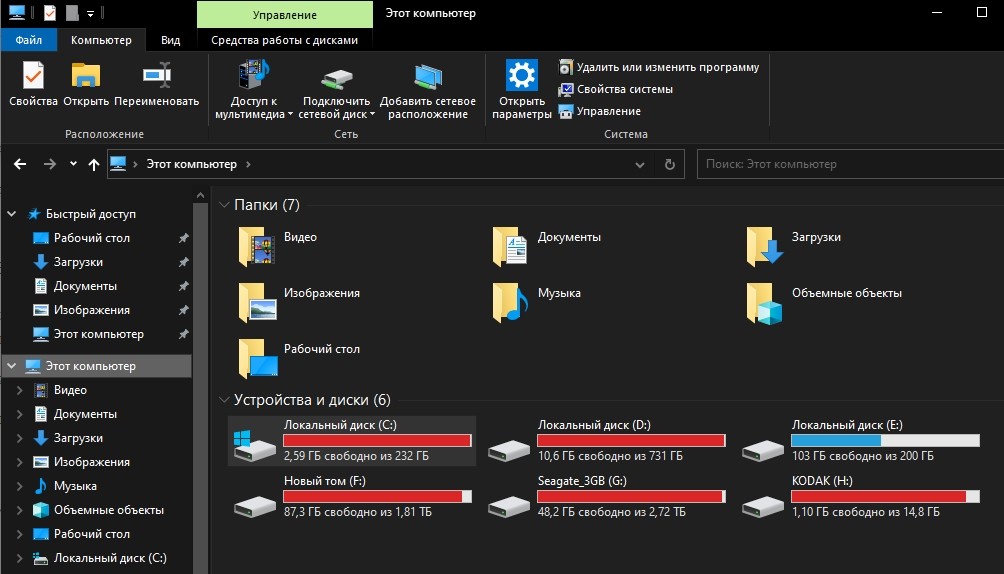Если не открывается папка под названием «Загрузки» в ОС Windows 10, то нужно просканировать систему и запустить автоматическую отладку поврежденных файлов. Обычно такая проблема возникает из-за переполненности этого каталога. Ведь при скачивании все новые программы и данные из интернета отправляются прямо в «Загрузки». Рекомендуется периодически очищать этот каталог от лишних документов, фотографий и приложений.
Причины проблемы
По умолчанию многие браузеры и утилиты при скачивании файлов или программ используют системную папку, которая называется «Загрузки». Она находится на диске С. В компьютере с установленным Виндовс 10 эта папка может иметь название «Загрузи» или «Downloads». Найти ее можно в Проводнике или из консоли «Этот компьютер».
Каталог не открывается или медленно открывается по таким причинам:
- компьютерный сбой;
- повреждены системные файлы;
- переполнен лишними программами, документами (давно не очищался);
- не настроены параметры в «Свойствах», помогающие открывать его быстрее;
- в «Свойствах» не настроена оптимизация для общих элементов.
Важно! Если система часто зависает в момент открытия «Downloads», значит, этот каталог переполнен. Желательно при скачивании приложений или документов из интернета зайти в настройки и указать другое место для скачивания (не главный диск С).
Что делать, если папка «Загрузки» не отвечает
При возникновении проблемы с открытием каталога желательно в первую очередь проверить ОС на вирусы и с помощью скачанной утилиты CCleaner очистить Виндовс 10 от лишнего мусора.
Если «Downloads» не открывается из-за компьютерного сбоя, то нужно просто перезагрузить ноутбук. После перезагрузки, возможно, восстановится нормальная работа ПК. Если «Downloads» по-прежнему не реагируют на нажатие, значит, нужно решать проблему другим способом.
Запустите сканирование системных файлов
Возможно, «Downloads» перестала открываться из-за повреждения важных компонентов ОС. Такая проблема случается вследствие активности вирусов или некорректной работы ПК. В Win 10 есть два инструмента (sfc и DISM), помогающие восстановить поврежденные компоненты системы.
Как просканировать ОС и исправить повреждения:
- активировать окошко Командной строчки (Администратор);
- задать команду: «sfc / scannow»;
- дождаться окончания процесса сканирования;
- если появится ошибка, задать другую команду: «DISM.exe / Online / Cleanup-image / Restorehealth»;
- по окончании процесса еще раз написать: «sfc / scannow»;
- перезагрузить ПК.
Удалить файлы в загрузках
Все скачанные программы система отправляет в «Downloads». Переполненный каталог открывается медленнее, чем обычно, а иногда вообще не реагирует на нажатие. Сбой работы Проводника могут вызвать некоторые файлы, хранящиеся в «Downloads». Желательно этот каталог очищать от ненужных документов.
Простой способ очистки «Downloads»:
- в поисковике написать: «очистка диска»;
- появится окошко с одноименным названием;
- в окне «Очистка диска» найти «Downloads»;
- очистить содержимое.
Как очистить «Загрузки»:
- активировать «Параметры»;
- выбрать «Система»;
- перейти в «Память»;
- нажать «Временные файлы»;
- выбрать каталог «Загрузки»;
- нажать на «Удалить файлы».
Как очистить «Downloads» с помощью сторонней утилиты:
- скачать Autodelete Cyber-D;
- запустить утилиту на своем ПК;
- нажать на кнопку «Добавить папки»;
- добавить каталог под названием «Загрузки»;
- настроить фильтр даты (указать количество дней, по истечению которых будут удаляться файлы);
- удалить ненужные данные.
Как настроить автоматическое очищение средствами Виндовс 10:
- активировать «Параметры»
- выбрать «Система»;
- перейти в «Память устройства»;
- активировать опцию «Контроль памяти»;
- выбрать «Изменить способ освобождения места»;
- перейти в подпункт «Временные файлы»;
- отметить галочкой «Удалять файлы в папке «Загрузки», если они находятся там более» (указать нужное количество дней).
Оптимизация папки загрузок для общих элементов
В «Свойствах» этого каталога можно задать тип оптимизации. Если в «Загрузках» много фотографий, значит, нужно оптимизировать ее под изображения. Если в каталоге хранятся разные файлы, лучше выбрать оптимизацию для общих элементов. Просто «Downloads», оптимизированный под изображения, будет дольше открываться.
Как ускорить открытие «Downloads»:
- активировать «Проводник»;
- найти «Загрузки»;
- вызвать для этого каталога окошко «Свойства»;
- появится «Загрузки: Свойства»;
- перейти на вкладку под названием «Настройка»;
- найти «Оптимизировать эту папку для»;
- в выпадающем меню выбрать «Общие элементы»;
- галочкой отметить «Применить этот шаблон ко всем подпапкам» (все компоненты «Загрузок» станут быстрее запускаться);
- в самом конце кликнуть на «Применить».
Выберите опцию «Всегда показывать значки»
«Downloads» может не реагировать на нажатие из-за поврежденных файлов изображений. Желательно упростить задачу системе, то есть вместо показа эскизов активировать показ знаков. Такое действие ускорит открытие любых каталогов Проводника.
Как включить показ значков вместо миниатюр картинок:
- активировать «Проводник»;
- кликнуть на находящийся вверху «Файл»;
- выбрать «Изменить параметры папок и поиска»;
- откроется окно «Folder Options» («Параметры папок»);
- перейти на вкладку «Вид»;
- выбрать опцию «Всегда показывать значки, а не эскизы»;
- «Применить» измененные настройки.
Отключите автоматическое обнаружение типа папки
Как ускорить открытие «Downloads» с помощью сторонней утилиты:
- скачать утилиту Winaero Tweaker;
- запустить утилиту на своем ПК;
- откроется окошко «Winaero Tweaker»;
- отыскать строчку «File Explorer»;
- развернуть ветку;
- найти «Automatic Folder Type Discovery»;
- перейти на другую сторону окна;
- отметить галочкой «Disable Automatic Folder Type Discovery»;
- отключится автоматическое обнаружение типа папки.
Важно! Отключить автоматическое обнаружение типа папки можно из окошка «Свойства Загрузки». Деактивировать определение контента, хранящегося в каталоге, удастся с помощью опции «Оптимизировать эту папку для общих элементов».
by Matthew Adams
Matthew is a freelancer who has produced a variety of articles on various topics related to technology. His main focus is the Windows OS and all the things… read more
Updated on March 8, 2023
- When the Downloads folder is not responding, that usually signals a problem with File Explorer.
- You have to address this problem quickly because you might not be able to access any of your files and folders as well.
- This issue may be caused by file corruption or simply by low memory due to many apps being opened at the same time.
XINSTALL BY CLICKING THE DOWNLOAD FILE
Fortect is a system repair tool that can scan your complete system for damaged or missing OS files and replace them with working versions from its repository automatically.
Boost your PC performance in three easy steps:
- Download and Install Fortect on your PC.
- Launch the tool and Start scanning
- Right-click on Repair, and fix it within a few minutes
- 0 readers have already downloaded Fortect so far this month
The Downloads directory stores files that you download with browsers. However, an unresponsive Downloads folder can take ages to open. Some users have stated that they can’t open Downloads at all.
When that folder is not responding, File Explorer might then stop working and that can be extremely frustrating because you won’t be able to access your files.
What to do if I can’t open the Downloads folder?
This issue can appear on all operating systems, and even Windows 11 users reported that the Download folder not responding.

If you have two Download folders on Windows, it’s possible that you’re lacking certain privileges thus being unable to access this folder.
One way to fix this is to change the download location on your PC, redownload the file, and check if the problem is gone.
In case the problem is still there, you can always try using the solutions mentioned in this guide.
Why is the Downloads folder not responding?
The main problem with the Downloads problem can be the fact that it accumulated too much content and it’s hard for the system to process it.
So, if File Explorer is working fine and only the Downloads folder is opening slowly or being unresponsive, take the time and delete the bigger files there when it does open.
In the situation where File Explorer is slow on unresponsive, you can also read our piece on how to fix File Explorer problems in Windows 10/11 and get even more solutions.
However, there are a lot of causes for this problem, from file corruption to problems in the Registry keys and some others in between.
So, read on to find out how you can fix an unresponsive Downloads folder that takes a while to open or doesn’t open at all.
What can I do if my Downloads folder is not responding?
1. Run DISM and SFC scans
- Click the Start button, type cmd and select Run as administrator from the results.
- Input the following command and press Enter to run it:
DISM.exe /Online /Cleanup-image /Restorehealth - After the scan finishes, paste the following command in Command Prompt and press Enter:
sfc /scannow - Restart Windows after the scan.
If you can’t open the Downloads folder at all, there might be corrupted system files. The System File Checker fixes corrupted system files.
Should the SFC stop unexpectedly, read our guide on what to do if the scannow command failed, and fix the problem effectively.
You can also use special tools to perform a full integrity scan of your system files. Fortect scans your computer, finds corrupted or corrupted files, and restores them.
⇒ Get Fortect
2. Use the Windows Store Apps troubleshooter
- Click the Start button and select Settings.
- Choose Update & Security.
- Select Troubleshoot from the left, then click on Additional troubleshooters from the right pane.
- Scroll down until you find Windows Store Apps, click on it to expand, then hit the Run the troubleshooter button.
- Go on with the troubleshooter to fix File Explorer and the Downloads folder.
The Downloads folder problem is directly connected to File Explorer so running the Windows Store Apps troubleshooter may fix the app and indirectly the aforementioned folder.
3. Optimize the Downloads folder for General items
- Press the Windows key + E to open File Explorer.
- Right-click your Downloads directory and select Properties.
- Select the Customize tab and select General items from the drop-down menu.
- Then click the Also apply this template to all subfolders checkbox, select the Apply option, and click OK to close the window.
An unresponsive Downloads folder is often due to Automatic Folder Type Discovery that automatically optimizes directories for specific file types.
Folder Discovery is great for the Videos, Pictures, and Music folders that include one very specific file type. However, it doesn’t work so well for the Downloads directory that includes more variable files.
Thus, Folder Discovery can be more of a bug that considerably slows down the Downloads folder’s load time. File Explorer doesn’t include an option to switch off Folder Discovery.
Thus, optimizing Downloads for general items just like in our solution above might fix that folder.
4. Select the Always show icons option
- Press the Windows key + E to start File Explorer.
- You can configure Explorer to show icons only by clicking its File tab and selecting Change folder and search options.
- Click the View tab and select the Always show icons, never thumbnails option.
- Press the Apply button and then click OK to close the window.
After completing these steps, the download folder not responding Windows 10 issue should be solved.
5. Disable Automatic Folder Type Discovery
5.1 Disable Automatic Folder Type Discovery using the Registry Editor
- Press the Windows key + R to start a Run window, type regedit and hit Enter or click OK.
- Navigate to the following Registry key:
HKEY_CURRENT_USERSOFTWAREClassesLocal SettingsSoftwareMicrosoftWindowsShell - Now, delete the subkeys Bags and BagsMRU subkeys under Shell.
- Next, right-click on Shell and select New, then Key to recreate the Bags subkey.
- Right click the newly created Bags and select New and Key to create a new AllFolders subkey.
- And under AllFolders, create a new key and name it Shell.
- If you’ve followed the steps correctly, you should have the follolwing path:
HKEY_CURRENT_USERSOFTWAREClassesLocal SettingsSoftwareMicrosoftWindowsShellBagsAllFoldersShell - Right click on the right pane, select New and String Value and name it FolderType.
- Double click FolderType and set its value to NotSpecified, then click OK.
- Lastly, restart your PC for the changes to take effect and see if the Downloads folder is working now.
This solution is a bit complicated for inexperienced users and it may require your full attention as a wrong approach to modifying the Registry may lead to some serious issues. But it should fix the download folder not responding windows 10 issue.
However, below you will also find a solution that uses a dedicated tool that will do this same job a lot easier so read on.
- Where’s the default download folder for Windows 10/11
- How to delete Win download files in Windows 10 [Full Guide]
- Illegal System DLL Relocation: 4 Ways to Fix It
- Fix: The File is too Large For The Target File System
- Chromebook Not Charging Beyond 1%? How to Fix it
5.2 Disable Automatic Folder Type Discovery using Winaero Tweaker
- Download and install Winaero Tweaker.
- Press the Windows key + E to start File Explorer, open WinAero’s ZIP file, click the Extract all button, and choose a path other than Downloads to extract it to.
- Open the software’s installer from the extracted folder to install Winaero, then, after the installation, start the tool.
- Click File Explorer on the left of the window to expand further options.
- Select Automatic Folder Type Discovery on the left of the window, and then click the Disable automatic folder type discovery checkbox.
As mentioned, you can’t turn off Automatic Folder Type Discovery with a File Explorer option. However, the Winaero Tweaker customization software does include a Disable automatic folder type discovery setting.
Thus, you can select that option to ensure Folder Discovery no longer slows down the Downloads directory. Add this should fix the download folder not responding Windows 10 issue.
How can I fix the Downloads folder in Windows 10?
It’s no surprise that the Downloads folder can get unresponsive in Windows 11 and that’s because the new OS inherited a lot of Windows 10’s issues.
Apart from a lot of design modifications and new features, Windows 11 is not so different from its older counterpart.
We have an in-depth article on Windows 11 vs Windows 10 performance comparison and best features article that can give you a lot more information about that.
However, returning to the problem at hand, all the solutions we provided above to fix the Downloads folder in Windows 10 will work perfectly fine on the new OS.

The only differences are in the design of the Windows 10 but as you can see in the screenshot above, the Downloads folder and the options list are the same.
Some of those resolutions will fix an unresponsive Downloads folder so that it opens and loads more quickly and we hope that the problem was resolved.
As the Downloads folder can be accessed through File Explorer, you might also be interested in our guide on what to do if File Explorer is crashing in Windows 10.
You will discover that most of the solutions there will also apply to Windows 11 and that’s good to know if you switched to the new OS.
But if you didn’t do that yet, here’s how to download Windows 11 ISO or update from Windows 10 and keep up with the trend.
If you have any other suggestions or ideas on the download folder not responding Windows 10 issue, don’t hesitate to write us all about them in the comments section below.
Newsletter
Содержание
- Моя папка загрузки не отвечает в Windows 10
- Что делать, если папка Download не отвечает
- Решено: папка для скачивания не открывается
- 1. Запустите сканирование системных файлов
- 2. Удалить файлы в загрузках
- 3. Оптимизируйте папку загрузок для общих элементов
- 4. Выберите опцию Всегда показывать значки.
- 5. Отключите автоматическое обнаружение типа папки
- Папка Загрузки медленно открывается в Windows 10?
- Как исправить медленное открытие папки «Загрузки»?
- Виснет папка загрузки windows 10
- Решено: папка для скачивания не открывается
- 1. Запустите сканирование системных файлов
- 2. Удалить файлы в загрузках
- Почему при загрузке система Windows 10 зависает и как исправить неполадку
- Возможные причины и способы устранения зависания при загрузке
- Зависания на Рабочем столе: причины и решение
- Загрузка Windows 10 зависает при подготовке к установке
Моя папка загрузки не отвечает в Windows 10
Что делать, если папка Download не отвечает
- Запустите сканирование системных файлов
- Удалить файлы в загрузках
- Оптимизируйте папку загрузок для общих элементов
- Выберите параметр “Всегда показывать значки” .
- Отключить автоматическое обнаружение типов папок
В каталоге Downloads хранятся файлы, которые вы загружаете с помощью браузеров. Однако не отвечающая на загрузку папка может открываться годами. Некоторые пользователи заявили, что вообще не могут открывать Загрузки. Когда эта папка не отвечает, File Explorer может перестать работать. Вот как вы можете исправить не отвечающую папку «Загрузки», которая открывается или не открывается вообще.
Решено: папка для скачивания не открывается
1. Запустите сканирование системных файлов
Если вы вообще не можете открыть папку «Загрузки», возможно, повреждены системные файлы. Проверка системных файлов исправляет поврежденные системные файлы. Таким образом, это также может исправить каталог загрузок. Вы можете использовать утилиту SFC в командной строке следующим образом.
- Откройте утилиту SFC, нажав клавишу Windows + горячую клавишу X и выбрав в меню Командная строка (Администратор) .
- Введите «DISM.exe/Online/Cleanup-image/Restorehealth» и нажмите клавишу «Ввод» перед началом сканирования SFC.
- Затем введите «sfc/scannow» в командной строке и нажмите клавишу возврата. Сканирование, вероятно, займет до получаса.
- Перезапустите Windows после сканирования, если WRP восстанавливает поврежденные файлы.
2. Удалить файлы в загрузках
Папки открываются медленнее, когда в них много файлов. Некоторые файлы в разделе «Загрузки» могут даже вызвать сбой проводника при попытке открыть папку. Таким образом, удаление файлов из загрузок, безусловно, ускорит этот каталог и даже может исправить его, если он не открывается.
Если ваша папка «Загрузки» в основном содержит установщики программного обеспечения и другие файлы, которые вам не нужны, вы можете быстро стереть ее содержимое с помощью Autodelete Cyber-D. Это программное обеспечение, которое позволяет пользователям быстро удалять старые файлы в каталоге с фильтрами даты. Затем вы можете запустить Автоудаление, чтобы автоматически удалять файлы в папке, которые были сохранены в Загрузках дольше заданного периода времени. Вот как вы можете удалять файлы с помощью Autodelete.
- Нажмите Загрузки на этой странице Softpedia. Если вы вообще не можете открыть папку «Загрузки» по умолчанию, вам также необходимо выбрать альтернативный каталог загрузки с настройками вашего браузера.
- Откройте мастер установки Autodelete, чтобы добавить программное обеспечение в Windows.
- Откройте окно автоматического удаления Cyber-D, показанное непосредственно ниже.
- Нажмите Добавить папки , чтобы выбрать каталог загрузок.
- Затем нажмите Фильтры даты , чтобы открыть настройки фильтра, показанные непосредственно ниже.
- Вы можете настроить Автоудаление для удаления файлов старше месяца, перетаскивая панель дней до 30 дней. Затем Autodelete удалит все файлы, сохраненные в загрузках, более чем на месяц.
- Нажмите кнопку Сохранить , а затем нажмите Да , чтобы удалить файлы.
- Вы также можете стереть файлы, нажав на ярлык «Выполнить автоудаление» на рабочем столе.
– СВЯЗАННЫЕ: полное исправление: игры из Магазина Windows не будут загружаться в Windows 10
3. Оптимизируйте папку загрузок для общих элементов
Не отвечающая папка «Загрузки» часто возникает из-за автоматического обнаружения типов папок, который автоматически оптимизирует каталоги для файлов определенного типа. Папка Discovery отлично подходит для папок «Видео», «Изображения» и «Музыка», которые содержат один очень специфический тип файла. Тем не менее, он не очень хорошо работает для каталога загрузок, который содержит больше переменных файлов. Таким образом, обнаружение папок может быть скорее ошибкой, которая значительно замедляет время загрузки папки загрузок.
В проводнике не предусмотрена возможность отключения обнаружения папок. Тем не менее, вы все равно можете настроить, для каких файлов он оптимизирует загрузку. Оптимизация загрузок для общих элементов может исправить эту папку. Вот как вы можете настроить параметры обнаружения папок.
- Нажмите кнопку «Проводник» на панели задач Windows 10.
- Нажмите правой кнопкой мыши на каталог загрузок и выберите Свойства .
- Выберите вкладку «Настроить» в моментальном снимке ниже.
- Выберите Основные элементы в раскрывающемся меню.
- Затем установите флажок Также применитьэтот шаблон ко всем подпапкам .
- Выберите параметр Применить и нажмите ОК , чтобы закрыть окно.
4. Выберите опцию Всегда показывать значки.
- Папка «Загрузки» может не открыться, если она содержит поврежденные эскизы изображений. Вы можете настроить Проводник на отображение значков, только щелкнув его вкладку «Файл» и выбрав Изменить папку и параметры поиска .
- Нажмите вкладку View, показанную непосредственно ниже.
- Выберите параметр Всегда показывать значки, а не эскизы .
- Нажмите кнопку Применить .
- Нажмите ОК , чтобы закрыть окно параметров папки.
– СВЯЗАННО: Как изменить местоположение загрузки в Windows 10, 8, 7
5. Отключите автоматическое обнаружение типа папки
Как уже упоминалось, вы не можете отключить автоматическое обнаружение типов папок с помощью опции «Проводник». Однако в программе настройки Winaero Tweaker есть параметр Отключить автоматическое обнаружение типов папок. Таким образом, вы можете выбрать эту опцию, чтобы Folder Discovery больше не замедлял загрузку каталога.
- Нажмите Загрузить Winaero Tweaker на этой веб-странице.
- Откройте ZIP-архив WinAero в проводнике.
- Нажмите кнопку Извлечь все и выберите путь для его извлечения.
- Нажмите кнопку Извлечь .
- Откройте установщик программного обеспечения из извлеченной папки, чтобы установить Winaero.
- Закройте проводник перед запуском Winaero.
- Откройте окно Winaero Tweaker, показанное ниже.
- Щелкните «Проводник» в левой части окна, чтобы развернуть дополнительные параметры.
- Выберите автоматическое обнаружение типа папки в левой части окна, а затем установите флажок Отключить автоматическое обнаружение типа папки .
Некоторые из этих разрешений, вероятно, исправят не отвечающую папку «Загрузки», чтобы она быстрее открывалась и загружалась. Несколько советов в этом посте также могут пригодиться для исправления не загружаемых папок загрузок.
Папка Загрузки медленно открывается в Windows 10?
Публикация: 20 Январь 2018 Обновлено: 25 Февраль 2018
Папка «Загрузки» это место по умолчанию для хранения загруженных файлов с помощью всех веб — браузеров в операционной системе Windows 10. То есть, при загрузке файла из Интернета, используя любой браузер, файл автоматически сохраняется в папке Загрузки.
Если вы в качестве основной операционной системы используете Windows 10, то за последние пару месяцев, у вас скорее всего накопилось сотня другая файлов и программ в папке «Загрузки». В следствии чего Папка «Загрузки» в Windows 10, скорее всего открывается намного медленнее чем после первой установки системы.
На открытие Папки «Загрузки» уходит много времени, особенно после перезагрузки компьютера или если вы долго не обращались к ней.
Чтобы исправить проблему, вы можете следовать указанным ниже рекомендациям, для открытия папки Загрузки также быстро, как и другие папки на вашем компьютере.
Как исправить медленное открытие папки «Загрузки»?
Шаг 1: Откройте Проводник Windows.
Шаг 2: В навигационной панели Проводника, кликните правой кнопкой мыши на Папку «Загрузки», а затем нажмите кнопку Свойства.
Шаг 3: В свойствах папки, перейдите на вкладку «Настройка», нажав на нее.
Шаг 4: Под строкой- «Оптимизировать эту папку», выберите в выпадающем меню — «Общие элементы» и установите флажок- «Применить этот же шаблон ко всем подпапкам», см. скриншот ниже.
Как вы заметили, с настройками по умолчанию, Windows 10 обрабатывает папку загрузки как папку с фотографиями и пытается создавать эскизы для каждого файла. Другими словами, по умолчанию папка для загрузок оптимизирована для изображений, а не для других типов файлов.
Шаг 5: Нажмите кнопку «Применить». И перезагрузите компьютер.
Если вы все сделали правильно, папка «Загрузки» откроется также быстро, как и другие папки на вашем компьютере.
Виснет папка загрузки windows 10
В каталоге Downloads хранятся файлы, которые вы загружаете с помощью браузеров. Однако не отвечающая на загрузку папка может открываться годами. Некоторые пользователи заявили, что они вообще не могут открывать Загрузки. Когда эта папка не отвечает, File Explorer может перестать работать. Вот как вы можете исправить не отвечающую папку «Загрузки», которая открывается или не открывается вообще.
Решено: папка для скачивания не открывается
1. Запустите сканирование системных файлов
Если вы вообще не можете открыть папку «Загрузки», возможно, повреждены системные файлы. Проверка системных файлов исправляет поврежденные системные файлы. Таким образом, это также может исправить каталог загрузок. Вы можете использовать утилиту SFC в командной строке следующим образом.
- Откройте утилиту SFC, нажав клавишу Windows + горячую клавишу X и выбрав в меню командную строку (Admin) .
- Введите «DISM.exe / Online / Cleanup-image / Restorehealth» и нажмите Enter перед началом сканирования SFC.
- Затем введите ‘sfc / scannow’ в командной строке и нажмите клавишу возврата. Сканирование, вероятно, займет до получаса.
- Перезапустите Windows после сканирования, если WRP восстанавливает поврежденные файлы.
2. Удалить файлы в загрузках
Папки открываются медленнее, когда в них много файлов. Некоторые файлы в разделе «Загрузки» могут даже вызвать сбой проводника при попытке открыть папку. Таким образом, удаление файлов из загрузок, безусловно, ускорит этот каталог и даже может исправить его, если он не открывается.
Если ваша папка «Загрузки» в основном содержит установщики программного обеспечения и другие ненужные файлы, вы можете быстро стереть ее содержимое с помощью Autodelete Cyber-D. Это программное обеспечение, которое позволяет пользователям быстро удалять старые файлы в каталоге с фильтрами даты. Затем вы можете запустить Автоудаление, чтобы автоматически удалять файлы в папке, которые были сохранены в Загрузках дольше заданного периода времени. Вот как вы можете удалять файлы с помощью Autodelete.
- Нажмите « Загрузки» на этой странице Softpedia. Если вы вообще не можете открыть папку загрузок по умолчанию, вам также нужно выбрать альтернативный каталог загрузок с настройками вашего браузера.
- Откройте мастер установки Autodelete, чтобы добавить программное обеспечение в Windows.
- Откройте окно автоматического удаления Cyber-D, показанное непосредственно ниже.
- Нажмите Добавить папки, чтобы выбрать каталог загрузок.
- Затем нажмите Date Filters, чтобы открыть настройки фильтра, показанные непосредственно ниже.
- Вы можете настроить Автоудаление для удаления файлов старше месяца, перетаскивая панель дней до 30 дней. Затем Autodelete удалит все файлы, сохраненные в загрузках, более чем на месяц.
- Нажмите кнопку Сохранить, а затем нажмите Да, чтобы удалить файлы.
- Вы также можете стереть файлы, нажав на ярлык «Выполнить автоудаление» на рабочем столе.
Почему при загрузке система Windows 10 зависает и как исправить неполадку
Если операционная система Windows 10 зависает при повторной загрузке (перезагрузке), необходимо выяснить причину проблемы и устранить ее. Существует несколько основных вариантов развития событий. Важно заранее ознакомиться с рекомендациями мастеров, инструкциями по выполнению проверки и восстановления ОС на персональном устройстве пользователя.
Возможные причины и способы устранения зависания при загрузке
ПК на платформе Виндовс становится все больше. Юзеры часто сталкиваются с различными неисправностями.
Неполадки, которые возникают при включении персонального компьютера, могут быть вызваны:
- активностью программ, имеющих в основе конфликтующие блоки (например, если приложения работают в фоновом режиме с противоречащими друг другу процессами);
- заражением компьютера (стационарного или ноутбука) вредоносными утилитами;
- неисправностями в драйверах технического взаимодействия.
Внимание! Если ПК завис на этапе появления заставки, необходимо быстро выявить и устранить причину возникновения ошибки. Некоторые из указанных ситуаций могут привести к более серьезным неисправностям.
Зависания на Рабочем столе: причины и решение
Иногда персональный компьютер (ноутбук, стационарный) загружается до стадии Рабочего стола, а затем виснет – курсор мыши начинает крутиться, может трансформироваться в песочные часы. Рабочая поверхность монитора является комплексом нескольких программных элементов, поэтому необходимо начать с проверки операционных блоков. Инструкция по устранению неполадки:
- запустить приложение Диспетчер задач, используя комбинацию горячих кнопок на клавиатуре ПК «Ctrl», «Alt» и «Delete»;
- откроется дополнительное окно с перечнем активных программ и возможных действий с ними;
- пользователю нужно открыть вкладку «Подробнее», затем перейти на подраздел «Файл», в появившемся окне нажать на строку «Запустить новую задачу»;
- в пустом поле дополнительного функционала следует ввести команду regedit, подтвердить запрос, используя клавишу «Enter» или кнопку «ОК»;
- если появится запрос «Можно ли внести изменения на ПК?» (текст может отличаться), нажать «Да»;
- откроется дополнительное рабочее пространство – Редактор реестра, перейти на папку «Winlogon», пройдя по пути Hkey local machine, Software, Microsoft, Windows NT, Current Version;
- напротив строки с наименованием «Shell» должна отображаться характеристика explorer.exe, если значение иное – необходимо переписать на корректный вариант (кликнуть по команде правой клавишей мышки и выбрать пункт «Изменить»).
После внесенных изменений персональный компьютер, работающий на базе операционной системы Windows, можно перезагрузить. Важно выбирать функцию перезагрузки, а не стандартное выключение и включение устройства (стационарного, ноутбука).
Загрузка Windows 10 зависает при подготовке к установке
Установка операционки Виндовс требуется в случае замены действующей Винды, при появлении значительных ошибок и в некоторых других ситуациях. Если компьютер начинает зависать при запуске установочных блоков, значит, встроенные драйверы обнаружили неисправности, вызванные несовместимостью некоторых документов.
Если операционная система начала установку обновлений, и произошло зависание, после перезапуска нужно проверить наличие свободного пространства на жестком накопителе ПК. Этапы действий:
- открыть блок информации «Мой компьютер»;
- вызвать режим просмотра контекстного меню интересующего жесткого диска (кликнуть по наименованию правой кнопкой мышки);
- активировать строку «Свойства»;
- нажать на кнопку «Очистка диска»;
- программа ПК произведет анализ работоспособности накопителя, после чего отобразится список файлов, папок и документов, которые можно удалить для освобождения места в хранилище (если некоторые необходимо оставить, можно снять отметку удаления).
Внимание! ПК может зависнуть, если в параметрах операционки отключена функция автоматической загрузки обновляющих блоков.
Чтобы устранить неполадку, необходимо перейти в раздел «Пуск», затем – подраздел «Параметры».
В новом окне переходят на вкладку «Обновление и безопасность», потом – «Центр обновления Windows».
В дополнительных параметрах Винды следует убрать переключатель в положение «Выкл.» (рядом с пунктом «Отложить обновление»).
Замедление загрузки персонального устройства может быть вызвано различными причинами – запуском обновлений, возникновением сбоя, иными. Устранить неисправность необходимо быстро, чтобы не образовались дополнительные ошибки на ПК.
На чтение 5 мин. Просмотров 17.3k. Опубликовано 03.09.2019
Содержание
- Что делать, если папка Download не отвечает
- Решено: папка для скачивания не открывается
- 1. Запустите сканирование системных файлов
- 2. Удалить файлы в загрузках
- 3. Оптимизируйте папку загрузок для общих элементов
- 4. Выберите опцию Всегда показывать значки.
- 5. Отключите автоматическое обнаружение типа папки
Что делать, если папка Download не отвечает
- Запустите сканирование системных файлов
- Удалить файлы в загрузках
- Оптимизируйте папку загрузок для общих элементов
- Выберите параметр “Всегда показывать значки” .
- Отключить автоматическое обнаружение типов папок
В каталоге Downloads хранятся файлы, которые вы загружаете с помощью браузеров. Однако не отвечающая на загрузку папка может открываться годами. Некоторые пользователи заявили, что вообще не могут открывать Загрузки. Когда эта папка не отвечает, File Explorer может перестать работать. Вот как вы можете исправить не отвечающую папку «Загрузки», которая открывается или не открывается вообще.
Решено: папка для скачивания не открывается
1. Запустите сканирование системных файлов
Если вы вообще не можете открыть папку «Загрузки», возможно, повреждены системные файлы. Проверка системных файлов исправляет поврежденные системные файлы. Таким образом, это также может исправить каталог загрузок. Вы можете использовать утилиту SFC в командной строке следующим образом.
- Откройте утилиту SFC, нажав клавишу Windows + горячую клавишу X и выбрав в меню Командная строка (Администратор) .
- Введите «DISM.exe/Online/Cleanup-image/Restorehealth» и нажмите клавишу «Ввод» перед началом сканирования SFC.
- Затем введите «sfc/scannow» в командной строке и нажмите клавишу возврата. Сканирование, вероятно, займет до получаса.

- Перезапустите Windows после сканирования, если WRP восстанавливает поврежденные файлы.
2. Удалить файлы в загрузках
Папки открываются медленнее, когда в них много файлов. Некоторые файлы в разделе «Загрузки» могут даже вызвать сбой проводника при попытке открыть папку. Таким образом, удаление файлов из загрузок, безусловно, ускорит этот каталог и даже может исправить его, если он не открывается.
Если ваша папка «Загрузки» в основном содержит установщики программного обеспечения и другие файлы, которые вам не нужны, вы можете быстро стереть ее содержимое с помощью Autodelete Cyber-D. Это программное обеспечение, которое позволяет пользователям быстро удалять старые файлы в каталоге с фильтрами даты. Затем вы можете запустить Автоудаление, чтобы автоматически удалять файлы в папке, которые были сохранены в Загрузках дольше заданного периода времени. Вот как вы можете удалять файлы с помощью Autodelete.
- Нажмите Загрузки на этой странице Softpedia. Если вы вообще не можете открыть папку «Загрузки» по умолчанию, вам также необходимо выбрать альтернативный каталог загрузки с настройками вашего браузера.
- Откройте мастер установки Autodelete, чтобы добавить программное обеспечение в Windows.
- Откройте окно автоматического удаления Cyber-D, показанное непосредственно ниже.

- Нажмите Добавить папки , чтобы выбрать каталог загрузок.
- Затем нажмите Фильтры даты , чтобы открыть настройки фильтра, показанные непосредственно ниже.

- Вы можете настроить Автоудаление для удаления файлов старше месяца, перетаскивая панель дней до 30 дней. Затем Autodelete удалит все файлы, сохраненные в загрузках, более чем на месяц.
- Нажмите кнопку Сохранить , а затем нажмите Да , чтобы удалить файлы.
- Вы также можете стереть файлы, нажав на ярлык «Выполнить автоудаление» на рабочем столе.
– СВЯЗАННЫЕ: полное исправление: игры из Магазина Windows не будут загружаться в Windows 10
3. Оптимизируйте папку загрузок для общих элементов
Не отвечающая папка «Загрузки» часто возникает из-за автоматического обнаружения типов папок, который автоматически оптимизирует каталоги для файлов определенного типа. Папка Discovery отлично подходит для папок «Видео», «Изображения» и «Музыка», которые содержат один очень специфический тип файла. Тем не менее, он не очень хорошо работает для каталога загрузок, который содержит больше переменных файлов. Таким образом, обнаружение папок может быть скорее ошибкой, которая значительно замедляет время загрузки папки загрузок.
В проводнике не предусмотрена возможность отключения обнаружения папок. Тем не менее, вы все равно можете настроить, для каких файлов он оптимизирует загрузку. Оптимизация загрузок для общих элементов может исправить эту папку. Вот как вы можете настроить параметры обнаружения папок.
- Нажмите кнопку «Проводник» на панели задач Windows 10.
- Нажмите правой кнопкой мыши на каталог загрузок и выберите Свойства .

- Выберите вкладку «Настроить» в моментальном снимке ниже.

- Выберите Основные элементы в раскрывающемся меню.
- Затем установите флажок Также применить этот шаблон ко всем подпапкам .
- Выберите параметр Применить и нажмите ОК , чтобы закрыть окно.
4. Выберите опцию Всегда показывать значки.
- Папка «Загрузки» может не открыться, если она содержит поврежденные эскизы изображений. Вы можете настроить Проводник на отображение значков, только щелкнув его вкладку «Файл» и выбрав Изменить папку и параметры поиска .

- Нажмите вкладку View, показанную непосредственно ниже.

- Выберите параметр Всегда показывать значки, а не эскизы .
- Нажмите кнопку Применить .
- Нажмите ОК , чтобы закрыть окно параметров папки.
– СВЯЗАННО: Как изменить местоположение загрузки в Windows 10, 8, 7
5. Отключите автоматическое обнаружение типа папки
Как уже упоминалось, вы не можете отключить автоматическое обнаружение типов папок с помощью опции «Проводник». Однако в программе настройки Winaero Tweaker есть параметр Отключить автоматическое обнаружение типов папок. Таким образом, вы можете выбрать эту опцию, чтобы Folder Discovery больше не замедлял загрузку каталога.
- Нажмите Загрузить Winaero Tweaker на этой веб-странице.
- Откройте ZIP-архив WinAero в проводнике.
- Нажмите кнопку Извлечь все и выберите путь для его извлечения.

- Нажмите кнопку Извлечь .
- Откройте установщик программного обеспечения из извлеченной папки, чтобы установить Winaero.
- Закройте проводник перед запуском Winaero.
- Откройте окно Winaero Tweaker, показанное ниже.

- Щелкните «Проводник» в левой части окна, чтобы развернуть дополнительные параметры.
- Выберите автоматическое обнаружение типа папки в левой части окна, а затем установите флажок Отключить автоматическое обнаружение типа папки .
Некоторые из этих разрешений, вероятно, исправят не отвечающую папку «Загрузки», чтобы она быстрее открывалась и загружалась. Несколько советов в этом посте также могут пригодиться для исправления не загружаемых папок загрузок.
Если папка с именем «Загрузки» не открывается в Windows 10, вам необходимо просканировать вашу систему и автоматически отладить поврежденные файлы. Эта проблема обычно возникает из-за того, что этот каталог заполнен. Ведь при скачивании все новые программы и данные из интернета отправляются прямо в «Загрузки». Рекомендуется периодически очищать этот каталог от ненужных документов, фотографий и приложений.
Если папка “Загрузки” в Windows 10 не открывается или зависает, можно попробовать несколько решений:
- Перезапустить компьютер и попробовать открыть папку “Загрузки” еще раз.
- Проверить антивирусное ПО. Некоторые антивирусы могут блокировать доступ к папке “Загрузки”. Попробуйте временно отключить антивирусное ПО и повторно открыть папку.
- Проверить наличие вирусов. Возможно, папка “Загрузки” заражена вирусом. Запустите антивирусное ПО и проведите полное сканирование системы.
- Попробуйте открыть папку “Загрузки” с помощью другого пользователя или администратора. Если папка открывается с помощью другого пользователя, значит проблема с учетной записью текущего пользователя.
- Попробуйте переименовать папку “Загрузки” и создать новую. Иногда переименование папки и создание новой может помочь решить проблему.
- Попробуйте запустить папку “Загрузки” в безопасном режиме. Для этого зажмите клавишу Shift и щелкните правой кнопкой мыши на папке “Загрузки”, выберите “Открыть в окне PowerShell” или “Открыть в окне командной строки”. Затем введите команду “explorer.exe” и нажмите Enter.
Если ни одно из вышеперечисленных решений не помогло, попробуйте обратиться за помощью к специалисту или в техническую поддержку Windows.
Причины проблемы
По умолчанию многие браузеры и служебные программы используют системную папку «Загрузки» при загрузке файлов или программ. Он расположен на диске C. На компьютере с установленной Windows 10 эта папка может называться «Загрузить» или «Загрузить». Вы можете найти его в проводнике или с консоли этого ПК».
Каталог не открывается или открывается медленно по следующим причинам:
- компьютерный сбой;
- системные файлы повреждены;
- переполнение программами, ненужными документами (давно не удалялся);
- параметры в «Свойствах» не настраиваются, что помогает быстрее открывать;
- свойства не настроены для оптимизации для общих элементов.
Если ваша система часто дает сбой при открытии «Загрузки», этот каталог переполнен. Рекомендуется при загрузке приложений или документов из Интернета зайти в настройки и указать другое место загрузки (не основной диск C).
Что делать, если папка «Загрузки» не отвечает
Если возникла проблема с открытием каталога, желательно сначала проверить операционную систему на наличие вирусов и использовать загруженную утилиту CCleaner для очистки Windows 10 от ненужного хлама.
Если «Скачать» не открывается из-за ошибки компьютера, просто перезагрузите ноутбук. После перезагрузки ПК может вернуться к нормальной работе. Если «Загрузить» по-прежнему не реагирует на щелчок, есть другой способ решить проблему.
Запустите сканирование системных файлов
Загрузки могли перестать открываться из-за повреждения важных компонентов операционной системы. Эта проблема возникает из-за вирусной активности или неправильной работы ПК. В Win 10 есть два инструмента (sfc и DISM) для восстановления поврежденных компонентов системы.
Как просканировать операционную систему и устранить повреждения:
- активировать окно командной строки (администратор);
- установите команду: “sfc / scannow»;
- дождитесь окончания процесса сканирования;
- если отображается ошибка, задайте другую команду: «DISM.exe / Online / Cleanup-image / Restorehealth»;
- в конце процесса перепишите: “sfc / scannow»;
- перезагрузите компьютер.
Удалить файлы в загрузках
Система отправляет все загруженные программы в «Скачать». Переполненный каталог открывается медленнее, чем обычно, и иногда вообще не реагирует на давление. Некоторые файлы, хранящиеся в Загрузках, могут вызвать сбой Проводника. Рекомендуется удалить этот каталог из ненужных документов.
Простой способ отменить загрузки»:
- в поисковике пишем: «очистка диска»;
- появится окно с таким же названием;
- в окне «Очистка диска» найдите «Загрузки»;
- чистый контент.
Как удалить «Скачать»:
- активировать «Параметры»;
- выберите «Система»;
- заходим в «Память»;
- нажмите «Временные файлы»;
- выберите каталог «Скачать»;
- нажмите «Удалить файл».
Как отменить «Загрузить» с помощью сторонней утилиты:
- скачать Cyber-D с автоматическим удалением;
- запустить утилиту на своем ПК;
- нажмите кнопку «Добавить папки»;
- добавить каталог под названием «Загрузки»;
- установить фильтр по дате (указать количество дней, по истечении которого файлы будут удалены);
- удалить ненужные данные.
Как настроить автоматическую очистку с помощью Windows 10:
- активировать «Параметры»
- выберите «Система»;
- зайти в «Память устройства»;
- активировать опцию «Проверка памяти»;
- выберите «Изменить способ освобождения места»;
- перейти в подпункт «Временные файлы»;
- установите флажок «Удалять файлы в папке« Загрузить », если они находились там более» (укажите необходимое количество дней).
Оптимизация папки загрузок для общих элементов
Тип оптимизации можно задать в «Свойствах» этого каталога. Если в разделе «Скачать» много фотографий, их нужно оптимизировать под изображения. Если каталог содержит разные файлы, лучше всего выбрать оптимизацию для общих элементов. Просто оптимизированные для изображений “Загрузки” открываются дольше.
Как ускорить открытие «Загрузок»:
- активировать «Проводник»;
- найти “Загрузки»;
- вызвать окно «Свойства» этого каталога»;
- появится «Скачать: Свойства»;
- перейдите во вкладку «Настройки»;
- найдите «Оптимизировать эту папку для»;
- в выпадающем меню выберите «Общие элементы»;
- установите флажок «Применить этот шаблон ко всем подпапкам» (все компоненты «Загрузки» запустятся быстрее);
- в конце нажмите «Применить».
Выберите опцию «Всегда показывать значки»
Загрузки могут не реагировать на щелчки из-за поврежденных файлов изображений. Желательно упростить задачу для системы, то есть вместо показа эскизов включить отображение отметок. Это ускорит открытие любого каталога проводника.
Как включить отображение значков вместо миниатюр:
- активировать «Проводник»;
- нажмите на «Файл» вверху»;
- выберите «Изменить настройки папок и поиска»;
- откроется окно «Параметры папки»);
- перейти во вкладку «Просмотр»;
- выберите опцию «Всегда показывать значки, а не эскизы»;
- «Применить» измененные настройки.
Отключите автоматическое обнаружение типа папки
Как ускорить открытие “Загрузок” с помощью сторонней утилиты:
- скачать утилиту Winaero Tweaker;
- запустить утилиту на своем ПК;
- откроется окно «Winaero Tweaker»;
- найдите строку «Проводник»;
- развернуть ветку;
- найти «Автоматическое определение типа папки»;
- перейти на другую сторону окна;
- установите флажок «Отключить автоматическое определение типа папки»;
- автоматическое определение типа папки будет отключено.
Вы можете отключить автоматическое определение типа папки в окне «Свойства загрузки». Вы можете отключить определение содержимого, хранящегося в каталоге, с помощью параметра «Оптимизировать эту папку для общих элементов».
Источник изображения: it-tehnik.ru