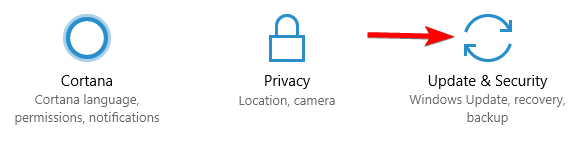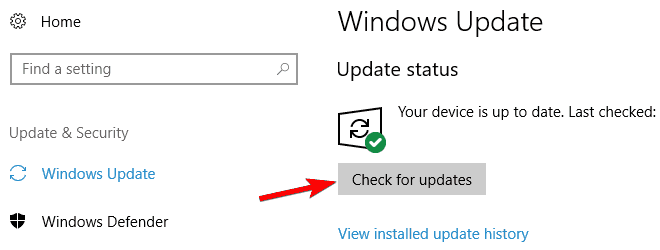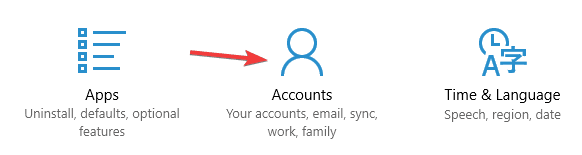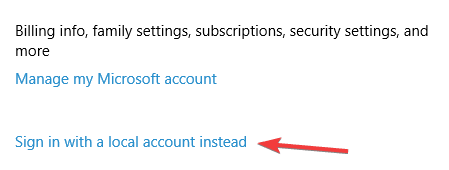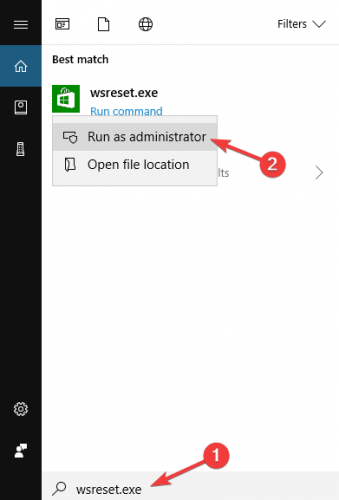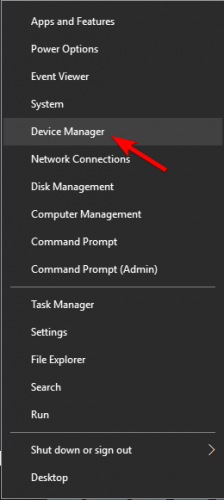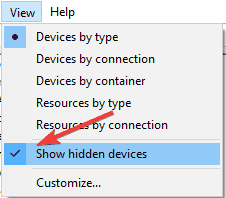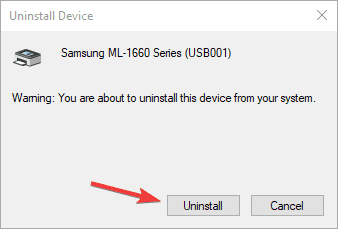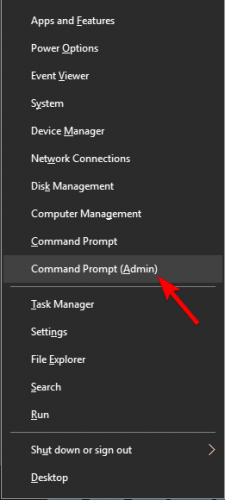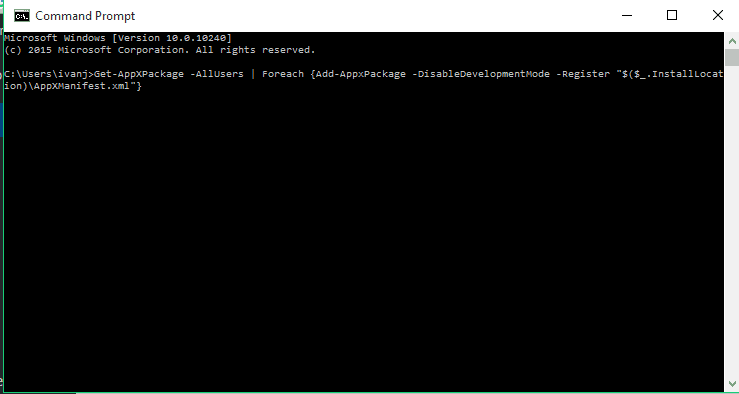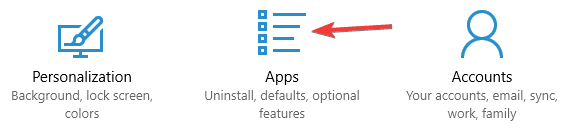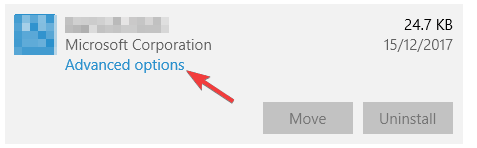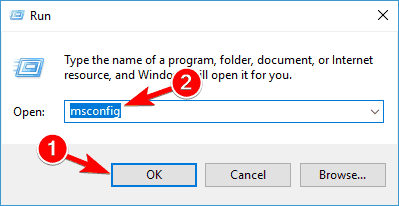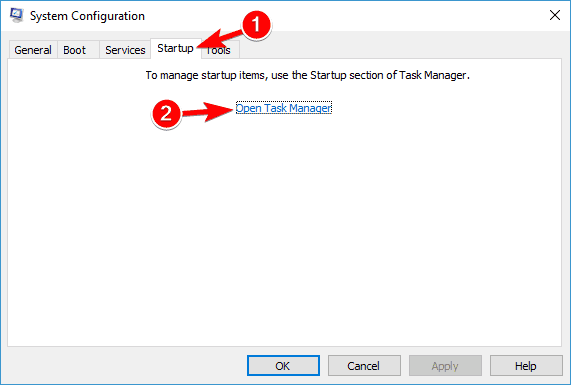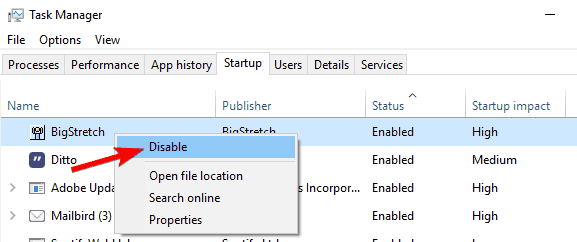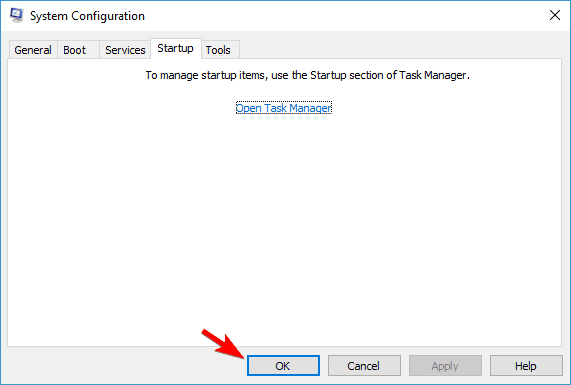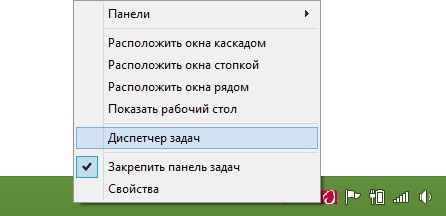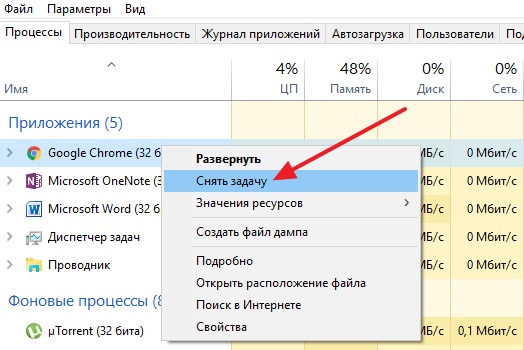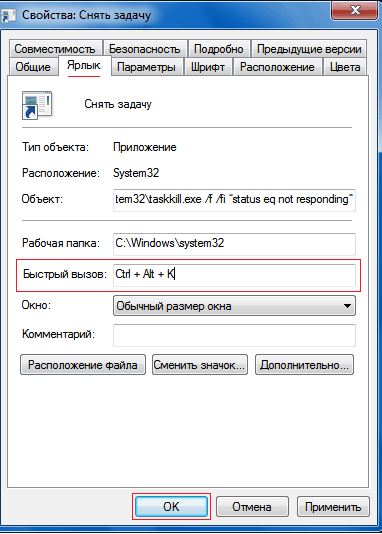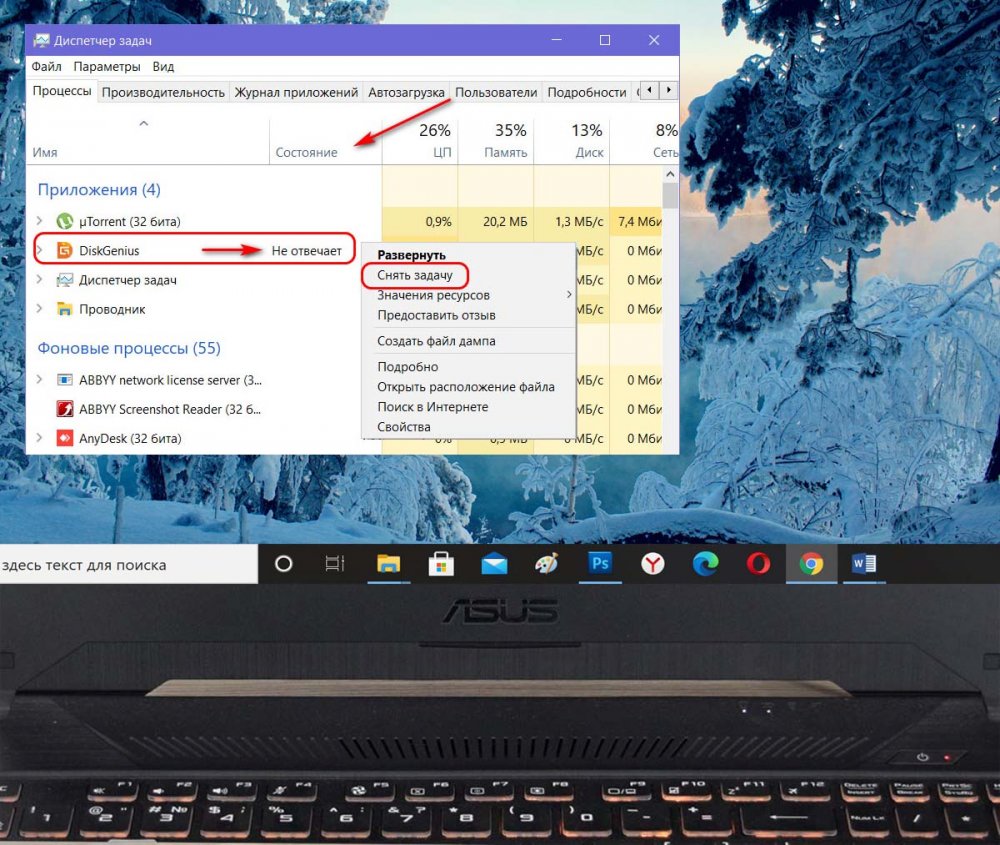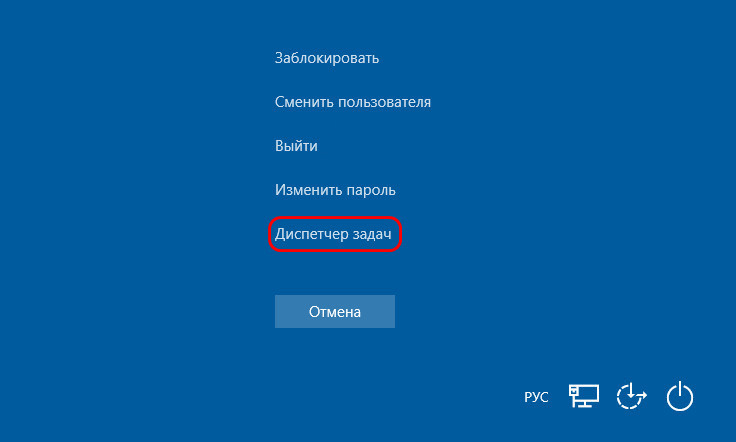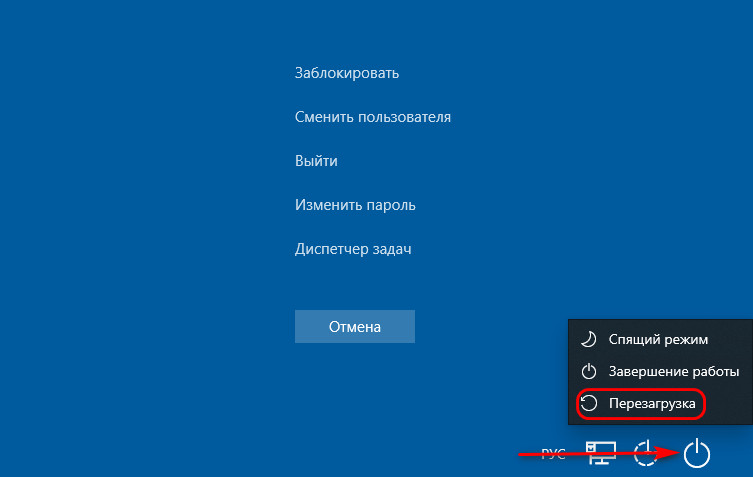Check out these solutions if apps are freezing on your Windows 10 PC
by Ivan Jenic
Passionate about all elements related to Windows and combined with his innate curiosity, Ivan has delved deep into understanding this operating system, with a specialization in drivers and… read more
Updated on October 12, 2022
Reviewed by
Vlad Turiceanu
Passionate about technology, Windows, and everything that has a power button, he spent most of his time developing new skills and learning more about the tech world. Coming… read more
- Freezing can be annoying on any PC and happens pretty often in Windows 10.
- The problems can have multiple causes, but in our guide below, you will find plenty of solutions to fix these problems.
- Sometimes, the registry gets clogged with unwanted files.
- If you experience any other system errors, you should run SFC Scan to fix them.
XINSTALL BY CLICKING THE DOWNLOAD FILE
This software will repair common computer errors, protect you from file loss, malware, hardware failure and optimize your PC for maximum performance. Fix PC issues and remove viruses now in 3 easy steps:
- Download Restoro PC Repair Tool that comes with Patented Technologies (patent available here).
- Click Start Scan to find Windows issues that could be causing PC problems.
- Click Repair All to fix issues affecting your computer’s security and performance
- Restoro has been downloaded by 0 readers this month.
Windows 10 brought a lot of improvements compared to Windows 8. However, Windows 10 isn’t without its flaws.
According to some users, apps freeze on Windows 10, which can be a big problem.
Especially if you prefer using Universal apps, fortunately for you, a few solutions can help you fix this problem.
Freezing can be annoying on any PC, and many users reported that their apps freeze on Windows 10. Speaking of freezing, users mentioned the following problems:
- Apps freeze Windows 10 Explorer, Edge – According to users, this problem can appear in both File Explorer and Edge. If you have this problem, be sure to try some of our solutions.
- App freeze Windows 10 Weather – Several users reported this problem while using the Weather app. To fix the problem, you can try resetting or reinstalling the application.
- Apps freeze Windows 10 right-click – Sometimes, this problem can appear when you right-click. A corrupted user profile can cause this, but you can create a new user profile and check if that works.
- Apps freeze Windows 10 on startup – Users reported that this problem could occur right on startup. If that’s the case, the issue is most likely a third-party application; to identify it; you need to perform a Clean boot.
- Apps freeze Windows 10 Cortana – In some cases, Cortana can cause this problem on your PC. However, you might be able to solve this issue by changing your settings.
Why are my Windows 10 apps not responding?
- You are running an old version of Windows.
- Some critical system files are missing or corrupted.
- There are outdated system drivers.
- There are some memory-related problems.
- Your PC is infected with a virus or malware.
- Corrupt temporary files are causing the problems.
How do I fix apps freezing on Windows 10?
1. Update your Windows
- To fix the application freezes when printing in Windows 10 error, open the Settings app.
- Go to the Update & security section.
- In the right pane, click the Check for updates button.
If any updates are available, Windows will install them automatically in the background. Once the updates are installed, check if the problem persists.
2. Switch to a local account temporary
- Press Win + I to open Settings.
- Select Accounts.
- Go to Your account and click Sign in with a local account instead.
- You will be asked to enter your account password, and after you’ve entered it, you’ll have to set up a username and password for your new local account.
- With your local account enabled, go to Other accounts you use and remove your old version if it’s there.
- Restart your computer.
- Log in to Windows, and head to Settings.
- Select Accounts.
- Click on Other accounts and check if your old account is there. If it’s there, remove it once again. The all browsers freezing in Windows 10 issue will be fixed.
After that, you can try re-downloading apps and reset the Store:
- Go to Store and re-download the apps that were freezing.
- If apps aren’t downloading, close the Store, type WSReset.exe in the Start menu, and run it as administrator.
- Restart your computer.
- Go to Settings.
- Click on Accounts, add your Microsoft account and switch to it. The apps freeze on FireStick issue will be solved.
3. Reinstall your printer driver
- Right-click on the Start menu icon and choose Device Manager from the results list.
- If your printer isn’t connected to your PC, go to View and check Show hidden devices. If the printer is connected, you can skip this step.
- Locate your printer, right-click it and choose Uninstall device from the menu.
- Click Uninstall again to confirm.
Once the driver is removed, restart your PC. Once the PC restarts, your printer driver should be installed automatically.
You can always download the driver manually from the manufacturer’s website if the printer doesn’t install itself automatically.
3.1 Update drivers automatically
Installing the incorrect driver version might result in irreversible harm to your computer. Therefore we recommend using a professional tool, such as a DriverFix, that handles the task for you.
DriverFix is a specialized tool with a regularly updated database of over 18 million driver files. Scan your PC for all outdated drivers and safely update any that are available.

DriverFix
You need to keep your drivers updated at all times, and DriverFix will also make your PC faster!
4. Run PowerShell command from Command Prompt
- Right-click on the Start menu and select Command Prompt (Admin).
- Type the below command and press Enter:
Get-AppXPackage -AllUsers | Foreach {Add-AppxPackage -DisableDevelopmentMode -Register "$($_.InstallLocation)AppXManifest.xml"}
5. Reset the app to default
- Open the Settings app by pressing Win + I.
- Navigate to the Apps section.
- Select the app that is freezing and choose Advanced options.
- Now click the Reset button. Finally, click the Reset button once again to confirm.
After resetting the application to default, start it again and check if the problem still appears. We have to mention that this solution works only for Universal apps, so keep that in mind.
- Filecoauth.exe: What Is It & How to Fix Its Errors
- Winsock Error 10054: Common Causes & How to Fix It
- Accelerometerst.exe Application Error in Windows 10 [Fix]
- Fix Unknown Software Exception 0xc06d007e
6. Check your antivirus
If apps freeze on your iPad as well as Windows 10 PC, the problem might be your antivirus. Antivirus can interfere with your system and cause this and many other errors.
Some PC issues are hard to tackle, especially when it comes to missing or corrupted system files and repositories of your Windows.
Be sure to use a dedicated tool, such as Fortect, which will scan and replace your broken files with their fresh versions from its repository.
To fix the problem, check your antivirus settings and ensure that the problematic application is added to the exclusion list.
After doing that, check if the problem persists. You might want to try changing your antivirus configuration if the issue is still present.
If that doesn’t help, you can temporarily disable your antivirus and check if that solves the issue.
As a last resort, you can try uninstalling your antivirus. If uninstalling the antivirus solves the problem, you should consider switching to a different antivirus solution.
Many antivirus tools are optimized not to interfere with Windows. If you’re looking for such an antivirus, we highly suggest using an optimized antivirus for low-end PCs that won’t interfere with your operating system.
7. Perform a Clean boot
- Press Win + R to open the Run dialogue.
- Type msconfig and click OK.
- Go to the Services window and check Hide all Microsoft services. Click on Disable all.
- Go to the Startup tab and click on Open Task Manager.
- A list of startup applications will appear. Please select the first item on the list, right-click it, and choose Disable from the menu. Repeat this step for all startup applications on the list.
- Go to the System Configuration window and click Apply and OK to save changes.
Once your PC restarts, check if the problem is resolved. If the issue doesn’t appear anymore, the problem is related to one of the disabled apps or services.
To find the direct cause, you need to enable disabled applications individually or in groups.
Remember that you need to restart your PC every time after enabling a group of applications or services.
Once you find the problematic application, you can keep it disabled, remove it or update it and check if that solves the problem.
8. Uninstall the Nahimic app
Sometimes apps can freeze due to other third-party applications. For example, according to users, the Nahimic app caused other apps to freeze on their PC.
This application is related to the audio driver, and if you want to remove it, you just have to remove the audio driver and allow Windows to install the default driver instead.
Since Windows tends to automatically update your drivers, it might be a good idea to prevent Windows from updating this device. The apps freeze on Samsung Smart TV issue can also be solved this way.
There are several ways to do that, and for more information, we advise you to check our guides on how to prevent Windows from automatically installing drivers and how to prevent Windows Update install.
How do I fix apps freezing on Windows 11?
- You can reset Microsoft Store using the wsreset command.
- Update all the applications from the Microsoft Store.
- Fix corrupt system files using the SFC Scan and DISM commands.
- Run the Microsoft Store troubleshooter.
- Perform a clean boot.
- Use an alternate to the problematic app if the problem still exists.
What causes the PC to freeze randomly?
- There is some software issue on your PC.
- Your PC is infected with a virus or malware.
- You are running an outdated version of Windows.
- The apps aren’t up to date.
- There is a third-party app triggering the freezing issue.
- The graphics driver isn’t up to date.
- Some important system files are missing or corrupt.
- There isn’t enough free space in the folder where you have installed Windows OS.
That’s all, I hope at least some of these solutions helped you with the app problem in Windows 10. If you have any questions or comments, just reach for the comment section below.
Newsletter
Разберитесь, что делать, если программа не отвечает или постоянно тормозит. Зависнуть может абсолютно любое приложение или окно. И когда вы попытаетесь его закрыть, ничего не получится. Оно не будет реагировать на сочетания клавиш или клики. Но не спешите перезагружать компьютер или вытаскивать вилку из розетки. Это надо делать в самом крайнем случае — когда другие способы не помогли. Завершить работу отдельной утилиты можно и без выключения ПК.
Почему программы зависают?
Если у вас регулярно зависают программы, имеет смысл задуматься о причине этих сбоев. Чтобы своевременно её устранить. Такое может случиться, когда:
- Утилите для стабильной работы нужно больше оперативной памяти;
- Вы запустили слишком много процессов одновременно (в том числе и фоновых). В результате им не хватает ресурсов;
- Наличие вирусов. Не важно, как вы будете закрывать приложение, которое не отвечает. Если эта проблема — частое явление, надо обязательно просканировать систему хорошим антивирусом;
- Несовместимость, конфликт программ. Утилита не предназначена для запуска на вашей версии Windows. Или есть неподходящие драйверы;
- Слишком много установлено. Не стоит «захламлять» систему. Либо почистите её, либо оптимизируйте;
- Запускаемая программа содержит ошибки;
- Аппаратные неисправности. Обычно это повреждённый жёсткий диск или пришедшие в негодность платы RAM.
Программа может намертво зависнуть из-за разных факторов. Не только из-за тех, что описаны выше. Чтобы закрыть окно, не обязательно выяснять причины сбоя. Но если проблема станет «докучать», лучше разобраться, почему она появилась. Это поможет понять, что делать дальше, и как избавиться от тормозов.
Как проверить, что зависло?
Не всегда ясно, что зависло: одна программа или вся система. В первом случае можно закрыть недоступное окно. Во втором — придётся перезапускать компьютер.
Если утилита не отвечает, но курсор мыши двигается, значит, ОС работает. Отключился только один процесс. Когда вместе с ним замер и курсор — значит, система зависла. И никакие другие программы открыть не получится. Закрыть — тоже.
Но что делать, если запущено полноэкранное приложение? Игра, фильм или мультимедиа. В таких утилитах курсор обычно скрыт. Но можно определить, что зависло.
У кнопок Caps Look, Scroll Lock и Num Lock должны быть световые индикаторы на клавиатуре. Нажмите на одну из клавиш и посмотрите, загорелась ли «лампочка»: включилась — система работает, не включилась — надо перезагружать.
Световой индикатор на клавише CAPS LOCK
Как закрыть зависшую программу?
В большинстве случаев это незначительные «тормоза». Немного подождите, и утилита продолжит работать. Не надо хаотично кликать по рабочей области программы в надежде, что она отвиснет. Также не стоит повторно запускать «залагавшее» приложение. Или открывать другие окна.
В Windows версии 7 и выше, вообще, не надо ничего делать дополнительно. Когда утилита зависает, появляется диалоговое окно с предложением закрыть не отвечающий объект. Также завершить работу программы можно, нажав Alt+F4.
Если ничего не получилось, запускайте Диспетчер задач:
- Используйте сочетание клавиш Ctrl+Shift+Esc или Ctrl+Alt+Del;
- Также можно щёлкнуть правой кнопкой мыши на панели задач (там, где «Пуск») и в выпавшем контекстном меню выбрать Диспетчер. Но есть риск, что при клике всё зависнет окончательно;
В меню выбираем Диспетчер задач
- В открывшемся окне перейдите на вкладку «Приложения»;
- Найдите программу, которая не работает. Рядом с ней будет написано «Не отвечает»;
- Нажмите кнопку «Снять задачу»;
- Подтвердите действие.
У этого способа есть недостаток. Если в программе были какие-то не сохраненные данные, восстановить их не удастся. Например, когда зависает документ Word с напечатанным текстом. Чтобы не потерять важную информацию, активируйте функцию автосохранения.
Закрытое приложение может остаться в процессах. Ему по-прежнему будут выделяться ресурсы. И вы не сумеете его заново запустить. Что делать в таком случае?
- В Диспетчере задач перейдите в раздел «Процессы»;
- Найдите нужный пункт. Обычно название процесса совпадает с именем исполняемого файла утилиты;
- Чтобы отыскать его быстрее, кликните на категорию ЦП. Фоновые программы выстроятся по степени загрузки процессора. Самый высокий процент — у зависших приложений;
- Не трогайте системные процессы (в столбце «Пользователь» написано «Система»);
- Выделите нужный пункт и нажмите «Завершить».
Нажимаем на «Снять задачу»
Программа всё ещё висит, что делать?
- Кликните правой кнопкой мыши на процессе в Диспетчере задач и нажмите «Завершить дерево процессов»;
- Перейдите в Пуск — Программы — Стандартные. Запустите командную строку от имени администратора. Введите команду «taskkill /f /im process.exe /t», где «process.exe» — название процесса.
Автоматизация
Можно создать «Ярлык», который будет автоматически закрывать всё зависшие программы. Делать это надо так:
- Щёлкните правой кнопкой мыши по любому свободному месту рабочего стола (там, где нет других ярлыков, файлов или элементов управления);
- Пункт «Создать»;
- Подпункт «Ярлык»;
- В поле для ввода «Расположение объекта» скопируйте команду taskkill.exe /f /fi «status eq not responding». Последние слова оставьте в кавычках;
Команда taskkill.exe /f /fi «status eq not responding»
- Нажмите «Далее»;
- Придумайте название для ярлыка. Оно может быть любым (например, «Нажать тут, чтобы всё отвисло»). Но не должно содержать символы, которые запрещено использовать в именах файлов Windows: знак вопроса «?», косые черты «» и «/», звёздочки «*» и так далее;
- Кликните «Готово».
Если зависнет несколько программ, откройте этот ярлык. Можете присвоить ему сочетание клавиш:
- Кликните по нему правой кнопкой мыши;
- Выберите «Свойства»;
- Вкладка «Ярлык»;
- В поле «Быстрый вызов» задайте клавиатурную комбинацию. Она не должна совпадать с теми клавишами, которые уже зарезервированы в системе;
- Сохраните изменения.
Указываем клавиатурную комбинацию
Не выходите из этого меню. Там есть ещё одна настройка, которая может пригодиться:
- Нажмите кнопку «Дополнительно»;
- Поставьте флажок в чекбокс «От имени администратора»;
- Опять сохраните изменения.
Так не нужно будет подтверждать закрытие некоторых приложений.
Теперь вы разобрались, как закрыть зависшую программу. Для этого даже не нужно перезапускать компьютер. Однако все не сохраненные данные, которые были в утилите, вы потеряете.

В этой статье как раз и поговорим об этом. Постараюсь изложить насколько смогу подробно: таким образом, чтобы инструкция подошла в наибольшем числе ситуаций. Обновленная статья для последних версий системы: Что делать и как закрыть зависшую игру или программу Windows 11 и Windows 10.
Попробуйте подождать
Прежде всего, стоит дать компьютеру какое-то время. Особенно в тех случаях, когда это не обычное для данной программы поведение. Вполне возможно, что конкретно в данный момент выполняется какая-то сложная, но не представляющая никаких угроз, операция, на которую ушли все вычислительные мощности ПК.
Правда, если программа не отвечает 5, 10 и более минут — тут уже что-то явно не так.
Компьютер завис полностью?
Один из способов проверить, виновата ли отдельная программа или же завис сам компьютер — попробовать нажать такие клавиши, как Caps Lock или Num Lock — если у вас на клавиатуре (или рядом с ней, если это ноутбук) имеется световой индикатор для этих клавиш, то, если при нажатии он загорается (потухает) — это означает, что сам компьютер и ОС Windows продолжают работать. Если не реагирует — то только перезагрузка компьютера.
Завершить задачу для зависшей программы
Если предыдущий шаг говорит о том, что Windows еще работает, а проблема заключается только лишь в конкретной программе, то нажмите клавиши Ctrl + Alt + Del, для того, чтобы открыть диспетчер задач. Диспетчер задач можно также вызвать кликнув правой кнопкой мыши по пустому месту панели задач (нижняя панель в Windows) и выбрав соответствующий пункт контекстного меню.
В диспетчере задач найдите зависшую программу, выделите ее и нажмите «Снять задачу». Это действие должно принудительно завершить работу программы и выгрузить ее из памяти компьютера, тем самым позволив продолжить работу.
Дополнительная информация
К сожалению, снятие задачи в диспетчере задач не всегда работает и помогает решить проблему с зависшей программой. В этом случае иногда помогает поиск имеющих отношение к данной программе процессов и закрытие их по отдельности (для этого в диспетчере задач Windows есть вкладка процессы), а иногда не помогает и это.
Зависание программ и компьютера, особенно у начинающих пользователей часто бывает вызвано установкой сразу двух антивирусных программ. При этом, удалить их после этого оказывается не так-то просто. Обычно это удается сделать только в безопасном режиме с использованием специальных утилит для удаления антивируса. Никогда не ставьте еще один антивирус, не удалив предыдущий (не касается встроенного в Windows 8 антивируса Windows Defender). См. также: Как удалить антивирус.
Если программа, или даже не одна зависает постоянно, то проблема может крыться в несовместимости драйверов (следует установить с официальных сайтов), а также в проблемах с оборудованием — обычно — оперативной памятью, видеокартой или жестким диском, о последнем сейчас скажу подробнее.
В тех случаях, когда компьютер и программы зависают на некоторое время (секунда — десять, полминуты) без всяких видимых причин достаточно часто, при этом некоторые из тех приложений, что уже были запущены до этого, продолжают работать (иногда частично), а также вы слышите странные звуки из компьютера (что-то остановилось, а потом начинает разгоняться) или видите странное поведение лампочки жесткого диска на системном блоке, то есть большая вероятность того, что жесткий диск выходит из строя и вам следует озаботиться сохранением данных и покупкой нового. И чем быстрее вы это сделаете, тем будет лучше.
На этом завершаю статью и надеюсь, что в следующий раз зависание программ не будет вызывать ступор и у вас появится возможность что-то предпринять и проанализировать возможные причины такого поведения компьютера.
Версии Windows обновляются, но проблема с зависанием программ никуда не девается, поэтому пользователю следует быть подготовленному к возможным проблемам зависания компьютера из-за не отвечающей программы. Причин может быть множество, от всех застраховаться невозможно, а вот решить – да.
Ключевые и часто возникающие причины этой проблемы мы также по возможности рассмотрим, так как в некоторых случаях источником может быть не сама программа, а среда, в которой её запускают или даже выходящее из строя оборудование компьютера. Таким же образом разделяется и устранение зависания, то есть иногда достаточно простого действия в 2 шага, а в других случаях может пригодиться сторонняя утилита или перезагрузка Windows.
Чаще всего нечего страшного в зависании нет, даже если это последствия вирусной атаки, обычно её можно легко пресечь.
Причины зависания программ и их решение
Частые проблемы, которые вызывают зависания программ:
- Неудовлетворенные потребности программы — вам следует ознакомиться с системными требованиями утилиты, чаще всего их можно найти на официальном сайте.
- Устаревшая версия ПО – вам следует проверить наличие обновлений, возможно они и помогут решить проблему.
- Устаревшие или несовместимые драйвера – возникает довольно часто, чтобы решить проблему вам следует установить соответствующий набор драйверов.
- Последствия зараженности системы вирусами – для этого существует большое множество антивирусного программного обеспечения, которое сможет вам помочь, иногда может понадобиться перебрать несколько таких утилит, так как функционал и метод проверки разный. Стоит начать с наиболее известных и зарекомендовавших себя временем, а далее опытным путём перебирать программы до решения проблемы.
- Проблема в устаревшем .Net Framework – программы, которые разработаны на более новой версии, не будут работать на старой, за редкими исключениями. Этот framework является платформой для корректной работы вашей системы с различными языками программирования.
- Неполадки самой программы – такое тоже далеко не редкость, а скорее правило, обычно в таких случаях вам также следует проверить обновление, в случае если у вас установлена последняя версия и с драйверами всё в порядке, проверьте версию .Net Framework, DirectX, Visual C++ и другие необходимые для работы программы платформы.
- Проблемы с оборудованием – такие проблемы встречаются реже всего, поэтому стоит проверить иные варианты прежде чем впадать в крайность. Обычно за этим может стоять несколько компонентов: недостаточный объём оперативной памяти, маленькая мощность процессора или видеоадаптера, проблемы с жестким диском и блоком питания.
Основные причины мы рассмотрели, теперь давайте перейдём к решению ситуации, когда программа не отвечает, но прежде всего вам нужно убедиться, что дело именно в программном обеспечении, а не завис компьютер. Для этого воспользуйтесь любым элементом вашей системы, лучше всего требующим мало ресурсов или нажатием Caps Lock, Num Lock, если всё работает как нужно, переходите к решению.
Читайте также: Прекращена работа программы Windows 7, как исправить?
Как снять не отвечающую программу с помощью диспетчера задач?
Есть 2 варианта: более простой — через меню «Приложений» и немного сложнее, но эффективнее — на вкладке «Процессы».
Способ 1
Как выполнить:
- Включите «Диспетчер задач» Windows.
- Нажмите правой кнопкой мыши (ПКМ) по процессу и выберите «Снять задачу».
Способ 2
Прошлого способа должно быть достаточно, но так бывает далеко не всегда. Когда при снятии приложения нечего не происходит, вам следует воспользоваться вкладкой «Процессы».
Для этого следует:
- Запустите «Диспетчер задач» комбинацией Ctrl + Alt + Del и выбрав соответствующий пункт.
- Кликните ПКМ по любому процессу и выберите «Подробно».
- Выберите задачу от проблемной программы, нажмите ПКМ и выберите «Завершить дерево процессов».
Устранение зависания программы с помощью утилиты AnVir Task Manager
Это очень легкая в освоении и по требуемым ресурсам программа, которая поможет найти файл, который запускает процесс, посмотреть уровень доверия к приложению и снять процессы.
- Чтобы воспользоваться этим приложением, скачайте его с официального сайта https://www.anvir.net.
- Установите приложение, это происходит очень быстро;
- Попробуйте закрыть программу с помощью её функционала, если не получается, а проблема возникает постоянно и перезапуск компьютера не помогает, вы можете удалить используемый приложением файл в безопасном режиме. Путь можете взять из утилиты.
Дополнительные способы исправления
Мы разобрались со способами завершения процесса, но еще осталось так много вариантов, когда он автоматически возобновляется заново, проблема возникает с разными утилитами регулярно и постоянно тревожит пользователя. Нельзя было оставить все это без ответа, поэтому ниже рассмотрены методы, которые могут избавить систему от частых зависаний программ.
Что еще стоит сделать, если программа не отвечает или зависает:
- Перезагрузите компьютер. Если проблема имеет временный характер и была следствием ошибок в системе, это должно помочь.
- Выполните переустановку программы. Только важно предварительно ее полностью удалить, иначе это вряд ли поможет. В момент скачивания утилиты используйте только официальный сайт разработчика.
- Установите все обновления для Windows и проблемного софта. Часто в них разработчики уже выпустили фикс для данного сбоя, после апдейта все может работать исправно.
- Временно выключите антивирус. Может быть ситуация, в которой антивирусное ПО или Защитник Windows блокирует работу программы или связанной с ней утилиты. Проверить это просто – нужно временно отключить антивирус.
- Закройте все второстепенные и неактуальные сейчас программы. Они потребляют ресурсы системы, которые так необходимы в момент запуска требовательного программного обеспечения.
- Удостоверьтесь, что программе достаточно памяти, ресурсов процессора и видеокарты. Для этого во время запуска включите диспетчер задач и посмотрите за поведением системы. Если одно из значений прыгает до 100%, скорее всего компьютер просто не может полноценно обработать утилиту. Выход – увеличить объем ОЗУ, заменить другое слабое комплектующее или найти более легкий аналог программы (установить одну из старых версий софта).
- Запустите сканирование системы Windows. Это можно сделать с помощью командной строки и команды sfc /scannow – здесь все происходит автоматически.
Если у Вас остались вопросы по теме «Почему программа не отвечает, как устранить зависание?», то можете задать их в комментариях
Привет, друзья. В этой публикации поговорим о такой теме, как зависание программ в среде Windows. Почему зависают компьютерные программы и игры? По разным причинам сия неприятность может происходить – по причинам, кроющимся в самих программах, по причинам проблемной работы Windows, из-за слабой аппаратной начинки ПК или ноутбука, которая неспособна справиться с нагрузками программ и игр, из-за перегрева или выхода из строя компьютерных составляющих и т.д. Ниже мы рассмотрим основные причины, которые провоцируют зависание программ и игр. И также рассмотрим способы устранения этих причин.
Зависание программ
Итак, друзья, проблемные программы и игры, из-за которых наш компьютер виснет. В играх зависание чаще всего происходит в виде фризов (от анл. freeze — замораживание) – состояний временного зависания изображения и звука чаще всего из-за нехватки мощности аппаратных ресурсов, а также по прочим причинам. Программы из-за нехватки аппаратных ресурсов, из-за своих проблем и проблем Windows могут вызывать зависание только своё, либо всего компьютера. Если зависла только одна программа, здесь всё просто – мы завершаем её работу, в крайнем случае с помощью диспетчера задач. А что делать, если программа спровоцировала зависание всего компьютера? Если система не выйдет из ступора сама, возможно, нам придётся её выводить с помощью горячей перезагрузки. Но прежде давайте попытаемся убрать причинную программу, чтобы не прибегать к горячей перезагрузке. Пробуем запустить диспетчер задач Windows клавишами Ctrl+Shift+Esc, либо вызываем меню на экране блокировки клавишами Ctrl+Alt+Del и в этом меню пробуем запустить диспетчер задач.
В диспетчере задач смотрим графу «Состояние», в ней для зависшей программы будет указано состояние «Не отвечает». Это, кстати, друзья, способ выявить программу, провоцирующую зависание всего компьютера, если она неизвестна, например, если это фоновая какая-то программа. Можно попробовать возобновить работу Windows, закрыв зависшую программу через снятие её задачи.
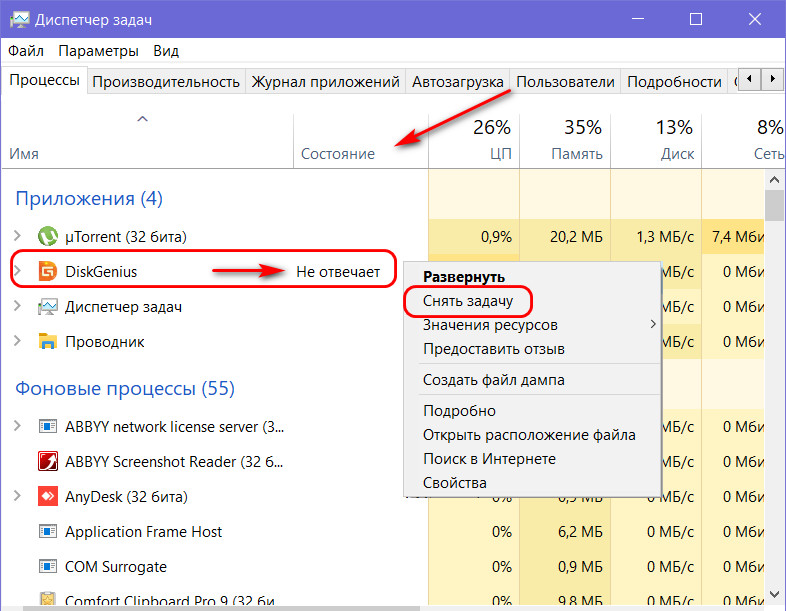
Если не получается, тогда уже прибегаем к аппаратной горячей перезагрузке.
Ну а теперь, друзья, давайте разбираться в причинах зависания игр и программ.
Проблемные программы и игры
Раз мы говорим о зависании программ, то первостепенной причиной и рассмотрим проблемы самих программ и игр. Далее по тексту будем говорить о программах, но подразумевать будем и непосредственно программы, и игры как вид программного обеспечения.
В первую очередь отмечу, конечно же, взломанные программы с торрент-трекеров — так называемые репаки, переупакованные программы, которые «пролечены» от необходимости лицензионной регистрации. Из-за несанкционированного вмешательства автора репака в файлы программы она может работать сбойно. И здесь вы никому не вправе предъявить претензии – ни создателю программы, ни компании Microsoft, ни автору репака. Такие программы вы устанавливаете в Windows незаконно, на свой страх и риск. Можно попробовать переустановить репак – удалить его с зачисткой остатков специальной программой-деинсталлятором (например, IObit Uninstaller) и установить заново. Если это не поможет, максимум, что вы можете сделать – это обратиться к автору репака на торрент-трекере или на его сайте с описанием вашей проблемы и просьбой исправить её. Не факт, но возможно, что автор исправит проблему и перезальёт торрент-раздачу репака. Но в идеале, конечно же, лучше перейти на официальную версию программы. Практически весь лицензионный софт сейчас предлагается нам в бесплатных триал-версиях. И, в принципе, даже минимального триал-срока 10 дней может хватить, чтобы мы поюзали программу и убедились, что она корректно работает в среде нашей операционной системы, конкретно на нашем железе.
Увы, но не всегда и официальные программы работают корректно. Особенно те, что часто обновляются. Каждое обновление программы – это потенциальный риск, что она будет сбойно работать в какой-то из поддерживаемых версий Windows. Работу разработчикам ПО усложняет фрагментация выпусков Windows – версии 7, 8.1 и 10, выпуски для 32- и 64-битной архитектуры. А у Windows 10 же ещё и каждые полгода меняется версия, связанная с внедрением функциональных обновлений. Каждые полгода разработчикам нужно следить, чтобы их софт нормально работал в каждой новой версии Windows 10 для каждой из архитектур. Многие разработчики бесплатных программ, не получая выгод со своих детищ, забивают на них или в лучшем случае изредка вносят корректировки в работу программ. Но вне зависимости от типа лицензии любая программа при обновлении может сбоить из-за недоработок или плохой вытестированности. Как и может начать сбоить старая версия программы, работая в условиях обновлённой операционной системы. Что в этом случае можно предпринять? Переустановить программу, т.е. удалить её (опять же, с зачисткой остатков) и установить по новой. При новой установке можно попробовать новую версию или, наоборот, старую. Также, если у вас 64-битная Windows, а программа предусматривает выпуски х32 и х64, можете попробовать выпуск с другой архитектурой. Старые программы можно попробовать запустить в режиме совместимости со старшими версиями Windows. Ещё вы можете зайти сайт программы, возможно, там есть FAQ или форум по решению её багов. Ну и, конечно же, поищите по запросу зависания вашей программы решения в Интернете.
Многие программы могут работать нестабильно, если у вас не установлена актуальная версия программных платформ .NET Framework, Visual C++, DirectX. Ну или в работе этих платформ есть проблемы. Как минимум обновите эти программные платформы, если у вас в Windows установлены их неактуальные версии.
Обновление до Windows 10
Программы, ранее работавшие нормально, могут начать сбоить и зависать из-за некорректного обновления Windows 10 до новой версии. Можно попробовать для начала их переустановить или обновить. Если это не даст результата, нужно откатываться к прежней версии Windows 10. Сделать это можно только первое время после обновления. Как откатить Windows 10 к прежней версии, смотрите в статье «Как правильно устанавливать функциональные обновления Windows 10».
Программы, установленные не на диске С
Очень редко, но бывает так, что программы некорректно работают и зависают по той причине, что установлены они не на диске С, как это принято обычно, а на другом разделе жёсткого диска – на D, E, F и т.п. Т.е. если вы сами указали не диск С, а другой, при установке программы, очевидно, из-за отсутствия лишнего места на диске С. В таком случае нужно программу удалить (опять же, с зачисткой остатков) и установить на диск С.
Проблемы компьютера
Зависание программ могут причинять проблемы компьютера — проблемы в работе Windows, аппаратные неполадки, несоответствие мощности комплектующих компьютера требованиям программ и игр, вирусы и т.п. В таких случаях программы, из-за которых происходит зависание, могут просто выступать в роли катализатора проблемы. Они создают определённую нагрузку, в ходе которой и выявляются системные или аппаратные проблемы.
Если у вас зависает ресурсоёмкая программа, посмотрите в Интернете её системные требования, возможно, ваш компьютер работает на грани своих аппаратных возможностей или даже не доходит до этой грани, зависая. Если у вас зависает видеоредактор или видеоконвертер при рендеринге видео, возможно, у вас чрезмерно слабый для таких задач процессор. Покопайтесь в настройках вашего видеоредактора или видеоконвертера, может быть там есть возможность применения технологий аппаратного ускорения видеокарт. Если нет, используйте видеоредакторы или видеоконвертеры, которые такие технологии предусматривают.
А, возможно, друзья у вас запущено две или более ресурсоёмких программы, с которыми компьютер не справляется. Работайте только с одной ресурсоёмкой программой, закройте все другие программы, в том числе фоновые, которые могут давать нагрузку на аппаратную часть компьютера.
Ну а что касается других причин зависания программ по вине Windows или компьютерного железа, смотрите статью сайта «Зависание компьютера». В ней дательно рассмотрены проблемы перегрева и неполадок комплектующих компьютера, проблемы некачественной сборки Windows и конфликта антивирусов. И также, друзья, посмотрите статью «Компьютер стал медленно работать». В ней описаны причины, которые могут замедлить работу компьютера, но также эти причины могут провоцировать и зависание программ. Это такие причины как: ошибки файловой системы Windows, недостаток места на диске С, ресурсоёмкий антивирус, проблемные драйверы, вирусы и прочий вредоносный софт. А ещё, если у вас слабое компьютерное железо, в этой статье вы найдёте полезные рекомендации как то: как протестировать компьютер, насколько он мощный; как лучше выживать на слабом компьютере; как недорого сделать апгрейд базового железа; а главное – как недорого приобрести современный компьютер хорошей производительности.
Фризы в играх
Ну и под конец публикации, друзья, несколько слов о фризах. Почему игры фризят? В основном по таким причинам как:
-
Слабое компьютерное железо;
-
Блок питания недостаточной мощности;
-
Некорректно работающие драйвера компьютерных комплектующих, в частности, видеокарты;
-
Бэд-блоки и прочие неполадки жёсткого диска;
-
Неисправная оперативная память.
Как бороться с этими проблемами вы найдёте в упомянутых в предыдущем пункте статьях сайта. Что же касается конкретно игр, если они фризят, сделайте ниже настройки и посмотрите наши рекомендации касательно прочих настроек компьютера под игры в статье «Как увеличить FPS в играх». И также, друзья, можете попробовать процедуры, описанные для проблемы слёта драйвера видеокарты в статье сайта «Видеодрайвер перестал отвечать и был успешно восстановлен».