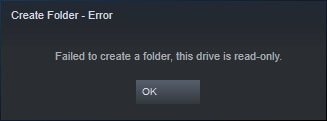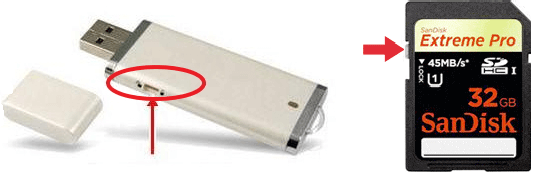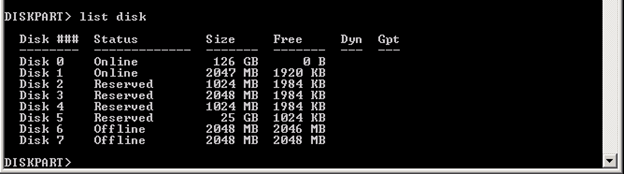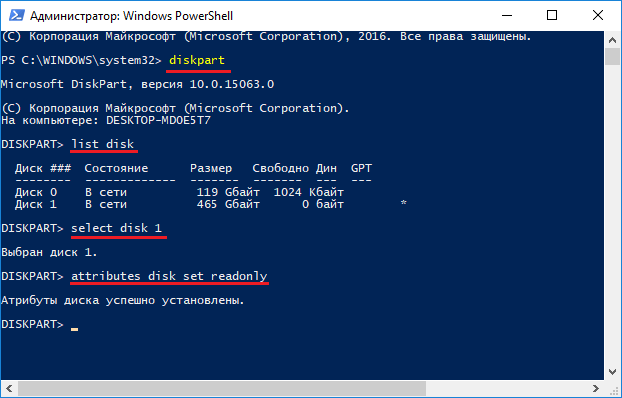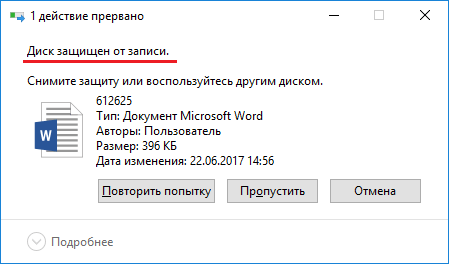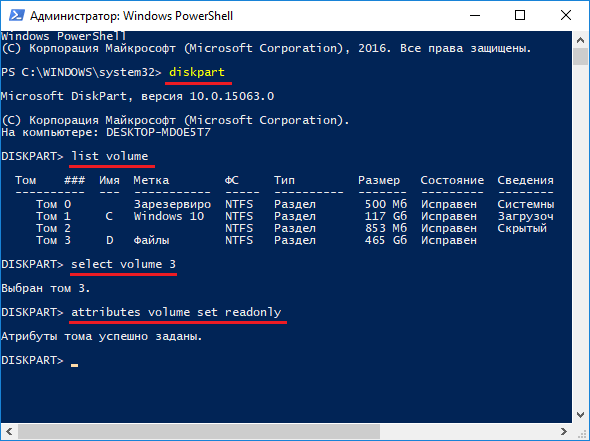Case 1 — USB drive is in read-only mode, how do I change this?
«My USB is read-only, help! I ran DiskPart and looked at the attributes of the disk, and I found that the Current Read-only State was set to yes, but the Read-only was set to No. Where do I start to clear the read-only mode?»
Case 2 — What does it mean when Steam says this drive is read-only?
«Tried to create a new folder in the Steam library, but it failed to create a folder, saying this drive is read-only. What does it mean? And how do I fix this issue?«
Is your SD Card, USB, hard disk drive, or external HDD having a «this drive is read-only» error that you can neither access nor modify the drive at all? If it’s so, stay here. On this page, you will learn:
- What does it mean when a drive is read-only?
- How to make a drive not read-only?
- Why is my drive read-only?
If you are looking for a way to change drive from read-only to read and write again, follow the fixes as presented below:
To get rid of the drive is a read-only error from your SD card, USB, or hard disks, you should first understand: 1. What is the «drive read-only» error? 2. What causes the drive read-only?
Being similar to the write protection error, «Drive is read-only» is a permission error in that users can only read or copy saved data on a storage device, but not allowed to write new information or edit the saved data. The «Read-only» state could be on a single file, a folder, or even an entire disk like a memory card, USB flash drive, pen drive, hard disk drive, solid-state drive, and external HDD.
The causes of this error are various. Here we collect the most reasons that may lead to a storage device read-only:
- Device is locked
- No write permission to the current disk
- Device file system permission is set to be read-only
- Drive or file is set with read-only permission
- Drive is write-protected
How to Remove the ‘This Drive Is Read-Only’ Error
If it’s an SD card or USB flash drive showing read-only, first you can check whether the lock switch is on or not. Like the below picture demonstrates:
For hard disks and other types of memory cards and flash drives, the following troubleshooting will show you how to remove the error and make your device readable and writeable again:
- #1. Login as Administrator and Access Read-Only Drive Again
- #2. Clear Read-Only Error from Hard Drive/SD Card/USB
- #3. Change Read-Only Permission
- #4. Take Ownership of Folder and Gain Write Permission
- #5. Remove Write-Protection from Disk
You can follow the guide step by step to open and make full use of the read-only drives without any obstacles.
Using a Mac computer? Go to how to fix the external hard drive read-only on Mac for help.
#1. Login as Administrator and Access Read-Only Drive Again
Applies to: Remove read-only state from the hard drive by logging in as administrator.
Sometimes, when you log in to the computer with another user account, but not as the administrator, you may have a problem in gaining permission to read and write on storage devices. So, if you are having a read-only state drive on your computer, you can first try to log in as an administrator first.
Here are the steps:
Step 1. Click the Windows icon and click your username at the top.
Step 2. Select the other visible account on the list, and click to switch to Administrator.
Step 3. Sign in with the password of your administrator account.
After this, you can try to open the drive which was in a read-only state, and check if you can write to the drive. If yes, congratulations. If not, don’t worry. Try the other four presented fixes, one can help you out.
#2. Clear Disk Read-Only Error from Hard Drive/SD Card/USB
Applies to: Remove read-only state from hard drive, USB, SD card, etc.
To clear the Read-only state from your hard drive, you’ll need to turn to DiskPart command lines for help. This is how to list the disk in read-only status and how to clear read-only from it:
Step 1. Connect the drive to a Windows computer, and Windows will assign a drive letter to it.
If it’s a memory card or USB flash drive, it should be a removable disk.
Step 2. Press Windows + X keys to bring up a dialogue and click «Command Prompt (Admin)».
Step 3. On the Command Prompt windows, type DiskPart and hit Enter.
Step 4. Type list disk and hit Enter.
Step 5. Continue typing select disk n and hit Enter.
N stands for the drive number of the drive you see from the step 4 result, e.g. select disk 1.
Step 6. Type attributes disk to see the attributes of Disk 1.
As you can see, the Current Read-only State and Read-only are both set to Yes.
Step 7. To clear the Read-only attribute, type attributes disk clear readonly and hit Enter.
Step 8. Soon the attributes are set to No. Type exit to close the Command Prompt.
#3. Change Permission to Make a Drive not Read-Only
Applies to: Change hard drive, SD, USB from read-only to read and write state in Windows Property settings.
Mostly, it happens to a folder or a specific file that may set to be read-only state on Windows PC or a game drive. When you tend to create a new folder or add a new file to the specific location, Windows will warn you that the drive is read-only.
You can simply set the device to read and write state via its Properties settings with the following steps:
Step 1. Open Windows File Explorer in Windows 10/8/7.
Step 2. Connect the read-only drive to PC, right-click on the drive, and select «Properties».
Step 3. Under the Security tab, tick «Read» and «Write» in the Allow column. Click «Apply».
If it’s a read-only folder that leads to your drive being unwritable, take the operation as listed here:
Right-click on the folder > go to Properties > On the General tab, uncheck «Read-only» next to the Attributes sectioin > Click «OK».
#4. Take Ownership of the Folder and Gain Write Permission
Applies to: Take ownership of a specific folder or drive so as to gain the write permission.
Sometimes, when your current user account doesn’t have permission to write on a specific file, folder, or drive, you’ll encounter a read-only issue. To resolve this error, you can follow the steps here to take ownership of your drive:
Step 1. Right-click on the read-only folder or drive, and click «Properties» from Context Menu.
Step 2. Click «Security» > «Advanced», and click the «Owner» tab.
Step 3. Click «Change» on the popped-up screen, and enter Administrators or your user name under the Enter the object name to select «section».
Then, click «Check Names».
If all goes well, the input will change. Click «OK» to save changes.
Step 4. Check «Replace owner on sub containers and objects» and click «Apply» and «OK» to save changes.
Or you can check the «Replace all child object permission entries» option.
#5. Clear Write Protection to Remove Read-Only State
Applies to: Remove write-protection from the drive, USB, or SD which seems to be with the read-only error.
If you are not a professional in computing management and not familiar with command lines, don’t worry. The EaseUS R&D team has promoted a fresh kit for helping you resolve the write-protection issue on your hard drive, external hard drive, USB or SD card, etc., devices.
If you don’t consider yourself a pro-computer user and you’re not familiar with command-lines, don’t worry. There are graphical-based solutions to help you remove write-protection from your hard drives, USB drives, and even SD cards.
EaseUS CleanGenius is one of these tools that helps you fix aforementioned issues on your drives without knowing a thing about command-line.
Here’s an easy-to-follow guide on how to use this tool to get your issues sorted:
Step 1: DOWNLOAD and install EaseUS CleanGenius (free) on your computer.
Step 2: Run EaseUS CleanGenius on your PC, select Optimization and choose the Write Protection mode.
Step 3: Select the device that is write-protected and click Disable to remove the protection.
After following through with all the above solutions, hopefully, you have cleared the read-only error from the storage devices, and be able to use the drive again as normal. Now, you may open the drive to access and save new data to your drive.
Don’t worry if you see new files show up or if you cannot open saved data. The supplementary data recovery solution as presented in the next part can help.
Bonus Tip: Recover Data After Removing «Drive Is Read Only» Error
Applies to: Recover data after removing the read-only error from a drive, SD card, USB, etc.
After removing the read-only error, some people may find their files are not visible or accessible. Formatting will make the device viable for data storage again but data will get erased.
Fortunately, data recovery software is available when data loss happens during the course of troubleshooting. You don’t need to pay a penny to test its capability of finding lost data. For an attempt, we suggest you download the free data recovery software, which allows for 2GB file recovery for free.
For example, to recover data from an external hard drive, follow the steps:
Step 1. Use a correct USB cable to connect your external hard drive to your computer. Run EaseUS Data Recovery Wizard and you will see your external disk under External drives. This software supports all the popular external disk brands, including WD, Seagate, Toshiba, LaCie, SanDisk, Samsung, etc.
Select the external hard drive and then click the «Scan» button.
Step 2. As soon as the scan process starts, the software will find more and more lost and deleted data and display the data in the scan results. The recovered data will be nicely organized. You can quickly find the target files/folders by file type or search in the search box with exact file name.
Step 3. You can preview the files found by EaseUS Data Recovery Wizard’s scanning algorithms. Then, select files and click «Recover». To avoid data overwriting, we recommend that you save the recovered data to a different drive than the original Seagate drive.
Conclusion
On this page, we explained what is Read-only error, what causes this error, and how to fully remove read-only from a hard drive, USB, SD card, etc., storage devices.
If you are having a similar issue on your hard drive, check if you are logging in as an administrator first. If not, switch to the administrator account. If the drive is still read-only, try to take ownership of your drive. Then you can turn to DiskPart cmd command — attributes disk clear readonly to remove this issue.
After this, you can try to open your drive and modify the saved data again. If you lost data, turn to EaseUS Data Recovery Wizard for help. Besides restoring lost files, you can also apply this software to scan a whole disk or even a lost partition for retrieving vital files.
Содержание
- Диск защищен от записи
- Что это значит
- Что делать, если флешка пишет ошибку
- Механическая проверка карты
- Убрать защиту в командной строке
- Исправить ошибку в редакторе реестра windows
- Решение проблемы с помощью утилиты
- Удалить в total commander
- Как форматировать диск
- Как снять защиту с usb-флешки Transcend
- Дополнительные методы для Windows 7 и Windows 10
- Видео по теме:
- Как в Windows 10 сделать диск или раздел доступным только для чтения
- Как сделать диск только для чтения
- Как сделать диск только для чтения
- Способ изменения атрибутов для разделов
Диск защищен от записи
Что это значит
При работе с портативными носителями можно встретить следующее сообщение: «Диск защищен от записи…».
Такой статус не позволяет совершать какие-либо действия с файлами, загруженными на DVD-RW, флешку, sd карту или другой носитель.
Но не обязательно приобретать новое устройство, вполне реально исправить проблему самостоятельно, используя определенные алгоритмы.
Что делать, если флешка пишет ошибку
Механическая проверка карты
Некоторые накопители имеют на своем корпусе небольшой переключатель, который запрещает действия с файлами на носителе.
Убрать защиту в командной строке
Часто выбирается именно способ отмены защиты через командную строку благодаря отсутствию необходимости использования стороннего программного обеспечения.
Алгоритм действий:
- Запустить командную строку. Открытие должно производиться «От имени администратора».
- Ввести «Diskpart» и нажать Enter. Далее водится «list disk» , что выведет на экране список всех подключенных носителей, среди которых будет и неисправная флешка.
- Ввести «Select disk *» , где * – номер, под которым указана флешка в списке.
- Очистить диск командой «attributes disk clear readonly» .
- Выйти из строки, введя «exit».
Исправить ошибку в редакторе реестра windows
Также использование сторонних программ не потребуется, если решать проблемы через реестр Windows:
- Вызвать его можно введя в командную строку «regedit» .
- Слева необходимо пройти по пути: «HKEY_LOCAL_MACHINE SYSTEM CurrentControlSet Control StorageDevicePolicies» . В правой части должен появиться параметр под именем WriteProtect, который имеет значение «1». Его необходимо заменить на стандартный «0», для чего нужно дважды нажать на значение и ввести цифру.
- Для завершения микро SD извлекается, а компьютер перезагружается. После запуска компьютера можно проверять работоспособность носителя.
Если пути «HKEY_LOCAL_MACHINE …» нет, то нужно действовать по-другому:
- В папке Control требуется создать раздел StorageDevicePolicies .
- Внутри нового раздела необходимо выбрать «Параметр DWORD 32/64» (число зависит от разрядности установленной системы) и назвать его WriteProtect . Значение параметра также должно быть равно «0».
- Далее процедура действия проверки работоспособности идентична вышеописанному способу использования реестра Windows.
Решение проблемы с помощью утилиты
Универсальной утилитой, работающей для носителей всех производителей, является Formatter SiliconPower. Она позволяет избавляться от ошибки, не позволяющей совершать действия с файлами на флешке.
Лучше всего оставить в компьютере из внешних носителей только тот, который имеет эту проблему, после чего запустить программу. После нужно подтвердить форматирование ЮСБ-носителя. В ходе этого процесса все файлы удаляются. Пока программа работает, флешка должна находиться в компьютере. Когда процедура завершится, выскочит окно с текстом «Restore completed…».
Удалить в total commander
Разблокировать СД карту можно через стандартную программу Total Commander:
- Запустить утилиту через администратора.
- Изменить атрибуты неисправного диска — необходимо убрать галочку с пункта «Только для чтения».
Если же этот способ не помог, то необходимо:
- Выбрать неисправную карту памяти и нажать «Форматировать…» в контекстном меню.
- Выбрать для флешки файловую систему NTFS.
Как форматировать диск
Необходимо внимательно подходить к этому пункту, чтобы избежать случайного удаления информации с жесткого диска. Форматирование флешки, которая защищена от записи, проводится по отличному пути от стандартного.
Алгоритм действий включает в себя 2 шага:
- Идентификация устройства.
- Использовать подходящее ПО.
Для каждого из шагов есть несколько утилит, которые смогут справиться с поставленной задачей.
Для идентификации карты используют:
Для форматирования устройства используют следующие бесплатные утилиты:
- AlcorMP . Версия программы выбирается в зависимости от контроллера. Для использования не требуется установка, но это не влияет на количество возможностей утилиты. Перед форматированием необходимо настроить AlcorMP. Может не определять некоторые флешки, поэтому нужно подобрать сборку программы, так для Oltramax потребуется пытаться провести форматирование сразу несколькими версиями. То, почему так происходит, зависит от внутренних настроек каждой версии, определяемых индивидуально под определенные карты.
- Kingston Format Utility . Простой интерфейс. Работа возможна только с флешками от Kingston, другие носители не видит.
- HP USB Disk Storage Format Tool . Простая программа, в которой нужно только выбрать файловую систему и начать процесс.
- Silicon Power Low Level Formatter . Подойдет для флешек, использующих контроллер Phison, например, Sundisk.
Как снять защиту с usb-флешки Transcend
Для владельцев USB-устройства от Transcend имеется специальная утилита JetFlash Recovery от производителя флешки, облегчающая задачу по снятию блокировки для пользователя. С ее помощью можно убрать эту и другие ошибки, выдаваемые при подключении носителя.
Скачать утилиту можно с официального сайта компании Transcend.
Дополнительные методы для Windows 7 и Windows 10
Windows 7 и Windows 10 созданы на одной платформе. Благодаря этому сохраняются основные методы, используемые для исправления ошибки записи диска. Единственным отличием могут быть используемые утилиты. Не все программы, которые работают на Windows 7, будут работать на системе последней версии.
Видео по теме:
Как в Windows 10 сделать диск или раздел доступным только для чтения
Как известно, в Windows есть функция, позволяющая ограничивать права доступа к папкам и отдельным файлам путём изменения их атрибутов или замены владельца. Эта функция нередко используется для защиты данных от случайного удаления или перезаписи. А как быть, если нужно защитить весь раздел или диск? В Windows такая возможность тоже имеется. Давайте для примера защитим весь жесткий диск и пользовательский раздел, сделав его доступным только для чтения.
Откройте от имени администратора командную строку или консоль PowerShell и выполните в ней команду diskpart. Эта команда запустит консольную утилиту Diskpart, как раз предназначенную для работы с разделами и дисками. Теперь последовательно выполните в консоли следующие команды:
Первая команда выводит список всех физических дисков, второй командой выбирается нужный диск (у нас он имеет номер 1) , третья — присваивает ему атрибут «только для чтения» .
Чтобы сделать диск вновь доступным для записи, выполните команду attributes disk clear readonly , предварительно выбрав диск в Diskpart.
Похожим образом меняются атрибуты конкретного раздела. Запускаем с повышенными правами классическую командную строку или Powershell и выполняем одну за другой такие команды:
Первая команда выводит список томов, вторая — выбирает нужный том, третья — делает его доступным только для чтения.
Теперь, если вы попробуете скопировать на него файл или папку, то получите сообщение «Диск защищен от записи» .
Также обратите внимание, что для тома с измененными атрибутами станут недоступными опции удаления и создания новых объектов. Снимается защита командой attributes volume clear readonly .
К сожалению, описанный способ не будет работать на MBR-дисках, которые содержат загрузочный или системный том, либо же файл подкачки, защитить с его помощью можно только том на втором физическом диске, не содержащем операционной системы.
Как сделать диск только для чтения
Давайте представим ситуацию, когда вы хотите сохранить свои файлы в том виде, в котором они находятся на диске, то есть изменить их будет невозможно, пока вы сами этого не разрешите. В системе Windows это называется правами доступа, а в данном случае атрибутами чтения или записи. Для файлов это делается легко, а вот для целых дисков или разделов уже сложнее. Нужно теперь разобраться, как сделать диск только для чтения, например, другим пользователям.
Вы не сможете сделать атрибуты чтения или записи на системный диск и системные файлы, это возможно только для несистемного раздела.
Как сделать диск только для чтения
Для реализации выбора атрибутов чтения в пределах целого диска нам понадобится PowerShell, хотя командная строка с этим тоже справится. Запускаем это дело с повышенными привилегиями и вводим команду для работы с накопителями – diskpart . А дальше будем выполнять следующие команды, предназначение которых я опишу.
- list disk – вывод всех дисков (не разделов) по номерам;
- select disk 1 – выбор раздела под номером 1;
- attributes disk set readonly – выставляем опцию только для чтения.
Таким образом, вы сможете просматривать любые файлы, но менять их в пределах накопителя невозможно, копировать на диск тоже нельзя.
Для сброса атрибута «Только для чтения» нужно использовать следующий параметр:
attributes disk clear readonly
Способ изменения атрибутов для разделов
В первом варианте мы меняли атрибуты у целого диска, который может быть разбит на несколько разделов, а значит, что копировать и менять что-либо в разделах, относящихся к этому диску нельзя. Теперь посмотрим, как это сделать для какого-либо раздела.
Запускаем PowerShell или CMD и вводим немного похожие команды, но смысл от их исполнения тот же, что и описанный выше.
- list volume – вывод списка разделов;
- select volume “номер раздела” – выбираем конкретный раздел;
- attributes volume set readonly – выставляем для раздела атрибут только для чтения.
Убрать атрибут чтения у раздела можно, воспользовавшись следующей возможностью:
attributes volume clear readonly
Хочется сказать, что данный атрибут нельзя будет использовать на системных дисках или разделах, а также с MBR-разметкой.
На этом всё, надеюсь данный материал был вам полезен. Теперь вы знаете, как сделать диск только для чтения. Его можно использовать для сохранности личных данных от изменения посторонними лицами. Можно сказать, что вы приняли небольшие мер безопасности, хотя это самый минимум, что вы могли сделать, опытный специалист такую «защиту» обойдет в один момент. А вот в домашнем кругу, использовать вполне возможно, например, от детей.
Доступ только для чтения, также известный как защита от записи, — это разрешение файловой системы, которое позволяет пользователю только читать или копировать сохраненные данные, но не записывать новую информацию или редактировать существующие данные. Вы можете установить режим только для чтения для всего диска, чтобы предотвратить случайное форматирование.
В этом посте gearupwindows мы покажем различные способы исправить диск только для чтения. Это часто происходит с жесткими дисками, а также часто встречается на съемных дисках, таких как карты памяти SD и USB-накопители. Эти методы устранения неполадок эффективно переводят жесткий диск, флэш-накопитель USB, флешку или SD-карту из режима готовности только для чтения и записи.
Если у вас есть внешний жесткий диск или USB-накопитель, защищенный от записи или доступный только для чтения, вы можете использовать один из следующих методов, чтобы изменить его на чтение и запись:
- Изменить разрешение только для чтения в свойствах
- Удалить только для чтения с помощью инструмента Diskpart
- Исправление диска только для чтения с помощью редактора реестра
- Удалить только для чтения с помощью программного обеспечения
Измените разрешение только для чтения в Windows 11/10/8/7 с помощью диалогового окна «Свойства».
Скорее всего, разрешение вашего устройства изменилось на «только для чтения» после обновления или обновления Windows. Чтобы устранить такое препятствие, вам необходимо получить доступ к свойствам диска, чтобы получить разрешение на чтение и запись.
Шаг 1. Откройте Windows/Проводник и щелкните правой кнопкой мыши диск или диск, который в данный момент доступен только для чтения. Затем выберите Характеристики вариант.
Шаг 2. Перейдите к Безопасность вкладку и нажмите кнопку Редактировать кнопка.
Шаг 3. Выберите Учетная запись пользователяи убедитесь Читать а также Напишите опции проверяются. Если нет, отметьте оба и нажмите Подать заявление, а потом ХОРОШО.
После того, как вы выполните вышеуказанные шаги, вы должны отредактировать данные или отформатировать выбранный диск или диск.
Удалить только для чтения с помощью инструмента Diskpart
Чтобы снять защиту только для чтения или защиту от записи с диска или тома, обратитесь к следующему:
Исправление диска только для чтения с помощью редактора реестра
Этот метод удобен для исправления диска только для чтения или защиты от записи на USB-накопителе или SD-карте. В этой процедуре мы воспользуемся помощью редактора реестра; поэтому мы рекомендуем сделать полную резервную копию реестра и создать точку восстановления системы.
Шаг 1. Подключите флэш-накопитель USB или SD-карту к ПК.
Шаг 2. Нажмите Окна логотип + р клавиши для вызова Бежать коробка.
Шаг 3. В Бежать коробка, тип regedit и ударил Войти или нажмите на ХОРОШО кнопка.
Если Контроль учетных записей пользователей (UAC), нажмите Да продолжить.
Шаг 4. В открывшемся окне редактора реестра перейдите к следующему ключу: –
КомпьютерHKEY_LOCAL_MACHINESYSTEMCurrentControlSetControlStorageDevicePolicies
Шаг 5. С правой стороны StorageDevicePolicies ключ, найдите значение DWORD (32-разрядное) Защитить от записи. Если он недоступен, щелкните правой кнопкой мыши на правой боковой панели, выберите Новыйа потом DWORD (32-битное) значение. Переименуйте его в Защитить от записи.
Шаг 6. Дважды щелкните на Защитить от записи и установить его Значение данных к 0.
Шаг 7. Нажмите ХОРОШО чтобы сохранить изменения.
Шаг 8. Перезагрузите компьютер или ноутбук.
После того, как вы выполните вышеуказанные шаги, с внешнего диска должна быть удалена защита только для чтения или записи. Если вы хотите включить защиту только для чтения или записи, в окне редактора реестра перейдите к следующему:
КомпьютерHKEY_LOCAL_MACHINESYSTEMCurrentControlSetControlStorageDevicePolicies
И справа от этого дважды щелкните на Защитить от записи и изменить его Значение данных к 1.
Удалить только чтение или защиту от записи с помощью программного обеспечения
EaseUS Tools M — это бесплатное крошечное (менее 9 МБ) приложение, которое снимает защиту только для чтения или записи с внешних устройств.
Шаг 1. Загрузите EaseUS Tools M.
Шаг 2. Установите его на свой компьютер или ноутбук, а затем запустите.
Шаг 3. Нажмите на Защита от записи кнопка.
Шаг 4. Выберите USB-накопитель или SD-карту, подключенную к вашему ПК.
Шаг 5. Наконец, нажмите на кнопку Запрещать кнопка.
После выполнения вышеуказанных шагов защита от записи или только чтение будут немедленно отключены на выбранном USB-накопителе или SD-карте.
Скачать EaseUS Tools M
Вы можете скачать EaseUS Tools M здесь.
Как известно, в Windows есть функция, позволяющая ограничивать права доступа к папкам и отдельным файлам путём изменения их атрибутов или замены владельца. Эта функция нередко используется для защиты данных от случайного удаления или перезаписи. А как быть, если нужно защитить весь раздел или диск? В Windows такая возможность тоже имеется. Давайте для примера защитим весь жесткий диск и пользовательский раздел, сделав его доступным только для чтения.
Примечание: защищаемый от записи диск не может содержать системных и/или загрузочных томов.
Изменение атрибутов будет работать только для второго физического жесткого диска
.
Откройте от имени администратора командную строку или консоль PowerShell и выполните в ней команду diskpart. Эта команда запустит консольную утилиту Diskpart, как раз предназначенную для работы с разделами и дисками. Теперь последовательно выполните в консоли следующие команды:
list disk sеlеct disk 1 attributes disk set readonly
Первая команда выводит список всех физических дисков, второй командой выбирается нужный диск (у нас он имеет номер 1), третья — присваивает ему атрибут «только для чтения».
Чтобы сделать диск вновь доступным для записи, выполните команду attributes disk clear readonly, предварительно выбрав диск в Diskpart.
Похожим образом меняются атрибуты конкретного раздела. Запускаем с повышенными правами классическую командную строку или Powershell и выполняем одну за другой такие команды:
list volume sеlеct volume [номер тома] attributes volume set readonly
Первая команда выводит список томов, вторая — выбирает нужный том, третья — делает его доступным только для чтения.
Теперь, если вы попробуете скопировать на него файл или папку, то получите сообщение «Диск защищен от записи».
Также обратите внимание, что для тома с измененными атрибутами станут недоступными опции удаления и создания новых объектов. Снимается защита командой attributes volume clear readonly.
К сожалению, описанный способ не будет работать на MBR-дисках, которые содержат загрузочный или системный том, либо же файл подкачки, защитить с его помощью можно только том на втором физическом диске, не содержащем операционной системы.
Загрузка…


На днях столкнулся со следующей проблемой: после установки нового диска в компьютер под управлением ОС Windows 7 и последующей перезагрузки системы, при попытке записи новых файлов на этот диск появляется ошибка о том, что диск защищен от записи – «Media is write-protected».
Естественно, первым делом я проверил, есть ли у меня соответвующие NTFS разрешения на диске, однако с ними было все в порядке. Поэтому было бы логично предположить, что атрибут read-only задан для всего раздела на жестком диске.
Убедиться в этом можно с помощью команды diskpart:
- Откроем командную строку с правами администратора
- В командной строке наберем
diskpart
- Выведем список всех дисков в системе командой
list disk
- Командой
select disk #
выберем интересующий нас диск, на котором появляется ошибка записи (где # — идентификатор диска, который мы определили предыдущей командой)
- Команда
detail disk
отобразит текущие свойства интересующего нас диска. Нас интересует параметр Read-only, действительно его значение — Yes!
- Снять этот атрибут можно командой
ATTRIBUTES DISK CLEAR READONLY
. Убедиться в том, что атрибут read-only снят, можно набрав предыдущую команду detail disk.
- Завершим работу с утилитой diskpart, набрав
exit
После выполнения указаной процедуры, проблема с записью на жесткий диск исчезает, хотя не совсем понятна причина появления проблемы с записью на новый жесткий диск и ошибки «Media is write-protected».