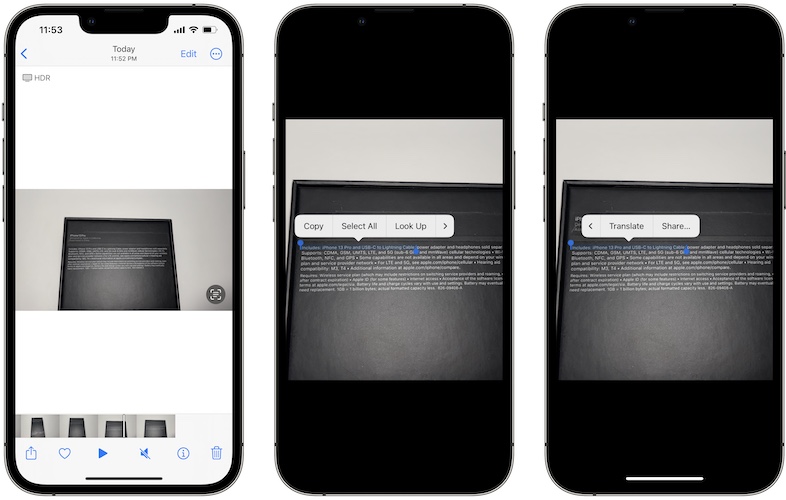Часто мы сталкиваемся с ситуацией, когда извлечение текста из изображения становится потребностью часа. Будь то быстрый поиск в Интернете, обмен определенной информацией или оцифровка таких вещей, как номера телефонов и электронные письма, мы должны полагаться на приложения OCR, такие как Google Lens, чтобы выполнить свою работу. Хотя для выполнения необходимых задач можно использовать стороннее приложение OCR, всегда лучше иметь собственную альтернативу. И именно это сделало Live Text фаворитом поклонников в iOS 15. Если вы хотите испытать эту новую функцию, прочтите, чтобы узнать, что такое Live Text и как использовать его в iOS 15 на iPhone и iPad.
Использование Live Text в iOS 15 на iPhone и iPad (2021 г.)
Здесь мы не только объясняем, как функции Live Text работают в iOS 15, но и учим вас использовать эту функцию с помощью нескольких методов, включая приложение камеры, приложение Photos и многое другое. Итак, приступим к делу!
Что такое Live Text в iOS 15 и как он работает?
Live Text — классический пример того, как умно Apple черпает вдохновение в предложениях сторонних производителей и предлагает что-то более эффективное и глубоко интегрированное в экосистему Apple. Если ночной режим на iPhone 11 серии казался захватывающим, несмотря на опоздание на вечеринку, AirPods не потребовалось много времени, чтобы добиться разрешения в сегменте настоящих беспроводных наушников. Хорошо известен репертуар гиганта из Купертино, когда он приходит сзади и добавляет более привлекательную альтернативу существующему приложению или функции. А Live Text унаследовал все характеристики, которыми известна Apple.
Google Lens уже давно является первоклассным приложением для распознавания объектов, животных, извлечения текста из изображения и многого другого. Однако он не так интегрирован в Android, как Live Text в iOS 15, iPadOS 15 и даже macOS Monterey. Функция Live Text работает так же, как Google Lens, и делает извлечение текста из изображений (или почти из всего, что вас окружает) довольно интуитивно понятным делом. Просто наведите камеру на любой объект, чтобы извлечь номер телефона, адрес электронной почты, маршруты в Apple Maps и многое другое.
Вы можете использовать Live Text в собственных приложениях «Фото» и «Камера», а также в других приложениях, таких как Safari, Сообщения, WhatsApp и т. Д. Кроме того, вы также можете вызвать его из Spotlight, чтобы быстро найти все, что бросается в глаза. Чтобы быть более точным, вы можете запускать Live Text из любого поля ввода текста на вашем iPhone и iPad. Таким образом, было бы неправильно сказать, что Live Text в iOs 15 — одна из лучших функций OCR (оптического распознавания символов).
Живой текст поддерживается iPhone и iPad
К сожалению, не все iPhone и iPad, совместимые с iOS 15, поддерживают Live Text. Поэтому убедитесь, что у вас есть совместимое устройство iOS, чтобы использовать эту функцию.
Вот список моделей iPhone, совместимых с Live Text:
- iPhone Xs
- iPhone Xs Max
- iPhone XR
- iPhone 11
- iPhone 11 Pro
- iPhone 11 Pro Max
- iPhone SE 2
- iPhone 12
- iPhone 12 mini
- iPhone 12 Pro
- iPhone 12 Pro Max
Вот список моделей iPad, поддерживающих Live Text:
- iPad Pro 2018
- iPad Pro 2020 г.
- iPad Pro 2021 года
- iPad 8-го поколения
- iPad Air 3
- iPad Air 4
Примечание. Live Text также поддерживает MacBook Air с M1, MacBook Pro с M1, Mac Mini с M1 и новый 24-дюймовый iMac 2021.
Поддерживаемые языки Live Text
В настоящее время Live Text в iOS 15 распознает семь языков, включая английский, французский, испанский, немецкий, португальский, итальянский и китайский. Ожидается, что в ближайшие месяцы Apple добавит поддержку большего количества языков.
Как использовать Live Text в iOS 15
Метод 1: используйте Live Text в приложении камеры на iPhone и iPad
Live Text аккуратно интегрирован в стандартное приложение камеры на iOS 15. Таким образом, всякий раз, когда вы сталкиваетесь с тем, что хотите найти, скопировать, поделиться или перевести, вы можете сделать это с максимальной легкостью.
1. Запустите приложение «Камера» на своем устройстве и наведите его на объект или текст. После этого найдите значок «Живой текст» и нажмите на него. Обратите внимание, что значок Live Text отображается в правом нижнем углу в портретной ориентации и в левом нижнем углу в альбомной ориентации.
2. Теперь Live Text распознает текст на изображении. Затем вы можете выбрать нужный текст и использовать один из следующих вариантов:
- Копировать: нажмите, чтобы скопировать выделенный текст.
- Выбрать все: коснитесь его, чтобы выделить весь извлеченный текст.
- Искать: коснитесь его, чтобы узнать значение выбранного слова или выполнить поиск в Интернете.
- Перевести: коснитесь его, чтобы перевести выделенный текст.
- Поделиться: коснитесь его, чтобы поделиться извлеченным текстом по электронной почте, iMessage или в любом другом приложении. Вы также можете сохранить текст в приложении «Файлы».
Стоит отметить, что когда вы нажимаете на номер телефона, появляется новое контекстное меню с несколькими параметрами, такими как FaceTime, отправка сообщения, добавление в контакты и копирование. Аналогичным образом, если вы нажмете на адрес электронной почты, вы сразу же получите возможность отправить электронное письмо.
Метод 2: используйте Live Text в приложении «Фото» на iPhone и iPad
Живой текст работает и в приложении «Фото» так же без проблем. Итак, если вы когда-нибудь встретите какое-либо изображение (включая снимки экрана) и захотите извлечь из него текст, вы можете легко это сделать. Просто следуйте инструкциям ниже:
1. Откройте приложение «Фото» на вашем iPhone или iPad. Затем перейдите к изображению, из которого вы хотите извлечь текст.
2. Теперь нажмите крошечный значок Live Text (выглядит как квадратный видоискатель с тремя линиями) в правом нижнем углу экрана. Live Text мгновенно распознает весь доступный текст на изображении.
3. Затем выберите текст, который вы хотите скопировать, поделиться, найти или перевести.
Метод 3: используйте Live Text для распознавания рукописного ввода в iOS 15
Живой текст одинаково эффективен при извлечении текста из рукописной заметки. Если вы хотите оцифровать свои заметки, чтобы они были в безопасности и были доступны на всех устройствах, Live Text OCR может оказаться очень кстати.
Просто запустите приложение камеры на своем устройстве iOS 15. Затем позвольте видоискателю появиться вокруг рукописной заметки. После этого нажмите кнопку «Живой текст», чтобы преобразовать рукописный текст в текст. После этого выделите текст и сделайте необходимое.
Используйте Live Text внутри приложений, таких как Apple Messages и WhatsApp, в iOS 15
Представьте, что вы разговариваете со своим коллегой или другом. Внезапно вам нужно извлечь текст из изображения и поделиться им. Разве вы не хотите, чтобы все было сделано, не покидая ветки разговора? Да, конечно. Это гибкость, которую предлагает iOS 15, позволяя вызывать Live Text из приложения для обмена сообщениями.
Откройте приложение для обмена сообщениями, например Apple Messages. Затем нажмите и удерживайте поле ввода текста. После этого коснитесь опции «Текст с камеры». Теперь используйте приложение камеры вашего iPhone / iPad, чтобы извлечь текст из изображения и поделиться им, даже не выходя из приложения для обмена сообщениями. Довольно круто, не правда ли?
Используйте Live Text в поиске Spotlight на iOS 15
У Spotlight есть много интересных хитростей, в том числе возможность использовать Live Text в iOS 15. Чтобы использовать эту функцию, проведите пальцем вниз от середины главного экрана, чтобы вызвать поиск Spotlight. После этого коснитесь поля ввода текста и выберите опцию «Текст с камеры». Теперь продолжайте и делайте необходимое, как описано в шагах выше.
Используйте Live Text для поиска в Safari на iOS 15
Наличие интеллектуального инструмента OCR, доступного в любое время в браузере, означает, что вы можете использовать его для распознавания текста и начать поиск, не теряя времени. Итак, в следующий раз, когда вы столкнетесь с чем-то, что вас заинтересует, не забудьте включить функцию распознавания текста в реальном времени в Safari на iOS 15.
Чтобы использовать его, нажмите и удерживайте текстовое поле панели поиска, а затем выберите параметр «Текст с камеры». Теперь выполните шаги, описанные выше, чтобы извлечь текст из изображения или реального объекта и начать быстрый поиск.
Перед отправкой проверьте размер файла выделенного живого текста
Интересно, что iOS 15 также позволяет вам проверять размер файла с выделенным текстом перед отправкой. Это может пригодиться, если вы хотите, чтобы размер файла с выделенным текстом был минимальным для беспрепятственного обмена.
- После того, как вы использовали функцию Live Text для распознавания текста на вашем iPhone или iPad, выберите текст, которым хотите поделиться. Затем нажмите кнопку «Поделиться» во всплывающем контекстном меню.
2. Теперь выберите параметр «Показать размер файла» на листе общего доступа iOS 15. Вуаля! Он мгновенно покажет размер файла с выделенным текстом вверху экрана.
Перевести выделенный текст в автономном режиме с помощью динамического текста в iOS 15
Примечательно, что вы также можете переводить выделенный текст в автономном режиме. Сохраните его на тот случай, когда ваше устройство iOS 15 не подключено к Интернету, но вы хотите, чтобы Live Text продолжал работать нормально и без каких-либо сбоев. Имейте в виду, что офлайн-переводы могут быть не такими точными, как онлайн-переводы.
Для начала убедитесь, что вы включили перевод на устройстве. Также убедитесь, что вы скачали языки, которые хотите перевести.
- Откройте приложение «Настройки» на своем устройстве iOS 15. После этого прокрутите вниз и перейдите к «Перевести».
2. Теперь включите переключатель рядом с опцией «Режим на устройстве».
3. Кроме того, не забудьте загрузить языки, которые хотите перевести. Мы перечислили поддерживаемые языки в начале этой статьи. Затем коснитесь «Загруженные языки» и загрузите предпочтительные языки, чтобы они были доступны в автономном режиме.
4. Вот и все! С этого момента вы сможете переводить языки, даже если ваш iPhone или iPad не подключен к Интернету.
Apple Live Text против Google Lens: что лучше?
Хотя Google Lens существует уже несколько лет, функция Apple Live Text только что заработала. Итак, с точки зрения опыта, предложение Google берет верх. Мало того, Google Lens также имеет преимущество, когда дело доходит до универсальной совместимости.
К сожалению, это не относится к Live Text, поскольку он интегрирован в iOS 15, iPadOS 15 и macOS Monterey. Еще один отдел, в котором Lens впереди всех, — это поддержка перевода на целых 103 языка, в отличие от совместимости Live Text с семью языками.
Но что склоняет чашу весов в пользу Live Text, так это непревзойденная общесистемная интеграция в экосистему Apple. И, вероятно, со временем ситуация станет еще лучше. Это оставляет нас до последнего рубежа: эффективности. Чтобы избежать соблазна сделать однозначный вывод, я бы посоветовал вам обратиться к подробному сравнению Акшая между Apple Live Text и Google Lens.
Советы по использованию Live Text на iPhone и iPad как профессионалы
Вот и все о Live Text в iOS 15! Несмотря на то, что iOS 15 все еще находится в стадии разработки, Live Text работает довольно надежно. И к тому времени, когда Apple, в конце концов, выпустит последнюю версию iOS этой осенью, она должна стать еще лучше. У Google Lens могут быть годы опыта, но Live Text от Apple, похоже, имеет явное преимущество в простоте использования и интуитивности — по крайней мере, на данный момент. Кстати, что вы думаете о Live Text в iOS 15? Поделитесь своими мыслями о самых крутых функциях iOS 15, включая режим фокусировки, возможность перетаскивать файлы между приложениями в iOS 15, звонки FaceTime на Android, Apple Digital Legacy и многое другое.
Содержание статьи
- Что такое Live Text в iOS 15?
- iOS-устройства, совместимые с живым текстом
- Поддерживаемые языки живого текста
- Как использовать Live Text в приложении «Камера» на iPhone и iPad?
- Как использовать приложение «Живой текст в фотографиях» на iPhone и iPad?
- Вывод
Иногда вы застряли с большим количеством замороженного текста в виде PDF-файлов или изображений. Вы не можете искать или редактировать текст, и единственный вариант — извлечь текст из этих файлов и изображений. Однако это очень утомительный и трудоемкий процесс, если вы начнете вводить текст, присутствующий на изображении. Если вы профессионал, которому приходится иметь дело со счетами или лицензиями, то набирать текст с изображений совершенно невозможно.
Вы можете рассмотреть возможность использования сторонних приложений для чтения оптических символов или Goggle Lens для эффективного выполнения работы, если вы немного разбираетесь в технологиях. Хотя вы можете полностью положиться на сторонние приложения, всегда рекомендуется использовать авторизованное производителем приложение в целях конфиденциальности. Чтобы помочь вам извлечь живой текст, этой осенью Apple выпустит новую функцию в iOS 15.
Live Text, выпущенный с iOS 15, порадует вас распознаванием текста в приложении «Камера и фотографии» и позволит вам выбирать, копировать, вставлять и искать текст в браузере. Эта функция наверняка станет фаворитом фанатов в ближайшие месяцы. Давайте узнаем больше об этой функции и посмотрим, как она работает на iPhone и iPad.
Что такое Live Text в iOS 15?
Живой текст — это альтернатива Apple для Google Lens и других сторонних приложений OCR. Он использует технологию оптического распознавания символов (OCR), интегрированную в Camera Photos и приложение, для захвата текста с объектов в окружении или извлечения текста из снимков экрана, представленных в приложении Photos, соответственно.
Функция «Живой текст» от Apple будет работать так же, как линза Google, которая довольно известна тем, что обнаруживает объекты, распознает животных и извлекает текст из изображений. Разница лишь в том, что Live Text станет неотъемлемой частью iOS 15, iPadOS 15 и даже macOS Monterey.
Вам нужно направить камеру на что-нибудь с текстом вокруг вас, чтобы извлечь номера телефонов, чтобы позвонить, адреса, чтобы проложить маршрут из Apple Maps и многое другое.
Функцию Live Text от Apple можно в основном использовать в приложении «Камера» и «Фотографии». Однако вы также можете использовать их в других приложениях, таких как браузеры Messages, WhatsApp и Safari. Короче говоря, вы можете использовать функцию «Живой текст» в любом поле ввода текста в большинстве нативных приложений.
Live Text может быть не таким ярким включением в iOS 15, как SharepPlay, но это, безусловно, похвальная интеграция в технологии Apple.
iOS-устройства, совместимые с живым текстом
В настоящее время функция «Живой текст» поддерживается не на всех моделях iPhone и iPad, совместимых с iOS 15. «Живой текст» доступен только на iPhone из следующего списка:
- айфон хз
- айфон хз макс
- айфон хр
- айфон 11
- Айфон 11 Про
- Айфон 11 Про Макс
- iPhone SE 2
- айфон 12
- айфон 12 мини
- айфон 12 про
- Айфон 12 Про Макс
Точно так же только следующие модели iPad поддерживают функцию Live Text:
- Айпад Про 2018
- iPad Pro 2020
- айпад про 2021
- iPad 8-го поколения
- Айпад Эйр 3
- Айпад Эйр 4
Помимо этого, функция Live Text будет доступна на новом 24-дюймовом iMac 2021 и MacBook Air с M1, MacBook Pro с M1 и Mac Mini с M1.
Поддерживаемые языки живого текста
Live Text сможет распознавать только эти семь языков: английский, французский, испанский, немецкий, португальский, итальянский и китайский. Мы надеемся, что Apple добавит в список больше языков в ближайшие месяцы.
Как использовать Live Text в приложении «Камера» на iPhone и iPad?
Вот как вы можете использовать функцию «Живой текст» в стандартном приложении камеры на совместимом устройстве:
- Откройте приложение «Камера» на своем iPhone или iPad и направьте его на любой объект или текст.
- Теперь найдите кнопку «Живой текст» на экране. Значок Live Text присутствует в правом нижнем углу в портретном режиме и альбомной ориентации, вы найдете его в левом нижнем углу экрана.
- Коснитесь значка «Живой текст» на экране.
- Как только Live Text включен, он распознает текст, написанный на объекте.
- Теперь вы выбираете один из вариантов в зависимости от того, что вы хотите сделать с текстом:
- Выбрать все: чтобы выделить весь извлеченный текст.
- Копировать: копирование выделенного текста.
- Look Up: Если вы хотите найти значение слова в Интернете.
- Перевести: перевести выделенный текст на другой язык.
- Поделиться: вы также можете поделиться текстом в таких приложениях, как электронная почта, iMessage и других.
Как использовать приложение «Живой текст в фотографиях» на iPhone и iPad?
Вы также можете использовать функцию «Живой текст» в приложении «Фотографии», чтобы извлечь текст из любого изображения, уже присутствующего в фотографиях. Выполните следующие действия, чтобы легко извлечь текст из любого изображения в приложении «Фотографии» с помощью Live Text.
- Запустите приложение «Фотографии» на своем iPhone и найдите изображение, из которого хотите извлечь текст.
- Теперь найдите параметр «Живой текст» в правом нижнем углу экрана.
- Нажмите на опцию «Живой текст», и результаты извлеченного текста будут доступны в течение нескольких секунд.
- Теперь вы можете выбрать любые варианты копирования, обмена, поиска или перевода в соответствии с вашими потребностями.
Вывод
Это все, что вам нужно знать о довольно крутой функции iOS 15. Прямо сейчас вы можете использовать эту функцию в бета-версии iOS 15, так как официальная версия не будет доступна до осени. Тем не менее, мы должны сказать, что Live Text может распознавать текст довольно эффективно и почти на 100% точно. Мы надеемся, что Apple расширит языковую поддержку этой функции в ближайшие месяцы.
Live Text позволяет копировать текст и цифры с изображений на вашем iPhone и использовать их в других местах. Вот все, что вам нужно знать.
Одной из новейших функций, появившихся на мобильных устройствах Apple, является Живой текст. Это позволяет вам легче копировать текст на фотографиях, переводить язык, совершать звонки и многое другое.
Инструмент, доступный в iOS 15 на iPhone и iPadOS 15 на iPad, также включает в себя функцию под названием Visual Look Up. Этот инструмент упрощает идентификацию объектов, найденных на фотографиях. Вот взгляд на обе функции и то, как они работают.
Что такое Live Text на iPhone?
Живой текст это невероятный новый инструмент с различными новыми функциями, упакованными внутри. Действуя как встроенная функция OCR для вашего iPhone, она позволяет сканировать и копировать текст на ваших фотографиях. Затем вы можете использовать текст или числа, которые он копирует, для совершения звонков, отправки электронных писем, перевода текста и многого другого.
Live Text работает с существующими изображениями в приложениях «Фотографии» или Safari, а также в приложении «Камера» в режиме реального времени. Чтобы начать, просто коснитесь значка индикатора.
Как активировать живой текст
Вам не нужно включать или выключать Live Text. Однако вам необходимо активировать его для использования с другими языками.
Чтобы активировать Live Text на вашем iPhone:
- Нажмите Приложение настроек на вашем iPhone.
- Выбирать Общий.
- Выбирать Язык и регион.
- Переключить Живой текст ползунок, чтобы активировать его.
В инструменте «Живой текст» есть несколько полезных функций, которые вы можете использовать. К ним относятся возможность копировать текст, совершать звонки, отправлять электронные письма, выполнять поиск в Интернете или в местном словаре и многое другое.
Чтобы начать использовать Live Text, выполните следующие действия.
Как скопировать текст внутри изображения
Вы можете использовать инструмент Live Text, чтобы скопировать текст, который вы найдете на изображении в приложении Safari или Photos. Затем вы можете использовать текст в другом месте.
Чтобы скопировать текст внутри изображения с помощью Live Text:
- Выберите изображение.
- нажмите значок индикатора.
- Пальцем нажмите и удерживайте видимое слово или число на изображении.
- Переместите селектор, чтобы охватить все слово или число. В качестве альтернативы нажмите Выбрать все.
- Нажимать Копировать чтобы скопировать его в буфер обмена.
Как позвонить или отправить электронное письмо
Когда вы видите номер телефона или адрес электронной почты на фотографии или изображении, вы можете нажать на них, чтобы позвонить или отправить сообщение соответственно.
Чтобы позвонить или отправить электронное письмо с помощью Live Text:
- Выбрать изображение в онлайн-приложении «Фотографии», которое содержит текст.
- Нажмите на значок индикатора.
- Нажмите номер телефона или Адрес электронной почты.
- Для телефонных звонков коснитесь «Позвонить»; для электронной почты выберите Отправить сообщение. В зависимости от ссылки вы также можете увидеть текст «Вызов FaceTime» или «Добавить в контакты».
Как перевести текст с помощью живого текста
С помощью инструмента перевода в Live Text вы можете переводить текст на фотографиях и других изображениях, а также переводить его на ряд других языков. К ним относятся европейские языки, такие как французский и итальянский, а также другие глобальные языки, такие как китайский.
Чтобы перевести текст с помощью Live Text:
- Выбрать изображение в онлайн-приложении «Фотографии», которое содержит текст.
- Нажмите на значок индикатора.
- Коснитесь и удерживайте слово и перемещайте точки захвата по мере необходимости, чтобы скорректировать свой выбор.
- Выбирать Переводить.
- Кран Продолжать, если необходимо, то выберите язык для перевода текста. Или выберите Изменение языка.
Примечание: Возможно, вам придется сначала загрузить язык(и) для перевода. Для этого следуйте любым дополнительным инструкциям на экране.
Как искать в словаре или в Интернете
Вы также можете использовать Live Text, чтобы узнать больше информации по теме. Если ваше изображение содержит текст о предмете, вы можете использовать его для формирования поиска в Интернете. Если это одно слово, ваш iPhone вместо этого проверит локальный словарь.
Для поиска в Интернете с помощью Live Text:
- Откройте приложение «Фотографии» и выберите изображение, содержащее текст, который вы хотите найти в Интернете.
- В приложении нажмите кнопку значок индикатора.
- Выберите слово или число на изображении, используя точки захвата на обоих концах, чтобы выделить его полностью.
- Нажмите Искать возможность искать его в Интернете.
Если вы выбрали одно слово с помощью Look Up, появится словарь. В противном случае вы увидите список предлагаемых веб-сайтов и других ресурсов по теме.
Как использовать визуальный поиск с живым текстом
Наконец, вы можете узнать больше об объектах на фотографии, используя Визуальный поиск инструмент. Это могут быть достопримечательности, растения, домашние животные или другие объекты на вашей фотографии.
Чтобы использовать функцию визуального поиска в интерактивном тексте:
- Откройте свой Фото в приложении «Фотографии».
- Нажмите Кнопка визуального вверх.
- Выберите икона который появляется на фотографии или под ней. Примерами значков являются лапы для домашних животных и животных и значок листа для растений и цветов.
Если кнопки «Визуальный поиск» нет, на фотографии или изображении нет идентифицируемых объектов.
Использование живого текста на других платформах
Вы можете использовать Live Text на устройствах iPhone и iPad, но эта функция также доступна на компьютерах Mac под управлением Monterey и более поздних версий.
С помощью Live Text вы можете вырезать и вставлять символы на фотографии или изображении или совершать телефонные звонки. Вы также можете использовать встроенный инструмент перевода и узнать больше о месте, здании или другом объекте. С помощью Visual Look Up вы можете узнать больше о животных, местах и многом другом. Оба инструмента являются ценными дополнениями к iPhone, iPad и Mac.
Apple многое привнесла в 2021 году с iOS 15, и есть множество новых скрытых функций iOS 15, которые вы можете попробовать. Если вы беспокоитесь о том, что вас будут отслеживать в Интернете, вы можете узнать, как остановить отслеживание рекламы на вашем iPhone.
Да, вы можете копировать и вставлять текст из видео на iPhone. Все это благодаря новой функции iOS 16 под названием Живой текст для видеокоторый фактически расширяет функцию Live Text, представленную в iOS 15, которая позволяет пользователям захватывать текст с фотографии.
Живой текст для видео предоставляет не только функции копирования и вставки, но также позволяет пользователям искать текст и переводить содержимое из фрейма.
Как скопировать текст из видео
- 1. Откройте приложение «Фотографии» а также воспроизвести видео из которого вы хотите извлечь текст.
- 2. Нажмите «Пауза». когда вы достигнете желаемого кадра.
Кончик: Сожмите, чтобы увеличить, если текст слишком мал!
- 3. Длительное нажатие на текст в видео, чтобы вызвать инструмент выделения текста.
Кончик: Используйте указатели, чтобы точно выделить текст, который вы хотите скопировать. (Использовать Выбрать все если вы хотите захватить весь абзац)
- 4. Нажмите Копировать из меню быстрых действий.
Кончик: Вы можете использовать функцию «Вставить», чтобы вставить текст в другое приложение, или использовать параметр «Поделиться» из быстрых действий, чтобы добиться того же.
Поиск текста из видео
Чтобы узнать больше о тексте, вы можете использовать функцию LookUp из того же меню быстрых действий.
Факт: iOS 16 будет отображать персонализированные предложения, основанные на содержании вашего видео из Интернета, iTunes, App Store, фильмах, расписании сеансов, близлежащих местах и многом другом.
Перевести текст из видео
В iOS 16 вы также можете напрямую переводить текст из видео. Просто нажмите «Перевести» в меню быстрых действий, и ваше устройство распознает язык и выполнит перевод.
Кончик: Если вы смотрите видео в портретном режиме, вам нужно нажать стрелку вправо в быстрых действиях, чтобы открыть параметры «Перевести» и «Поделиться».
Факт: Эта функция работает только с поддерживаемыми языками. В настоящее время к ним относятся: английский, арабский, китайский, французский, немецкий, испанский, итальянский, японский, корейский, португальскийа также Русский. Однако в iOS 16 также будет добавлена поддержка японского, корейского и украинского текста. Для более подробной информации, пожалуйста, прочитайте здесь.
Поделиться текстом из видео
И последнее, но не менее важное: вы можете взять текст из видео и поделиться им через Сообщения, Почту, WhatsApp, Messenger, добавить его в новую быструю заметку и многое другое.
Живой текст для видео не работает?
Эта новая функция недоступна на вашем iPhone или iPad? iOS 16 и iPadOS 16 все еще находятся на ранних стадиях. Перезапустите приложение «Фотографии» и перезагрузите устройство, чтобы исправить это. Если функция копирования текста из видео отказывается работать, обратитесь за помощью в комментарии.
Вам нравится новая функция Live Text for Video? Есть вопросы или предложения? Используйте раздел комментариев, чтобы поделиться своими отзывами.
Связанный: Знаете ли вы, что вы также можете добавлять текст прямо из приложения «Камера» в «Сообщения», «Почту» или другие приложения? Вот как!
![Как использовать Live Text на iPhone под управлением iOS 15 [Полное руководство]](https://clickthis.blog/wp-content/uploads/2021/10/how-to-use-live-text-on-ios-15.webp)
Apple выпустила iOS 15 для широкой публики с выпуском iPhone 13. iOS 15 обладает множеством замечательных функций, некоторые из которых также значительно улучшают качество жизни. Одной из новых функций iOS 15 является Live Text. Live Text может копировать текст с ваших фотографий и вставлять его в другие приложения. Прочтите, чтобы узнать, как включить Live Text в iOS 15 и как использовать функцию Live Text для копирования и вставки текста в приложения для iPhone.
Live Text – одна из самых впечатляющих функций iOS 15. С помощью Live Text вы можете выделять и копировать текст из любой фотографии и вставлять его в любое другое приложение, которое принимает ввод текста, обрабатывая его как любой другой текст. Live Text также очень прост в использовании.
Примечание. Функция Live Text в iOS 15 доступна только на iPhone с чипсетом A12 Bionic и выше, то есть iPhone XR, XS, XS Max и iPhone, выпущенных после этих моделей.
Вот как использовать новую функцию Live Text в iOS 15. Во-первых, вам нужно включить Live Text. Вот как это включить:
Как включить Live Text на iOS 15
- Запустите приложение «Настройки» на вашем iPhone. Прокрутите вниз, пока не найдете настройки приложения «Камера», затем нажмите на него.
- Убедитесь, что переключатель « Показать обнаруженный текст» или « Живой текст» включен.
Как использовать Live Text на iPhone
- Откройте любое изображение, содержащее текст. (Вы даже можете выбрать любое изображение в Safari, в приложении «Фото», в заметках или в любом приложении, которое может отображать изображения)
- Убедитесь, что текст на картинке обнаружен.
- Нажмите на значок Live Text в правом нижнем углу изображения.
- iOS теперь выделит весь текст, обнаруженный на картинке.
- Дважды нажмите или нажмите и удерживайте любую часть текста, чтобы выделить ее.
- После выбора нажмите на Копировать.
- Откройте Safari, Notes или любое другое приложение, позволяющее вводить текст.
- Нажмите на Вставить.
Сначала вы можете заметить, что результаты не всегда точны, сравнивая функцию Apple Live Text с Google Lens. Apple прилагает все усилия, чтобы повысить точность этой функции.
Как скопировать текст с любого изображения с помощью Live Text в других приложениях для iPhone
Live Text также позволяет вставлять текст, снятый камерой, в текстовое поле любого приложения на вашем iPhone, которое принимает текст. Вот как это сделать:
- Откройте любое приложение, которое позволяет вставлять текст, например сообщения или заметки.
- Нажмите на текстовый курсор, чтобы просмотреть всплывающее окно с параметрами.
- Когда появится всплывающее окно, нажмите значок «Живой текст». Это запустит приложение камеры.
- Наведите камеру / видоискатель на любой текст.
- Как только текст будет обнаружен, он автоматически вставит текст в текстовое поле. Вы можете перемещать камеру до тех пор, пока не будет виден весь нужный текст.
- Кроме того, вы можете нажать кнопку «Живой текст» в правом нижнем углу, чтобы увидеть, какие части текста захватываются камерой вашего iPhone. Затем вы можете точно настроить свой выбор только на текст, который вы хотите захватить.
- Нажмите «Вставить», чтобы завершить и вставить текст.
Другое использование функции Live Text
iOS 15 достаточно умен, чтобы использовать новую функцию Live Text в iOS 15 несколько раз. Вот некоторые из вариантов использования:
- Вы можете позвонить напрямую, нажав на телефонный номер из обнаруженного текста.
- Вы можете открыть приложение карт и напрямую прокладывать маршруты, нажав на адрес в обнаруженном тексте.
- Вы можете переводить с другого языка на английский.
- Вы можете использовать функцию поиска с интерактивным текстом, чтобы получить более подробную информацию о тексте.
- Вы можете отправить электронное письмо, нажав на идентификатор электронной почты из обнаруженного текста.
- Вы можете добавить даты или напоминания, нажав соответствующий текст при обнаружении.
Есть еще много вариантов использования этой невероятной новой функции.
Live Text абсолютно замечателен на iPhone, но, поскольку он обычно сопровождается новыми функциями, он не работает идеально. Иногда у Live Text возникают проблемы со сканированием определенного текста, и если это так, текст может быть неправильно скопирован в буфер обмена. Иногда вы даже не узнаете, что Live Text работает с изображением, пока вы не нажмете на текст, который может быть слишком маленьким для быстрого сканирования Live Text, поэтому вам нужно проверить его на каждом изображении.
Однако, несмотря на эти ошибки и недостатки, Live Text прекрасно работает и изменил способ взаимодействия с фотографиями. Теперь вы с легкостью можете быстро фотографировать листовки на улицах, плакаты на стене и книги на своем столе, чтобы копировать и публиковать текст так, как никогда раньше. Надеюсь, Live Text продолжит улучшаться по мере появления новых обновлений в ближайшем будущем.
Вот и все, не так ли просто использовать новую функцию Live Text? Мы надеемся, что эта статья поможет и упростит вам использование новой функции Live Text. Не стесняйтесь оставлять комментарии в разделе комментариев. Также не забудьте поделиться этой статьей со своими друзьями и семьей.