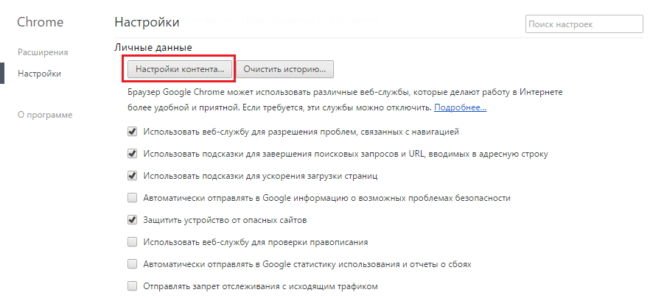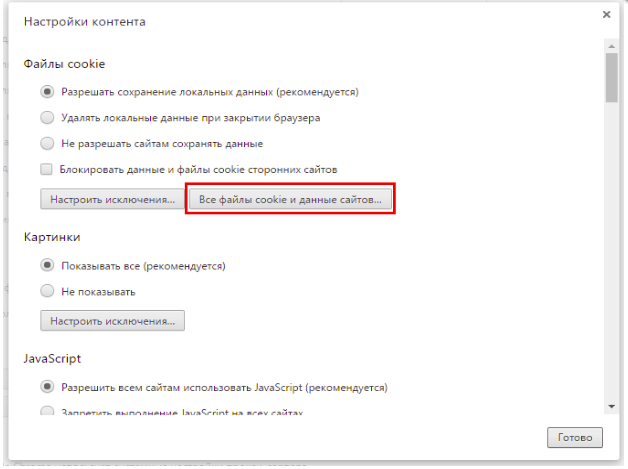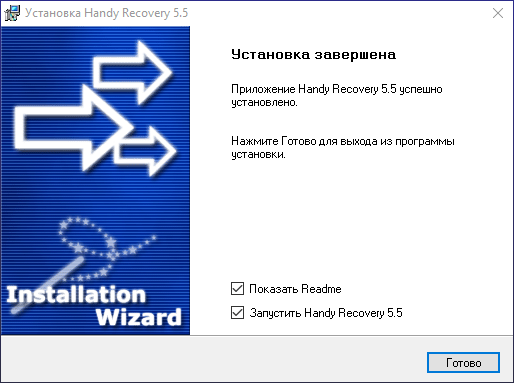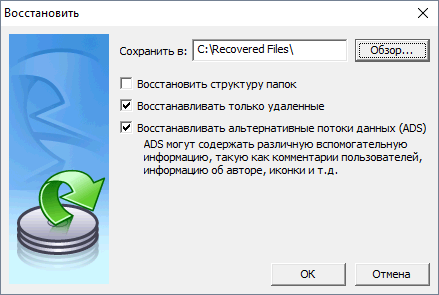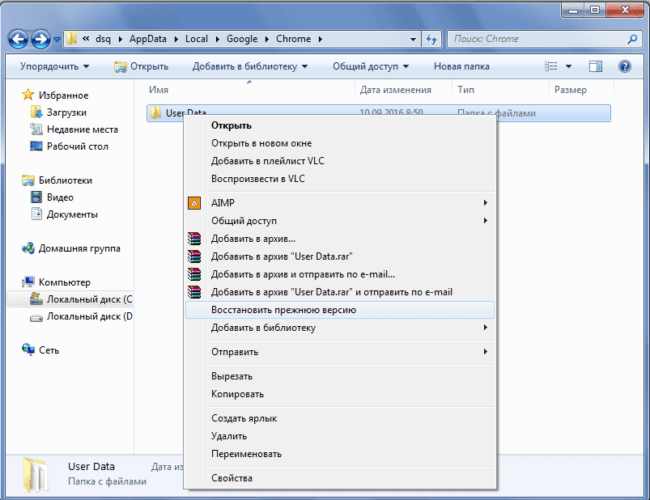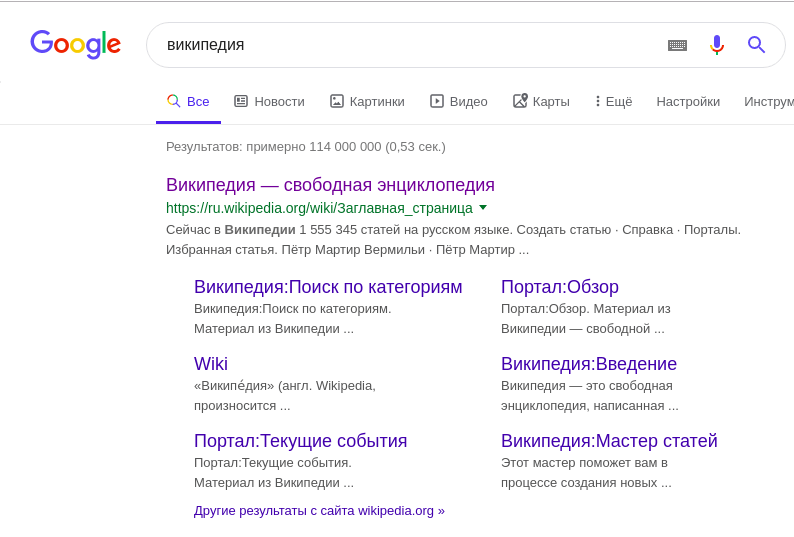Вопрос пользователя
Здравствуйте.
Подскажите пожалуйста, где-нибудь на компьютере сохраняются ли посещенные мной сайты? Дело в том, что читал одну интересную статью, но убей не могу вспомнить на каком сайте…
Доброго времени суток!
Вся история просмотренных страничек (причем по дате и времени) сохраняется в журнале браузера. Такой журнал, кстати, есть в любом нормальном браузере.
В этой статье покажу, как открыть этот журнал и посмотреть, когда и какие странички в нем просматривали. Также затрону несколько вариантов просмотра истории посещения, если журнал уже очистили.
И так…
👉 В помощь!
Чтобы никто не мог посмотреть вашу историю посещения тех или иных сайтов — пользуйтесь специальными утилитами-чистильщиками
*
Содержание статьи
- 1 Просмотр истории посещения в браузере:
- 1.1 Chrome
- 1.2 Opera
- 1.3 Firefox
- 1.4 Edge
- 2 Если история удалена, можно ли ее узнать?
→ Задать вопрос | дополнить
Просмотр истории посещения в браузере:
Chrome
Вариант №1
Нажать простое сочетание кнопок Ctrl+H — должно автоматически открыться окно с историей (прим.: H — History).
Вариант №2
Достаточно скопировать адрес: chrome://history/ и вставить его в адресную строку браузера. Просто и легко!
Вариант №3
В правом верхнем углу окна браузера нужно нажать значок с «тремя точками» — в открывшемся списке выбрать вкладку «История» (см. скриншот ниже).
Далее перед вами появятся несколько самых последних посещенных страничек. Если нужно больше информации по посещениям — нажмите по ссылке «История».
Совет! Кстати, чтобы открыть последнюю вкладку (которую закрыли) — нажмите сочетание кнопок Ctrl+Shift+T.
Далее пред вами откроется полный список всех посещений: по датам, времени (см. пример ниже). Также можно искать нужно страничку по ее названию (верхнее меню).
В общем-то, довольно быстро можно найти те сайты, на которые вы заходили…
*
Opera
Вариант №1
Зажать одновременно кнопки Ctrl+H (также, как и в Chrome).
Вариант №2
Нажать в левом верхнем углу «Меню» и выбрать вкладку «История». Далее у вас будет возможность:
- открыть журнал (историю посещений);
- очистить историю посещений (кстати, для этого также можно зажать кнопки Ctrl+Shift+Del);
- либо просмотреть несколько последних просмотренных страничек (пример ниже).
Кстати, сам журнал, на мой взгляд, даже поудобнее чем в Chrome. Здесь также можно искать в истории по определенному названию странички, сбоку есть удобный рубрикатор по датам: сегодня/вчера/старые.
*
Firefox
Вариант №1
Для вызова окна журнала посещений необходимо нажать сочетание кнопок Ctrl+Shift+H.
Вариант №2
Также вызвать журнал можно обратившись к меню: в правом верхнем углу нужно на значок с «тремя линиями» — в открывшемся под-окне выбрать «Журнал» (см. скрин ниже 👇).
Кстати, в Firefox журнал посещений (см. скрин ниже), на мой взгляд, выполнен почти идеально: можно смотреть сегодняшнюю историю, вчерашнюю, за последние 7 дней, за этот месяц и пр.
Можно сделать резервную копию, или экспортировать/импортировать записи. В общем-то, все что нужно — под рукой!
*
Edge
Вариант №1
Нажать сочетание кнопок на клавиатуре Ctrl+H — в правом верхнем окне программы откроется небольшое боковое меню с журналом (пример на скрине ниже).
Вариант №2
Нажать по меню «Центр» (находится в правом верхнем углу программы), затем переключить вкладку с избранного на журнал (см. цифру-2 на скрине ниже).
Собственно, здесь можно и узнать всю необходимую информацию (кстати, здесь же можно очистить историю посещений).
*
Если история удалена, можно ли ее узнать?
Не всегда и не полностью… Большое значение также имеет, как эту историю очищали, и когда.
Если, например, использовались спец. утилиты для полного уничтожения истории — то шансов практически нет. А если простая очистка с помощью обычной функции самого браузера (да еще и недавно) — то шансов куда больше. Несколько рабочих способов приведу ниже…
*
👉 Способ 1: с помощью кэша DNS
Если после очистки истории в браузере — вы не перезагружали компьютер/ноутбук, то найти домены, на которые были совершены переходы, можно в кэше DNS. Это, конечно, не конкретные адреса страниц, но все-таки о чем-то узнать можно…
Еще один минус этого способа: что, кроме соединений пользователя, в нем будут отображаться служебные адреса, используемые вашей системой, антивирусными приложениями и пр.
И так, как посмотреть историю с помощью DNS:
- Сначала открываете командную строку: нажмите сочетание кнопок Win+R, и в открывшееся окно введите команду CMD, нажмите Enter;
Как запустить командную строку — универсальный способ для Windows 7, 8, 10
- Далее в командной строке введите ipconfig /displaydns и нажмите Enter.
- Должен появиться список доменов, которые были посещены. Смотрите, анализируйте, делайте выводы 👇…
Кэш DNS
- Кстати, если хотите очистить кэш DNS — введите в командной строке ipconfig /flushdns и нажмите Enter (или просто перезагрузите компьютер).
👉 В помощь!
Несколько способов, как открыть командную строку в разных Windows
*
👉 Способ 2: с помощью программ для восстановления данных
История посещений в браузере хранится в обычных файлах на жестком диске (как и любые другие файлы). И при их удалении — их можно также попытаться восстановить с помощью программ для восстановления данных (коих сейчас сотни).
Тема восстановления достаточно обширна, поэтому рекомендую ознакомиться со статьей, ссылка на которую ниже. В ней я показывал, как найти и восстановить документы Word/Excel (принцип работы будет аналогичный).
👉 В помощь!
Как восстановить не сохранённый документ Word или Excel (см. подзаголовок «Поиск удаленного документа на жестком диске»)
Где искать файлы, которые нужно восстановить:
Google Chrome:
C:Пользователи(Имя Пользователя)AppDataLocalGoogleChromeUser DataDefaultlocal storage
Mozilla Firefox:
C:Users(Имя Пользователя)AppDataRoamingMozillaFirefoxProfiles<profile folder>
Microsoft Edge:
C:Users(Имя Пользователя)AppDataLocalMicrosoftWindowsHistory
*
👉 Способ 3: установить программу контроля за действиями пользователя
Если вы хотите узнать, какие адреса и сайты будет посещать пользователь в будущем — то в этом случае можно установить спец. программу для контроля за действиями и работой за ПК.
Она покажет не только адреса, но и все запущенные программы, время работы, время включения/выключения ПК (может также сделать скриншоты рабочего стола) и пр. В общем, узнать можно всё, что делают за компьютером!
О том, как это всё настроить, и что выбрать — рассказывал в одной из своих статей, ссылка ниже.
👉 В помощь!
Как вести учет рабочего времени сотрудников: узнаем, что они делают за ПК
Программы для контроля: Офис метрика, JETLOGGER, Kickidler, Time Doctor, CleverControl, Стахановец, CrocoTime.
Примечание: хочу напомнить всем, что использование подобного программного обеспечения для мониторинга сотрудников на компьютерах или других устройствах, для которых у вас нет достаточных прав доступа (и полномочий), считается нарушением российских федеральных и государственных законов!
*
👉 Способ 4: восстановить систему с помощью контрольной точки
Если у вас есть контрольная точка для восстановления системы — то она также может помочь восстановить историю (они создаются по умолчанию автоматически в Windows XP, 7, 8 — в Windows 10 их автоматическое создание отключено).
У меня на блоге есть отдельная статья, посвященная этой тематики. Из нее вы узнаете, как посмотреть, какие точки для восстановления есть в системе, и как откатиться к нужной (ссылка ниже).
👉 В помощь!
Как восстановить Windows 10: инструкция по шагам.
Минусы: не всегда есть контрольные точки с нужной датой. Не вся история восстанавливается (шансы есть у Internet Explorer…).
*
На этом у меня пока всё…
Дополнения по теме — приветствуются!
Всем удачи!
👋
Первая публикация: 21.10.2017
Корректировка: 30.01.2020


Полезный софт:
-
- Видео-Монтаж
Отличное ПО для создания своих первых видеороликов (все действия идут по шагам!).
Видео сделает даже новичок!
-
- Ускоритель компьютера
Программа для очистки Windows от «мусора» (удаляет временные файлы, ускоряет систему, оптимизирует реестр).
Гугл Хром
Самая популярная программа для интернет-серфинга обладает множеством достоинств. Одно из них – легкий доступ к данным:
- Войдите в программу;
- Кликните на значок в виде трех точек – он находится справа наверху;
- Выберите четвертый пункт меню с одноименным названием в нем снова нажмите на «История»;
- Вы увидите полный список открытых вкладок с указанием дат.
Второй вариант предполагает использование нескольких клавиш:
- Запустите обозреватель;
- Одновременно кликните на Ctrl+H – раскладку клавиатуры можно не менять.
Разобрались, как пользователям в истории браузера Хром найти нужную информацию по дате. Наш следующий герой – продукт от российской .
Журнал на компьютере
Операционная система Windows имеет журнал, где собраны данные по работе. Пользователь через него может найти историю в компьютере, отследить включение и выключение гаджета.
Открыть журнал:
- Нажать комбинацию клавиш Win + R.
- Вбить название Eventvwr.
- Откроется окно с названием «Просмотр событий».
- Перейти в меню «Пуск» и ввести текст «Просмотр событий». Найдется программа с аналогичным названием, ее нужно открыть.
- Выбрать окно «Просмотр событий».
- Выбрать пункт «Журнал Windows». Это позволит просмотреть время работы компьютера.
В Журнале можно просмотреть историю запуска приложений. Для этого нужно перейти в папку с аналогичным названием. В представленном варианте будут находиться запускаемые программы, а также время их использования и последнего обновления. Чтобы просмотреть данные о включении и выключении ПК, необходимо найти EventLog.
Яндекс
Хотите понять, как узнать историю браузера Яндекс? Читайте дальше – разработчики предусмотрели два действенных способа.
Первый вариант таков:
- Нажмите на иконку в виде трех горизонтально расположенных полосок – она находится на верхней панели;
- Откроется контекстное меню – выберите пункт с соответствующим названием.
Есть и второй способ – он еще проще:
- Запустите программу;
- Одновременно нажмите горячие клавиши Ctrl+H;
- Готово!
Как видите, нет ничего проще. Ниже вы узнаете, как просмотреть историю браузера Опера.
Отслеживание действий на ПК
Посмотреть, каким образом использовался компьютер, можно тремя способами. Первый возможен через «Недавние документы». Отобразить файлы можно по следующей схеме:
- Правой кнопкой мыши нажать на «Пуск».
- Выбрать строку «Свойства».
- По умолчанию должен открыться пункт «меню «Пуск». Если этого не произошло, то необходимо самостоятельно перейти в него.
- Поставить галочки в блоке «Конфиденциальность».
После этого пользователь сможет наблюдать программы и файлы, которые использовались недавно. Отображаться они будут в главном меню.
Второй способ просмотра активности на компьютере — войти в «Корзину». При работе могут удаляться некоторые файлы, но не все пользователи удаляют их с компьютера.
Третий способ — просмотреть папку «Загрузки». Возможно, что другой человек скачивал программы или файлы. Эта папка автоматически сохраняет подобные действия. Еще можно воспользоваться сочетанием клавиш Ctrl +J.
Посмотреть историю посещений можно через новый атрибут файла, показывающий последнюю дату изменения. Необходимо нажать правой кнопкой мыши по нужному документу. В выпадающем окне выбрать «Свойства». Пользователь должен запомнить дату и произвести следующие действия:
- Воспользоваться поиском, нажав Win + F.
- В крайней строке, где нарисована лупа, щелкнуть мышью.
- Появится окошко с прошлыми запросами. Внизу есть атрибуты поиска, необходимо выбрать «Дата изменения».
- Указать дату.
Будут представлены папки, которые открывались за это время.
Mozilla
Мозилла – один из самых популярных продуктов, используемый во всем мире. Ниже вы узнаете, как посмотреть в браузере историю посещений и найти необходимую информацию за несколько кликов.
Чтобы зайти в историю браузера, сделайте следующее:
- Запустите программу;
- Нажмите на иконку с вертикальными полосами в правой части экрана, выберите раздел «Журнал»;
- Выберите первый пункт контекстного меню «Показать весь журнал».
Внимание! Если вы не понимаете, где на компьютере находится история браузера, не можете найти вкладку «Журнал», нажмите на кнопку F11.
Проверить историю браузера можно с помощью сочетания клавиш:
- Откройте программу;
- Одновременно зажмите кнопки Ctrl+Shift+H;
- Вот и все!
Идем дальше – будем разбираться, где на компьютере хранится история браузера Internet Explorer.
Удаление списка посещённых сайтов
Если не желаете, чтобы кто-то знал о ваших «прогулках» в сети, можете удалить список ссылок на посещаемые вами сайты. Если не знаете, как удалить историю посещения сайтов с компьютера, читайте ниже.
Существует несколько способов очистить историю посещений. Безусловно, неудобный вариант, требующий временных затрат, — удалить каждую ссылку по отдельности из Журнала. Однако в браузерах предусмотрено очищение более простым способом.
Google Chrome
Зайдите в «Инструменты»—«Удаление данных о просмотренных документах». Указываете глубину удаления в раскрывающемся списке. Возле «Очистить историю» ставите галочку и кликаете на удаление.
Очистить историю в Google Chrome
Можно воспользоваться сочетанием Ctrl+Shift+Del.
Firefox
В этом браузере найдите раздел «Инструменты», на строку «Настройки». В открывшемся окне пройдите на закладку «Приватность» —«Очистить сразу». Появится новое окошко «Удаление ненужных данных». Проверьте, чтобы стояла метка на пункте, указывающем на журнал посещений. Проставьте метки на том, что нужно очистить, затем жмите «Удалить».
Explorer
В IE история посещений названа «Журналом браузера». Путь к нему лежит через меню, раздел «Сервис», там есть строчка «Удалить журнал», затем кликаем на «Удалить историю».
Удаление истории браузера в Internet Explorer
Opera
В браузерном меню пройдите в «Настройки», найдите опцию «Удалить личные данные». Установки по умолчанию в настройках скрыты, разверните их, нажав «Детальная настройка». Пройдите к пункту «Очищение истории посещённых страниц», внимательно все просмотрите, чтобы не уничтожить нужное.
Safari
В Safari есть отдельный раздел в браузерном меню «История». Пройдите в него, там увидите ссылку на удаление информации.
Чистим историю в Safari
Яндекс
В браузере нажмите на значок возле адресной строчки, напоминающий гаечный ключ. Далее зайдите в «Историю». Увидите список посещённых сайтов, проставьте галочки напротив тех, которые желаете удалить, нажмите соответствующую кнопку.
Как узнать недавно запущенные программы
Этот способ поиска и просмотра предыдущей активности на вашем ПК подойдет для всех версий, кроме Windows XP. С его помощью вы сможете увидеть кто и когда открывал программы и игры.
Для этого необходимо:
- Открыть проводник WIN+E и выбрать системный диск (скорее всего это C:).
- Затем найдите здесь папку «Program Files» и откройте её.
- В правом верхнем углу найдите строку поиска и введите следующей запрос «*.exe».
- Вверху нажмите одну из вкладок «Вид» и нажмите справа пункт «Текущее представление» или «Вид столбцов» (зависит от версии ОС).
- Нажмите «Добавить столбцы» и выберите внизу этого окошка «Выбрать столбцы».
- В новом небольшом окошке найдите пункт «Дата доступа» и поставьте на нем галочку. После чего выберите «Ок» внизу окна.
- В основном окне «Program Files» появится еще один столбец с датой запуска приложений.
Здесь вы сможете увидеть, когда было запущено то или иное приложение последний раз. Если у вас в компьютере несколько учетных записей, вы можете даже узнать кто это делал. Для этого нужно отобразить этот столбец в настройках, как вы это сделали сейчас с датой доступа. Для компьютеров, на которых имеется 64 битная ОС, нужно проделать то же самое с папкой «Program Files (86)». Если вы запускали одно из этих приложений в данном сеансе, то, соответственно, здесь будет отображаться именно ваше действие с программой.
Использование программ
Пользователь может установить на компьютер программу Executed programs list. Запускается она при работе компьютера и отслеживает действия. Если ее открыть, то она списком покажет историю посещений, а также время совершенных действий.
Если нужно отследить, какие папки открывались на ноутбуке, то можно скачать приложение LastActivityView. Программа проста в использовании, но информации собирает больше.
Можно также воспользоваться программой NeoSpY. Она отслеживает:
- клавиши, которые использовались;
- сделанные скриншоты монитора;
- скопированные файлы;
- действия в интернете и мессенджерах;
- файлы, которые копировались на флешку, распечатывались;
- изменения в файлах системы, установленные программы.
Существует программа History Viewer, которая используется для отслеживания действий сотрудников за рабочим компьютером. Она показывает полную историю в графиках.
Если компьютером пользуется ребенок, можно приобрести программу «Родительский контроль». Она устанавливается на домашний компьютер и координирует действия ребенка за ноутбуком. Есть возможность устанавливать таймер работы за гаджетом, блокировать сайты, которые не стоит посещать детям.
История ради защиты данных
В социальных сетях тоже есть свои методы отслеживания активности аккаунта с того или иного компьютера. Так, к примеру, пару лет назад социальная сеть «ВКонтакте» создала специальное меню для того, чтобы пользователь всегда мог посмотреть, кто, когда и с какого компьютера (а точнее, с какого ip-адреса) заходил на его аккаунт. Сделано это было из-за того, что аккаунты попросту начали взламывать, профили — воровать, а многие и вовсе стали замечать, что со страницами происходит что-то невероятное. Теперь каждый, кто только есть «ВКонтакте», может взглянуть на историю активности.
Кроме того, данная сеть будет отображать тип устройства, с которого посетили сайт с вашего профиля. Можно увидеть, с телефона или с компьютера был произведен вход.
У каждого пользователя также есть возможность немного подчистить свою активность. Не стоит думать, что это поможет недоброжелателям и злоумышленникам — последняя активность, то есть та, которая проходит в момент очистки, все равно будет сохранена. Вам будут показаны шесть последних заходов в профиль. Довольно удобно.
История поиска в Яндексе: как посмотреть
В современных версиях Yandex Browser посмотреть данные невозможно, так как они хранятся на серверах компании в зашифрованном виде. По причине такого сохранения, обязательно выдается подсказка при введении «ключевика». Также на основе данной информации, пользователю будут показываться реклама и присылаться уведомления.
Если человек использует устаревшую версию приложения, то стоит запустить сервис «Яндекс.Находки». Откроется доступ к нужным запросам. Но, стоит отметить, что все сайты сохраняются в общем журнале, поэтому использовать данную функцию нет необходимости.
История видео-хостингов
Довольно полезной вещью является история просмотров видео на различных хостингах. Например, на популярном сайте Youtube. История просмотров там видна в вашем профиле. Здесь же отображаются видео, которые вам понравились, и загруженные на канал файлы.
Честно говоря, время от времени необходимо подчищать список просмотренных видео. Делается это потому, что если вы не один пользуетесь компьютером, то все ваши фильмы/клипы становятся доступными для чужих глаз. Кроме того, Youtube настроен так, что он анализирует то, что просмотрено пользователями. На основании полученных данных он выдает на первой страничке не новые и популярные клипы, а те, что имеют схожесть с вашим списком просмотренных видео. Да и вы вряд ли сами в курсе, какое количество клипов уже было в вашем поле зрения. Просмотр истории наверняка удивит вас.
Последние посещения сайтов в браузере
Вы можете узнать, какие свежие сайты и файлы просматривали другие пользователи на вашем компьютере при помощи браузера. Именно эту программу чаще всего запускают, чтобы посетить социальные сети, посмотреть фильмы, товары в интернет магазинах и прочее. Поэтому, изучив его историю, можно понять достаточно много.
Для этого нужно:
- Выбрать браузер, который вы используете на вашем компьютере, и запустить его.
- Чтобы найти историю, вам нужно выбрать кнопку «Меню» браузера. В последних версиях популярных навигаторов эта кнопка выглядит как 3 точки или полоски сбоку панели инструментов.
- В браузере Opera кнопка расположена в верхнем углу слева в виде буквы «О».
- Теперь вам нужно найти в меню пункт «История».
- В некоторых браузерах (Firefox) нужно нажать дополнительно на кнопку «Показать весь журнал».
После этого открывается окно с журналом посещений страниц в Интернете всеми пользователями, которые выходили в сеть именно с него. Окно истории содержит всю историю работы браузера. Вы можете выбрать нужный отрезок времени для отображения информации посещенных сайтов. Выберите историю за сегодня, за последнюю неделю или месяц.
Во вкладке «Вид» можно настроить отображение дополнительных данных в окне — число посещений определенных сайтов, время последнего визита и прочее. Вы можете здесь осуществлять поиск по сайтам. Для этого введите нужный запрос в окне «Поиск по журналу». Для поиска последних просмотров на вашем персональном компьютере не нужно подключение к интернету. Вся информация находится на жестком диске.
Способы просмотра истории
Чтобы посмотреть последние действия на компьютере, как раз для этого существуют не только стандартные способы просмотра истории компьютера средствами самой операционной системы, но и специальные — с расширенными возможностями, реализуемые дополнительными программами. Основными способами изучения истории компьютера являются просмотры:
- истории браузера;
- истории работы в интернете, с использованием сервиса от Google;
- объектов «Недавние документы», «Корзина», «Загрузки»;
- атрибутов файла: даты изменения и даты открытия;
- встроенного приложения операционной системы «Журнал Windows».
Для детального анализа работы компьютера используют сторонние программы, имеющие широкие возможности отслеживания действий пользователя.
Смотрим историю набора на клавиатуре
Сейчас мы поговорим о том, как осуществить просмотр истории набранных комбинации на клавиатуре. Очень полезны подобные отслеживания тогда, когда родители хотят посмотреть, не попал ли их ребенок в дурную ли по взрослым и вредоносным сайтам. Конечно, данный подход считается не очень правильным, ведь это вторжение в личное пространство. Но иногда подобное поведение вполне оправдано.
Для того чтобы осуществить просмотр истории набранных комбинаций, необходимо найти и установить специальную программу-шпион. После установки вам нужно указать электронный почтовый адрес, на который будут приходить письма от программки, и время, в которое будет осуществляться доставка. Такой софт невозможно отловить антивирусом, что гарантирует полную конспирацию.
В статье будет рассказано о том, где посмотреть историю посещений в Яндекс браузере в телефоне или планшете. Узнайте, как найти просмотренную веб-страницу и удалить ее либо полностью очистить историю и кэш на телефоне Андроид или iOS.
По умолчанию Яндекс браузер сохраняет историю просмотров. Но иногда возникает необходимость скрыть перемещения по сайтам или вернуться к конкретному ресурсу. Разберемся подробно, где находится журнал популярного браузера Яндекс в мобильной версии.
Где история на Андроиде
Посмотрим, куда на Андроиде в Яндекс браузере сохраняется история:
- На главной нажимаем на вкладки. Открытые окна обозначены цифрой по их количеству.
- На появившейся панели внизу окна выбираем значок «часы» и нажимаем на него.
- После этого откроются просмотренные страницы в виде списка.
Здесь можно найти нужную ссылку. Нажав на нее, можно опять попасть на этот сайт, или удалить ее, если эта информация больше не нужна.
Просмотр списка посещений в Яндекс браузере на телефоне Самсунг и Хонор доступен по этому же алгоритму.
Очистка истории на Андроиде
На Android можно очищать список посещенных сайтов или удалять отдельные вкладки в приложении. Для этого необходимо:
- В открывшемся окне нажмите на вкладку, которую хотите удалить, удерживайте, пока не появится меню.
- Выберите нужный пункт. «Удалить», если хотите, чтобы из списка пропала только эта вкладка, или «Очистить», чтобы удалить все страницы, которые посещали в Интернете.
Второй вариант полной очистки данных:
- Зайти в настройки в браузере, нажав на знак трёх точек.
- Во вкладке «Конфиденциальность» зайти в раздел «Очистить данные».
- Проставить галочки напротив нужных разделов с данными и нажать на соответствующую кнопку, после подтвердить удаление.
Где история на Айфоне
Узнаем, где хранится журнал истории Yandex browser на iPhone.
- Тапните на значок «три точки».
- Выберите часики с надписью «История».
- Откроется окно с навигацией по сайтам.
Здесь можно совершать нужные действия: удалять вкладки или просматривать странички снова.
Очистка истории на Айфоне
Чтобы очистить просмотренные сайты в Яндекс Браузере на Айфоне, нужно:
- Зайти в просмотренные страницы и выбрать ту вкладку, которую нужно удалить.
- Сдвинуть вкладку влево. Подтвердить удаление, нажав на кнопку «Удалить».
Для удаления данных проделайте шаги, описанные в пункте «Как очистить историю Яндекс браузера на телефоне Андроид». Алгоритм полного удаления, в том числе и очистка кэша, доступен на любой ОС, даже на планшете и компьютере.
Как осуществлять поиск по истории
Поиск по истории Яндекс браузера осуществляется вручную. Прокручивайте список вкладок, пока не дойдете до цели. Для удобства пользователей навигация разбита по датам. Зайдите в тот день, в который открывали страницу и найдите ее в списке. Процедура будет одинакова для смартфонов на Андроиде и iOS.
Как отменить сохранение истории на телефоне
Некоторые пользователи не хотят оставлять следы пребывания в Сети в целях сохранения приватности или рационального использования памяти устройства. В этом случае рекомендуем в вашем гаджете:
- Зайти в настройки (значок трех точек).
- Отключить опцию «Сохранять историю».
Также в Яндекс браузере можно просматривать веб-страницы в режиме «Инкогнито» бесследно. Для этого нажмите на три точки справа выберите «Инкогнито вкладка». Этот способ хорош, если вы не хотите собирать данные о просмотренных сайтах.
Где история на планшете
Процесс открытия истории веб-обозревателя на планшете схож с таковой на компьютере, но отличается от алгоритма на смартфоне.
- Открываем стартовую страницу браузера Яндекс. Для этого в конце вкладок нажимаем «+».
- С левой стороны выбираем иконку часов. Откроется лента просмотренных ресурсов.
Есть и другой способ. Интерфейс планшета, как и компьютера, разрешает сделать запрос через адресную строку. Для этого нужно ввести в нее «browser://history/». Откроется вкладка с полным списком просмотренных ранее сайтов.
На этом наш краткий путеводитель по истории в мобильной версии браузера Яндекс окончен.
Последние просмотры на этом компьютере
Иногда из интереса, иногда из надобности пользователю приходится искать последние просмотры сайтов или файлов на домашнем компьютере. Таким образом можно увидеть, чем занимаются ваши дети или супруги в компьютере, когда вас нет дома. В этой статье вы сможете найти самые популярные способы отображения предыдущих действий на вашем ПК.
Обратимся к простым способам узнать действия предыдущего пользователя устройства:
- Для начала откройте содержимое корзины Windows. Её содержимое может быть очень полезным.
- Обратите внимание на первые файлы в этой папке. Если вы их не удаляли самостоятельно, то это мог сделать кто-то другой. Удаленные файлы содержат время перемещения их в корзину.
- Чтобы увидеть дату удаления, нажмите по файлу правой кнопкой мыши (ПКМ) и нажмите «Свойства». В строке «Удален» будет находится дата и время перемещения в корзину.
Теперь перейдем к другому способу. Все браузеры по умолчанию имеют такие настройки, что любой файл, который вы загружаете из интернета попадает в папку «Загрузки». Она находится на системном диске.
Если не вдаваться в подробности, то найти её можно достаточно быстро:
- Нажмите WIN+E для открытия проводника Windows (независимо от версии).
- Обратите внимание на боковой столбец с «деревом» системных папок. Здесь будет необходимая папка «Загрузки» с последними файлами.
- Откройте папку и просмотрите её содержимое.
- Выберите один из файлов ПКМ и нажмите «Свойства».
- Обратите внимание на блок ниже, где будет находится время изменения файла, время открытия и время создания.
Временем создания файла является именно загрузка его из сети. Этим способом можно также многое узнать о минувшей активности посторонних лиц на вашем компьютере. Вы можете поменять вид отображения файлов «Загрузки» и увидеть эти даты сразу для всех файлов в ней. Для этого нужно вверху справа выбрать стрелочку, которая разворачивает панель настроек папок, и выбрать слева пункт «Область сведений». После этого отобразится еще одна область в окне, которая будет содержать полную информацию выбранной папки.
Как просмотреть историю на компьютере
Иногда возникает необходимость узнать, чем же занимается пользователь за компьютером. Сделать это можно разными способами. Все зависит о того, интересует вас все, или какие-то определенные действия (страницы, на которые он выходит в интернете, переписка по IСQ или запуск определенных программ).
- Как просмотреть историю на компьютере
- Как посмотреть удаленную историю посещений
- Как посмотреть, на какие сайты ты заходил
- • кейлоггер;
- • Punto Switcher;
- • программа для восстановления данных.
Самый простой и верный способ узнать все, что происходит за компьютером — установить любой кейлоггер. Это программа, которая отслеживает все действия (включая переписку во всех клиентах) и даже делает скриншоты через указанные временные промежутки. Для этого необходимо установить программу на компьютер. В настройках выставить необходимые параметры, скрыть от пользователя и защитить паролем (тогда даже если и узнают об установке, удалить или заблокировать не смогут). Чаще всего кейлоггеры платные.
Если вам нужно найти удаленную историю в браузере, то сделать это можно следующим способом. Установите одну из программ для восстановления данных — например, DiscDigger, Recuva, Handy Recovery или Easy File Undelete, потом запустите ее и найдите файл Places.sqlite. Это и будет удаленная история браузера.
Если вам необходимо узнать историю переписки в различных клиентах (ISQ, Qip, Skype и пр.), то найдите папку нужной программы (чаще всего она находится в папке Program Files). В ней надо будет найти папку History и прочитать всю историю. Но это возможно только в том случае, если пользователь ее не удаляет.
Если нужно узнать, какие программы запускались на компьютере, то сделать это можно очень легко. Зайдите на диск С, выберите папку WINDOWS, затем папку Prefetch. Тут отображена история всех открытых программ. Папка не является скрытой.
Чтобы посмотреть историю всех введенных печатных символов на компьютере, можно воспользоваться программой Punto Switcher. Эта программа автоматически переключает раскладку с русского на английский в зависимости от того, что пишет пользователь. Еще у этой программы есть удобная функция – ведение дневника. Туда записываются все напечатанные символы (во всех программах). На дневник можно установить пароль, тогда просматривать его сможете только вы. Периодически его необходимо очищать.
Чтобы найти нужную страницу в браузере нужно предпринять следующие шаги. Во-первых, запустить сам браузер. Затем зайти в меню Инструменты или Настройки (в зависимости от типа обозревателя) и открыть пункт История. Здесь вы увидите либо все папки с указанием дней и недель, либо всю историю в хронологическом порядке от последнего к более раннему. Здесь же будут указаны даты день недели и точное время посещения. Просматривая подряд весь список можно найти нужную страницу. А если вы помните дату посещения, можно перейти сразу на нужную страницу. История в браузере Mozilla Firefox называется «Журналом». Он располагается сразу в главном меню этого браузера. В браузере Opera вкладка называется «История». При его просмотре можно воспользоваться удобным поиском. В браузере Google Chrome можно просмотреть историю посещений в пункте меню «История и недавние вкладки».
Если пользователь заинтересован в сохранении конфиденциальности просмотра интернет-страниц, он может отключить сохранение истории посещений в настройках браузера. Если вы хотите спрятать от других людей историю единичного посещения сайта, проще всего будет перед началом просмотра этого сайта в меню Файл браузера отметить пункт Приватный просмотр. В этом случае сайт не будет отражаться в истории просмотра.
Чтобы просмотреть историю работы с документами в приложениях, можно воспользоваться несколькими способами. Это будет возможно только в том случае, когда не было отключено сохранение истории открытия файла. Многие приложения, например, текстовые, графические редакторы сохраняют историю работы с документами. Обычно в самом низу меню Файл можно найти список последних сохраненных документов. Количество сохраненных открытых файлов можно настраивать в Опциях программы с помощью системных возможностей компьютера. Для этого откройте меню Пуск и перейдите в пункт Последние документы. Там вы найдете список файлов, над которыми производилась работа в последние дни, за исключением случаев, когда в настройках меню Пуск не установлен запрет на сохранении истории.
В Windows есть специальный журнал, в котором сохраняется вся история работы на компьютере. Там можно увидеть, когда включался и выключался ПК, какие обновления и когда устанавливались, найти истории сбоев и так далее. Для того, чтобы попасть в этот журнал, нужно открыть Панель управления, в ней перейти в папку Администрирование и там 2 раза кликнуть на ярлык Просмотр событий. Так вы попадете в журнал истории ПК, в котором сможете найти интересующие вас записи.
Если в вашей операционной системе не предусмотрена опция просмотра всех событий, можно установить для этих целей стороннее программное обеспечение (например, History Viewer).
Если вы хотите проконтролировать, какие действия совершаются на вашем ПК в ваше отсутствие, можно установить специальное программное обеспечение для мониторинга активности на компьютере. Такие программы, используются, например, для контроля работодателями процесса работы исполнителей. Такие программы-трекеры следят за временем, проведенным за работой. Некоторые из них отправляют клиенту скриншот с экрана рабочего стола. Монитторинг также может потребоваться родителям, которые хотят знать, сем занимался их ребенок за компьютером, сколько времени он потратил на учебу, а сколько за играми и социальными сетями, какие сайты он посещал.
Проверяем, что искали в Google
Компания Google очень аккуратно собирает всю историю ваших действий во всех его сервисах и приложениях. И вы, как владелец этих персональных данных, можете проверить всю свою историю в любой момент. Собственно, как и удалить ее, или даже запретить Google сохранять все эти данные.
Среди всей хранимой в Google информации можно найти как поисковые запросы и посещенные сайты, так и открываемые приложения на телефонах.
Если кто-то в ваше отсутствие пользовался компьютером и использовал сервисы Google под вашей учетной записью, то вы легко сможете увидеть, что именно просматривалось, куда заходил этот человек, какие поисковые запросы вводил и многое другое.
Найти и изучить всю эту информацию вы можете в специальном разделе «Отслеживание действий».
Данные браузеров
Google Chrome
Чтобы посмотреть историю наиболее популярного браузера Google Chrome:
Перейдите в Меню / История. Здесь вы увидите недавно закрытые вкладки браузера.
Нажмите меню История ещё раз, и вы перейдёте к полной истории браузера Google Chrome, которая расположена в хронологическом порядке.
Также, из любого окна Chrome, можно открыть историю браузера используя сочетание клавиш Ctrl + H или перейдя по быстрой ссылке chrome://history/.
Чтобы очистить историю Chrome:
Выберите Очистить историю в меню История или перейдите в Меню / Дополнительные инструменты / Удаление данных о просмотренных страницах
Выберите данные, которые необходимо удалить из истории браузера и нажмите Очистить историю.
Яндекс.Браузер
Чтобы посмотреть историю посещённых страниц Яндекс.Браузер:
Перейдите в Меню / История. Здесь, как и в случае с Google Chrome, вы увидите недавно закрытые вкладки браузера.
Нажмите меню История ещё раз, и вы перейдёте к полной истории Яндекс.Браузер, которая расположена в хронологическом порядке.
Чтобы быстро просмотреть последние 12 посещённых страниц на конкретной вкладке, кликните мышкой и удерживайте кнопку возврата на предыдущую страницу (в виде стрелки влево).
Чтобы очистить историю Яндекс.Браузер:
Выберите Очистить историю в меню История или перейдите в Меню / Дополнительно / Очистить историю
Выберите данные, которые необходимо удалить из истории браузера и нажмите Очистить историю.
Opera
Opera – это ещё один популярный браузер, который кроме прочего, известен функцией встроенного VPN. Чтобы посмотреть историю браузера Opera:
Перейдите в Меню / История / История
Или нажмите сочетание клавиш Ctrl + H.
В результате откроется вся история просмотров браузера, которая разделена на блоки по дням, в хронологическом порядке.
Чтобы очистить историю браузера Opera:
Выберите Очистить историю в меню История или перейдите в Меню / Безопасность / Конфиденциальность / Очистить историю посещений
Выберите данные, которые необходимо удалить из истории браузера, а также укажите период времени и нажмите Очистить историю посещений.
Mozilla Firefox
Чтобы посмотреть историю браузера Mozilla Firefox, есть несколько способов.
Перейдите в основное Меню браузера, и выберите пункт Библиотека / Журнал. Или нажмите сочетание клавиш Ctrl + H.
Чтобы закрепить историю браузера на боковой панели слева, перейдите в меню Библиотека / Журнал / Боковая панель журнала.
Чтобы очистить историю Mozilla Firefox:
Выберите Удалить историю в меню Журнал или перейдите в Меню / Настройки / Приватность и защита / Удалить вашу недавнюю историю
Выберите данные, которые необходимо удалить из истории браузера, а также укажите период времени и нажмите Удалить сейчас
Microsoft Edge
Microsoft Edge – это встроенный в Windows 8 и 10 браузер, который заменил Internet Explorer. Историю Microsoft Edge можно посмотреть в меню с названием Журнал.
Чтобы открыть его:
Нажмите кнопку панели меню в виде звёздочки и с названием «Центр (избранное, список для чтения, журналы и скачивания)»;
И перейдите в меню «Журнал», нажав иконку в виде часов с обратной стрелкой.
Здесь, в хронологическом порядке расположены все посещённые пользователем страницы. Также, историю Microsoft Edge можно открыть, нажав сочетание клавиш Ctrl + H.
В меню «Центр…», рядом с журналом, расположено Избранное, Список для чтения и Загрузки, которые можно открыть, нажав соответствующие иконки.
Чтобы очистить историю Microsoft Edge:
Выберите Очистка всех журналов в меню Журнал или перейдите в Меню / Параметры / Очистить данные браузера / Выберите, что нужно очистить
Выберите данные браузера, которые необходимо очистить, и нажмите Очистить
Internet Explorer
Для пользователей Windows 7, часто привычным браузером остаётся Internet Explorer. Он также сохраняет историю посещений пользователем веб-ресурсов. Чтобы посмотреть её:
Перейдите в меню Вид / Панели браузера / Журнал
По у молчания история посещений отсортирована в хронологическом порядке. Её также можно отсортировать по сайту и посещаемости, или осуществить поиск по журналу.
Также открыть журнал Internet Explorer можно при помощи горячих клавиш: Ctrl+Shift+H.
Чтобы очистить историю Internet Explorer:
Кликните на кнопке Сервис в видео шестерёнки и перейдите в меню Безопасность / Удалить журнал браузера.
Выберите данные браузера, которые необходимо удалить, и нажмите Удалить.
Атрибуты файлов
Отследить действия других пользователей можно через изменённые файлы. Для этого делаете следующее:
- Выбираете файл и жмете по нему правой клавишей мыши. Из выпадающего списка щелкаете по последней строчке Свойства.
2. Новое окно содержит информацию о документе. В нижней части можно увидеть блок Создан, Изменен и Открыт с датой и временем последнего соответствующего действия. Проанализировав данную информацию можно сделать вывод об использовании того или иного файла.
Часто задаваемые вопросы
Чтобы просмотреть историю браузера Google Chrome, достаточно его открыть и нажать комбинацию клавиш Ctrl+H, либо ввести в поисковую строку путь «chrome://history/» или нажать по иконке трех точек в правом верхнем углу и в открывшемся меню выбрать пункт «История».
Да. Могут. Дело в том, что «Корзина» для хранения удаленных файлов использует пространство жесткого диска, а не какой-то изолированный участок памяти. Соответственно, файлы, находящиеся в «Корзине», могут взаимодействовать с другими компонентами операционной системы без особых проблем. Поэтому настоятельно рекомендуется использовать антивирус.
Воспользуйтесь программой RS Partition Recovery. Она позволяет вернуть утерянный файл практически в несколько кликов мышки.
Чтобы проверить какие приложения запускались последними откройте окно «Этот Компьютер» и справа вверху в поле поиска введите .exe Перед вами откроются все исполняемые файлы приложений. Затем отсортируйте результаты по дате доступа. Более подробно вы можете прочесть на нашем сайте
Чтобы проверить какие приложения были установлены последними откройте «Панель Управления», затем раздел «Установка и удаление программ». Перед вами откроется список всех установленных приложений. Отсортируйте их по дате, начиная от самой новой. Таким образом вы сможете узнать, какие программы были установлены последними. Более детально вы можете прочесть на нашем сайте.
История браузера – конфиденциальная информация каждого пользователя, которую можно не записывать, если включить режим “Инкогнито”, записывать для того, чтобы помнить, какие сайты посещал, а также стереть, если компьютером пользуется не один человек и основной пользователь не хочет, чтобы посторонние видели историю поисков.
Но бывают ситуации, когда пользователю самому нужно посмотреть историю, которую он удалил – для того, чтобы восстановить события определенного периода, вспомнить, на каком сайте он видел важную информацию или для других целей. Поводов для восстановления и удаления может быть много, но самое главное, что без полной очистки системы и без удаления всей учетной записи с компьютера никакая информация не удаляется без следа, в случае необходимости, можно вернуть все назад, если постараться и использовать дополнительные программы и расширения.
Как восстановить историю в браузере
Если стерли браузерную историю с важной для вас информацией по посещенным сайтам – не паникуйте, ведь восстановить список просматриваемых страниц можно как на компьютере, так и на телефоне, каким бы браузером вы ни пользовались.
Не хотите постоянно вводить пароль на Windows 10? Читайте нашу инструкцию с популярными способами, как отключить пароль при входе.
Обратите внимание! Если понадобится, чтобы историю нельзя было восстановить или просмотреть – нужно использовать скрытый режим в браузере или удалить кеш с помощью специальных программ.
С помощью cookie и кэш
С этими способами история не восстановится в прежнем объеме, но если вам нужно просто посмотреть, на какие сайты и когда заходили с этого устройства, то это – самый легкий способ.
Чтобы просмотреть cookie в Google Chrome нужно сделать:
- Выбрать в меню“Настройки”, кликнуть мышкой по пункту ”Личные данные”, а после нажать “Настройки контента”.
- Откроется вкладка, в ней нужно выбрать “Файлы cookie”, а потом щелкнуть по надписи “Все файлы cookie и данные сайтов”.
- Изучить меню, которое открылось.
В этом меню будет информация о том, когда пользователь посещал тот или иной сайт, списком.
Кроме того, если давно не чистили кеш, то легко просмотреть историю через него. Для каждого браузера есть своя ссылка на кешированные файлы, которые хранятся до очистки. Вот список ссылок для самых популярных браузеров:
- Google Chrome: chrome://cache/
- Mozilla Firefox: about:cache?device=disk
- Opera: opera:cache
Важно знать! Этот метод сработает только если не удаляли файлы куки и кеш, когда чистили историю в браузере.
С утилитой Handy Recovery
Утилита Handy Recovery – это программа для персонального компьютера, которая позволяет смотреть, что было удалено из системы. Проводник работает похожим образом, но он показывает только файлы и папки, которые сейчас есть на компьютере. Устанавливается легко и можно использовать для просмотра удаленных файлов в каждом из существующих браузеров.
Чтобы восстановить удаленные данные с использованием утилиты, необходимо:
- Скачать и установить на компьютер Handy Recovery. Программа доступна на сервисах раздачи бесплатно, устанавливается быстро, главное – следовать инструкции по установке, которую предлагает сама утилита.
- Запустить программу и подождать около 5-10 минут. За это время программа просмотрит все папки и файлы и найдет удаленную информацию, после покажет вам папку, из которой ее можно восстановить.
- Откройте C:Users.
- Если пользователей у ПК несколько – выберите свое имя.
- Далее – AppDataLocal.
- Выберите папку, в которой сохранились данные вашей записи в браузере. После этого найдите папку User Data.
- Если выбрали папку, станет активной для нажатия кнопка “Восстановить”, после нажатия на эту кнопку выберите, куда нужно перенести восстановленные данные.
С помощью облачных технологий
Для браузера Google Chrome, которым пользуетесь через аккаунт Google, легко восстановить историю в любом случае. Для того, чтобы просмотреть историю этого браузера через облачные технологии, нужно:
- Открыть Настройки.
- Авторизоваться в браузере, если не вошли в аккаунт.
- После – выбрать “Дополнительные настройки синхронизации”.
Если воспользоваться таким методом, можно найти историю до 2,5 месяцев давности.
С помощью точки восстановления системы
Восстановление системы – это откат до прежней версии ПО. Однако у вас должна быть точка восстановления, которая подойдет по дате и времени для того, чтобы просмотреть нужные файлы. Если история была удалена давно – то ее может не быть.
Забыли пароль от точки Wi-Fi? У нас есть статья о том, как восстановить код доступа.
Для того, чтобы откатить систему к предыдущей версии, нужно:
- Найти папку User Data через проводник или поиск по Windows.
- Правой кнопкой мышки нажать на папку, после выбрать пункт, который позволяет вернуться к прошлой версии.
- После – просмотреть историю браузера и найти необходимую для себя информацию.
Восстановить историю браузера на мобильном или планшете
Вариантов, для того, чтобы успешно восстановить историю в браузере на телефоне, меньше, однако можно просмотреть посещенные страницы в кеше. В кеш с телефона можно зайти так же, как в кеш с компьютера, ссылки на кеш для каждого браузера есть в пункте выше.
Также, если пользуетесь одним и тем же браузером в телефоне и в компьютере или ноутбуке и если в оба варианта браузера заходили под одной учетной записью (аккаунт в Гугл или Яндекс, регистрируется на почте), то история с обоих устройств подтягивается. И, удалив историю на телефоне, можно возобновить ее через компьютер с одним из методов, которые предложены в статье выше. При этом будет показано, на какие сайты пользователь заходил с телефона или планшета, а на какие – с компьютера или ноутбука.
Если не подошел ни один из способов, попробуйте вручную поискать посещенные сайты. Вводите запрос, который вводили, когда искали нужную информацию и смотрите, какие сайты имеют синий цвет в надписи, а какие – фиолетовый. Сайты с фиолетовой надписью ранее открывались. Метод занимает много времени, однако, если помнить, как именно был сформулирован запрос, можно легко найти нужный сайт.
Обратите внимание! Сайт будет подсвечен фиолетовым только если при очистке истории не выбирали пункт “Забыть об этом сайте”. Тогда браузер удаляет всю информацию о посещении ресурса и в странице поиска он подсвечивается как такой, на который не заходили.
Рекомендуем добавлять важные сайты в закладки или, если не пользуетесь одним и тем же браузером постоянно, скидывать их в диалог с собой во ВКонтакте или мессенджерах.