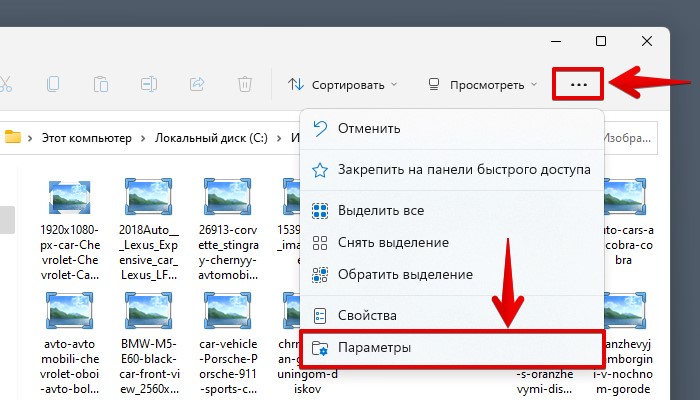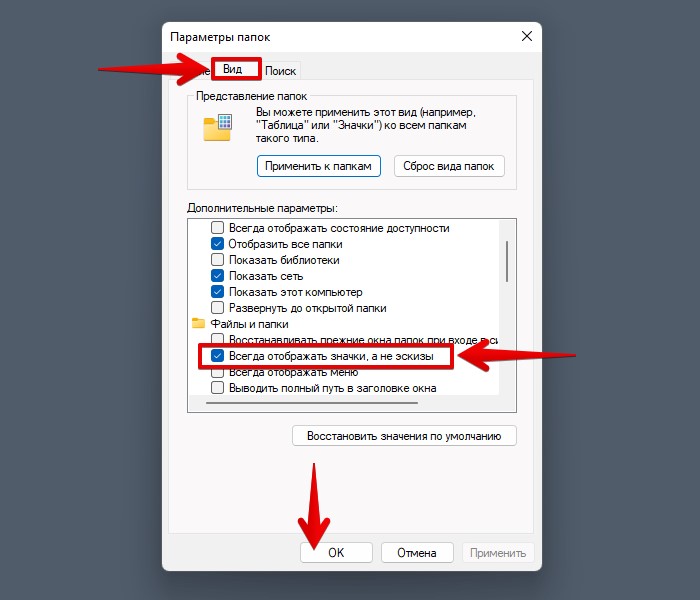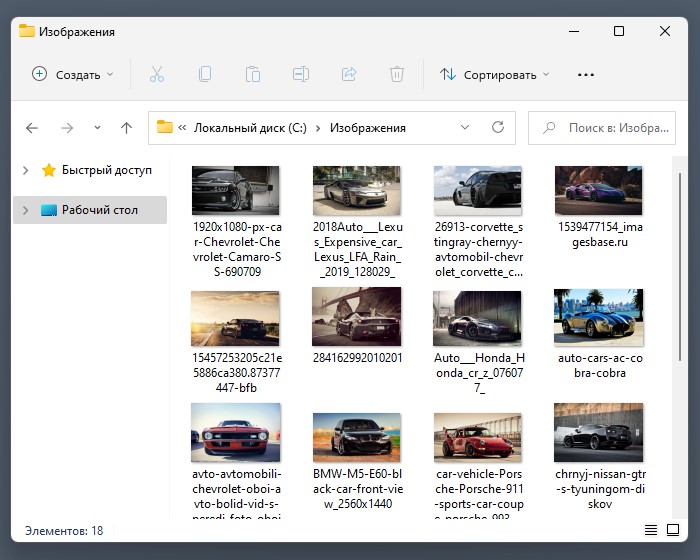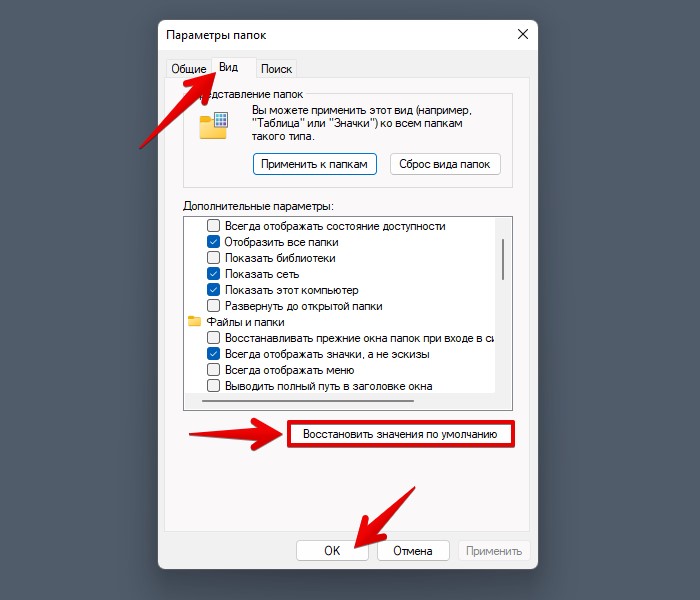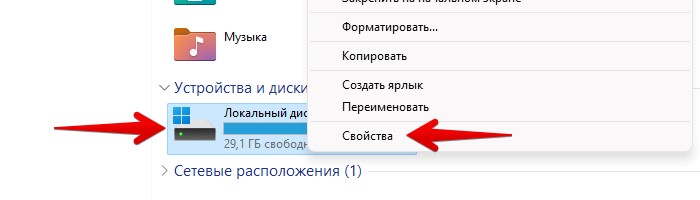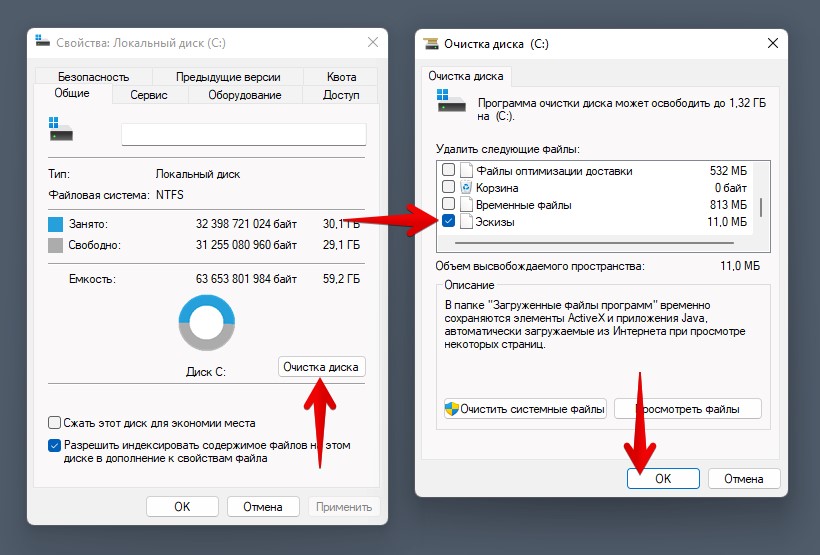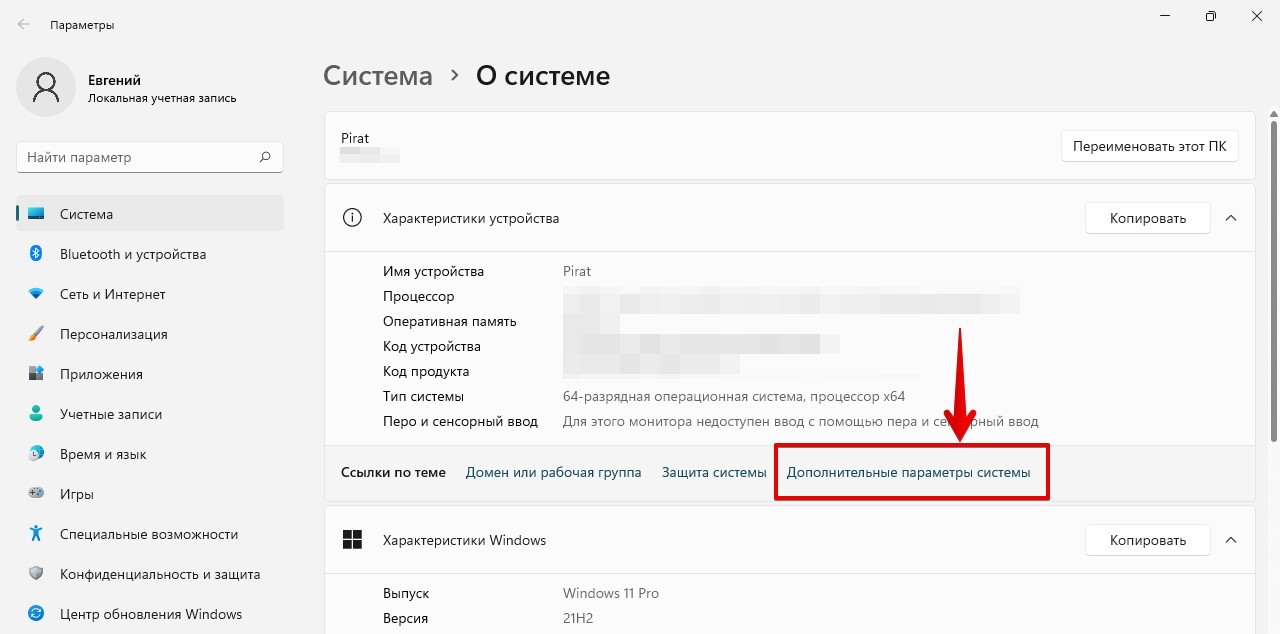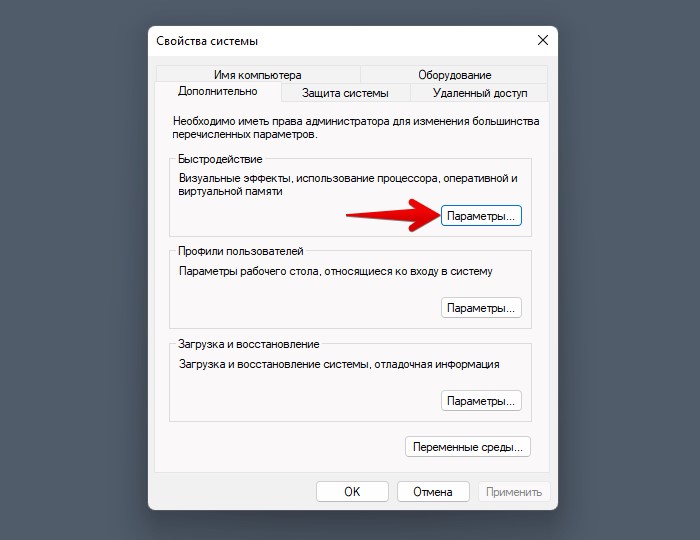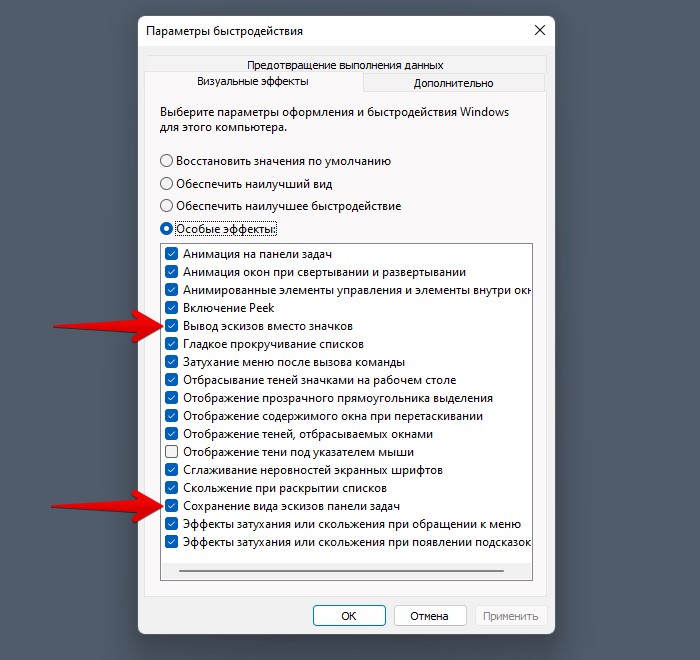Очень удобно смотреть содержимое фотографии, когда отображаются эскизы, чтобы заранее узнать, что внутри. Но, что делать, когда вместо эскизов отображаются только иконки в проводнике Windows 11? Как решить данную проблему? Предлагаю несколько проверенных способов для восстановления эскизов фото.
Способ 1. Настройка параметров папок
Проблему могут вызывать настройки проводника в Windows 11. В окне проводника щелкаем по кнопке с тремя точками в правой части окна и во всплывающем меню нажимаем на пункт «Параметры».
Когда откроется окно «Параметры папок» переходим во вкладку «Вид». В разделе «Дополнительные параметры» находим настройку «Файлы и папки» и снимаем флажок с настройки «Всегда отображать значки, а не эскизы».
Нажимаем «ОК», чтобы применить настройку и возвращаемся в каталог, где лежат изображения.
Проверяем, решилась ли проблема.
Способ 2. Восстановление параметров папок
Данным способом можно попытаться сбросить настройки проводника. Для этого переходим в окно «Параметры папок» во вкладку «Вид» и нажимаем на кнопку «Восстановить значения по умолчанию».
Если этот способ не помог, переходим к следующему способу.
Способ 3. Очитка диска (эскизов)
Одна из причин, по которой миниатюры все еще могут не отображаться — забитый или поврежденный кэш. Чтобы удалить кэш, переходим в свойства диска, на котором лежат проблемные фото (щелкаем правой кнопкой мыши по диску и выбираем пункт «Свойства»).
В появившемся окне «Свойства: Локальный диск» щелкаем по кнопке «Очистка диска». Откроется новое окно «Очистка диска», прокручиваем список в разделе «Удалить следующие файлы» и отмечаем флажком пункт «Эскизы».
Нажимаем кнопку «ОК», чтобы начать очистку. Перед очисткой система запросит подтверждение на удаление файлов, соглашаемся.
Однако, если по прежнему проблема остается актуальной, тогда переходим к следующему методу.
Способ 4. Настройка визуальных эффектов
Стоит проверить настройки визуальных эффектов Windows 11. Для начала переходим в «Параметры», для этого нажимаем на клавиатуре клавиши «Win+I». Затем щелкаем по ссылке «Дополнительные параметры системы».
Должно появится окно «Свойства системы». Во вкладке «Дополнительно» и в разделе «Быстродействие» нажимаем на кнопку «Параметры», чтобы продолжить.
Переходим во вкладку «Визуальные эффекты» и проверяем, чтобы были установлены флажки на двух пунктах — «Вывод эскизов вместо значков» и «Сохранение вида эскизов панели задач».
Если флажки не установлены, то устанавливаем и нажимаем на кнопку «ОК», чтобы сохранить изменения.
Всем привет. Такая проблема, как стандартные значки Windows вместо миниатюр фотографий может доставить много неудобств пользователю. Представьте, если у вас в папке находится несколько десятков или даже сотен фотографий и вам нужно найти всего одну нужную, а все фотографии отображаются одинаковыми стандартными значками, как на картинке ниже. Поэтому сегодня мы будем решать данную проблему.
На самом деле решается всё очень просто и быстро, поэтому нам потребуется сделать всего-лишь несколько простых действий: 1. Заходим в Пуск→Панель управления→Параметры папок 2. В открывшемся окне переходим на вкладку Вид 3. Снимаем галочку с пункта Всегда отображать значки, а не эскизы . 
Что делать, если вместо миниатюр фото отображаются значки?

Как сделать чтобы в папке отображались фотографии, а не их значки?
Отображение фотографий вместо значков в папках
Думаем, многие согласятся с тем, что когда заходишь в папку с фотографиями, гораздо удобнее когда они отображаются не просто значками, а уменьшенными копиями своего содержимого. Благодаря этому найти нужное изображение становится проще и быстрее.
Фотографии в значках
Далеко не у всех таким образом настроена операционная система и изображения в папках отображаются одинаковыми значками.
Значки вместо фотографий
В данной статье мы расскажем как сделать чтобы фотографии в папках были видны вместо значков.
Настраиваем параметры проводника Windows
Вне зависимости от версии Windows установка предпросмотра фотографий вместо значков выполняется одинаково.
Для этого заходим в “Панель управления” и там щелкаем по значку “Параметры проводника” (Параметры папок).
Заходим в свойства проводника (Свойства папки)
В открывшемся окне переходим на вкладку “Вид” и снимаем флажок с пункта “Всегда отображать значки, а не эскизы”.
Снимаем флажок
Нажимаем “Ок” и проверяем отображение фотографий в папках. Они должны начать отображаться вместо значков.
Если этого не произошло, то в папке с фотографиями нужно нажать правой кнопкой мыши на любом свободном месте и в открывшемся меню выбрать “Вид” -> “Обычные (Крупные) значки”.
Переключаем вид в папке на “Крупные значки”
После этого уже точно фотографии и изображение будут видны сразу в значках.
Лучшая благодарность автору — репост к себе на страничку:

В этой инструкции — способы исправить эту проблему и вернуть показ миниатюр (эскизов) для предварительного просмотра в проводнике Windows 10 вместо иконок файлов или тех самых черных квадратов.
- Включение показа эскизов в настройках
- Сброс кэша эскизов Windows 10
- Дополнительные способы включить показ миниатюр
- Видео инструкция
Примечание: отображение миниатюр не доступно, если в параметрах папки (правый клик в пустом месте внутри папки — Вид) включены «Мелкие значки», отображение в виде списка или таблицы. Также миниатюры могут не отображаться для специфичных форматов изображений, не поддерживаемых самой ОС и для видео, для которого не установлены кодеки в системе (также подобное случается, если установленный вами плеер устанавливает свои иконки на видео файлы).
Включение показа миниатюр (эскизов) вместо значков в настройках
В большинстве случаев, для того чтобы включить отображение картинок вместо иконок в папках, достаточно просто изменить соответствующие настройки в Windows 10 (они присутствуют в двух местах). Сделать это просто. Примечание: если какие-то из указанных ниже опций оказались недоступны или не меняются, обратите внимание на последний раздел этого руководства.
Для начала проверьте, включен ли показ миниатюр в параметрах проводника.
- Откройте проводник, нажмите в меню «Файл» — «Изменить параметры папок и поиска» (также можно зайти через панель управления — параметры проводника).
- На вкладке «Вид» посмотрите, не включен ли пункт «Всегда отображать значки, а не эскизы».
- Если включен, снимите отметку с него и примените настройки.
Также настройки отображения эскизов картинок присутствуют в параметрах быстродействия системы. Добраться до них можно следующим образом.
- Кликните правой кнопкой мыши по кнопке «Пуск» и выберите пункт меню «Система».
- Слева выберите «Дополнительные параметры системы»
- На вкладке «Дополнительно» в разделе «Быстродействие» нажмите «Параметры».
- На вкладке «Визуальные эффекты» отметьте пункт «Вывод эскизов вместо значков». И примените настройки.
Примените сделанные настройки и проверьте, была ли решена проблема с отображением миниатюр.
Сброс кэша эскизов в Windows 10
Этот способ может помочь, если вместо миниатюр в проводнике стали отображаться черные квадраты или что-то еще, не типичное. Здесь можно попробовать сначала удалить кэш эскизов с тем, чтобы Windows 10 создала его заново.
Для очистки эскизов выполните следующие действия:
- Нажмите клавиши Win+R на клавиатуре (Win — клавиша с эмблемой ОС).
- В окно «Выполнить» введите cleanmgr и нажмите Enter.
- Если появится выбор диска, выберите ваш системный диск.
- В окне очистки диска, внизу, отметьте пункт «Эскизы».
- Нажмите «Ок» и дождитесь, когда будет завершена очистка эскизов.
После этого можете проверить, стали ли отображаться миниатюры (они будут созданы заново).
Дополнительные способы включить показ миниатюр
Если в вашем случае не отображаются миниатюры только в случае, если в параметрах «Вид» вы устанавливаете крупные или огромные значки, проверьте, чтобы в разделе реестра
HKEY_LOCAL_MACHINESOFTWAREMicrosoftWindows NTCurrentVersionWindows
Были следующие параметры со следующими значениями, при их отсутствии или отличающихся значениях, измените их:
"IconServiceLib"="IconCodecService.dll" "DdeSendTimeout"=dword:00000000 "DesktopHeapLogging"=dword:00000001 "GDIProcessHandleQuota"=dword:00002710 "ShutdownWarningDialogTimeout"=dword:ffffffff "USERNestedWindowLimit"=dword:00000032 "USERPostMessageLimit"=dword:00002710 "USERProcessHandleQuota"=dword:00002710 @="mnmsrvc" "DeviceNotSelectedTimeout"="15" "Spooler"="yes" "TransmissionRetryTimeout"="90"
А в разделе реестра
HKEY_LOCAL_MACHINESOFTWAREWow6432NodeMicrosoftWindows NTCurrentVersionWindows
следующие параметры
"IconServiceLib"="IconCodecService.dll" "DdeSendTimeout"=dword:00000000 "DesktopHeapLogging"=dword:00000001 "GDIProcessHandleQuota"=dword:00002710 "ShutdownWarningDialogTimeout"=dword:ffffffff "USERNestedWindowLimit"=dword:00000032 "USERPostMessageLimit"=dword:00002710 "USERProcessHandleQuota"=dword:00002710 @="mnmsrvc" "DeviceNotSelectedTimeout"="15" "Spooler"="yes" "TransmissionRetryTimeout"="90"
А если в этих разделах есть параметры LoadAppInit_DLLs и AppInit_DLLs то первый должен быть равен 0, а второй — пустым.
И на всякий случай еще два способа включить отображение миниатюр в проводнике — с помощью редактора реестра и редактора локальной групповой политики Windows 10. По сути, это один способ, только разные его реализации.
Для включения миниатюр в редакторе реестра, проделайте следующее:
- Откройте редактор реестра: Win+R и ввести regedit
- Зайдите в раздел (папки слева)
HKEY_CURRENT_USERSOFTWAREMicrosoftWindowsCurrentVersionPoliciesExplorer
- Если в правой части вы увидите значение с именем DisableThumbnails, кликните по нему дважды и установите значение 0 (ноль), чтобы включить показ иконок.
- Если такого значение нет, можно его создать (правый клик в пустой области справа — создать — DWORD32, даже для систем x64) и установить для него значение 0.
- Повторите шаги 2-4 для раздела
HKEY_LOCAL_MACHINESOFTWAREMicrosoftWindowsCurrentVersionPoliciesExplorer
Закройте редактор реестра. Изменения должны вступить в силу сразу после изменений, но если этого не произошло — попробуйте перезапустить explorer.exe или перезагрузить компьютер.
То же самое с помощью редактора локальной групповой политики (доступно только в Windows 10 Pro и выше):
- Нажать Win+R, ввести gpedit.msc
- Перейдите к разделу «Конфигурация пользователя» — «Административные шаблоны» — «Компоненты Windows» — «Проводник»
- Дважды кликните по значению «Отключить отображение эскизов и отображать только значки».
- Установите для него «Отключено» и примените настройки.
После этого изображения предварительного просмотра в проводнике должны будут показываться. Также обратите внимание: если проблема появилась недавно, а у вас есть точки восстановления системы, они могут помочь. Также существует бесплатная программа Icaros, специально предназначенная для показа эскизов разных типов файлов в Windows.
Что делать, если не отображаются эскизы в Windows 10 — видео инструкция
Ну а если ни один из описанных вариантов не сработал или же проблема со значками отличается от описанной — задавайте вопросы, постараюсь помочь. При этом учитывайте, что если речь идет не о стандартных форматах файлов, которые Windows 10 поддерживает по умолчанию, включить отображение миниатюр описанными методами не получится, однако, после установки соответствующих просмотрщиков (например: Лучшие бесплатные программы для просмотра фото и изображений), редакторов или проигрывателей, миниатюры для этих форматов могут появляться.
Содержание
- Не отображаются эскизы картинок в папке (нет превью), вместо них стандартный значок Windows с синим прямоугольником
- Почему не отображаются эскизы (превью) к картинкам/видео
- Не отображаются миниатюры изображений в Windows 8, 10
- Что нужно сделать, чтобы в папке с фото отображались изображения, а не значки?
- Включение показа миниатюр вместо значков в настройках.
- Сброс кэша эскизов в Windows 10
- Отображение фотографий вместо значков в папках
- Настраиваем параметры проводника Windows
- Пропали миниатюры при просмотре изображения в Windows 10
- Включение показа миниатюр (эскизов) вместо значков в настройках
- Отображение эскизов вместо значков Windows 10
- Сброс кэша эскизов в Windows 10
- Как быстро настроить просмотр фотографий Windows10 в папке?
- Дополнительные способы включить показ миниатюр
- Что нужно сделать, чтобы в папке с фото отображались изображения, а не значки?
- Значки в папке отображаются, а фото и видео не видно
- Как включить стандартный просмотрщик фото в Windows 10
- Способ №1
- Другой способ
- Как сбросить кэш эскизов
- Как восстановить приложение фотографии в windows 10
- Как включить отображение эскизов изображений в проводнике Windows 10
- Отображение изображений в эскизах с помощью проводника
- Способ второй
- Восстановление эскизного вида изображений с использованием реестра
- Способ третий
- Как отключить не нужные приложения при автозапуске?
- 1 способ
- 2 способ
- Очистка системных файлов для отображения эскизов изображений в проводнике
- Как включить отображение миниатюр
- Как включить или отключить предварительный просмотр миниатюр в Проводнике Windows 10
- Способ 1. Включение и выключение миниатюр в параметрах проводника
- Способ 2. Включить или отключить предварительный просмотр миниатюр в проводнике файлов Windows 10 с помощью настройки «Визуальные эффекты»
- Способ 3. Включение и выключение просмотра миниатюр с использованием BAT-файла
- Сброс кэша эскизов в Windows 10
- Включение показа миниатюр (эскизов) вместо значков в настройках
- В папках не отображаются картинки, что делать?
- Восстановление эскизного вида изображений с использованием реестра
- Как сбросить кэш эскизов
Не отображаются эскизы картинок в папке (нет превью), вместо них стандартный значок Windows с синим прямоугольником
Ниже рассмотрю варианты, что можно сделать.
Почему не отображаются эскизы (превью) к картинкам/видео
👉 Вариант 1
Для этого достаточно вызвать окно «Выполнить» (сочетание Win+R ) и использовать команду sysdm.cpl (см. скрин ниже). 👇
sysdm.cpl — открываем свойства системы
👉 Вариант 2
Крупные значки, параметры проводника
Отображать значки, а не эскизы
👉 Вариант 3
Возможно, что проводник просто «глючит». Попробуйте его перезапустить.
👉 Вариант 4
Если у вас не отображаются превью картинок с внутренней памяти телефона, фотоаппарата и других аудио-/видео-устройств, возможно, что причина в отсутствие прав (устройство ограничивает возможности Windows, чтобы не аккуратными действиями вы что-нибудь не удалили лишнего. ).
Чтобы решить проблему, можно сделать следующее:
👉 Вариант 5
Возможно, что ваши картинки просто «битые» (например, флешка или диск, на котором они расположены, пришел в негодность и часть файлов стала не читаемая).
Кстати, особенно часто это происходит с SD-карточками в телефоне (у меня на блоге есть отдельная статья, как можно восстановить файлы с поврежденной флешки, ссылка ниже).
Как восстановить фото с MicroSD карты памяти или USB-флешки — [см. пошаговую инструкцию]
👉 Что можно сделать, если вышеперечисленное не помогло
В некоторых случаях восстановить нормальную работу проводника не удается (например, это может быть из-за того, что у вас не официальная версия Windows, а «сборка» от умельцев).
Лучшие программы для просмотра и редактирования изображений — см. мою подборку
Источник
Не отображаются миниатюры изображений в Windows 8, 10
Что нужно сделать, чтобы в папке с фото отображались изображения, а не значки?
Одна из распространенных проблем для пользователей Windows 10 — не показываются миниатюры изображений в папках с фотографиями, картинками, а также в папках с видео файлами.
В нашей инструкции мы разберем несколько способов для возврата к показам миниатюр для Windows 8 и 10.
Отображение миниатюр не доступно, если в параметрах папки (правый клик в пустом месте внутри папки — Вид) включены «Мелкие значки», отображение в виде списка или таблицы.
Также миниатюры могут не отображаться для специфичных форматов изображений, не поддерживаемых самой ОС. В случае с видео, если в системе не установлены специальные кодеки под той дли иной формат видео (MP4, avi, mkv, mov и др.) (также подобное случается, если установленный вами плеер устанавливает свои иконки на видео файлы).
Включение показа миниатюр вместо значков в настройках.
В большинстве случаев, для того чтобы включить отображение картинок вместо иконок в папках, достаточно просто изменить настройки в Windows 10.
Для начала проверим, включен ли показ миниатюр в параметрах проводника.
Также настройки отображения эскизов картинок присутствуют в параметрах быстродействия системы. Добраться до них можно следующим образом.
Примените сделанные настройки и проверьте, была ли решена проблема с отображением миниатюр.
Сброс кэша эскизов в Windows 10
Этот способ может помочь, если вместо миниатюр в проводнике стали отображаться черные квадраты или что-то еще. Здесь можно попробовать сначала удалить кэш эскизов с тем, чтобы Windows 10 создал его заново.
Для очистки эскизов выполните следующие действия:

Нажмите «Ок» и дождитесь, когда будет завершена очистка эскизов.
После этого можете проверить, стали ли отображаться миниатюры, так как они будут созданы заново.
Источник
Отображение фотографий вместо значков в папках
Думаем, многие согласятся с тем, что когда заходишь в папку с фотографиями, гораздо удобнее когда они отображаются не просто значками, а уменьшенными копиями своего содержимого. Благодаря этому найти нужное изображение становится проще и быстрее.
Фотографии в значках
Далеко не у всех таким образом настроена операционная система и изображения в папках отображаются одинаковыми значками.
Значки вместо фотографий
В данной статье мы расскажем как сделать чтобы фотографии в папках были видны вместо значков.
Настраиваем параметры проводника Windows
Вне зависимости от версии Windows установка предпросмотра фотографий вместо значков выполняется одинаково.
Для этого заходим в “Панель управления” и там щелкаем по значку “Параметры проводника” (Параметры папок).
Заходим в свойства проводника (Свойства папки)
В открывшемся окне переходим на вкладку “Вид” и снимаем флажок с пункта “Всегда отображать значки, а не эскизы”.
Нажимаем “Ок” и проверяем отображение фотографий в папках. Они должны начать отображаться вместо значков.
Переключаем вид в папке на “Крупные значки”
После этого уже точно фотографии и изображение будут видны сразу в значках.
Источник
Пропали миниатюры при просмотре изображения в Windows 10
26.04.2020 windows | для начинающих
Одна из распространенных проблем пользователей Windows 10 — не показываются эскизы или миниатюры изображений (фото и картинок), а также видео в папках проводника, или же вместо них показываются черные квадраты.
В этой инструкции — способы исправить эту проблему и вернуть показ миниатюр (эскизов) для предварительного просмотра в проводнике Windows 10 вместо иконок файлов или тех самых черных квадратов.
Примечание: отображение миниатюр не доступно, если в параметрах папки (правый клик в пустом месте внутри папки — Вид) включены «Мелкие значки», отображение в виде списка или таблицы. Также миниатюры могут не отображаться для специфичных форматов изображений, не поддерживаемых самой ОС и для видео, для которого не установлены кодеки в системе (также подобное случается, если установленный вами плеер устанавливает свои иконки на видео файлы).
Включение показа миниатюр (эскизов) вместо значков в настройках
В большинстве случаев, для того чтобы включить отображение картинок вместо иконок в папках, достаточно просто изменить соответствующие настройки в Windows 10 (они присутствуют в двух местах). Сделать это просто. Примечание: если какие-то из указанных ниже опций оказались недоступны или не меняются, обратите внимание на последний раздел этого руководства.
Для начала проверьте, включен ли показ миниатюр в параметрах проводника.
Также настройки отображения эскизов картинок присутствуют в параметрах быстродействия системы. Добраться до них можно следующим образом.
Примените сделанные настройки и проверьте, была ли решена проблема с отображением миниатюр.
Отображение эскизов вместо значков Windows 10
В первую очередь выберите в папке с изображениями Вид > Крупные значки или Огромные значки (или зажмите Ctrl и колёсиком мыши увеличьте содержимое). Изначально не предусматривается отображение миниатюр для: Маленьких значков, Списков или Таблиц.
В закладке проводника Вид выберите Параметры > Изменить параметры папок и поиска. Во вкладке Вид > Дополнительные параметры снимите отметку Всегда отображать значки, а не эскизы (или Восстановить значения по умолчанию). Теперь примените изменения.
Изменение групповой политик позволяет отключить отображение эскизов. Перейдите в раздел Конфигурация пользователя > Административные шаблоны > Компоненты Windows > Проводник. Для параметра Отключить отображение эскизов установите Отключено.
После всех манипуляций перезапустите компьютер или проводник. Это позволит посмотреть отображаются теперь эскизы или всё ещё нет. Можно воспользоваться дополнительно реестром. Тогда без перезагрузки уже не обойтись. Хотя такое решение немного сложнее.
Сброс кэша эскизов в Windows 10
Этот способ может помочь, если вместо миниатюр в проводнике стали отображаться черные квадраты или что-то еще, не типичное. Здесь можно попробовать сначала удалить кэш эскизов с тем, чтобы Windows 10 создала его заново.
Для очистки эскизов выполните следующие действия:
После этого можете проверить, стали ли отображаться миниатюры (они будут созданы заново).
Как быстро настроить просмотр фотографий Windows10 в папке?
Снимаем галочку «Всегда отображать значки, а не эскизы». Как правило, после этого начнут отображаться миниатюры фотографий, но только в проводнике. Еще одной причина внезапного «исчезновения» эскизов — последствия изменения настроек производительности компьютера — с «обеспечить наилучший вид» на «обеспечить наилучшее быстродействие».
Находятся эти настройки в «свойствах» системы во вкладке «Дополнительно». Но мы можем вызвать их быстро — снова через Win+R скопировав команду » systempropertiesadvanced«. Далее, идем в «Быстродействие»
Ставим галочку «Вывод эскизов вместо значков». Правда, при этом настройки быстродействия будут изменены на «особые эффекты». Эскизы фото теперь будут отображаться в любой программе — аналоге проводника.
Если производительность критически важна, лучше выбрать вариант настроек отображения эскизов через проводник и использовать только его, а «особые эффекты» отключить.
Дополнительные способы включить показ миниатюр
Если в вашем случае не отображаются миниатюры только в случае, если в параметрах «Вид» вы устанавливаете крупные или огромные значки, проверьте, чтобы в разделе реестра
Были следующие параметры со следующими значениями, при их отсутствии или отличающихся значениях, измените их:
«IconServiceLib»=»IconCodecService.dll» «DdeSendTimeout»=dword:00000000 «DesktopHeapLogging»=dword:00000001 «GDIProcessHandleQuota»=dword:00002710 «ShutdownWarningDialogTimeout»=dword:ffffffff «USERNestedWindowLimit»=dword:00000032 «USERPostMessageLimit»=dword:00002710 «USERProcessHandleQuota»=dword:00002710 @=»mnmsrvc» «DeviceNotSelectedTimeout»=»15» «Spooler»=»yes» «TransmissionRetryTimeout»=»90»
А в разделе реестра
«IconServiceLib»=»IconCodecService.dll» «DdeSendTimeout»=dword:00000000 «DesktopHeapLogging»=dword:00000001 «GDIProcessHandleQuota»=dword:00002710 «ShutdownWarningDialogTimeout»=dword:ffffffff «USERNestedWindowLimit»=dword:00000032 «USERPostMessageLimit»=dword:00002710 «USERProcessHandleQuota»=dword:00002710 @=»mnmsrvc» «DeviceNotSelectedTimeout»=»15» «Spooler»=»yes» «TransmissionRetryTimeout»=»90»
А если в этих разделах есть параметры LoadAppInit_DLLs и AppInit_DLLs то первый должен быть равен 0, а второй — пустым.
И на всякий случай еще два способа включить отображение миниатюр в проводнике — с помощью редактора реестра и редактора локальной групповой политики Windows 10. По сути, это один способ, только разные его реализации.
Для включения миниатюр в редакторе реестра, проделайте следующее:
Закройте редактор реестра. Изменения должны вступить в силу сразу после изменений, но если этого не произошло — попробуйте перезапустить explorer.exe или перезагрузить компьютер.
То же самое с помощью редактора локальной групповой политики (доступно только в Windows 10 Pro и выше):
После этого изображения предварительного просмотра в проводнике должны будут показываться. Также обратите внимание: если проблема появилась недавно, а у вас есть точки восстановления системы, они могут помочь.
Что нужно сделать, чтобы в папке с фото отображались изображения, а не значки?
Одна из распространенных проблем для пользователей Windows 10 — не показываются миниатюры изображений в папках с фотографиями, картинками, а также в папках с видео файлами.
В нашей инструкции мы разберем несколько способов для возврата к показам миниатюр для Windows 8 и 10.
Отображение миниатюр не доступно, если в параметрах папки (правый клик в пустом месте внутри папки — Вид) включены «Мелкие значки», отображение в виде списка или таблицы.
Также миниатюры могут не отображаться для специфичных форматов изображений, не поддерживаемых самой ОС. В случае с видео, если в системе не установлены специальные кодеки под той дли иной формат видео (MP4, avi, mkv, mov и др.) (также подобное случается, если установленный вами плеер устанавливает свои иконки на видео файлы).
В большинстве случаев, для того чтобы включить отображение картинок вместо иконок в папках, достаточно просто изменить настройки в Windows 10.
Для начала проверим, включен ли показ миниатюр в параметрах проводника.
Также настройки отображения эскизов картинок присутствуют в параметрах быстродействия системы. Добраться до них можно следующим образом.
Примените сделанные настройки и проверьте, была ли решена проблема с отображением миниатюр.
Значки в папке отображаются, а фото и видео не видно
Бывает так, что в папке отображаются значки файлов, а не эскизы. В этом случае НЕ получится просмотр файлов так, как показано на рисунке 5. Рассмотрим, какие галочки можно проверить на своем компьютере, чтобы устранить это недоразумение.
Открываем Проводник (рис. 1). Далее в верхнем меню кликаем «Файл», затем – «Изменить параметры папок и поиска».

Рис. 6 (Клик для увеличения). Проводник – меню «Файл» – «Изменить параметры папок и поиска».
В «Параметрах папок» нужно открыть вкладку «Вид» (рис. 7):

Рис. 7. Во вкладке «Вид» проверяем, что нет галочки напротив опции «Всегда отображать значки, а не эскизы».
Чтобы при просмотре файлов в папке увидеть именно эскизы, надо убедиться, что отсутствует галочка напротив «Всегда отображать значки, а не эскизы». Именно этот вариант показан на рис. 7.
Если галочка имеется, следует ее убрать, после чего применить сделанные настройки. Затем нужно проверить, как показываются файлы в папках.
Как включить стандартный просмотрщик фото в Windows 10
Это делается двумя способами:
Способ №1
В Windows 10 стандартный просмотрщик фото активируется при помощи настроек реестра. Нажмите «Win+R», далее пропишите команду «regedit».

Находим ветку _LOCAL-MACHINE. Далее, как на скриншоте.

Здесь прописаны форматы, которые будут открываться по умолчанию. У меня это «TIF» и «TIFF». Как добавить остальные расширения, чтобы открывались по умолчанию все графические форматы? Кликните правой кнопкой мыши на свободном месте в правом окне, создайте строковый параметр.

Далее прописываем имя и значение. Как на скриншоте.
Аналогичные действия проделываем для остальных форматов.

Нажимаем «Win+i», далее «Приложения»-«По умолчанию». Слева находим «Смотреть фото»-«Выбор».

Нажимаем по этой опции, далее выбираем наш просмотрщик.

Теперь кликнув по картинке правой кнопкой, и выбрав «Открыть с помощью» мы увидим пункт «Просмотр фотографий».
Другой способ
Если вы не сильно разбираетесь в настройках ОС, используйте приложение WinAero Tweaker. Установка простая и не вызовет сложностей даже у начинающих пользователей. После открытия, слева находим пункт «Classic Apps». Выбираем «Photo Viewer», нажимаем «Activate».

Результат будет как в рассмотренном выше способе.
Как сбросить кэш эскизов
Это может помочь, если вместо миниатюр отображается чернота или неизвестно что. В этом случае, проблема может быть в кэше, тогда его следует удалить и позволить системе самой вновь определить эскизы.
Для этого следует найти утилиту по очистке дисков и запустить ее. Необходимо выбрать системный диск для очистки, если выбор будет предложен. Далее нужно выделить отмеченный пункт в программе и нажать ОК. После чего дождаться окончания процесса.
Не выключается компьютер или ноутбук
Как восстановить приложение фотографии в windows 10
Самый простой способ восстановления работы приложения – выполнить восстановление или сброс. Для этого достаточно выполнить следующие шаги.
После данной операции стоит проверить работу приложения. В нашем случае, даже после перезагрузки компьютера, приложение Фотографии по-прежнему не работает.
Источник
Как включить отображение эскизов изображений в проводнике Windows 10
Я, как самый обычный пользователь ПК, не сильно разбираюсь в нюансах Windows. Но если возникает какая-то проблема, то приходится разбираться. Одна такая проблема возникла после обновления системы – не отображаются картинки в папке. Как сделать, чтобы иконки фотографий были видны? Я разобралась с данной проблемой и хочу с вами поделиться своим опытом.
На работе на компьютере у меня стояла совсем старая версия Windows, а вот дома, наоборот, самая последняя. Дома настройкой компьютера занимается муж, а на работе приходится разбираться самостоятельно. И кроме того, когда работаешь в разных системах, начинаешь в них немного путаться.
Я стараюсь всегда разобраться в проблеме самостоятельно и если не справляюсь, тогда уже зову подмогу: мужа – дома или айтишников – на работе. Ну а в таких мелочах типа настройки системы под себя лучше разобраться самостоятельно, чтобы никого не дергать.
Отображение изображений в эскизах с помощью проводника

Подобные процедуры нужно произвести и в других версиях Windows не описанных в этом методе.
В том случае, если у вас не стоит в этом пункте галочка, установите её, примените изменения, а потом снова снимите.
Такой вариант также способен помочь, но если всё же у вас не получается восстановить правильное отображение картинок, вам придется воспользоваться вторым способом, который требует использования редактора реестра.
Способ второй
Если первый способ не помог, переходим ко второму варианту решения проблемы с отсутствия отображения превью. Он подразумевает такие действия:
Восстановление эскизного вида изображений с использованием реестра
Вообще большинство сбоев в системе отображения на прямую связано с изменениями в реестре. В нём хранятся практически все переменные, используемые Windows для персонализации системы, в том случае, если у вас что-то отображается, а не должно или наоборот – это вина настройки реестра. К сожалению, в автоматическом режиме, благодаря программам, данная проблема не решается, из-за того что данные настройки являются персональными опциями, которые каждый пользователь волен устанавливать по своему желанию.
Обычно этого достаточно для восстановления нужного вида изображений, но бывают случаи, когда настройки сбрасываются снова.
Причины, по которым настройки снова сбрасываются: первая – зараженность системы вирусами, обычно проявляется как симптом болезни, потому что изменение отображения эскизов не является целью вирусов.
Чтобы решить такую проблему, воспользуйтесь антивирусными программами и снова проделайте манипуляции с реестром. Другая причина, тоже заключается в программах, только не вредоносных. Для решения вам следует отключить не нужные приложения. В случае сохранения проблемы, установите программу, которая стала причиной этому и настройте её правильно.
Способ третий
Как отключить не нужные приложения при автозапуске?
1 способ
2 способ
Другим вариантом есть использовать специальные программы, например: CCleaner, для этого перейдите в вкладку «Инструменты» и выберите пункт «Автозагрузка».
Очистка системных файлов для отображения эскизов изображений в проводнике
Если в параметрах проводника все нормально и система настроена на отображение миниатюр, а их все равно нет, значит надо брать в руки бубен и напильник.
Как включить отображение миниатюр
Есть несколько вариантов, которыми можно включить показ эскизов. Для начала необходимо проверить настройки самого проводника, для этого нужно открыть меню Файл, после чего зайти в параметры папок и поиска. Здесь надо найти пункт, который показан на изображении.
На этой опции не должно стоять галочки. Если она есть, ее необходимо снять и применить изменения. Также необходимо проверить еще один пункт настроек. Для этого, в начале придется запустить окно Система, и выбрать там пункт, указанный на изображении.
После открытия окна, необходимо будет перейти в дополнительный раздел настроек и выбрать там параметры быстродействия, все это можно увидеть на картинке.
В визуальных эффектах следует убедиться, что галочка «Выводить эскизы вместо значков» установлена, если нет, то нужно ее поставить и применить настройки.
Как включить или отключить предварительный просмотр миниатюр в Проводнике Windows 10
Проводник файлов может отображать миниатюры изображений и значки файлов и папок в Windows 10. В этом учебнике мы покажем, как включить или отключить предварительный просмотр миниатюр в Проводнике для всех или конкретной учетной записи пользователя в Windows 10.
ПРИМЕР: Предварительный просмотр миниатюр включен и отключен в проводнике файлов
Включить или отключить предварительный просмотр миниатюр в проводнике файлов Windows 10.
Способ 1. Включение и выключение миниатюр в параметрах проводника
Примечание: Эта настройка влияет только на вашу учетную запись пользователя, также как второй и третий способ.
1. Откройте «Параметры проводника». Кликните мышкой меню «Файл» и выберите «Изменить Параметры папок и поиска».
2. В открывшимся окне «Параметры папок» перейдите на вкладку «Вид».
Примечание: значение по умолчанию.
3. Включить предварительный просмотр миниатюр в проводнике файлов
3.1 На вкладке «Вид» найдите параметр «Всегда отображать значки а не эскизы» и снимите флажок и нажмите на кнопку «OK».
4. Отключить предварительный просмотр миниатюр в проводнике файлов
4.1 Перейдите на вкладку «Вид», установите флажок «Всегда отображать значки а не эскизы» и нажмите «ОК».
Способ 2. Включить или отключить предварительный просмотр миниатюр в проводнике файлов Windows 10 с помощью настройки «Визуальные эффекты»
3. Включить предварительный просмотр миниатюр в проводнике файлов
Примечание: значение по умолчанию.
3.1 Установите флажок напротив пункта «Вывод эскизов вместо значков» и нажмите кнопку «OK».
4. Отключить предварительный просмотр миниатюр в проводнике файлов
4.1 Снимите флажок «Вывод эскизов вместо значков» нажмите «OK».
Способ 3. Включение и выключение просмотра миниатюр с использованием BAT-файла
Сброс кэша эскизов в Windows 10
Этот способ может помочь, если вместо миниатюр в проводнике стали отображаться черные квадраты или что-то еще, не типичное. Здесь можно попробовать сначала удалить кэш эскизов с тем, чтобы Windows 10 создала его заново.
Для очистки эскизов выполните следующие действия:
После этого можете проверить, стали ли отображаться миниатюры (они будут созданы заново).
Включение показа миниатюр (эскизов) вместо значков в настройках
В большинстве случаев, для того чтобы включить отображение картинок вместо иконок в папках, достаточно просто изменить соответствующие настройки в Windows 10 (они присутствуют в двух местах). Сделать это просто. Примечание: если какие-то из указанных ниже опций оказались недоступны или не меняются, обратите внимание на последний раздел этого руководства.
Для начала проверьте, включен ли показ миниатюр в параметрах проводника.
Также настройки отображения эскизов картинок присутствуют в параметрах быстродействия системы. Добраться до них можно следующим образом.
Примените сделанные настройки и проверьте, была ли решена проблема с отображением миниатюр.
В папках не отображаются картинки, что делать?
Картинки отображаются, но только иконка той программы, которая используется для просмотра изображений, а ведь на много удобнее видеть эскизы фотографий. Эскизы – это уменьшенные изображения, то есть вы можете сразу из списка выбрать нужную вам фотографию, даже не открывая при этом картинку в специальной программе.
Эта проблема может возникнуть из-за изменений в реестре и неверных настроек отображения в папках. Другой причиной может быть то, что вы вместе с каким-либо приложением установили стороннюю программу, для просмотра изображений, которая в свою очередь, может не поддерживать вид в эскизах. Такая ситуация встречается не часто, так как встроенная утилита обладает достаточным функционалом, в связи с чем разрабатывать велосипед по новой смысла нет. Так что же делать, если в папках не отображаются картинки?
Сначала стоит рассмотреть более простой вариант решения задачи, обычно его достаточно, если у вас не было в использовании сомнительных приложений или всевозможных кряков.
Подобные процедуры нужно произвести и в других версиях Windows не описанных в этом методе.
В том случае, если у вас не стоит в этом пункте галочка, установите её, примените изменения, а потом снова снимите.
Такой вариант также способен помочь, но если всё же у вас не получается восстановить правильное отображение картинок, вам придется воспользоваться вторым способом, который требует использования редактора реестра.
Восстановление эскизного вида изображений с использованием реестра
Вообще большинство сбоев в системе отображения на прямую связано с изменениями в реестре. В нём хранятся практически все переменные, используемые Windows для персонализации системы, в том случае, если у вас что-то отображается, а не должно или наоборот – это вина настройки реестра. К сожалению, в автоматическом режиме, благодаря программам, данная проблема не решается, из-за того что данные настройки являются персональными опциями, которые каждый пользователь волен устанавливать по своему желанию.
Как сбросить кэш эскизов
Это может помочь, если вместо миниатюр отображается чернота или неизвестно что. В этом случае, проблема может быть в кэше, тогда его следует удалить и позволить системе самой вновь определить эскизы.
Для этого следует найти утилиту по очистке дисков и запустить ее. Необходимо выбрать системный диск для очистки, если выбор будет предложен. Далее нужно выделить отмеченный пункт в программе и нажать ОК. После чего дождаться окончания процесса.
Способы установить или изменить пароль в Windows 10
Источник