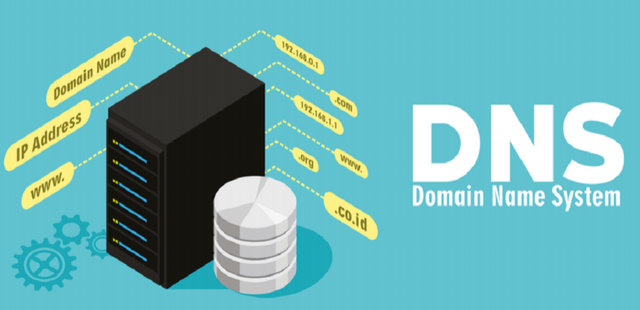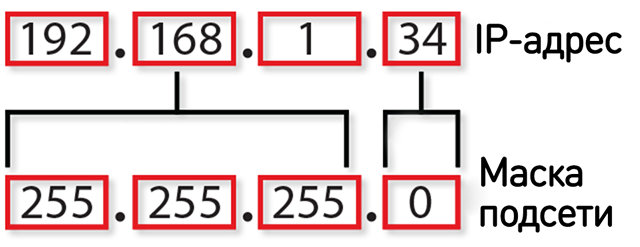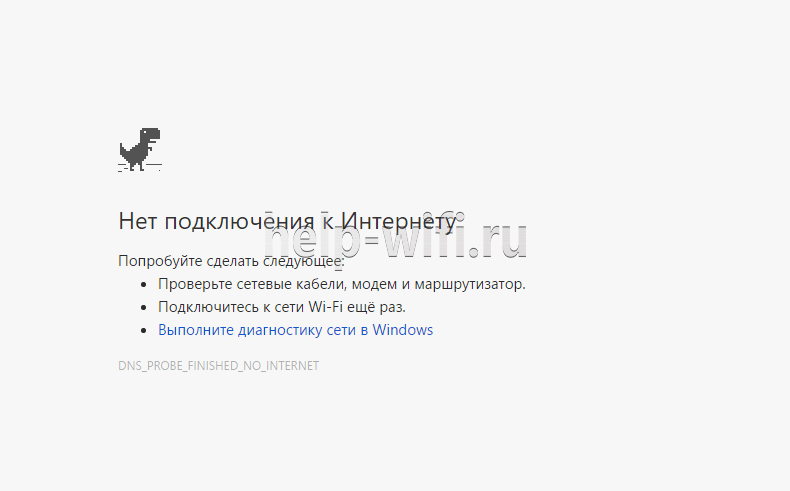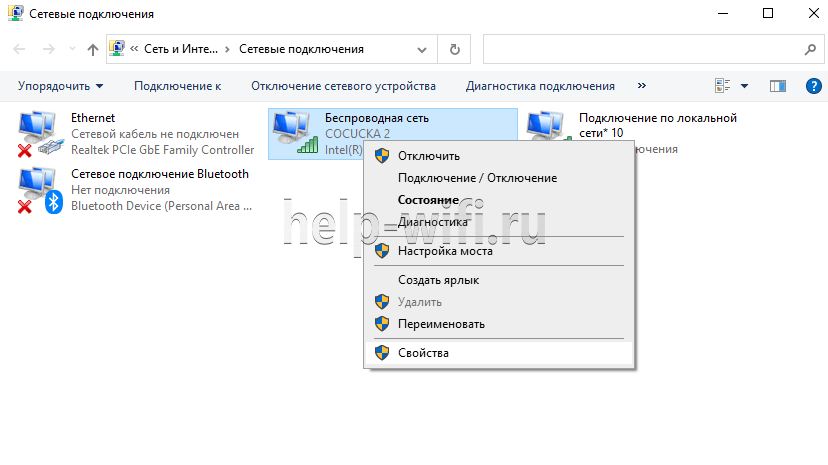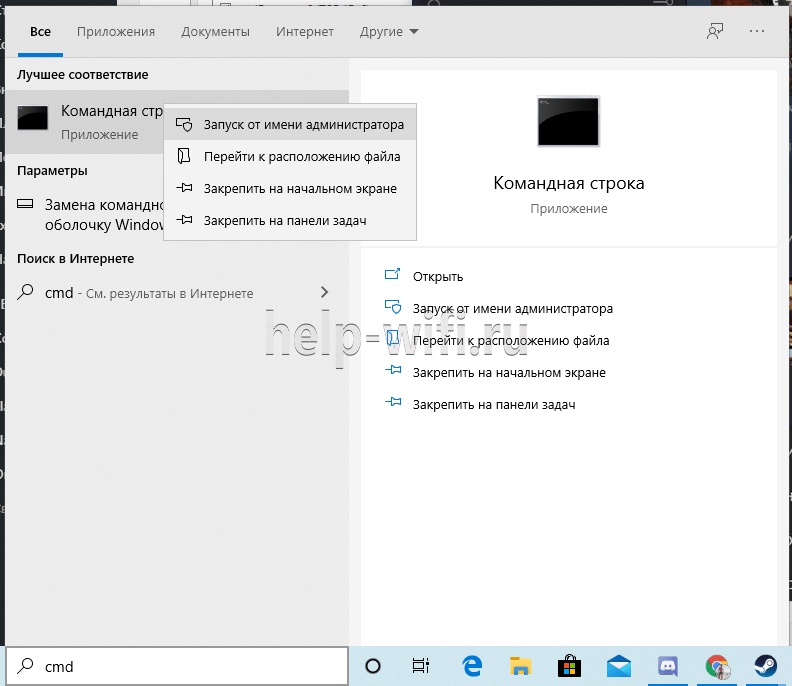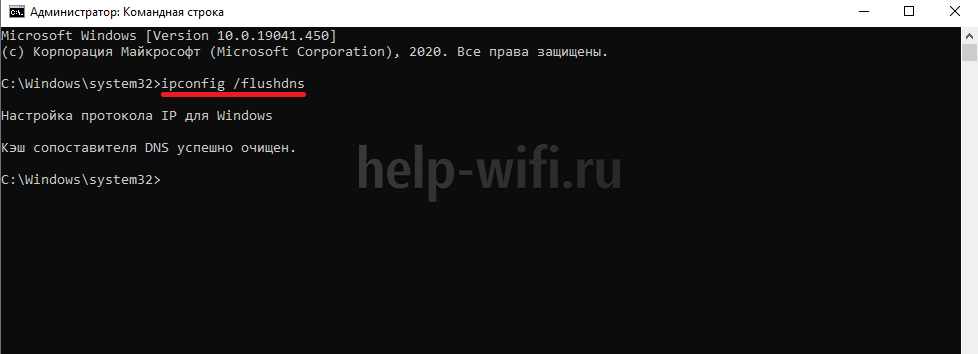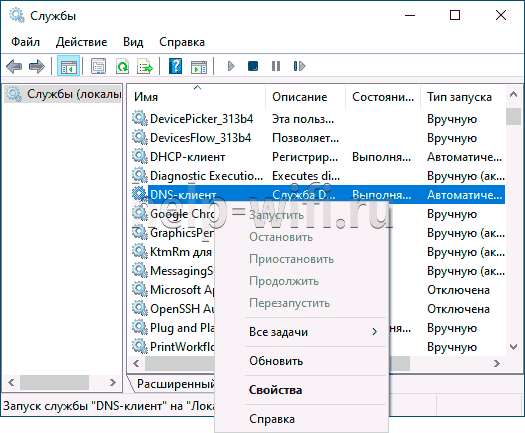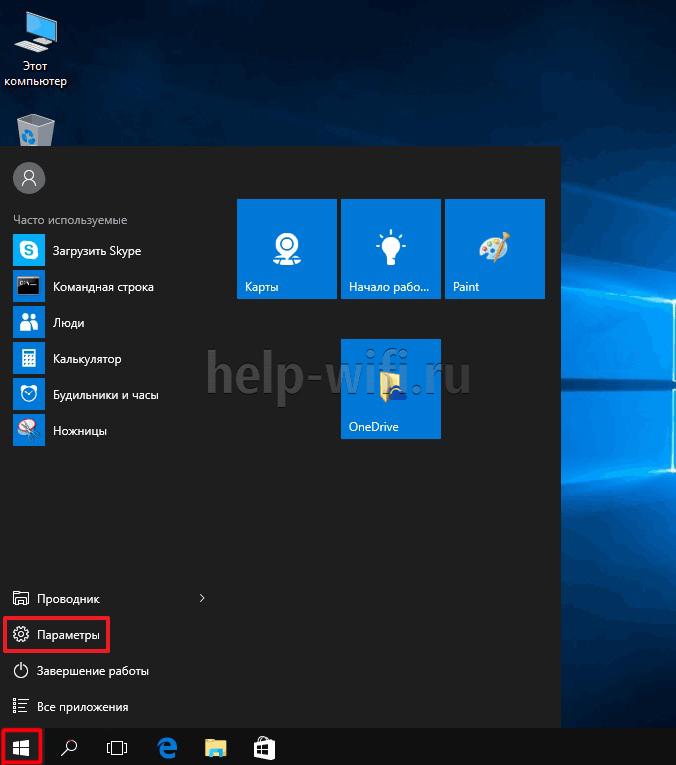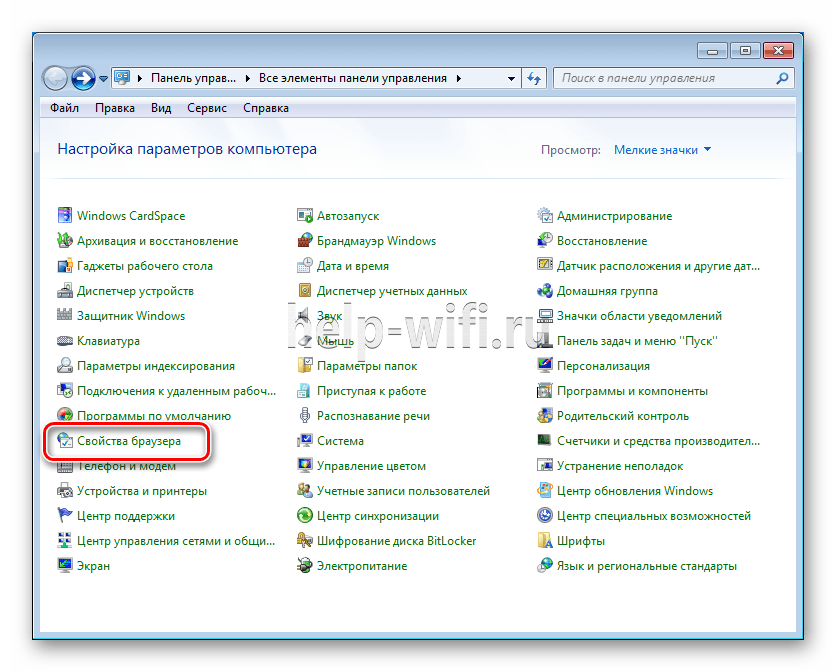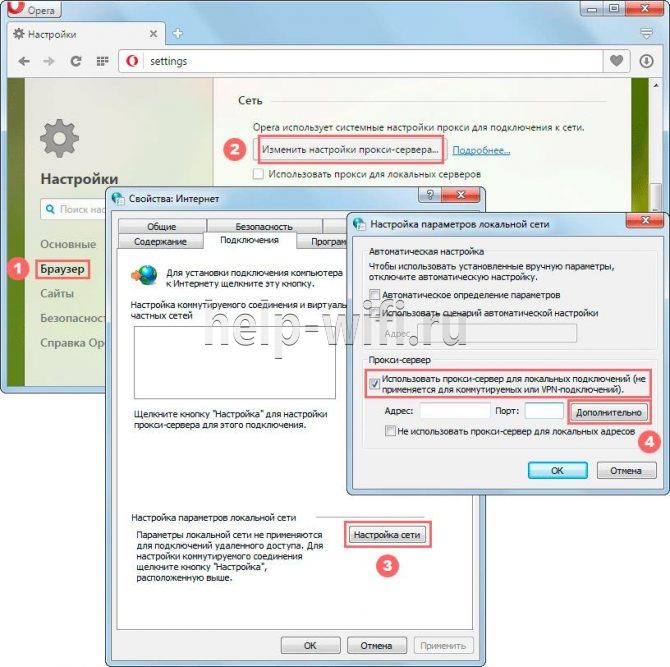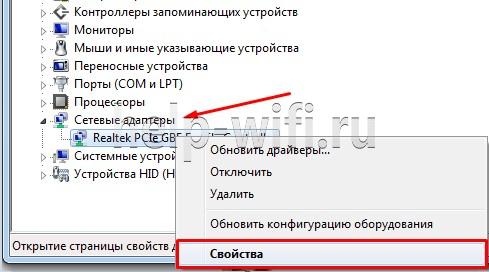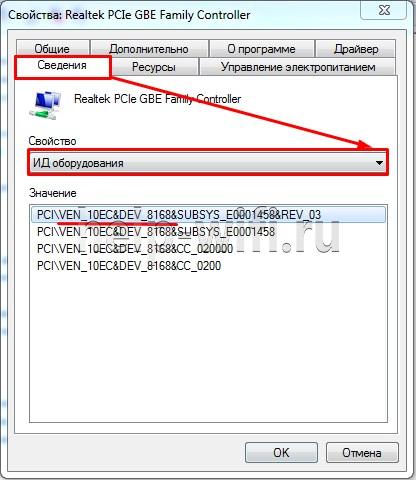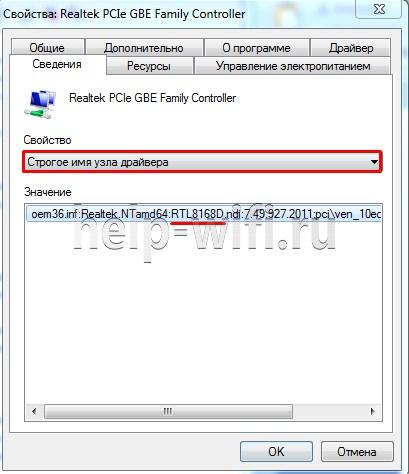Попытки взлома стали более умными, учитывая более широкое использование удаленного доступа к Интернет-соединениям. Наличие общедоступного подключения к Wi-Fi также привело к серьёзным уязвимостям в соединениях, предлагаемых поставщиками услуг Интернета (ISP). Более того, с учетом роста числа кибератак и атак программ-вымогателей на персональные компьютеры и корпоративные сети, конфиденциальность и безопасность данных, хранящихся в киберпространстве, поставлены под сомнение.
Теперь хакерам и кибератакам не нужен доступ к вашей системе; всё, что им нужно сделать, это взломать вашу интернет-сеть и перенаправить вас на вредоносные веб-сайты, чтобы заразить вашу систему и всю активность браузера. Одним из таких способов атаки является проникновение в DNS, также известное как утечка DNS.
В этой статье мы подробнее обсудим утечки DNS, их симптомы в сети и способы их проверки.
Что такое DNS
DNS означает систему доменных имен, которая действует как база данных соответствий IP-адресов веб-сайтов, которые пользователь посещает через браузер. Когда вы вводите URL-адрес веб-сайта в браузере, интернет-провайдеры не могут напрямую подключить вас к сайту только по адресу домена. Вам нужен совпадающий или соответствующий IP-адрес серверам этого сайта для связи между вашим браузером и сайтом.
Поскольку запомнить абстрактные IP-адреса очень сложно, интернет-провайдеры используют DNS-серверы для хранения всех соответствующих IP-адресов веб-сайтов, которые вы хотите посетить. DNS-сервер автоматически сопоставляет доменное имя с IP-адресом и помогает вам получить доступ к веб-сайту.
Какой DNS-сервер вы используете?
Он принадлежит вашему интернет-провайдеру. Маршрутизатор Wi-Fi действует как путь для ваших DNS-запросов, которые достигают DNS-сервера, а затем передаются на веб-сайт.
Вы всегда можете проверить, какой DNS-сервер использует ваше устройство для получения IP-адресов веб-сайтов, которые вы просматриваете, посетив этот веб-сайт – Какой у меня DNS-сервер?
Что такое утечка DNS?
К сожалению, эти DNS-серверы подвержены кибератакам и могут раскрывать вашу личную информацию, касающуюся активности вашего браузера, злоумышленникам. Кроме того, информация видна интернет-провайдерам, что делает её менее безопасной, чем должна быть.
Иногда хакеры просматривают DNS-запросы, которые ваше устройство отправляет вашим интернет-провайдерам, или пытаются взломать DNS-сервера, чтобы получить дополнительную информацию о действиях пользователей в браузере, что, в конечном итоге, приводит к серьёзному нарушению или раскрытию ваших данных. Это называется утечкой DNS.
Каковы причины утечки DNS
Существует несколько причин утечки DNS:
Проблема в конфигурации сети
При подключении к Интернету убедитесь, что вы используете стабильное соединение. Часто случается, что соединение прерывается на несколько секунд до того, как будет установлено новое соединение. Это приводит к изменению IP-адреса. Когда это изменение произойдёт, вы можете подключиться к DNS-серверу вашего интернет-провайдера, даже если вы используете VPN. Хакеры могут проникнуть в соединение, поскольку ваша VPN не будет работать из-за внезапного изменения IP-адреса и раскрыть вашу информацию.
Утечки IPv6
Большинство IP-адресов состоят из четырех наборов трёхзначных кодов, например 111.111.111.111; это называется IPv4-адресом. Однако, Интернет медленно переходит в фазу IPv6, когда IP-адреса состоят из восьми наборов по 4 кода, которые также могут включать буквы.
В большинстве случаев, если вы отправляете запрос IPv6 на свой DNS-сервер для веб-сайта, у которого всё ещё есть адрес IPv4, в таком случае безопасность соединения может быть нарушена. Даже в случае соединения VPN запрос IPv6 обходит шифрование VPN, если VPN явно не поддерживает безопасность соединения IPv6.
Прозрачные DNS-прокси
VPN туннелирует ваше соединение через сторонний сервер, прежде чем достигнет DNS-серверов вашего интернет-провайдера, чтобы замаскировать ваш IP-адрес. Это также удерживает интернет-провайдеров от сбора и мониторинга ваших данных или действий в Интернете.
Иногда интернет-провайдеры используют отдельный или прокси-сервер для повторного перенаправления ваших запросов и веб-трафика на свои серверы – таким образом, интернет-провайдеры во многих случаях «заставляют» утечки DNS собирать информацию о пользователях.
Функция Windows «Smart Multi-Homed Name Resolution»
«Smart Multi-Homed Name Resolution» – это функция, представленная Windows версии 8.0. Эта функция позволяет подключаться к другим нестандартным серверам, отличным от того, который принадлежит соответствующим интернет-провайдерам, если серверы интернет-провайдеров перестают отвечать.
В Windows 10 эта функция позволяет принимать ответы на запросы DNS от любого самого быстрого доступного сервера. Так как это позволяет читать IP-адреса пользователей разными серверами, это может вызывать серьёзные проблемы, связанные с утечками DNS.
Проблема Teredo
Teredo – это технология, разработанная Mircosoft, которая позволяет пользователям находить IPv6-совместимые соединения с веб-сайтами и плавно переходить с IPv4 на IPv6. В этой технологии ваш запрос IPv4 туннелируется таким образом, что адреса веб-сайтов IPv4 выбирают их. Однако, этот процесс может обойти процесс туннелирования VPN и раскрыть ваш IP-адрес, что приведёт к утечке DNS.
Как предотвратить утечку DNS
Используйте эффективный VPN-сервис
Вы всегда можете предотвратить утечки DNS и связанные с этим проблемы, если используете правильный VPN-сервис. Имейте в виду, что это не должен быть бесплатный поставщик услуг VPN, поскольку они не обеспечивают достойной защиты от возможных утечек DNS и часто «грешат» разрывами соединения.
Используйте анонимные браузеры
Браузер Tor считается одним из самых безопасных браузеров для серфинга. Он использует луковую маршрутизацию, чтобы замаскировать или скрыть ваши данные и IP-адрес. Он перескакивает через три разных места, позволяя осуществлять обширный гео-спуфинг и скрывать большую часть информации, связанной с конкретным соединением.
Как проверить соединение на утечку DNS
Вы всегда можете проверить утечку DNS, посетив эти два веб-сайта:
- DNS leak test
- IP/DNS Detect
Чтобы узнать, «герметично» ли соединение, посмотрите:
- Совпадает ли полученный IP-адрес с IP-адресом VPN, а не вашим реальным.
- Посмотрите, указано ли в результатах теста имя вашего интернет-провайдера, это сигнализирует об утечке DNS.
Не используйте инструмент проверки DNS, который предлагается в приложении VPN, поскольку он никогда не показывает правильный результат и не указывает на какие-либо дефекты в защищенном VPN-соединении.
Утечки DNS широко распространены, особенно с учетом того, что хакеры разрабатывают новые методы поиска возможных нарушений в сетях. Однако, использование правильного VPN и агрессивный мониторинг активности вашего браузера может помочь вам уменьшить их.
- 2поделились
- 0Facebook
- 1Twitter
- 0VKontakte
- 1Odnoklassniki
Все без исключения интернет-провайдеры стремятся поддерживать качество своих услуг на высоком уровне, тем не менее, временами в работе сети могут возникать проблемы. Сайты не грузятся либо загружаются очень медленно, браузеры выдают разные сетевые ошибки. Но причины проблем с соединением зачастую лежат не на стороне поставщика интернет-услуг. Они могут скрываться на сервере, а также на компьютере или в роутере пользователя.
Так, появление ошибки DNS probe finished no Internet нередко бывает связано со сбившимися сетевыми настройками на локальном компьютере. Но что означает эта ошибка? На русский язык её можно перевести как «исследование ДНС завершено, доступ к интернету отсутствует». Отсюда уже видно, что она имеет непосредственное отношение к службе DNS.
Для чего нужна эта самая DNS? Каждый ресурс в интернете имеет свой цифровой адрес, например, попасть на главную страницу Google можно перейдя по адресу 216.58.206.14, что будет соответствовать адресу google.com. Для восприятия такие ip-адреса неудобны, к тому же они могут меняться, поэтому им на смену пришли постоянные буквенные комбинации, а для их преобразования в цифровой адрес, понятный машинам, была разработана специальная система доменных имен – Domain Name System или сокращенно DNS.
Когда пользователь пытается зайти на какой-то сайт, запрос отправляется на местный DNS-сервер (обычно это ДНС вашего провайдера), где буквенный адрес сайта сопоставляется с IP, по которому и осуществляется обращение к ресурсу, а сервер отправляет данные браузеру. Так вот, если ваше устройство (компьютер, телефон и т.д.) не может получить доступ к DNS-серверу или запрашиваемому сайту, вы получите ошибку.
Сайт просто не работает, нужно немного подождать
Схема представлена в упрощенном виде, но будем считать, с вопросом что означает ошибка DNS probe finished no Internet более или менее разобрались. Теперь давайте посмотрим, как ее устранить. Если ошибка выдается при попытке открыть конкретный сайт, тогда как все остальные ресурсы загружаются нормально, скорее всего, проблема кроется именно в работе сайта.
Здесь вы ничего не сможете сделать, разве что отправить сообщение администратору ресурса, если только имеете его контактные данные. Окончательно убедиться, что сайт не работает, можно проверив его доступность с помощью сервиса ping-admin.ru/free_test или любого другого аналогичного.
Сайт может быть заблокирован на территории вашей страны, для получения доступа попробуйте воспользоваться любым VPN-сервисом.
Что означает ошибка
Когда появляется ошибка «dns probe finished no internet», проблема заключается в параметрах DNS. Дословный перевод: “DNS-зондирование закончилось с отсутствием интернета”. Значит, есть проблемы с работой DNS-сервера. При такой ошибке браузеру не удастся получить доступ к интернет-ресурсу. Интернет подключен, работает, однако никакой сайт не открывается ни на одном из браузеров.
При попытке входа на сайт мы прописываем привычный адрес, к примеру, https://help-wifi.ru/. Однако доступ к сайту мы получаем через IP-адрес. Для того, чтобы не вводить длинные комбинации цифр и не запоминать их, в дело вступает DNS-сервер. Его задача – преобразование привычных для нас адресов в формат IP. Затем происходит загрузка сайта и его отображение.
Что такое DNS и для чего он нужен
Эта аббревиатура с английского DNS переводится как «Система доменных имен». В сети есть специальные сервера DNS, которые служат для определения IP-адреса по имени компьютера. Каждый сайт имеет такое же название, как и каждый компьютер или сеть в интернете в виде 72.165.01.11 (к примеру). Этот набор цифр гораздо сложно запомнить пользователю, чем уже всем знакомые названия — www.example.org.
Когда происходит запрос с вашего компьютера к тому или иному сайту в сети, DNS сервер понимает такой запрос. В его базе уже есть соответствия буквенного названия и числового. И он отправляет ваш браузер на нужный сайт. На самом деле внутри этой непростой системы процессы гораздо сложнее. Но этот пример отражает главную суть и предназначение DNS.
Если вы видите в Google Chrome или любом другом браузере ошибку DNS_PROBE FINISHED_NXDOMAIN, это значит, что в этой системе произошел сбой. И система по определенным причинам не может отправить вас на нужный адрес.
Некоторые сторонние программы могут отключать DNS-клиент, также он иногда отключается вследствие системных сбоев, действия вирусов или ошибок самого пользователя. Откройте командой services.msc оснастку «Службы», в правой части окна найдите службу DNS-клиент и включите либо перезапустите ее. Для этого дважды кликаем по записи, тип запуска выставляем «Автоматически» и запускаем нажатием соответствующей кнопки. Если служба работает, сначала следует ее остановить, а затем запустить.
Очистка кэша DNS на компьютере
Итак, вы выполнили указанные выше действия, но ошибка DNS probe finished no Internet по-прежнему повторяется, что делать дальше? Если проблема наблюдается с несколькими или всеми сайтами и только на конкретном компьютере, следует выполнить на нем очистку кэша DNS. Откройте командную строку от имени администратора и выполните в ней такую команду:
ipconfig /flushdns
В качестве альтернативы, а заодно и дополнительной меры можно последовательно выполнить команды, сбрасывающие настройки протоколов tpc/ip и winsock.
После приведения настроек в порядок следует перезагрузить компьютер.
Как исправить – инструкция
Приступаем к разрешению. Моя инструкция одинаково будет работать на любой операционной системе. Подойдут Windows 10 и Windows 7. Единственное – в текстах возможны небольшие отклонения, но в целом все и везде расположено на одних и тех же местах. Ищете похожее, применяете. Если что-то не получается – есть комментарии.
Перед тем, как спешить «ломать» систему рекомендую быстро пробежаться по следующим пунктам:
- Открываются ли другие сайты? Если да, и проблема только в одном, значит что-то делать бессмысленно. Просто подождите, все заработает.
- Перезагружаем компьютер (ноутбук) и маршрутизатор – помогло ли это?
- А можете попробовать открыть этот же сайт на другом устройстве с помощью другого интернета? Лучший вариант – с телефона через мобильный интернет. Если все открывается, значит проблема уже или в компьютере, или у провайдера. В продолжение диагностики – теперь с этого же телефона подключитесь через этот же Wi-Fi, что и компьютер. Открывается? Если открывается – проблема только в компьютере, если нет – проблема в DNS провайдера.
А теперь рассмотрим самые эффективные методы устранения проблемы.
Меняем DNS
Это самый эффективный способ, который помогает и при проблеме на ПК, и при проблемах у провайдера. Но никак не поможет с бедой на стороне сайта, с этим вообще никакой метод не поможет.
Все, что нужно сделать – заменить DNS серверы.
Идем в настройки адаптеров. Для тех, кто не знает, делается это на Windows 10 следующим способом (на «семёрке» все то же самое, но с небольшими визуальными отличиями):
- Правой кнопкой по сетевому соединению и выбираем «Параметры сети и интернет»:
- Настройки параметров адаптера:
- Выбираем наш беспроводной адаптер, кликаем по нему правой кнопкой, «Свойства»:
- А далее делаем по следующей схеме:
Сохраняем и сайты должны заработать! Обратите внимание на эти таинственные восьмерки – это DNS, предоставляемые Google. Обычно они не ломаются, всегда исправны. На мою память каких-то проблем, связанных с ними, не было. Так что смело используем:
8.8.8.8 8.8.4.4
Чистка кэша DNS
Суть операции – когда вы обращаетесь к сайту, вы получаете IP-адрес. При следующем обращении DNS сервер уже не нужен, запросы идут сразу куда нужно. Адрес сайта попадает в «кэш» – специальное хранилище, для оптимизации наших запросов в будущем.
А теперь представьте, что настоящий адрес был почему-то изменен, а ваш компьютер будет стучаться по старому месту. Вот и выпадет эта ошибка. А все, что нужно сделать – почистить кэш. В моей рабочей деятельности это нужно делать нередко, т.к. регулярно что-то куда-то перевозим. Может, пригодится и вам. Делаем!
Запускаем командную строку или PowerShell (неважно что) от имени администратора. Способов это сделать очень много. Самый простой – щелкаем по кнопке Пуск правой кнопкой мыши и выбираем нужный пункт:
Выполняем команду:
ipconfig /flushdns
Появится сообщение об успешной очистке. Все!
Можно и полностью сбросить сетевое соединение. Это лучше показать на живом примере в видео:
Полный список команд для возможного использования:
netsh winsock reset ipconfig /release ipconfig /renew ipconfig /flushdns
Проверка службы
Еще одна возможная причина – подвисла служба. Именно она отвечает за обращение к ДНС серверам и разрешение имен с дальнейшей передачей браузера. Иногда она почему-то не загружается (чего и просил перезагрузить сначала все). Можно проверить ее работоспособность.
Щелкаем правой кнопкой мыши все по тому же Пуску, а далее выбираем уже «Управление компьютером»:
Далее переходим в Службы:
И там уже ищем наш DNS-клиент и смотрим на его работу:
Как видно, у меня все успешно выполняется, но если что-то не так – щелкаете по ней 2 раза мышью и в следующих настройках запускаете ее. И активируете автоматический запуск на будущее:
Другие варианты
Эти пункты встречаются реже, но пробежаться по ним все же стоит:
- У вас включены прокси или VPN? Отключите их. Иногда DNS запрашивается через них, и нередко там он как раз и не работает.
- Прогоните свой компьютер антивирусом – ничего не мешает?
- Отключите свой антивирус – может это он блокирует соединение? Туда же и брандмауэр.
- Позвонить провайдеру – спросить, нет ли у них каких-то проблем в работе? Этот пункт можно было бы включить где-то и повыше, но все-таки ошибка свойственна больше той самой настройке альтернативных DNS.
- Самый крайний вариант – если проблема на всех устройствах и сайтах, а прошло уже пару дней и у провайдера все хорошо – перенастраиваем роутер. Инструкции под каждую модель есть на нашем сайте. Выполнять на свой страх и риск!
Проверка и сброс параметров прокси
Ошибка DNS probe finished no Internet может появляться после изменений настроек прокси. Устраняется проблема сбросом настроек к значениям по умолчанию. В Windows 7 и 8.1 для этого зайдите в «Панель управления», запустите апплет «Свойства браузера», на вкладке «Подключения» нажмите «Настройка сети» и убедитесь, что все галочки кроме «Автоматическое определение параметров» сняты.
В Windows 10 следует открыть приложение «Параметры», в разделе «Сеть и интернет» зайти в категорию «Прокси» и также оставить включенной только настройку «Определять параметры автоматически».
Метод №2 — Очистить историю Google Chrome, кэшированные файлы, файлы cookie
Перед удалением данных Google Chrome вы можете выполнить еще одну проверку с помощью других интернет-браузеров, таких как Mozilla Firefox , Safari , Opera или UC Browser , чтобы проверить, возникла ли ошибка в вашем браузере или нет. Если вы можете получить доступ к веб-сайтам с помощью любого из этих браузеров, то причина этой ошибки DNS, вероятно, связана с вашим браузером Google Chrome.
Однако, если вы не можете получить доступ к веб-сайтам с помощью этих браузеров, то ошибка возникает из-за других причин. Вам не нужно удалять историю Google Chrome, кэшированные файлы или файлы cookie.
Чтобы почистить историю просмотров, кэшированные файлы и файлы cookie Google Chrome , прочитайте это руководство, чтобы узнать, как это сделать . Я бы посоветовал вам сделать резервную копию данных Google Chrome, прежде чем продолжить, если вы передумали и хотите получить любую информацию из браузера, например, веб-сайт, который вы посещали ранее, но не помните его.
Сброс настроек роутера
Нет доступа к сайтам со всех устройств? Тогда, скорее всего, дело в роутере, но прежде чем приступать к его перенастройке, позвоните на всякий случай в службу поддержки вашего провайдера, возможно, причина отсутствия соединения на их стороне. Если у поставщика услуг все в порядке, пробуем устранить проблему собственными силами. Для начала попробуйте перезагрузить маршрутизатор. Выключите его на 5-10 минут, а затем включите.
Если это не помогло, то есть и более радикальное решение – полный сброс настроек роутера. Вернуть маршрутизатор к заводскому состоянию можно двумя способами – из его интерфейса (если удастся в него зайти), а также нажатием кнопки «Reset», расположенной обычно на задней части корпуса в небольшом углублении.
Нужно нажать на нее спичкой или другим тонким предметом и подержать нескольку секунд. На запуск процедуры сброса укажет одновременное мигание всех индикаторов. Учтите только, что после сброса роутер придется настраивать заново. Если вы не в курсе как это делается, лучше обратитесь за помощью к специалистам.
Дополнительные способы исправить ошибку DNS_PROBE_FINISHED_NO_INTERNET
Если ни один из методов вам не помог решить проблему и вы уверены, что со стороны провайдера и вашего роутера всё в порядке, попробуйте следующие методы:
- Если у вас установлены сторонний антивирус или файрволл, попробуйте отключить его и проверить, повлияло ли это на ошибку.
- Если у вас используются прокси, VPN, анонимайзеры, попробуйте их отключить. Тут может быть полезным: Как отключить прокси серверы в Windows.
- Скачайте AdwCleaner с официального сайта https://ru.malwarebytes.com/adwcleaner/ (можно скачать на телефон по мобильной сети, а потом скопировать по кабелю на компьютер), запустите, в параметрах включите настройки, как на скриншоте ниже, а затем в пункте «Информ. Панель» запустите сканирование. Подтвердите очистку и перезагрузку компьютера. После этого проверьте, была ли решена проблема.
- В диспетчере устройств (нажать Win+R, ввести devmgmt.msc, в Windows 10 также можно зайти через правый клик по кнопке «Пуск») удалите сетевой или Wi-FI адаптер, использующийся для Интернет-подключения. После этого в меню диспетчера устройств выберите «Действие» — «Обновить конфигурацию оборудования» и дождитесь, когда адаптер будет переустановлен.
- Только для Windows 10: выполните сброс сети через параметры.
- При наличии точек восстановления вы можете попробовать использовать их, подробнее: Точки восстановления Windows 10 (суть та же самая и для других версий ОС).
Использование альтернативных DNS-серверов
Как еще можно исправить ошибку DNS probe finished no Internet? Есть вероятность, что причиной ее возникновения стали проблемы с самим DNS-сервером провайдера. Чтобы их исключить, попробуйте воспользоваться альтернативными DNS компании Google или Яндекс. Публичные предпочитаемый и альтернативный DNS-сервера Google имеют адреса 8.8.8.8 и 8.8.4.4 соответственно, адреса альтернативных DNS Яндекса можно посмотреть на официальной странице dns.yandex.ru. Эти адреса необходимо указать в окошке свойств протокола TPC/IP4 как показано на скриншотах ниже.
- 2поделились
- 0Facebook
- 1Twitter
- 0VKontakte
- 1Odnoklassniki
Антивирусы
Проверка на вирусы – это первое, что делать, если сервер dns не отвечает, нужно в обязательном порядке. Шпионские программы, черви, вирусы оказывают негативный эффект на любую составляющую системы. В том числе и на DNS – сервер. Запустите сканирование на вирусы. Такие программы достаточно «хитры», а потому экспресс – сканирование иногда не помогает. Настройте глубокое сканирование при запуске ОС,
После построения отчета об угрозах, согласитесь с предложенными действиями антивируса. Многие угрозы не удается лечить и приходится удалять. Просмотрите отчет, чтобы не удалит важные файлы
Облачный сервис. Подключение с персонального компьютера.
14 января 2015, 10:19
197 просмотров
Облачный сервис
Вся линейка IP/гибридного/мультигибридного оборудования Polyvision начиная с 2013г. имеет поддержку «Облачного сервиса».
Что даёт данная технология?
Если у Вас нет статического IP адреса данный сервис позволяет подключиться к камерам/регистраторам, используя «Серийный номер» Вашего устройства (ID). Облачный сервис позволяет подключаться к устройству, смотреть видео в реальном времени — мониторинг, изменять конфигурацию и просматривать архив, с жёсткого диска установленного в регистратор, либо с камеры, если она с поддержкой карты памяти и пишет на неё.
Если вы планируете подключаться с ПК на базе ОС Windows к IP видеокамере, то вначале необходимо добавить её в ПО CMS в локальной сети для настройки.
Подробнее в данной теме:
Для этого необходимо, чтобы ваше устройство IP камера/регистратор были в сети Ethernet, это можно проверить, зайдя в «Конфигурацию устройства»->«Информация»->«Версия». Организуем видеонаблюдение через облако.
«Nat статус» должен быть связанный, «Nat код статуса» должен быть присвоен. Здесь так же Вы можете увидеть Серийный номер (ID) Вашего устройства. Если «Nat статус» к примеру зондирование DNS, то проверяйте настройки Вашего роутера и сетевые настройки IP камеры/регистратора в локальной сети. Можете воспользоваться для получения корректных настроек сети функцией DHCP, если она присутствует в Вашем роутере и включена и получить корректные сетевые настройки автоматически. Можете обратиться за помощью к системному администратору, либо поискать необходимую информацию в интернете.
Облачный сервис для IP камеры.
Облачный сервис для видеорегистратора
Служба Облачного сервиса должна быть включена. В регистраторах данный вопрос задаётся при включении/перезагрузки регистратора, и в видеорегистраторах и в IP камерах данный сервис включен по умолчанию, проверить это Вы можете во вкладке «Службы»-> «Облако», двойным нажатием левой кнопки мыши заходим в данный сервис.
Для IP камеры.
Для регистратора.
Существует 3 способа подключения, используя «Облачный сервис».
Способ первый.
В ПО CMS имеется возможность использования Облачного сервиса.
Программное обеспечение CMS, Вы можете скачать с сайта Polyvision в разделе ПО для Windows к примеру, по ссылке:
Скачать Клиент CMS для Windows
По следующей ссылке Вы можете скачать Руководство пользователя данной программой:
Скачать Удалённая работа с видеорегистратором через ПО CMS
Для начала создаём группу, в которую будем добавлять устройства:
Вы увидите окно Зона(Область или Группа)
Вводим название группы, мы ввели единицу. Жмём ОК. После чего станет активно окно Доб. устройство:
Для использования Облачного сервиса необходимо во вкладке Устройства сменить галочку с IP адреса на Cloud:
,
далее остается ввести Серийный номер камеры/регистратора (ID, который указан в Информации о системе-> Версия), логин и пароль устройства.
Способ второй.
Программное обеспечение VMS (на примере регистратора)
Скачать программное обеспечение можно с нашего сайта с раздела ПО.
Запускаем программу, заходим в Управление устройствами (Device Manager).
Далее выбираем добавление устройств вручную (Manual Add).
В открывшемся окне необходимо выбрать тип подключения CloudID,
прописать Имя устройства (произвольное), серийный номер ID устройства, логин и пароль (если установлен).
После чего устройство будет добавлено.
Подключение камер через облако. Далее заходим во вкладку Монитор (Monitor) и двойным щелчком мыши по камере выводим в выбранное окно видеопоток с камеры.
Способ третий.
Можно использовать сайт http://cloud.polyvision.ru/index, предварительно так же необходимо настроить Ваш браузер.
Сервисы очень похожи в использовании. Хотим отметить, что заведя Личный кабинет в одном из них, Вы можете авторизоваться на любом из этих сайтов, то есть Личный кабинет является общим. После входа у Вас будут доступны все Ваши устройства для работы с ними. Соответственно если один из сервисов не доступен, а такое, может быть, и бывает периодически, проводятся всякого рода профилактические работы и т.д., Вы можете использовать второй, тот, что работает. Недоступность обоих данных сервисов мало вероятна.
Способ четвёртый.
Можно использовать сайт http://xmeye.net/, предварительно необходимо в Вашем браузере настроить Active X, инструкцию по работе с браузерами, где описана настройка Active X Вы можете скачать по ссылке: http://polyvision.ru/soft/dvr/Manual_WEB.pdf
Необходимо активировать Active X, где пишет «Небезопасно», необходимо установить «Предлагать». Зайдя на данный сайт, откроется страница регистрации.
Существует два режима работы, зарегистрировавшись на сайте, Вы заводите Личный кабинет, либо можете зайти от имени устройства введя его ID, логин и пароль устройства.
Зайдя в свой Личный кабинет, откроется следующая страница.
В «Управлении устройством» Вы можете добавлять устройства, вводя их данные, добавлять эти устройства в список устройств. В «Мои устройства» Вы видите Ваш полный список устройств, имеется возможность проверить Подключение устройств, редактирование данных устройств, возможность подключения к устройствам двойным нажатием ЛКМ.
Примечание: значок означает отсутствие соединения с устройством.
Примечание: для корректной работы облачного сервиса не рекомендуется блокировать следующие порты 80, 8765, 8777, 8000, 7999, 7892, 15002 (TCP/UDP).
С подключением с Мобильных устройств/ планшетов Вы может ознакомиться в данной теме.
Вы должны авторизоваться, чтобы оставлять комментарии.
Авторизация
Что означает ошибка
Когда появляется ошибка «dns probe finished no internet», проблема заключается в параметрах DNS. Дословный перевод: “DNS-зондирование закончилось с отсутствием интернета”. Значит, есть проблемы с работой DNS-сервера. При такой ошибке браузеру не удастся получить доступ к интернет-ресурсу. Интернет подключен, работает, однако никакой сайт не открывается ни на одном из браузеров.
При попытке входа на сайт мы прописываем привычный адрес, к примеру, . Однако доступ к сайту мы получаем через IP-адрес. Для того, чтобы не вводить длинные комбинации цифр и не запоминать их, в дело вступает DNS-сервер. Его задача – преобразование привычных для нас адресов в формат IP. Затем происходит загрузка сайта и его отображение.
Сброс настроек роутера
Нет доступа к сайтам со всех устройств? Тогда, скорее всего, дело в роутере, но прежде чем приступать к его перенастройке, позвоните на всякий случай в службу поддержки вашего провайдера, возможно, причина отсутствия соединения на их стороне. Если у поставщика услуг все в порядке, пробуем устранить проблему собственными силами. Для начала попробуйте перезагрузить маршрутизатор. Выключите его на 5-10 минут, а затем включите.
Если это не помогло, то есть и более радикальное решение – полный сброс настроек роутера. Вернуть маршрутизатор к заводскому состоянию можно двумя способами – из его интерфейса (если удастся в него зайти), а также нажатием кнопки «Reset», расположенной обычно на задней части корпуса в небольшом углублении.
Нужно нажать на нее спичкой или другим тонким предметом и подержать нескольку секунд. На запуск процедуры сброса укажет одновременное мигание всех индикаторов. Учтите только, что после сброса роутер придется настраивать заново. Если вы не в курсе как это делается, лучше обратитесь за помощью к специалистам.
Основные причины ошибки
Основной причиной появления ошибки служит неработающий DNS-сервер по умолчанию нашего провайдера, либо его нестабильная работа (это бывает от перегрузки). В другом случае проблема может поступать от сайта, на который мы пытаемся попасть. Третья причина – неправильные настройки самого ПК и действие вредоносных программ. Бывает, что пользователь, сам того не осознавая, меняет сетевые параметры, после чего не поступает ответ от DSN-сервера и появляется ошибка.
Теперь можно переходить к вопросу о том, как исправить dns probe finished no internet.
В браузере
Не удаляйте историю в случае, если браузер является инструментом доступа к важному для работы или учебы сервиса. Кроме случаев, когда точно знаете, как восстановить доступ.
Сначала на примере обозревателя веб-страниц Chrome от поискового гиганта Google. Для перехода к окну очистки Ctrl, Shift и Del. Период: «Все время». Вижу в окне список категорий сохраненного браузером контента. Слева от названия каждой есть квадратик, куда нужно поставить щелчком мыши «птичку», если отсутствует.
Удаление данных произойдет после щелчка со соответствующей экранной кнопке в окне. Сначала на основных настройках. Затем — на дополнительных.
Последовательность действий не отличается. При удалении паролей и учетных записей придется вновь войти в аккаунты сайтов и сервисов.
В Опере — окно выглядит подобно. Очистка в два шага. Темная тема или светлая — отличие не существенное, косметическое, на функционал софта не влияющее.
У Firefox другой движок. Окно отличается — вкладка лишь одна.
Способы решения проблемы
Прежде чем приступить к исправлению ошибки с DNS-сервером, стоит убедиться в работоспособности интернет-соединения. Значок подключения к сети должен отображаться без восклицательных знаков и прочих символов.
Смена DNS адреса
Такой способ – наиболее эффективное решение проблемы с DNS у провайдера и на ПК. Проблемы на стороне сайта нам не по силам. Нам необходимо зайти в настройки адаптера и сменить DNS-адрес.
- Правой кнопкой мыши кликаем по значку соединения – открываем «Параметры сети и интернет».
- Кликаем «Настройка параметров адаптера».
- В открывшемся меню обратим внимание на доступные подключения – открываем свойства нашего адаптера.
- Открываем параметры, как указано на картинке, и прописываем значения DNS адреса 8 8 8 8 от Google.
После сохранения сайты, куда необходимо было попасть, обязательно заработают.
Очистка кэша
При первом обращении к сайту мы получаем его IP-адрес. Следующее обращение уже не требует DNS-сервера. Адрес сайта хранится в кэш DNS, чтобы оптимизировать наши будущие запросы. При изменении настоящего адреса компьютер стучится по-старому. Вот почему еще может выпадать данная ошибка. Для исправления проблемы остается только почистить кэшированные файлы.
- Производим запуск командной строки от имени администратора.
- Прописываем команду «ipconfig /flushdns» и нажимаем «Enter».
Появляется сообщение о том, что кэш успешно очищен. Приступаем к запуску сайта.
Сброс TCP/IP
Протокол TCP/IP при такой проблеме рекомендуется вернуть к заводским настройкам. Вполне вероятно появление ошибки в процессе работы протокола, вследствие чего ПК не имеет доступа к сети.
- Запускаем командную строку от имени администратора.
- Вводим и выполняем по очереди следующие команды: «ipconfig /release», «ipconfig /renew», «netsh winsock reset».
- Если после того, как были выполнены команды, а проблема не разрешилась, прописываем и выполняем «netsh int ip reset» в командной строке.
- Закрываем командную строку и перезапускаем устройство.
Переходим к проверке служб DNS.
Проверка состояния службы
Чтобы проверить службу DNS-клиент в ПК, следуем инструкции:
- Открываем команду “выполнить” сочетанием клавиш Win+R, вводим «services.msc», нажимаем «Enter».
- В колонке «Имя» есть служба DNS-клиент – открываем ее правой кнопкой мыши и смотрим, активна ли она и включена ли функция «Автоматический запуск».
- Перезапускаем службы нажатием кнопки «Перезапустить». Однако в ОС Windows 10 такая функция недоступна.
- Если служба не активна, двойным щелчком левой кнопкой мыши задаем тип запуска «Автоматически».
- Если мы используем ОС Windows 10, то служба перезапускается посредством редактора реестра (запускается с помощью Win+R командой «regedit»). Для этого заходим в «HKEY_LOCAL_MACHINESYSTEMCurrentControlSetServicesDnscache». Обратим внимание на правую часть редактора, здесь изменяем параметр Start на «2».
Перезапускаем ПК и проверяем результат.
Сброс настроек сети
Сброс настроек сети рассмотрим на примере ОС Windows 10.
- Переходим в меню «Пуск» и открываем «Параметры».
- Открываем раздел «Сеть и интернет».
- Открываем вкладку «Состояние» и в правом окне нажимаем «Сброс сети».
- Нажимаем «Сбросить сейчас» и подтверждаем действие.
Начнется перезагрузка ПК. Настройки сети при следующем запуске будут возвращены к заводским параметрам.
В этом случае заново настраиваем подключение или подключаемся к Wi-Fi.
Отключение прокси и VPN
Параметры прокси задаются некоторыми программами или даже самим пользователем, в результате чего получаем не открывающиеся сайты. Для того, чтобы убедиться в отключении прокси, следуем инструкции.
Открываем «Пуск» – «Параметры» – «Сеть и интернет» и в самом низу открываем вкладку «Прокси-сервер». Здесь отключаем параметры «Использовать сценарий настройки» и «Использовать прокси-сервер».
Для отключения VPN заходим во вкладку VPN и удаляем подключение, если оно имеется.
ОС Windows 7
Если у нас операционная система Windows 7:
- Заходим в «Панель Управления» и переходим в режим «Мелкие значки».
- Открываем вкладку «Свойства браузера».
- В открывшемся окне открываем вкладку «Подключения» и выбираем «Настройка сети».
- В открывшемся окне включенным должно быть только «Автоматическое определение параметров». Также убираем галочку с пункта 4 на картинке.
- После этого прокси отключены.
Отключение фаерволла и антивируса, проверка на вирусы
Если не сработал ни один из методов, а уверенность в том, что с настройками роутера все в порядке, и проблема вообще на стороне провайдера, воспользуемся дополнительными способами.
- При установленном стороннем антивирусе, файерволле отключаем эти программы и проверяем работоспособность сайтов. Такие утилиты могут блокировать доступ автоматически.
- Прежде чем отключить антивирусную программу, проверяем систему на вирусы. Если антивируса нет, его можно скачать с интернета. Рекомендуется скачать и установить утилиту AdwCleaner для удаления вредоносных программ, нежелательного ПО, которое блокирует доступ к сайтам.
Что делать, если ошибка dns probe finished no internet до сих пор остается. Рассмотрим еще два способа – обновить драйвера сетевой карты и сбросить настройки роутера.
Обновление драйвера сетевой карты
- Для обновления требуется знать полное наименование и модель сетевой карты. Открываем команду «Выполнить» сочетанием клавиш Win+R.
- Выполняем команду «devmgmt.msc».
- В открывшемся окне открываем «Сетевые адаптеры», открываем свойства необходимого нам устройства.
- Во вкладке «Сведения» выбираем «ИД оборудования».
- Номер модели узнали, теперь нужен ее класс. Для этого в строке «Свойство» выбираем «Строгое имя узла драйвера».
- Переходим на официальный сайт производителя устройства, находим драйвер по номеру модели, скачиваем для своей операционной системы и устанавливаем.
Сброс настроек роутера
Сброс настроек роутера выступает в качестве самого крайнего варианта. Если ничего из вышеперечисленного не помогло, и нет доступа к DNS, сайты не открываются, сбрасываем роутер до заводских настроек. Сегодня на каждой модели есть кнопка сброса настроек «Reset».
Нажимаем и удерживаем ее в течение нескольких секунд до начала перезагрузки маршрутизатора. После этого придется заново настроить интернет соединение.
Некоторые сторонние программы могут отключать DNS-клиент, также он иногда отключается вследствие системных сбоев, действия вирусов или ошибок самого пользователя. Откройте командой services.msc оснастку «Службы», в правой части окна найдите службу DNS-клиент и включите либо перезапустите ее. Для этого дважды кликаем по записи, тип запуска выставляем «Автоматически» и запускаем нажатием соответствующей кнопки. Если служба работает, сначала следует ее остановить, а затем запустить.
( 2 оценки, среднее 4 из 5 )
На чтение 9 мин Просмотров 3.4к.
Андрей Корж
Системный администратор, специалист по оптимизации программного обеспечения и сетевых технологий
В последнее время пользователи часто жалуются на ошибку в Google Chrome при открытии страницы, которая выглядит следующим образом – «dns probe finished no internet». При этом браузер выводит сообщение о том, что интернета нет. Однако, глядя на другие программы в ПК, которые продолжают работать с использованием интернета, понимаешь, что сеть работает стабильно. Поговорим, что это за ошибка, почему она появляется и как решить проблему без мастера.
Содержание
- Что означает ошибка
- Основные причины ошибки
- Способы решения проблемы
- Смена DNS адреса
- Очистка кэша
- Сброс TCP/IP
- Проверка состояния службы
- Сброс настроек сети
- Отключение прокси и VPN
- ОС Windows 7
- Отключение фаерволла и антивируса, проверка на вирусы
- Обновление драйвера сетевой карты
- Сброс настроек роутера
- Проблема появилась на телефоне Android
Что означает ошибка
Когда появляется ошибка «dns probe finished no internet», проблема заключается в параметрах DNS. Дословный перевод: «DNS-зондирование закончилось с отсутствием интернета». Значит, есть проблемы с работой DNS-сервера. При такой ошибке браузеру не удастся получить доступ к интернет-ресурсу. Интернет подключен, работает, однако никакой сайт не открывается ни на одном из браузеров.
При попытке входа на сайт мы прописываем привычный адрес, к примеру, https://help-wifi.ru/. Однако доступ к сайту мы получаем через IP-адрес. Для того, чтобы не вводить длинные комбинации цифр и не запоминать их, в дело вступает DNS-сервер. Его задача – преобразование привычных для нас адресов в формат IP. Затем происходит загрузка сайта и его отображение.
Основные причины ошибки
Основной причиной появления ошибки служит неработающий DNS-сервер по умолчанию нашего провайдера, либо его нестабильная работа (это бывает от перегрузки). В другом случае проблема может поступать от сайта, на который мы пытаемся попасть. Третья причина – неправильные настройки самого ПК и действие вредоносных программ. Бывает, что пользователь, сам того не осознавая, меняет сетевые параметры, после чего не поступает ответ от DSN-сервера и появляется ошибка.
Теперь можно переходить к вопросу о том, как исправить dns probe finished no internet.
Способы решения проблемы
Прежде чем приступить к исправлению ошибки с DNS-сервером, стоит убедиться в работоспособности интернет-соединения. Значок подключения к сети должен отображаться без восклицательных знаков и прочих символов.
Смена DNS адреса
Такой способ — наиболее эффективное решение проблемы с DNS у провайдера и на ПК. Проблемы на стороне сайта нам не по силам. Нам необходимо зайти в настройки адаптера и сменить DNS-адрес.
- Правой кнопкой мыши кликаем по значку соединения – открываем «Параметры сети и интернет».
- Кликаем «Настройка параметров адаптера».
- В открывшемся меню обратим внимание на доступные подключения – открываем свойства нашего адаптера.
- Открываем параметры, как указано на картинке, и прописываем значения DNS адреса 8 8 8 8 от Google.
После сохранения сайты, куда необходимо было попасть, обязательно заработают.
Очистка кэша
При первом обращении к сайту мы получаем его IP-адрес. Следующее обращение уже не требует DNS-сервера. Адрес сайта хранится в кэш DNS, чтобы оптимизировать наши будущие запросы. При изменении настоящего адреса компьютер стучится по-старому. Вот почему еще может выпадать данная ошибка. Для исправления проблемы остается только почистить кэшированные файлы.
- Производим запуск командной строки от имени администратора.
- Прописываем команду «ipconfig /flushdns» и нажимаем «Enter».
Появляется сообщение о том, что кэш успешно очищен. Приступаем к запуску сайта.
Сброс TCP/IP
Протокол TCP/IP при такой проблеме рекомендуется вернуть к заводским настройкам. Вполне вероятно появление ошибки в процессе работы протокола, вследствие чего ПК не имеет доступа к сети.
- Запускаем командную строку от имени администратора.
- Вводим и выполняем по очереди следующие команды: «ipconfig /release», «ipconfig /renew», «netsh winsock reset».
- Если после того, как были выполнены команды, а проблема не разрешилась, прописываем и выполняем «netsh int ip reset» в командной строке.
- Закрываем командную строку и перезапускаем устройство.
Переходим к проверке служб DNS.
Проверка состояния службы
Чтобы проверить службу DNS-клиент в ПК, следуем инструкции:
- Открываем команду «выполнить» сочетанием клавиш Win+R, вводим «services.msc», нажимаем «Enter».
- В колонке «Имя» есть служба DNS-клиент – открываем ее правой кнопкой мыши и смотрим, активна ли она и включена ли функция «Автоматический запуск».
- Перезапускаем службы нажатием кнопки «Перезапустить». Однако в ОС Windows 10 такая функция недоступна.
- Если служба не активна, двойным щелчком левой кнопкой мыши задаем тип запуска «Автоматически».
- Если мы используем ОС Windows 10, то служба перезапускается посредством редактора реестра (запускается с помощью Win+R командой «regedit»). Для этого заходим в «HKEY_LOCAL_MACHINESYSTEMCurrentControlSetServicesDnscache». Обратим внимание на правую часть редактора, здесь изменяем параметр Start на «2».
Перезапускаем ПК и проверяем результат.
Сброс настроек сети
Сброс настроек сети рассмотрим на примере ОС Windows 10.
- Переходим в меню «Пуск» и открываем «Параметры».
- Открываем раздел «Сеть и интернет».
- Открываем вкладку «Состояние» и в правом окне нажимаем «Сброс сети».
- Нажимаем «Сбросить сейчас» и подтверждаем действие.
Начнется перезагрузка ПК. Настройки сети при следующем запуске будут возвращены к заводским параметрам.
В этом случае заново настраиваем подключение или подключаемся к Wi-Fi.
Отключение прокси и VPN
Параметры прокси задаются некоторыми программами или даже самим пользователем, в результате чего получаем не открывающиеся сайты. Для того, чтобы убедиться в отключении прокси, следуем инструкции.
Открываем «Пуск» — «Параметры» — «Сеть и интернет» и в самом низу открываем вкладку «Прокси-сервер». Здесь отключаем параметры «Использовать сценарий настройки» и «Использовать прокси-сервер».
Для отключения VPN заходим во вкладку VPN и удаляем подключение, если оно имеется.
ОС Windows 7
Если у нас операционная система Windows 7:
- Заходим в «Панель Управления» и переходим в режим «Мелкие значки».
- Открываем вкладку «Свойства браузера».
- В открывшемся окне открываем вкладку «Подключения» и выбираем «Настройка сети».
- В открывшемся окне включенным должно быть только «Автоматическое определение параметров». Также убираем галочку с пункта 4 на картинке.
- После этого прокси отключены.
Отключение фаерволла и антивируса, проверка на вирусы
Если не сработал ни один из методов, а уверенность в том, что с настройками роутера все в порядке, и проблема вообще на стороне провайдера, воспользуемся дополнительными способами.
- При установленном стороннем антивирусе, файерволле отключаем эти программы и проверяем работоспособность сайтов. Такие утилиты могут блокировать доступ автоматически.
- Прежде чем отключить антивирусную программу, проверяем систему на вирусы. Если антивируса нет, его можно скачать с интернета. Рекомендуется скачать и установить утилиту AdwCleaner для удаления вредоносных программ, нежелательного ПО, которое блокирует доступ к сайтам.
Что делать, если ошибка dns probe finished no internet до сих пор остается. Рассмотрим еще два способа – обновить драйвера сетевой карты и сбросить настройки роутера.
Обновление драйвера сетевой карты
- Для обновления требуется знать полное наименование и модель сетевой карты. Открываем команду «Выполнить» сочетанием клавиш Win+R.
- Выполняем команду «devmgmt.msc».
- В открывшемся окне открываем «Сетевые адаптеры», открываем свойства необходимого нам устройства.
- Во вкладке «Сведения» выбираем «ИД оборудования».
- Номер модели узнали, теперь нужен ее класс. Для этого в строке «Свойство» выбираем «Строгое имя узла драйвера».
В нашем случае в качестве модели указано — RTL8168D. - Переходим на официальный сайт производителя устройства, находим драйвер по номеру модели, скачиваем для своей операционной системы и устанавливаем.
Сброс настроек роутера
Сброс настроек роутера выступает в качестве самого крайнего варианта. Если ничего из вышеперечисленного не помогло, и нет доступа к DNS, сайты не открываются, сбрасываем роутер до заводских настроек. Сегодня на каждой модели есть кнопка сброса настроек «Reset».
Нажимаем и удерживаем ее в течение нескольких секунд до начала перезагрузки маршрутизатора. После этого придется заново настроить интернет соединение.
Проблема появилась на телефоне Android
Часто проблема может появиться и на смартфоне ОС Android. Пользователи обращаются к нам с появлением такой ошибки — «DNS probe finished no Internet». Это такая же ошибка, как и на ПК, только написана по-другому.
Для ее решения стоит изначально перезагрузить роутер со сбросом настроек до заводских параметров. С другой стороны, помочь в решении проблемы сможет смена DNS через веб-интерфейс роутера.
Возможно, проблема в настройка вашего смартфона. Перезагружаем аппарат, заходим «Настройки» — «Сеть» — «Подключение» — «Дополнительные настройки». В каждой версии Android такие вкладки могут называться по-разному, но принцип один и тот же даже на iOS. Проверяем – не должна стоять галочка «Статистический IP-адрес» и DNS адрес.
О другой распространенной ошибке — DNS_PROBE_FINISHED_NXDOMAIN — читайте по ссылке.
Такая проблема встречается в результате множества неполадок системы. Однако чаще всего это некорректная работа DNS-сервера. Как мы увидели, способов решения немало, ошибка устраняется самостоятельно без вызова мастера.