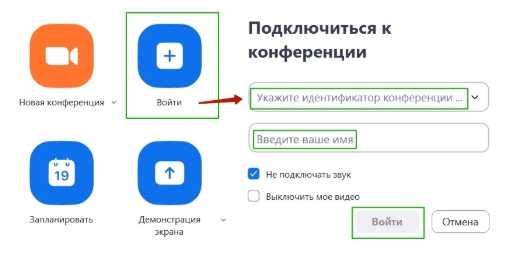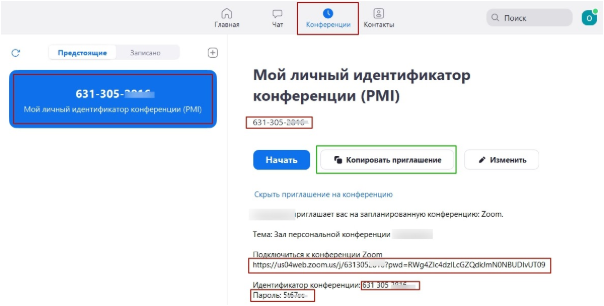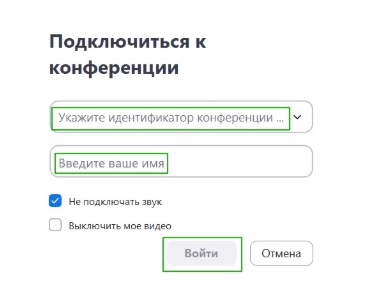В связи с событиями, происходящими в мире, все большую популярность набирают онлайн трансляции и обучения, конференции с несколькими участниками. Приложение Zoom дает возможность создания конференций с поддержкой видео и без него и даже с демонстрацией экрана.
В приложении присутствует мессенджер для обмена сообщениями между участниками, передачей файлов, которые можно отправить как отдельному человеку, так и все группе одновременно. Трансляции в Zoom могут проводиться численностью до одной тысячи человек. Далее более подробно разберёмся что такое идентификатор конференции Zoom для чего он нужен, и вопросы возникающие при его использовании.
Что значит укажите идентификатор конференции в Zооm
Идентификатор конференции Zoom — это один из способов для входа в комнату онлайн конференции на площадке Zoom Он представляет собой специальный код и выглядит, как цифровая комбинация из 9-11 символов. При создании конференции или в тестовом режиме работы он задается платформой автоматически.
Идентификатор персональной конференции фиксирован и индивидуален для каждого пользователя платформы. Его может узнать только организатор трансляции и с его помощью пригласить и подключить участников конференции к одной трансляции. Идентификатор вводится в специальное поле приложения, и участник заходит в необходимую ему онлайн комнату.
В программе есть несколько ключей — идентификаторов: одни для персональных конференций — код присваивается учётной записи и используется при каждой видеоконференции и для мгновенных звонков – при запуске трансляции платформа генерирует комбинацию.
Идентификаторы для разных трансляций имеет разный срок действительности. Для неповторяющихся срок действия кода -30 дней с момента планирования, для повторяющихся конференций -365 дней c момента последней трансляции.
Если вы организатор конференции, то узнать идентификатор конференции в zoom для входа на конференции можно через параметры личного кабинета. Для этого необходимо перейти на официальный сайт программы и зайти в личный кабинет. Для входа используем электронную почту и личный пароль.
Во вкладке «Профиль» нажмите на идентификатор в первом блоке информации и для просмотра кликните «Показать». Ели использовать специальную программу для компьютера также необходимо пройти авторизацию. Далее зайти в папку «Конференции» – «Предстоящие». В верхнем блоке будет указан код. В версии для мобильного телефона необходимо зайти в Конференции — идентификатор будет указан прямо в центре экрана. Если конференция уже началась нужно щёлкнуть на значок Zoom, во всплывающем окне, сверху, будет нужная информация.
Идентификатор конференции Zoom указывается организатором при создании трансляции, после чего он уведомляет всех участников по средствам электронной почти или любым другим доступным способом.
Как создать идентификатор конференции в Зуме
Идентификатор персональной конференции генерируется автоматически при создании онлайн собрания. При оплате платного тарифа и специальной лицензии идентификатор персональной конференции доступен для редактирования. Создать идентификатор конференции в zoom можно на официальном сайте. Заходим в Мой профиль в поле Идентификатор персональной конференции изменить 10-тизначное значение и сохранить данные.
Персональный код должен соответствовать требованиям:
- Первая цифра от 2 до 9
- Не допускается сочетания 800, 400, 888, 887, 877, 866, 855, 850, 803, 804, 807, 808, 809, 660, 508, 900, 200, 300, 500, 600, 700
- Все группы цифр должны быть разными
- Три одинаковых цифры не должны присутствовать в одной группе
- Цифры должны быть разными
- Не больше 4 подряд повторяющихся символов
- Последовательность – запрещена
- На каждую новую конференцию новый код
Куда вводить идентификатор конференции в Zoom
Мы уже разобрались, что такое идентификатор и для чего он необходим. Теперь речь пойдет о том, как зайти на конференцию. Существует версия Zооm для телефона и для компьютера. Алгоритм входа для обоих устройств отличается. Вводить индивидуальный идентификатор Zoom необходимо в специальную графу для входа в онлайн комнату.
При входе указывается имя пользователя, оно будет отображаться в чате, при передаче сообщений. Во время входа есть звуковой сигнал, чтоб другие участники знали, что вы присоединились, эту функцию можно отключить при необходимости. В программе предусмотрено отключение видео с вами как участником, на месте видео будет отображаться ваше фото, если он его установил.
Вход со смартфона
Из магазина приложений скачайте и установите приложение Zoom. Нажмите «Войти» Для входа используйте персональный идентификатор трансляции и пароль. Пароль для входа обязателен. Его вам должен предоставить вместе с идентификатором организатор конференции. Укажите свое имя, если вы впервые участвуете в конференции, при повторном входе оно будет указываться автоматически. Включите видео, аудио. При возникновении проблем с входом убедитесь в правильности введения идентификатора.
Вход с компьютера
На компьютер можно установить специальную программу или воспользоваться браузером. Регистрация в таком случае не обязательна. Заходите на официальный сайт нажимаете «Войти», во всплывающее окно введите идентификатор конференции, укажите свое имя, если оно не указано, измените его при необходимости. Вход в онлайн комнату выполнен. Для входа также можно использовать специальную ссылку, по которой вы автоматически попадете на нужную вам конференцию. Ссылку должен вам сообщить руководитель проекта, который вас пригласил.
Что делать, если недействителен идентификатор
При использовании программы существуют ситуации, когда система не принимает идентификационный код для входа в систему. При этом во всплывающем окне появляется надпись о том, что идентификатор не действителен. Рассмотрим ситуацию со страны администратора и участника, который уже присоединился к созданной трансляции.
Для администратора
В большинстве случаев сообщение о недоступности идентификатора выскакивает при попытке выполнить вход в онлайн кабинет. Если идентификатор был изменен, то зайти по старой комбинации цифр будет невозможно. В первую очередь параметры для входа. Опция для входа через идентификатор персональной конференции должна быть включена.
Если ничего не изменится и код все еще не действителен проще всего будет создать новую конференцию. Для этого кликните на главной панели «Запланировать», укажите дату и продолжительность, и нужные параметры по аудио и видео. Придумайте новый идентификатор или воспользуйтесь сгенерированным автоматически кодом, установите пароль. Заново пригласите участников.
Для участников
Если вы входите в конференцию, но система не пропускает вас из-за ошибки недействительности идентификатора, в первую очередь введите комбинацию повторно. Возможно, вы допустили ошибку, и программа не пропускает вас. Убедитесь, что копируемый вами идентификационный код актуален, и не устарел. Проверьте количество вводимых цифр для входа, может при попытке копирования вы не выделили нужный участок целиком.
Свяжитесь с организатором для того, чтоб убедиться правильный ли идентификационный код он вам предоставил. Попробуйте, осуществит вход чуть позже, из-за большого наплыва посетителей может произойти сбой в системе Zoom. Попробуйте перезагрузить компьютер или телефон, и повторно осуществите вход.
Если зайти все таки не удалось, обратитесь в службу поддержки они ответят вам о возможных причинах неполадки. В большинстве случаев проблемы с входом происходят из-за не правильного ввода идентификатора или системных ошибках. Просто дождитесь их устранения.
В этой статье мы расскажем, как войти в конференцию без ссылки, имея только 11 цифр. В этой статье коротко объясняется что такое идентификатор, куда вводится код в приложении Зум, где найти собственный идентификатор.
Что это такое
Это 11 значный, иногда 9 или 10 код, но все же чаще 11 числовой. По нему, а также по ссылке можно зайти в онлайн встречу. Он может быть одинаковым для нескольких онлайн семинаров. Если сессии запланированы, то участники могут входить по одному и тому же коду.
Скопируйте код , который прислал вам организатор, далее вставьте его в специальную графу в приложении. На главном экране Зум нажмите «Войти», как указано на следующем скриншоте:
После этого вы сможете войти в Zoom конференцию по идентификатору. Отсылая собственный номер Зум, не волнуйтесь что другой человек сможет подключиться в любой момент вне конференции.
Программа не пустит его имя код и пароль. Вы должны открыть конференцию, чтобы участники смогли подключиться.
Где его взять
Для участия в онлайн встречи код должен прислать организатор, без него, или без ссылки вы не сможете войти в кабинет сессии. Некоторые организаторы присылают приглашения на электронную почту, в таком случае код с паролем будет в письме.
Данный код еще находиться в URL ссылке, которую присылает организатор, можно вырезать из ссылки цифры и вставить в графу в приложении, или вставить весь URL программа сама считает данные так вы сможете подключиться в Zoom к конференции по идентификатору.
Как узнать свой идентификатор
На мобильном приложении можно узнать код перед началом сессии, нажав на «использовать персональный».
На компьютере можно узнать так:
- Открыть программу Зум;
- Вверху, на панели управления нажать на “Конференции”;
- Скопируйте идентификатор.
Или можно так: сразу как вы создали конференцию, нажмите в углу на «i» там указан код, но в таком случае его нельзя скопировать, можно отправить только URL.
Куда вводить
Указать идентификатор конференции в Zoom необходимо в графу для входа в конференции, как показано на скриншоте:
Введите свое имя или никнейм, это нужно для отображения при общении видеосвязи и чата. Вы можете выключить звук при входе в кабинет, чтобы не отвлекать лишним звуком других участников.
При желании можно выключить свое видео, в таком случае будет отображаться ваше фото, если вы его установили.
Содержание
- Что такое идентификатор и пароль конференции Zoom и где их взять
- Инструкция к подключению через браузер
- Войти в конференцию Zoom по идентификатору при помощи клиента
- Если неверный идентификатор конференции Zoom
- Решение для участника конференции
- Инструкция по устранению ошибки для организатора
В последние годы телеконференции стали необходимостью. Проведение занятий и встреч через Интернет становится все более популярным. Zoom — одно из самых удобных решений, поскольку для подключения к конференции достаточно ввести свой ID. О том, как подключиться к коференции Zoom по идентификатору, расскажем далее.
Все пользователи присоединяются к конференции через идентификатор, предоставленный организатором конференции. Это число, которое генерируется случайным образом. Его можно получить лично или по электронной почте.
Программа позволяет отправить сообщение другим участникам с уникальным идентификатором, паролем и ссылкой для входа. Другого способа получить удостоверение личности нет, только у организатора.
Инструкция к подключению через браузер
Для участия в уроке или конференции Zoom идентификатор нужен обязательно. Однако вам не нужно скачивать клиент, конференция запускается из вашего браузера. Для этого следуйте инструкциям:
- Запустите браузер и наберите в поисковой строке адрес официального сайта «zoom.us».
- На главной странице официального сайта необходимо найти строку «Вход в конференцию».
- Откроется окно с пустым полем, в которое необходимо ввести ID, полученный от организатора.
- Если комбинация цифр была введена правильно, появится окно с двумя предложениями: «Загрузить приложение» [1] или «Подключиться из браузера». [2]. Нажмите на вторую строку.
- Откроется окно, в котором вы можете ввести данные для входа в систему. Также можно войти в систему через аккаунт в социальной сети. После успешного входа в систему вы будете подключены к конференции.
Войти в конференцию Zoom по идентификатору при помощи клиента
Вы также можете войти в систему с помощью своего ID через программу, установленную на вашем компьютере. Для этого выполните следующие действия:
- Нажмите на значок клиента, а затем нажмите «Войти в конференцию».
- Откроется окно, в котором необходимо ввести свой ID [1] и ввести имя пользователя [2]. Поставьте две галочки: «Запомнить имя для будущих конференций» и «Выключить мое видео». Нажмите кнопку «Вход».
- Появится окно, в котором нужно нажать кнопку «Войти с помощью компьютерного аудио». Начнется передача, и пользователь будет подключен к конференции.
Если неверный идентификатор конференции Zoom
Иногда доступ к конференции невозможно получить, используя идентификатор конференции. При попытке ввести числовой код в это поле возникает следующая ошибка: «Этот идентификатор конференции недействителен».
Существует несколько способов исправить это, причем процесс будет отличаться для организатора и приглашенного.
Решение для участника конференции
С распространенной ошибкой сталкиваются участники конференции, получившие от организатора идентификатор конференции.
- Проблема обычно вызвана неправильным вводом данных, поэтому лучшим решением будет попробовать ввести идентификатор еще раз.
- В некоторых случаях ошибка связана с изменением идентификатора, если организатор внес исправления. В этом случае запросите у организатора новый цифровой код.
- Иногда ошибка связана со сбоем автоматической загрузки, и участники получат неверные данные. Проблема решается путем обращения к организатору и получения нового электронного письма.
Действительный идентификатор можно увидеть в приложении или настольной версии Zoom. В первом случае данные для входа будут отображаться в верхней строке экрана.
Во втором случае данные для входа можно получить, нажав на значок в левом верхнем углу.
Иногда эти методы не работают, и в этом случае проблема не на стороне пользователя, а на стороне сервера. В этом случае можно предпринять следующие шаги:
- Перезапуск программы или самого устройства: Перезагрузка компьютера или смартфона иногда решает проблему.
- Попросите организатора создать другую конференцию.
- Напишите в службу технической поддержки, описав ситуацию.
Инструкция по устранению ошибки для организатора
В некоторых случаях аналогичная ошибка возникает у организатора при попытке присоединиться к ранее запланированной конференции. В этом случае решение проблемы довольно простое — перезапустите конференцию, используя свой идентификатор конференции.
- Откройте приложение Zoom на телефоне или настольную версию программы.
- Перезапустите Zoom на своем телефоне: Вы должны согласиться войти в систему PMI [1] и нажать кнопку «Начать конференцию». [2].
- Перезапустите Zoom на ПК: необходимо нажать на флажок [1], расположенный между двумя кнопками «Новая конференция» и «Вход». Появятся дополнительные настройки, в которых необходимо установить флажок [2] «Использовать мой личный идентификатор конференции (PMI)» и войти в систему [3].
Все собрания Zoom имеют идентификационный номер. Каждый номер уникален для собрания и служит для него «адресом». Подобно тому, как у обычного конференц-зала есть номер или адрес, онлайн Zoom собрания имеют идентификатор, который можно использовать для присоединения к собранию. Вы можете использовать его вместо ссылки.
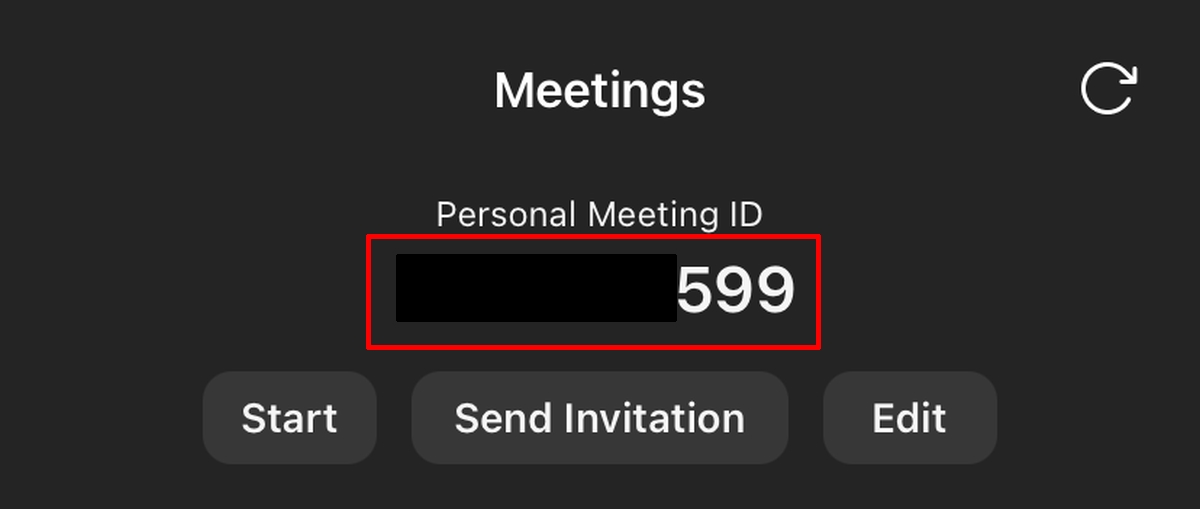
Увеличить идентификатор личной встречи
Все пользователи Zoom получают персональный идентификатор встречи. Этот идентификатор является «адресом» собственной переговорной комнаты пользователя. Он не используется по умолчанию при создании или планировании собрания. Вместо этого Zoom назначает разные идентификаторы для каждой встречи, потому что идентификатор может использоваться только для встречи за один раз.
Если используется ваш личный идентификатор встречи, его можно использовать только для одной встречи. Для всех остальных собраний потребуется другой идентификатор.
Найти идентификатор личной встречи Zoom
Найти личный идентификатор встречи очень просто, поскольку Zoom отображает его наглядно. Он виден только пользователю, когда он входит в Zoom или в приложение Zoom.
В Интернете;
- Посетите Zoom и войдите в систему.
- Нажмите на свою фотографию профиля в правом верхнем углу и нажмите на свой адрес электронной почты
- Прокрутите вниз и щелкните значок отображения рядом с полем”Идентификатор личной встречи”.
- Запишите идентификатор или скопируйте его.
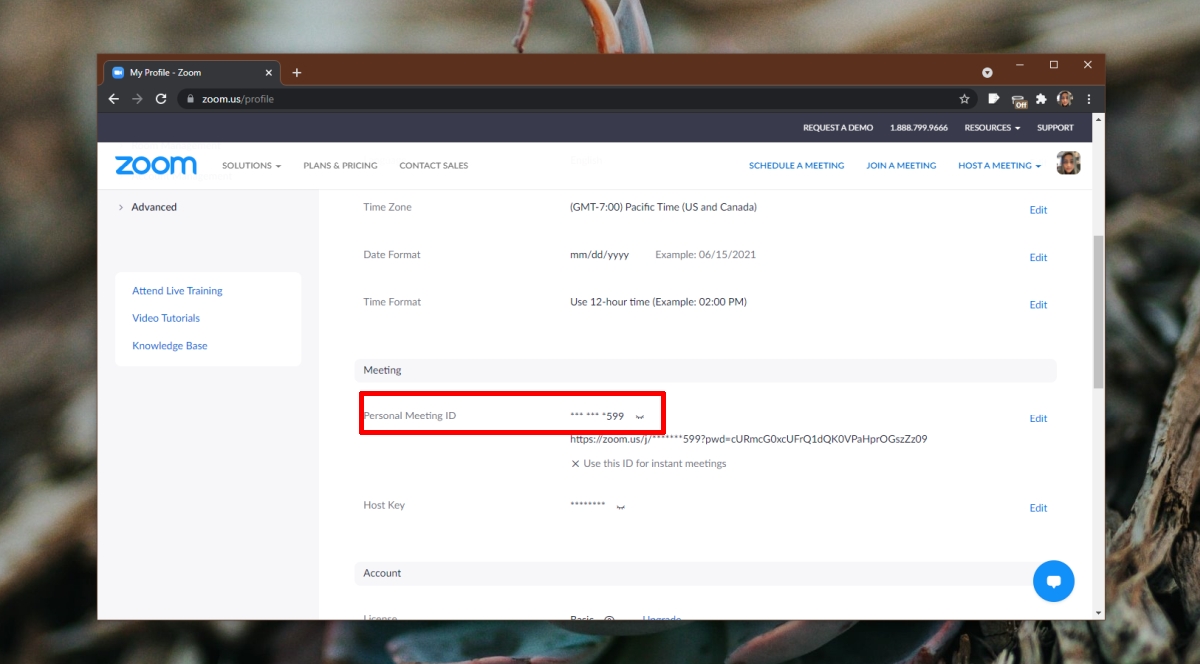
На рабочем столе ;
- Откройте приложение Zoom .
- Перейдите на вкладку Встречи
- Ваш личный идентификатор встречи будет указан вверху слева.
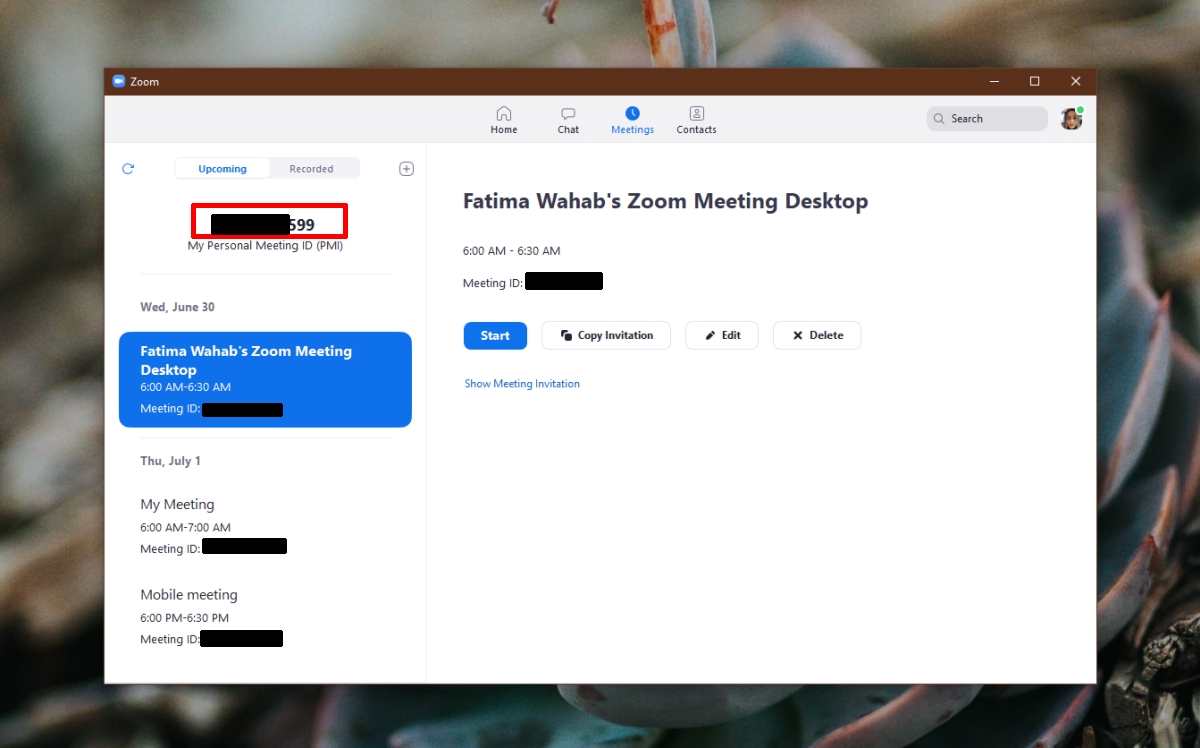
В приложениях iOS/Android;
- Откройте приложение.
- Перейдите на вкладку Встречи
- Ваш личный идентификатор встречи будет показан вверху.
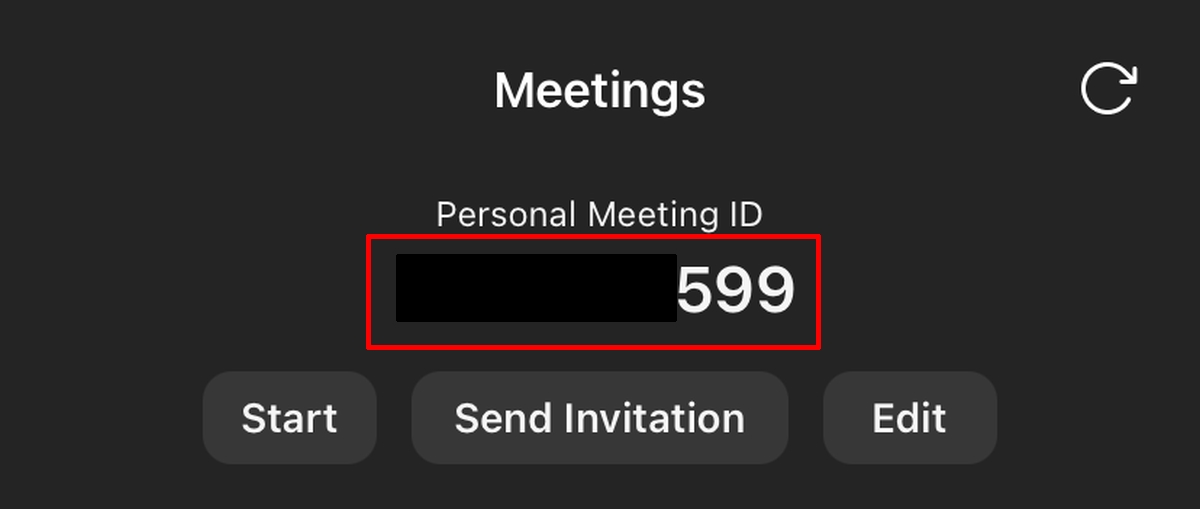
Использовать личный идентификатор встречи
Если вы хотите использовать свой личный идентификатор встречи, выполните следующие действия.
- Запланировать встречу .
- На экране настроек встречи , выберите Персональный идентификатор встречи вместо Сгенерировать автоматически.
Изменить личный идентификатор встречи
Всем пользователям назначается личный идентификатор встречи. Это десятизначный идентификатор, и его можно изменить, только если у пользователя есть платная подписка на Zoom. Если у вас есть подписка на Zoom;
- Посетите Zoom и войдите в систему.
- Перейдите к своему профилю.
- Нажмите”Изменить”рядом с идентификатором личной встречи.
- Введите новое десятизначное число .
Заключение
Идентификатор личной встречи-это хорошо, но не следует публиковать его. Идентификатор служит шлюзом к встрече, и любой может попытаться присоединиться к ней. Меры безопасности Zoom по-прежнему защитят вас, но неразумно делиться этим числом с людьми или группами, которым вы доверяете. Вы всегда можете изменить его, если он скомпрометирован, но вы не узнаете, что он был скомпрометирован, пока не станет слишком поздно.
Многие интересуются, как пользоваться сервисом для видеоконференци1 Zoom, а конкретно — куда вводить идентификатор конференции. Лично я давно пользуюсь этой программой (ещё задолго до того, как это стало популярно из-за дистанционного обучения в связи с карантином по коронавирусу).
Чтобы пользоваться Зум, необходимо скачать программу на компьютер или смартфон (телефон, планшет). Если у вас есть необходимость вступить в видеоконференцию в качестве участника, необходимо перейти по ссылке, которую обязан скинуть организатор созвона, либо, если он этого не сделал или ссылка не открывается, скопировать номер конференции и вставить его в окошечко.
Для этого необходимо открыть саму программу Зум, затем нажать на кнопку «Войти в конференцию», а затем в появившемся окошке указать идентификатор конференции, ввести свой ник и настроить дополнительные функции касательно вашего участия в видеозвонке. Удачи!