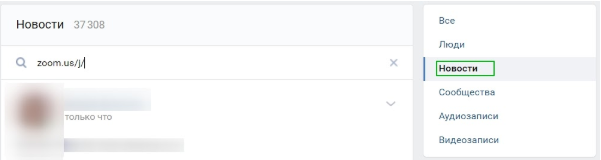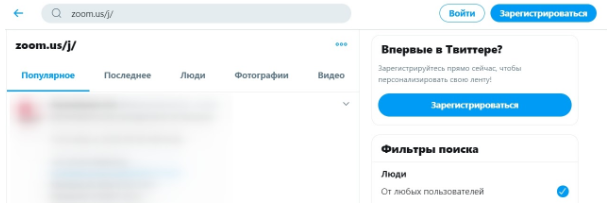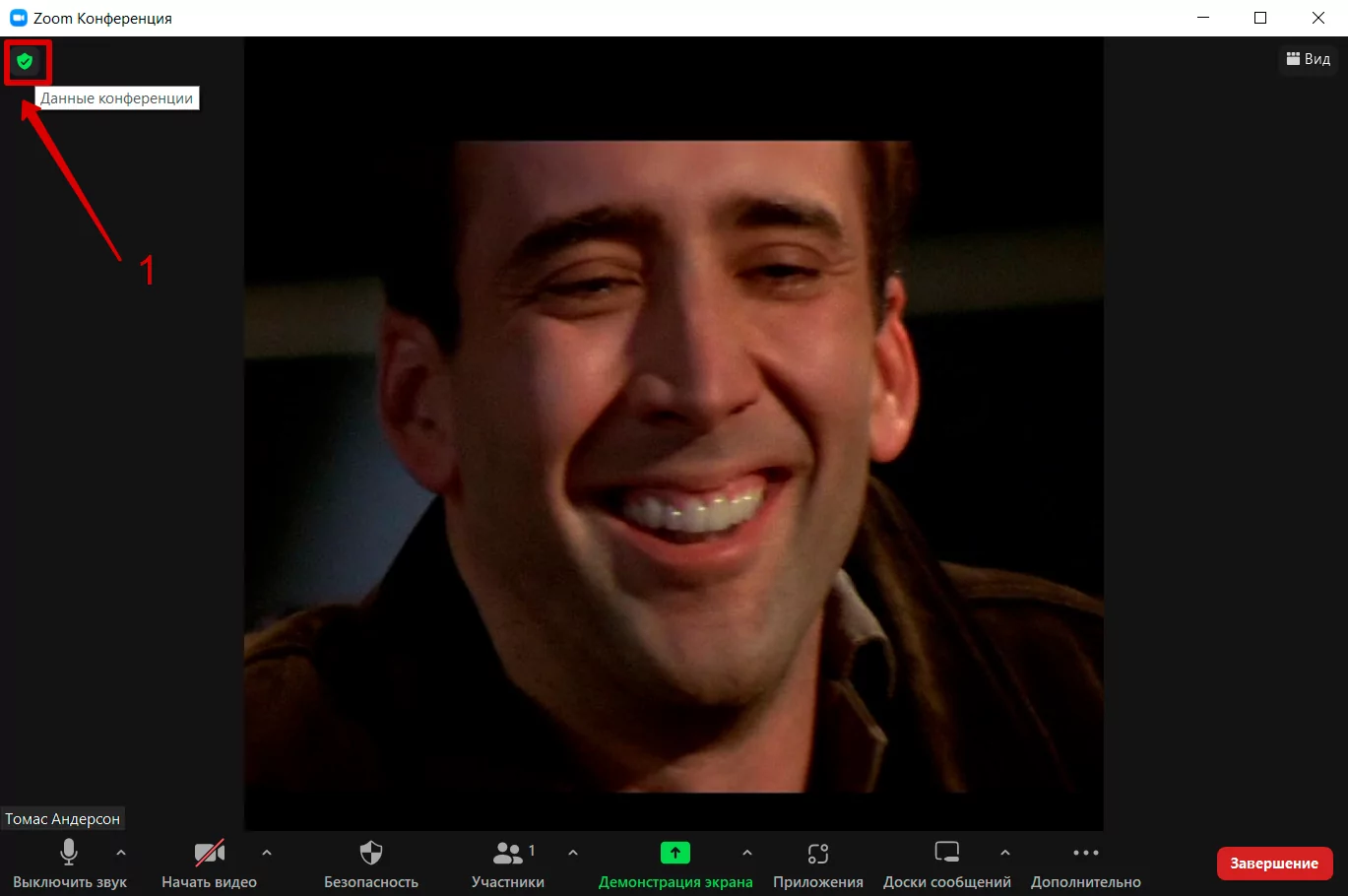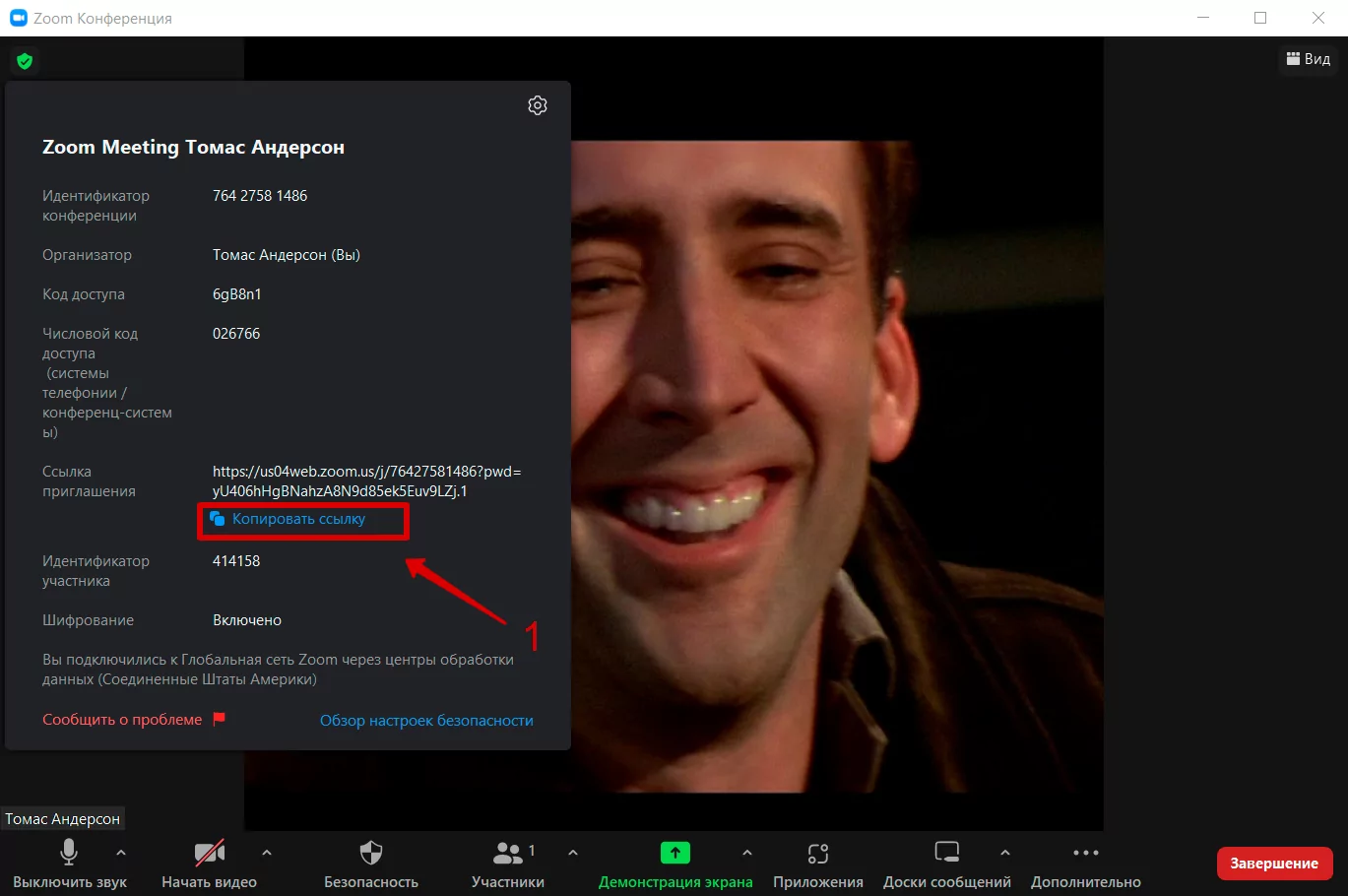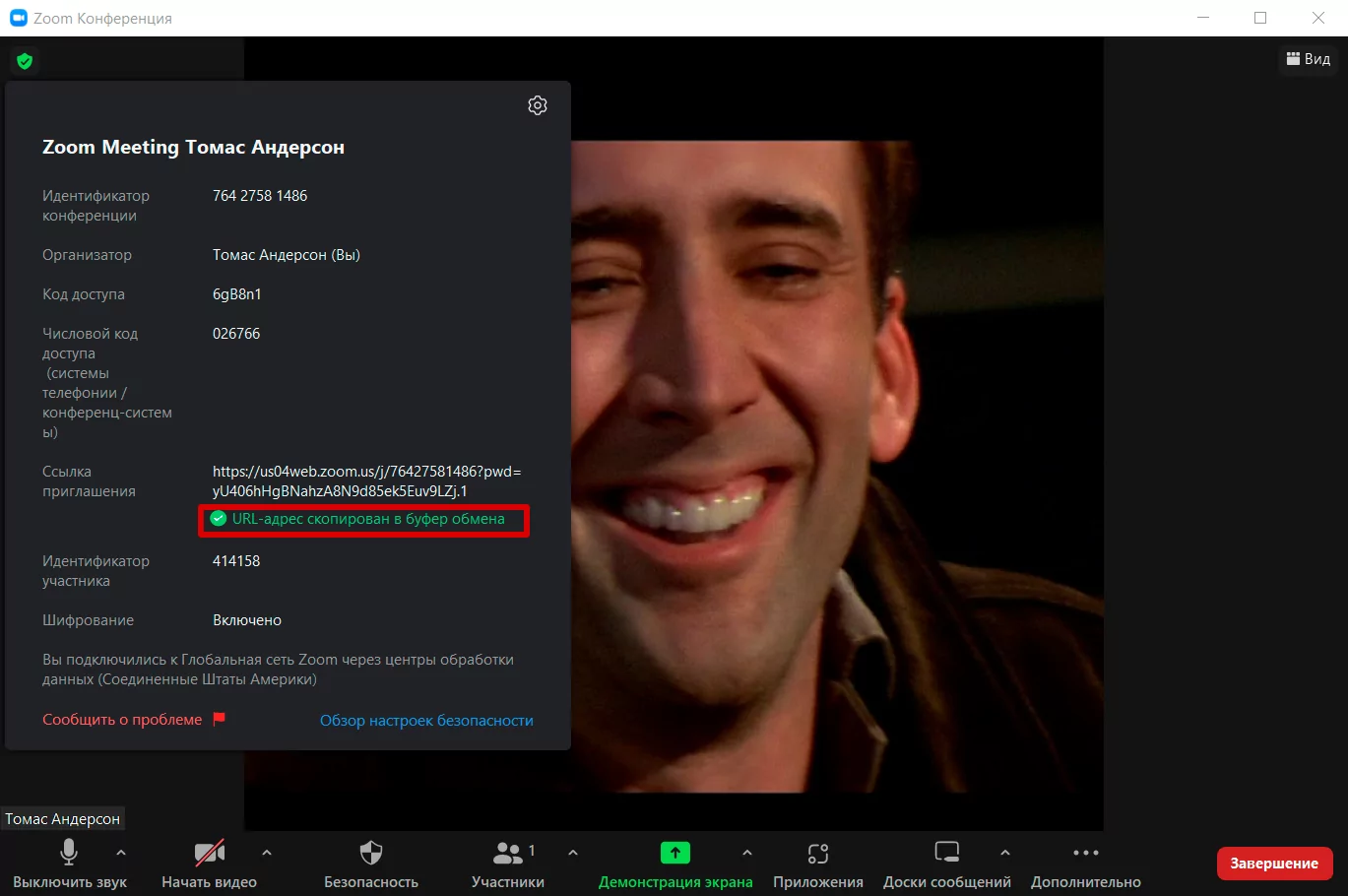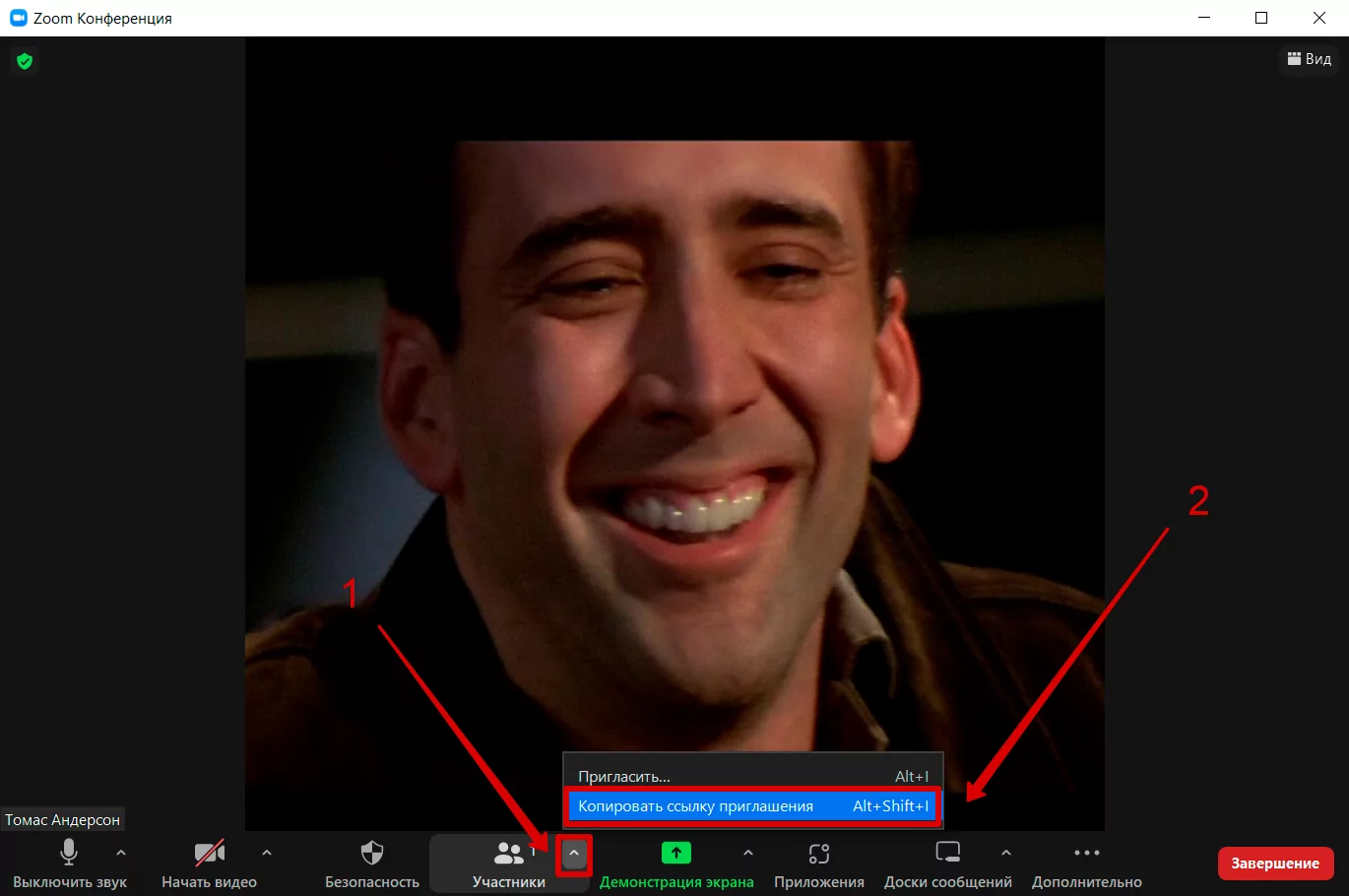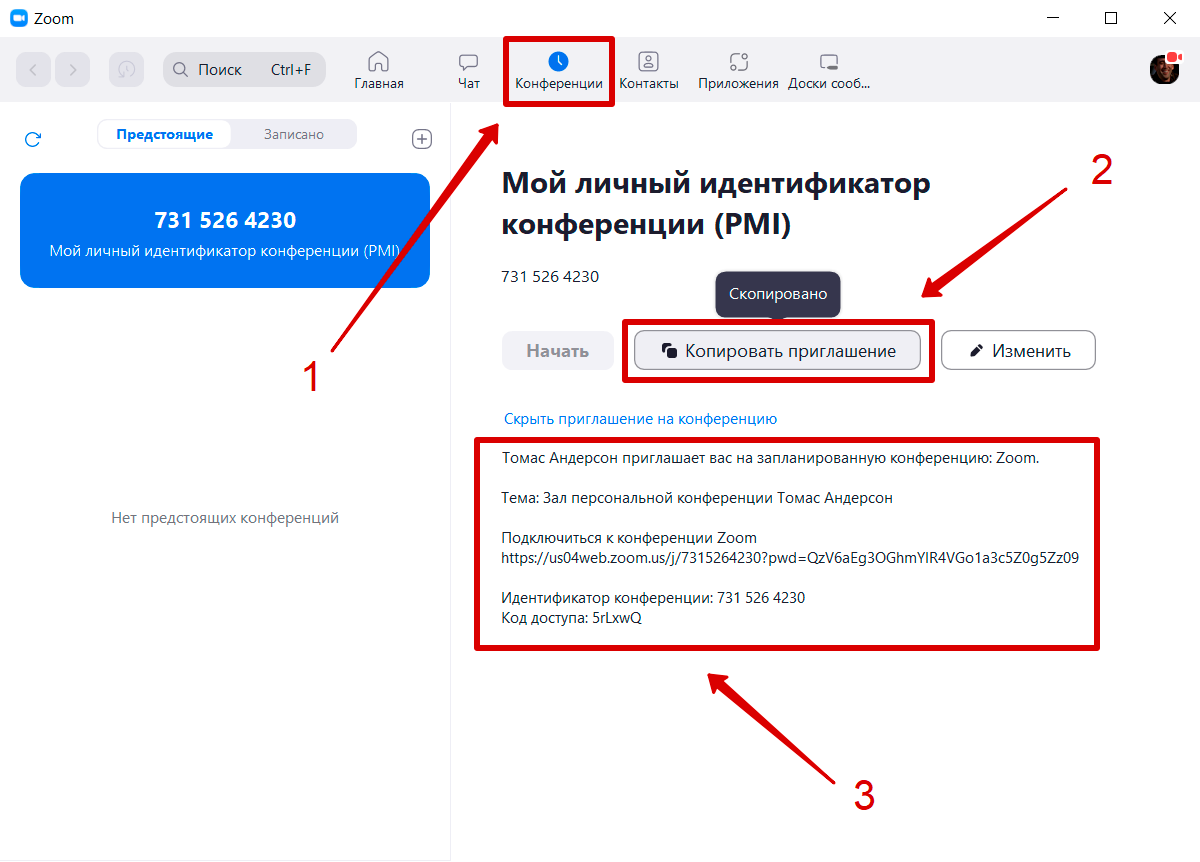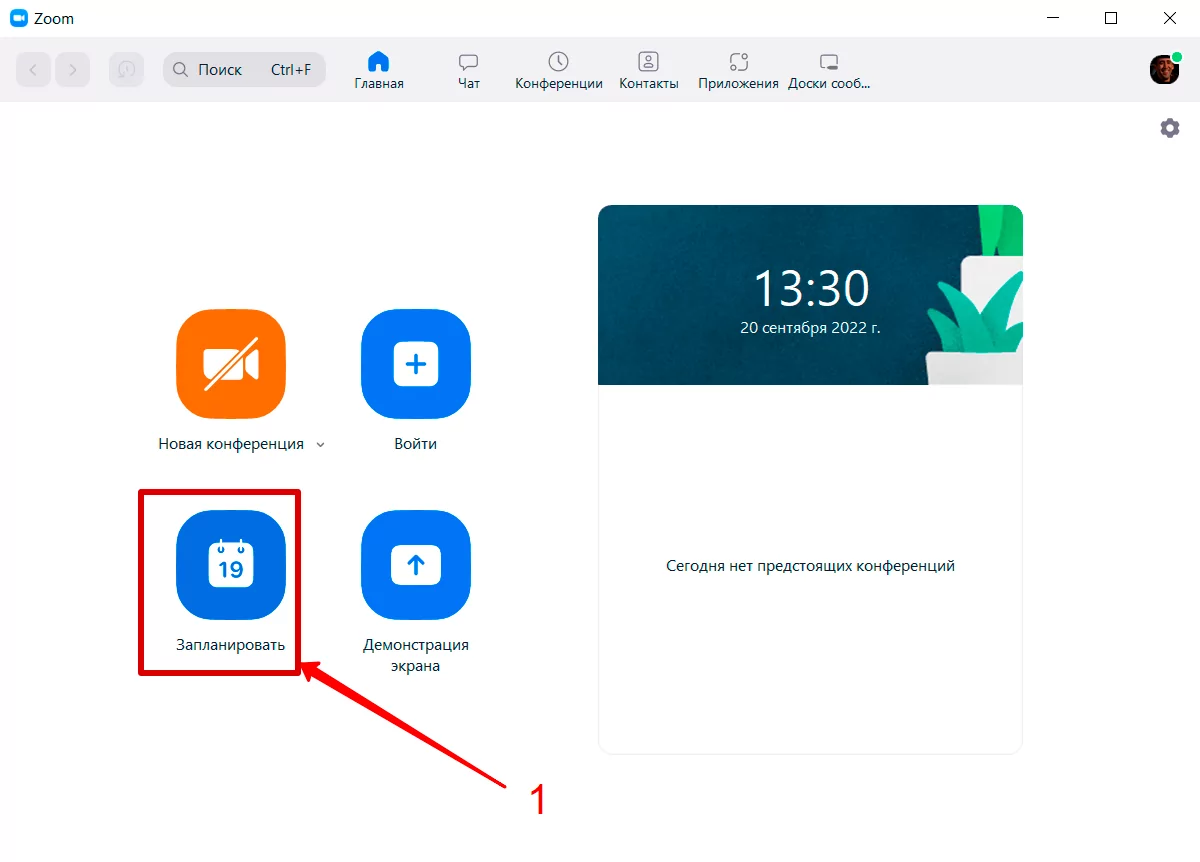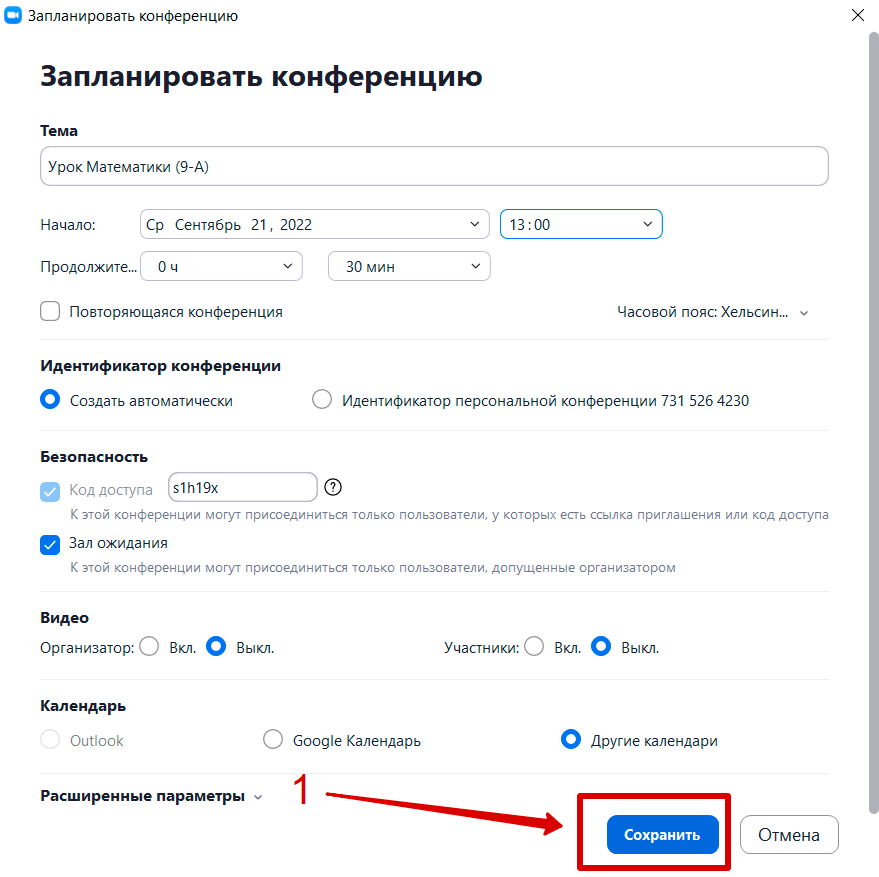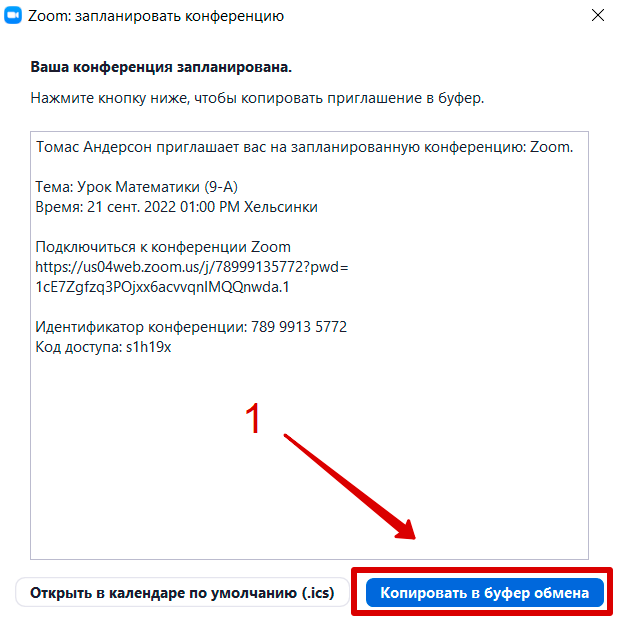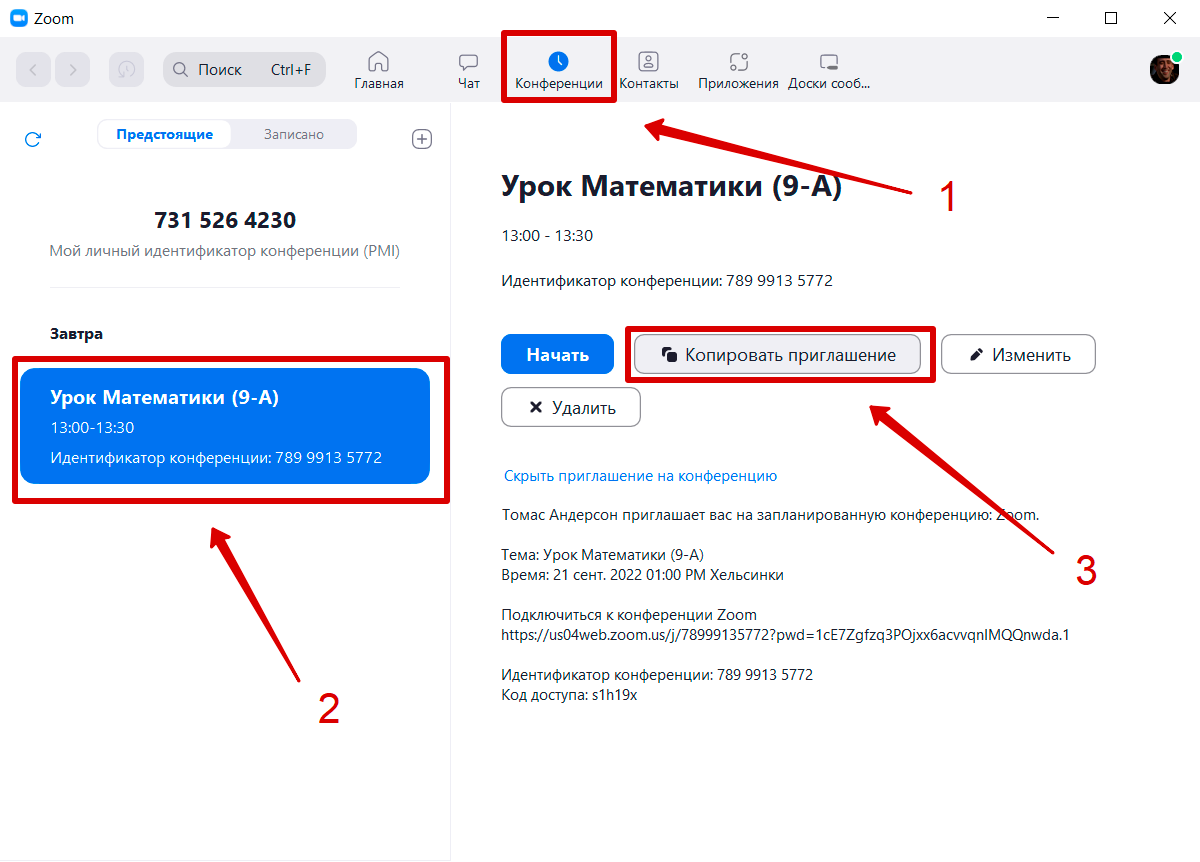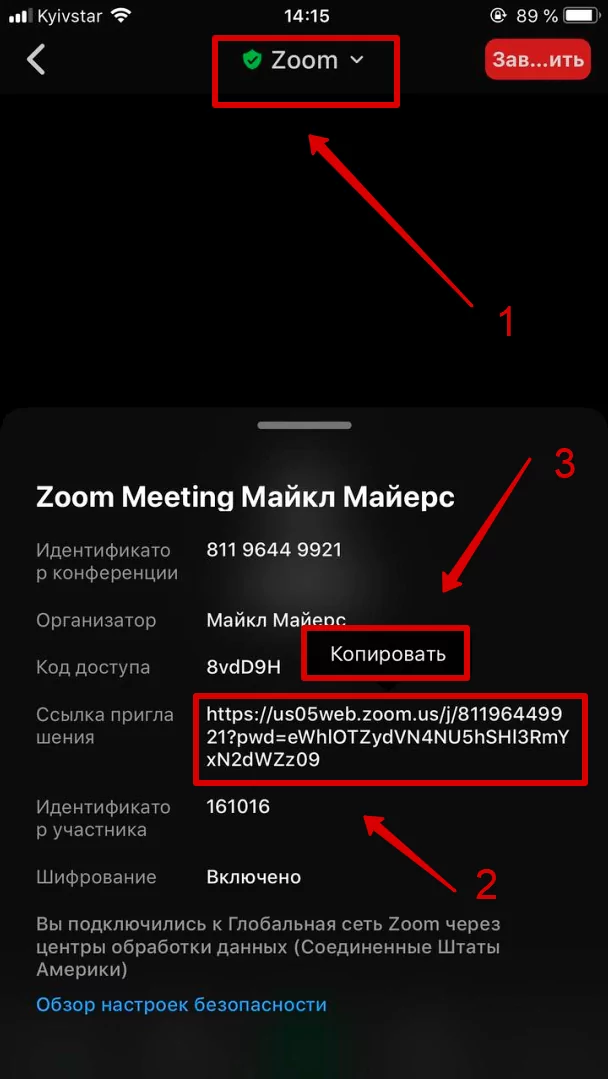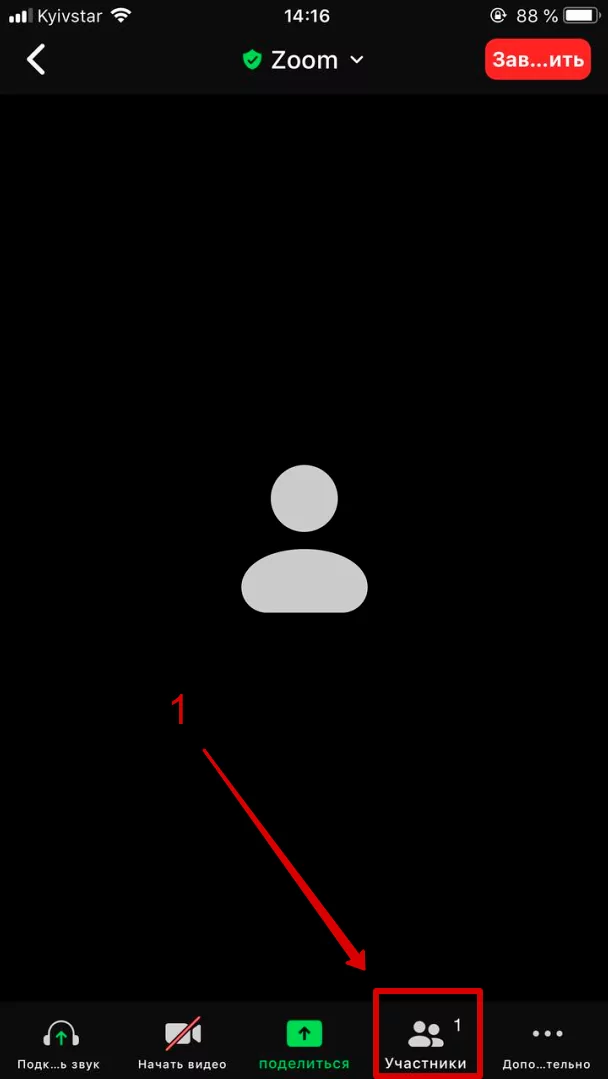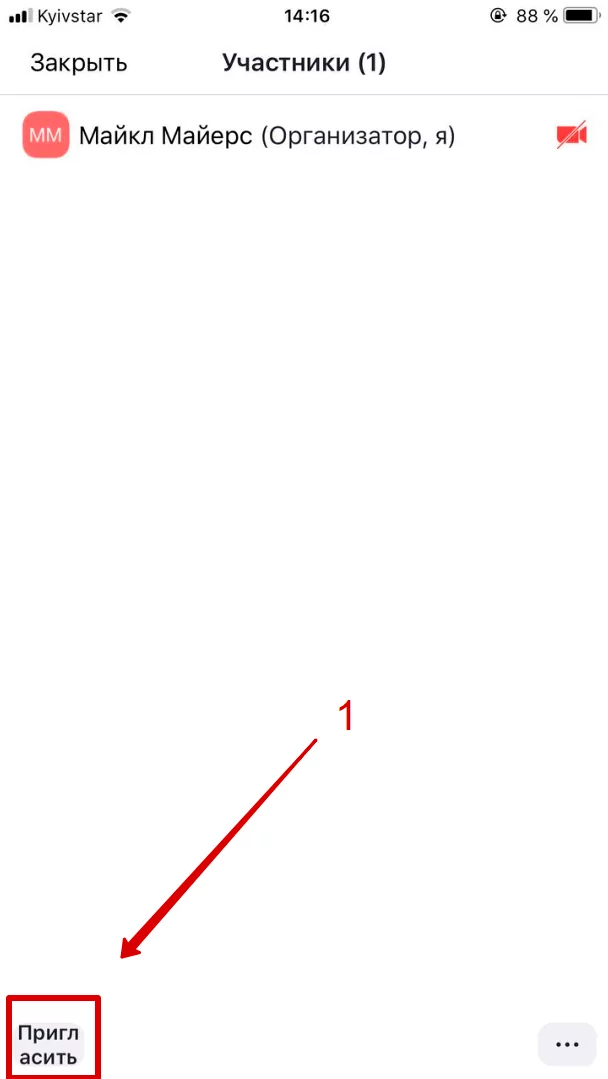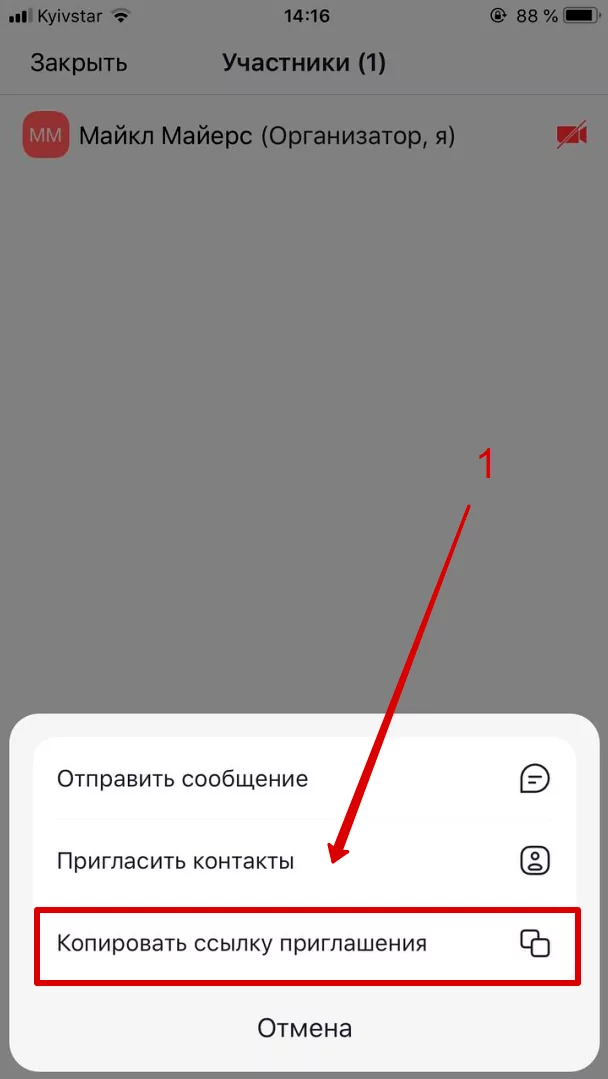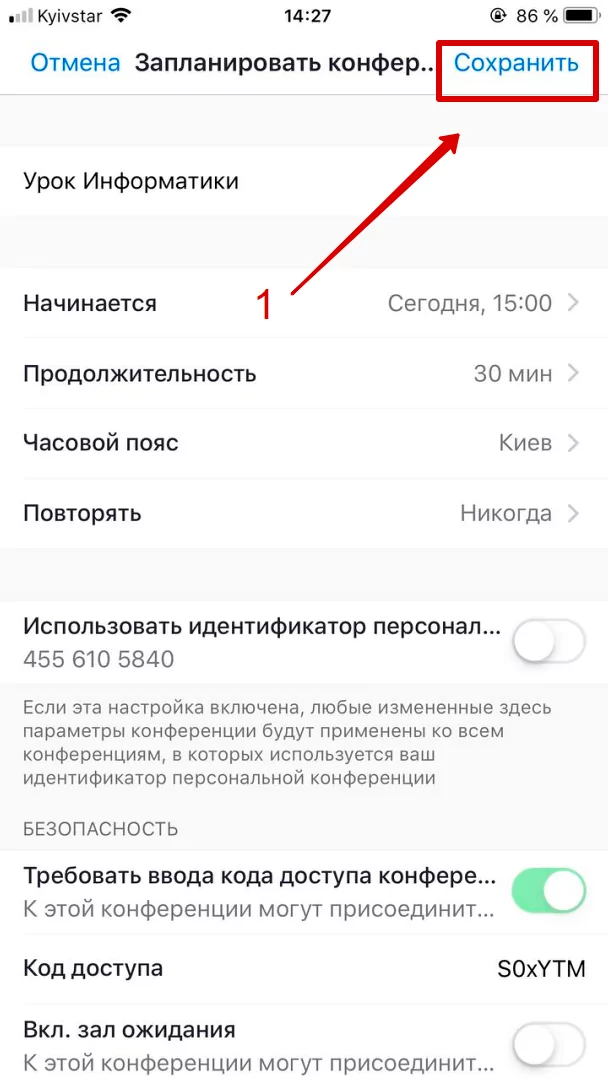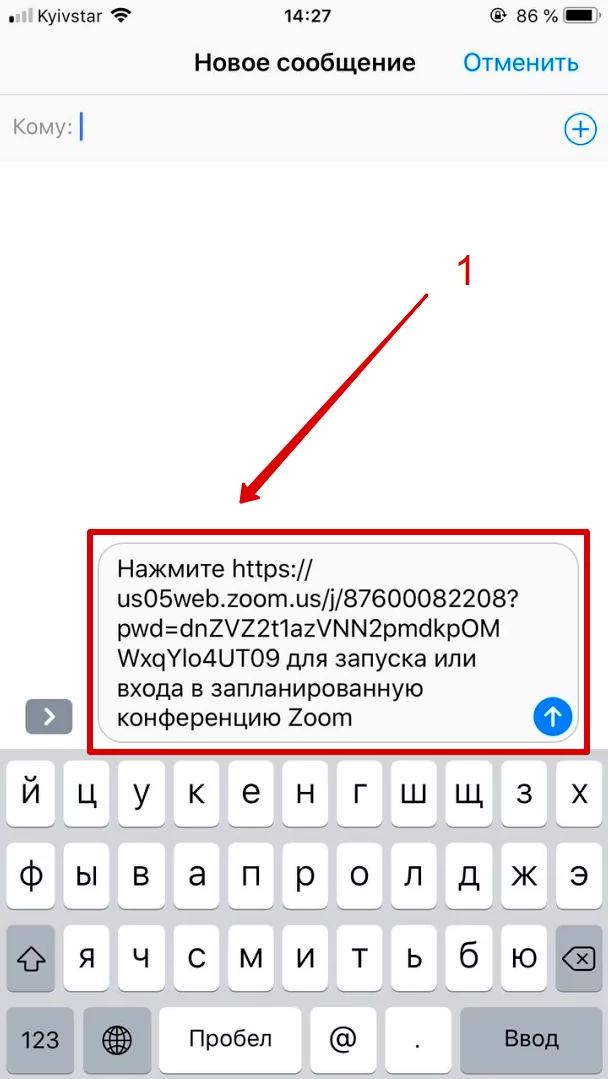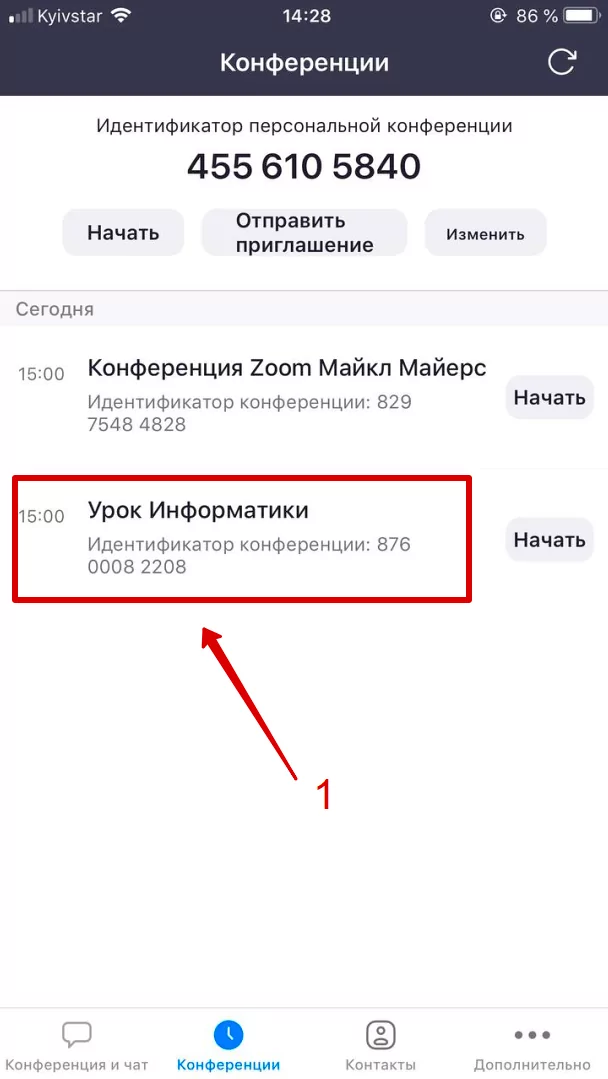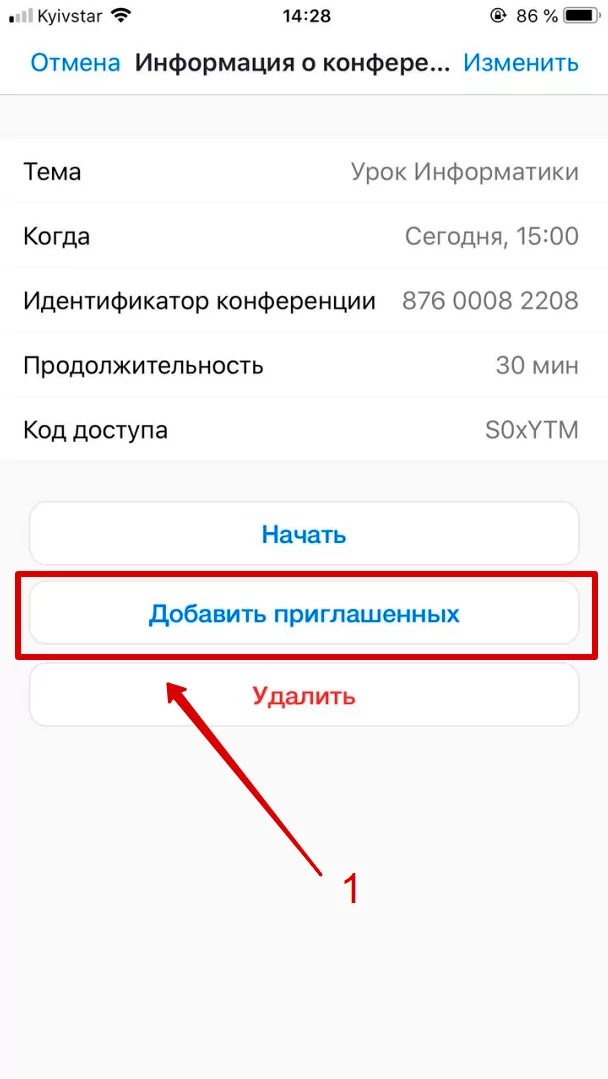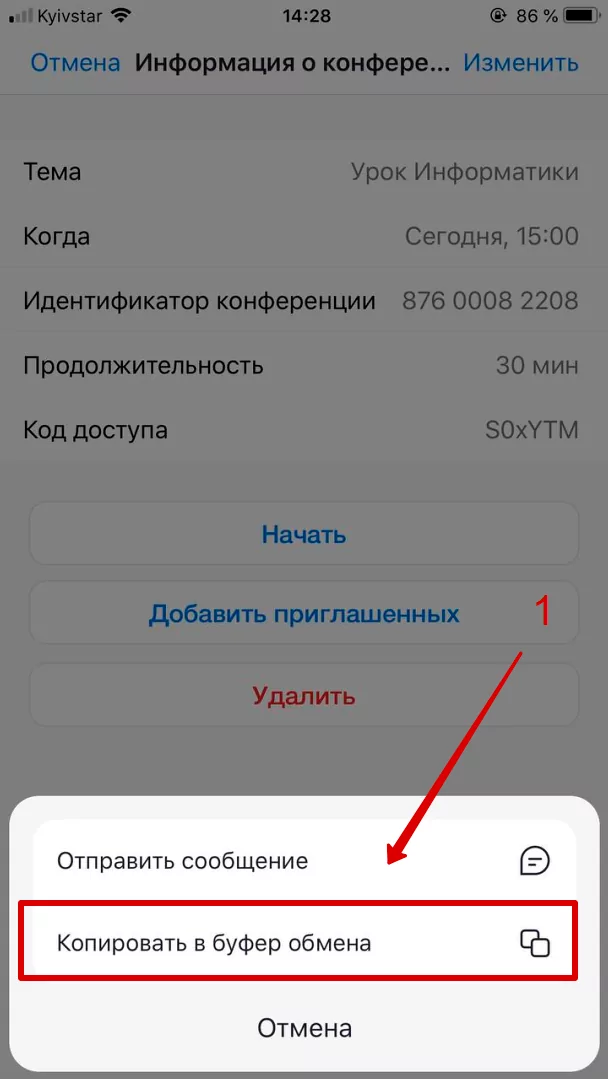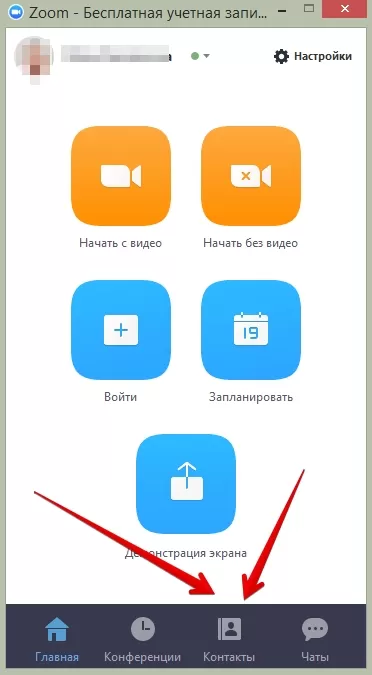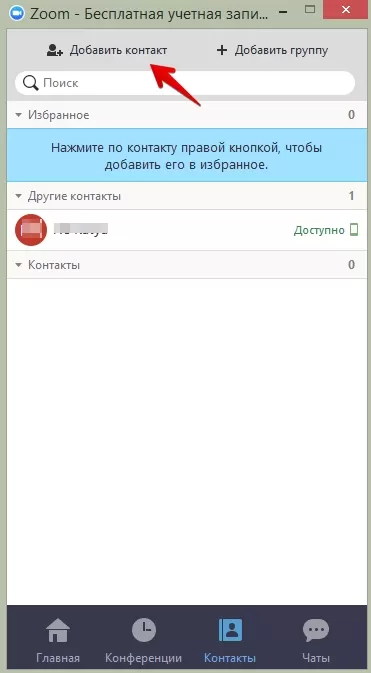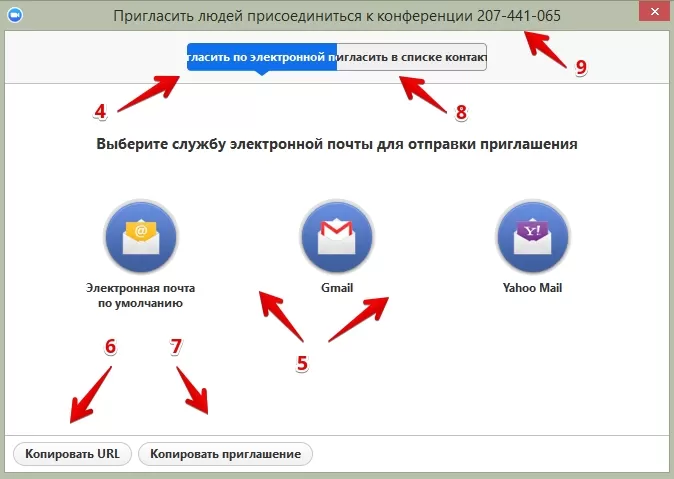Для поиска новых семинаров или мастер классов, можно использовать Зум, как площадку чтобы смотреть, учиться новому и развиваться. В этой статье расскажем как в Зуме найти конференцию.
2 варианта найти новые интересные конференции в Зум.
Как искать
1-й способ это через Вконтакте, чтобы искать через вк нужно:
- Авторизуйтесь в соцсети;
- Далее в поисковике введите zoom.us/j/;
- Кликните на новости.
Через секунду отобразиться весь список будущих и текущих семинаров.
2-й вариант через твиттер:
- Введите в поиске zoom.us/j/;
- Выберете конференцию и заходите через приложение.
В Твиттере не нужно регистрация, просто введите в Гугл или Яндекс Твиттер и далее следуйте инструкции что написано выше.
Как установить задний фон, читайте здесь. Если не слышно во время онлайн сессии, читайте статью здесь.
Обновлено: 24 сентября, 2022 года
В данной пошаговой инструкции мы рассмотрим как найти и поделиться ссылкой на конференцию в Zoom на компьютере, ноутбуке и телефоне. Каждый шаг сопровождается соответствующим скриншотом, поэтому руководство не вызовет у вас затруднений.
Как создать ссылку на текущую конференцию (на компьютере)?
#1 Через данные конференции
- В левом верхнем углу нажимаем на значок «Данные конференции» (1).
- В появившемся окне находим раздел «Ссылка приглашения» и нажимаем на кнопку «Копировать ссылку» (1).
- После нажатия вы увидите сообщение об успешном копировании ссылки.
- Отлично. Теперь можно поделиться ею с другими участниками через раздел «Контакты» или отправить её в мессенджерах.
#2 Через участников
- На нижней панели находим кнопку «Участники», но нажимаем только на «стрелочку» (1). В появившемся меню выбираем — «Копировать ссылку приглашения» (2).
- Сообщение «Ссылка приглашения скопирована в буфер обмена» скажет об успехе.
#3 Через клавиатуру
Самый простой способ — скопировать ссылку на конференцию:
Комбинация клавиш «Alt+Shift+I» на клавиатуре автоматически скопирует ссылку в буфер обмена.
#4 Через раздел «Конференции»
- Переходим в раздел «Конференции» (1), выбираем уже запущенную трансляцию и нажимаем на кнопку «Копировать приглашение» (2).
Скопируется небольшой текст приглашения (3), содержащий ссылку, идентификатор и код доступа к конференции.
- Отлично! Приглашение скопировано.
Как создать ссылку на запланированную конференцию (на компьютере)?
Если вы создали встречу заранее.
#1 При создании запланированной встречи
- Нажимаем «Запланировать» (1) в основном разделе приложения.
- Заполняем всю необходимую информацию о предстоящей трансляции, а затем нажимаем — «Сохранить» (1).
- Конференция создана. Чтобы скопировать все данные нажимаем «Копировать в буфер обмена» (1).
- Сообщение «Приглашение копировано в буфер» говорит об успешном копировании.
#2 Через раздел «Конференции»
Если конференция уже запланирована:
- Переходим в раздел «Конференции» (1), выбираем нужную, в данном случае «Урок Математики (9-А)» (2), — нажимаем «Копировать приглашение» (3).
- Текст приглашения скопирован. Можно делиться им с будущими участниками.
Как создать ссылку на текущую конференцию (на телефоне)?
#1 Через данные конференции
- Нажимаем вверху по центру на надпись «Zoom с зелёным значком» (1), после этого снизу выдвигается вся информация о конференции.
В разделе «Ссылка приглашения» зажимаем пальцем саму ссылку (2), а после отпускания — жмём «Копировать» (3).
- Отлично! Теперь можно вставить ссылку в чат любого мессенджера.
#2 Через участников
- Нажимаем на кнопку «Участники» (1).
- В левом нижнем углу выбираем «Пригласить» (1).
- В появившемся окошке, нажимаем — «Копировать ссылку приглашения» (1).
- Отлично! Ссылка скопирована.
Как создать ссылку на запланированную встречу (на телефоне)?
#1 При создании запланированной встречи
- Нажимаем «Запланировать» (1).
- Заполняем всю нужную информацию и нажимаем «Сохранить» (1).
- Выделяем внизу текстовое сообщение со ссылкой на запланированную конференцию и копируем всё как текст (1).
- Хорошо, приглашение скопировано.
#2 Через раздел «Конференции»
- Переходим в раздел «Конференции» и нажимаем на название нужной, в данном случае «Урок Информатики» (1).
- После этого находим кнопку «Добавить приглашенных» (1).
- В выпадающем окошке нажимаем «Копировать в буфер обмена» (1).
- Отлично! Ссылка скопирована.
Итоги
В данной статье мы научились получать ссылку на конференцию Zoom и отправлять приглашение друзьям, ученикам или коллегам на компьютере или мобильном телефоне. Надеюсь у вас всё получилось.
До пандемии такого количества интересующихся как сделать ссылку в Зуме на созвон, конференцию, онлайн-встречу не было. Сейчас потребности в онлайн-созвонах резко возросли: это и переговоры коллег, и общение друзей, и мастермайнд-группы. В условиях роста популярности онлайн-обучения возможностей переписок в мессенджерах и социальных сетях, видео в YouTube уже не хватает. Поэтому огромное количество людей стали пользователями программы Zoom.
ZOOM — это облачная платформа для проведения онлайн мероприятий в видеоформате: пресс-конференции, лекции, вебинары, мастермайнды, курсы. Бесплатно программа позволяет проводить встречи, длящиеся до 40 минут, собирающие до ста пользователей.
Как сформировать ссылку на конференцию
После входа в Зум на главном экране увидите четыре кнопки. В данной статье нас интересуют две: «Новая конференция», «Запланировать».
Раздел «Новая конференция»
Опция позволяет запустить трансляцию сразу же. В процессе можно пригласить других участников:
1. Из списка контактов (левая вкладка верхней части экрана)
Теперь при планировании созвона можно просто открывать панель «Участники» и разсылать приглашения, щелкая по иконке «Управлять участниками» или приглашать участников во время трансляции. Планируете встречаться с одними и теми же людьми? Создайте список контактов:
— Раздел «Контакты»
— Слева две вкладки: «Контакты», «Каналы» и рядом иконка плюсика
— Нажмите на «плюс» — откроется меню, предлагающее пригласить контакт в Zoom, создать или подключиться к каналу
— Выберите первую опцию
— Отправьте запрос на электронную почту
2. Отправленным письмом на электронную почту: правая вкладка в верхней части экрана. На открывшейся вкладке представлены три пиктограммы: «Электронная почта по умолчанию», «Gmail» или «Yahoo Mail». Выберите нужную и кликните по ней. Значок «Электронная почта по умолчанию» откроет почтовый клиент, «Gmail» — аккаунт в Гугле для входа в Гмэйл. Третий значок почты «Yahoo» скорее всего не пригодится, так как в русскоязычном интернете эта поисковая сиситема практически не используется.
3. Копировать link приглашения. Только адрес для адресной строки.
4. Копировать приглашение. Адрес плюс текст. Подробнее об этом ниже.
Раздел «Запланировать»
В этом разделе можно написать название темы, указать дату, время, создать отметку в календаре. Линк на трансляцию автоматически сохранится в буфере обмена, можно отправлять коллегам или ученикам. Подробнее — в видеоинструкции.
Сформируется инвайт:
Напоминание о мероприятии сохранится в выбранном календаре. Для этого в настройках активировать пункт выбрать Google-календарь. Если выбрать «Другие календари», напоминание внесется в календарь на компьютере.
Приглашение — где скопировать
Чтобы добавить людей на online-встречу нужно отправить приглашение. Это можно сделать в разделе «Конференция». Там указан ваш идентификационный номер и пригласительная ссылка.
Можно скопировать только ее, а можно сначала отредактировать. В настройках указывают правила для включение микрофона, камеры при входе в Зум.
Скопированный в буфер обмена линк можно передать участникам любым удобным для вас способом:
— На почту
— В мессенджерах WhatsApp, Viber, Telegram и других
— Опубликовать в социальных сетях
— Разместить на личном сайте
В инвайте уже заложен link на мероприятие, уникальный идентификатор персональной конференции и пароль. То есть пользователю не нужно вводить цифры вручную — все происходит автоматически.
Удобный способ делиться ссылкой
Если вы регулярно проводите встречи мастермайнд-групп, онлайн-лекции, созвоны с учениками в рамках курса, необходимо придумать, как передать линк максимальному количеству из них. Перед началом встречи нужно напомнить о ней фолловерам через все каналы связи:
— Сторис в Инстаграм
— Пост в Телеграм-канале
— Твит в twitter
— Пост и история в Facebook
Для надежности стоит размещать не только в социальных сетях, но и на личной сайте. Так подписчики будут знать, где всегда можно найти нужный линк.
Нет своего сайта? Это можно исправить за несколько минут. Сделайте мини-лендинг на Hipolink.
Здесь можно разместить все важные ссылки. В виде кнопок, картинок. Удобство сервиса в том, что все будет находится в одном месте, подписчики запомнят, привыкнут искать актуальную информацию на вашем личном сайте.
Как размещать актуальную ссылку на ZOOM в сервисе Hipolink
В Хиполинк есть специальный блок «Ссылки». С его помощью можно сделать кнопку, поместить в ней URL-адрес, сделать описание.
— Нажмите на блок
— На рабочем экране появится прямоугольник
— Справа в области редактирования увидите вкладку «Настройки»
— Впишите в область «Текст на кнопке» описание, например как на скриншоте
— Выберите шрифт, цвет и размер текста
— Есть возможность добавить иконку кнопки. Для этого нужно подготовить картинку и загрузить ее в поле «Иконка»
— Далее выберите вкладку «Ссылка» (также предлагаются «Телефно», «Почта»)
— Первое поле — область для url. Скопируйте в Зуме link на конференцию и вставьте в это поле.
— Отредактируйте внешний вид кнопки: задайте цвет, степень скругления углов, размер (во всю ширину, половину ширины и так далее)
Перед началом каждой онлайн-встречи можно делать так:
— Обновлять адрес во вкладке «Настройки»
— После окончания сессии размещать адрес на страницу своего Хиполинка на которой будет написано «На данный момент конференции не проводятся. Следующая планируется N числа», и разместить календарь с расписанием трансляций.
— Удалять кнопку после окончания и возвращать перед проведением созвона, вебинара, лекции.
Чем еще полезен Hipolink
Изначально сервисы мультиссылок использовались как место хранения актуальных ссылок и мессенджеров в одном месте.
Теперь можно создать полноценный сайт с кучей функций:
Удобная опция. Когда нужно уместить много текста и дополнительного описания. Аналогичные сервисы не предлагают такой функции. Можно только вписать Html-код, которым не владеет большинство пользователей.
Хиполинк предлагает подключить на сайт 83 онлайн-сервиса. Среди них Google Диск, Яндекс Диск, DropBox и другие облачные хранилища. С их помощью вы можете предлагать подписчикам скачивать документы и файлы. Также можно подключить PayPal, Qiwi, WebMoney. Список постоянно пополняется.
— Кнопки с адресами социальных сетей
— Набор виджетов
— Форма заявок
— Каталог для интернет-магазинов
— Блок HTML-кода
Сервисы мультиссылок стали такими же популярными как и конференции в Зум. Если в своей деятельности вы используете видео-лекции и созвоны, организуете мастермайнд-общение, для повышения эффективности продвижения используйте Zoom в связке с Hipolink.
Зум – популярная платформа для организации видеоконференций и вебинаров. Есть возможность организации открытой и закрытой беседы по видео между собеседниками. В первом случае идентификатор не понадобится. Вход осуществляется по приглашению. Если конференция закрыта, то необходимо ввести пароль, чтоб присоединиться к беседе. В таком случае становится актуальным вопрос, как найти конференцию в zoom и куда вводить номер для ее поиска.
Номер конференции в zoom – это идентификатор, который вводится пользователем для того, чтоб присоединиться к беседе. Идентификатор состоит из 10 или 11 символов (выбираются рандомно программным обеспечением при планировании беседы). Номер отправляют участникам.
Найти конференцию в zoom по номеру не так просто, ведь не существует графы поиска по идентификатору встречи. Получить номер можно по электронной почте, в чате от организатора встречи или участников (если видеоконференция или вебинар уже идут и есть подключенные участники).
Идентификаторы не рекомендую отсылать через форумы и в группах, так ккак это повлечет атаки хакеров. Пароль будет скомпрометирован.
Куда вводить номер конференции в Zoom чтобы найти ее
Поиск конференции zoom и то, для чего необходим идентификатор, рассмотрено выше. Но это не главное для пользователя. Даже зная пароль и номер конференции ему нужно выполнить определенные действия, чтоб подключиться по видеосвязи к обсуждению.
Подключиться к конференции zoom по номеру можно с компьютера, ноутбука, смартфона или планшета. Главное, чтоб было установлено программное обеспечение, работала видеосвязь и микрофон. Алгоритм подключения по идентификатору встречи отличается в зависимости от используемого устройства для связи.
Со смартфона
Сначала пользователю смартфона необходимо скачать Зум из магазина приложений, если это не было сделано раньше. Вход по идентификатору встречи возможен только для зарегистрированных пользователей, поэтому обязательно создается учетная запись. После алгоритм следующий:
- Войти в главное меню приложения Зум.
- Получить идентификатор конференции по почте, через чат.
- Ввести код в соответствующую графу (она располагается вверху пароля и ниже кнопки входа).
Зум ограничил входы в конференции по идентификатору. В ссылке указывают код на номер встречи, пароль. Последний указывается под окном на трансляцию ниже идентификатора.
Далее нужно вписать свое имя (часто оно заполняется автоматически). Пользователь выбирает, включать ли видео.
Если возникают неполадки со входом, то стоит внимательно проверить корректность введенных данных в телефоне.
С компьютера
Алгоритм на компьютере:
- Войти на главную страницу Зума (не обязательно зарегистрированный аккаунт в приложении).
- Нажать на опцию «Войти», которая расположена посредине главного меню Зума.
- Увидеть пустое поле и вписать в него полученный ранее идентификатор встречи.
- Дополнить именем (вписано автоматически в поле организации конференции).
Идентификатор – это ключ, который рандомно сгенерирован для организации видеоконференции или вебинара. Для входа по приглашению нужно получить одобрение администратора беседы.
Иногда случается, что Зум пишет «Идентификатор недоступен». Стоит определить проблемы на стороне администратора или пользователя. Если вариант первый, то проще создать новую беседу в запланированных. Есть возможность изменения пароля и идентификатора (опция доступна для владельцев платных аккаунтов в Зум).
Недействительный пароль или идентификатор встречи для участника не значит, что его не пригласили в беседу. Значит, что возникли технические неполадки в приложении или в оборудовании. Чтоб решить проблему, нужно пробовать скопировать код второй раз и ввести его, попробовать набрать вручную. Дополнительно проверяют комбинацию из буфера – возможно, скопированы старые и не обновившиеся данные Зум.
Готовы начать проводить свои видео-конференции через Zoom? Читайте нашу инструкцию о том, как пригласить участников, уметь управлять процессом разговора, обучать кого-то и т.д., то …
Шаг №1. Войти в меню и начать конференцию
Найдите на рабочем столе иконку сервиса (Белая видеокамера на в голубом круге) и нажмите ее. Вам откроется меню
- Войдите в меню так же, как при начале обычной работы с программой
- Нажмите “Начать с видео” или “Начать без видео” в зависимости от того, как вы хотите стапртовать (чтобы вас видели участники, которые уженаходятся в зале или нет). Если вы пока один(а), то можете стартовать с видео
- Если вы захотите изменить параметры конференц зала, то можете нажать на кнопку “Настройки” на панели входа ввержу справа (с иконкой в виде шестеренки)
- Как только вы нажали на “Начать” программа открывает вам экран зала и меню, как и в предыдущем вариант.
Шаг №2. Добавление участников
Добавить участников на конференцию можно минимум двумя способами
Способ №1
Этот способ применяется до начала конференции.
- В меню , внизу находите кнопку “Контакты” и нажимаете на нее
- Открывается окно меню добавления контактов.
- И вы можете добавлять участников на планируемую конференцию либо нажав на “Добавить участника” и ввести электронный адрес приглашаемого человека.
Либо в списке контактов найти нужных людей, с которыми вы уже “дружите” в системе ZOOM и кликнуть на их аватарки (смотри картинку ниже)
Способ №2
Можно использовать уже тогда, когда вы начали конференцию и у вас открыта рабочая зона с видео
1 – “Пригласить”
Это главная кнопка для приглашения участников в вашу конференцию в то время, как программа уже активирована. Нажимайте на нее и у вас появится окно, которое описано ниже (начиная с п. 4)
2 – “Управлять участниками”
Около этой кнопки всегда стоит цифра, показывающее число участников, которые находятся в прямом эфире в онлайн зале конференции. Если вы хотите посмотреть список, то нажмите на эту кнопку и рядом с экраном справа появится еще одно поле, где будет список и где можно посмотреть активность (поднятые руки)
3 – “Запись”
Организатору доступна функция записи встречи. Она может быть доступна и другим участникам, если в настройках вы разрешите это. После окончания встречи на экране компьютера появится окно в котором будет показана скорость конвертации видео. Дождитесь пока процесс завершится и не отключайте интернет. Потом вы сможете найти запись на своем компьютере в специальной папке
После того, как вы нажали на кнопку 1 “Пригласить” у вас откроется следующее окно
4 – “Пригласить по электронной почте”
Вы можете выбрать вариант отправки почтового сообщения из представленных (5) и отправить приглашение. Текст приглашения копируется с помощью кнопок 6 и 7
6 – “Копировать URL”
При нажатии этой кнопки копируется очень краткий вариант приглашения, который состоит только из одной строки со ссылкой, типа такой https://zoom.us/j/59797536 . Если у вашего друга имеет на своем компьютере или телефоне программу Zoom, то ему достаточно будет только нажать на эту ссылку чтобы оказаться в виртуальном конференц зале и с вами на связи
7 – “Копировать приглашение”
Это длинный текст с множеством разных вариантов того, как человек может присоедениться к конференции. Оба текста 6 и 7 вы можете послать письмом или вставить в диалог в любом мессенджере
8 – “Пригласить в списке контактов”
Если вы хотите пригласить уже знакомых людей, которые у вас “в друзьях” в системе, то можете нажать на кнопку 8 и выбрать из открывшегося списка друзей
9 – Номер конференции
Каждой конференции присваивается номер
- Вам при регистрации присваивается неизменый личный номер “Зала персональных конференций”. Вы им можете пользоваться для общения со знакомыми людьми на постоянной основе
- Если вы открываете конференцию с незнакомыми людьми или на один раз, то залу каждый раз присваивается новый номер, который действует до окончания конференции. Именно он отсылаетс людям в приглашении, если вы их пригласили в уже начавшуюся конференцию. Этот номер не надо копировать. Он автоматически вствится в приглашение, сформированное при нажатии кнопок 6 или 7.