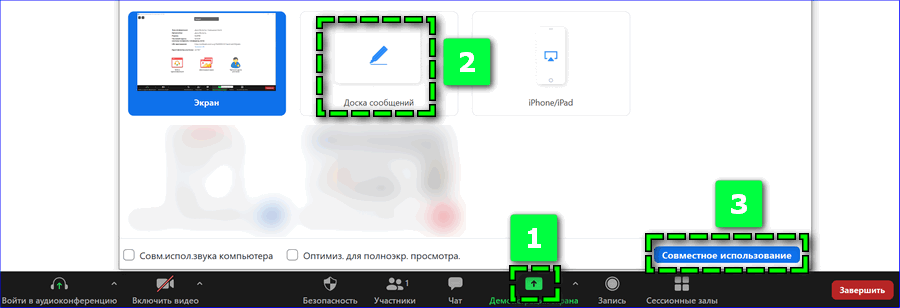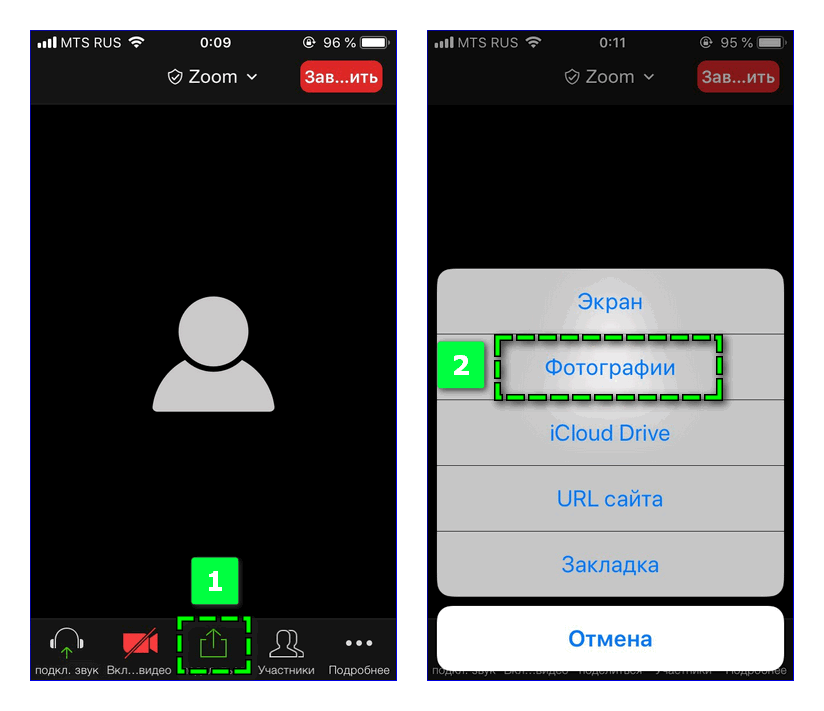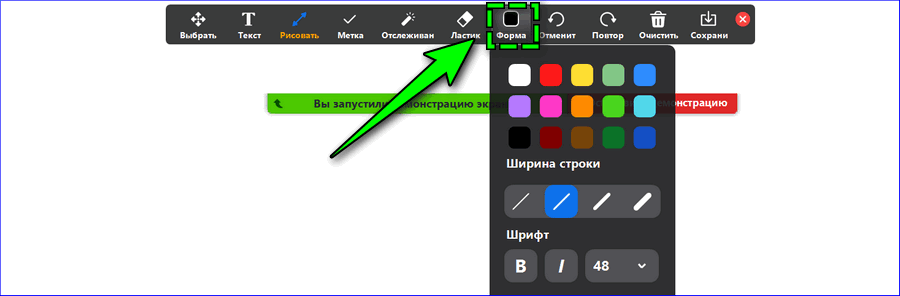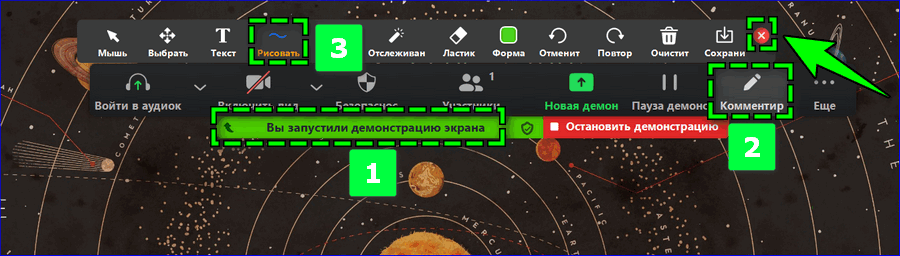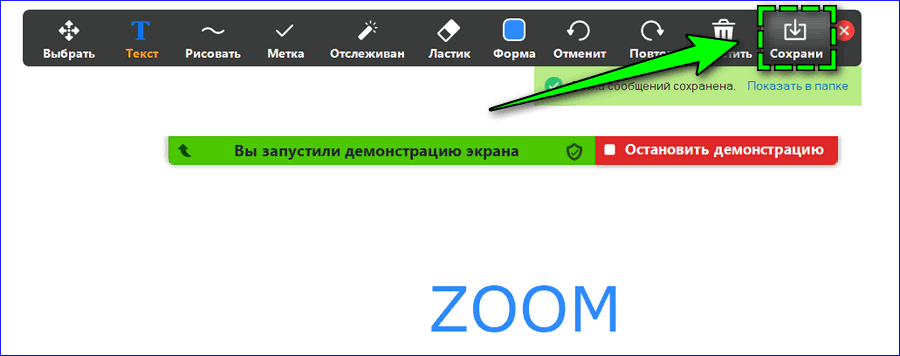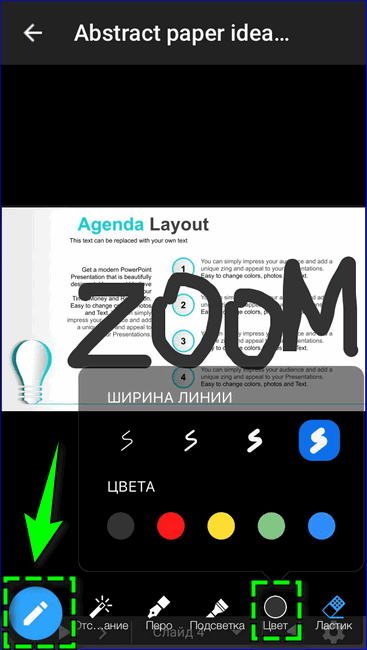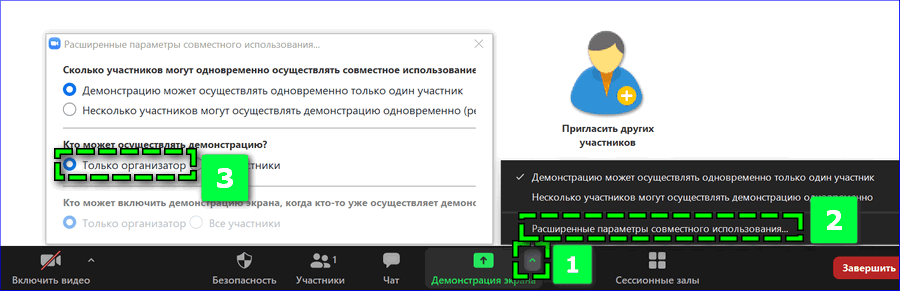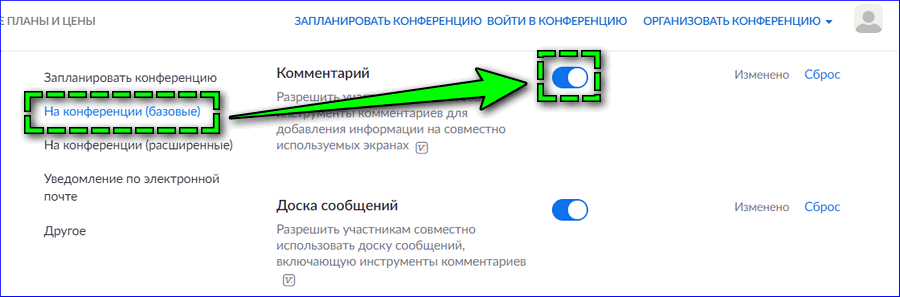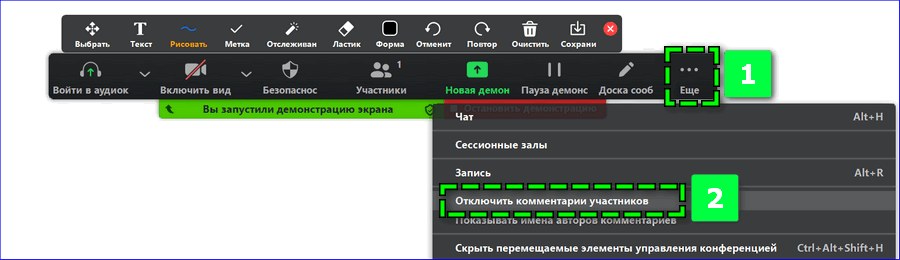В том, как в Zoom писать на доске и как вообще пользоваться этой функцией, нет ничего сложного. По принципу функционирования это даже проще Paint или другого простенького редактора изображений. Прочитав нашу статью, вы в этом убедитесь.
Что это такое
Whiteboard в Zoom — это полный аналог той доски, на которой что-то может писать / рисовать лектор или ученики в в любой (учебной или совещательной) аудитории. В этом сервисе она реализована также: пользоваться доской в Зуме может и автор конференции, и ее участники. Более того, можно выставить настройки так, что будет видно, кто именно оставил комментарий, рисунок или пометку, удобно пользоваться в сессионных залах Zoom.
Такая доска сообщений Zoom незаменима при удаленном обучении и проектах, требующих коллективной работы над задачей. То есть условного “Васю” можно “вызвать” и предложить ему решить пример или выполнить задание — а класс наблюдает, слышит и видит комментарии учителя касательно ошибок или понравившихся моментов. Или руководитель проекта предлагает какой-то вариант развития событий в виде схемы, а остальные его участники здесь же могут писать дополнения или предлагать свои решения.
Как пользоваться доской в Zoom мы расскажем ниже, а пока краткое описание принципа работы, в общих чертах:
- Автор конференции включает доску сообщений и пишет что-то на ней. Ну или рисует диаграмму, схему, график и т. д.
- Далее идут разъяснения на тему, автор дополняет имеющееся содержимое надписями, пометками, рисунками.
- Участники при необходимости / по желанию или по просьбе лектора могут здесь писать, вносить свои дополнения или пометки к содержимому доски.
- Все изменения отображаются в режиме реального времени, они видны и автору конференции, и всем ее участникам.
Обратите внимание: доску со всем наработанным в процессе ее демонстрации содержимым можно сохранить. Просто нажмите на “Сохранить” и выберите место, куда будет загружен скриншот. Формат файла можно будет выбрать при определении места его сохранения.
Знаете ли вы, что значит идентификатор конференции в Zoom — читайте что это такое и зачем он нужен!
Как включить доску в Zoom, чтобы писать на ней
Использование доски доступно в любой Zoom конференции по умолчанию. Ее нужно только “достать”, когда понадобится во время трансляции. Как включить доску в Zoom:
- Наведите курсор мыши на нижнюю кромку экрана, чтобы вызвать меню управления конференцией.
- Нажмите на кнопку “Демонстрация экрана” (зеленый прямоугольник со стрелкой, направленной вверх, примерно посередине панели).
- Выберите из предложенных вариантов плитку “Доска сообщений”. Запуск по двойному щелчку левой кнопкой мыши.
Ваше изображение сменится белым полем с панелью управления по верхнему краю. Такие же изменения появятся и на экранах участников. Готово, вы смогли открыть доску в Zoom. Можно приступать к работе — писать и рисовать.
Как пользоваться, писать, чертить, рисовать
Теперь поговорим о том, как использовать доску в Zoom — как с ней работать. На самом деле тут нет ничего сложного. На панели управления есть все необходимые в таких случаях инструменты. Нужно только активировать их нажатием на кнопки.
Как в Зуме писать и выполнять другие действия на доске (кнопки и что скрывается под ними):
- Выбрать. Захват и перемещение объектов по рабочему полю;
- Текст. Включается функционал для ввода текстового содержимого;
- Рисовать. Наведите курсор и выберите — произвольное рисование (мышь = карандаш), прямые линии, стрелки одно- и двухсторонние, формы с прямыми углами (простые и с заливкой), круги и овалы;
- Метка. Это маленький стикер — стрелка, галочка, крестик, звезда, сердце и “?”;
- Отслеживание. “Лазерная указка” и укрупненный курсор в виде стрелки*;
- Ластик. Важно! Не стирает части объектов, а удаляет их целиком;
- Форма. Набор цветных плиток для выбора цвета текста или заливки объектов, настройки ширины линий и стрелок, настройки шрифта;
- Отменить (↶). Отмена последнего и предыдущих действий поочередно;
- Повтор (↷). Повторение последнего действия;
- Очистить. Очистка доски от того, что на ней писали или рисовали;
- Сохранить. Сохранение скриншота содержимого Whiteboard на компьютер;
- Закрыть (⛒). Закрытие Whiteboard и возврат к экрану конференции Zoom;
Каких-то более подробных инструкций, как работать с доской в Зуме, не требуется — функционал здесь очень простой и понятный.
*Используется именно как указка — лектор, комментируя содержимое доски, может указать участникам на объект, о котором идет речь.
Ещё не знаете, как организовать конференцию в Zoom — тогда обязательно читайте другую статью на нашем сайте!
Совместный доступ
Писать на доске в Zoom, как мы уже сказали, может не только автор конференции. Функция совместного доступа работает на всех тарифах сервиса, включая бесплатные. Как в Zoom настроить совместное использование доски:
- Нажать на кнопку “Демонстрация экрана” (панель управления конференцией).
- Одинарным кликом левой кнопки мыши выбрать “Доска сообщений”.
- Нажать на синюю кнопку “Совместное использование”.
На этом все. Доска в Зуме развернется как обычно, но писать и рисовать на ней смогут все участники конференции.
Платформа ZOOM является хорошим инструментом видеосвязи хорошего качества для работы с большим количеством участников с целью обучения либо обсудить какие-то моменты и вопросы в режиме онлайн. Чтобы эти встречи были эффективные, в Зуме имеется такая функция, как Whiteboard.
Виртуальная доска – инструмент, который позволяет в видеоконференции совместно работать, что позволяет встрече пройти продуктивно. Когда кто-то ее открывает, она появляется на экранах у участников, которые могут на ней чертить, рисовать, обводить, создавать и перемещать объекты. Создавать возможно неограниченное количество, после того как доску использовали и она не нужна в данный момент, то ее можно сохранять для дальнейшего использования в будущем.
Как включить и настроить онлайн – доску в Зуме
Чтобы включить интерактивную доску необходимо:
- Во время видеосвязи открыть панель управления и кликнуть по «Share screen»;
- высветится список доступных функций, в нем нужно выбрать «основные»;
- Включить «белая доска», поделиться с остальными, кто участвует;
- После того, как она не нужна будет, нажать на «остановить обмен».
После появления доски будут доступны аннотации, чтобы использовать их. Их можно скрыть, а затем открыть. Кнопки управления расположены в нижнем правом углу. С помощью их можно создать новые доски, а также переключаться с одной на другую. Можно использовать несколько инструментов, если включить режим «двойного экрана».
Обратите внимание! Помимо доски можно поделиться презентацией или же экраном рабочего стола компьютера.
Инструменты аннотации в себе содержат: вставку рисунка или текста, рисование, сделать заметку, включить стрелки, для удобства показывания объектов и прожектор для подсвечивания выделенного участка, очистить, если что-то уже не нужно, сохранить, сделать скриншот.
Чтобы пользоваться аннотациями их нужно подключить на платформе. Чтобы это сделать необходимо:
- Перейти в Zoom и войти в свою комнату;
- Кликнуть функцию «управление учетной записью»;
- нажать пункт «настройки»;
- Аннотации подключены.
Есть функция «общий экран», она полезна, чтобы обмениваться с другими участниками видеоконференции информацией. Возможно уменьшать и увеличивать какую-нибудь часть экрана. Выбрав опцию «только звук компьютера» в общем чате запускается аудиофайл без видео. Возможно в момент видеосвязи использовать несколько камер и переключать изображения с одной на другую.
Как пользоваться интерактивной доской
Для начала работы с доской автор видеособрания включает ее. Начинает ее использовать, например, что-то нарисовал, начертил, написал. Далее он объясняет, что он сделал и с какой целью, по необходимости дополняет ее нужными элементами и текстом. Затем по просьбе участники начинают ее дополнять или же исправлять что-то на ней. И эти внесенные изменения сразу же фиксируются и видны остальным.
На компьтере
Чтобы начать пользоваться доской в Zoom, нужно установить программу. Затем создается учетная запись. Чтобы начать видеоконференцию или подключиться, нужно войти в кабинет начать свою трансляцию или же используя ссылку подключиться к другой.
Далее нужно кликнуть по экрану в нижней части. Появится панель управления. Затем кликнуть по опции «демонстрация экрана», выбрать «доска сообщений». Изображение на мониторе поменяется на белый фон, на котором имеется кнопки возможностей в левой части. Это и есть интерактивная доска.
Выделяя какую-то часть доски, появляется панель управления, в которой имеются функции:
- Текст – используется для надписей;
- Создать рисунок – создается нужный рисунок;
- Вставить метку;
- Отследить;
- Ластик — стирает;
- Формы –выбирается шрифт, размер текста, цвет, жирность, курсив и подчеркивание;
- Отменить действие – отменяет предыдущее действие;
- Повторить — повторяет;
- Очистить – очищает содержимое;
- Сделать сохранение – сохраняет доску, в том виде, как она имеется в этот момент;
- Закрыть — закрывает доску в зуме.
На телефоне
Чтобы начать работой с доской в ZOOM. Установить приложение Зум. Создать запись и войти. Начать конференцию. Внизу дисплея кликнуть на пункт «совместное использование» и затем выбрать функцию, позволяющую совместно использовать доску.
Виртуальная доска хороший инструмент для совещаний в программе ZOOM, проведении репетиторства, уроков в удаленном формате общения. Она является аналогом доски Miro, но в отличии от этого инструмента, имеет бесплатное пользование. Но дополнительные функции платные, например Smart Recognition. Распознает формы. Например, круг не ровно нарисован, то придает нормальный вид понятный для участников.
Содержание
- Как включить доску в Зуме
- Как включить доску Зум для рисования
- Как выключить доску в Зум
Многие пользователи не знают, как включить доску в Zoom для рисования или письма и что нужно делать, чтобы управлять этой опцией. Здесь приведены подробные инструкции по включению и использованию этого полезного инструмента, а также по его отключению.
Как включить доску в Зуме
Прежде всего, давайте выясним, как включить доску в Zoom и тем самым расширить возможности коммуникатора. Для этого выполните следующие действия:
- Войдите в программу и авторизуйтесь.
- Щелкните ссылку Новая конференция.
- Нажмите кнопку Демонстрация экрана внизу.
- Выберите Доску объявлений из списка выше.
После этого появится белая поверхность, на которой вы сможете писать и тем самым облегчить себе обучение. Это переместит Доску объявлений в самый верх экрана.
Как включить доску Зум для рисования
Итак, даавайте разберемся, как работать с интерактивной доской Zoom и какие опции доступны пользователям. Когда вы входите в раздел, появляется специальное окно с панелью инструментов в верхней части. Здесь имеются следующие кнопки:
- Выбрать — позволяет указать конкретную область.
- Текст — для записи текстовой информации на специальной области Zoom.
- Ничья. При нажатии на эту кнопку отображаются несколько типов фигур, которые можно оставить в поле.
- Этикетка. Позволяет делать различные типы выделений в разных частях листа.
- Отслеживание. Этот инструмент используется для того, чтобы сфокусировать внимание слушателей Zoom на определенной последовательности.
- Ластик. Помогает стереть информацию. Вы можете написать или стереть то, что уже написали.
- Форма. Выбор формы, цвета и ширины линии.
- Отмена и повторное выполнение. Действия, позволяющие удалять или дублировать написанное.
- Чисто. Вы можете удалить все подписи (свои или наблюдателей), нажав эту кнопку.
- Сохранить. Позволяет сохранить информацию на листе в папке Zoom.
Как видите, писать в Zoom несложно. Программа предоставляет множество полезных инструментов для управления интерактивной доской.
Как выключить доску в Зум
Если вы закончили набирать текст и хотите вернуться в обычный режим конференции, нажмите на кнопку Stop Demo вверху. Затем вы продолжите общение в обычном режиме.
Виртуальная доска Zoom — полезная опция, которая поможет вам общаться так, как вы не можете объяснить пальцами. Вы можете использовать его для письма, создания различных форм, удаления информации, фокусировки на определенной последовательности и т.д. Когда инструмент становится ненужным, его можно в любой момент отключить и перейти в стандартный режим конференции.
Содержание
- Как включить доску в Зум
- Как включить
- Как писать на доске в Зум
- Как закрыть
- Как писать в Zoom на доске
- Что нужно знать о белой доске в Zoom?
- Включение функции, чтобы писать в Зум на ПК
- Как в Zoom писать на доске: простая инструкция для всех пользователей!
- Что это такое
- Как включить доску в Zoom, чтобы писать на ней
- Как пользоваться, писать, чертить, рисовать
- Совместный доступ
- Как рисовать во время демонстрации экрана в Zoom
- Как включить демонстрацию экрана
- Как рисовать на экране в Zoom
- Способ 1: На десктопном устройстве
- Способ 2: На смартфоне
- Настройки комментариев во время демонстрации
- 9 настроек Zoom, которые позволяют провести урок онлайн «как в школе»
- Ирина Федотова
- 1. Общение учителя со всем классом
- 2. Ответ ученика у доски
- 3. Экспресс-опрос
- 4. Поднятая рука
- 5. Указка
- 6. Доска
- 7. Индивидуальные задания
- 8. Работа у доски
- 9. Любимая красная паста
Как включить доску в Зум
Многие пользователи не могут разобраться, как в Zoom писать на доске, и что делать для управления опцией. Ниже приведем подробную инструкцию, как включить и пользоваться полезным инструментом, а также рассмотрим способы его выключения.
Как включить
Для начала разберемся, как включить доску в Zoom и тем самым расширить возможности мессенджера. Для этого сделайте следующие шаги:
После этого появляется белая поверхность, на которой можно писать и тем самым сделать обучение более понятным. При этом главная панель перемещается в самый верх экрана.
Как писать на доске в Зум
Теперь разберемся, как работать с интерактивной доской Зум, и какие возможности доступны пользователям. После входа в раздел появляется специальное поле с панелью инструментов вверху. Здесь доступны следующие кнопки:
Как видно, писать в Зум не сложно. Программа дает множество полезных инструментов, позволяющих управлять виртуальной доской в режиме онлайн.
Как закрыть
Если вы закончили писать и решили вернуться к привычному режиму конференцию, жмите на кнопку вверху Остановить демонстрацию. После этого вы продолжите общаться в обычном режиме.
Виртуальная доска Zoom — полезная опция, позволяющая лучше донести какой-то материал, который невозможно объяснить «на пальцах». С его помощью можно писать, делать разные фигуры, удалять информацию, концентрировать внимание на какой-то последовательности и т. д. Как только инструмент становится не нужен, его можно в любой момент отключить и перейти к стандартному режиму конференции.
Источник
Как писать в Zoom на доске
Сервис для создания видеоконференций « Zoom » — полезный инструмент для ведения различных форм деятельности онлайн. Среди разнообразия его функций выделим белую доску (whiteboard), которая по своему функционалу сходна с преподавательской доской в образовательных и бизнес учреждениях. Она используется для наглядной демонстрации представляемого материала, позволяя повысить общую эффективность проводимой видеоконференции. Начинающие работать с программой пользователи подчас не знают, каким образом писать в Zoom на этой доске. А также какие инструменты предоставляет её функционал. Эти и другие вопросы мы разберём в нашем материале.
Что нужно знать о белой доске в Zoom?
Белая доска в «Zoom» – это аналог классной доски в образовательных и бизнес-учреждениях, позволяющая наглядно продемонстрировать те или иные визуальные образы в поставленных организатором целях. С помощью функционала доски вы можете воочию показать нужные текстовые и графические элементы другим участниками конференции, делая видеоконференцию более грамотной и эффективной.
Обратиться к белой доске в приложении Zoom можно на ПК и мобильных устройствах. При этом функционал белой доски позволяет начертание текстов, графических рисунков, а потом и сохранение их на ПК или телефон.
Ниже мы подробно разберём, каким образом можно писать на доске в программе Зум на компьютере и телефоне.
Включение функции, чтобы писать в Зум на ПК
Для запуска белой доски в Зум на компьютере понадобится сделать следующее:
Источник
Как в Zoom писать на доске: простая инструкция для всех пользователей!
В том, как в Zoom писать на доске и как вообще пользоваться этой функцией, нет ничего сложного. По принципу функционирования это даже проще Paint или другого простенького редактора изображений. Прочитав нашу статью, вы в этом убедитесь.
Что это такое
Whiteboard в Zoom — это полный аналог той доски, на которой что-то может писать / рисовать лектор или ученики в в любой (учебной или совещательной) аудитории. В этом сервисе она реализована также: пользоваться доской в Зуме может и автор конференции, и ее участники. Более того, можно выставить настройки так, что будет видно, кто именно оставил комментарий, рисунок или пометку, удобно пользоваться в сессионных залах Zoom.
Такая доска сообщений Zoom незаменима при удаленном обучении и проектах, требующих коллективной работы над задачей. То есть условного “Васю” можно “вызвать” и предложить ему решить пример или выполнить задание — а класс наблюдает, слышит и видит комментарии учителя касательно ошибок или понравившихся моментов. Или руководитель проекта предлагает какой-то вариант развития событий в виде схемы, а остальные его участники здесь же могут писать дополнения или предлагать свои решения.
Как пользоваться доской в Zoom мы расскажем ниже, а пока краткое описание принципа работы, в общих чертах:
Обратите внимание: доску со всем наработанным в процессе ее демонстрации содержимым можно сохранить. Просто нажмите на “Сохранить” и выберите место, куда будет загружен скриншот. Формат файла можно будет выбрать при определении места его сохранения.
Знаете ли вы, что значит идентификатор конференции в Zoom — читайте что это такое и зачем он нужен!
Как включить доску в Zoom, чтобы писать на ней
Использование доски доступно в любой Zoom конференции по умолчанию. Ее нужно только “достать”, когда понадобится во время трансляции. Как включить доску в Zoom:
Ваше изображение сменится белым полем с панелью управления по верхнему краю. Такие же изменения появятся и на экранах участников. Готово, вы смогли открыть доску в Zoom. Можно приступать к работе — писать и рисовать.
Как пользоваться, писать, чертить, рисовать
Теперь поговорим о том, как использовать доску в Zoom — как с ней работать. На самом деле тут нет ничего сложного. На панели управления есть все необходимые в таких случаях инструменты. Нужно только активировать их нажатием на кнопки.
Как в Зуме писать и выполнять другие действия на доске (кнопки и что скрывается под ними):
Каких-то более подробных инструкций, как работать с доской в Зуме, не требуется — функционал здесь очень простой и понятный.
* Используется именно как указка — лектор, комментируя содержимое доски, может указать участникам на объект, о котором идет речь.
Ещё не знаете, как организовать конференцию в Zoom — тогда обязательно читайте другую статью на нашем сайте!
Совместный доступ
Писать на доске в Zoom, как мы уже сказали, может не только автор конференции. Функция совместного доступа работает на всех тарифах сервиса, включая бесплатные. Как в Zoom настроить совместное использование доски:
На этом все. Доска в Зуме развернется как обычно, но писать и рисовать на ней смогут все участники конференции.
Источник
Как рисовать во время демонстрации экрана в Zoom
В рамках базового функционала платформы Zoom предусмотрена демонстрация всем пользователям белой доски. С помощью «Доски сообщения» удобно наглядно объяснять основной материал – визуально лучше воспринимается, запоминается. Рассмотрим, как рисовать в Zoom с помощью различных инструментов и ограничить комментарии участников.
Как включить демонстрацию экрана
Чтобы рисовать во время проведения конференции в Zoom необходимо активировать функцию «Демонстрация экрана». При стандартном видеочате инструменты для создания изображений отсутствуют.
| Рекомендуем! InstallPack | Стандартный установщик |
|---|---|
| Официальный дистрибутив Zoom | |
| Тихая установка без диалоговых окон | |
| Рекомендации по установке необходимых программ | |
| Пакетная установка нескольких программ |
zoom.us рекомендует InstallPack, с его помощью вы сможете быстро установить программы на компьютер, подробнее на сайте.
Для переключения режима на показ монитора необходимо :
Чтобы рисовать на экране в приложении Zoom, желательно выбирать «Доску сообщений». В рамках этого варианта трансляции появится новое окно с белым фоном – все записи будут хорошо читаться, лучше восприниматься.
Для запуска демонстрации на смартфоне также внизу найдите иконку «Поделиться» и выберите нужный вариант. Например, можно выбрать показ «Фотографии» и выбрать полностью белое изображение – альтернатива белой доске.
Как рисовать на экране в Zoom
Рисовать на демонстрации экрана в Zoom можно с любого устройства – компьютера, смартфона или планшета. Опция доступна по умолчанию, изменять заданные настройки платформы не требуется.
Пользователи могут рисовать на своем или чужом экране, оставлять комментарии с помощью следующих инструментов:
Можно также изменить размер, цвет или шрифт текста, кисти – основные параметры находятся во вкладке «Форма».
Способ 1: На десктопном устройстве
Чтобы рисовать на транслируемом экране компьютера в Zoom:
По завершению создания рисунка кликните на красный крестик в правом углу панели с инструментами. Только после этого станет доступно использовать курсор по стандартному назначению.
Для сохранения сгенерированного совместно или единолично изображения кликните на ссылку «Сохранить» в панели – на компьютере моментально будет создан файл в формате png. Нажмите на «Показать в папке» для перехода к документу.
Если требуется удалить созданные на экране рисунки, перейдите по вкладке «Очистить» и выберите, чьи комментарии будут стерты.
Способ 2: На смартфоне
Для создания рисунка во время трансляции экрана в Zoom на мобильном устройстве достаточно кликнуть на иконку в виде карандаша в левом нижнем углу после запуска демонстрации наглядного материала. Далее в нижней панели кликнуть на подходящий инструмент, провести пальцем по экрану.
Чтобы изменить параметры кисти – оттенок и ширину линий – перейдите во вкладку «Цвет» панели инструментов.
Возможности комментирования в мобильной версии Zoom ограничены в сравнении с компьютера, однако инструментов вполне достаточно для наглядного объяснения.
Настройки комментариев во время демонстрации
Если предполагается, что проведение трансляции и добавление комментариев должен осуществлять только организатор, в Zoom можно запретить рисовать другим участникам на экране во время видеочата.
Во время проведения урока или совещания по видеосвязи можно определить, кто может демонстрировать собственный монитор. Для этого кликните на иконку стрелки рядом с ссылкой «Демонстрация экрана» – «Расширенные параметры совместного использования». Установите галочку на пункте «Только организатор» во втором блоке, так остальные пользователи не смогут мешать показу материала.
Чтобы запретить участникам рисовать на экране чужой трансляции:
Изменения будут внесены в настройки конференции Zoom.
Альтернативный способ управления рисунками сторонних пользователей – запустить онлайн-демонстрацию экрана, кликнуть в панели управления на ссылку «Еще», выбрать пункт «Отключить комментарии участников».
Инструменты рисования в Zoom помогают наглядно объяснить любой материал. Функция «Комментарии» будет полезна как при проведении уроков среди младших классов, так и во время совещания с управляющим персоналом. Возможности рисования практически не ограничены – можно добавлять произвольные отметки и пояснения.
Источник
9 настроек Zoom, которые позволяют провести урок онлайн «как в школе»
Ирина Федотова
Сегодня платформа Zoom позволяет провести занятие онлайн так же, как обычный урок в школе. Для этого нужно использовать некоторые опции и настройки программы. Итак, чем заменить привычные формы работы?
1. Общение учителя со всем классом
Для этого нужно использовать режим Zoom «общий вид экрана». Некоторые учителя используют сразу режим «демонстрация экрана», когда в центре находится демонстрационный материал (учебник, презентация), а справа видны видео участников в маленьких окошечках. На самом деле, это второй режим, первый — общий вид класса для устного общения, беседы.
Именно так учитель начинал обычный урок с классом. Все дети смотрят на учителя, учитель организует класс, задает вопросы. Поэтому, не торопитесь включать «демонстрацию», установите общение с классом, используя «общий вид экрана», который обеспечивает фронтальный режим работы с классом.
2. Ответ ученика у доски
Его может заменить режим «крупный план говорящего». При фронтальной работе с классом, обратите внимание на опцию «вид экрана» в правом верхнем углу экрана. Так вы включаете режим «крупный план» говорящего. Это может быть ученик, делающий доклад, сообщение или рассказывающий стихотворение.
3. Экспресс-опрос
Быстрый ответ на вопрос учителя при фронтальной работе с классом может заменить ответ ученика с экрана, используя клавишу «пробел» на компьютере.
Известно, что технически платформа Zoom очень чувствительна, поэтому участников конференции просят отключать звук. Не все учителя знают, что при таком режиме работы, ученик быстро может ответить на вопросы учителя, не включая свой звук мышью. Для этого нужно нажать на клавишу «пробел» на компьютере и удерживать ее. Это позволяет ученикам быстро отвечать на вопросы учителя при фронтальной работе с классом.
4. Поднятая рука
Поднять руку в классе теперь можно в электронном виде. Опция так и называется «Поднять руку». Когда ученик нажимает на иконку «поднять руку», на экране появляется знак «голубая ладонь». Нужно приучать учеников поднимать руку теперь в электронном виде и постепенно это поможет организации в виртуальном пространстве, где особенно сложно справиться с ситуацией, когда все говорят одновоременно.
5. Указка
Указку учителя заменяет опция «отслеживание». Инструменты комментирования в опциях Zoom включают опцию «отслеживание», а именно, красный огонек, для выделения нужного материала. Учитель может использовать функцию в качестве указки, успешно привлекая внимание учеников к главному, при демонстрации и разъяснении материала.
6. Доска
Действие «делать записи на доске в классе» может заменить возможность делать записи на демонстрационной доске в Zoom, с которйо могут, кстати, работать ненсколько учеников.
7. Индивидуальные задания
Выполнение некоторых упражнений одновременно всеми учениками в тетрадях можно заменить письмом в чате. Чтобы ученики не видели ответы друг друга, нужно настроить чат правильно — «разрешить отправлять сообщения только организатору». Тогда ответы учеников отправляются только учителю.
8. Работа у доски
Привычный режим работы на реальном уроке, когда все ученики работают в тетрадях, а один — у доски, позволяет сохранить опция комментирования «Т-текст». В то время, когда ученики работают в тетрадях, а ответы отправляют учителю в чате, один ученик может выполнять письменное упражнение прямо на экране в учебнике. Он использует опцию «Т» текст. Другие ученики могут видеть, как он выполняет упражнение.
9. Любимая красная паста
Проверка работ учащихся красной пастой. При любой проверке ответов учащихся на экране, письменное упражнение в учебнике, сохраненные ответы в чате, любая письменная работа, — все это учитель проверяет, используя опцию комментирования «рисовать», при этом выбирая красный цвет. По сути, это привычная проверка письменных работ красной пастой.
Источник
Сервис для создания видеоконференций «Zoom» — полезный инструмент для ведения различных форм деятельности онлайн. Среди разнообразия его функций выделим белую доску (whiteboard), которая по своему функционалу сходна с преподавательской доской в образовательных и бизнес учреждениях. Она используется для наглядной демонстрации представляемого материала, позволяя повысить общую эффективность проводимой видеоконференции. Начинающие работать с программой пользователи подчас не знают, каким образом писать в Zoom на этой доске. А также какие инструменты предоставляет её функционал. Эти и другие вопросы мы разберём в нашем материале.
- Что нужно знать о белой доске в Zoom?
- Включение функции, чтобы писать в Зум на ПК
- Как писать в Zoom на доске на мобильном телефоне
- Что можно делать на белой доске в Zoom, кроме как писать?
- Видео-инструкция
Что нужно знать о белой доске в Zoom?
Белая доска в «Zoom» – это аналог классной доски в образовательных и бизнес-учреждениях, позволяющая наглядно продемонстрировать те или иные визуальные образы в поставленных организатором целях. С помощью функционала доски вы можете воочию показать нужные текстовые и графические элементы другим участниками конференции, делая видеоконференцию более грамотной и эффективной.
Обратиться к белой доске в приложении Zoom можно на ПК и мобильных устройствах. При этом функционал белой доски позволяет начертание текстов, графических рисунков, а потом и сохранение их на ПК или телефон.
Ниже мы подробно разберём, каким образом можно писать на доске в программе Зум на компьютере и телефоне.
Читайте также: Как поднять руку в Зуме на ПК и телефоне.
Включение функции, чтобы писать в Зум на ПК
Для запуска белой доски в Зум на компьютере понадобится сделать следующее:
- Скачайте клиент «zoom.us/download» на ваш ПК;
- Запустите клиент, и авторизуйтесь в нём (пройдите регистрацию);
- Создайте новую конференцию, нажав на «Новая конференция»;
- Далее нажмите на «Войти с использованием звука компьютера»;
- Внизу кликните на опцию «Демонстрация экрана»;
Выберите внизу опцию «Демонстрация экрана» - Откроется перечень элементов для демонстрации экрана. Нажмите на «Доска сообщений», а затем кликните внизу на «Совместное использование»;
Выберите «Доска объявлений», а затем нажмите справа на кнопку «Совместное использование» - На экране отобразится белая доска с панелей инструментов, и вы сможете на ней писать.
Откроется белая доска с панелью инструментов в Зум, размещённой сверху
Это может быть полезным: Как включить звук в Зум конференции.
Как писать в Zoom на доске на мобильном телефоне
На мобильном телефоне вызов белой доски в Зум выполняется следующим образом:
- Запустите приложение «Zoom» (Андроид, iOS) на вашем телефоне;
- Создайте новую конференцию, нажав на «Новая конференция» — «Начать конференцию» для запуска конференции;
- Внизу нажмите на кнопку «Совместное использование»;
Тапните внизу на кнопку «Совместное использование» - В появившемся меню выберите «Совместно использовать доску сообщений»;
Выберите опцию «Совместно использовать доску сообщений» - В открывшемся окне нажмите на круглую кнопку с изображением карандашика;
- Снизу откроется строка инструментов, с помощью которых вы можете рисовать (писать) на вашей белой доске.
Панель инструментов для доски в мобильном Zoom
Что можно делать на белой доске в Zoom, кроме как писать?
Функционал строки инструментов на белой доске в Зум позволяет:
- Писать какой-либо текст;
- Рисовать с помощью курсора мышки (или пальца в мобильной версии приложения);
- Ставить различные виды меток;
- Выбрать форму, ширину строки, тип и размер шрифта;
- Использовать функционал отслеживания;
- Использовать ластик;
- Сохранять написанное на листе и другое.
К примеру, для написания какого-либо текста на белой доске нажмите на панели инструментов на кнопку «Т» — Текст.
Установите курсор на нужное место.
Нажав на кнопку «Форма» выберите нужный размер текста, его цвет, утолщение или курсив.
Останется набрать необходимый вам текст в соответствующем поле. При необходимости увеличьте ширину и высоту поля для текста с помощью визуальных границ.
Это полезно знать: почему нет звука в конференции Zoom на телефоне.
Видео-инструкция
В представленном ниже детально рассмотрено, как включить и писать на белой доске в приложении Zoom. А также какой инструментарий она предоставляет для создателя конференции.