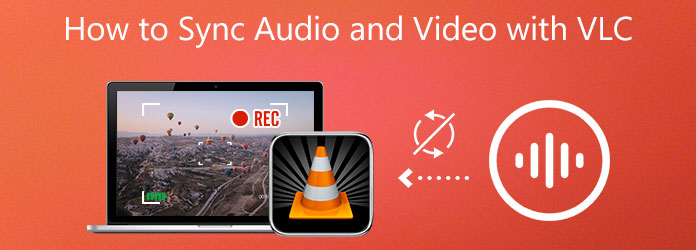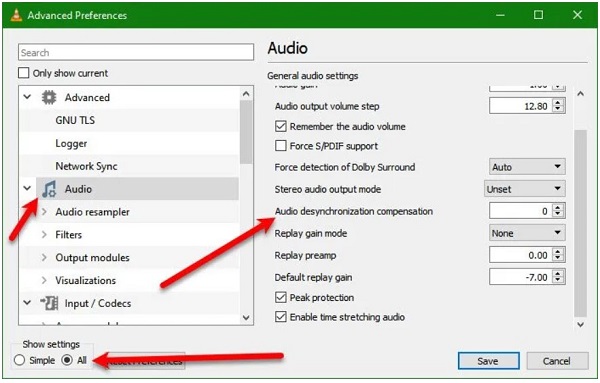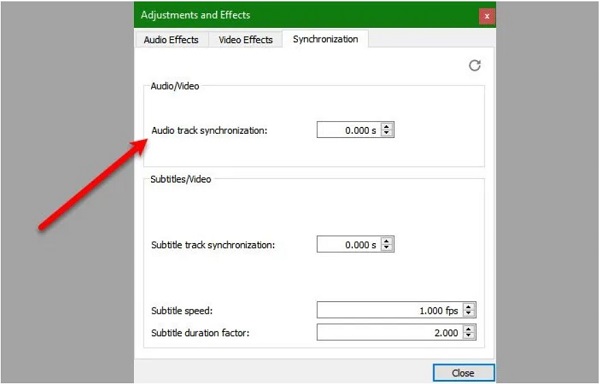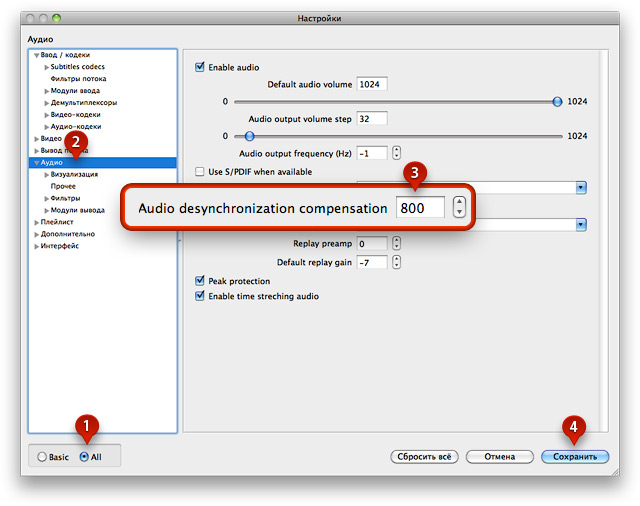VLC (клиент VideoLan) — один из наиболее распространенных медиаплееров, доступных в Windows и Mac, потому что он бесплатный. Он гибок, чтобы работать даже с видео самого высокого качества и воспроизводить различные видеоклипы, такие как видео с углом обзора 360 градусов или сжатые форматы файлов. Но даже самый популярный медиаплеер иногда может выходить из строя. В этой статье речь пойдет о регулировка задержки звука в VLC для Windows, Mac, Android и iPhone.
Часть 1. Как исправить задержку звука VLC во всех операционных системах
Исправить задержку звука в VLC в Windows
Шаг 1: Откройте медиаплеер VLC в Windows и щелкните значок инструменты таб. После того, как вы нажмете инструменты вкладку, щелкните значок Предпочтение.
Шаг 2: На вашем экране появится другой интерфейс. Продолжите процесс, нажав кнопку Аудио таб. В левом нижнем углу выберите Все для доступа к расширенным настройкам.
Шаг 3: Расширенные настройки предоставят вам всю территорию. Приступите к поиску Аудио на вкладке дополнительных настроек. После того, как вы ее нажмете, вы увидите общие настройки звука и отрегулируете Компенсация десинхронизации звука. Если звук отстает от видео, измените значение на положительное значение для компенсации. Отрицательные значения следует использовать, если звук воспроизводится перед видео. В VLC Media Player навсегда исправит звук не синхронизировано во всех видео с этим процессом.
Исправить задержку звука в VLC на Mac
Шаг 1: Откройте медиаплеер VLC на Mac и добавьте файл со своего рабочего стола, щелкнув значок Открытые СМИ или перетащив файл в VLC.
Шаг 2: Воспроизведите файл, когда ваш видеофайл будет готов.
Шаг 3: С помощью клавиши F вы можете уменьшить задержку звука на несколько миллисекунд, тогда как клавиша G увеличивает задержку на несколько миллисекунд. В зависимости от того, идет ли звук за видео или впереди, вам нужно только нажимать клавиши и быстро выполнять работу. Клавиши G и F соответственно перематывают звук вперед и назад.
Исправить задержку звука в VLC на iPhone
Шаг 1: Откройте медиаплеер VLC на iPhone, щелкните значок Сеть значок для загрузки видеофайла.
Шаг 2: После того, как вы нажмете Сеть значок, откройте Обмен через Wi-Fi и войдите в свое облачное хранилище, чтобы загрузить видео, для которого нужно настроить задержку.
Шаг 3: Воспроизведите видеоклип, щелкните значок в левом нижнем углу экрана, затем настройте Аудио задержка путем корректировки Слайдер это исправляет аудио рассинхронизировано с использованием VLC Медиа плеер. Если задержка звука вашего видеоклипа отстает, сдвиньте его вправо, а если задержка звука более ранняя для видеоклипа, сдвиньте его влево.
Исправить задержку звука в VLC на Android
Шаг 1: Откройте медиаплеер VLC на своем телефоне Android и воспроизведите видео, для которого хотите настроить задержку звука.
Шаг 2: Щелкните первый значок в нижнем левом углу экрана и щелкните значок Аудио для предварительного просмотра Задержка звука.
Шаг 3: Подобно процессу любой операционной системы, вы добавите задержку, если видео является звуком, опережающим видео. Вы уменьшите задержку звука, если видео используется раньше, чем за звуком.
Часть 2. Лучший способ исправить / настроить несинхронизированный звук в VLC Media Player
Это может сбивать с толку исправить рассинхронизированное видео и аудио с помощью VLC медиаплеер из-за его сложных шагов и различных деталей в работе с программным обеспечением. Лучший способ устранить задержку звука — использовать Конвертер видео Ultimate. Это программное обеспечение содержит функции синхронизации звука, аналогичные VLC, которые исправляют синхронизацию звука видеоклипов, но гораздо более доступными способами. Кроме того, это программное обеспечение имеет другие функции, которые можно использовать для улучшения вашего видеоклипа.
Шаг 1: Щелкните значок Скачать бесплатно кнопку, чтобы сохранить программное обеспечение на жесткий диск вашего компьютера. После этого вы можете установить программу и внести изменения в ее настройки.
Шаг 2: После установки программного обеспечения запустите его, выберите Ящик для инструментов в главном меню и нажмите на Аудио синхронизация инструмент.
Шаг 3: Нажав кнопку + в своем предпочтении, вы можете добавить любой файл, а затем отредактировать видеоклип, как обычно.
Шаг 4: Сдвинуть аудио Слайдер чтобы видеоклип синхронизировался с ним. Кроме того, у вас есть возможность изменить устройство вывода и громкость видеоклипа.
Шаг 5: Когда вы будете удовлетворены синхронизацией видеоклипа, нажмите Экспорт и сохраните файл где угодно.
Часть 3. Часто задаваемые вопросы о задержке звука VLC
Какую операционную систему сложнее использовать для исправления синхронизации звука?
Есть разные способы исправить синхронизацию звука в видеоклипе. Это даже помогает как задержать звук в VLC; Windows, Mac, Android и iPhone. Использовать VLC на iPhone намного сложнее, чем в другой операционной системе. Перед редактированием задержки звука необходимо использовать облачное хранилище для воспроизведения видеоклипа на VLC. Лучшая альтернатива использованию VLC для регулировки задержки звука в видеоклипе — Конвертер видео Ultimate. Это программное обеспечение имеет функцию Аудио синхронизация которые могут настраивать задержку звука доступными способами.
Потеряю ли я качество звука, если исправлю синхронизацию звука с помощью VLC?
Медиаплеер VLC изменит качество звука только в том случае, если вы конвертируете звук в другие форматы. Компенсация десинхронизации звука синхронизирует только звук вашего видеоклипа. Однако это не повлияет на качество вывода звука.
Могу ли я использовать VLC для записи экрана?
Медиаплеер VLC — отличный выбор для запись экрана. С его помощью вы можете захватывать видео со своего рабочего стола, телевизора и веб-камеры и загружать его в социальные сети. И его можно использовать для записывать звук. Однако VLC не всегда надежен, когда дело доходит до записи видео на ваш экран. Известно, что он часто выходит из строя без видимой причины.
Вывод
В заключение, если вы находите VLC Media Player достаточно сложным, чтобы исправить синхронизацию звука видеоклипа, мы рекомендуем использовать Video Converter Ultimate. Есть много способов улучшить задержка звука когда вы воспроизводите видеоклипы на VLC. Однако это программное обеспечение намного проще во всех операционных системах, таких как Mac, Windows, iPhone и Android. В нем также представлены различные функции, которые могут улучшить видеоклип, такие как обрезка, улучшение и редактирование с помощью шаблонов. Загрузите Конвертер видео Ultimate чтобы испытать легкость исправления и настройки видео, которое вы предпочитаете.
- 1
- 2
- 3
- 4
- 5
Превосходно
Рейтинг: 4.6 / 5 (на основе голосов 187)
Больше чтения
-
[Решено] VLC Player не воспроизводит MKV, как это исправить
Поддерживает ли проигрыватель VLC файлы MKV? Почему VLC не воспроизводит MKV? В этом посте представлены 4 полезных совета, как исправить, что проигрыватель VLC не воспроизводит файлы MKV.
-
[Решено] VLC не воспроизводит DVD, как это исправить
Может ли VLC воспроизводить DVD? Почему VLC не воспроизводит мой DVD? Как заставить VLC воспроизводить DVD в Windows 10? В этом посте представлены 3 совета по устранению проблемы с VLC, не воспроизводящей DVD.
-
Процесс копирования и записи DVD с VLC для оцифровки воспроизводимого формата
VLC поддерживает множество форматов сжатых аудио-видео файлов, включая запись на DVD. Просто продолжайте обсуждение, чтобы продолжить обсуждение и детали до конца.
Вы когда-нибудь смотрели видео в VLC только для того, чтобы обнаружить, что звук не синхронизирован? Используя известные функции VLC, он предоставляет множество возможностей для постоянного восстановления задержанного звука на вашем рабочем столе. В этом посте обсуждаются несколько способов решения проблем с синхронизацией звука в VLC на устройствах Windows, Mac и Android. Откройте для себя также самый достойный инструмент для исправления вашего Задержка звука VLC проблемы.
- Часть 1. Почему звук не синхронизируется в VLC
- Часть 2. Исправления для решения проблем с задержкой звука VLC
- Часть 3. Исправления не сработали, лучший способ исправить десинхронизированное видео и аудио
- Часть 4. Часто задаваемые вопросы о задержке звука VLC
Часть 1. Почему звук не синхронизируется в VLC
Если вы продолжаете получать эту ошибку, скорее всего, это связано не с VLC, а с драйвером Windows. Поэтому для решения этой проблемы необходимо обновить видео- и аудиодрайверы. Для этого посетите официальный сайт производителя и установите самую последнюю версию этих драйверов, которые затем необходимо установить на свой компьютер. Вероятно, скоро это разрешит для вас ситуацию.
Часть 2. Исправления для решения проблем с задержкой звука VLC
Это три способа устранения задержки звука в VLC Media Player.
1. Устраните проблему задержки звука с помощью компенсации десинхронизации звука.
Используйте функцию компенсации десинхронизации звука, чтобы устранить проблему с задержкой звука. Это навсегда исправит проблему синхронизации аудио-видео в VLC Player. При этом значение необходимо установить только один раз в процессе записи. Настройки сохраняются для всех видео, пока вы не решите изменить их еще раз. Вот шаги, чтобы исправить десинхронизированное видео и аудио с VLC.
Шаг 1
Запустите VLC Media Player. Выбирать Инструменты> Настройки в строке меню.
Шаг 2
Затем перейдите на вкладку «Аудио». Регистрироваться Все варианты на Показать настройки.
Шаг 3
Компенсацию десинхронизации звука можно найти в Аудио раздел правой панели. Если звук отстает от видео, измените значение на положительное. Установите отрицательное значение, если звук начинается перед видео.
Шаг 4
Когда звук и видео будут идеально синхронизированы, нажмите Save. кнопку.
2. Исправьте задержку звука с помощью синхронизации звуковой дорожки.
Измените Компенсацию десинхронизации звука, чтобы увидеть, поможет ли это. Если это не сработает, попробуйте изменить синхронизацию аудиодорожек. Он позаботится о проблеме за вас. Шаги по изменению синхронизации аудиодорожек в VLC Media Player можно найти в следующем списке способов исправить рассинхронизацию звука VLC.
Шаг 1
Запустите медиаплеер VLC. Ударил Инструменты> Эффекты и фильтры.
Шаг 2
Далее ориентируйтесь по синхронизация вкладка Изменить Синхронизация звуковой дорожки из Аудио / Видео раздел..
Шаг 3
Наконец, нажмите OK кнопку.
3. Отрегулируйте задержку звука в VLC с помощью сочетаний клавиш.
Это самый быстрый способ исправить задержку звука VLC, но это временно. Иногда проблема с задержкой звука носит временный характер, и мы должны использовать быстрое решение, чтобы вернуть ее в нужное русло. В результате, если звук начинается непосредственно перед видео, необходимо нажать K на компьютере с Windows или G на Mac. С другой стороны, если видео начинается непосредственно перед звуком, вы должны нажать J на компьютере с Windows или F на Mac.
Часть 3. Исправления не сработали, лучший способ исправить десинхронизированное видео и аудио
Если проблема не устранена после того, как вы попробовали все немедленные исправления задержки звука в VLC, вы можете использовать Видео конвертер Ultimate. Используя этот инструмент, вам не составит труда изменить рассинхронизацию аудио и видео благодаря его простому в использовании интерфейсу и похвальным функциям. Кроме того, проблем с пригодностью компьютера не возникнет, поскольку он вполне приспособлен для работы с операционными системами Windows и Mac. Он позволяет редактировать и изменять рассинхронизированные аудио и видео, экономя время, поскольку он оснащен системой преобразования, которая в 70 раз быстрее. С таким нетерпением выполните следующие шаги и исправьте задержку звука с помощью Video Converter Ultimate.
Главные преимущества
- 1. Используйте в качестве видеоплеера, видеокомпрессора и создателя GIF.
- 2. Ваши заветные файлы можно редактировать, обрезать, обрезать, разделять, изменять, сжимать, улучшать и т. д.
- 3. Создайте свое музыкальное видео, используя свои фотографии, видео и музыку в своей галерее.
Шаг 1
Запустить программу
Для начала загрузите инструмент, посетив официальную страницу Video Converter Ultimate. Установите и запустите программу на рабочем столе. После запуска инструмента нажмите Панель инструментов > Синхронизация аудио.
Шаг 2
Добавьте медиафайл
После этого импортируйте медиафайл, выбрав Плюс (+) кнопка посередине интерфейса. В противном случае перетащите медиафайл в центр экрана.
Шаг 3
Исправить рассинхронизацию звука
После импорта медиафайла пришло время исправить отложенный звук. Задержку звука теперь можно исправить с помощью Ползунок задержки. При необходимости измените задержку звука, пока звук и видео не синхронизируются.
Примечание: Вы всегда можете обратиться к кнопке «Предварительный просмотр», чтобы увидеть, синхронизируются ли аудио и видео.
Шаг 4
Изменить настройки видео
Вы можете изменить параметры вывода видео, такие как разрешение, частота кадров и битрейт, когда звук и видео идеально синхронизированы, выбрав Настройки вывода значок. Чтобы сохранить изменения, нажмите кнопку OK кнопку.
Шаг 5
Пожалуйста, сохраните файл в папку назначения файла
После этого сохраните медиафайл в назначенной папке с файлами, нажав кнопку Папка значок в нижнем углу интерфейса. При этом не составит труда найти файл после его экспорта.
Шаг 6
Экспортируйте файл сейчас
После того, как все настроено, теперь вы можете Экспортировать только что синхронизированный мультимедийный файл. Теперь вы можете поделиться им в своих учетных записях в социальных сетях, не беспокоясь о задержке звука.
Расширенное чтение:
Audacity Recording — Как использовать компьютерное аудио Audacity Record
Программное обеспечение для записи звука — 5 лучших аудиорекордеров для ПК и Mac
Часть 4. Часто задаваемые вопросы о задержке звука VLC
1. Что произошло, когда я не мог слышать звук своего видео в VLC?
Если есть проблема с устройством, выбранным в настройках звука VLC Player, вы можете не слышать никаких звуков. Чтобы решить эту проблему, запустите VLC и перейдите к Tools
меню. Перейти к Настройки и Аудио, Установить Результат вариант модуля для Автоматически с помощью выпадающего меню.
2. Почему VLC может воспроизводить только аудио, но не видео?
Если VLC по-прежнему воспроизводится без видео, проблема может быть вызвана несовместимым видеокодеком в файлах. В этой ситуации вам может потребоваться преобразовать файл в видеоформат, совместимый с VLC. Ты можешь использовать Видео конвертер Ultimate для преобразования ваших файлов в формат, принятый VLC Media Player.
3. Как мне использовать VLC для загрузки English Audio?
Для этого запустите VLC, перейдите к Инструменты> Настройки, Затем нажмите Аудио кнопка. Вы заметите раздел под названием Треки в нижней части этого окна, а также текстовое поле с надписью Предпочтительный язык аудио внутри. Вы должны ввести ENG> скачать английское аудио.
4. Как настроить задержку звука в VLC с помощью Android?
Чтобы исправить задержку звука на Android, вам нужно сначала запустить VLC. Затем нажмите второй значок внизу от элементов управления интерфейсом. Выбирать Аудио отсрочка от вариантов. Нажмите на добавить (+) or минус (-) Кнопка для увеличения или уменьшения скорости звука. Продолжайте нажимать кнопки до тех пор, пока звук и видео не будут синхронизированы.
Заключение
Вот и все! Обладая достаточными знаниями, вы сможете определить, почему в VLC есть задержка звука, какие шаги вы можете предпринять, чтобы исправить задержка звука в VLC, и лучшее решение для использования, если ни одно из исправлений не помогло. Видео конвертер Ultimate тебя прикрыли. Это программное обеспечение имеет простой в использовании интерфейс, который делает редактирование аудио с задержкой быстрым и простым процессом. Попробуйте этот инструмент и загрузите его на свой рабочий стол.
Что вы думаете об этом посте.
- 1
- 2
- 3
- 4
- 5
Прекрасно
Рейтинг: 4 / 5 (384 голосов)
Иногда попадаются такие видеофайлы, в которых звук отстает от картинки — скажем, выстрелит ружье на стене, а «Бах!» слышится через долю секунды. Если вы смотрите такую запись в программе VLC, откройте окно ее настройки. Здесь выберите опцию All и, перейдя в категорию Аудио (Audio), введите значение задержки в миллисекундах в поле Audio desynchronization compensation. Нажав кнопку Сохранить (Save), перезапустите воспроизводящийся файл, чтобы проверить, насколько подходит введенное значение. Если отставание звука еще наблюдается, увеличьте задержку.
Редакция пока не поставила оценку
Загрузка…
Рейтинг читателей:10,0
Автор:
Александр Журович
Маководом Саша стал семь лет назад, и с тех пор ни разу об этом не пожалел. Одно из его хобби — копаться в Мак-программах и искать простые решения повседневных задач маковода. О самом интересном он регулярно рассказывает на страницах «ПростоМАКа».
Сайт | Twitter
VLC Media Player — популярный инструмент среди пользователей благодаря его способности воспроизводить большинство медиафайлов на большинстве каналов. Он совместим с различными форматами, включая мультимедийные файлы, DVD, аудио CD, VCD и протоколы потоковой передачи мультимедиа. Кроме того, эта программа полностью бесплатна. Вы можете использовать VLC для базовой записи, редактирования и нарезки видео, и он включает дополнительные функции, такие как синхронизация субтитров и видео и аудио фильтры. Однако есть случаи, когда у этого инструмента есть недостатки, такие как рассинхронизация звука и видео. Поэтому в этом посте мы поможем вам исправить рассинхронизированное видео и аудио с помощью VLC.
- Часть 1. Как исправить задержку аудио-видео в VLC Media Player
- Часть 2. Лучшая альтернатива VLC Audio Recorder
- Часть 3. Как синхронизировать аудио с видео
- Часть 4. Часто задаваемые вопросы о задержке звука VLC
Часть 1. Как исправить задержку аудио-видео в VLC Media Player
Существуют разные подходы к настройке задержки звука в VLC на устройствах Mac и Windows. Пожалуйста, взгляните на них ниже.
1. Как этого добиться в Windows
Шаг 1: Для начала запустите VLC Media Player и перейдите к Инструмент таб. Затем коснитесь Предпочтения кнопка.
Шаг 2: После этого появится другой интерфейс. Продолжайте, выбирая Аудио таб. Затем отметьте «Все» в нижнем левом углу экрана, чтобы получить доступ к дополнительным настройкам.
Шаг 3: Щелкните значок Аудио вкладку и отрегулируйте Компенсация десинхронизации звука как только вы перейдете к расширенным настройкам. Затем, если звук воспроизводится перед видео, уменьшите громкость и наоборот. Когда вы закончите настройку звука, нажмите кнопку Сохранить кнопка.
2. Как добиться этого на Mac
Шаг 1: На Mac запустите медиаплеер VLC и добавьте файл со своего рабочего стола, нажав кнопку Открытые СМИ или переместите файл в VLC.
Шаг 2: Затем, когда ваш видеофайл будет полностью подготовлен, воспроизведите его.
Шаг 3: В F клавиша сокращает задержку звука на несколько миллисекунд, а грамм key удлиняет его на несколько миллисекунд. Зависит от того, идет ли звук впереди или позади видео. В грамм а также F клавиши, соответственно, перемотка вперед и назад.
Часть 2. Лучшая альтернатива VLC Audio Recorder
Говоря о программе записи экрана, которая проста в навигации и может работать как на Mac, так и на устройствах Windows, вы определенно можете положиться на Vidmore Screen Recorder. Этот инструмент является лучшим средством записи экрана, потому что он может записывать аудио и видео файлы, что не всегда может делать другое программное обеспечение. Вам не нужно беспокоиться о файлах, которые вы хотите удалить, или о частях, которые вы хотите удалить, с помощью профессиональных функций записи, потому что функция обрезки и обрезки может вам помочь. Вместо повторной попытки записи введите время начала и окончания.
Вот простой пошаговый процесс, которому вы можете следовать, чтобы лучше понять, как работает этот профессиональный, но удобный для пользователя экранный рекордер.
Шаг 1. Загрузите программу записи экрана Vidmore.
Первый шаг — загрузить Vidmore Screen Recorder, щелкнув одну из ссылок ниже. Затем вы должны установить его и дождаться, пока инструмент заработает.
Шаг 2: Нажмите на «Аудиозаписывающее устройство».
Как только инструмент запустится, вы можете открыть его, и он отобразит основной интерфейс инструмента. Чтобы записать только экран, щелкните значок Диктофон кнопка, чтобы перейти к Аудио запись раздел.
Шаг 3. Теперь вы можете начать запись
Вы можете начать запись аудио, копию которого хотите сохранить, как только вы окажетесь в Запись раздел. Включите Системный звук а также Микрофон. Наконец, нажмите красную REC кнопку, чтобы начать запись звука.
Когда начнется запись, вы можете отрегулировать громкость Микрофон и Системный звук на ваш вкус. Затем щелкните значок красный цветная кнопка для остановки записи в левой части экрана. После этого, если в записанном аудио есть какие-либо нежелательные части, которые вам не нравятся, вы можете настроить дату начала и окончания.
Шаг 4: Сохраните записанный файл
Если вам неудобно работать с аудиофайлами, вы можете переснять их, нажав кнопку Перезаписать кнопка. Если результат вас уже устраивает, нажмите кнопку Сохранить и назовите инструмент, прежде чем продолжить.
Часть 3. Как синхронизировать аудио с видео
Если вы уже сохранили записанный звук и обнаружили, что видео не соответствует звуку, вам не о чем беспокоиться, поскольку нет необходимости делать еще один снимок. Если вы столкнулись с такой проблемой, вы можете использовать Видео конвертер Vidmore. Вы можете рассматривать этот инструмент как конвертер видео, но он может редактировать как аудио, так и видео. Кроме того, он позволяет вам выбирать различные форматы файлов, которые вам нужны для ваших клипов. С помощью инструментов синхронизации этой программы вы можете легко сопоставить аудио и видео. Наконец, у вас нет проблем с его использованием благодаря дружественному интерфейсу.
Шаг 1. Получите аудио-видео редактор
Вы должны сначала получить программное обеспечение, щелкнув один из Скачать ниже и установите его на свое устройство, прежде чем продолжить. После этого вы можете использовать свое устройство для запуска инструмента.
Шаг 2. Вставьте записанный клип
Начните загрузку видеофайла на временную шкалу, нажав Добавить файлы в левой верхней половине экрана или просто Плюс войдите в центральный интерфейс инструмента после запуска программы на вашем устройстве.
Шаг 3. Синхронизируйте аудио и видео
Тогда пришло время исправить проблемы с синхронизацией звука и видео. Выберите символ редактирования, который символизирует Звезда. После того, как вы прошли через раздел редактирования, выберите Аудио Вкладка для доступа к настройкам звука.
Теперь вы можете исправить задержку звука, изменив Задержка ползунок, когда вы находитесь в настройках звука. Отрегулируйте его, пока звук и видео не будут синхронизированы. Затем нажмите кнопку ОК.
Шаг 4: конвертируйте записанный файл
Как только вы закончите выполнение описанных выше шагов, начните процесс преобразования. После нажатия на Конвертировать все кнопку, дождитесь преобразования видеофайла.
Часть 4. Часто задаваемые вопросы о задержке звука VLC
Что вызывает отставание звука от видео?
Скорость обработки звука — наиболее частая причина рассинхронизации звука и изображения.
Как лучше всего решить проблему задержки звука в проигрывателе Windows Media?
Выберите «Параметры» из раскрывающегося меню на вкладке «Организовать» в проигрывателе Windows Media. Сегодняшнее видео есть. Затем на вкладке «Производительность» нажмите. Установите флажок «Отбрасывать кадры для синхронизации аудио и видео», чтобы активировать эту опцию.
Почему у моего компьютера отстает звук?
Устаревшие или поврежденные драйверы устройств могут быть проблемой.
Вывод
С помощью этого поста вы можете теперь наслаждаться просматриваемыми видео, исправив Задержка звука VLC. Но если вы предпочитаете простой в использовании инструмент, вы можете перейти к указанному выше программному обеспечению.
VLC Media Player был ветераном в области видеоплееров, особенно для Windows, Встроенный Windows Media Player был недостаточно способен воспроизводить различные виды видео и часто не имел некоторых полезных функций. Итак, VLC Media Player стал глотком свежего воздуха. Однако Задержка звука выпуск был куплен к нашему вниманию. В этой статье мы увидим, как исправить задержку звука в VLC Media Player.
Вот что вы можете сделать, чтобы исправить задержку звука в VLC Media Player.
- Использовать сочетание клавиш
- Изменить компенсацию десинхронизации звука VLC
- Изменить синхронизацию аудиодорожки
Поговорим о них подробнее.
1] Используйте сочетание клавиш
Иногда эта проблема с задержкой звука может быть временной, и поэтому нам нужно использовать временное исправление, чтобы исправить ее. Итак, если звук начинается до видеотебе нужно ударить «К» on Windows и «Г» на Mac. А если видео начинается до звука, вам нужно нажать «J» on Windows и «F» на Mac.
Это нужно делать осторожно, так как быстрое нажатие может вызвать еще одну задержку звука.
Надеюсь, это решит проблему.
2] Изменить компенсацию десинхронизации звука VLC
Если проблема, с которой вы имеете дело, необратима, и вы ищете постоянное решение, попробуйте отрегулировать «Компенсацию десинхронизации звука» в настройках VLC Media Player, чтобы удалить задержку. Вы можете выполнить указанные шаги, чтобы сделать то же самое.
- Откройте Медиаплеер VLC.
- Нажмите Инструменты> Настройки (или нажмите Ctrl + P).
- Нажмите Все из Показать настройки и перейдите в Аудио меню.
- Перейдите на Компенсация десинхронизации звука и установите его значение на положительное, если звук запаздывает, тогда как, если звук воспроизводится впереди видео, установите на отрицательное значение.
Надеюсь, это решит проблему.
3] Изменить синхронизацию аудиодорожки
Если изменение компенсации десинхронизации аудио не дало результата, попробуйте изменить синхронизацию аудиодорожки. Это исправит проблему за вас.
Чтобы изменить синхронизацию аудиодорожек в VLC Media Player, вы можете выполнить следующие действия.
- Откройте Медиаплеер VLC.
- Нажмите Инструменты> Эффекты и фильтры.
- Перейдите в синхронизация меню.
- Из раздела Аудио / Видео измените Синхронизация звуковой дорожки.
- Наконец, нажмите Хорошо.
Теперь проверьте, сохраняется ли проблема.
Надеюсь, вы сможете исправить задержку звука при воспроизведении видео на VLC Media Player.
Почему мой звук не синхронизируется?
Если вы все еще видите эту ошибку, то, скорее всего, она не является исчерпывающей для VLC, но является Windows Водитель. Итак, если вы хотите исправить это, вам необходимо обновить видео- и аудиодрайверы. Для этого загрузите последнюю версию этих драйверов с веб-сайта производителя и установите ее на свой компьютер. Надеюсь, это поможет вам решить проблему.
Читать дальше:
- Исправить проблемы с прерывистым видео 4K в VLC Media Player
- Как редактировать теги метаданных аудио или видео в медиаплеере VLC.
Оригинал статьи














 [Решено] VLC Player не воспроизводит MKV, как это исправить
[Решено] VLC Player не воспроизводит MKV, как это исправить
 [Решено] VLC не воспроизводит DVD, как это исправить
[Решено] VLC не воспроизводит DVD, как это исправить
 Процесс копирования и записи DVD с VLC для оцифровки воспроизводимого формата
Процесс копирования и записи DVD с VLC для оцифровки воспроизводимого формата